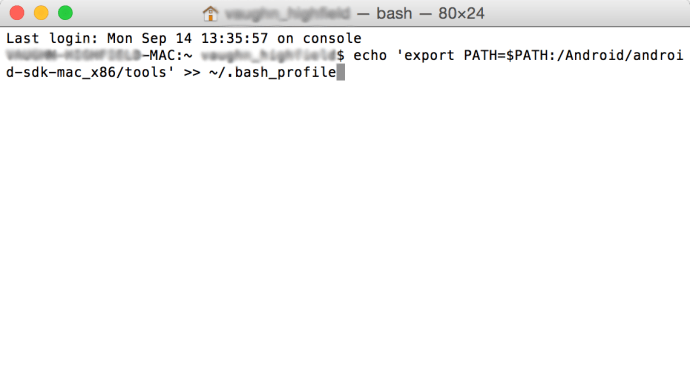Android Lollipop'tan Android 10'a nasıl yükseltilir
Lollipop ve hatta Marshmallow gibi daha eski bir Android sürümü kullanıyorsanız, Android 10'un en yeni sürümüne güncelleme zamanı gelmiş olabilir. Cihazınıza bağlı olarak, muhtemelen daha yeni bir modele yükseltme zamanı gelmiştir, ancak tutmak, Android işletim sisteminin en yeni özelliklerini ve avantajlarını elde etmek için telefonunu güncelleyebilir.
 İlgili Android 6 Marshmallow incelemesine bakın: Bir dizi küçük iyileştirme
İlgili Android 6 Marshmallow incelemesine bakın: Bir dizi küçük iyileştirme Telefonunuzu Android'in en son sürümüne güncellemek inanılmaz derecede basit bir iştir – aşağıdaki adımları izleyin – ancak ne zaman kullanıma sunulacağı büyük ölçüde telefon üreticinize ve mobil operatörünüze bağlıdır. Bunun gerçekleşmesi bir ila dokuz ay arasında bir süre alabilir.
Güncellemeden Önce İpuçları
Eski donanımınızı daha yeni bir yazılıma her güncellediğinizde, cihazınızdaki her şeyin yedeğini almak iyi bir fikirdir. Cep telefonları bu açıdan farklı değil. Google Drive, Google Fotoğraflar veya başka bir bulut hizmetine basit bir yedekleme yapmak, bir şey olursa yeri doldurulamaz verileri kaybetmemenizi sağlar.
Ardından, telefonunuzda veya tabletinizde yeterli belleğe sahip olduğunuzdan emin olun. Yeni bir güncelleme cihazınızda daha fazla yer kaplayacak, bu nedenle yalnızca 16GB (hatta 32GB) olan bir telefon kullanıyorsanız, güncellemeden sonra hangi depolama kapasitesine sahip olacağınız konusunda temkinli olun.
Son olarak bağlantılarınızı kontrol edin. Güncellemede herhangi bir paraziti önlemek için sabit bir wifi ağında olduğunuzdan ve cihazınızın şarjlı olduğundan emin olun. Genel olarak büyük bir yazılım gerçekleştirirken istediğimiz son şey, bir şeyin çökmesi ve onu kesintiye uğratmasıdır.
"Havadan" Android 10 yükseltmesi
Telefon üreticiniz Android 10'u cihazınız için kullanıma sunduğunda, "havadan" (OTA) güncelleme yoluyla bu sürüme yükseltebilirsiniz. Bu OTA güncellemelerinin yapılması inanılmaz derecede basittir ve yalnızca birkaç dakika sürer.
Telefonunuzu açın ve “Ayarlar” paneline gidin

"Ayarlar"da aşağı kaydırın ve "Telefon Hakkında"ya dokunun.
Android'in en son sürümünü kontrol etmek için "Telefon hakkında" bölümünde "Yazılım güncellemesi"ne dokunun.

Android 10 kullanıma sunulmadan önce telefonunuzu Android Lollipop veya Marshmallow'un en son sürümüne güncellemeniz gerekebileceğini unutmayın. Sorunsuz bir şekilde güncelleme yapmak için Android 5.1 veya sonraki bir sürümünü çalıştırıyor olmanız gerekir.
İndirildikten sonra, telefonunuz sıfırlanacak ve Android Marshmallow'a yüklenecek ve başlatılacaktır.
Android Yükseltmesi Nasıl Zorlanır (fabrika görüntüsü aracılığıyla)
Telefon güncellemesiyle biraz daha cesur hisseden ve gerçekten herkesten önce Android'in en yeni sürümüne sahip olmak isteyenler için Google, indirmek için Android fabrika görüntüleri sunuyor.
Ancak bu işlem yalnızca ileri düzey kullanıcılar içindir. Bir Android fabrika resmi kullanmak tüm verilerinizi silecektir, bu nedenle güncelleme yapmadan önce telefonunuzun içeriğini yedeklediğinizden emin olun.
Genel olarak Google, Nexus cihazları için yalnızca fabrika görüntülerini yayınlar, bu nedenle bunlardan birini çalıştırırsanız, kesinlikle bu yöntemle yükseltme yapabilirsiniz. Diğer telefon modellerini kullananlar için uyarıda bulunun: resimler çalışırken, telefonunuzda düzgün çalışacak şekilde optimize edilmemiş olabilirler.
Şu anda Google, Android Marshmallow fabrika görüntüsünü indirilebilir hale getirmedi, ancak yaptığında, nexus cihazınızı bu şekilde yükseltebilirsiniz.
- En son Android SDK'yı bilgisayarınıza indirin ve yükleyin
- SDK klasörünü PATH'e ekleyin:
- Windows'ta:
- Bilgisayarımı Aç | özellikler
- Gelişmiş sistem Ayarları
- Sistem Özellikleri | Gelişmiş | Ortam Değişkenleri
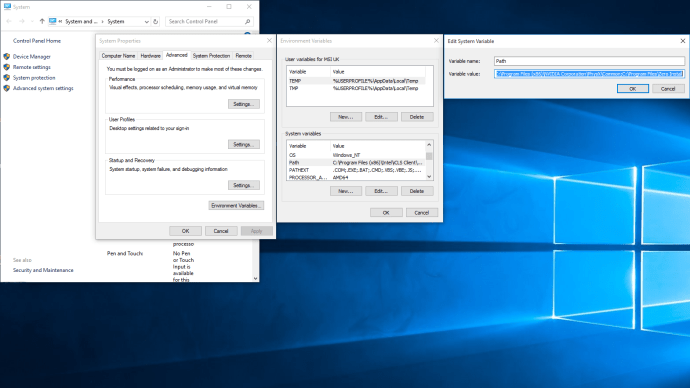 Yol'u seçin, ardından Düzenle'ye tıklayın ve SDK'yı kurduğunuz dizini yazın (her girişin noktalı virgülle ayrıldığını unutmayın)
Yol'u seçin, ardından Düzenle'ye tıklayın ve SDK'yı kurduğunuz dizini yazın (her girişin noktalı virgülle ayrıldığını unutmayın)
- Mac OS X'te:
- SDK ZIP dosyasının paketinin açıldığı yeri not edin (varsayılan olarak "android-sdk-mac_x86" adlı bir dizinde biter)
- Terminal'i açın ve PATH'yi ayarlamak için “echo 'export PATH=$PATH:/Android/android-sdk-mac_x86/tools' >> ~/.bash_profile” yapıştırın
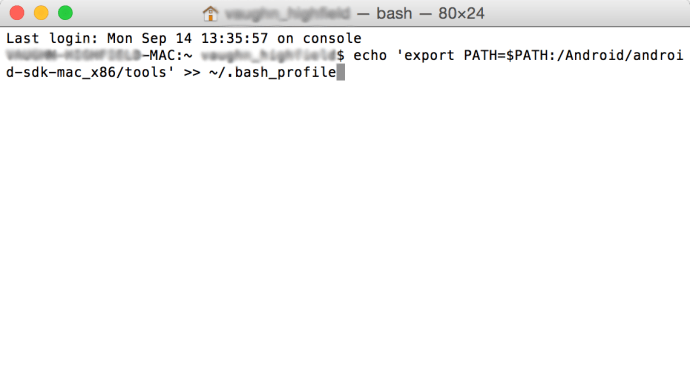
- Android cihazınızda Ayarlar | Telefon hakkında | Yazılım bilgileri
- Geliştirici Modunu henüz etkinleştirmediyseniz, etkinleştirmek için "yapı numarasına" yedi kez dokunun.
- Bittiğinde, Ayarlar'da yeni erişilebilir "Geliştirici seçenekleri" menüsüne gidin. “USB hata ayıklama” seçeneğini işaretleyin
- Her cihaz için fabrika resimlerini indirin (Google, başlatıldığında bunları kullanıma sunacaktır)
- Görüntüyü bilgisayarınıza çıkarın ve Android cihazınızı USB üzerinden bilgisayara bağlayın
- Cihazınızı açarken ses açma, ses kısma ve güç düğmelerini basılı tutarak telefonunuzu hızlı başlatma moduna alın. Bir Nexus cihazınız yoksa, hızlı önyüklemeye başlamanın diğer yollarının listesi burada
- Bilgisayarınızda bir komut terminali açın ve gerekli dosyaları ve işletim sistemini telefonunuza yüklemek için "flash-all.bat" komutunu çalıştırın.
- İşiniz bittiğinde Google, güvenlik için telefonunuzun önyükleyicisini kilitlemenizi önerir. Bu, telefonunuzu USB üzerinden bağlıyken hızlı önyükleme moduna yeniden başlatarak ve ardından bilgisayarınızdaki bir komut terminalinden "fastboot oem lock" çalıştırarak yapılır.
- İşte bu, işiniz bitti!
Geçici Çözümü Güncelle
Tüm Android kullanıcılarının artık bildiği gibi, güncellemeyi gerçekten elde etmek zor. Çoğu kullanıcı en yeni güncelleme için çevrimiçi teknoloji sitelerini ve cihazlarının ayarlarını kontrol ederken, güncellemeyi biraz daha hızlı almanızı sağlayan bir yöntem var.
Android cihazınızda Ayarlar'a gidin ve Uygulama Yöneticinize dokunun. Buradan, Google Services Framework'ü bulun ve herhangi bir uygulamada yaptığınız gibi önbelleği temizleyin.

Ayarlar uygulamasını kapatın ve güncellemeyi kontrol etmek için tekrar açın. Birçok kullanıcı bunu birkaç kez yapmaları gerektiğini belirtti, ancak sonunda güncelleme ortaya çıktı.
Sorun giderme
Cihazımı neden Android 10'a güncelleyemiyorum?
Bir Android cihazı güncellerken dikkate alınması gereken birkaç neden vardır.
Yeterli Depolama Alanı Yok
Biri bellek yönetimi sorunu olabilir (yani, yeterli boş depolama alanı yok). Bu durumda, ihtiyacınız olmayan içeriği boşaltabilirsiniz, ancak güncellemeden sonra telefonunuzun çalışabilmesi için hala bir miktar boş depolama alanı olacağından emin olun.
Telefonunuz Rootlu
Telefonunuzu köklendirdiyseniz, kökünü kaldırmanız veya yazılımı yükseltmek için başka bir yöntem bulmanız gerekir. SuperSu veya başka bir indirilebilir uygulamayı kullanarak cihazınızın kökünü kaldırabilir, güncellemeyi gerçekleştirebilir ve ardından yeniden köklendirebilirsiniz.
Bu işe yaramazsa, yazılımınızı güncellemek için ODIN Pro'yu deneyin. Hangisini seçerseniz seçin, ikisi de temel düzeyde teknolojik anlayıştan fazlasını gerektiren sıkıcı görevlerdir.
Cihazınızın modeli Android 10 ile uyumlu değil
Bu, Android 10'un cihazınız için hiçbir zaman kullanılamayacağı anlamına gelmez, yalnızca cihazınız için henüz yayınlanmayabileceği anlamına gelir. Yukarıda bahsettiğimiz gibi, güncellemeyi denemek ve zorlamak için yapabileceğiniz bazı şeyler var, ancak bazı kullanıcıların biraz daha beklemesi gerekebilir.
Pil ömrünüz çok düşük
Telefonunuz yeterince şarj olmadıysa (genellikle yüzde elliden fazla), güncelleme çalışmaz. Bu bir sıkıntı gibi görünebilir, ancak gerçekte daha çok arıza güvenliğidir. Güncelleme sırasında telefonunuzun pili boşalırsa, bunun feci sonuçları olabilir (ve felaket derken, kolayca önlenebilecek büyük bir baş ağrısını kastediyoruz). Telefonunuzu bir güncellemeyle işbirliği yapmakta zorlanıyorsanız, biraz daha şarj etmeyi deneyin.

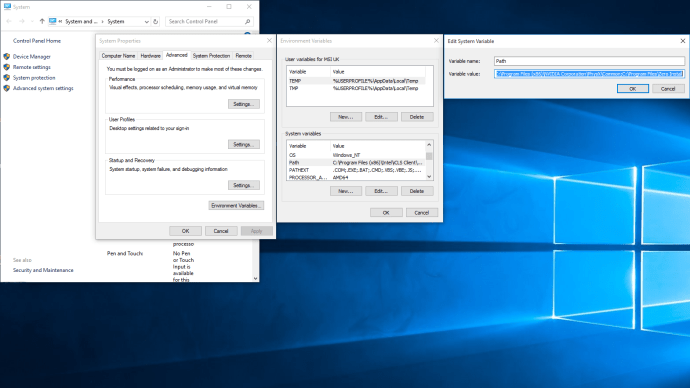 Yol'u seçin, ardından Düzenle'ye tıklayın ve SDK'yı kurduğunuz dizini yazın (her girişin noktalı virgülle ayrıldığını unutmayın)
Yol'u seçin, ardından Düzenle'ye tıklayın ve SDK'yı kurduğunuz dizini yazın (her girişin noktalı virgülle ayrıldığını unutmayın)