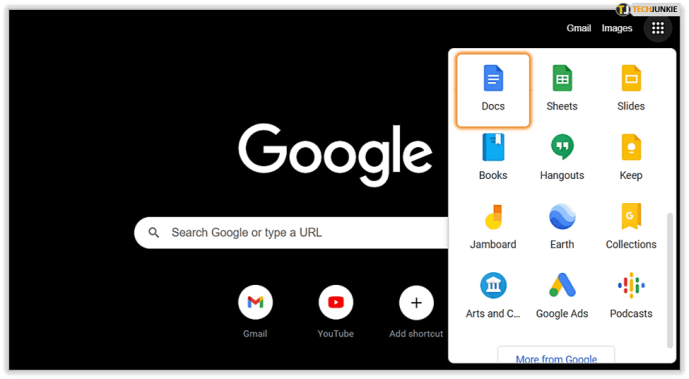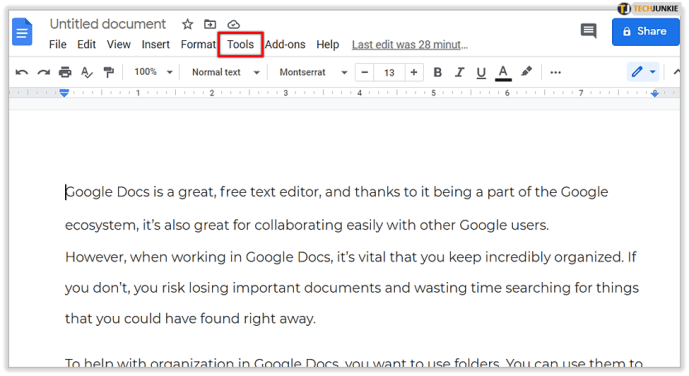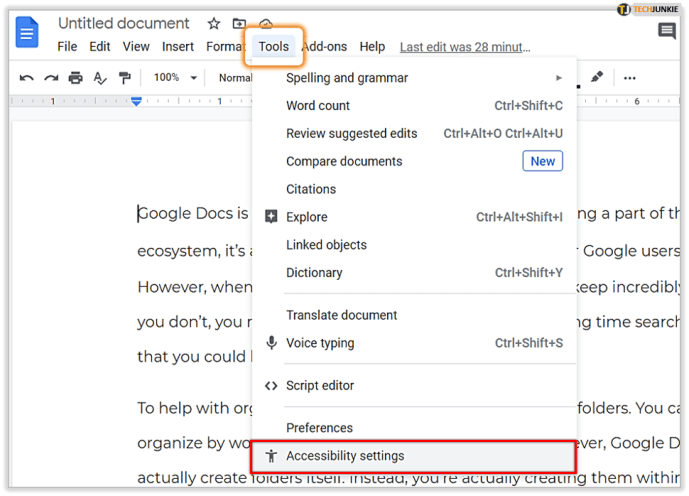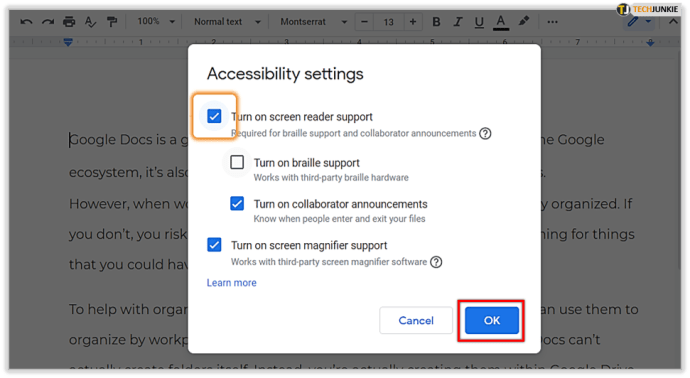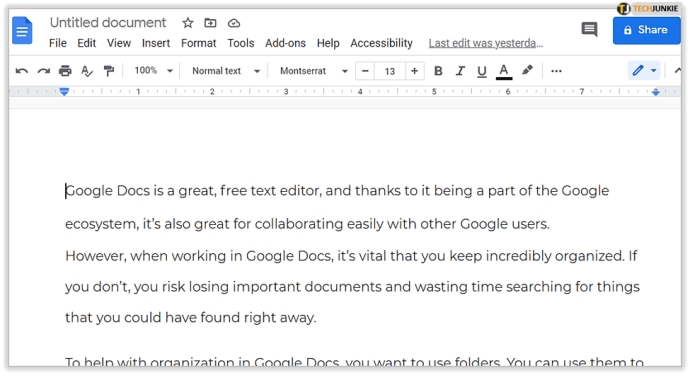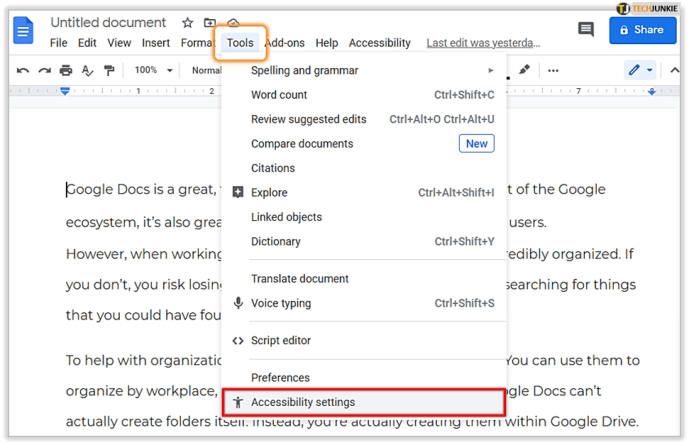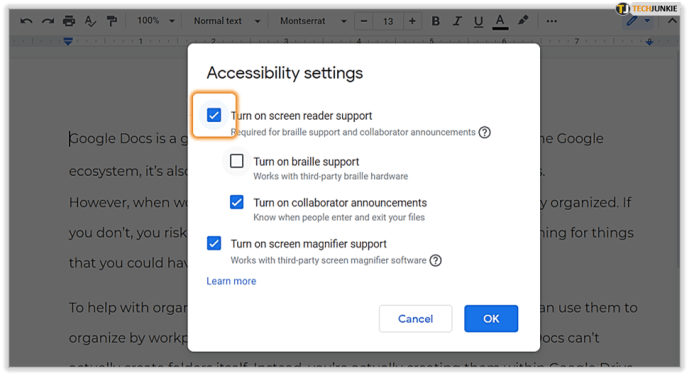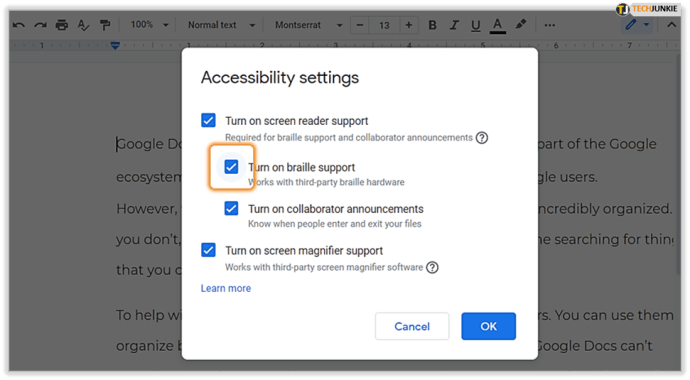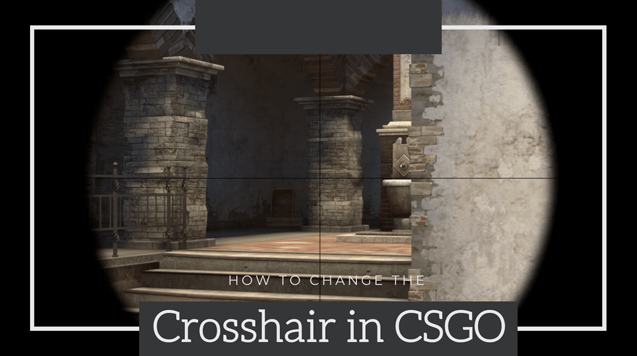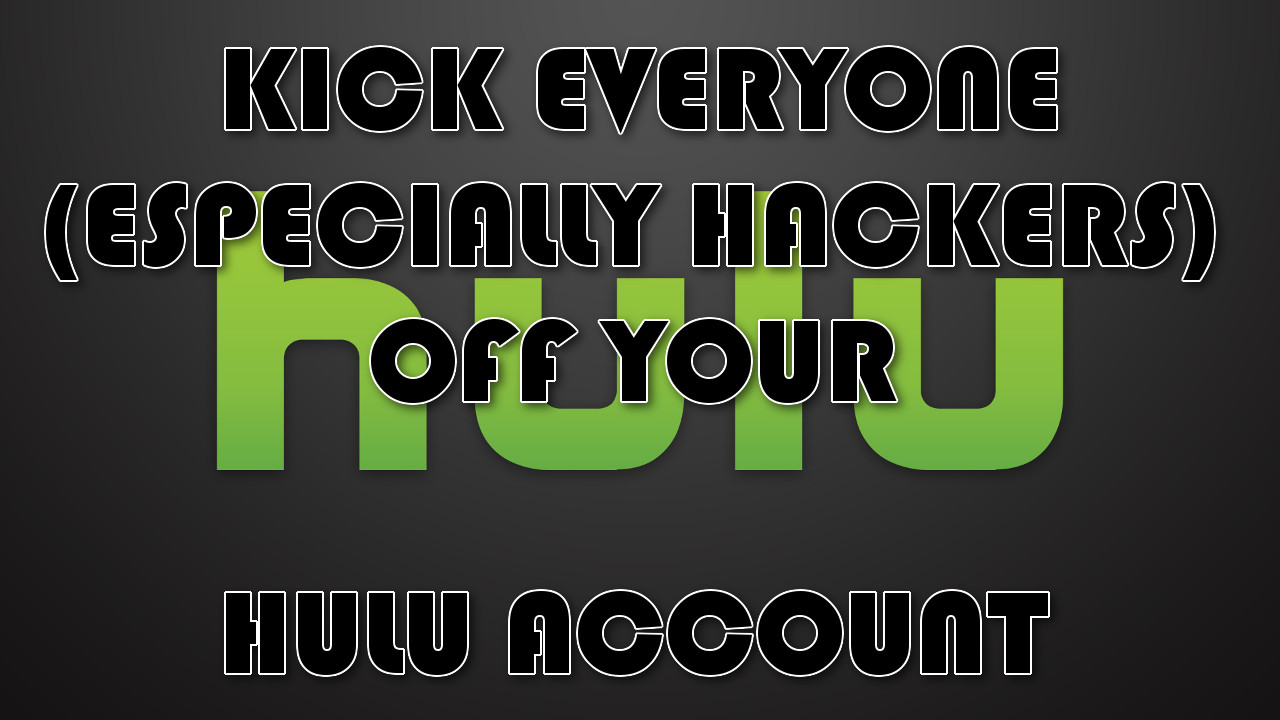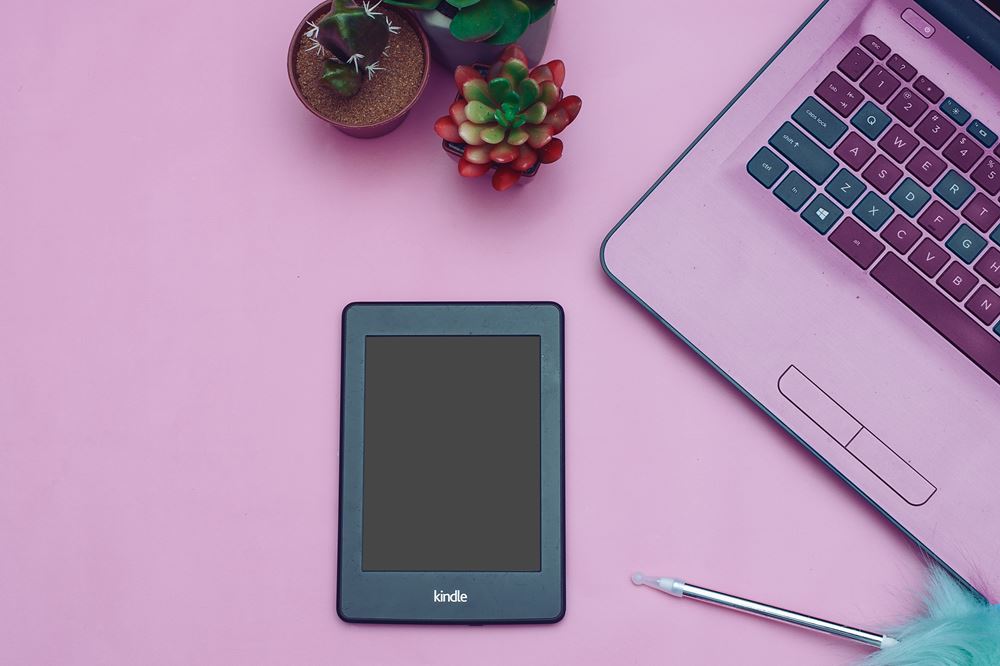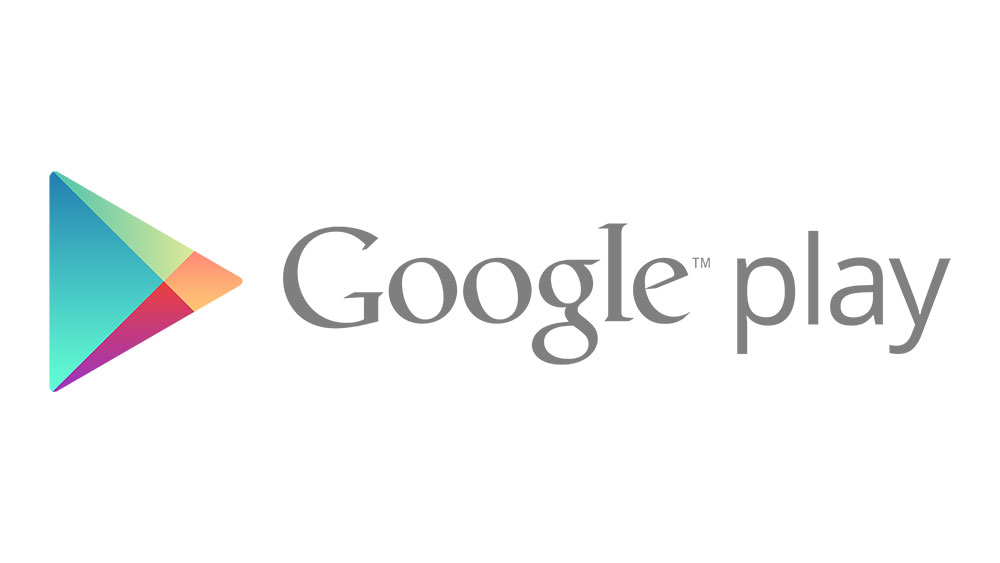Google Dokümanlar Belgeleri Sesli Okuyabilir mi?
Google Dokümanlar'da bir şeyler yazarken, bazen metninizin gerçekte neye benzediğini kontrol etmeniz gerekir. Elbette, birinden sizin için yüksek sesle okumasını isteyebilirsiniz, ancak bu her zaman mümkün değildir.

Daha iyi bir seçenek, Google Dokümanlar'dan sözlerinizi size geri okumasını istemektir. G Suite, Metin Okuma seçeneğini destekler ve bu özelliği etkinleştirmek yalnızca birkaç adım sürer.
Bu yazıda size nasıl yapacağınızı göstereceğiz. Ayrıca, sizin için en uygun ekran okuyucuya ihtiyacınız olduğunda hangi araçları kullanacağınızı tartışacağız.
Google Dokümanlar'da Ekran Okuyucu Özelliği Nasıl Açılır
Doküman yazmak veya okumak için Google Dokümanlar'ı kullanıyorsanız, muhtemelen varsayılan tarayıcınız olarak Chrome'u da kullanıyorsunuzdur. Google ürünleri, birlikte kullanıldıklarında en iyi sonucu verir.
Google Dokümanlar'ın size yüksek sesle okumasını istiyorsanız, yapmanız gereken ilk şey ChromeVox'u yüklemek. Bu, tarayıcıya sesini veren bir Chrome uzantısıdır.

Çok hızlı ve güvenilir olduğu için görme engelli kullanıcılar bu uygulamadan büyük fayda sağlıyor. ChromeVox'u eklemeyi bitirdikten sonra, ayarları Google Dokümanlar'da düzenleyebilirsiniz. İşte yapmanız gerekenler:
- Bilgisayarınızda Google Dokümanlar'ı başlatın.
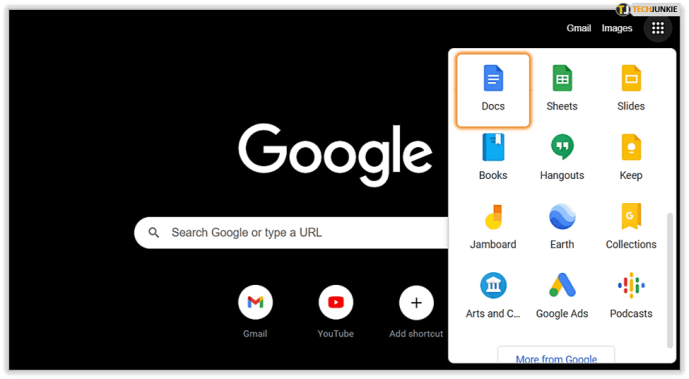
- Menü çubuğundan "Araçlar"ı seçin.
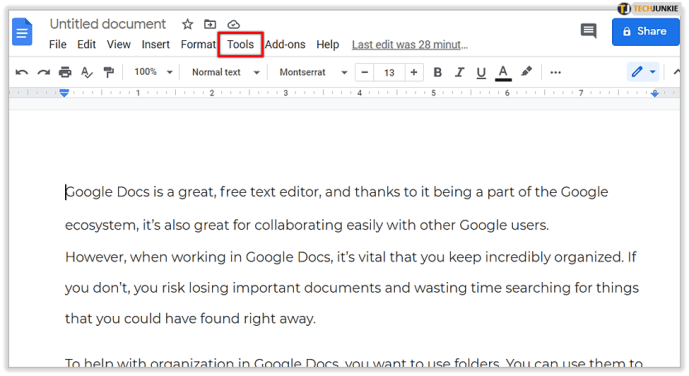
- “Erişilebilirlik ayarları”na tıklayın.
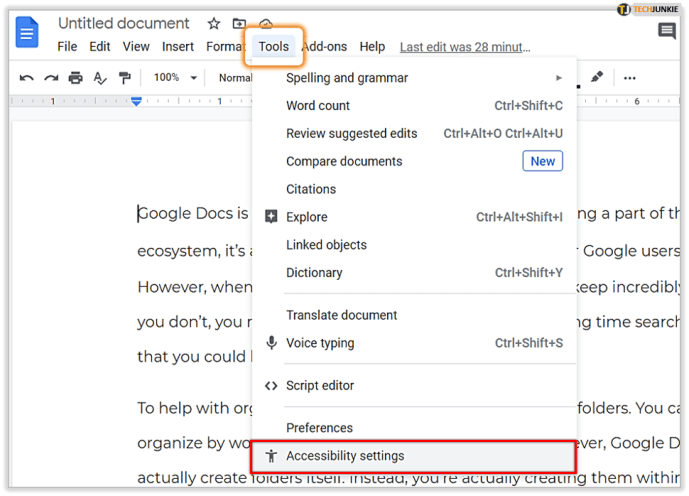
- “Ekran okuyucu desteğini aç” seçeneğini işaretlediğinizden emin olun ve “Tamam” ı tıklayın.
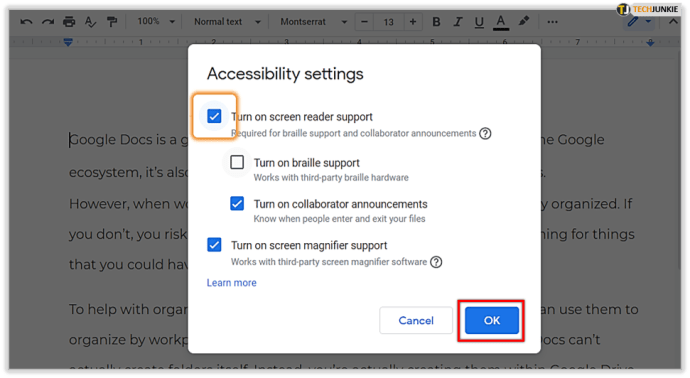
Google Dokümanlar araç çubuğunuzda "Erişilebilirlik" bölümü görünecektir. Şimdi bir kelime veya cümle yazın ya da bir belge açın ve Google Dokümanlar'ın okumasını istediğiniz kısmı vurgulayın.

Ardından araç çubuğuna gidin, Erişilebilirlik>Konuş>Seçimi söyle'yi seçin. ChromeVox metni size okumaya başlayacak. Bir seferde yalnızca bir belgenizin açık olduğunu unutmayın. Aksi takdirde okuyucu yanlış metni okumaya başlayabilir.


NVDA – Masaüstü Ekran Okuyucu
Google Dokümanlar'ın size yüksek sesle okumasını istiyorsanız ChromeVox, ekran okuyucu için yalnızca bir seçenektir. Yalnızca Chrome tarayıcısını kullanıyorsanız bu harika bir seçenektir.
Peki ya Firefox'u tercih ederseniz? Veya birden fazla durumda kullanabileceğiniz bir masaüstü ekran okuyucusuna sahip olmak istersiniz. G Suite, NVDA'yı en iyi erişilebilirlik masaüstü uygulamalarından biri olarak önerir.
Tamamen ücretsizdir ve hem Chrome hem de Firefox ile kullanabilirsiniz. NVDA, Görsel Olmayan Masaüstü Erişimi'nin kısaltmasıdır ve birçok özellikle birlikte gelen harika bir araçtır.
50'den fazla dili destekler ve çok sezgisel bir arayüze sahiptir. NVDA'yı indirmek için web sayfalarını ziyaret edebilirsiniz – süper hafif ve çok kararlıdır.

JAWS – Masaüstü Ekran Okuyucu
G Suite ayrıca Jobs Access With Speech'in kısaltması olan JAWS ekran okuyucusunu da önerir. Açık ara en popüler ekran okuyuculardan biridir.
Görme engelliler için metinden konuşmaya dönüştürme ve Braille çıktısı sağlar. E-postaları, web sitelerini ve evet, Google Dokümanlarını okumak için de kullanabilirsiniz.
Gezinme kolaydır ve kullanıcılar fareleriyle her şeyi yapabilirler. Ayrıca çevrimiçi formları hızlı bir şekilde doldurmanıza da yardımcı olabilir. NVDA'nın aksine JAWS ücretsiz değildir ve kişisel kullanım için bile bir lisans satın almanızı gerektirir.

Diğer G Suite Erişilebilirlik Seçenekleri
Google Dokümanlar'ı içeren G Suite için ekran okuma için inanılmaz derecede kullanışlı birçok seçenek vardır. Ancak Erişilebilirlik desteği yalnızca sesli okuma araçlarıyla bitmiyor. Başka destek türleri de var.
Braille Ekranı
Bu özellik yalnızca bilgisayarınızda Google Dokümanlar kullanıyorsanız kullanılabilir. Chrome OS kullanıyorsanız, ChromeVox uzantısının en son sürümünün yüklü olduğundan emin olun.
Bir Windows uygulaması istiyorsanız veya bir Firefox kullanıcısıysanız, NVDA veya Jaws çalışacaktır. Google Dokümanlar'da Braille ekranını açmak için şu adımları izleyin:
- Google Dokümanlar'da bir doküman açın.
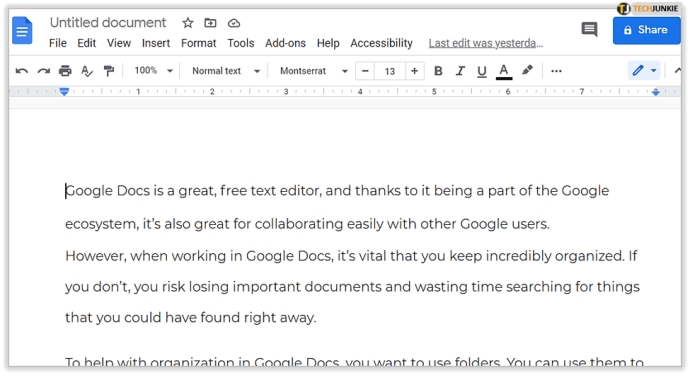
- "Araçlar"a ve ardından "Erişilebilirlik ayarları"na gidin.
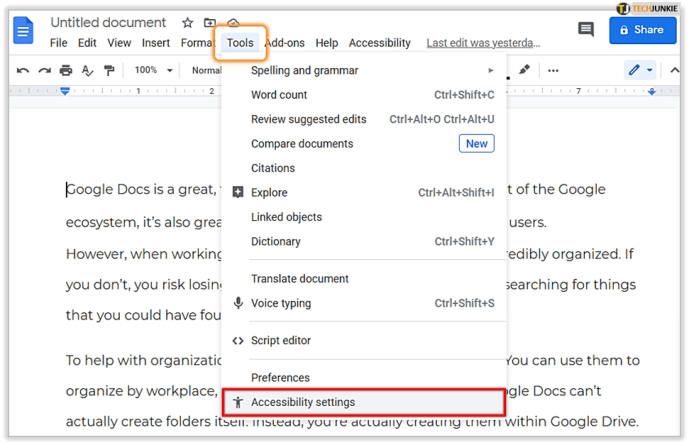
- Önce “Ekran okuyucu desteğini aç” seçeneğine tıklayın.
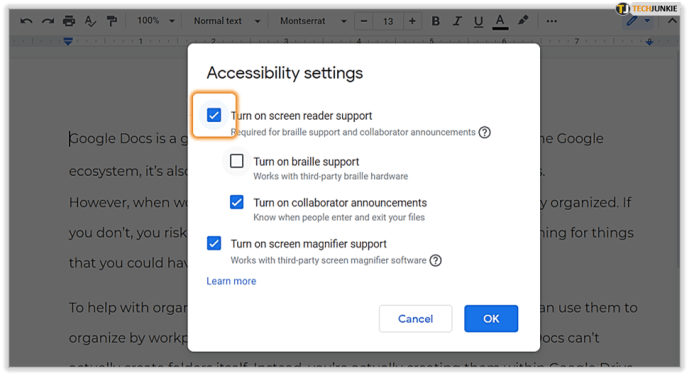
- Ardından “Braille desteğini aç” seçeneğine tıklayın.
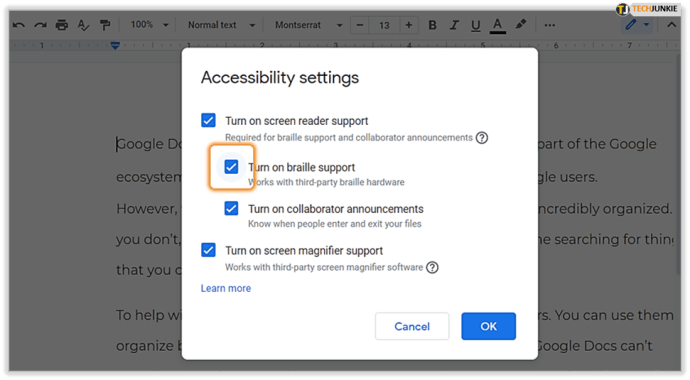
Sesinizle Yazma
Sadece Google Dokümanlarınızla konuşabileceğinizi ve metnin ekranda görüneceğini biliyor muydunuz? G Suite, kelimelerinizi yazmak yerine dikte etmenizi sağlayan mükemmel bir özelliğe sahiptir.
Bu özelliğin şimdilik yalnızca tarayıcınız olarak Chrome kullanıyorsanız kullanılabileceğini unutmayın. Bu özelliği kullanmaya başlamadan önce kullanacağınız mikrofonun açık olduğundan emin olun.
Bunu hallettikten sonra Google Dokümanlar belgesini açın ve Araçlar>Sesle Yazma'yı seçin. Kelimeleri söylemeye hazır olduğunuzda, Mikrofon simgesine tıklayın ve her şey hazır. Acele etmeyin ve mümkün olduğunca sözlerinizi telaffuz etmeye çalışın.

Google Dokümanlar Sesli Okuyabilir ve Çok Daha Fazlasını Yapabilir
Erişilebilirlik özellikleri açısından Google çok yol kat etti. Kullanıcılarının çoğunun bir tür engeli olan insanlar olduğunun gayet iyi farkındalar.
Görme engelliler için çeşitli seçenekler, hangi tarayıcıyı kullandıklarına ve bir masaüstü uygulamasına ihtiyaç duyup duymadıklarına bağlıdır. Ancak Erişilebilirlik, kollarını ve ellerini kullanmakta zorlanabilecek kişiler için çözümler sunar, dolayısıyla dikte seçeneği.
Daha önce Google'ın Erişilebilirlik özelliklerinden herhangi birini kullandınız mı? Aşağıdaki yorumlar bölümünde bize bildirin.