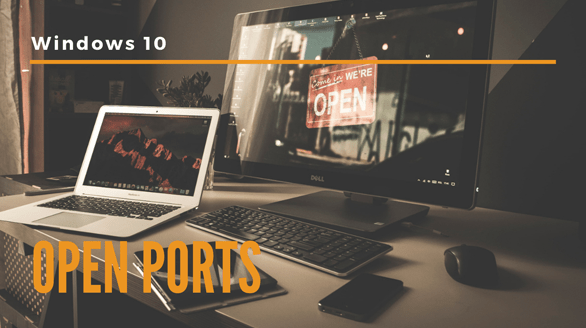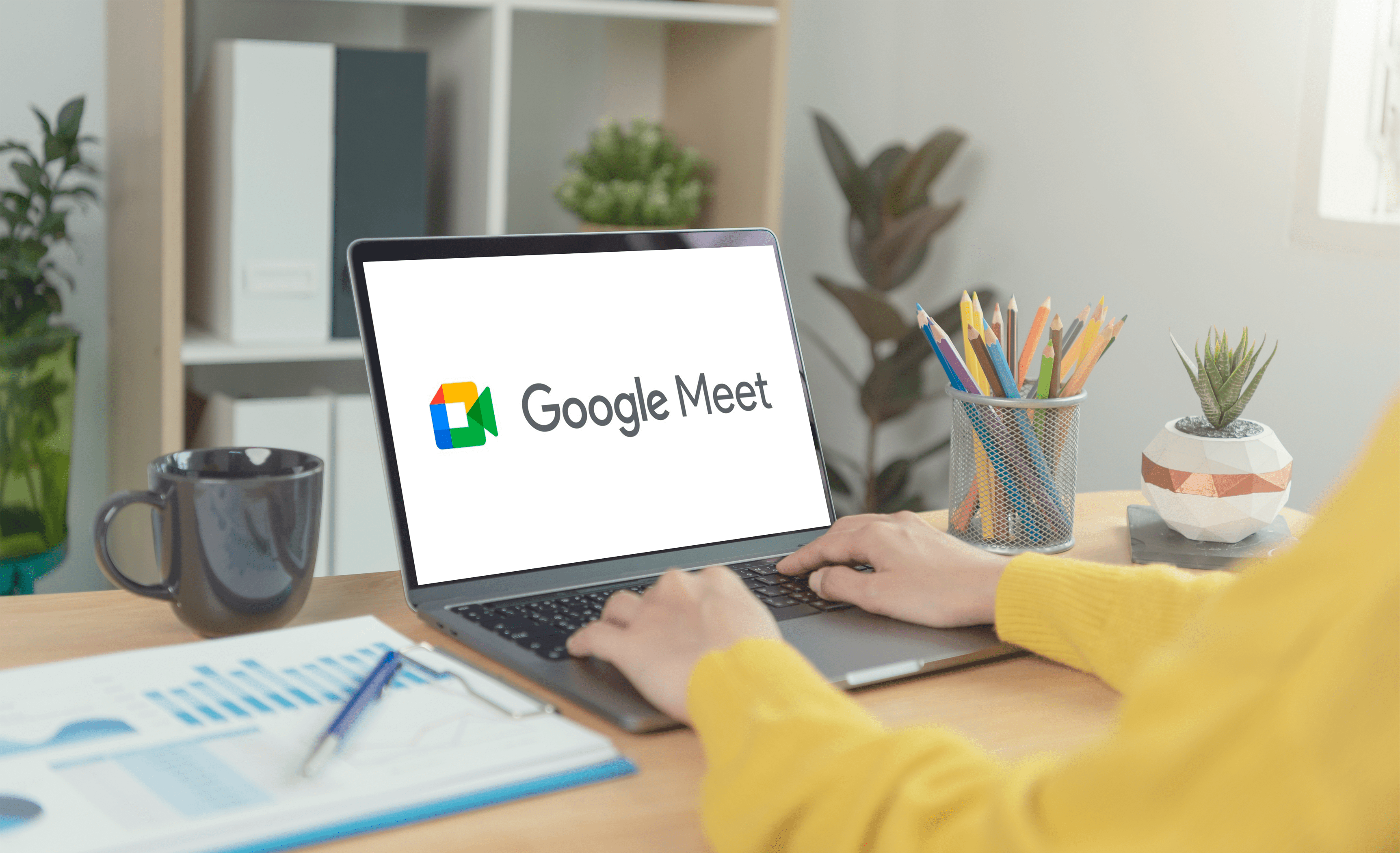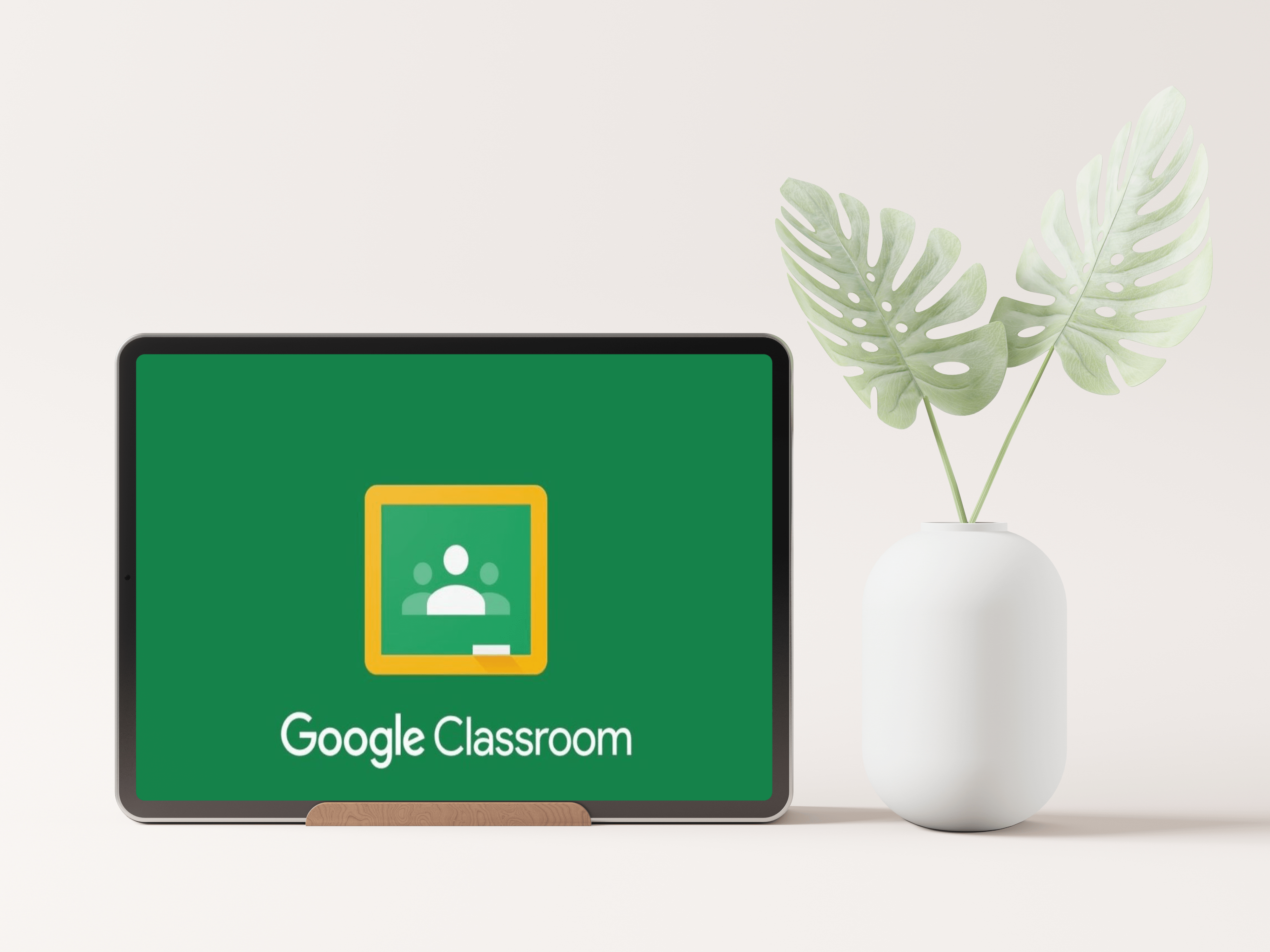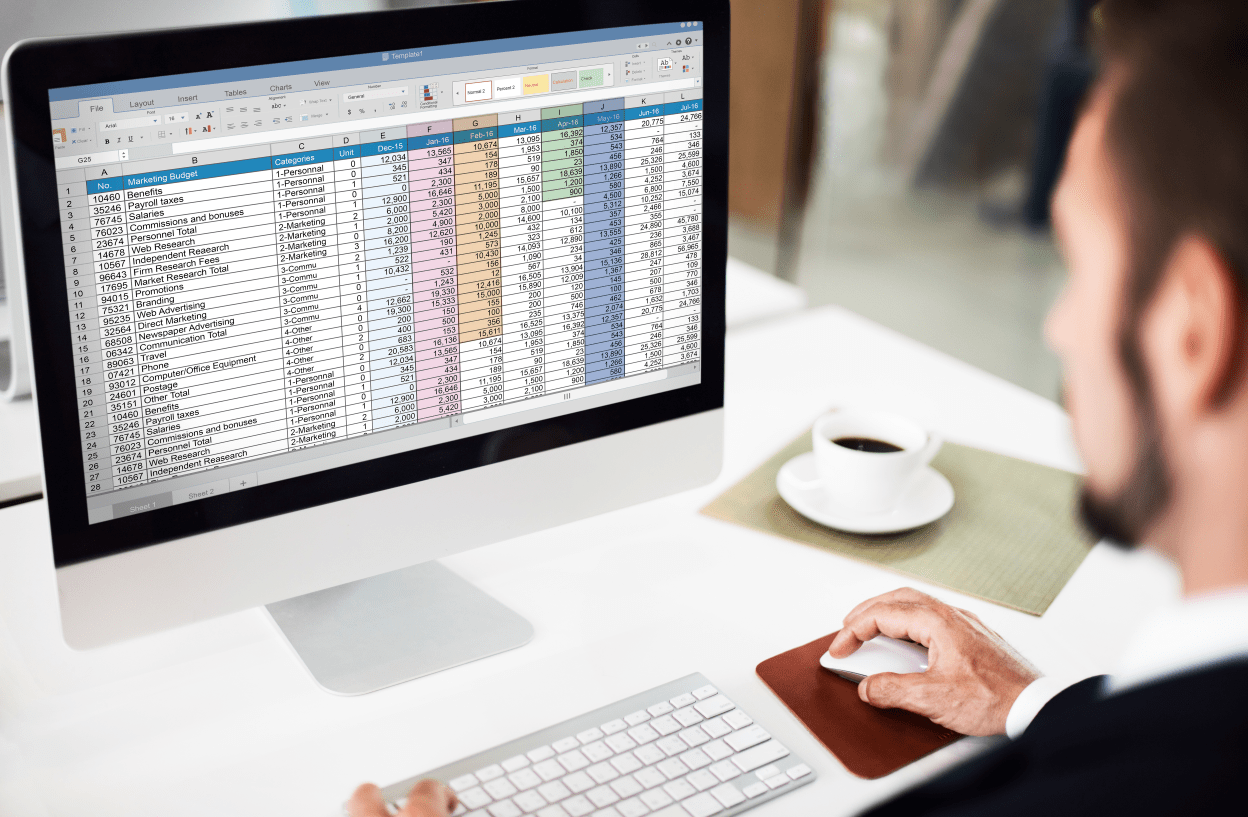Google Drive Yüklenemedi – Yapabilecekleriniz
Bulut hızla hayatımızın merkezi haline geldi. Cihazlarımızı birbirine bağlar, verilerimizi depolar ve zaman zaman talihsiz ünlüleri utandırır. International Data Corporation'ın yakın tarihli bir raporu, 2015 yılına kadar bulutta depolanan yaklaşık 86 zettabayt veri olacağını öngördü. Bir zettabaytın trilyon gigabayt olduğu düşünüldüğünde, hizmet sağlayıcınızla ilgili herhangi bir sorunun neden hızlı bir şekilde düzeltilmesi gerektiğini anlamak kolaydır.

Google Drive, mevcut en büyük ve en popüler bulut hizmetlerinden biridir. 2012'de piyasaya sürülmesinden bu yana, bir milyardan fazla kullanıcıya ulaştı ve 2 trilyonun üzerinde dosya, belirsiz veri bankalarına yüklendi.
Açıkçası Google Drive birçoğumuz için önemlidir, bu nedenle düzgün çalışmadığında büyük bir hayal kırıklığı ve sıkıntı kaynağı olabilir. Peki, yükleme sorunlarınızı denemek ve düzeltmek için ne yapabilirsiniz?
Birkaç çözüm var ve bunları en basitinden en derinine doğru sıraladık. Bu listeyi baştan sona takip ederseniz, sorunu en az telaşla çözebilmelisiniz.
Google Drive'ın Durumunu Kontrol Edin
Her şeyden önce, sorunun gerçekten SİZ olduğundan emin olun. 2017'deki son büyük hizmet kesintisinden bu yana biraz zaman geçti, ancak sorunun sizden kaynaklanmama ihtimali var.Sorunun diğer taraftaki teknik sorunlardan kaynaklanmadığından emin olmak için Google'ın G Suite Durum Kontrol Paneli'ne gidin. zincirin sonu. Google Drive'da turuncu veya kırmızı bir nokta varsa, düzeltilene kadar beklemek en iyi seçeneğinizdir.
Bağlantınızın Çalıştığından Emin Olun

Ardından, internet bağlantınızın düzgün çalıştığından emin olun. Windows 10 kullanıyorsanız, sorun gidericiyi çalıştırmayı deneyin. LAN/WiFi simgesine sağ tıklayın Görev çubuğunun sağ alt köşesinde, ardından 'Sorunları gidermek'. Alternatif olarak, Windows tuşu + ben Ayarlar penceresini açmak için üzerine tıklayın. Ağ ve İnternet, ardından üzerine tıklayın Ağ sorun gidericisi.
Mac'te şuraya gidin: Uygulamalar, sonra Araçlar, sonra aç Ağ Yardımcı Programı. Ağınızın durumunu ve herhangi bir sorun olup olmadığını görebilmelisiniz.
Ayrıca yönlendiricinizin fişini on beş saniyeliğine çıkarıp tekrar takmaya değer. Yönlendiricinizi sıfırlamak genellikle bu tür sorunları çözebilir.
Yedekleme ve Senkronizasyonu Yeniden Başlatın
Kapatıp tekrar açmak, pek çok sorunu çözdüğü için bir teknik destek mantrasıdır. Bu durumda, Google Drive'ın Yedekle ve Senkronize Et işlemini yeniden başlatarak başlayın. Google Drive'ın bulut şeklindeki simgesine sağ tıklayın sistem tepsinizde, ardından üç noktayı tıklayın seçeneklere ulaşmak için tıklayın, ardından Yedekleme ve Senkronizasyondan Çık. Ardından programı yeniden başlatın ve tekrar yüklemeyi deneyin.
Bu başarısız olursa, bilgisayarınızı yeniden başlatmayı deneyin. Windows 10'daysanız Kapat yerine Yeniden Başlat'ı seçtiğinizden emin olun, çünkü bu, bilgisayarınızın tamamen kapanmasını sağlar (sezgisel olarak, Kapatma, Windows 10'un Hızlı Başlangıç özelliği sayesinde belirli sistem bilgilerini korur).
Bu ipuçlarından hiçbiri işe yaramazsa, Yedekle ve Senkronize Et'i yeniden yüklemeyi deneyin. Programı yeniden indirin, sağ tıklayın Başlangıç menüsü, git Uygulamalar ve Özellikler, bulmak Google'dan Yedekle ve Senkronize Et ve üzerine tıklayın, ardından üzerine tıklayın Kaldır. İndirmenize çift tıklayın ve sihirbazı izleyin.
Yeniden Adlandır
Dosya adının içinde , /, , gibi herhangi bir özel karakter bulunmadığından emin olun. ve *. İşletim sisteminizin buna izin vermiş olması pek olası değildir, ancak bazen bir hata meydana gelebilir, bu nedenle ortaya çıkarlarsa onlardan kurtulun. Ardından, dosyayı sıfırdan yeniden adlandırmayı ve yeniden yüklemeyi deneyin. Bu sorunu çözmezse, dosyayı farklı bir biçimde kaydetmeyi deneyin.
Özel veya Gizli Pencere Kullanın

Özel tarayıcı pencereleri, tanımlama bilgilerini veya diğer verileri saklamaz ve bu nedenle dosya birinden yüklenecekse, sorunu bulmaya daha yakınsınız demektir. Vurmak Ctrl + Üst Karakter + N veya Ctrl + Üst Karakter + P tarayıcınıza bağlı olarak, Google Drive'da oturum açın ve yüklemeye bir kez daha şans verin.
Tarayıcı Verilerinizi Temizleyin

Web tarayıcınız tarafından depolanan veriler, internet deneyiminizi hızlandırmaya ve mobil veri kullanımından tasarruf etmenize yardımcı olurken, bir takım sorunların kaynağı da olabilir. Son ipucu işinize yaradıysa, bunun sorunu tamamen çözmesi için iyi bir şans var ve işe yaramasa bile denemeye değer.
Chrome'u açın, ardından Ctrl + Üst Karakter + Del. Seçme Her zaman Zaman Aralığı'nın yanındaki açılır menüden. Ziyaret ettiğiniz web sitelerine bağlı kalmak istiyorsanız, Gözatma geçmişi'nin yanındaki kutunun işaretini kaldırabilirsiniz. sonra vur Net veriler buton.
Farklı Bir Tarayıcı Deneyin
Bir hata veya bozuk bir kurulum olabilir, ancak sorun tarayıcının kendisi olabilir. Alternatif bir seçenek deneyin ve daha iyi çalışıp çalışmadığını görün. Varsa, sorunu çözmek için Google Drive veya tarayıcınız güncellenene kadar bu sizin geçici çözümünüz olabilir. Bu işe yararsa, tercih ettiğiniz tarayıcıyı yeniden yüklemeye değer.
Yüklemeyi Daha Küçük Parçalara Ayırın
Ağınızda yükleme yapmak, indirmekten çok daha fazla çaba gerektirir ve bazen çok büyük bir klasörü aynı anda yüklemeye çalışmak sorunlara neden olabilir. Google Drive'da yeni bir klasör oluşturmayı ve ardından dosyaları bir bütün olarak değil, tek tek yüklemeyi deneyin.
Alternatif olarak, çok parçalı bir arşiv oluşturmak için 7zip veya WinRAR gibi bir program kullanabilir ve onu yüklemeyi deneyebilirsiniz.
Umarım, bu önerilerden biri sorununuzu çözmüştür. Değilse, sizin için bir çözüm bulup bulamayacaklarını görmek için Google ile kendiniz iletişime geçmeniz faydalı olabilir.