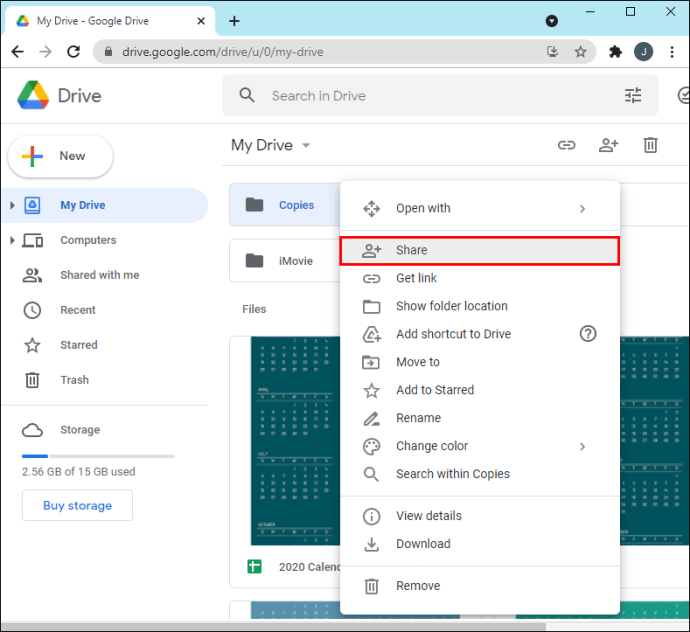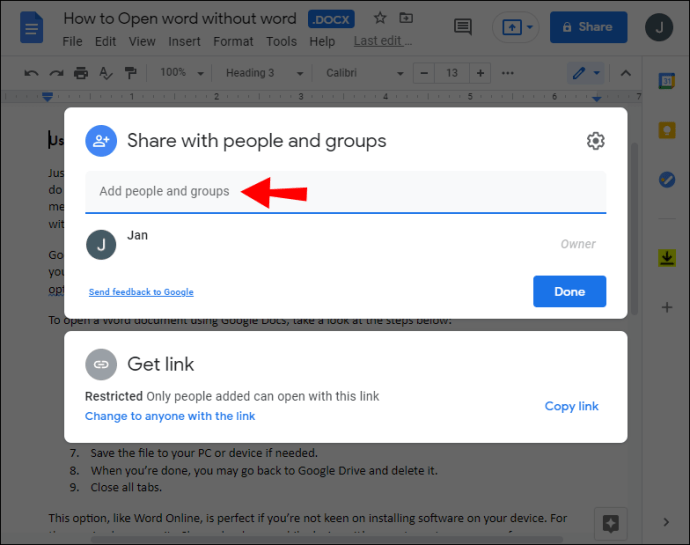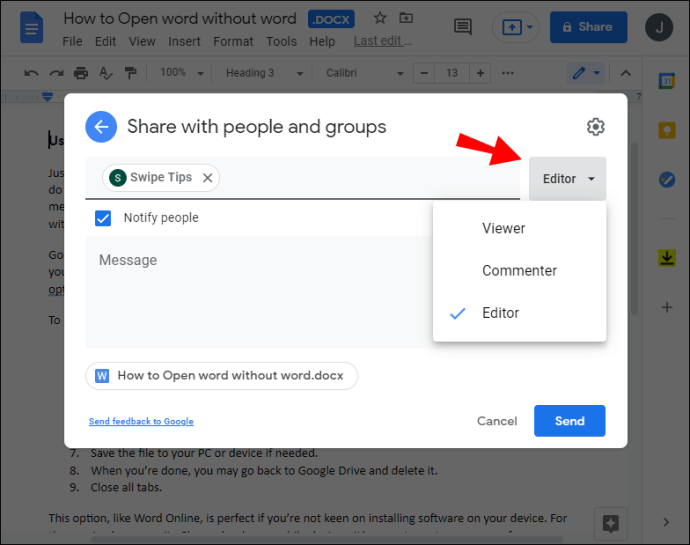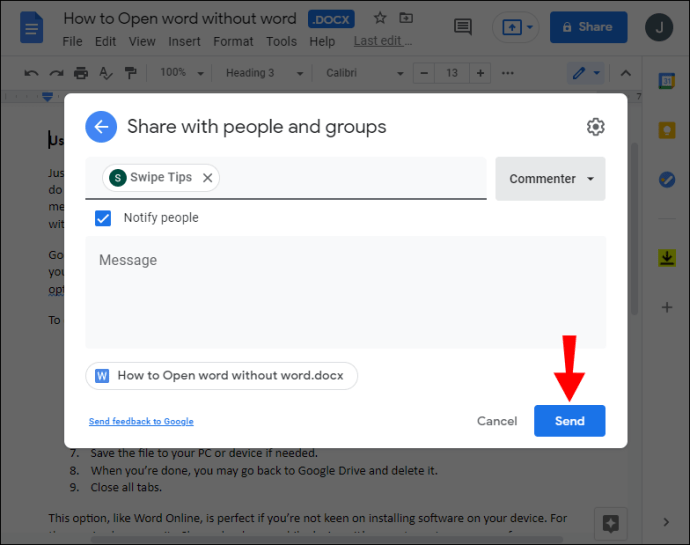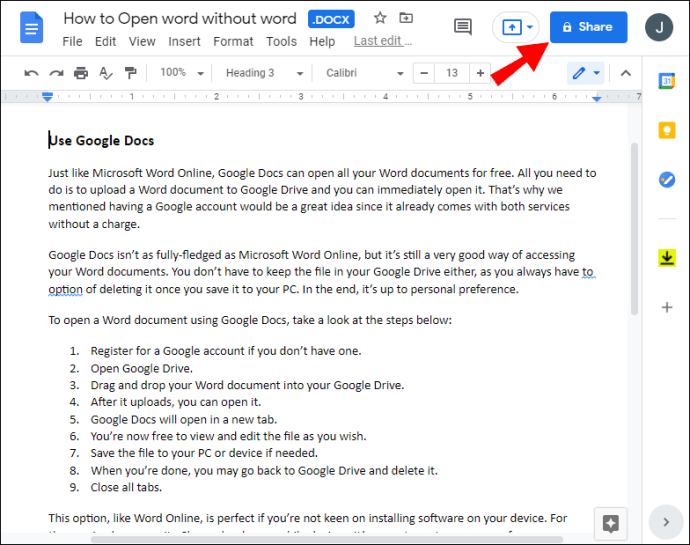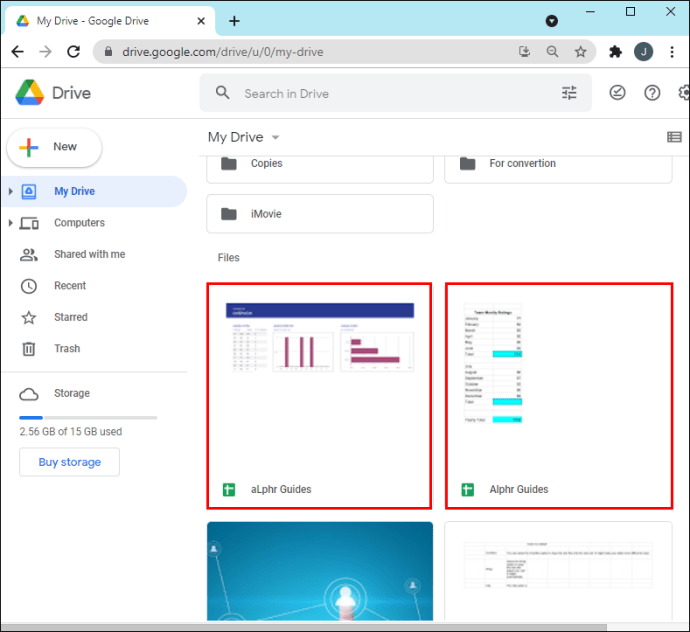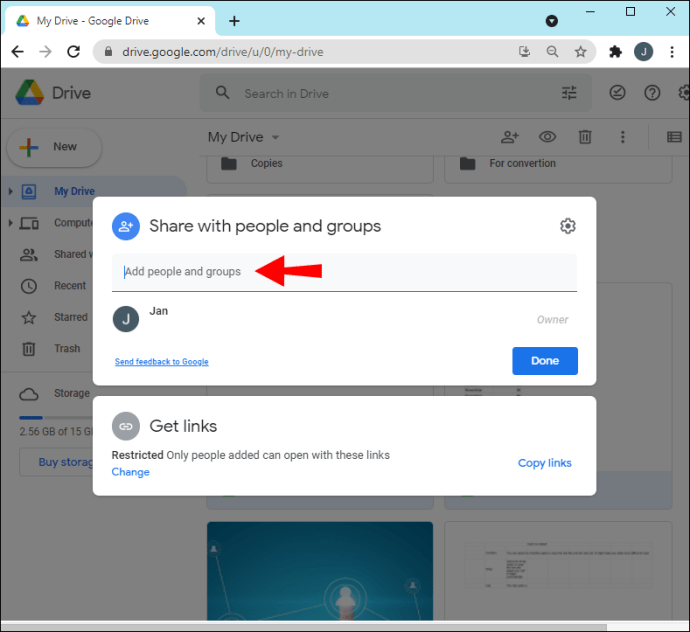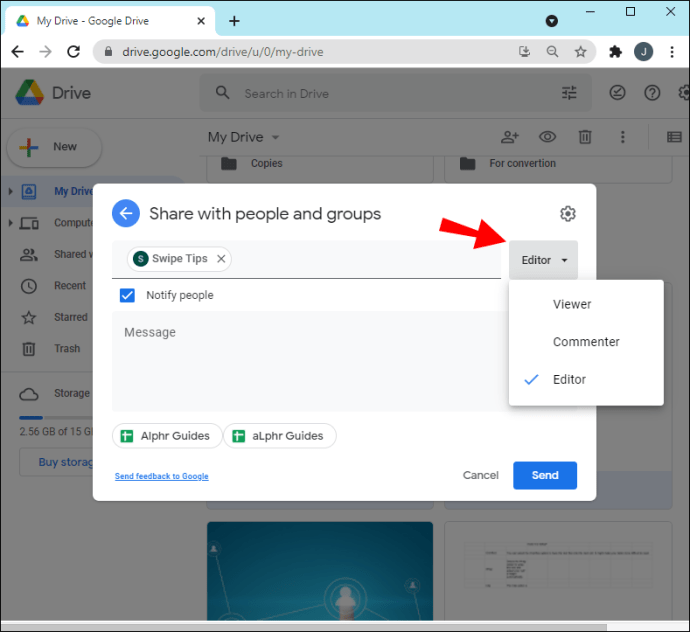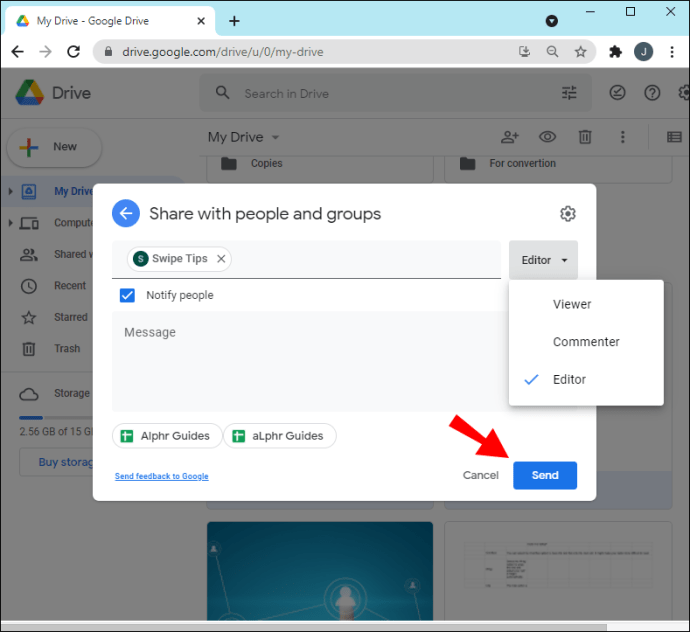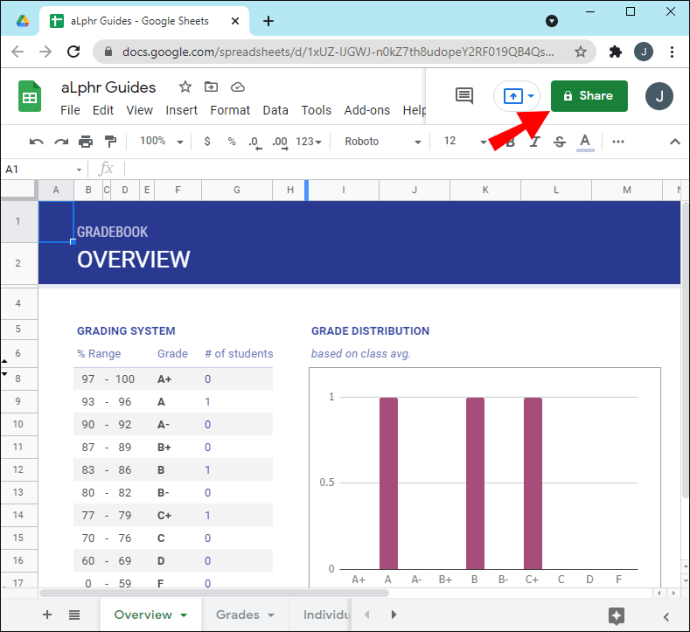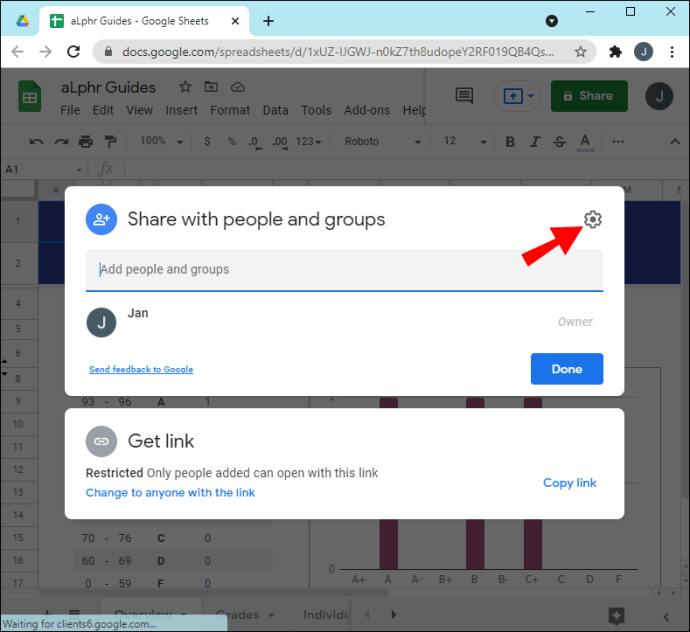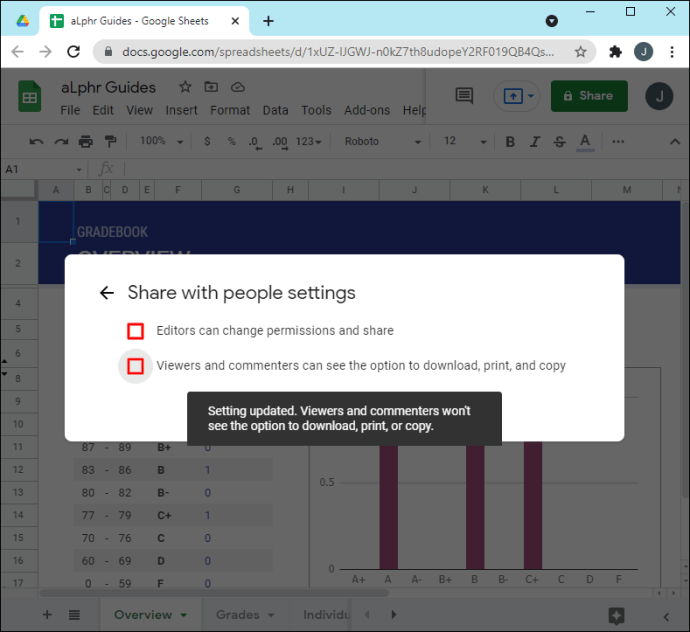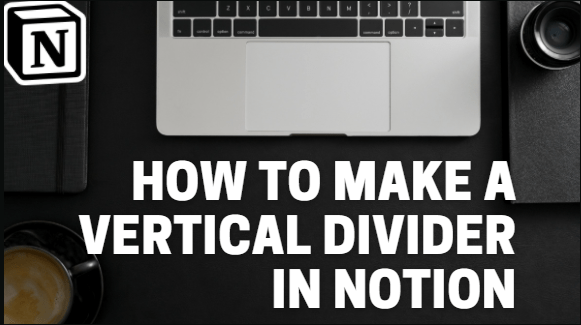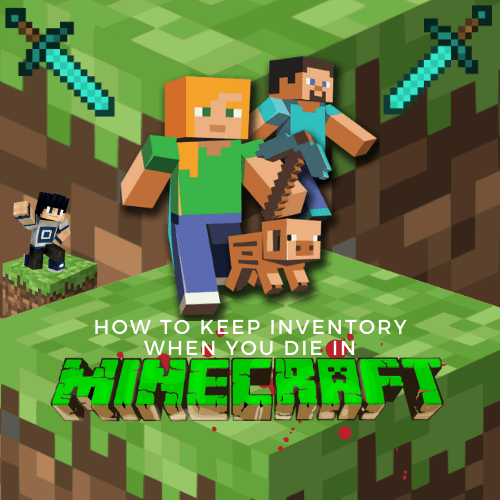Google Drive'dan Dosyalar Nasıl Paylaşılır
Google Drive, kullanıcıların 15 GB'a kadar ücretsiz veri depolamasına olanak tanıyan bir hizmettir. Bu, çalışma veya kişisel dosyalarınızı depolamak ve bunlara internet bağlantısı olan herhangi bir bilgisayar, telefon veya tabletten erişmek için mükemmel olduğu anlamına gelir. En iyi kısım? Birden fazla kişinin aynı belgeyi aynı anda düzenleyebildiği ortak bir araç olarak kullanılabilir - artık e-posta göndermeye gerek yok!

Google Drive, ekibinizle dosya paylaşmanın mükemmel bir yoludur. Hızlı, kolay ve sezgiseldir. Dosyaları e-posta gibi diğer ortamlar aracılığıyla ileri geri göndermeden birden fazla kullanıcının aynı belgeyi gerçek zamanlı olarak düzenlemesini sağlar. Ayrıca Google Drive'ı yedekleme sisteminiz olarak kullanabilir veya büyük dosyaları müşterilerle veya projelerde ortak çalışanlarla paylaşabilirsiniz.
Bir PC'de Google Drive'da Dosyalar Nasıl Paylaşılır
Şimdi Google Drive'da dosya veya klasör paylaşmak için genel adımları gözden geçirelim:
- Bilgisayarınızda Google Drive'ı açın.
- Paylaşmak istediğiniz dosya veya klasöre gidin.
- Dosyaya sağ tıklayın ve açılır listeden "Paylaş"ı seçin.
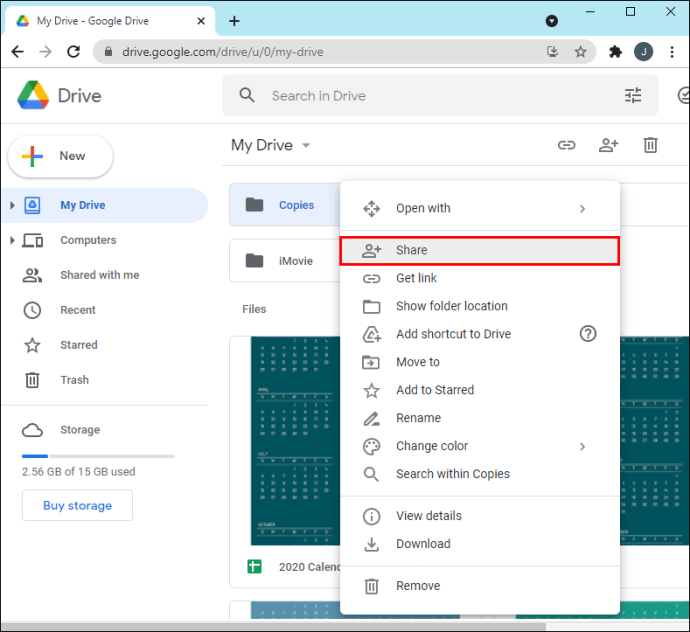
- Açılan pencerede dosyayı paylaşmak istediğiniz kişilerin e-posta adreslerini girin. Zaten kişi listenizdeyse, adlarının ilk birkaç harfini yazarak adreslerini hızlı bir şekilde bulabilirsiniz ve adres ekranınızda açılır. Kişi listenizde yoksa, sağlanan alana e-posta adreslerini girmeniz gerekir.
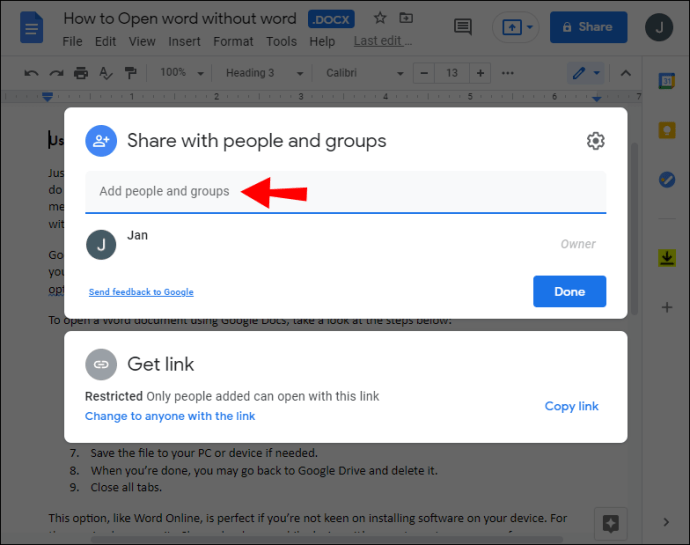
- E-posta adreslerini girdikten sonra, vermek istediğiniz erişim düzeyini seçebileceğiniz yeni bir pencere açılacaktır:
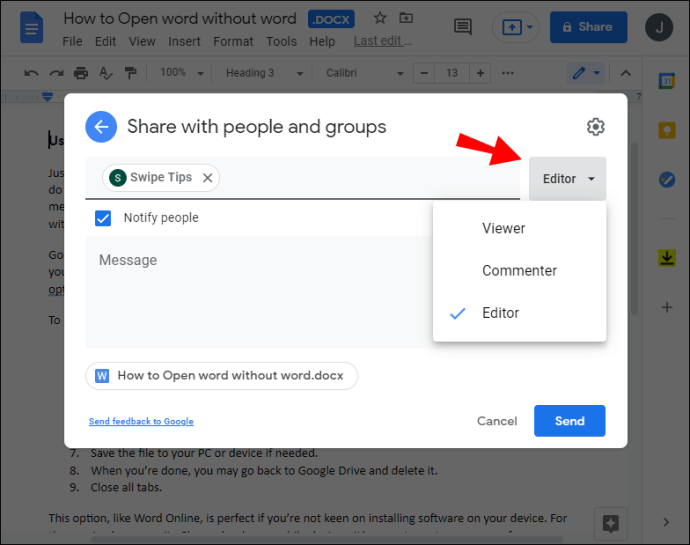
- Görüntüleyici – kişi dosyayı görüntüleyebilir ancak başkalarıyla paylaşamaz veya düzenleme yapamaz.
- Yorumcu – kişi yorum yapabilir veya değişiklik önerebilir ancak dosyayı başkalarıyla paylaşamaz.
- Editör – kişinin dosya üzerinde tüm hakları vardır. Düzenlemeler yapabilir, değişiklikleri kabul edebilir veya reddedebilir ve hatta dosyayı başkalarıyla paylaşabilirler.
- “Bitti” ye tıklayın.
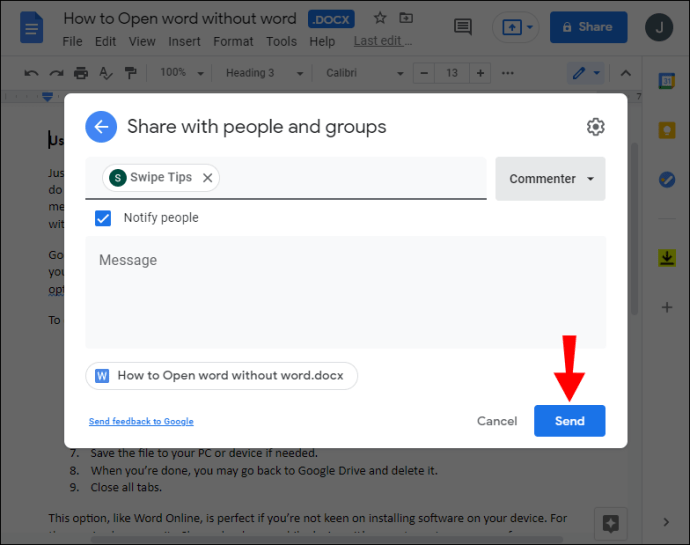
Ve işte! Dosyanızı az önce kişilerinizle paylaştınız. Davetinizi kabul etmelerini veya reddetmelerini isteyen bir e-posta bildirimi alacaklardır. Kabul edildikten sonra dosyaya Google Drive hesaplarından erişebilirler.
Google Drive'da Tek Bir Dosya Nasıl Paylaşılır
Google Drive ile internet bağlantınız olduğu sürece dosyalarınıza her yerden erişebilirsiniz. Bir klasörü, hatta Drive'ınızın tamamını paylaşmak mümkün olsa da, bu tür bir erişimi sağlamak, hesabınızdaki özel veya gizli dosyaları istenmeyen taraflara ifşa edebilir. Neyse ki, Google Drive belirli dosyaları paylaşma seçeneğiyle birlikte gelir. Kişileriniz yalnızca paylaşılan belgeye erişebilir. Hesabınızdaki başka hiçbir belgeyi görüntüleyemez, düzenleyemez veya yorumlayamazlar.
Google Drive'da tek bir dosyayı şu şekilde paylaşabilirsiniz:
- Bilgisayarınızda Google Drive'ı açın.
- Paylaşmak istediğiniz dosya veya klasöre gidin.
- Dosyaya sağ tıklayın ve açılır listeden "Paylaş"ı seçin.
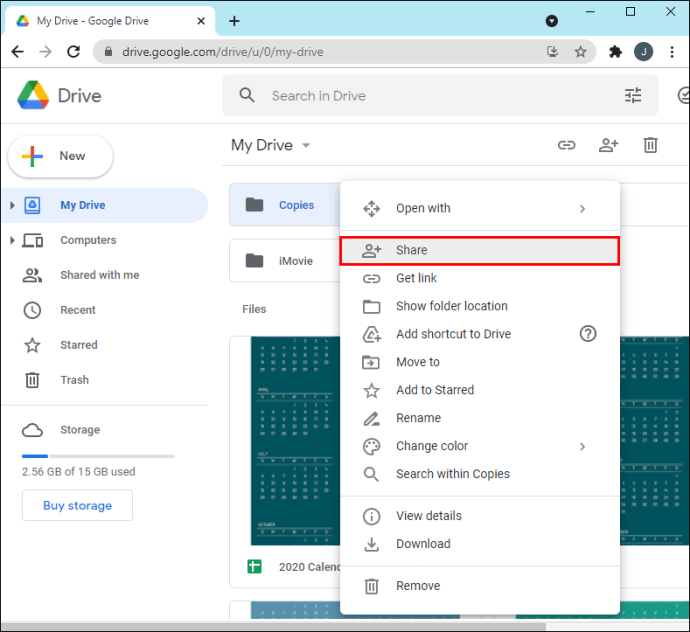
- Açılan pencerede dosyayı paylaşmak istediğiniz kişinin e-posta adresini girin.
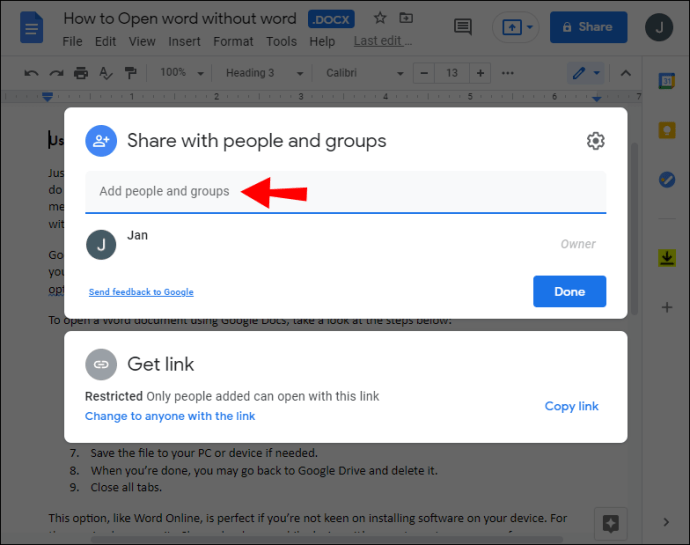
- Açılır pencerede, kişilerinize vermek istediğiniz erişim türünü seçin. Belgeyi yalnızca görüntülemek için paylaşabilir veya kişilerinizin değişiklik yapmasına ve yorum eklemesine izin verebilirsiniz.
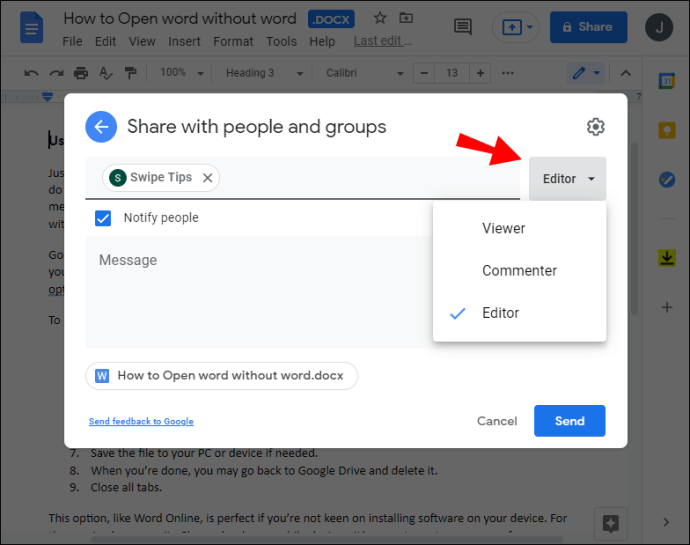
- “Bitti” ye tıklayın.
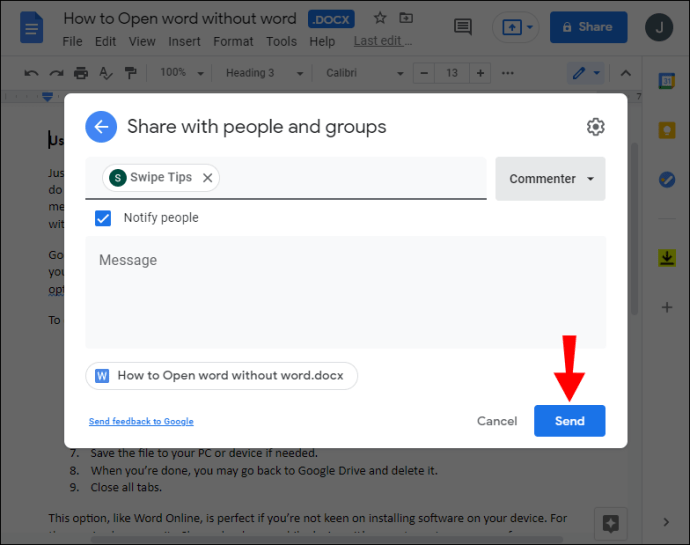
Bir dosyayı açtıktan sonra da paylaşabilirsiniz. Böyle yaparak,
- Sağ üst köşedeki "Paylaş" ı tıklayın.
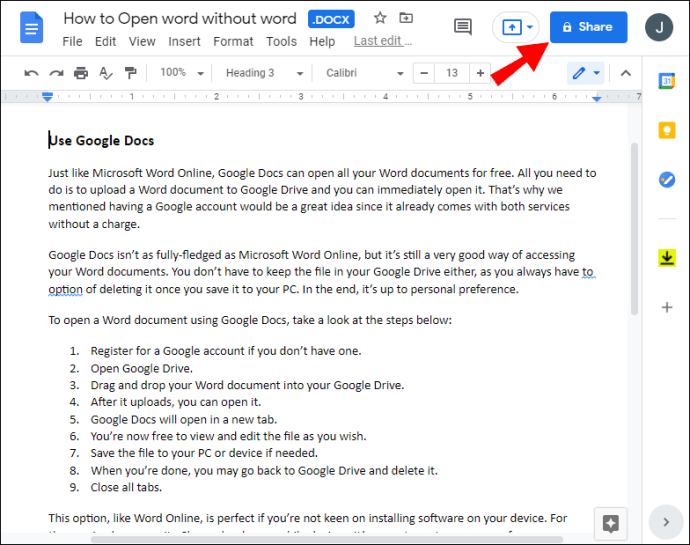
- Dosyayı paylaşmak istediğiniz kişinin e-posta adresini girin.
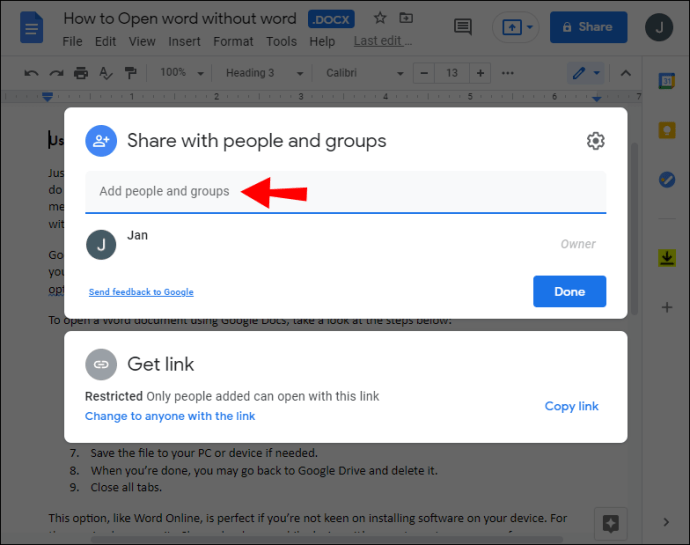
- Ortaya çıkan açılır menüden, vermek istediğiniz erişim türünü seçin.
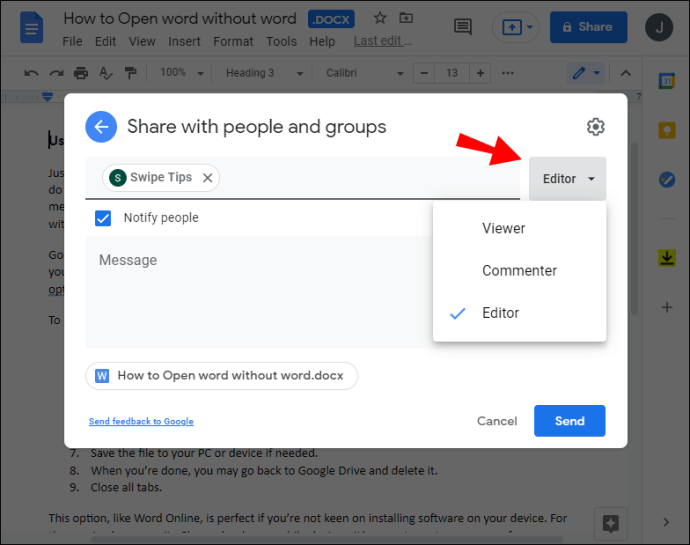
- “Bitti” ye tıklayın. Google daha sonra dosyayı, kişinizin e-postasına gönderilen bir bağlantı aracılığıyla paylaşacaktır.
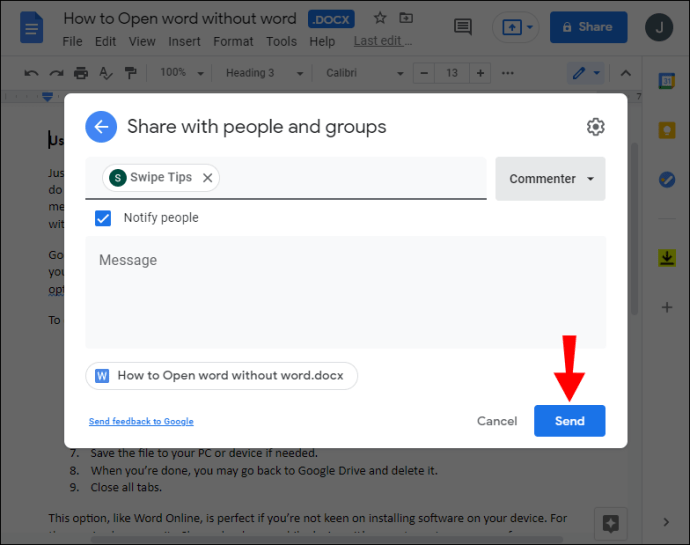
Google Drive'da Birden Çok Dosya Nasıl Paylaşılır
Birden fazla dosya paylaşmanız gerekiyorsa, bunu bir çırpıda yapabileceğinizi öğrenmekten memnun olacaksınız. Seçeneklerden biri, yeni bir klasör oluşturmak, paylaşmak istediğiniz tüm dosyaları eklemek ve ardından klasörü kişilerinizle paylaşmaktır. Ancak bu, özellikle paylaşılacak onlarca veya yüzlerce dosyanız varsa oldukça zaman alıcı olabilir. Neyse ki, bunu yapmanın daha kolay bir yolu var:
- Bilgisayarınızda Google Drive'ı açın.
- Paylaşmak istediğiniz dosyalara gidin.
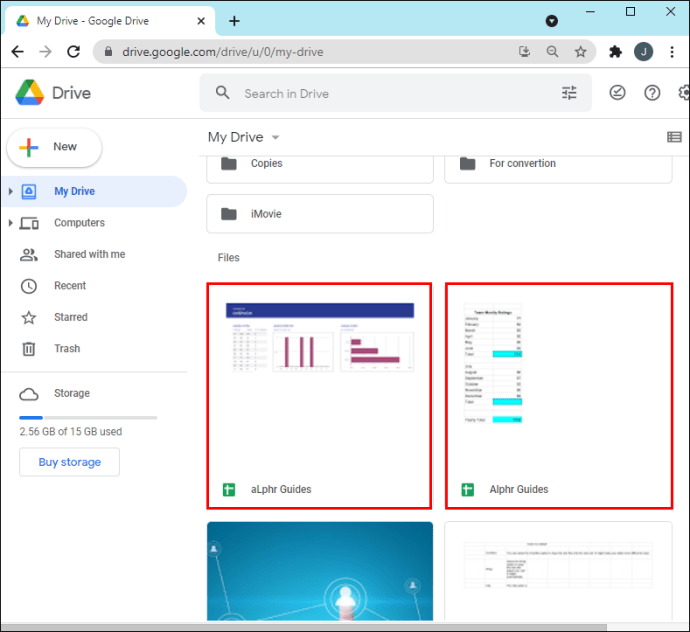
- PC kullanıyorsanız Shift tuşuna basın ve paylaşmak istediğiniz tüm dosyaları seçmeye devam edin. Mac'te Komut tuşunu basılı tutun ve ardından paylaştığınız dosyaları tıklayın.
- Bir sonraki pencerede, dosyayı paylaşmak istediğiniz kişinin e-posta adresini girin.
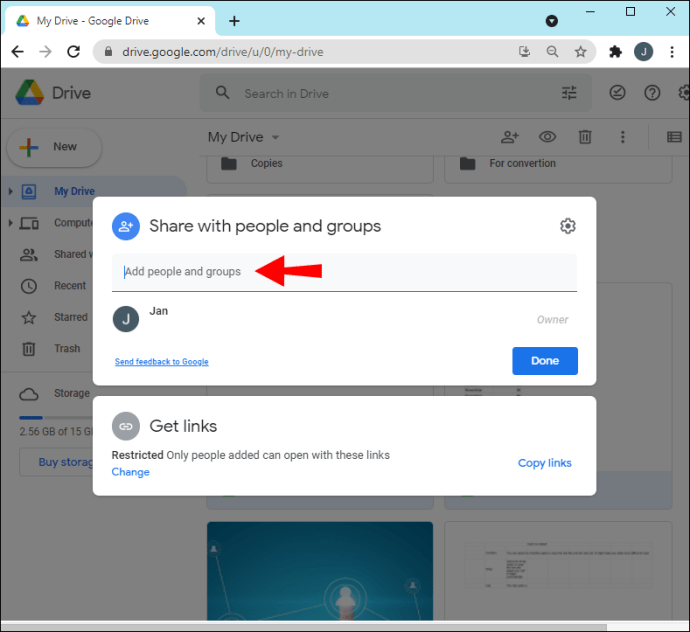
- Açılır pencerede, kişilerinize vermek istediğiniz erişim türünü seçin.
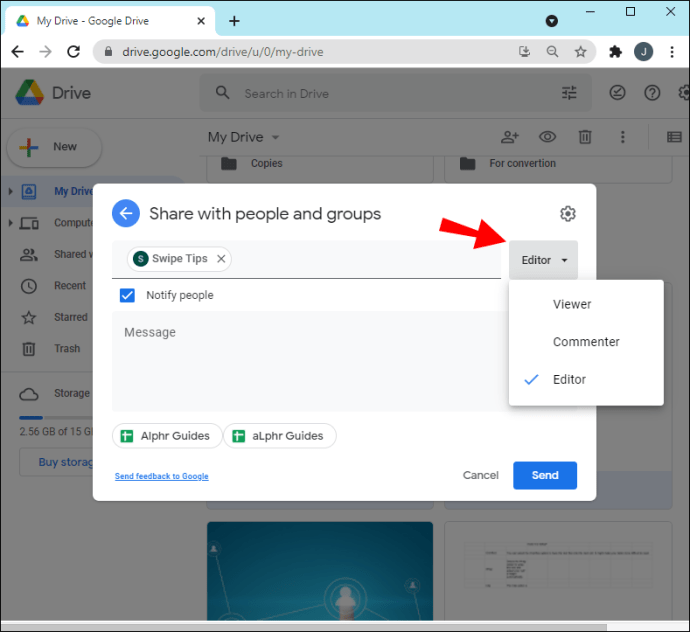
- “Bitti” ye tıklayın.
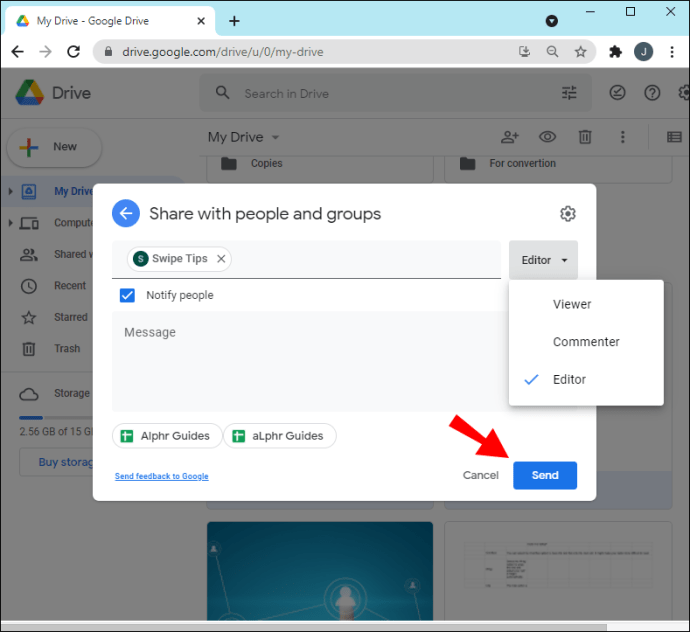
Paylaşılan Bir Dosyanın İzinleri Nasıl Sınırlandırılır
Bir dosyayı paylaştığınızda ve başkalarının belgeyi düzenlemesine izin verdiğinizde, dosyayı otomatik olarak kendi kişi listelerindeki herhangi biriyle paylaşabilecek ve bazı kişilerin dosyaya erişimini engelleyebilecekler. Ayrıca dosyayı kopyalayabilir, yazdırabilir veya indirebilirler. Ancak tüm bu ayrıcalıklarla dosyalarınızın yanlış ellere geçmesi son derece kolaydır. En kötü senaryoda, tüm verilerinizi kaybedebilirsiniz.
İyi haber şu ki, Google, bir davet bağlantısı göndermeden önce başkalarının dosyanızla yapabileceklerini sınırlamanıza izin veriyor. Düzenleyicilerin izinleri değiştirmesini veya belgeyi başkalarıyla paylaşmasını istemiyorsanız.
- Google Drive Ana ekranını açın.
- Paylaşmak istediğiniz dosyaları seçin.
- Sağ üst köşedeki "Paylaş" ı tıklayın.
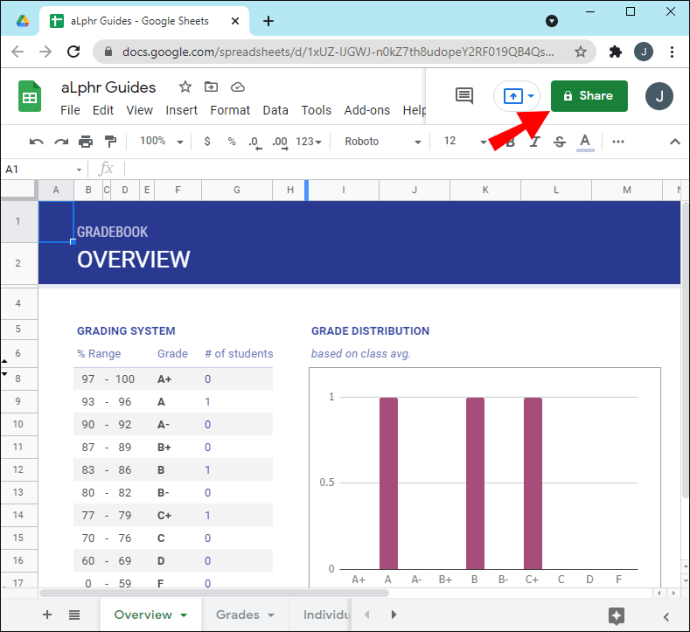
- Açılan pencerede, "Ayarlar" üzerine tıklayın.
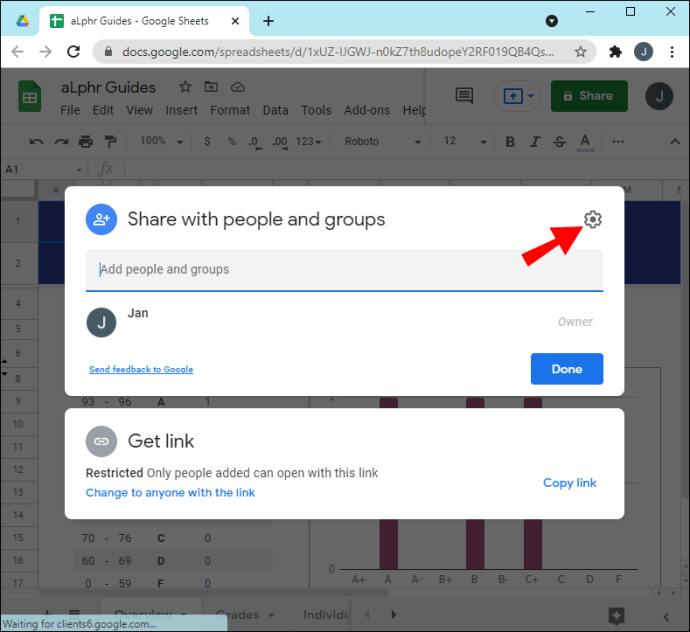
- "Düzenleyenler izinleri değiştirebilir ve paylaşabilir" seçeneğinin işaretini kaldırın.
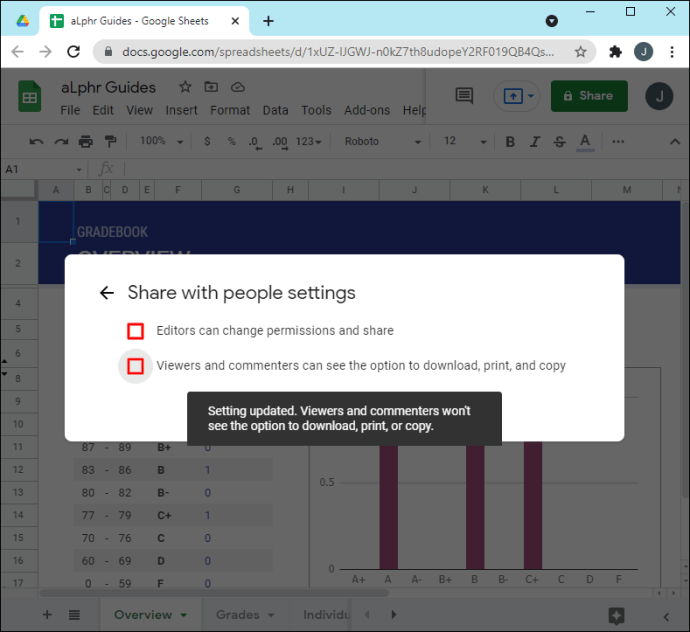
Google daha sonra ayarlarınızı otomatik olarak günceller, böylece belge düzenleyicilerinden hiçbiri izinleri değiştiremez veya belgeyi paylaşamaz. Bunlardan herhangi birini yalnızca siz yapabilirsiniz.
İzleyicilerin ve yorum yapanların bir dosyayı kopyalamasını, yazdırmasını veya indirmesini engellemek istiyorsanız.
- Google Drive Ana ekranını açın.
- Paylaşmak istediğiniz dosyaları seçin.
- Sağ üst köşedeki "Paylaş" seçeneğine tıklayın.
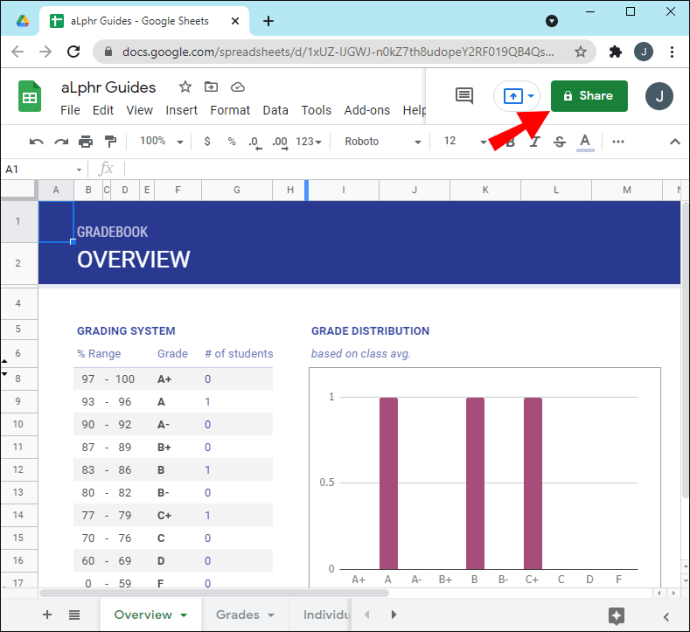
- Açılan pencerede, "Ayarlar" üzerine tıklayın.
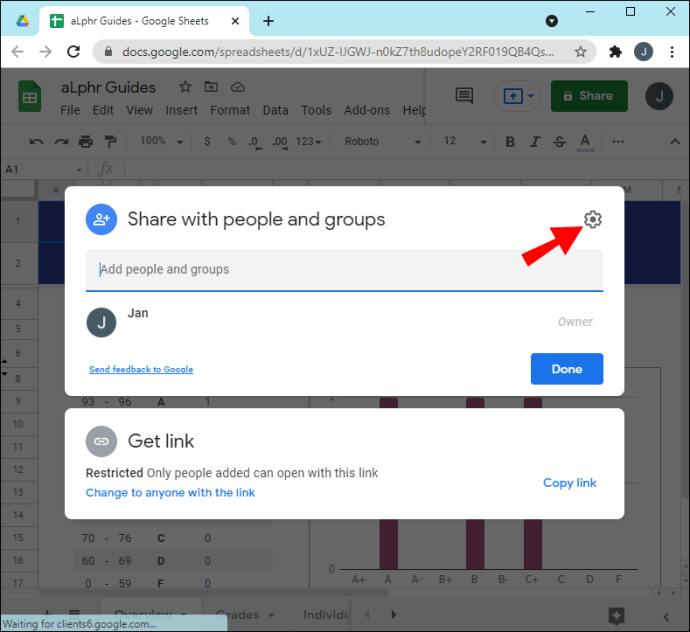
- "İzleyiciler ve yorumcular indirme, yazdırma ve kopyalama seçeneğini görebilir" seçeneğinin işaretini kaldırın.
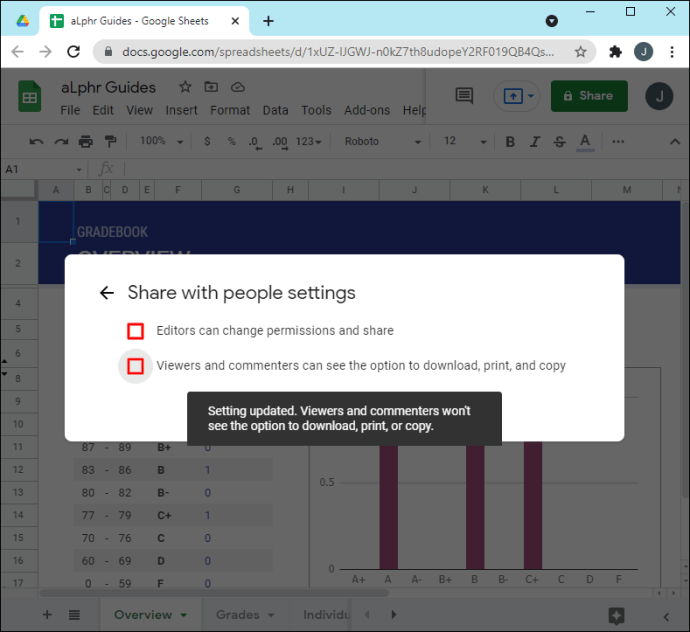
Birine Sınırlı Bir Süre İçin Bir Dosyaya Nasıl İzin Verilir?
Ya diğer kişilerin sınırlı bir süre için bir dosyaya erişmesini istiyorsanız? Örneğin, iş arkadaşınızla bir sunu üzerinde çalışıyor olabilirsiniz, ancak siz onu sunmadan önceki son saatlerde onun herhangi bir değişiklik yapmasını istemezsiniz.
Google Drive'ın birisine sınırlı bir süre için izin vermenize izin verdiğini öğrenmekten memnun olacaksınız. Birkaç saatten, günlerden, birkaç haftaya veya aya kadar herhangi bir şey olabilir. Bunu nasıl yapacağınız aşağıda açıklanmıştır:
- Google Drive Ana ekranını açın.
- Paylaşmak istediğiniz dosyaları seçin.
- Sağ üst köşedeki "Paylaş" seçeneğine tıklayın.
- E-posta adresini girin ve “Bitti”yi tıklayın.
- Sağ üst köşedeki “Paylaş”a bir kez daha tıklayın.
- Kişinin adının yanındaki aşağı oka tıklayın.
- “Geçici Erişim Ver”i seçin.
- Bir son kullanma tarihi belirleyin.
- "Kaydet"i tıklayın.
Ek SSS
Google Drive'da bir dosyanın sahipliğini nasıl değiştiririm?
Bir dosyanın sahipliğini başka birine devretmek istiyorsanız:
1. Google Drive Ana ekranını açın.
2. Paylaşmak istediğiniz dosyaları seçin.
3. Sağ üst köşedeki “Paylaş”a tıklayın.

4. E-posta adresini girin ve “Bitti”ye tıklayın.

5. Sağ üst köşedeki “Paylaş”a bir kez daha tıklayın.

6. Kişinin adının yanındaki aşağı oka tıklayın.
7. "Sahip Yap"ı tıklayın.

8. Aktarımı tamamlamak için “Bitti”ye tıklayın.
Sahipliği aktardıktan sonra, yeni sahip erişiminizi değiştirmeye karar vermedikçe dosyayı düzenleme veya dosyaya yorum yapma izniniz olur.
Paylaşmak önemsemektir
Google Drive, çalışanların ve ekiplerin büyük ölçekli sunumlardan küçük ofis görevlerine kadar projeler üzerinde ortak çalışmasını kolaylaştırmak için tasarlanmıştır. Bunu mümkün kılan özelliklerden biri de dosya paylaşımıdır. Dosyaları başkalarıyla paylaşmak ve kitaplığınızdaki her dosyanın farklı sürümleri aracılığıyla ekip üyeleri tarafından yapılan değişiklikleri takip etmek kolaydır. Bu kullanışlı aracı henüz denemediyseniz, bu makale gerekli tüm adımları özetlemektedir.
Google Drive'da dosya paylaşmayı denediniz mi? Nasıl gitti? Aşağıdaki yorumlar bölümünde bize bildirin.