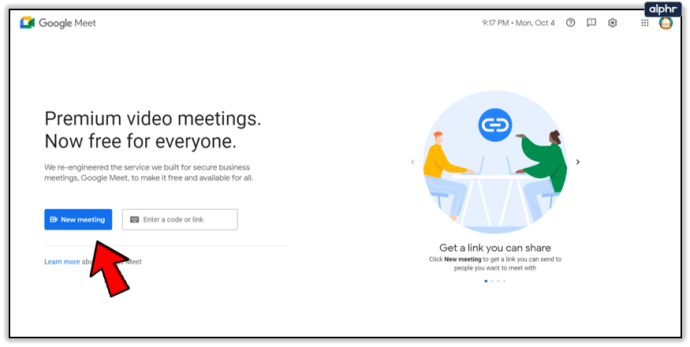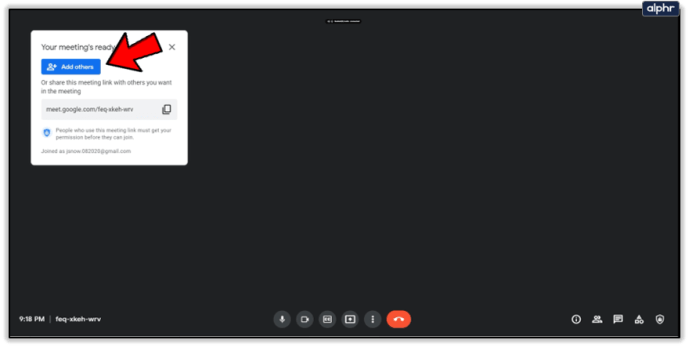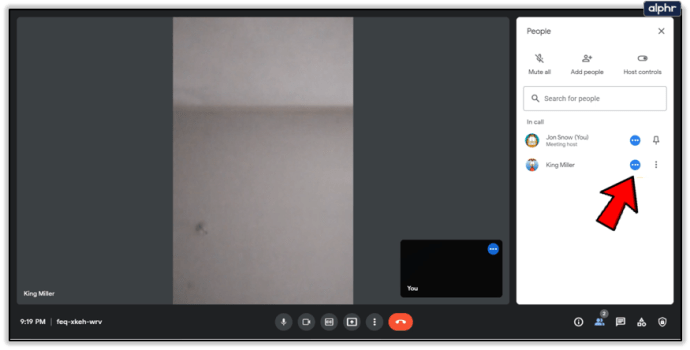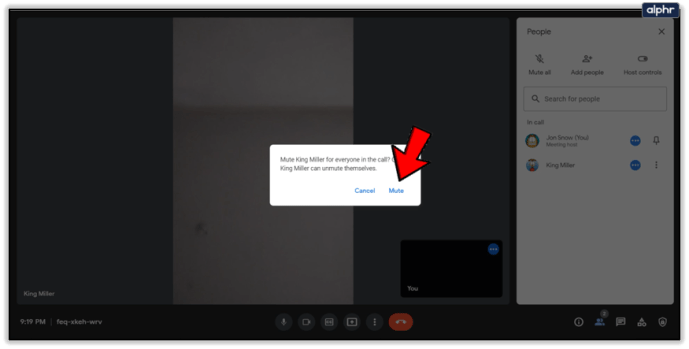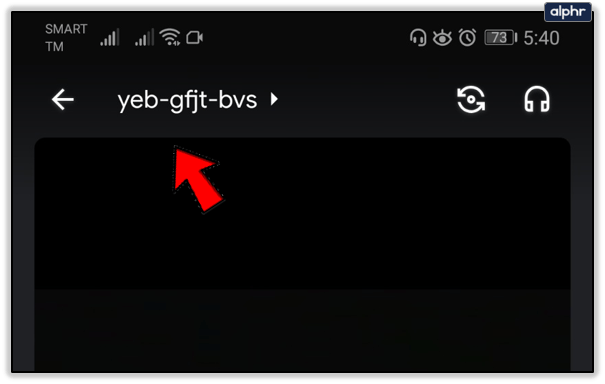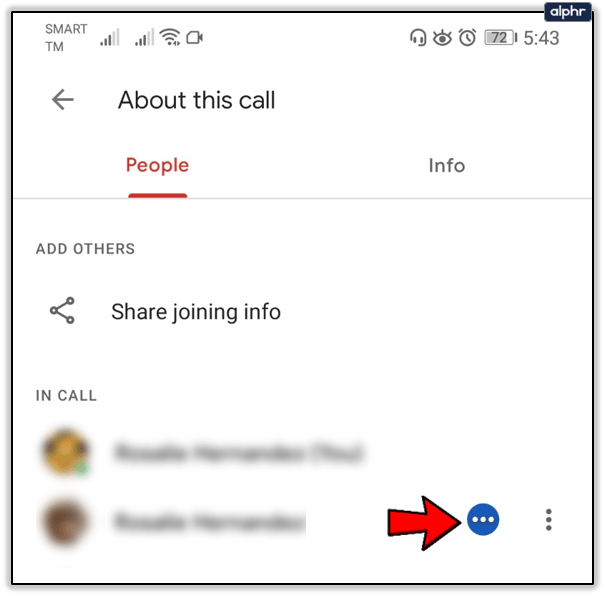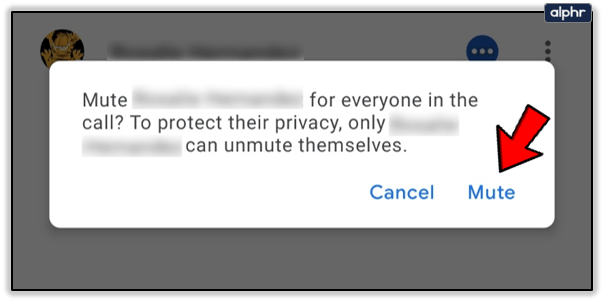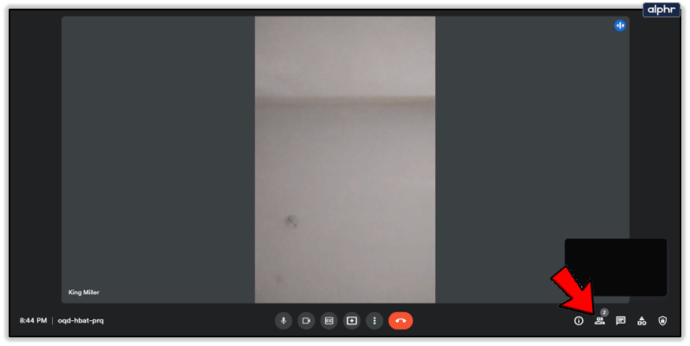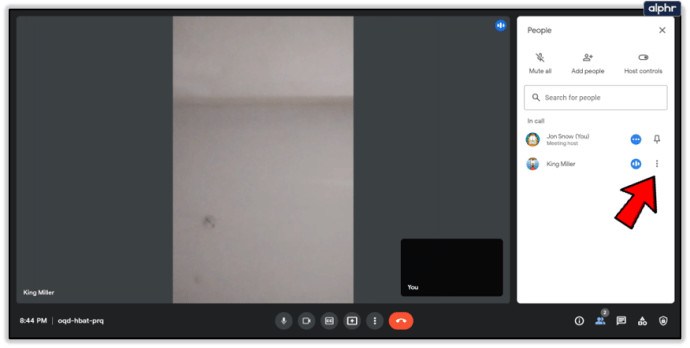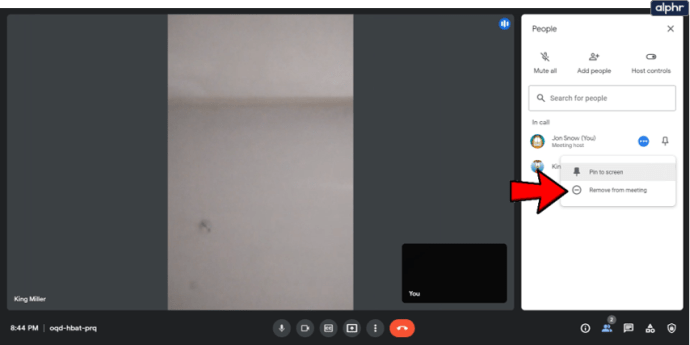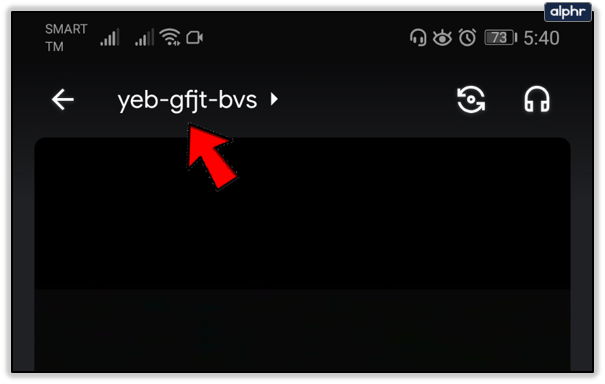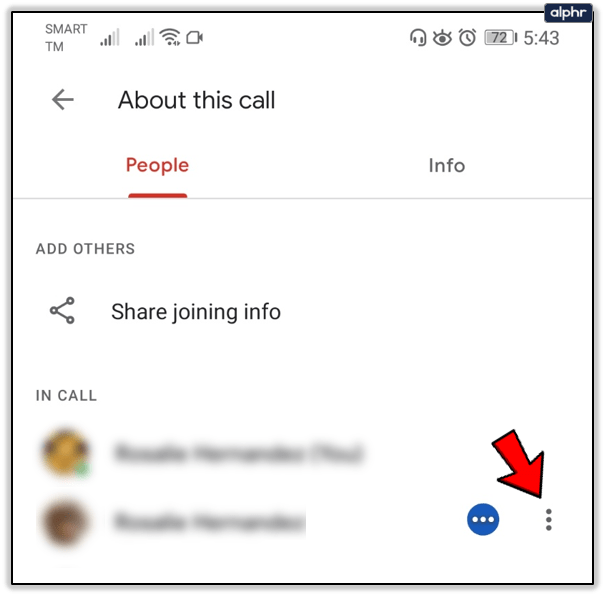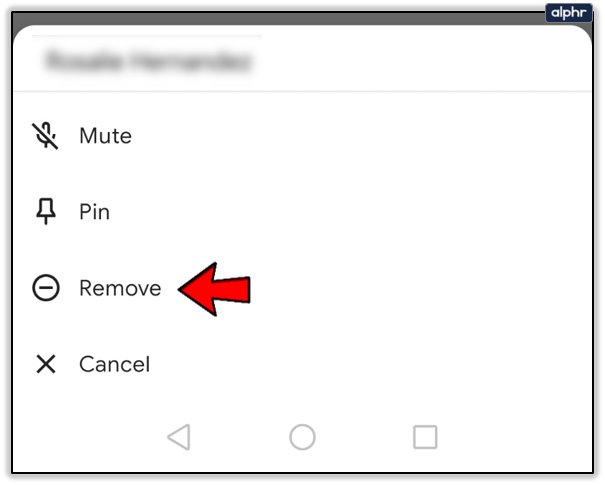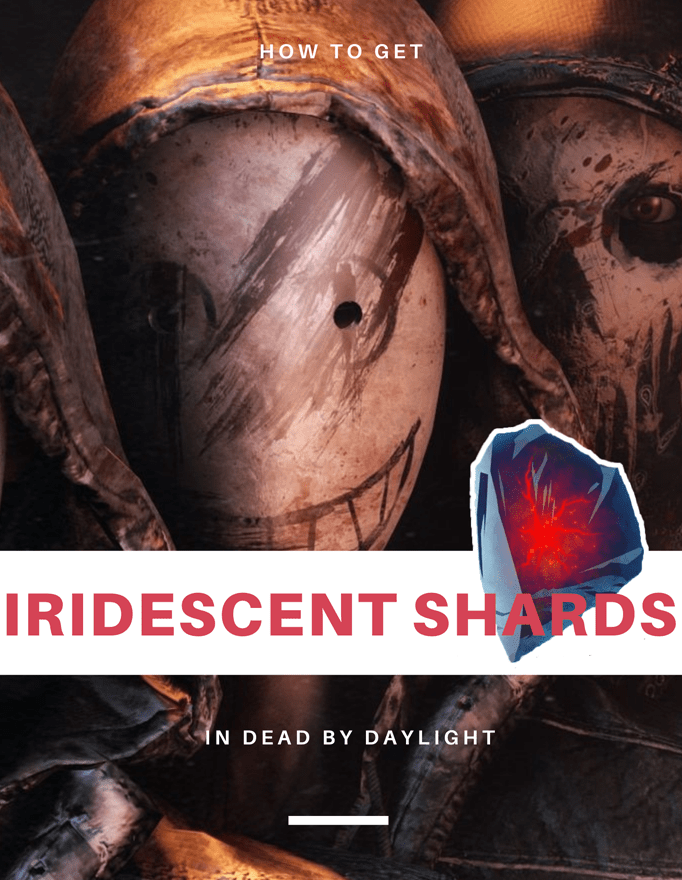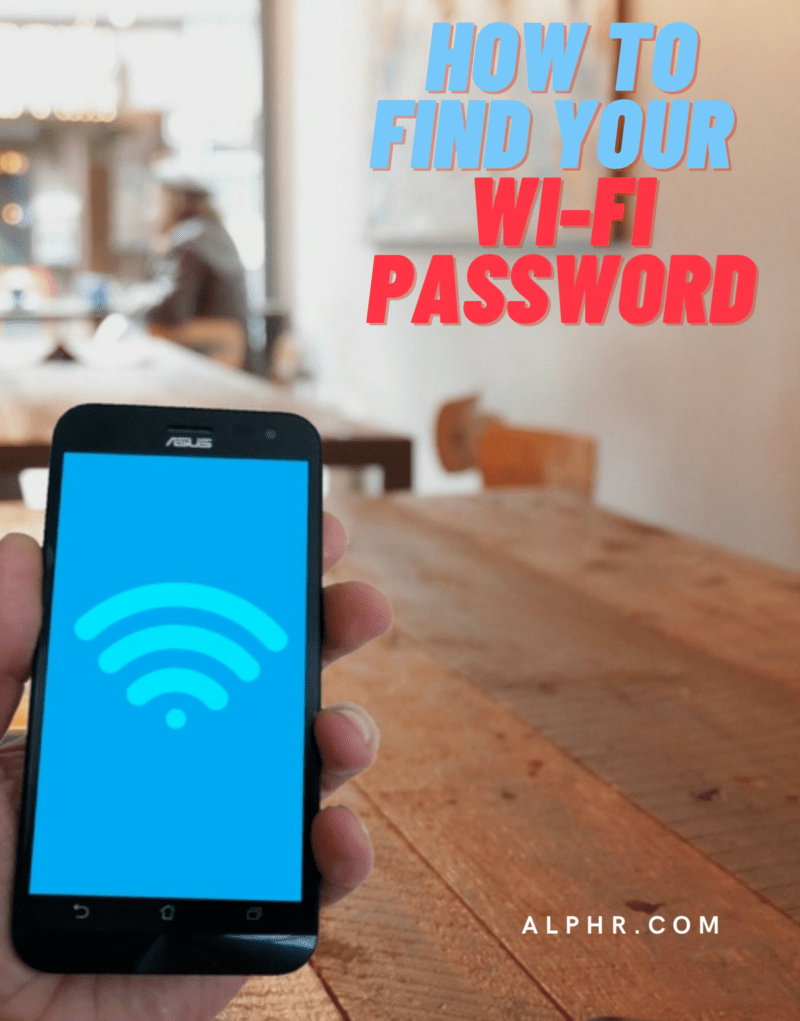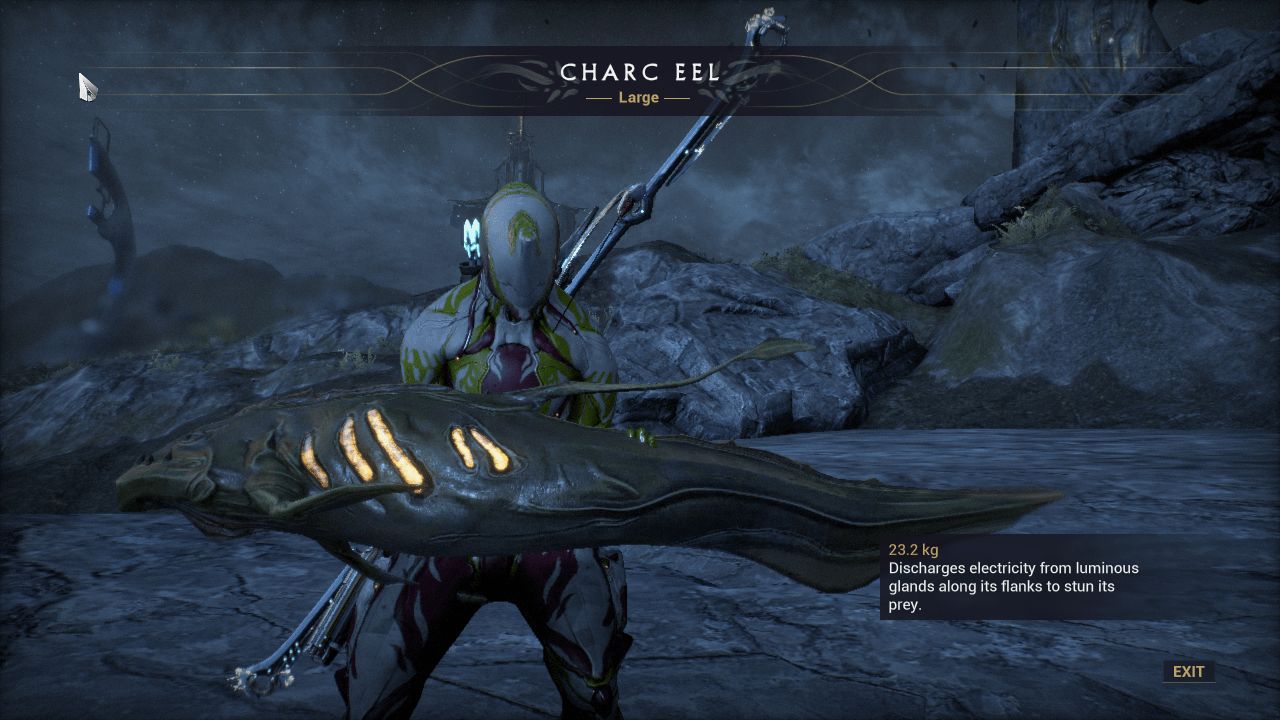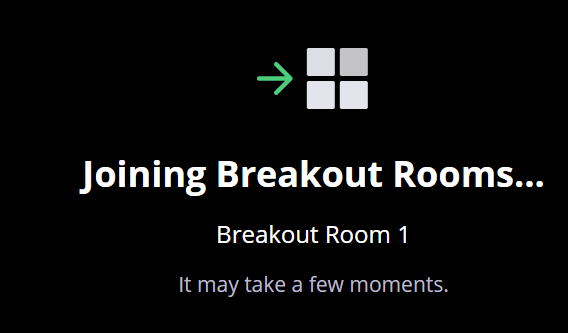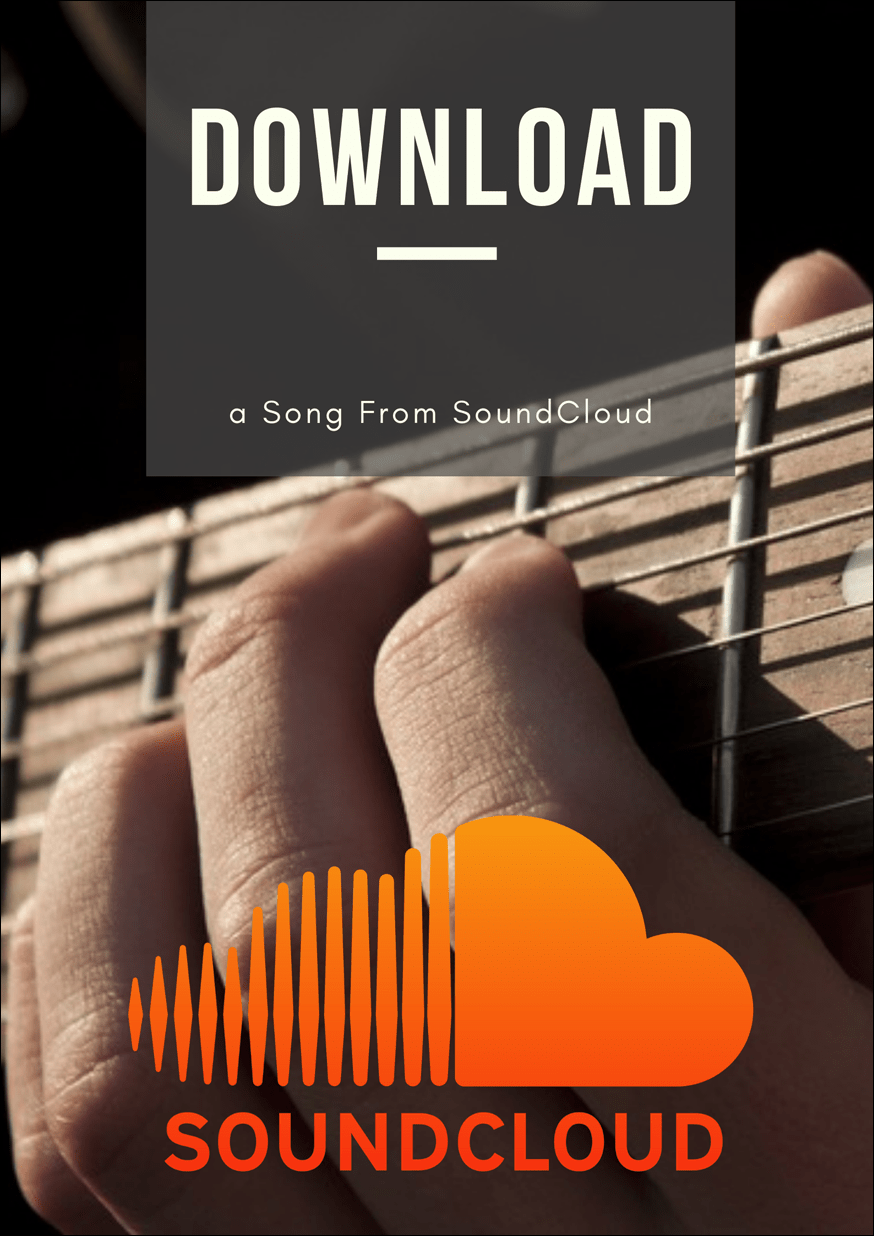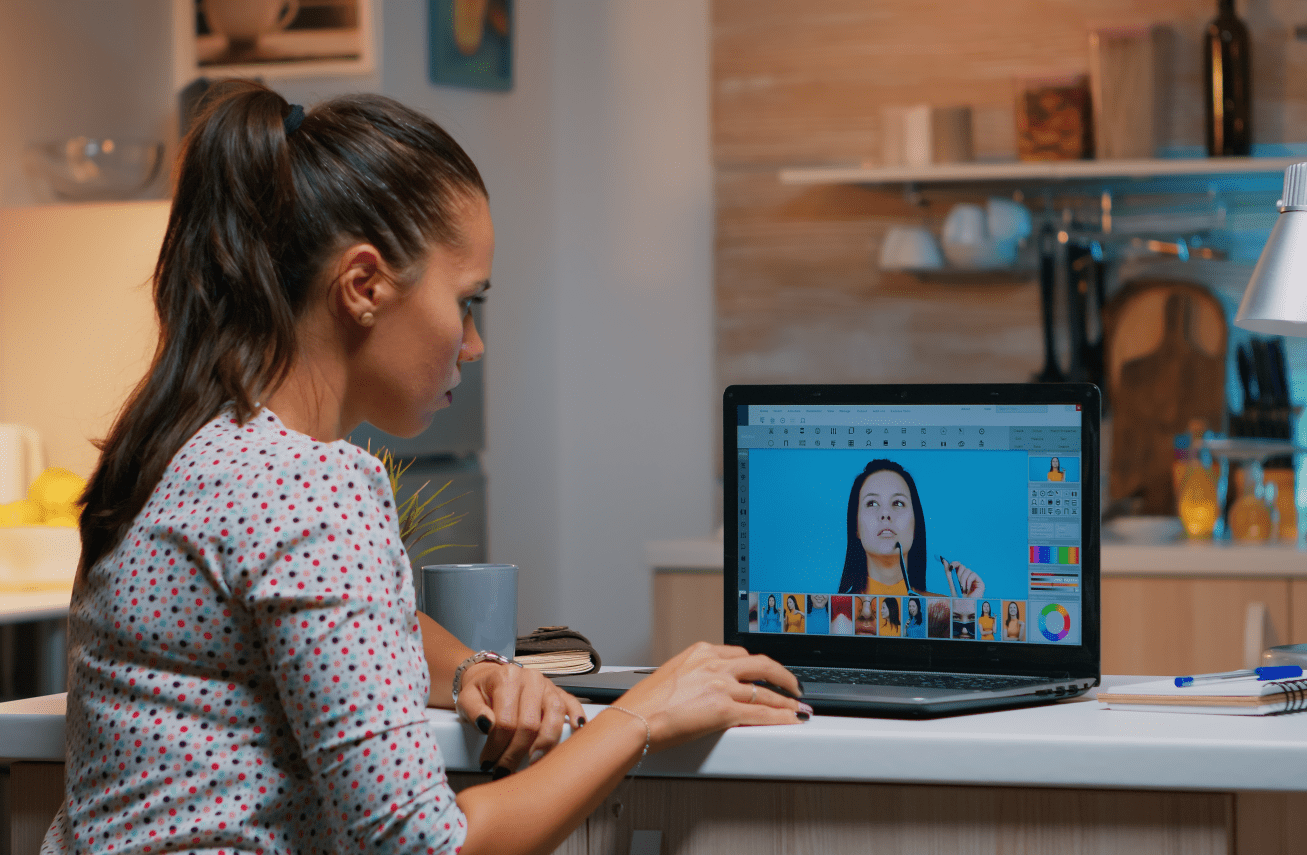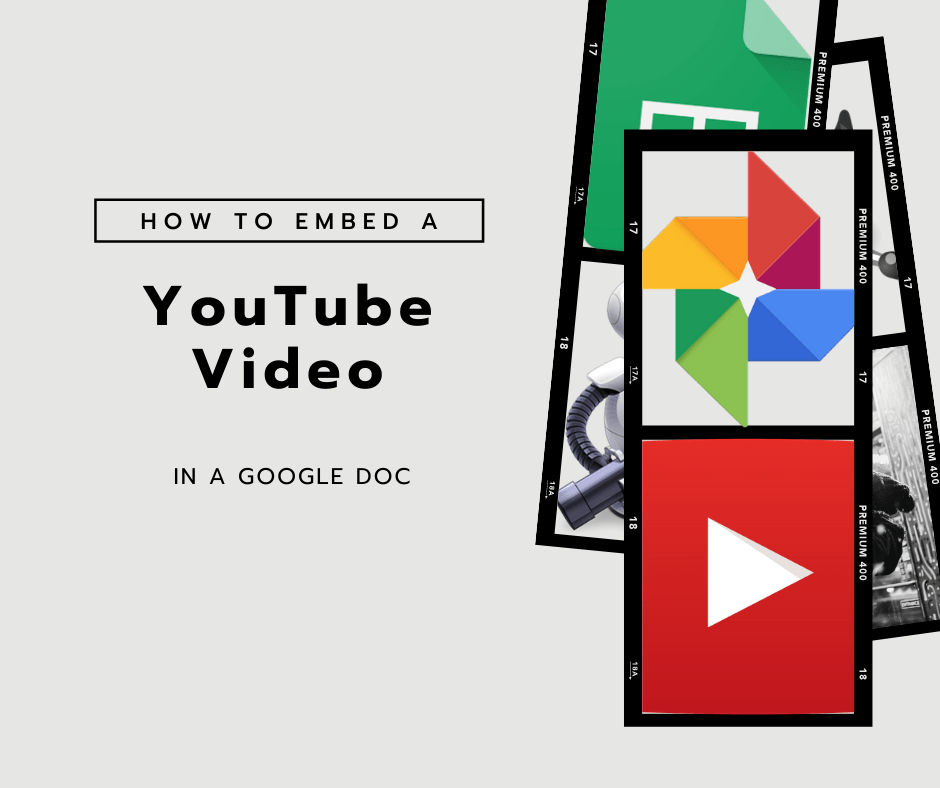Google Hangouts'ta Diğerlerini Nasıl Sessize Alırsınız?
Başkalarını sessize almak için Google Hangouts talimatlarına bakıyorsanız doğru yerdesiniz. Birini sessize almak istemenizin birkaç nedeni var ve size bunu nasıl yapacağınızı göstereceğiz.

Neyse ki, birini susturma ihtiyacınız ne olursa olsun, tam da bunu başarmak için bir seçenek var. Sessize alma ve Google Meet'te alabileceğiniz diğer önlemler hakkında ayrıntılı bir kılavuz için okumaya devam edin. Açıklığa kavuşturmak için, Hangouts Meet artık Google Meet'tir ve bu makalede onu bu şekilde adlandıracağız.
Tüm Cihazlarda Diğerlerinin Sesi Nasıl Kapatılır
Google Meet'te sessize alma basittir ve bunu desteklenen tüm cihazlarda (Android, iOS ve bilgisayarlar) yapabilirsiniz. Bir bilgisayarda nasıl yapılacağı aşağıda açıklanmıştır:
- Google Meet'te bir toplantı başlatın. O bağlantıya tıklayın ve basın Yeni toplantı ekranınızın ortasında.
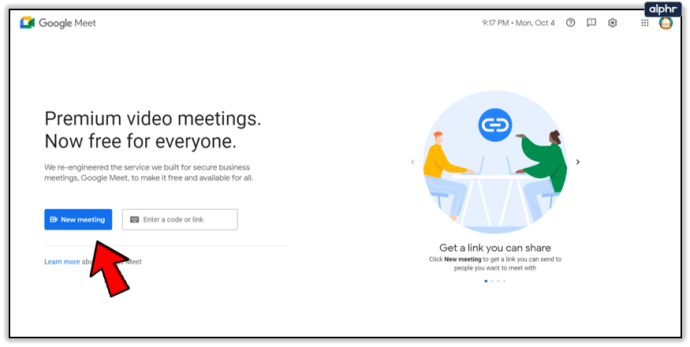
- Toplantıya bir ad verin ve katılımcıları ekleyin. Devam eden bir oturumdaysanız bu adımları atlayabilirsiniz.
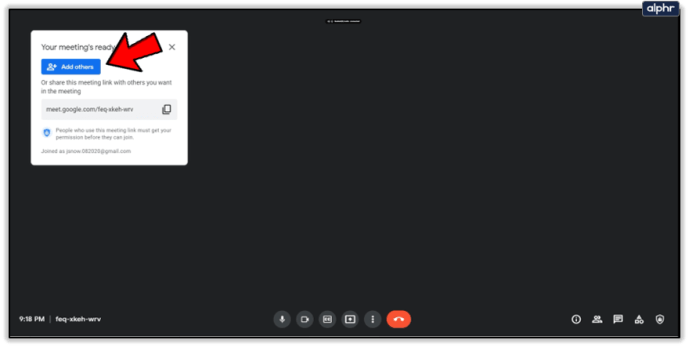
- Birinin sesini kapatmak için Sessiz seçeneği (üç noktalı simge) profil resminin yanında.
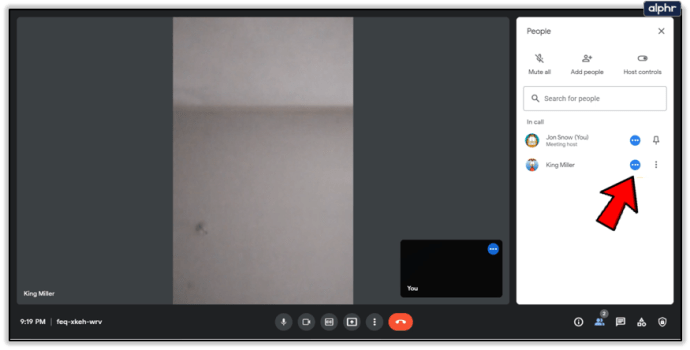
- Şimdi, seçin Sessiz ve kararı onaylayın.
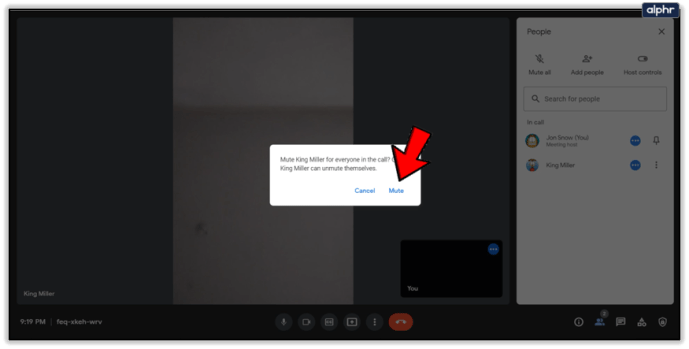
Benzer şekilde Android ve iOS'ta başkalarını sessize alabilirsiniz. Adımları takip et:
- Devam eden bir Google Meet konferansında toplantı adına dokunun ve ardından İnsanlar sekme.
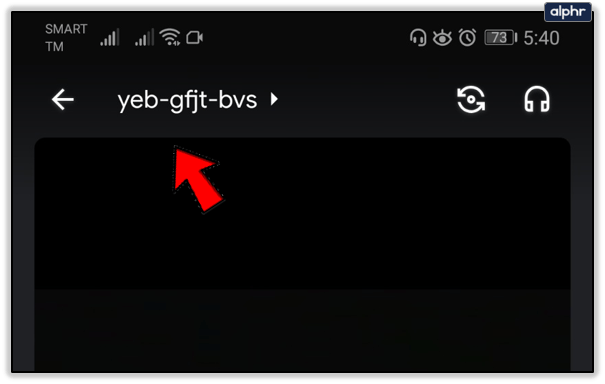
- Sesini kapatmak istediğiniz kişiyi seçin ve yanındaki üç noktalı simgeye dokunun.
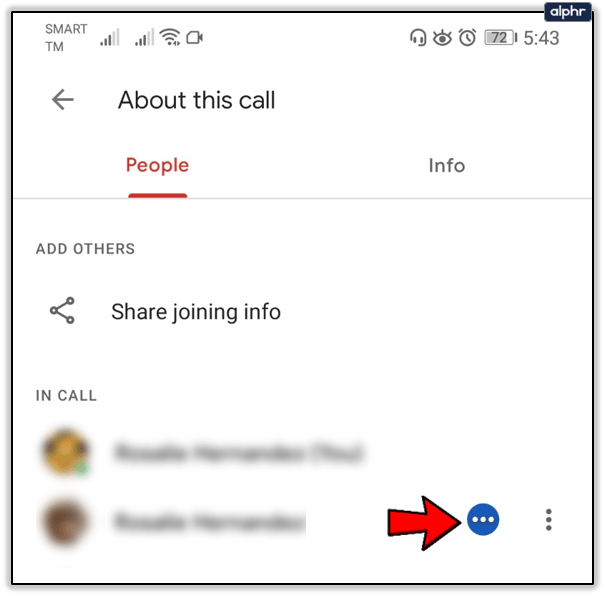
- Seçme Sessiz.
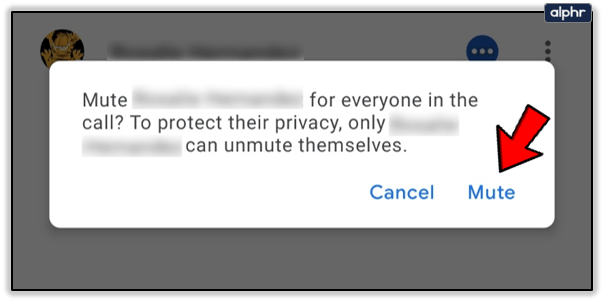
Hem Android hem de iOS kullanıcıları, insanları yatay modda da sessize alabilir. Bu modda, bir toplantıdaki kişiler listesinde gezinmeniz, bir kişi seçmeniz ve Sessiz'e basmanız gerekir.

İlgili Sessize Alma İpuçları ve Çevirmeli Katılımcı Sessize Alma
Google Meet'te arayarak katılan katılımcıların sesi de yukarıda açıklandığı şekilde kapatılabilir. Bir telefon katılımcısıysanız, kendi sesinizi kapatmak veya açmak için bu tuş kombinasyonunu kullanabilirsiniz: *6 (yıldız işareti ve ardından 6 rakamı).
Google Meet'te sessize almak kullanışlıdır, ancak kötüye kullanılmamalıdır. Sessize aldığınız kişi bunu yaptığınızı bilmeyecek. Bu yüzden daha sonra sesini açamazsınız. Mikrofon düğmesiyle veya telefondalarsa *6 ile kendi seslerini açmaları gerekir.
Kendinizi de sessize alma seçeneğiniz var, sadece kullanıcı simgenizin yanındaki Mikrofon düğmesine basın. Bir istisna dışında herkes susturulabilir. Google Meet'i eğitim hesaplarıyla kullanıyorsanız, diğerlerini sessize alıp kaldırabilecek tek kişi toplantıyı oluşturan kişidir.
Diğerleri Nasıl Kaldırılır
Google Meet'te sessize alma yalnızca geçici bir çözümdür. Bazen, sadece yeterli değil. Toplantıdaki herhangi biri kaba ve kaba olmaya devam ederse, onları kaldırabilirsiniz. Ancak, yalnızca konferansı düzenleyenin katılımcıları kaldırma yetkisi vardır.
Bir bilgisayardaki birini nasıl kaldıracağınız aşağıda açıklanmıştır:
- Bir toplantıda, İnsanlar seçenek.
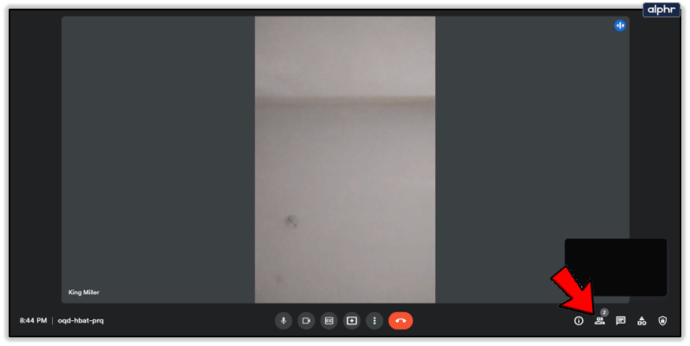
- Kaldırılmasını istediğiniz kişinin adını seçin ve ardından Daha yanındaki seçenek.
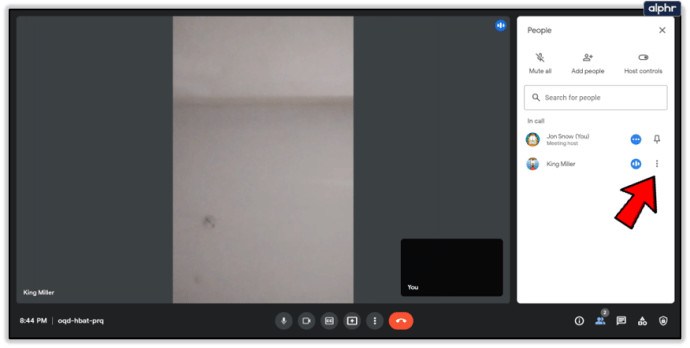
- Son olarak, basın Kaldırmak.
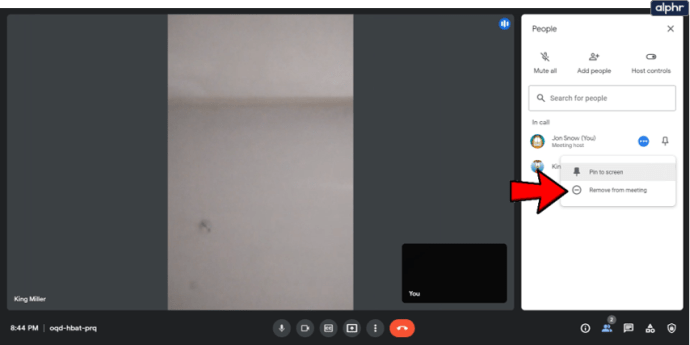
Android ve iOS'ta kişileri kaldırmak aynı şekilde çalışır. Adımları takip et:
- Bir toplantı sırasında ekranın üst kısmındaki toplantı adına dokunun ve ardından Kişiler sekmesini seçin.
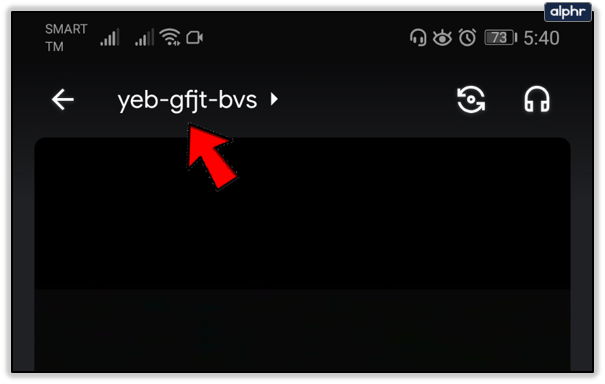
- Kaldırmak istediğiniz kişiyi seçin ve ardından üzerine dokunun. Daha yanındaki seçenek.
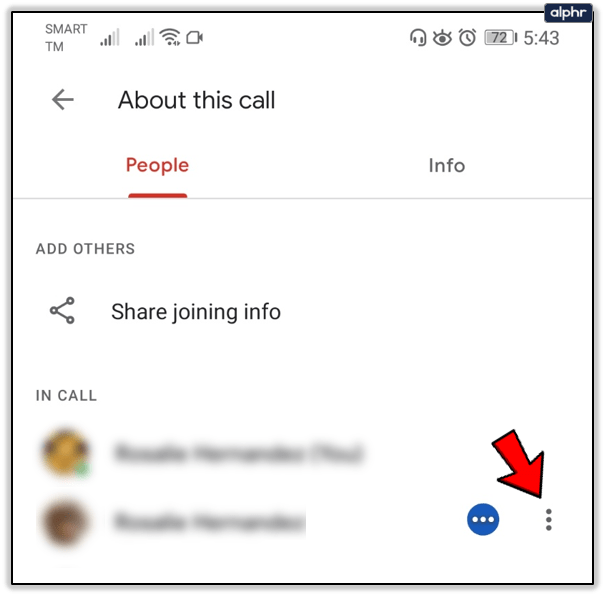
- Şimdi, seçin Kaldırmak seçenek.
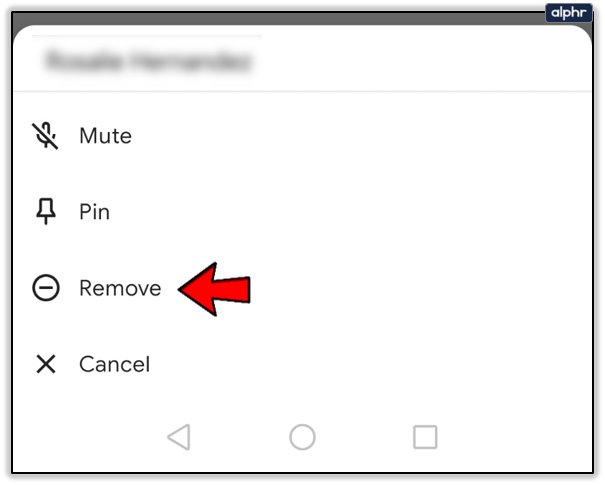
Çıkarma, sessize almaktan bile daha hassastır, bu nedenle birini toplantıdan çıkarma kararınızın haklı olduğundan emin olun. Birisi etkin değilse veya cihazdan uzaktaysa, bu kişiyi görüşmeden çıkarmakta bir sakınca yoktur. Başka herhangi bir senaryoda, kararı vermek için en iyi kararınızı kullanın.

İletişim Çok Önemli
Google Meet'te önemli bir toplantıdaysanız, profesyonel kalmaya çalışın ve her şeyin hazır ve çalışır durumda olmasını sağlayın. Sesleri yüksekse veya mikrofonları çalışmıyorsa, birinin sesini anında kapatmayın. Önce durumu açıklamaya çalışın. İnsanları aramalardan çıkarmak da hafifçe yapılmamalıdır.
Google Meet deneyiminiz nasıl? Her şey amaçlandığı gibi çalışıyor mu? Aşağıdaki yorumlar bölümünde bize bildirin.