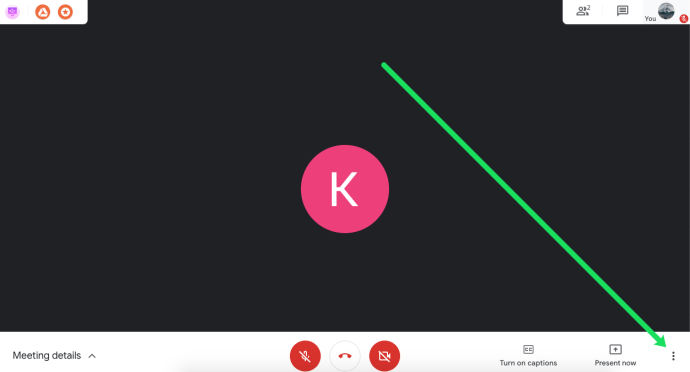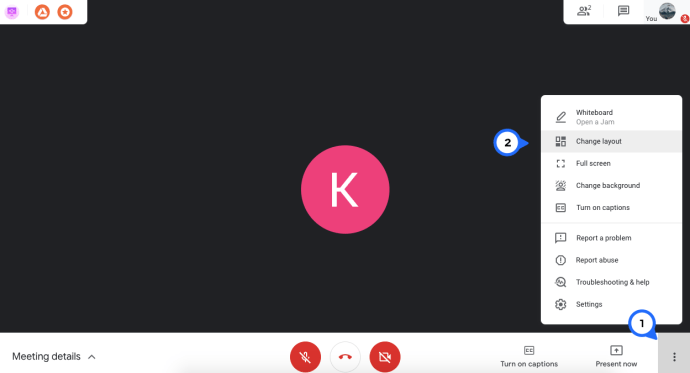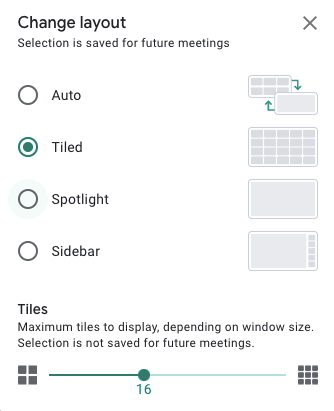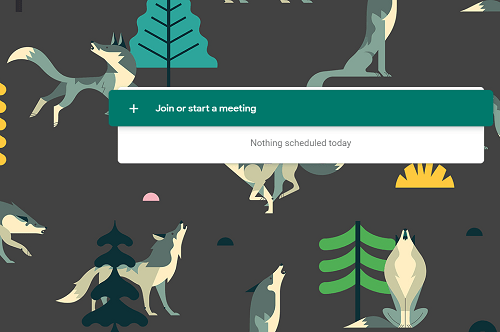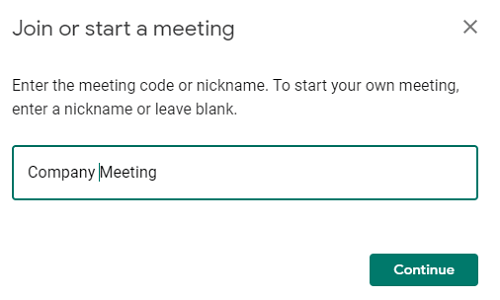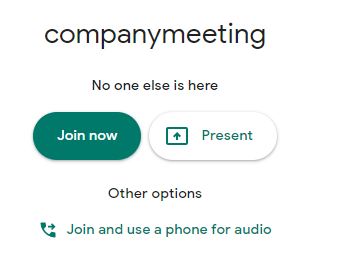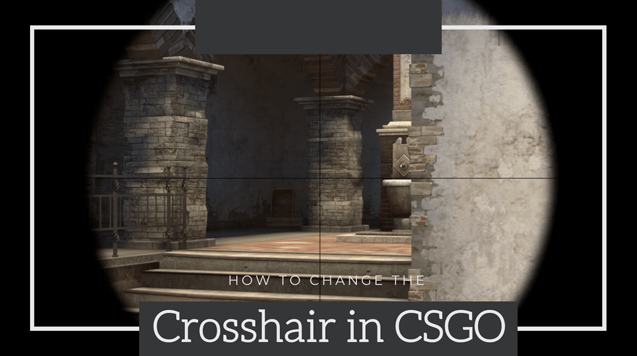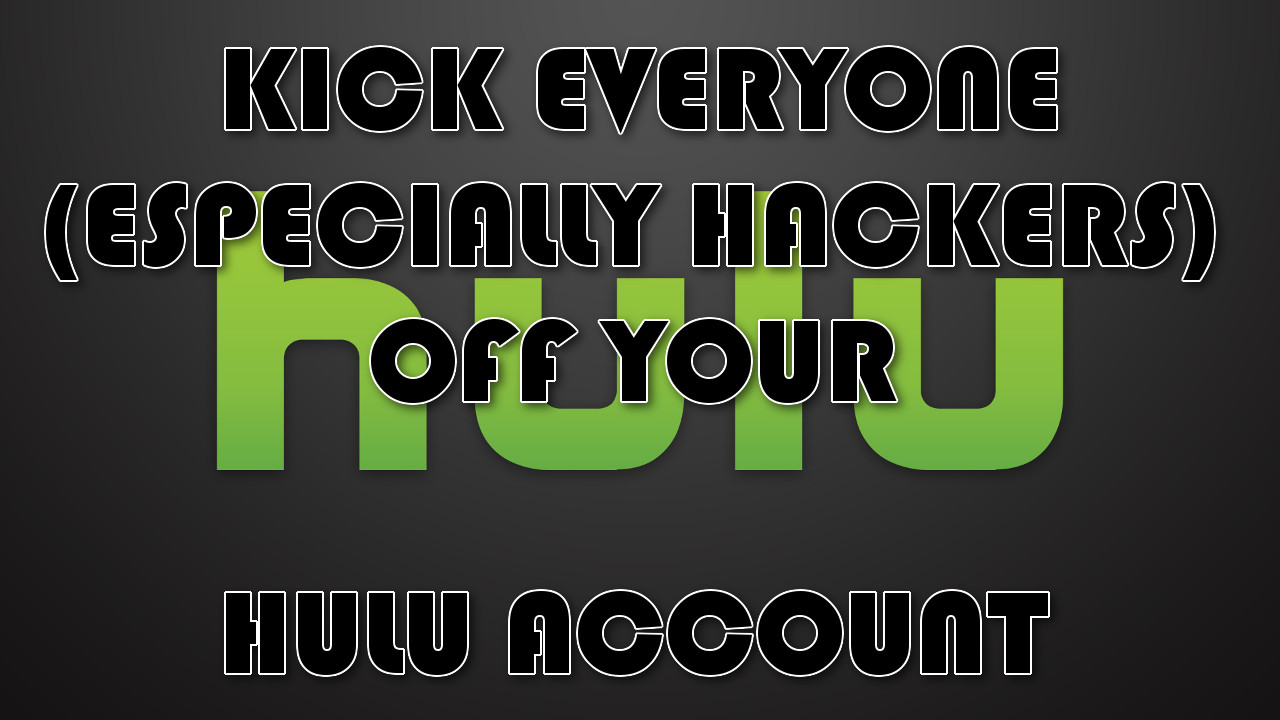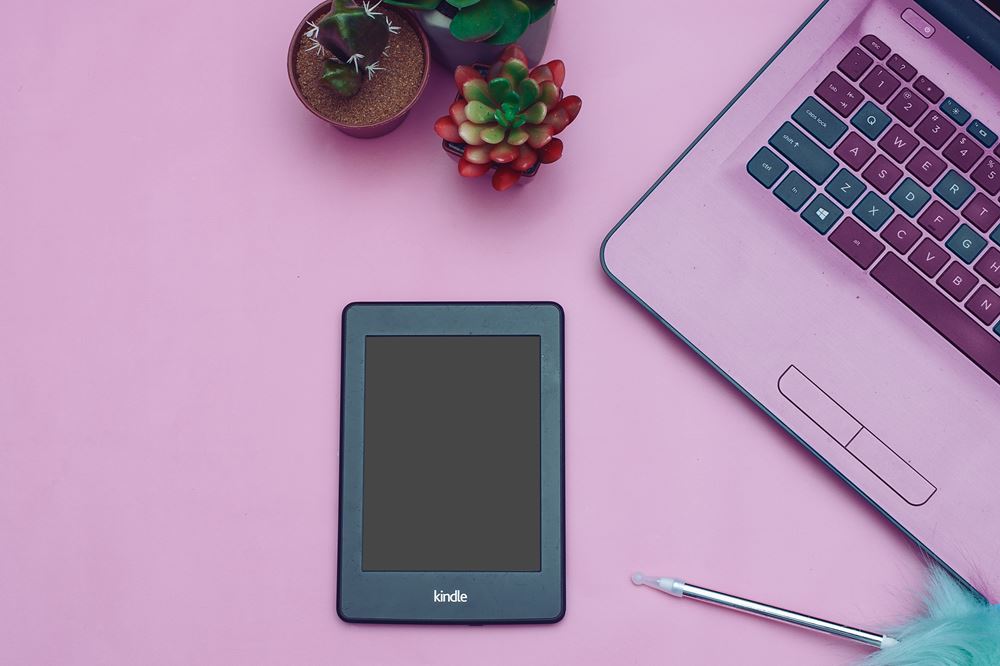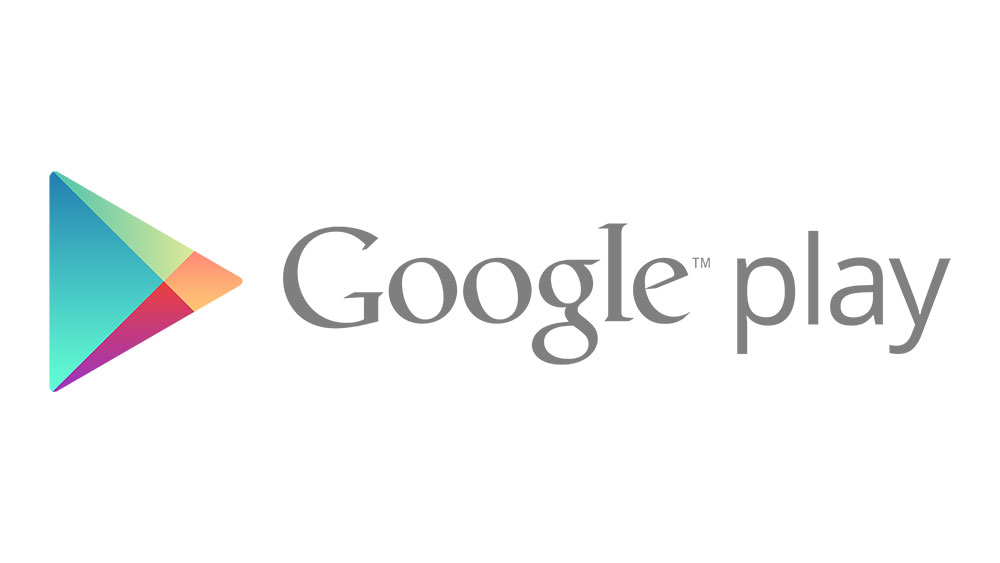Google Meet'te Herkesi Aynı Anda Nasıl Görebilirsiniz?
Google Meet gibi hizmetler sayesinde çevrimiçi video konferans hiç bu kadar erişilebilir olmamıştı. Bununla birlikte, bu temiz uygulamanın, bir toplantı sırasında görünen katılımcı sayısı gibi dezavantajları vardır.

Herkesi aynı anda görmek istiyorsanız, sizi koruduk. Bu makalede, Google Meet'te herkesi aynı anda görmenin birkaç yöntemini ele alacağız.
Google Meet'i kullanın
Bir zamanlar Google Meet, her katılımcıyı aynı anda görmemize izin vermiyordu. Ancak şimdi, web tarayıcısında yapabilirsiniz. İşte yapmanız gerekenler:
- Google Meet'i açın ve giriş yapın.
- Toplantınıza katılın.
- Sağ alt köşedeki üç nokta simgesine tıklayın.
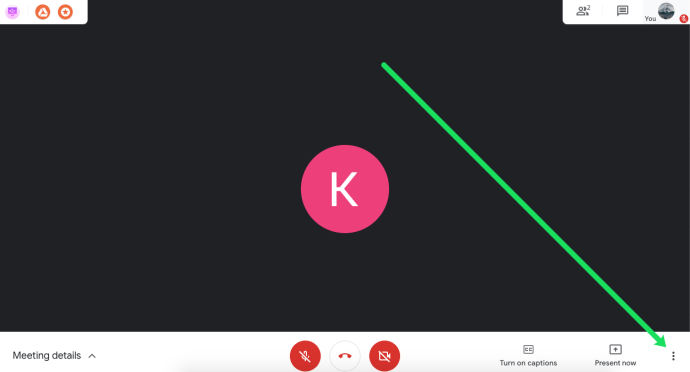
- 'Düzen Değiştir' seçeneğini seçin.
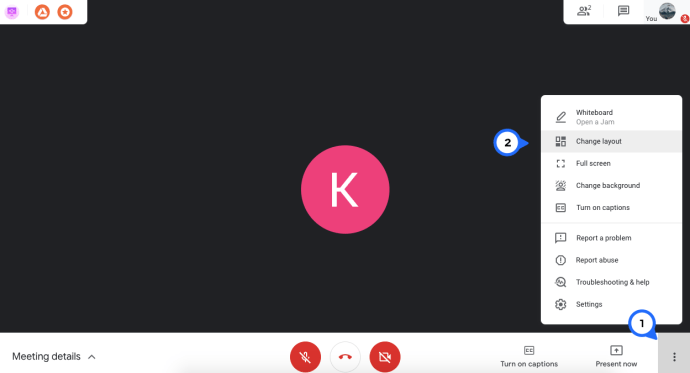
- 'Döşeli' seçeneğini seçin. Ardından, görünümünüzü 49 üyeye kadar genişletmek için alttaki kaydırıcıyı kullanın.
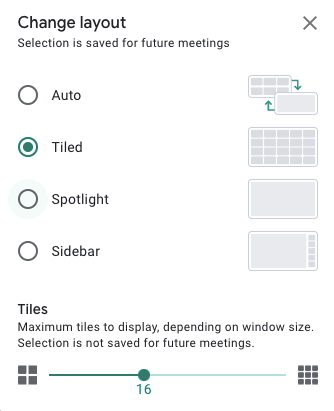
Artık tüm katılımcılarınızı ekranınızda aynı anda görebilirsiniz.
Not: Bu yöntem, kullanıcıların yalnızca 49 üyeye kadar görmesine izin verir.
Google Meet Izgara Görünümünü Kullanın
Google Meet Grid View, bir zamanlar Meet kullanıcıları için çok daha iyi bir çözümdü. Ancak, bu günlerde oldukça sivilceli görünüyor. Hala çalıştığından ve birçok kişi uzantıya zaten aşina olduğundan, onu bu makaleye dahil ettik.
Google Meet Izgara Görünümü - Düzeltme
Grid View'i kullanmaya başlamadan önce, başarısız olursa tekrar çalışmasını sağlamak için gereken adımları gözden geçirelim.
Birçok kullanıcı bu yöntemleri kullanarak başarı bildirmiştir:
- Tarayıcınızın önbelleğini temizleyin.
- Grid View'i kaldırın ve yeniden yükleyin. Bunu veya bunu kullanabilirsiniz, Mart 2021'de iki tane mevcut.
- Chrome'u kapatın ve yeniden açın.
Izgara Görünümünü Yükle
Bu nedenle, zaten Chrome kullanmıyorsanız, bilgisayarınıza indirmeniz gerekir. Chrome'u indirmek ve yüklemek basittir. Yukarıdaki bağlantıyı takip edin ve kısa sürede Chrome'a sahip olacaksınız.
Hazır olduğunuzda, Google Meet Izgara Görünümünü Chrome tarayıcıya ekleyebilirsiniz:

- Chrome'u başlatın ve bu web sitesini ziyaret edin. Bu harika Chrome uzantısının resmi indirme sayfasıdır.
- Orada, uzantıyı Chrome'a eklemeniz gerekir. Pencerenin sağ üst tarafındaki uygun düğmeye dokunmanız yeterlidir.
- Açılır pencerede uzantıyı eklemek istediğinizi onaylayın.
- Google Meet Grid View tarayıcınıza yüklenir yüklenmez bir bildirim alırsınız. Sadece birkaç saniye sürmelidir.
Google Meet'e devam edin
Bu Chrome uzantısını kurduğunuzda, otomatik olarak yüklenecektir. Yapmanız gereken ek bir adım yoktur. Tarayıcı ekranınızın sağ üst köşesinde Google Meet Izgara Görünümü simgesini görebiliyorsanız, bir toplantıya katılmaya ve herkese bakmaya hazırsınız demektir. Bunu nasıl yapacağınız aşağıda açıklanmıştır:
- Google Meet'i Chrome tarayıcınızda başlatın.
- Katıl veya Toplantı Başlat düğmesine dokunun.
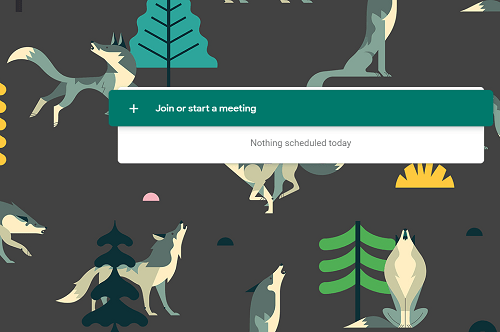
- Ardından, Şimdi Katıl'ı seçin.
- Son olarak, görüntülü sohbette herkesi görebilirsiniz. Sadece dört kişi yerine.
Bir toplantı başlatmak ve herkesi görmek istiyorsanız aşağıdakileri yapmanız gerekir:
- Google Meet'i Chrome'da açın.
- Katıl veya Toplantı Başlat'ı seçin (bir toplantıya katılma ve toplantı başlatma, aynı düğmeyi paylaşma).
- Oturumunuzun adını yazın.
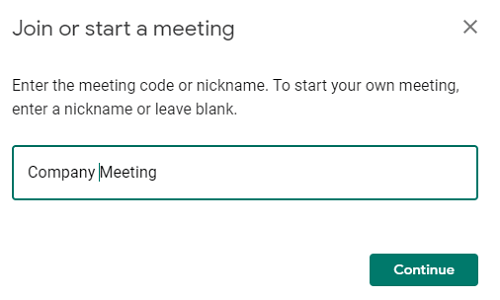
- Ardından, Sun seçeneğine dokunun.
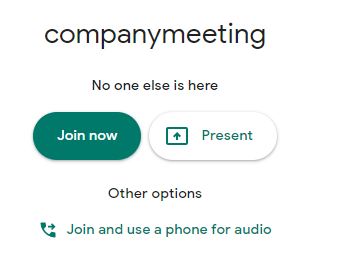
- Son olarak, e-posta veya telefon davetlerini kullanarak toplantınıza Kişiler ekleyebilirsiniz. İnsanlar katıldığında, katılımcı sayısı ne olursa olsun hepsini görürsünüz.
Herkesi Görmek İçin Yararlı Bir Hile
Tüm katılımcıların Google Meet'te birbirini görmesi gerekiyorsa iş arkadaşlarınıza veya arkadaşlarınıza Google Meet Izgara Görünümünü kullanma talimatı verebilirsiniz. Ancak bunu yapmak biraz zaman alacak ve tarayıcı uzantıları genellikle mobil tarayıcılar için yapılmadığından mobil cihazlardaki kişilerin şansı kalmayacak.
Ama ya size bunu atlamanın bir yolu olduğunu söylesek? Bu adımları takip et:
- Bir Google Meet sunumu başlatmak için yukarıdaki bölümdeki talimatları tamamlayın.
- Şimdi Sun'u seçtiğinizde, açılır menüden 'Bir Pencere'yi tıklayın.
- Son olarak, Paylaş'ı seçin ve toplantı ekranınızı herkesle paylaşacaksınız. Bu sayede Google Meet Grid View eklentiniz sayesinde herkes herkesi sorunsuz görebilir.
Farklı Google Meet Düzenleri Kullanın
Herhangi bir harici eklenti veya Google Chrome kullanmak istemiyorsanız, Google Meet düzenini ihtiyaçlarınıza göre değiştirebilirsiniz. Bunun herkesi aynı anda görmenizi sağlamayacağını unutmayın, ancak varsayılan düzeni kullanmaktan daha iyi olabilir.
Google Meet düzenini nasıl değiştireceğiniz aşağıda açıklanmıştır:
- Google Meet'i herhangi bir bilgisayar tarayıcısında başlatın.
- Bir toplantıya katılın veya yeni bir toplantı başlatın.
- Ardından, ekranınızın sağ alt köşesindeki Daha Fazla seçeneğini seçin.
- Ardından, Düzeni Değiştir'i seçin.
- Burada farklı bir düzen seçebilirsiniz. Aşağıdaki düzen açıklamalarına bakın.
Google Meet düzenleri şöyle görünür:
- Otomatik düzen, Google Meet'te önceden ayarlanmış varsayılan düzendir. Döşenmiş düzen, katılımcılarla birlikte, sunum sırasında sunucuyu daha büyük bir formatta ve diğer üyeleri büyük pencerenin yanında gösteren dört ekran gösterir.
- Kenar çubuğu düzeni sunucuyu büyük ekranda gösterirken, diğer katılımcılar sağda daha küçük pencerelerde görünür.
- Spotlight düzeni, sunucuyu veya aktif konuşmacıyı tam ekran bir pencerede gösterir. Ek olarak, tam ekran çözünürlüğünde görmek istediğiniz bir katılımcıyı işaretleyebilirsiniz.
Sıkça Sorulan Sorular
Google Meet mobilde herkesi nasıl görebilirim?
Toplantılarınız için bir akıllı telefon veya tablet kullanmak zorunda kalırsanız, mobil uygulamanın kullanıcıların yalnızca 4 kişiye kadar görmesine izin verdiğini bilmek sizi korkutur. Uygulama içerisinde tüm üyeleri aynı anda görme seçeneği yoktur.
Google Meet ile nasıl devam edebilirim?
Google Meet'in en yaygın şikayetlerinden biri, katılım almanın mükemmel bir yolunun olmamasıdır. Neyse ki, yardımcı olacak bir Chrome uzantısı var! Katılım uzantısını bu bağlantıdan edinebilir ve Chrome tarayıcınıza yükleyebilirsiniz. Daha sonra gözden geçirmeniz için toplantınıza katılanların katılımını otomatik olarak kaydeder.
Bazı kullanıcılar ara sıra yanlışlıklar fark ettiğinden, bu uzantıyla katılımı kaydetmek için bir Google Formu kullanmanızı da öneririz.
büyük kardeş görünümü
Bu kadar çok sanal toplantı ve uzaktan eğitim ile herkesi aynı anda görmek artık her zamankinden daha önemli. Ancak, Google Meet hala herkesin ihtiyaçları için mükemmel bir çözüm değil.
Bu, birincil video konferans platformunuz mu? İş için mi yoksa eğlence için mi kullanıyorsunuz? Aşağıdaki yorumlar bölümünde tartışmaya eklemekten çekinmeyin.