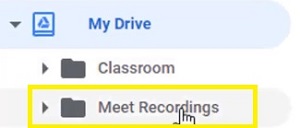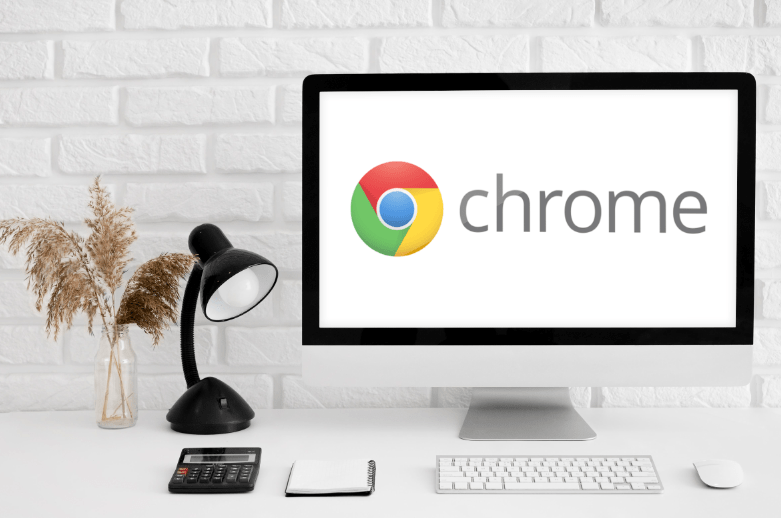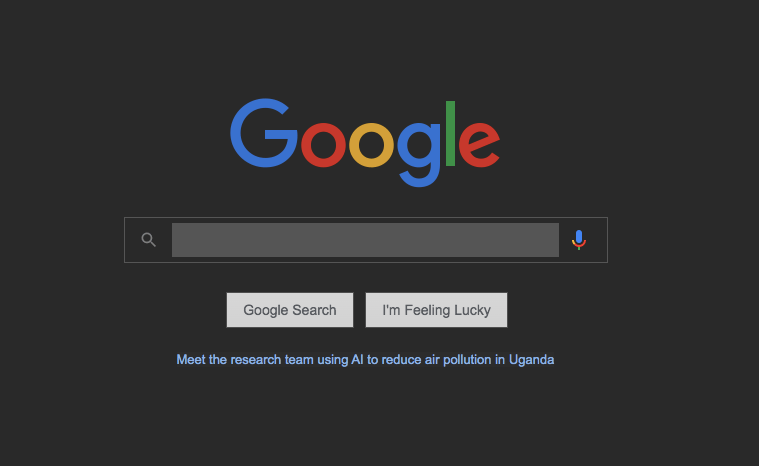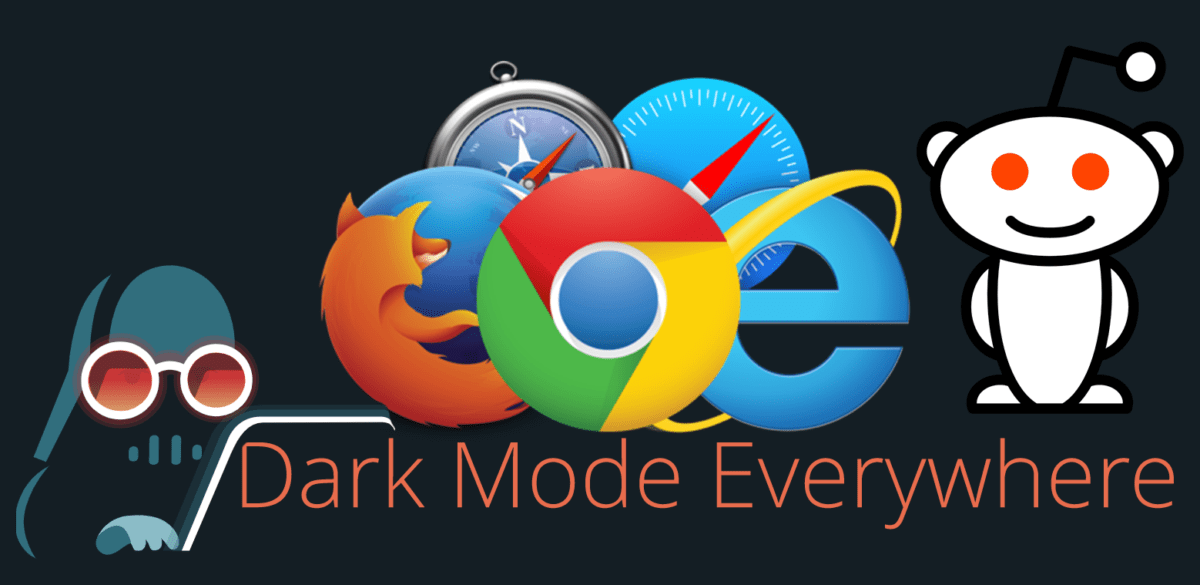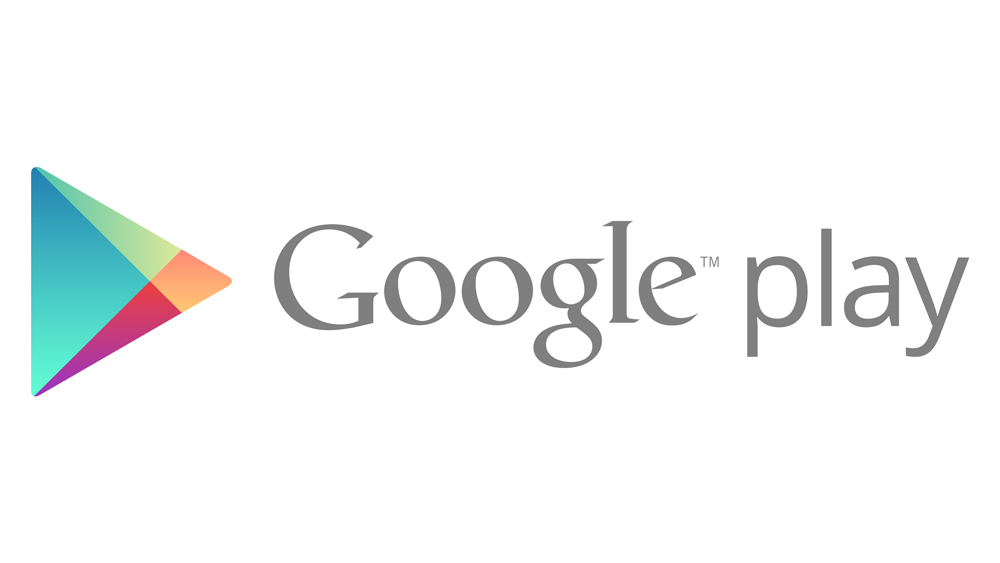Google Meet Kayıtlarım Nereye Kaydediliyor?
Google Meet'in kullanışlı kayıt seçeneği, tüm konferansları kaydetmenize ve gerekirse yeniden izlemenize veya paylaşmanıza olanak tanır.

Ancak, seçenek herkes için mevcut değildir. Videolarınızın hem canlı akışına hem de kaydedilmesine olanak tanıyan, yalnızca G Suite Enterprise'a özel bir özelliktir. Buna değer mi? Sadece sen karar verebilirsin.
Videolarınızı kaydetme şansınız varsa, merak edebilirsiniz.: bu kayıtlar nereye gidiyor? Bulutta mı kalıyorlar yoksa doğrudan bilgisayarınıza mı gidiyorlar? Onlara kimler erişebilir?
Bu makale buna cevap verecektir.
Kaydın Konumu
Kaydı durdurmaya karar verdiğinizde, kaydın Google Drive'ınıza gideceğine dair hemen bir bildirim alacaksınız.

Bu kayda erişmek için şu adımları izlemeniz gerekir:
- Google Drive hesabınıza giriş yapın.
- Soldaki kenar çubuğundaki "Sürücüm" düğmesini tıklayın.
- “Meet Recordings” klasörünü seçin.
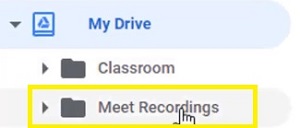
- Kaydedilen videonuz klasörün içinde görünmelidir.
Google'ın önce işlemesi gerektiğinden videonuzun görünmesinin biraz zaman alabileceğini unutmayın. Videonuz uzunsa veya indirme hızınız çok iyi değilse videonun görünmesi biraz zaman alabilir.
Bu nedenle, video hemen görünmezse biraz sonra geri dönün. Endişelenmeyin, kaydı durdurmadan önce onay gördüyseniz, sonunda görünmelidir.
Google Drive, kaydı başka herhangi bir yönetim aracında paylaşmayı kolaylaştırır. Örneğin, birkaç dakika içinde proje yönetim platformunuza veya Google Classroom'a yükleyebilirsiniz.
Ek olarak, kaydı Google Drive'dan doğrudan bilgisayarınızın depolama alanına indirebilirsiniz. Dosyanın yanındaki "daha fazla" düğmesine (üç dikey nokta) tıklayın ve "İndir"i seçin. Kayıt, bilgisayarınızın belirlenmiş indirme klasöründe görünecektir.
Dosyanın Diğer Konumları
Meet kaydı, organizatörün Google Drive'ının yanı sıra iki ek yerde görünebilir.
İlk olarak, toplantı düzenleyicisi ve kaydı başlatan kullanıcı, dosyanın bir e-posta bağlantısını alır. Bu bağlantıya tıklamak sizi videonuzun oynatıldığı yeni bir sayfaya götürecektir.
Buna karşılık, bu e-postayı başka bir alıcıya iletebilirsiniz. Kim alırsa aynı şekilde kaydı açabilecektir.
Ayrıca, etkinliği Google Takvim'i kullanarak oluşturmuş olabilirsiniz. Öyleyse, kaydın bağlantısı Takvim'in etkinlik bilgilerinde görünecektir.

Etkinliğe katılan (veya davet edilen) tüm kullanıcılar da aynı kaydı görecektir.
Diğerleri Kaydı İndiremiyor mu?
Normalde, kaydınızı herkesle paylaşabilirsiniz ve onlar da indirebilmelidir. Ancak bazen bu seçenek kaybolur.
Bu olursa, belirli bir seçeneği kapatmanız gerekir. Bu adımları takip et:
- Google Drive'ınıza gidin.
- Kayıt dosyanızı bulun.
- "Paylaş"ı seçin.
- Sağ alttaki "Gelişmiş"e gidin.
- "Yorum yapanlar ve görüntüleyenler için indirme, yazdırma ve kopyalama seçeneklerini devre dışı bırak" seçeneğinin yanındaki kutuyu bulun.
- İşaretini kaldırın.
- "Değişiklikleri Kaydet"e gidin.
- "Bitti"yi seçin.
Diğer kullanıcı kaydı şimdi indirebilmelidir.
Meet Kayıtları Hakkında Önemli Noktalar
Toplantılarınızı kaydetmeye karar verdiğinizde, akılda tutulması gereken birkaç şey vardır.
İlk olarak, kayıtlarınız yalnızca aktif konuşmacıyı ve sunulan her şeyi (slaytlar, içerik vb.) içerecektir. Diğer uyarılar, kullanıcı pencereleri ve bildirimler videonun bir parçası olmayacak. Böylece izleyiciler ve diğer katılımcılar, kaydın kendisinde görünme konusunda endişelenmek zorunda kalmazlar.
Ayrıca, kaydı yalnızca kuruluş içindeki kişiler kontrol edebilir ve kaydedebilir. Mobil uygulama kullanıcıları ve telefonla arayan kişiler de dahil olmak üzere herkes kaydı yönetemez. Ancak, kayıt başladığında bir uyarı alırlar.
Son olarak, herhangi bir katılımcı sunum sırasında canlı altyazı seçeneğini etkinleştirirse, bu altyazılar kayıtta daha sonra görünmez.
Kaydet, İncele, Paylaş
Gördüğünüz gibi, Google Meet kayıtlarınızı bulmak çocuk oyuncağı olmalı. Kuruluşun üyesi olduğunuz sürece dosyaya kolay erişiminiz olmalıdır.
Daha sonra yeniden izleyebilir ve hatta kuruluş dışındaki herkesle paylaşabilirsiniz. Bu nedenle, fırsat buldukça kayıt yapmalısınız. Özellikle, artık gerekmediğinde kaydı Drive'ınızdan kaldırmak oldukça kolay olduğu için.
Bu Google Meet'in özelliğini nasıl buldunuz? G-Suite Enterprise fiyatını ödemeye değer mi? Aşağıdaki yorumlar bölümünde bize bildirin.