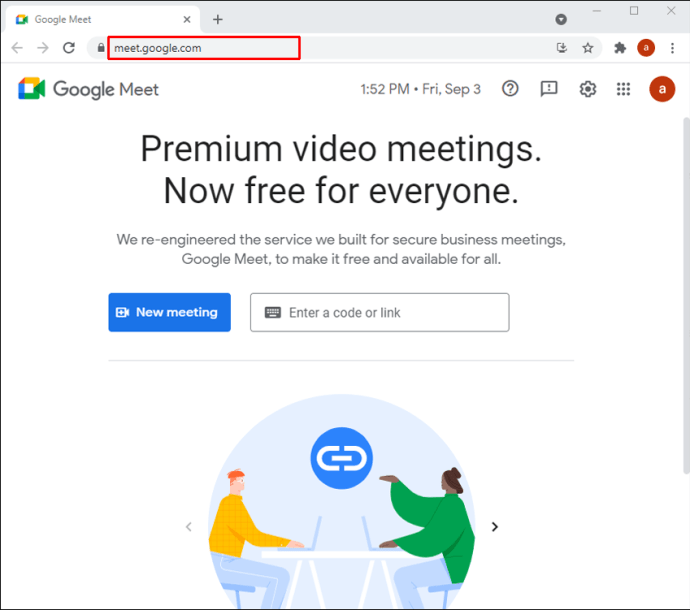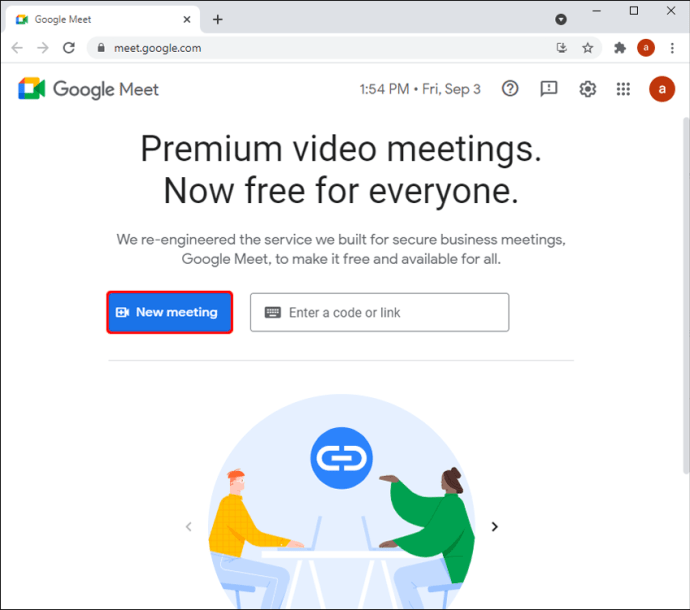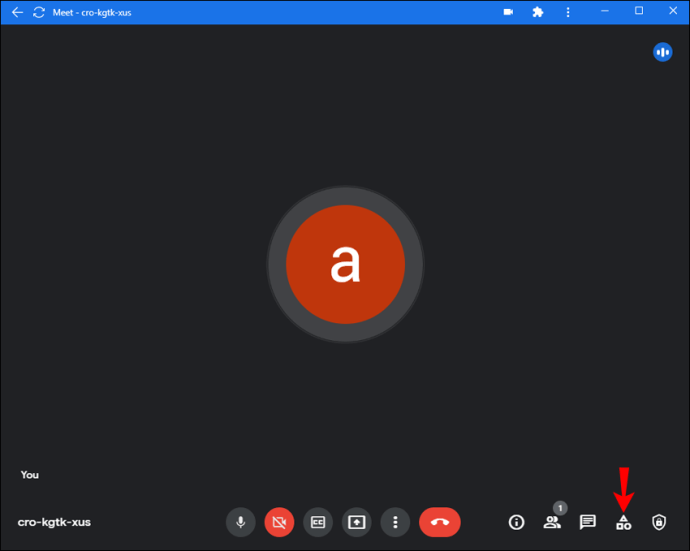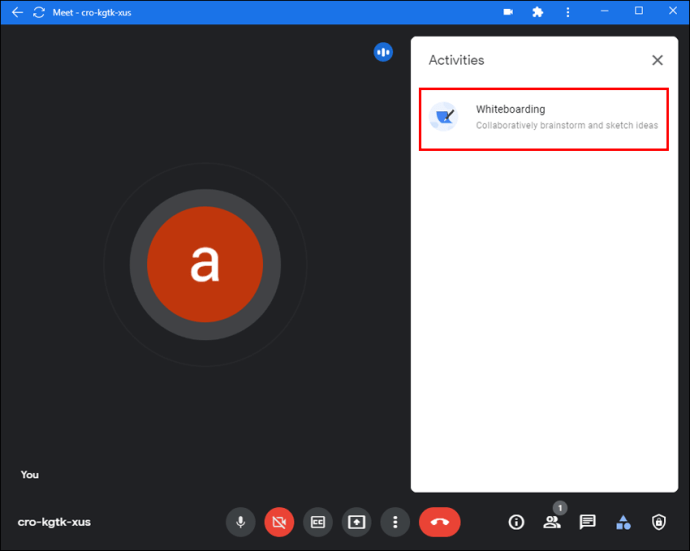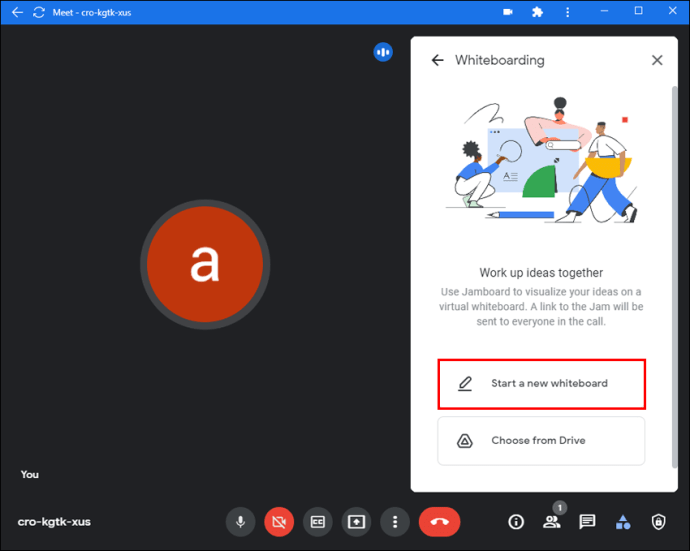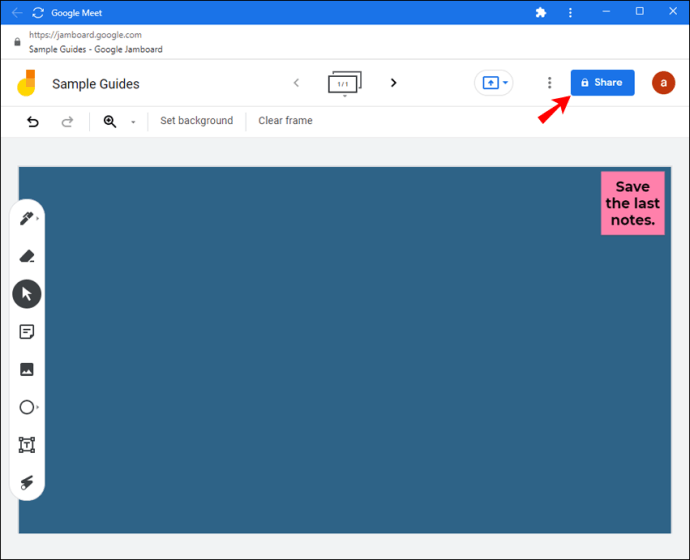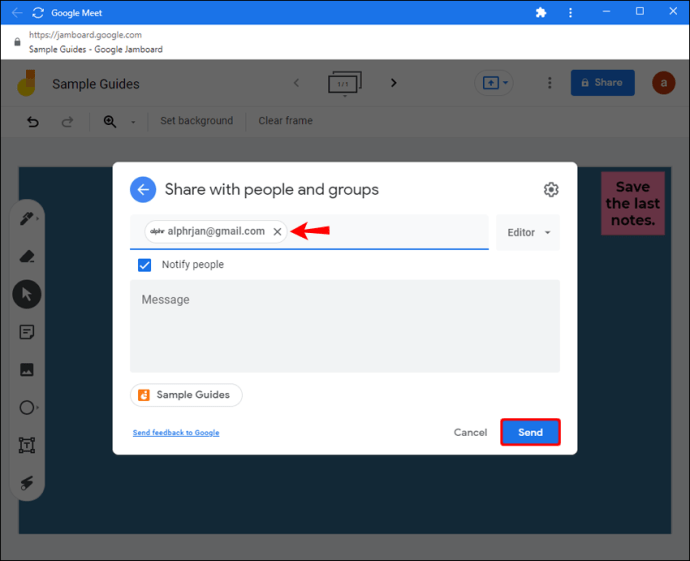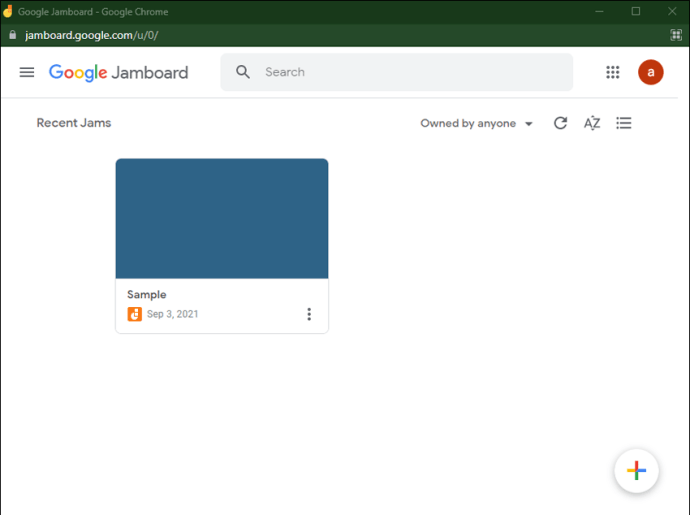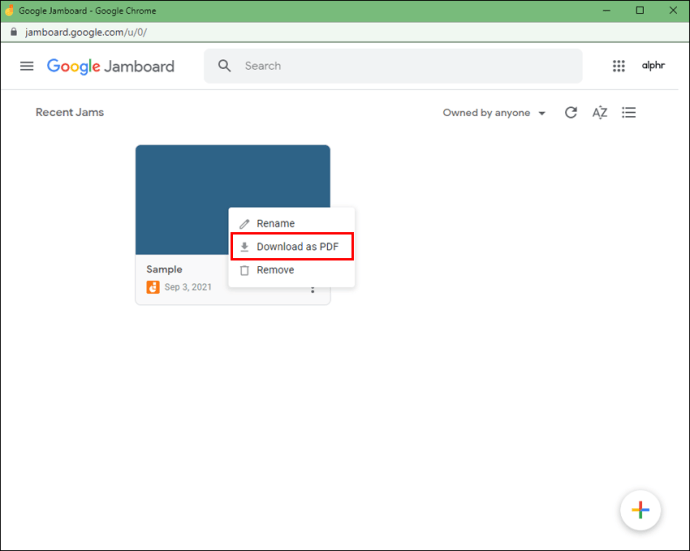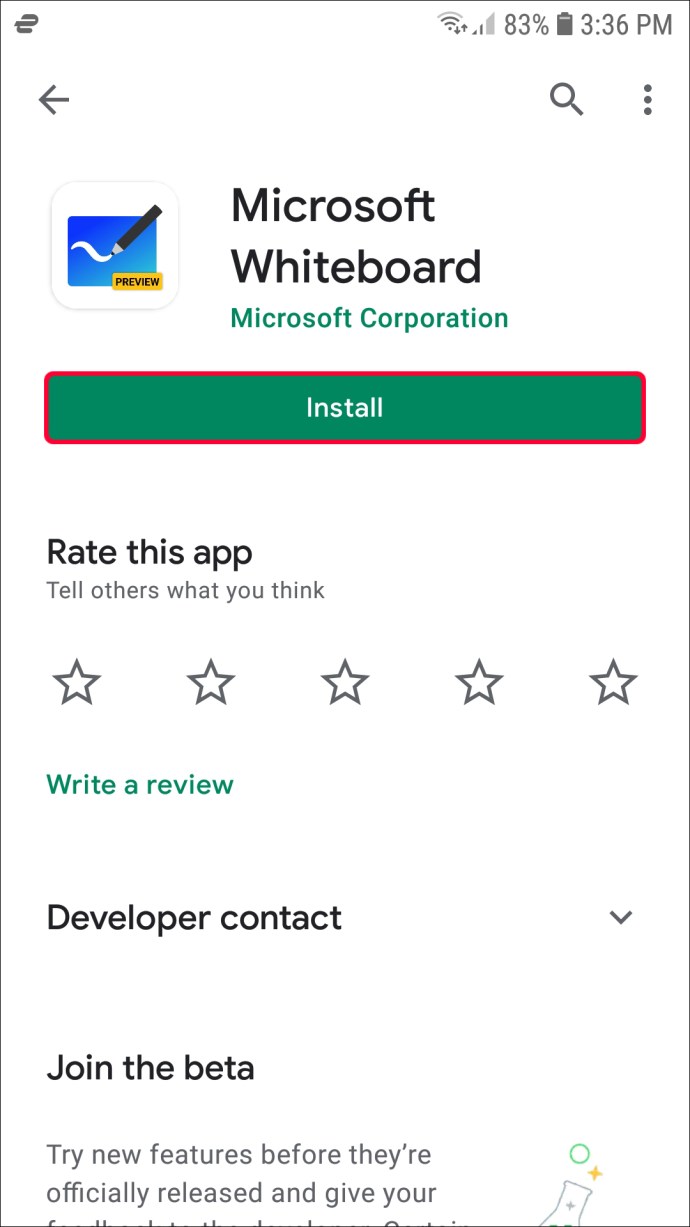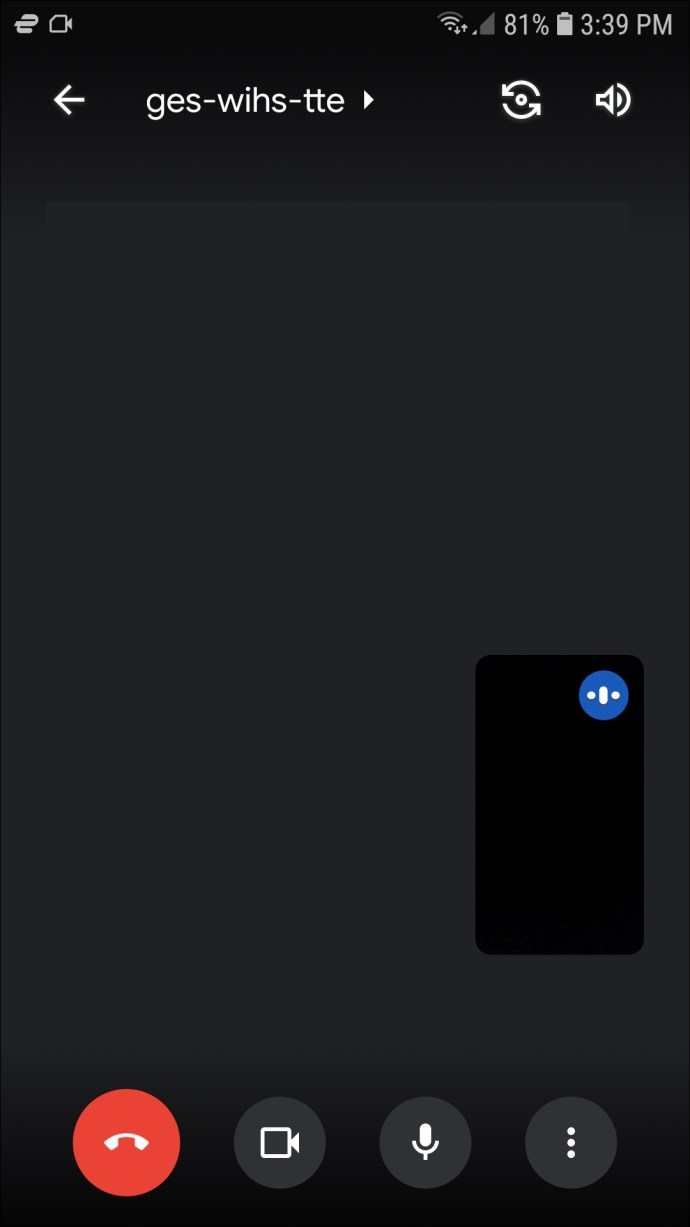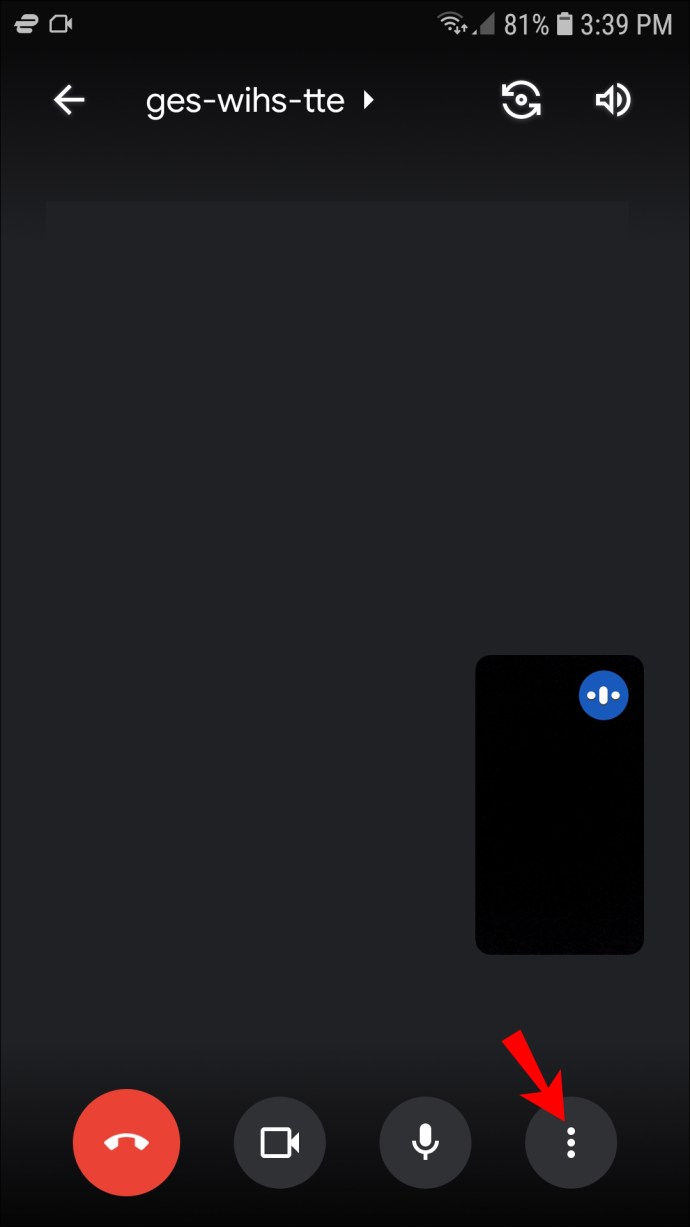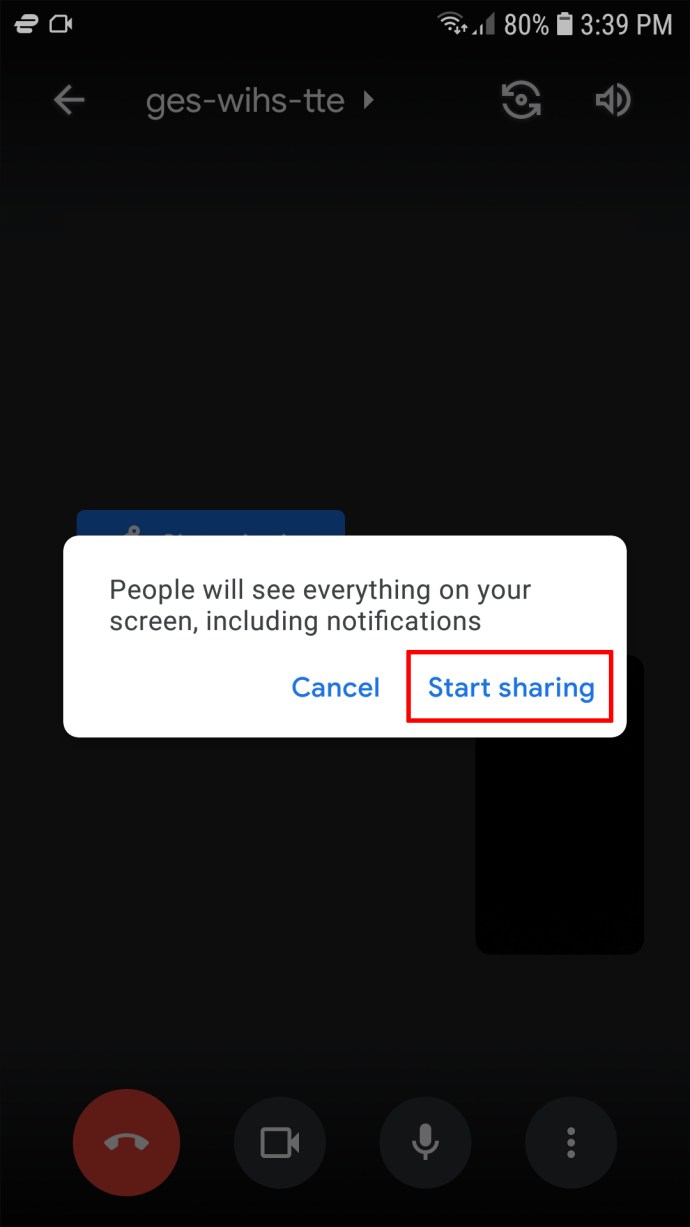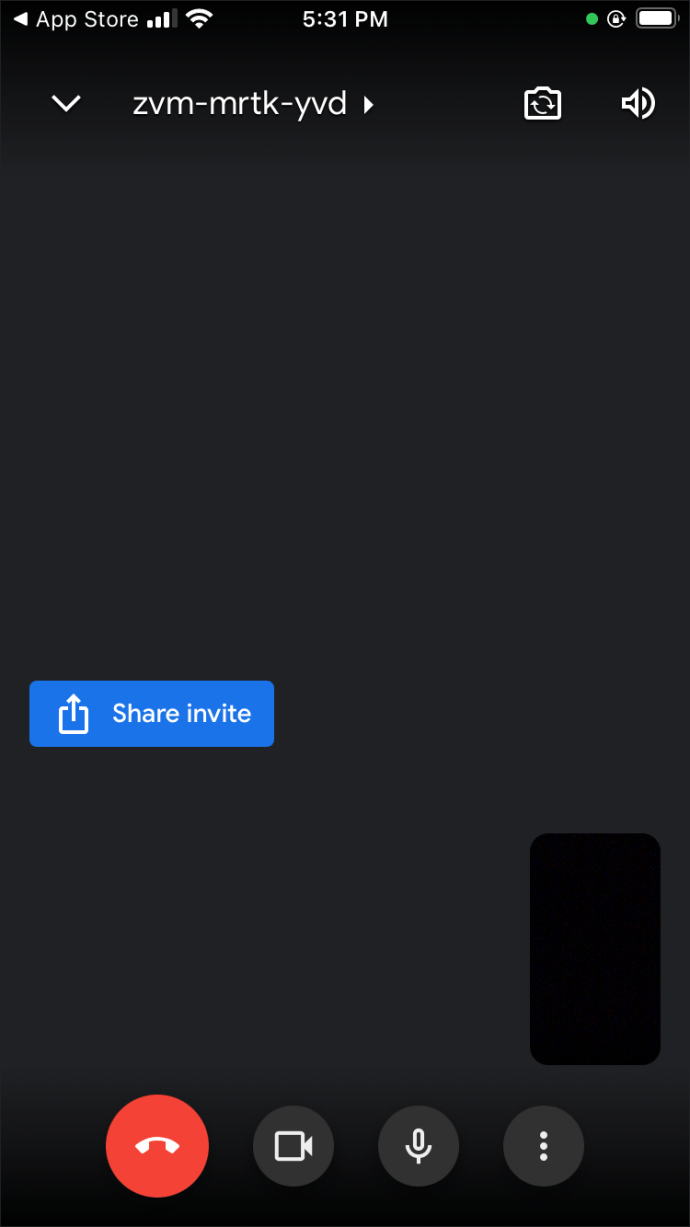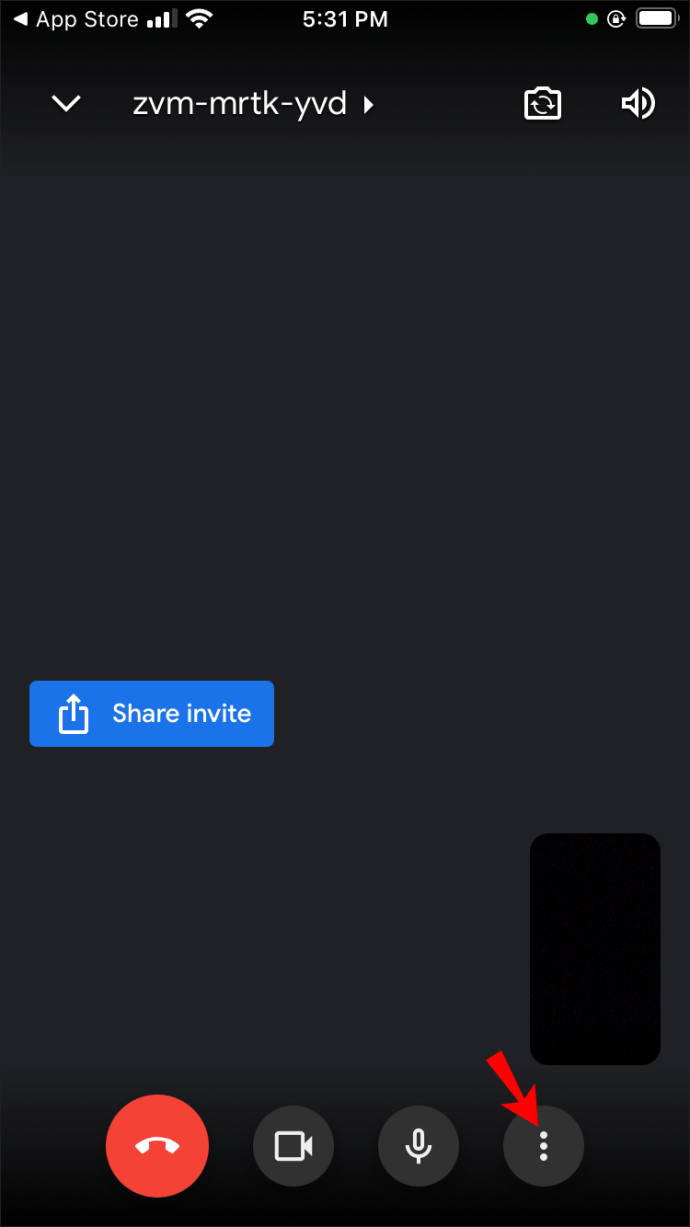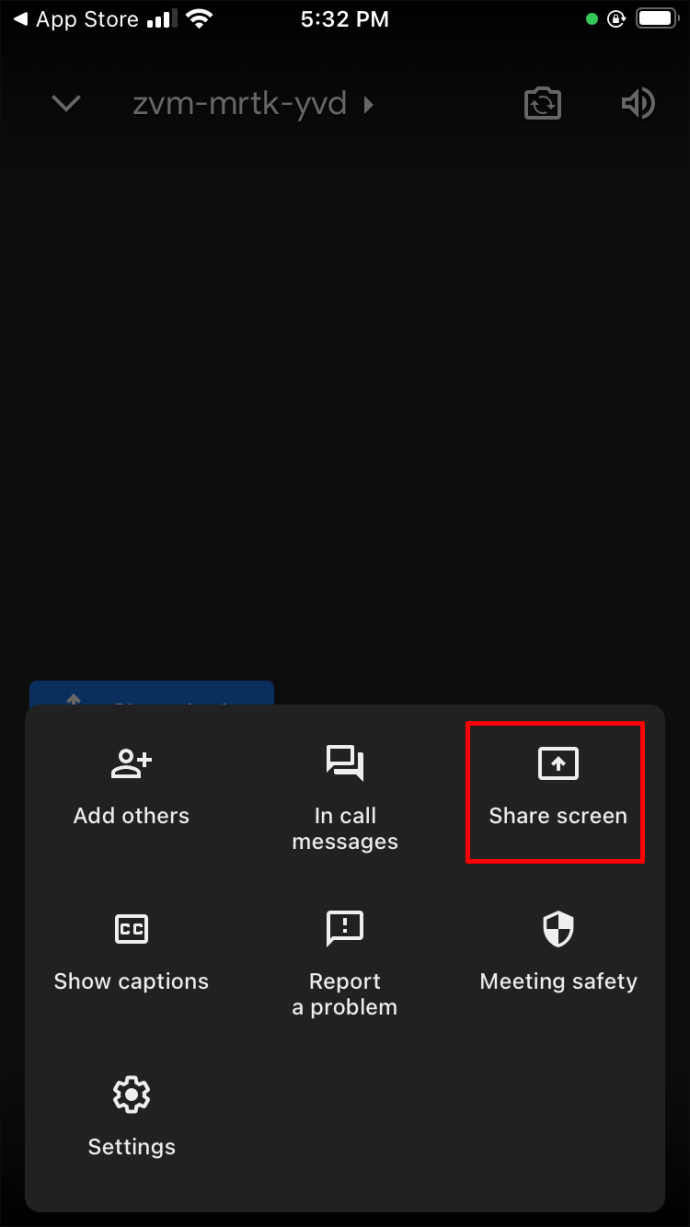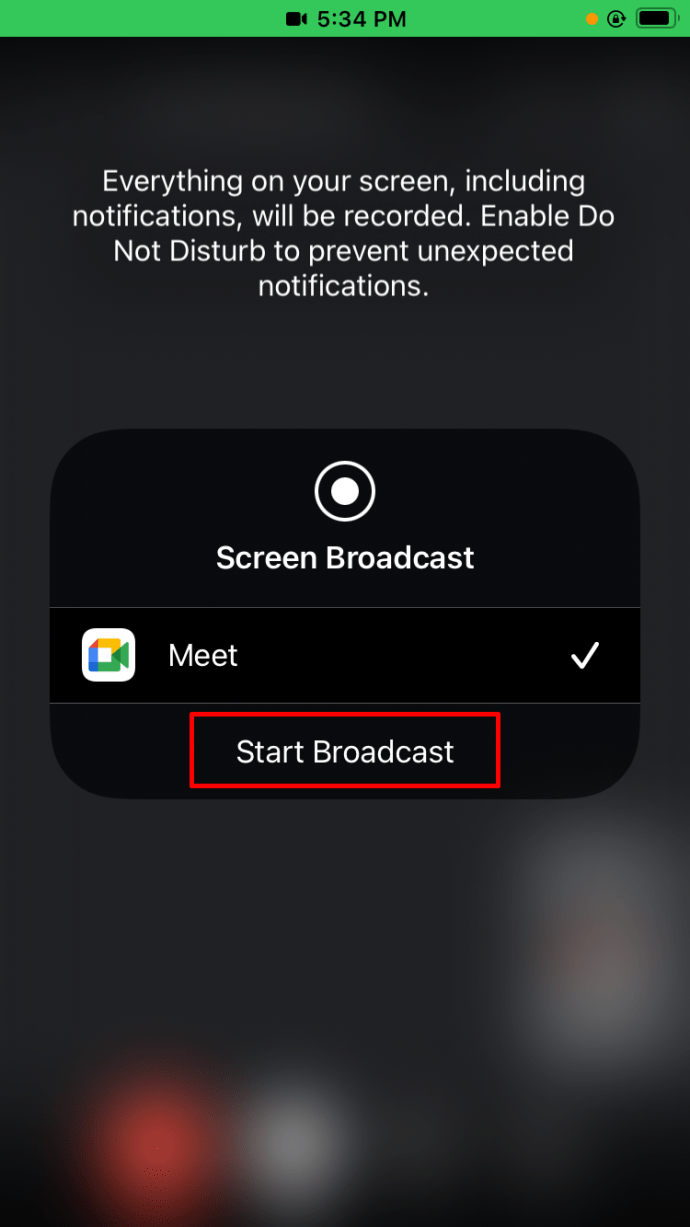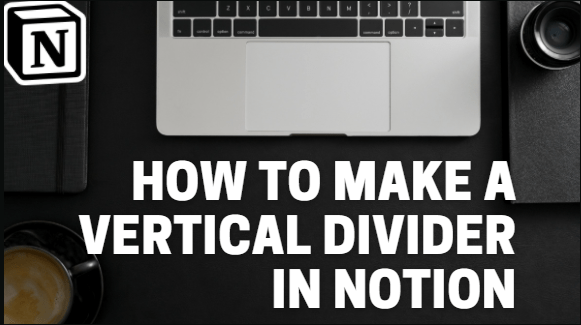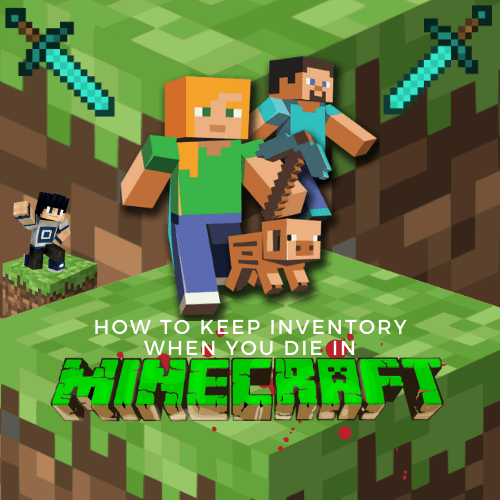Google Meet'te Beyaz Tahta Nasıl Kullanılır
Beyaz tahtalar olmadan uygun bir şirket toplantısı hayal etmek zor. Ve çevrimiçi toplantılar istisna değildir. Bu panolar, güçlü bir görselleştirme aracı olarak hizmet ederek beyin fırtınası oturumlarının sorunsuz çalışmasına yardımcı olur.

Google Meet, aynı amaca hizmet eden Jamboard adlı mükemmel bir yerleşik araca sahiptir. Ancak Jamboard gibi bir çevrimiçi beyaz tahtayı tam olarak nasıl kullanıyorsunuz?
Neyse ki, bunu yapmak karmaşık bir iş değil ve bu makale konuyla ilgili bilinmesi gereken her şeyi paylaşıyor. Google Meet'te bir PC, iPhone ve Android cihazda beyaz tahta kullanma hakkında adım adım talimatlar ve ipuçları sağlayacağız.
Bir PC'de Google Meet'te Beyaz Tahta Nasıl Kullanılır
Google Meet birçok özellikle doludur ve beyaz tahta aracı Jamboard en iyilerinden biridir. Ayrıca, abonelik durumunuzdan bağımsız olarak kullanımı tamamen ücretsizdir.
Beyaz tahtayı Google Meet'te kullanmak için önce bir görüntülü görüşme başlatmanız gerekir. Daha fazla ayrıntı için aşağıdaki adımları izleyin:
- Google Meet'e gidin.
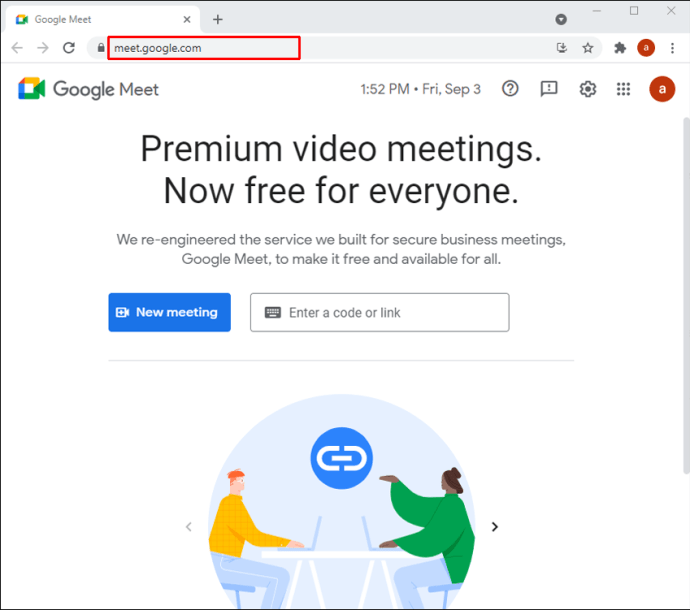
- Katılın veya yeni bir toplantı başlatın.
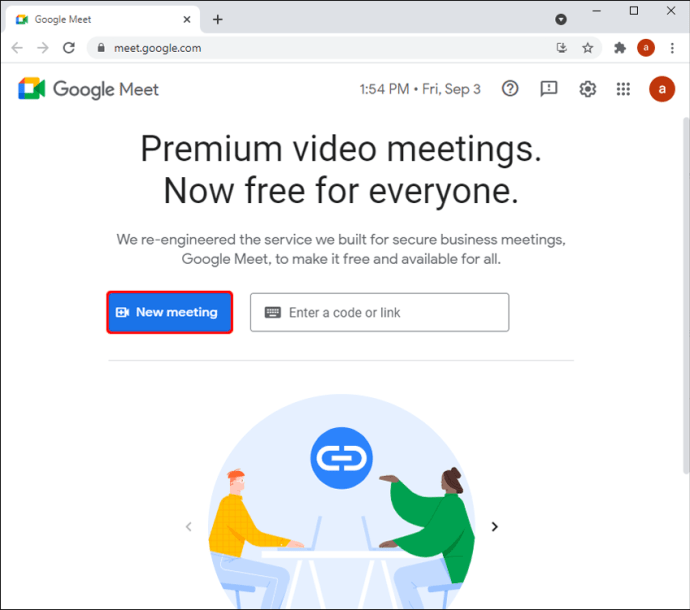
- Ekranın sağ alt kısmındaki “Etkinlikler” düğmesine dokunun. Üzerinde küçük bir üçgen, kare ve daire bulunan düğmedir.
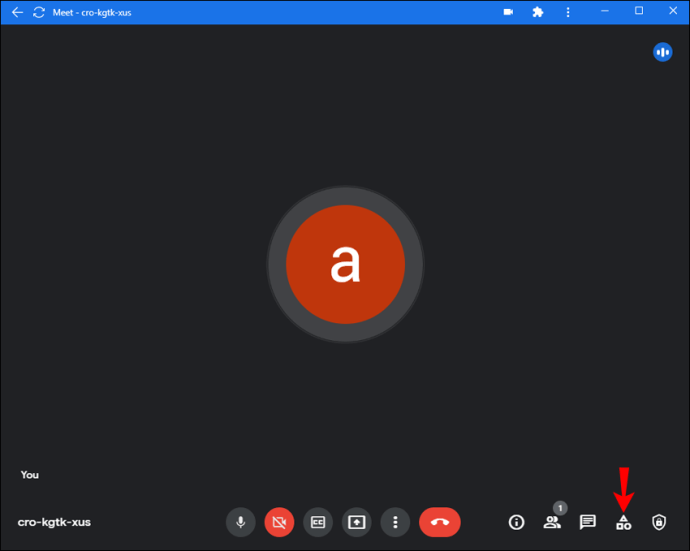
- “Beyaz Tahta” üzerine tıklayın.
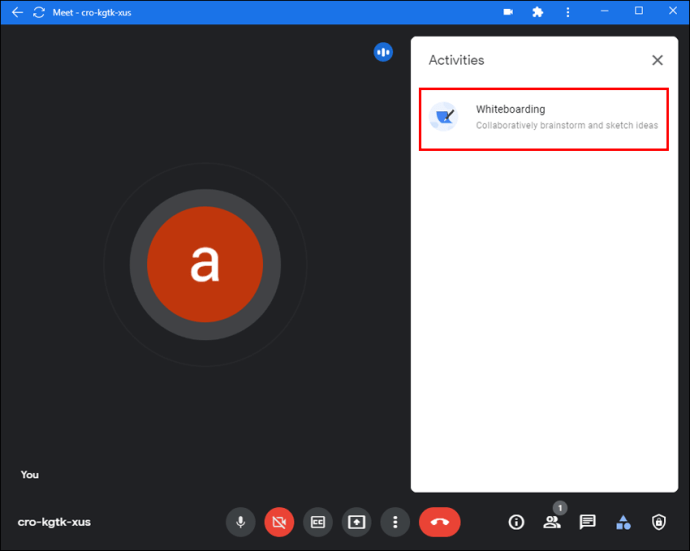
- İki seçenek arasından seçim yapın. "Yeni bir beyaz tahta başlat"ı tıklayarak yeni bir beyaz tahta oluşturabilir veya "Drive'dan Seç"i tıklayarak Drive'ınızdan mevcut bir beyaz tahtayı yükleyebilirsiniz.
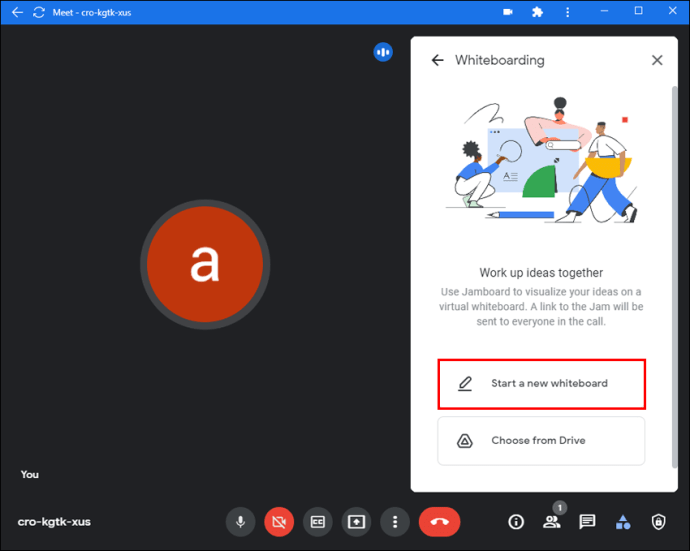
Beyaz tahta şimdi ana ekranda görünecektir.
Beyaz tahtayı başlatırken temel erişim izinlerini anlamak önemlidir:
- Beyaz tahtanın sahibiyle aynı kuruluştakilerin yanı sıra tüm takvim daveti katılımcıları, Jamboard paylaşıldıktan sonra düzenleme erişimine sahip olur.
- Takvim davetinde olmayan ancak kuruluşun bir parçası olan katılımcılar, toplantıya davet edildiklerinde düzenleme erişimine sahip olur.
- Google Workspace for Education katılımcılarının varsayılan olarak salt görüntüleme erişimi vardır. Bunu değiştirmek için onlara düzenleme erişimi vermeniz gerekir. Ayrıca, Jamboard paylaşıldıktan sonra Google Meet'e katılan katılımcılara da erişim izni vermeniz gerekir.
Bunu nasıl yapacağınız aşağıda açıklanmıştır:
- Yeni bir reçel başlatın.
- Menüyü açmak için üç yatay çizgiye tıklayın.
- "Paylaş"ı seçin.
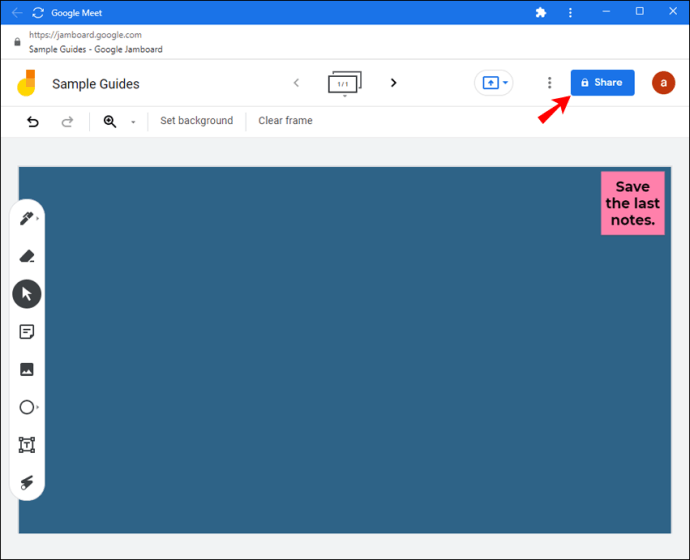
- Kişinin e-posta adresini girin ve "Gönder"i seçin.
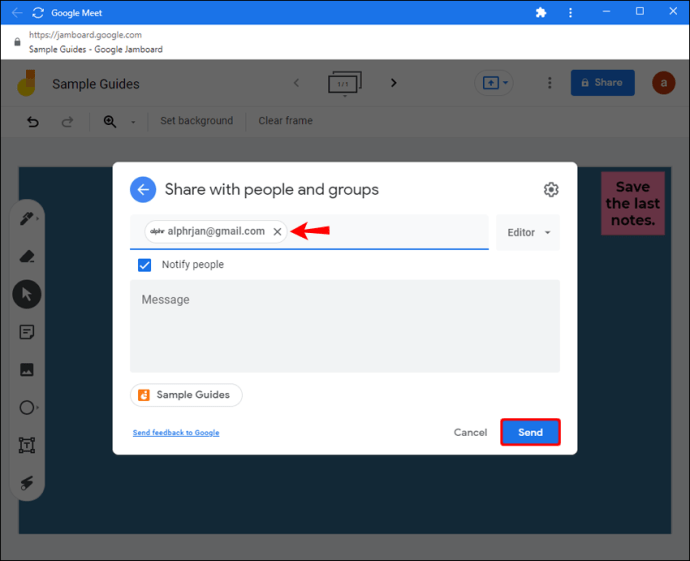
Temel Jamboard Araçları
Meet'i başlatıp Jamboard'unuzu açtıktan sonra, ekranın alt kısmında beyaz tahtanızla etkileşim kurmanıza olanak tanıyan bir araç çubuğu görürsünüz.
Araç çubuğundan “Çiz” seçeneğini seçerek reçelinize yazı yazabilir veya çizebilirsiniz. "Çiz" altında "Yardımcı çizim araçları"nı seçerek farklı şekiller de ekleyebilirsiniz. Bir not eklemek istiyorsanız, araç çubuğundan "Not ekle"yi seçin.
Araç çubuğundan "Resim seç"i seçerek bir resim ekleyin. Görsel Arama, Web Arama'dan bir resim ekleyebilir, Çıkartmalar ekleyebilir veya kameranızdan bir fotoğraf çekebilirsiniz.
Sıkışmaları PDF Olarak Gönder
Google Meet Jamboard'un bir başka yararlı özelliği de toplantı bittikten sonra beyaz tahtayı PDF olarak göndermektir. Jamboard'dan bunu nasıl yapacağınız aşağıda açıklanmıştır:
- Sıkışmayı açın.
- Menüyü açmak için üç yatay çizgiye tıklayın ve “Kopya gönder”i seçin.
- "Tüm kareler (PDF)" veya "Geçerli Kare (PNG)" arasında seçim yapın.
- Alıcıların e-posta adresini girin.
- “Gönder”e tıklayın.
Sıkışmaları bilgisayarınızdan da paylaşabilirsiniz:
- Göndermek istediğiniz bir reçel açın.
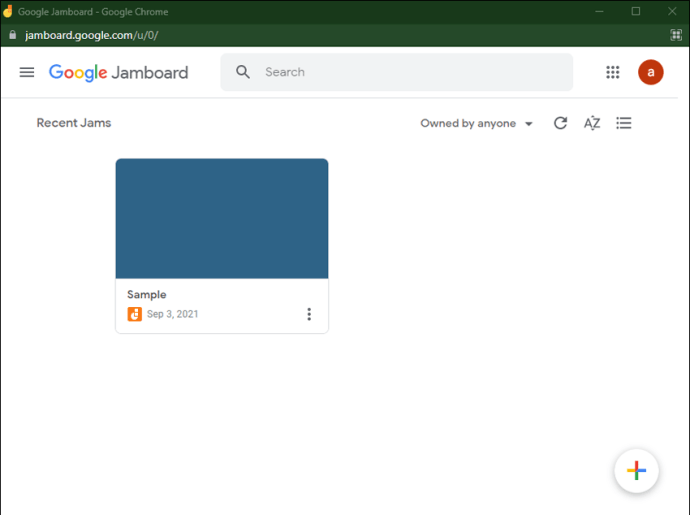
- Üç dikey noktayı tıklayın ve "PDF olarak indir" veya "Çerçeveyi resim olarak kaydet"i seçin.
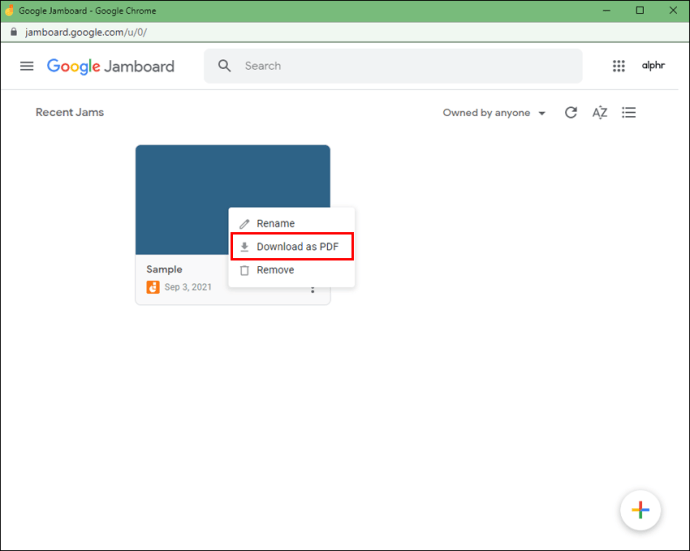
- Dosyayı Google Mail veya başka bir program aracılığıyla gönderin.
Bir iPhone'da Google Meet'te Beyaz Tahta Nasıl Kullanılır
Maalesef Google Meet'in beyaz tahtası henüz mobil cihazlarda kullanılamıyor. Jamboard uygulamasını veya Google Meet uygulamasını kullanabilirsiniz, ancak bunu ayrı olarak yapmanız gerekir. Google Meet'i tarayıcınızdan açmayı denerseniz, bunun yerine Meet uygulamasına yönlendirilirsiniz.
Bu nedenle, kesinlikle Google'ın Jamboard'unu kullanmanız ve herkese düzenleme erişimi vermeniz gerekiyorsa, bilgisayarınıza geçmeniz en iyisidir. Değilse, cihazınızdaki ekran paylaşma işlevini kullanabilir ve Jamboard uygulamasının veya başka bir üçüncü taraf aracının beyaz tahtanız olarak kullanılmasını sağlayabilirsiniz. Miro, Microsoft Whiteboard vb. beyaz tahta aracına sahip farklı uygulamaları App Store'dan indirebilirsiniz.
Aşağıdaki adımları, kullanımı en basit seçeneklerden biri olduğu için Microsoft Beyaz Tahta uygulamasını temel aldık, ancak uygun bulduğunuz herhangi bir yazılımı kullanabilirsiniz.
- App Store'a gidin ve Microsoft Whiteboard uygulamasını indirin.
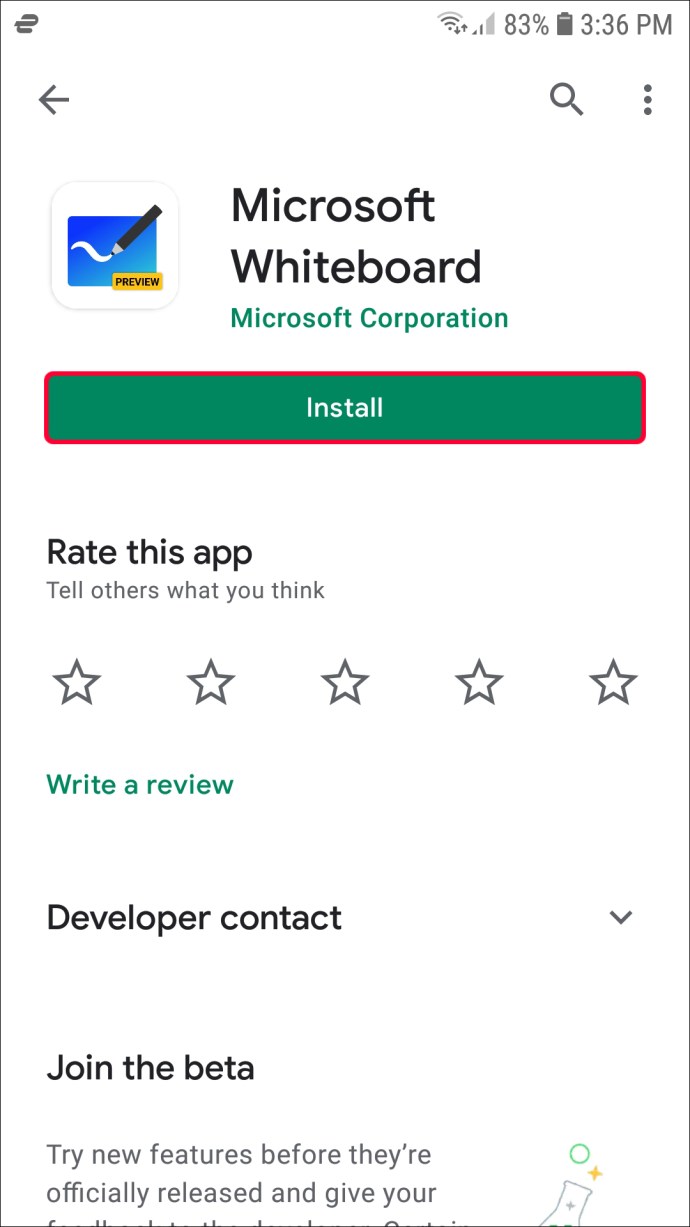
- Google Meet uygulamanızda bir grup görüşmesi başlatın.
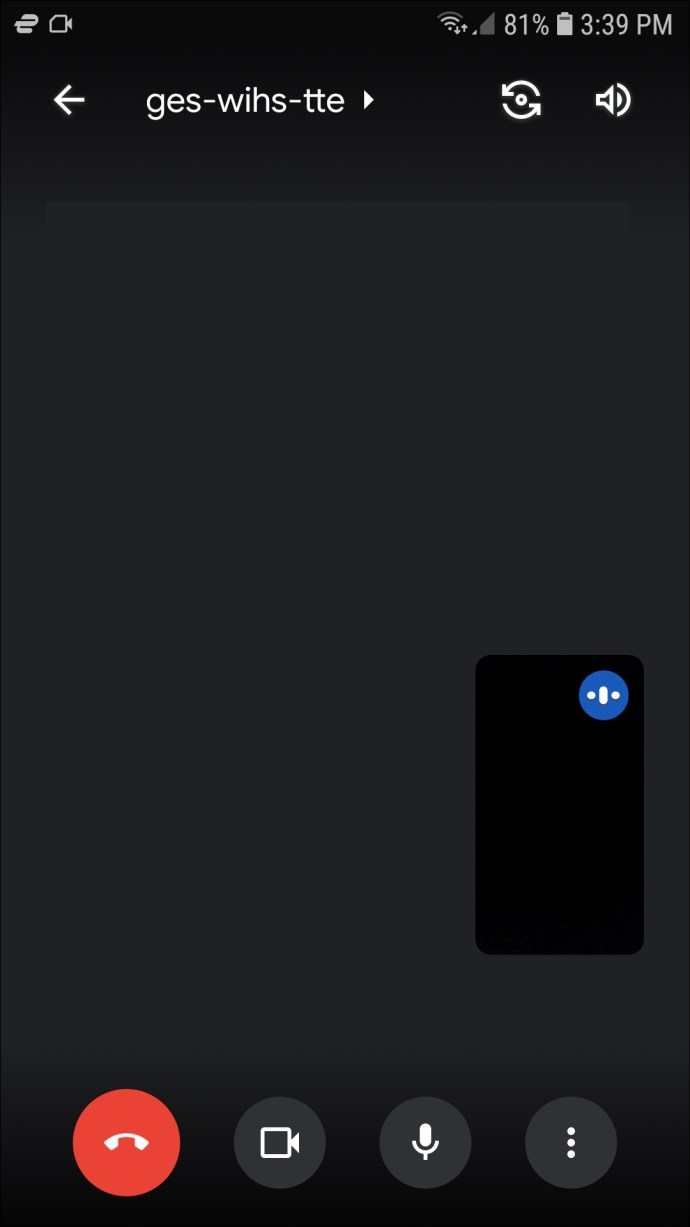
- Ekranın sağ alt köşesindeki üç dikey noktaya dokunun.
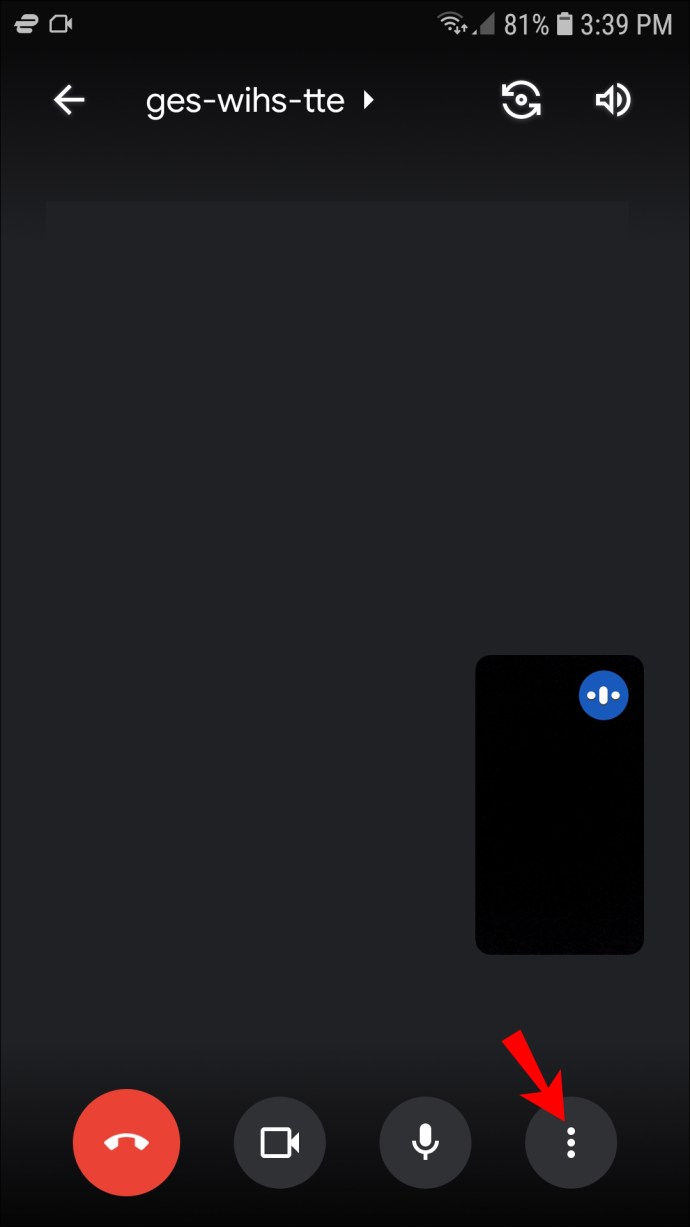
- Menüden “Ekranı paylaş” seçeneğine dokunun.

- Onaylamak için "Paylaşmaya başla"yı seçin.
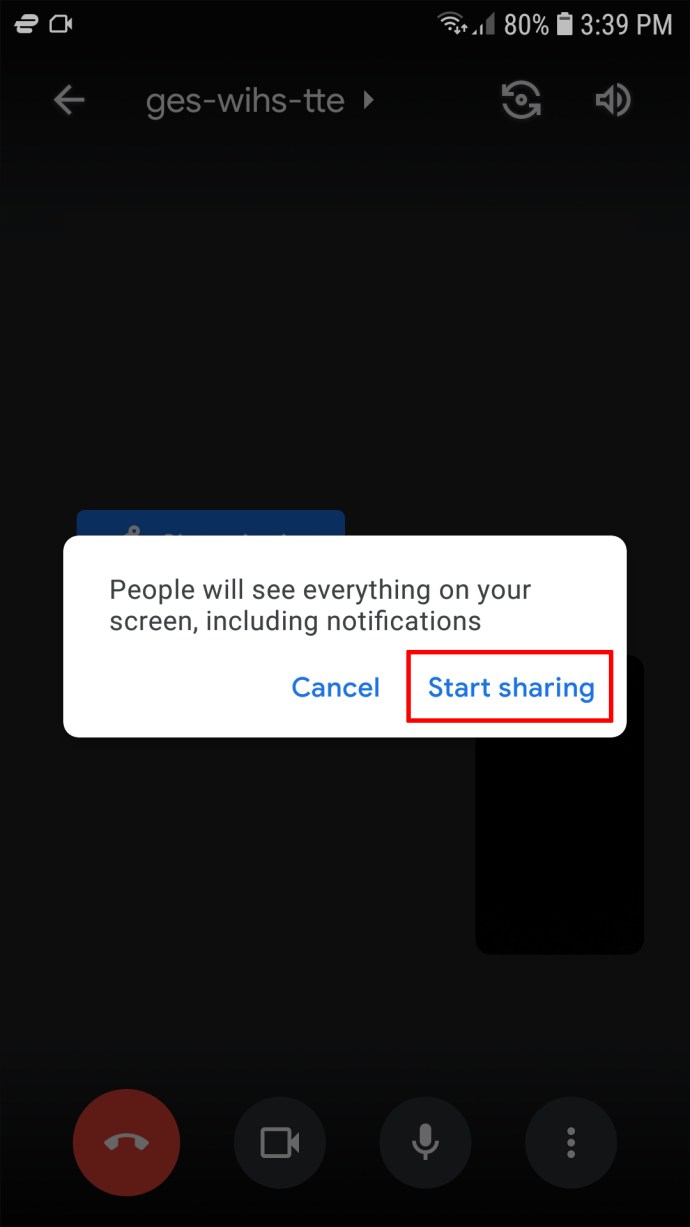
- Artık ekranınızı toplantıdaki herkesle paylaşıyorsunuz. iPhone'unuzun ana sayfasına gidin ve Microsoft Beyaz Tahta uygulamasını başlatın.
- Toplantıdaki herkes beyaz tahtayı görebilir.
Artık Google Meet'iniz sırasında herkesin görmesi için fikirlerinizi not edebilir, notlar yazabilir veya verileri görselleştirebilirsiniz. Ne yazık ki, erişimi olan tek kişi siz olduğunuz için başkaları dosyayı düzenleyemez.
Bir Android Cihazda Google Meet'te Beyaz Tahta Nasıl Kullanılır
Android kullanıcısıysanız ve Google Meet'iniz sırasında bir Jamboard başlatmak istiyorsanız, bunu doğrudan uygulamadan yapamazsınız. Akıllı telefon kullanıcılarının toplantılar sırasında beyaz tahtalar oluşturmasına olanak tanıyan bir güncelleme hala yok. Google Meet'i tarayıcınızdan açmayı denerseniz bunun yerine Meet uygulamasına yönlendirilirsiniz.
Ancak, bir geçici çözüm var. Meet katılımcılarının görmesi için üçüncü taraf beyaz tahta araçlarını kullanabilir ve Android cihazınızın ekranını paylaşabilirsiniz. Beyaz tahtaya düzenleme erişimine ihtiyacı olan tek kişi sizseniz bu seçenek harika çalışır. Başkalarının da katılmasına ihtiyacınız varsa, bilgisayarınıza geçmeniz gerekir.
Android kullanıcıları için bazı popüler beyaz tahta uygulamaları Miro, WhiteBoard ve Microsoft Whiteboard'u içerir. Aşağıdaki örnek için Microsoft'u kullandık, ancak en uygun bulduğunuz herhangi bir uygulamayı indirebilirsiniz.
- Play Store'a gidin ve Microsoft Whiteboard uygulamasını indirin.
- Google Meet uygulamasında bir grup görüşmesi başlatın.
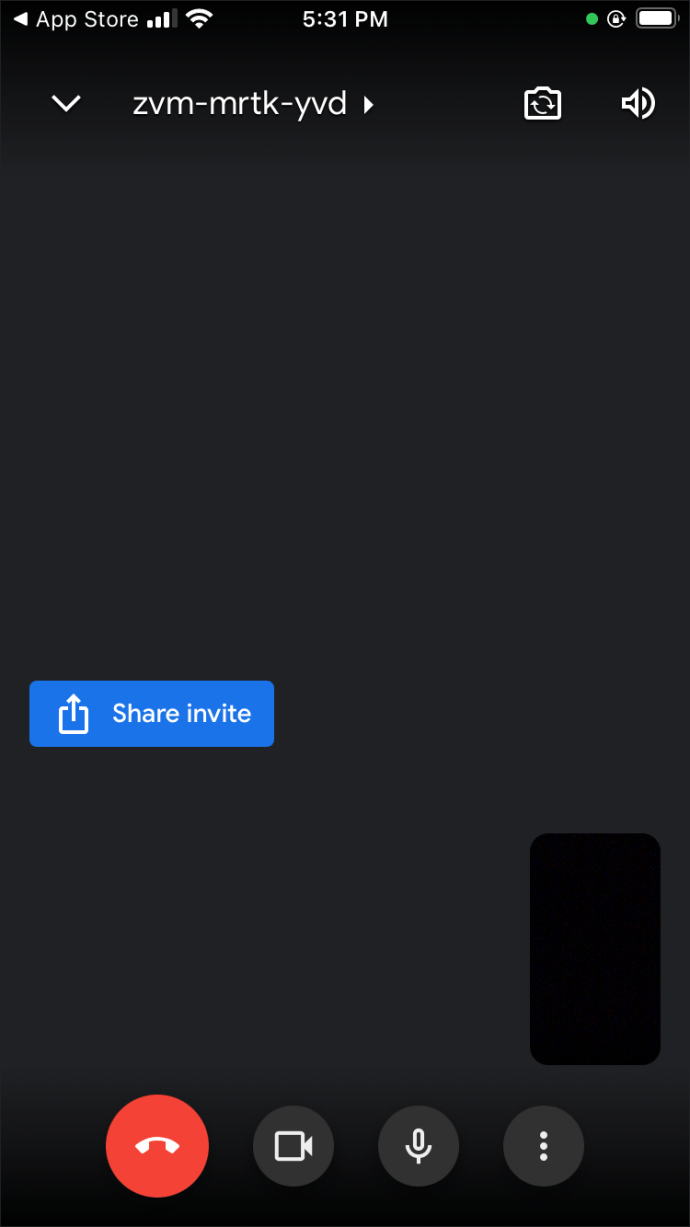
- Ekranın sağ alt köşesindeki üç dikey noktaya dokunun.
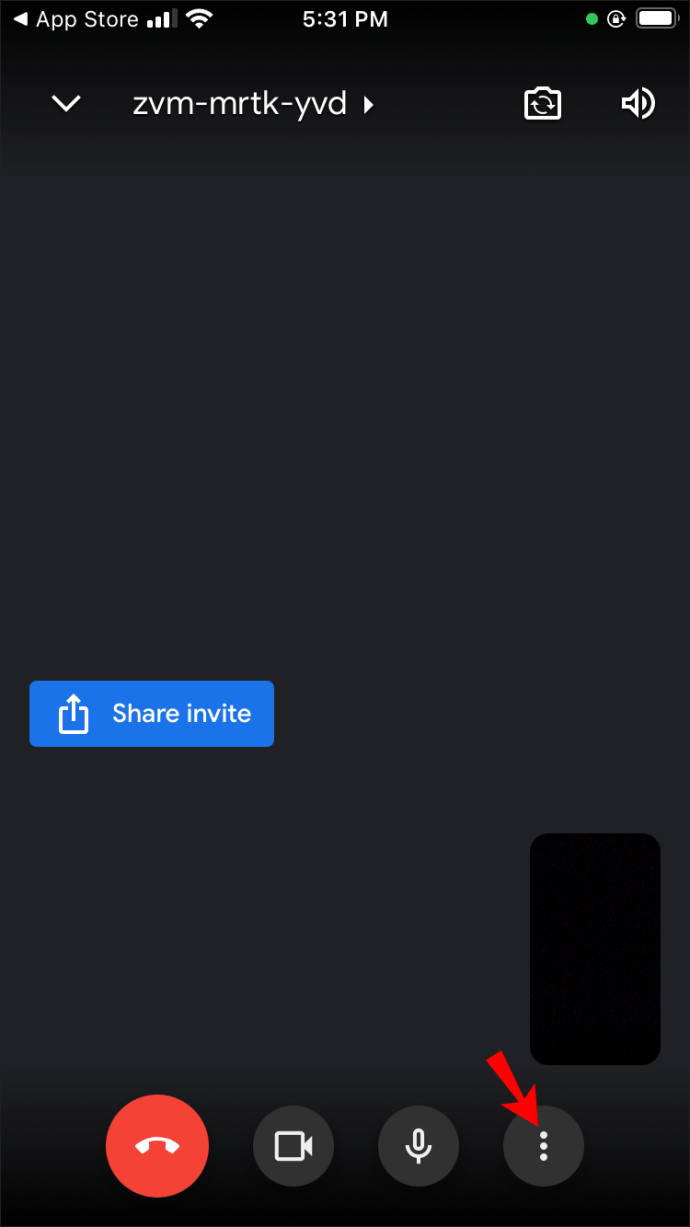
- Menüden "Ekranı paylaş"ı seçin.
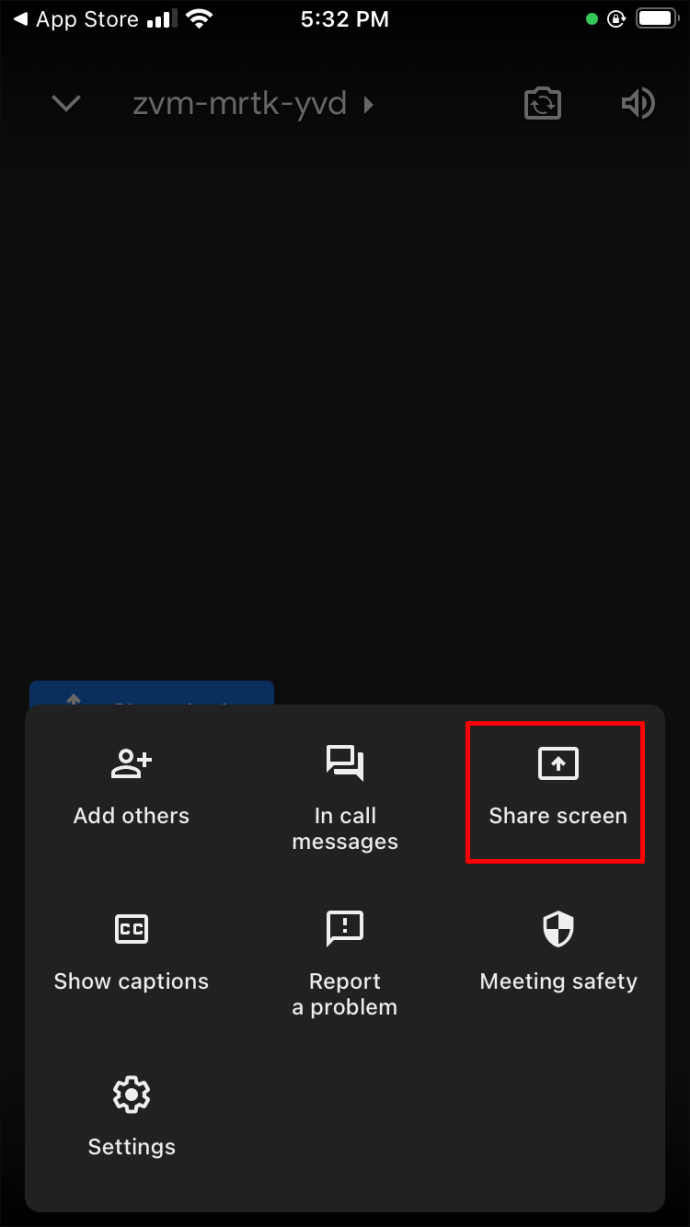
- Onaylamak için “Yayına Başla”ya dokunun.
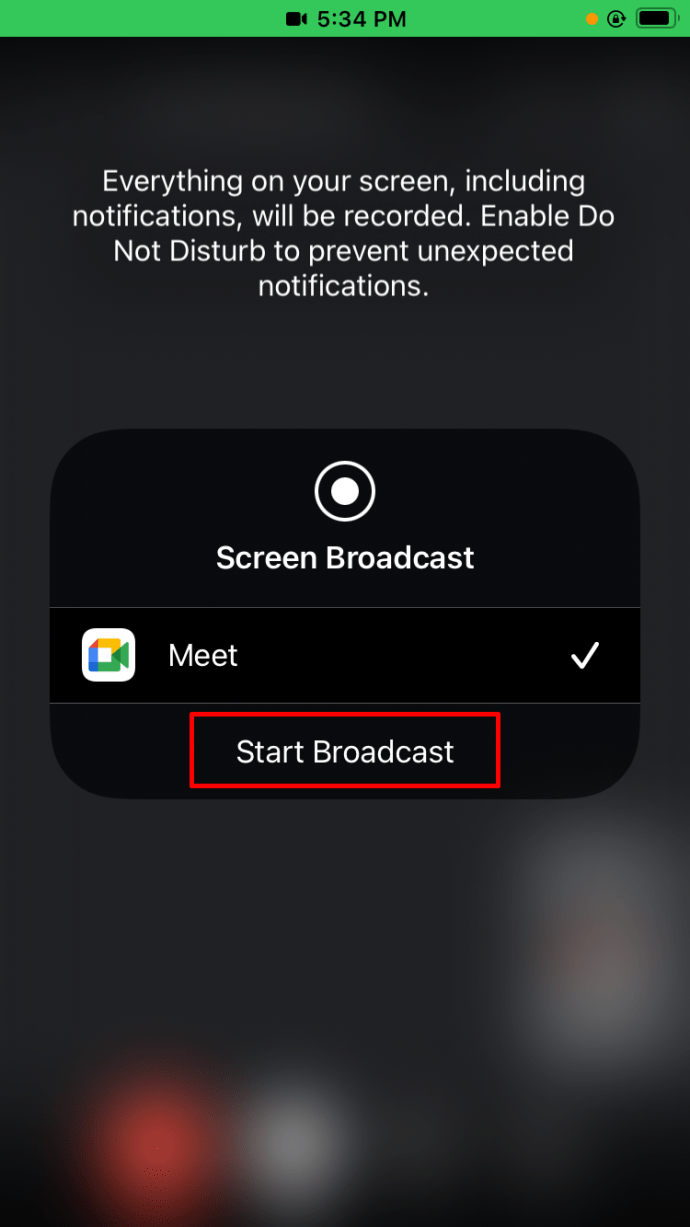
- Artık ekranınızı tüm toplantı katılımcılarıyla paylaşıyorsunuz. Android cihazınızın ana sayfasına gidin ve Beyaz Tahta uygulamasını başlatın.
- Toplantıdaki herkes beyaz tahtayı görebilecek, ancak düzenleme ayrıcalıklarına sahip olmayacaklar.
Google Meet'te Beyin Fırtınasını Daha Verimli Hale Getirin
Toplantılar sırasında fikirleri not almak söz konusu olduğunda beyaz tahtalar gerçek hayat kurtarıcı olabilir. Kullanım kolaylığı, herkesin fikirlerini anında paylaşmasını sağlar. Neyse ki, Google Meet'in bu amaç için özel bir beyaz tahta aracı olan Jamboard vardır. Özelliklerinden en iyi şekilde yararlanmak için Google Meet'inizi bilgisayarınızda gerçekleştirmeniz en iyisidir.
Umarım bu makale, harika bir beyaz tahta aracıyla bir sonraki etkinliğinizin üretkenliğini artırmanıza yardımcı olmuştur. Konuyla ilgili herhangi bir sorunuz varsa, bize aşağıya bir yorum bırakın.