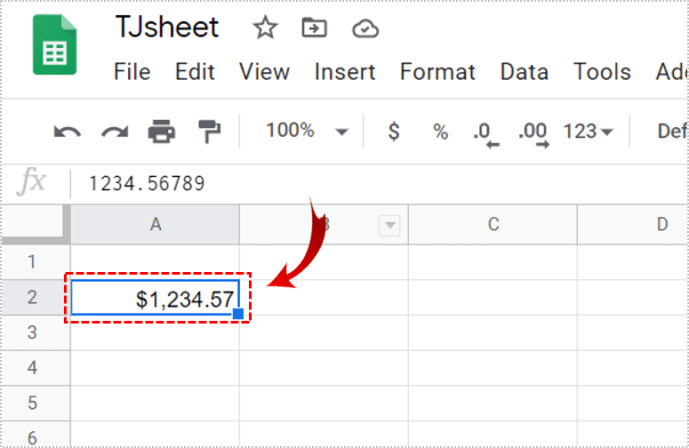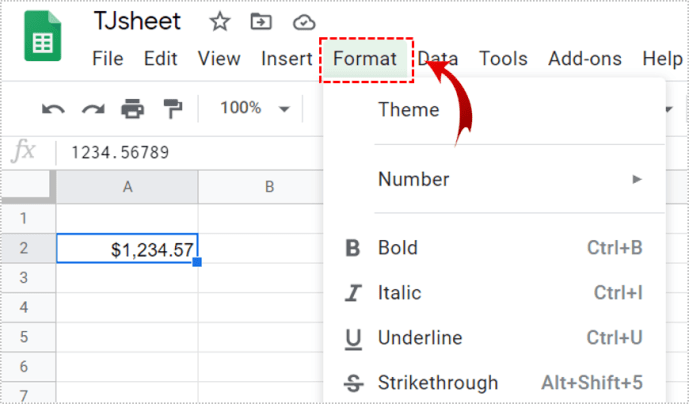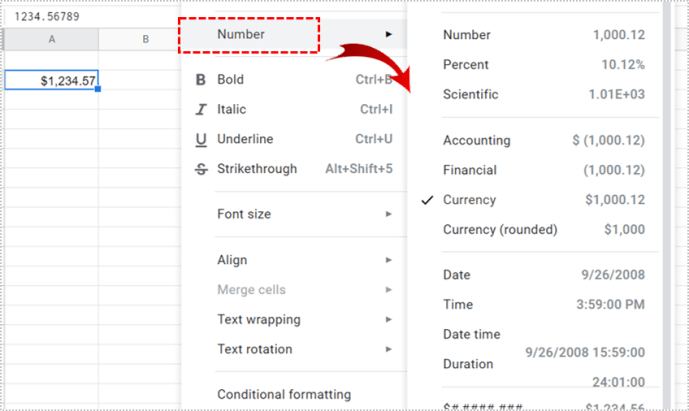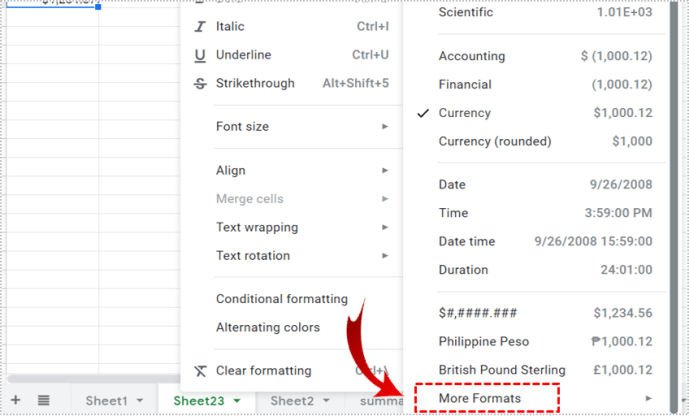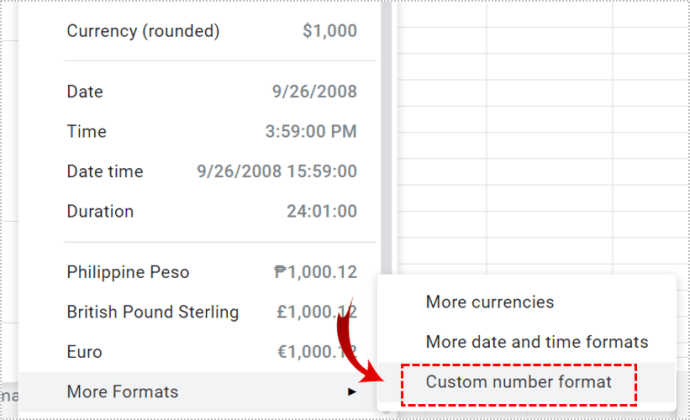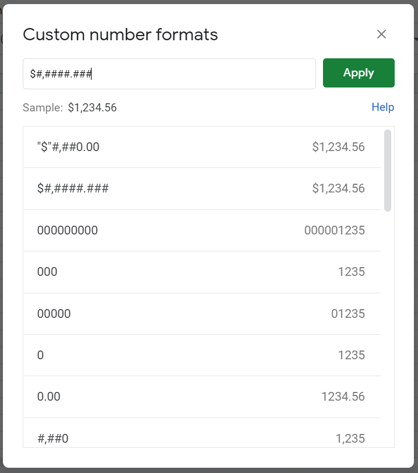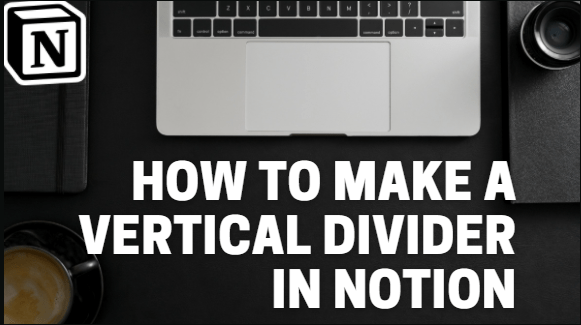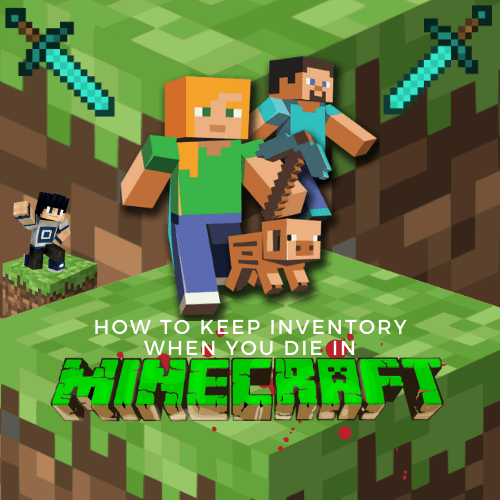Google E-Tablolarda Yuvarlama Nasıl Devre Dışı Bırakılır
Sayılarla çalışırken tam değeri elde etmek önemlidir. Sayfayı düzgün biçimlendirmediğiniz sürece, Google E-Tablolar varsayılan olarak girilen herhangi bir değerin görüntüsünü yukarı veya aşağı yuvarlar.

Bu makalede, girilen tam değeri elde etmek için Google E-Tablolar'ın sayıları yuvarlamayı nasıl durduracağınızı göstereceğiz.
Ekran Yuvarlandı, ancak Değer Kaldı
Öncelikle anlamanız gereken şey, Google E-Tablolar'ın sayıları yukarı veya aşağı yuvarladığı görünse de, bunu yalnızca görsel olarak yaptığıdır. Girilen sayının gerçek değerini değiştirmez. Bununla birlikte, para birimi olarak biçimlendirilmiş bir hücre, özel biçimlendirilmediği sürece, varsayılan olarak her zaman iki ondalık basamak gösterecektir.

TRUNC() İşlevini Kullanma
TRUNC() veya Truncate, yukarı veya aşağı yuvarlamadan ondalık basamakların görüntülenmesini sağlayan Google E-Tablolar'da yerleşik bir işlevdir. Görüntülenmeyen tüm ondalık basamaklar değerlerini korur, yalnızca gösterilmezler. Bu, özel bir sayı biçimi tanımlamak zorunda kalmadan tam sayıları göstermenin en basit yöntemidir.
Kullanımı da oldukça basittir. Komut dosyasını, yuvarlanmamış sayının görüntülenmesini istediğiniz hücreye yazmanız yeterlidir. Kodun Sözdizimi aşağıdaki gibidir:
Kod '=TRUNC(Değer,[Yerler])' şeklindedir, burada:
'=', Google E-Tablolar'a bunun bir biçim komut dosyası olduğunu söyleyen komut satırıdır.
'TRUNC', girilen her şeyin kesileceğini belirleyen komuttur.
'Değer', yuvarlanmayacak göstermek istediğiniz miktardır.
'Yerler', gösterilmesini istediğiniz ondalık sayıların sayısıdır.
Örneğin: 123.45678'i yukarı veya aşağı yuvarlamadan görüntülemek isterseniz, kod =TRUNC(123.45678,5) olacaktır. Yalnızca 123.456'yı göstermek istiyorsanız, kod =TRUNC(123.45678,3) olacaktır.

Tabii ki, değer bölümüne değişken girebilirsiniz, böylece sayıları manuel olarak girmek zorunda kalmazsınız. Örneğin, A1 hücresindeki en fazla beş ondalık basamak gösteren sayının değerini kısaltmak istiyorsanız, formül =TRUNC(A1,5) olacaktır. İki hücre toplamının kesilen değerini görüntülemek isterseniz, işlemi =TRUNC(A1+A2,5) olarak girebilirsiniz.

Değer başka bir komut dosyası da olabilir. Örneğin, birkaç hücrenin toplamı, A1'den A10'a =SUM(A1:A10) olarak yazılacaktır. Altı ondalık basamağa kesildiğini göstermek isterseniz, formül =TRUNC(SUM(A1:A10),6) olacaktır. Hata almamak için ikinci işlem için eşittir işaretini çıkarmanız yeterlidir.
Değer, başka bir sayfada bulunan bir sayı da olabilir. Örneğin, Sayfa 2'nin A1 hücresindeki bir sayının kesilen değerini beş ondalık basamağa kadar göstermek istiyorsunuz. Formülü =TRUNC(Sayfa2!A1,5) şeklinde yazabilirsiniz. '!', almaya çalıştığınız verinin başka bir sayfada olduğunun bir göstergesidir. Diğer sayfa, örneğin sayfa2 yerine ürünler olarak yeniden adlandırılmışsa, formülü bunun yerine =TRUNC(ürünler!A1,5) olarak girersiniz.

Formülü yazarken kullandığınız sözdizimine dikkat edin. Kod büyük/küçük harfe duyarlı olmayabilir, ancak bir virgül veya parantezin yanlış yerleştirilmesi, işlevin hata döndürmesine neden olur. #NAME hatası alıyorsanız, bu, Google E-Tablolar'ın girdiğiniz bir değeri bulmakta sorun yaşadığı anlamına gelir. Üzerine tıklayarak ve sayfaların hemen üzerindeki değer penceresine bakarak kodunuzu kontrol edin. Bu uzun metin kutusu fx onun sağında. Bir hücrenin formülü varsa, her zaman burada görüntülenecektir.
Para Birimlerini Biçimlendirme
Daha önce de belirtildiği gibi, para birimlerini görüntülemek için biçimlendirilmiş herhangi bir hücre, başka türlü biçimlendirilmediği sürece yalnızca iki ondalık basamağa kadar gösterilecektir. Bunu yapmak oldukça basittir, ancak E-Tablolar'ı düzenli olarak kullanmayanlar için aşikar olmayacaktır.
Bir hücreyi, yukarı veya aşağı yuvarlanmamış ikiden fazla ondalık sayı gösterecek şekilde biçimlendirmek için aşağıdakileri yapın:
- Biçimlendirmek istediğiniz hücreye tıklayın.
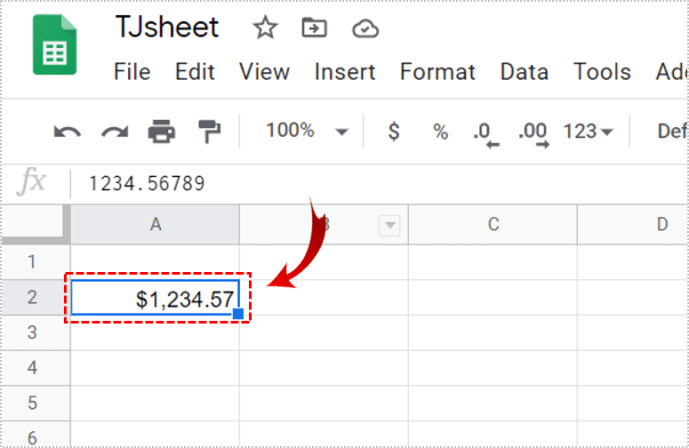
- Üst menü çubuğundaki Biçim Menüsüne tıklayın.
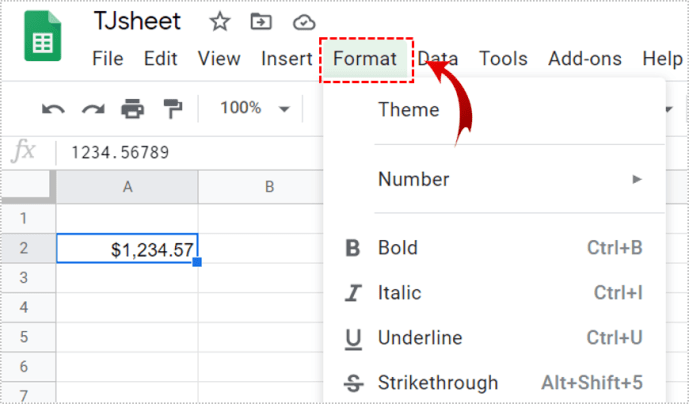
- Diğer seçenekleri görüntülemek için Numaranın üzerine gelin.
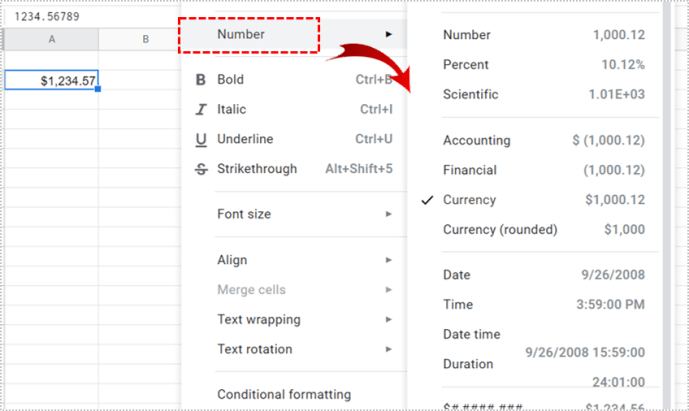
- Menünün altındaki Diğer Biçimler'in üzerine gelin.
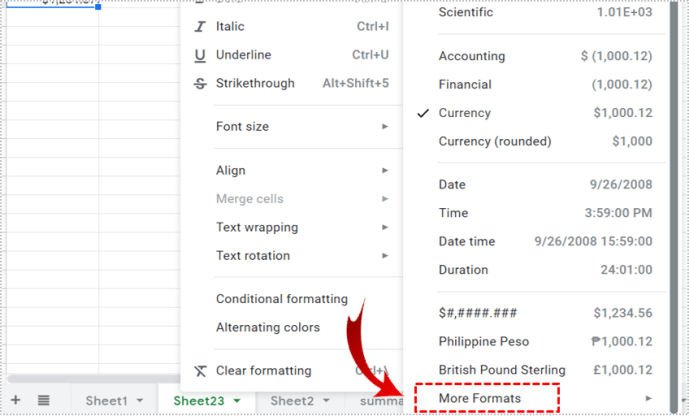
- Özel sayı biçimine tıklayın.
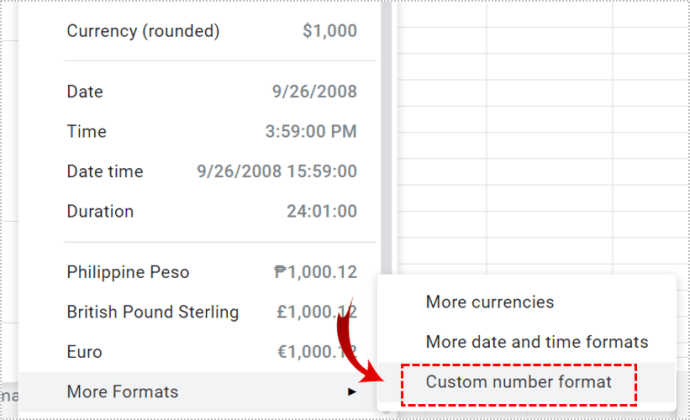
- Kullanmak istediğiniz Sayı biçimini girin.
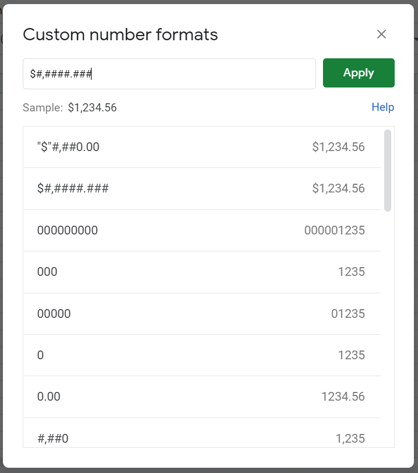
Sayı biçimleri listesi, çeşitli türleri ve her bir türü kullanırsanız sayıların nasıl görüntüleneceğini görüntüler. Bir para birimi biçimi kullanmak istiyorsanız, hashtag'lerin önüne '$' yazmanız yeterlidir. Örneğin, üç ondalık basamağa kadar binlik ayırıcılı bir para birimi görüntülemek istiyorsanız, '$#,####.###' yazın. Her hashtag potansiyel bir sayıyı temsil eder. Uygun gördüğünüz gibi hashtag sayısını artırın veya azaltın.
Daha Fazla Biçim'in üzerine geldiğinizde farklı para birimleri kullanmak istiyorsanız, Özel sayı biçimi yerine Daha Fazla Para Birimi'ni seçin. Kullanmakta olduğunuz para birimini değiştirin, ardından yukarıdaki talimatlarda belirtildiği gibi Özel sayı biçimini değiştirmeye devam edin.

Basit Ama Hemen Anlaşılmayan Araçlar
Nasıl yapılacağını biliyorsanız, Google E-Tablolar'daki sayıların tam değerlerini almak oldukça basittir. TRUNC() ve Özel sayı biçimi seçenekleri, sıradan bir kullanıcı için hemen anlaşılmayabilir, ancak sahip olunması gereken harika araçlardır.
Google E-Tablolar'ın belirli sayıları yuvarlamasını nasıl durduracağınıza dair başka ipuçlarınız var mı? Aşağıdaki yorum bölümünde düşüncelerinizi paylaşın.