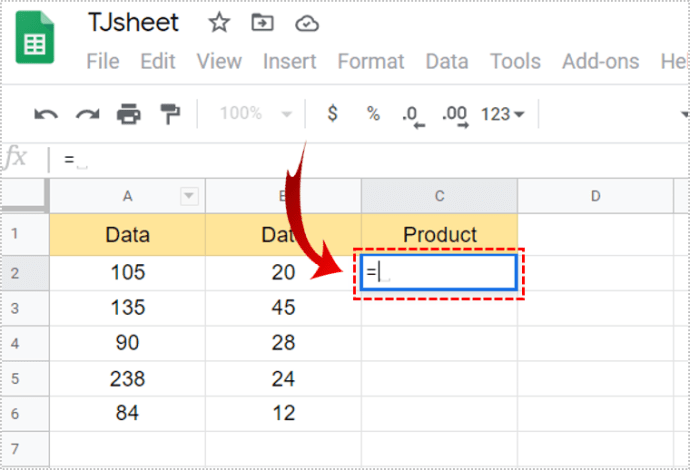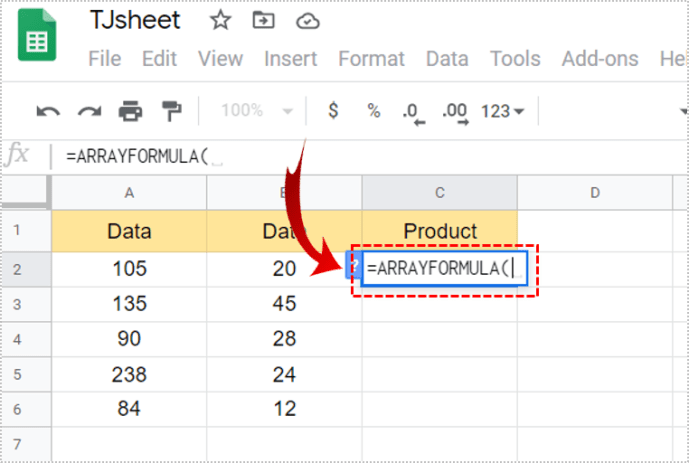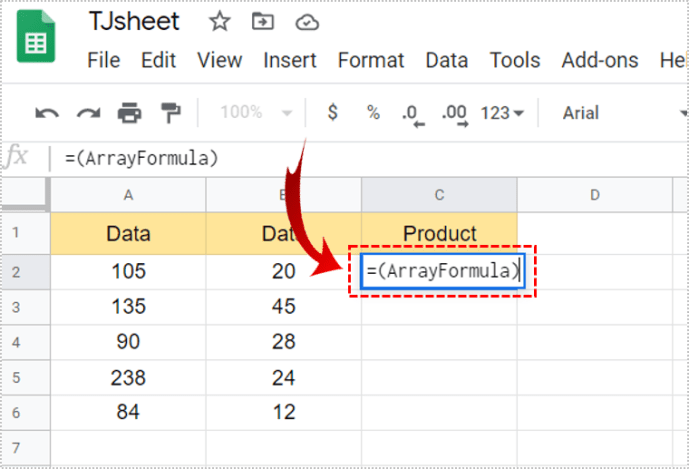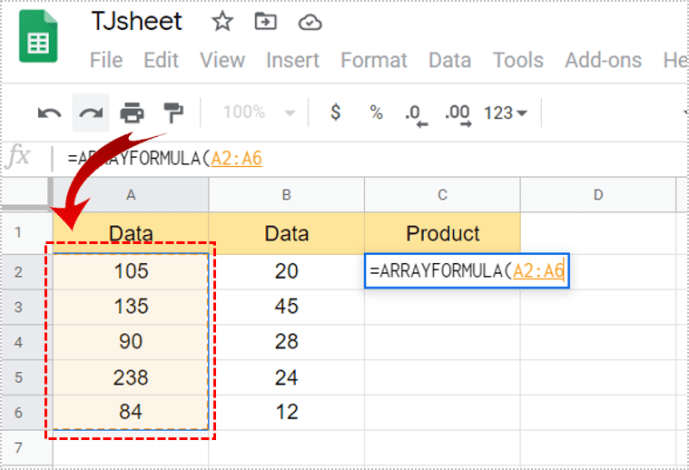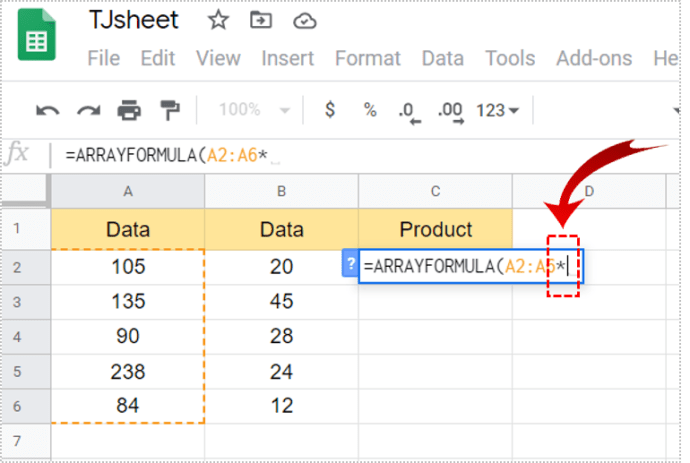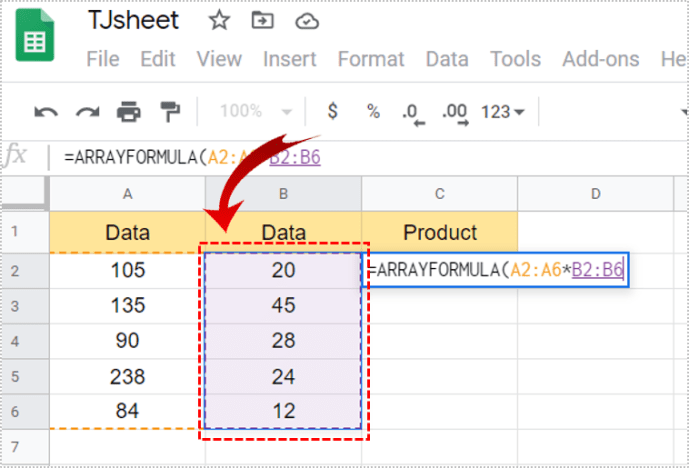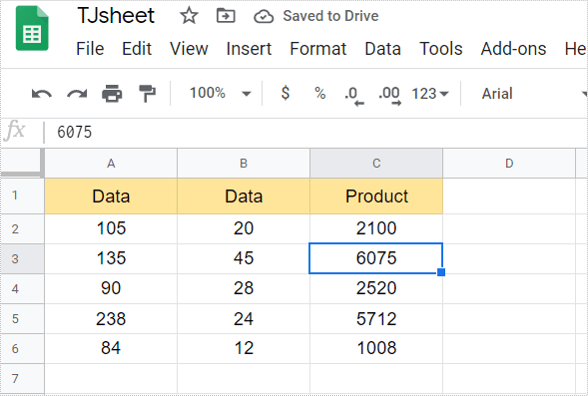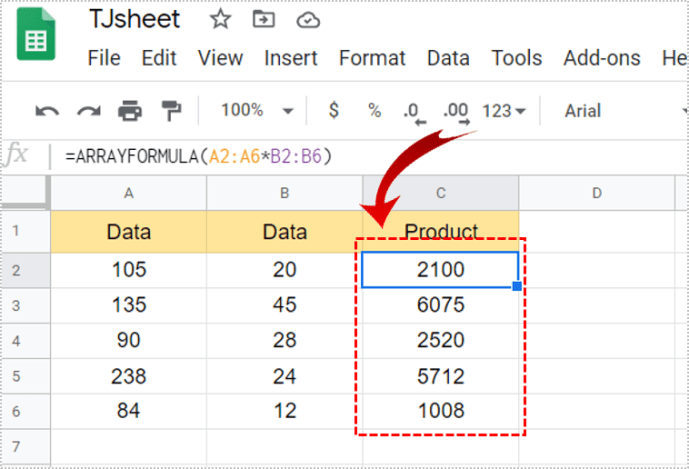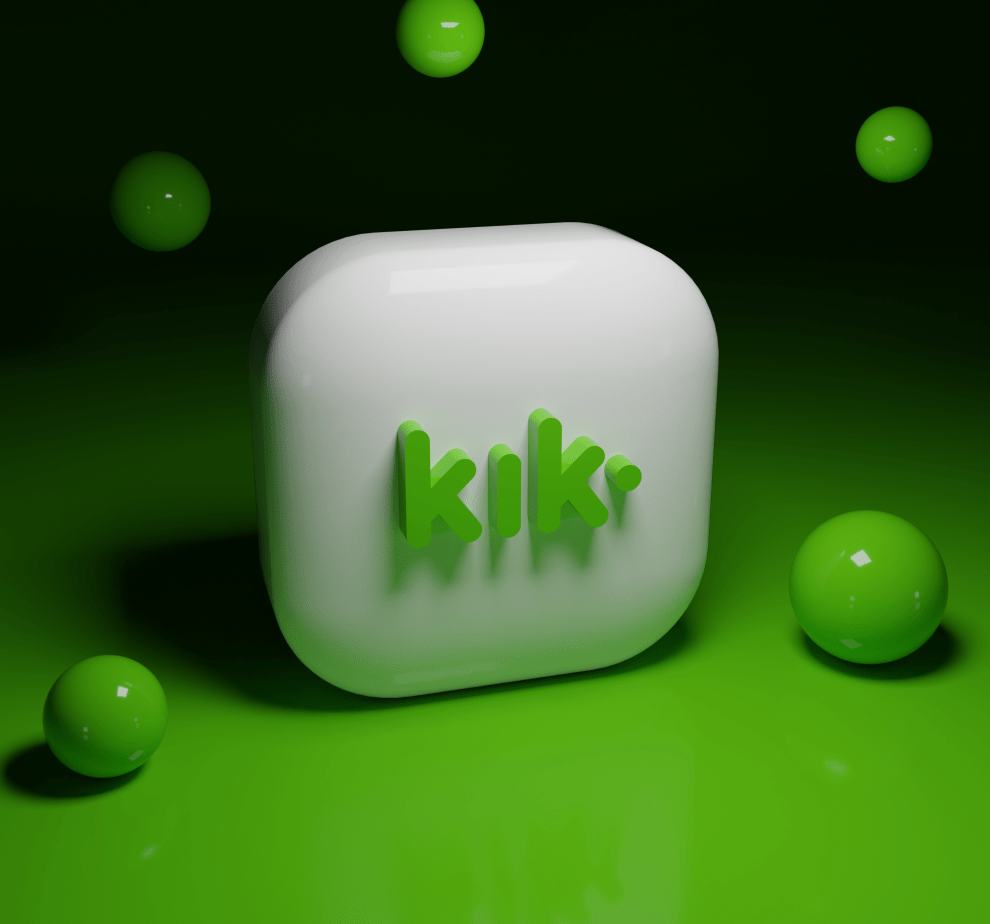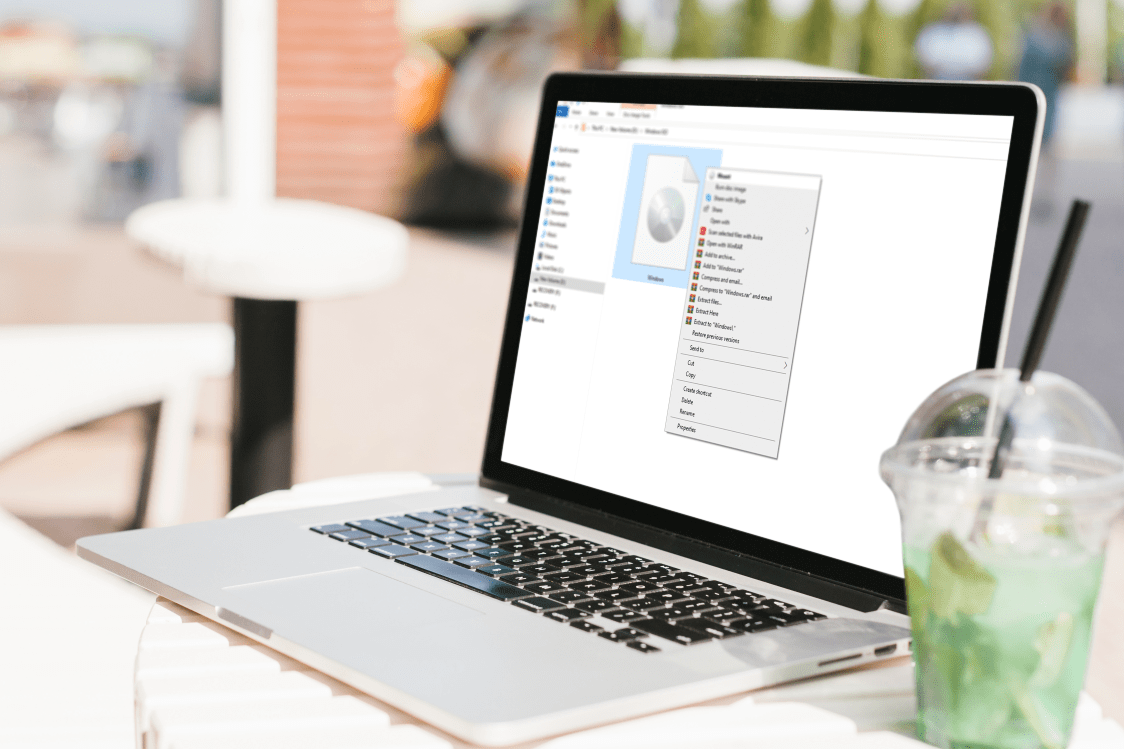Google E-Tablolarda İki Sütun Nasıl Çarpılır?
Google E-Tablolar'da formüllerin nasıl kullanılacağını öğrenmek, verileri daha verimli bir şekilde hesaplamanıza yardımcı olabilir. Ayrıca, özellikle iki sütunu çarpmanız gerektiğinde size çok zaman kazandırabilir. Ancak, bu formüller karmaşık görünebilir. Ama onları bir kez kavradığınızda, hayatınızı çok daha kolay hale getirecekler.

Bu makalede, Google E-Tablolar ve diğer çarpma işlevlerindeki iki sütunu çarpmak için bir formülü nasıl kullanacağınızı göstereceğiz.
Çarpma Formülünün Temelleri
Google E-Tablolar'daki bir formülün çalışması için hatırlamanız gereken bazı işaretlere sahip olması gerekir. Her formülün temeli olan ilki bir eşitlik işaretidir (=). Formülünüzün geçerli olması ve sayıları göstermesi için başa bu işareti yazın.
Ardından, sayıları çarpmak için aralarında bir yıldız işareti (*) kullanacaksınız. Son olarak, toplamı almak ve formülünüzü tamamlamak için 'Enter' tuşuna basın.
İki Sütunu Çarpma
Google E-Tablolar'da iki sütunu çarpmak için önce veri eklemeniz gerekir. En verimli yol, bir Dizi Formülü kullanmaktır.
A ve B sütunlarından çarpılan bir veri değerine sahip olmak istediğinizi varsayalım. Toplamın görünmesini istediğiniz hücreyi seçin. Formülü başarıyla uygulamak için şu adımları izleyin:
- Önce seçili hücreye eşittir işareti (=) yazın.
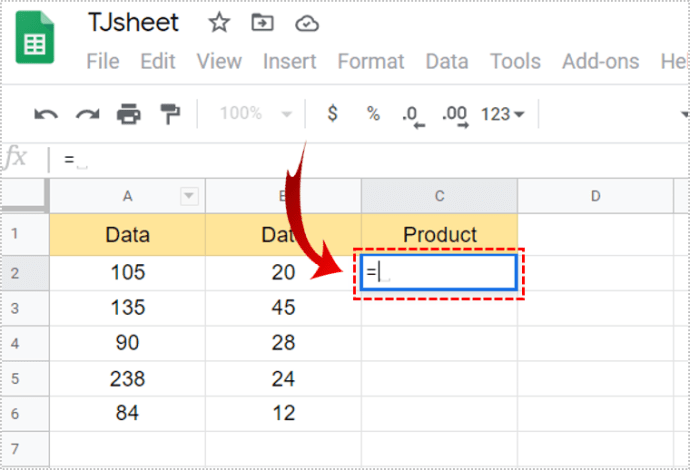
- Ardından, yazın DİZİFORMÜL(.
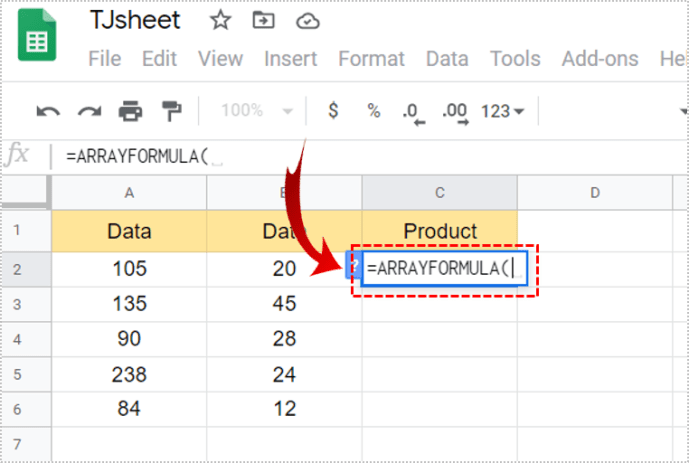
- Alternatif olarak, Mac kullanıcıları için Ctrl + Shift + Enter veya Cmd + Shift + Enter tuşlarına basabilirsiniz. Google E-Tablolar otomatik olarak bir dizi formülü ekler. Formülün sonunda ')' yerine '(' ile değiştirin ve sonraki adımı izleyin.
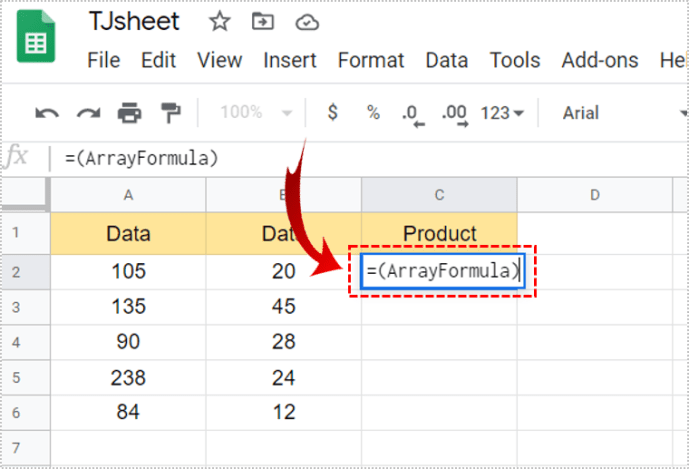
- Şimdi, çarpmak istediğiniz ilk sütundaki hücreleri aşağı sürükleyin.
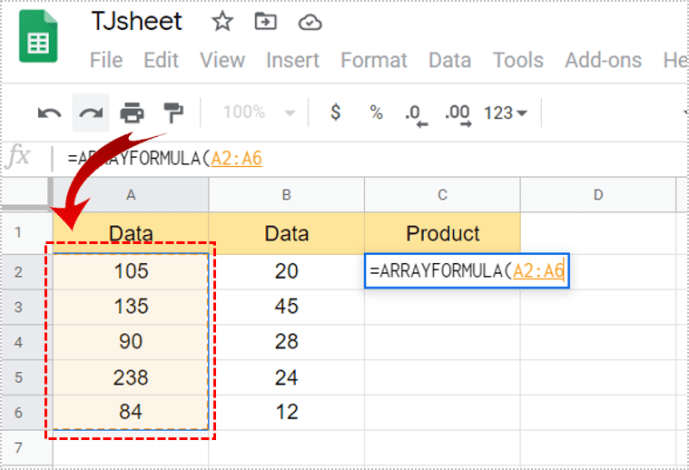
- Ardından, çarptığınızdan emin olmak için '*' yazın.
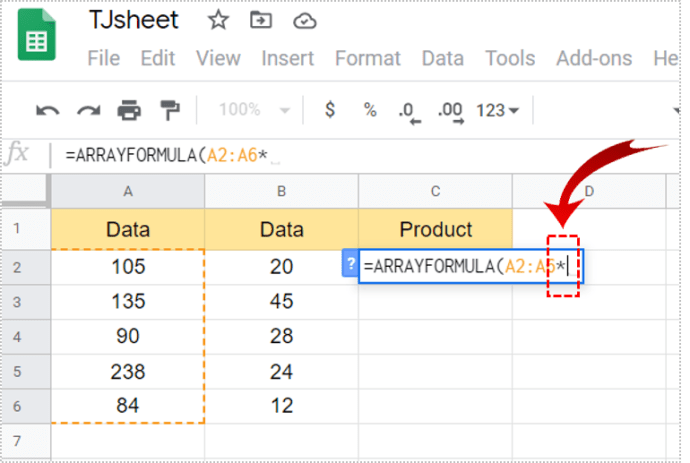
- Diğer sütundaki hücreleri aşağı sürükleyin.
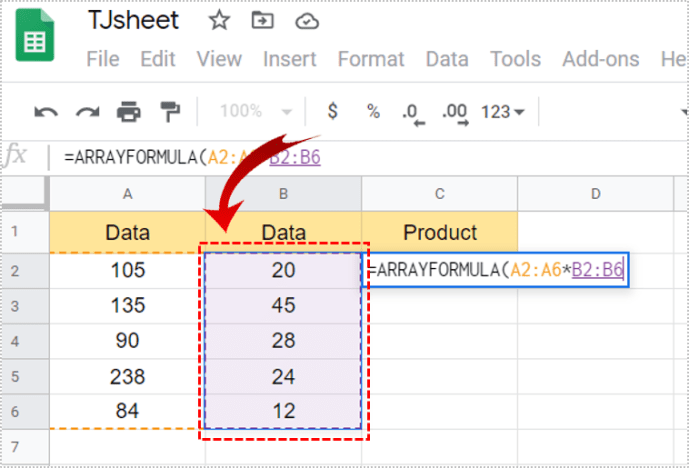
- Son olarak, formülü uygulamak için 'Giriş'e dokunun.
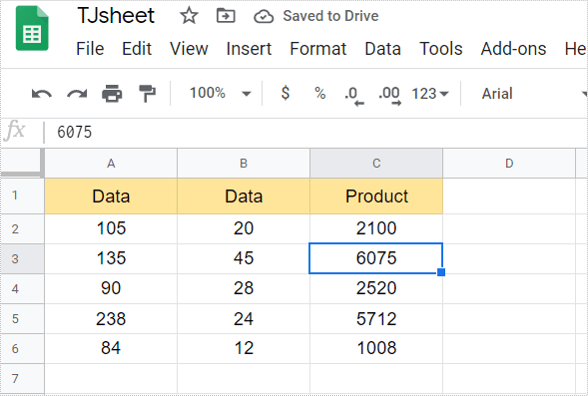
- Seçtiğiniz sütun çarpılmış değerleri gösterecektir.
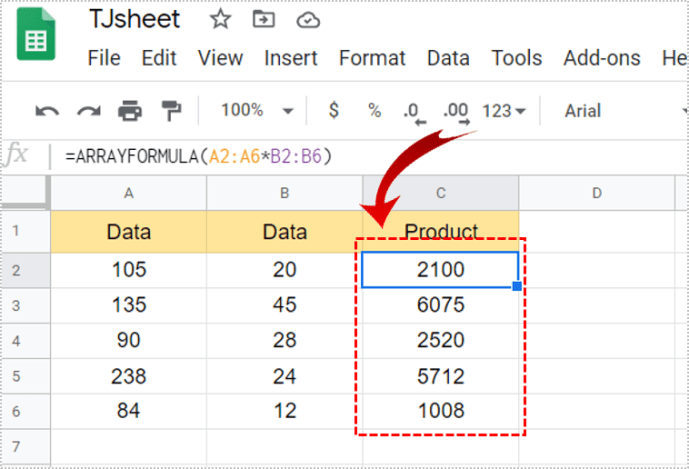
Bir Dizi Formülü oluşturduğunuzda, tek bir diziyi silemez veya düzenleyemezsiniz. Ancak, bir diziyi tamamen kaldırabilirsiniz. Formülü yazdığınız hücreye çift tıklayın ve içeriği silin. Sütundaki tüm toplamları otomatik olarak kaldıracaktır.
Çarpan Değerlerin Toplamını Alma
Herhangi bir nedenle çarpılmış değerlerin toplamını almanız gerekiyorsa, bunu yapmanın basit bir yolu da vardır. Sadece şu adımları uyguladığınızdan emin olun:
- İlk olarak, hücreleri çoğaltmak için yukarıdaki adımları tamamlayın.
- Şimdi, çarpılan değerin toplamını almak istediğiniz hücreyi seçin.
- Buraya bir eşitlik işareti (=) yazın.
- Ardından, 'SUMPRODUCT(' yazın.
- Ardından, toplamak istediğiniz hücreleri seçin. (Bunlar Dizi Formülünüze sahip hücreler olacak).
- Son olarak, toplamı almak için 'Enter'a tıklayın.

Sütunlarda Çarpma
Veri içeren iki ayrı sütununuz olduğunda ve bunları çarpmanız gerektiğinde şu adımları izleyin:
- İlk önce, toplamın görünmesini istediğiniz hücreyi seçin.
- Bir eşitlik işareti (=) yazın.
- Ardından, ilk sütundaki hücreye tıklayın.
- Şimdi '*.' yazın.
- Ardından, diğer sütundan hücreyi seçin.
- Son olarak, 'Giriş'e dokunun.
- Numara seçtiğiniz hücrede görünecektir.
Tüm değerlerin sütunda görünmesi için, çarpılan değerin sağ alt köşesindeki küçük kareye tıklayın. Sütundan aşağı sürükleyebilmelisiniz. Bu sayede tüm ürünler hücrelerde görünecektir.

Aynı Sayı ile Çarpma
Hücreleri aynı sayı ile çarpmanız gerekiyorsa, bunun için de özel bir formül var. Mutlak referans denen bir şey kullanmanız gerekecek. Bu bir dolar sembolü ($) ile temsil edilir. Bu Google E-Tablosuna bir göz atın. A sütununda üç ile çarpmak istediğimiz bazı veriler var.
Ancak bunu her hücre için manuel olarak yapmak istemiyoruz. Özellikle burada sahip olduğumuzdan çok daha fazla sayıda hücre varsa, zaman alıcıdır. A2'yi B2 ile çarpmak için aşağıdakileri yazmanız yeterlidir:

- Çarpılan değeri almak istediğiniz hücreye bir eşitlik işareti (=) yazın. Bunu C2'ye yazacağız.
- Şimdi, ya A2'ye tıklayın ya da '=' yanına yazın.
- Sonra yaz '*.'
- Bundan sonra, B2'ye tıklayın veya yazın.
- 'Giriş'e dokunun.
- Numara, istediğiniz yerde görünmelidir.
Şimdi, tüm hücreler için çarpılan değeri elde etmek için değeri aşağı sürüklemeyi deneyebilirsiniz. Ne yazık ki, bu işe yaramayacak ve tüm hücrelerde sıfır alacaksınız.
Ürünün hücreler arasında gösterilmesi için farklı bir formül uygulamanız gerekir. Bu yüzden mutlak bir referans kullanmanız gerekecek. Kulağa karmaşık gelse de, değil. Bizimle ayı.
- Değerin görünmesini istediğiniz hücreyi seçin.
- Şimdi bir eşitlik işareti (=) yazın.
- Çoğaltmak istediğiniz hücreye tıklayın.
- Tip '*.'
- Ardından, tüm hücreleri çarpmak için kullanmak istediğiniz hücreye tıklayın. Örneğin, B2.
- Harf ve temsil eden sayının önüne '$' koyun. Bu "$B$2" gibi görünmelidir.
- Formülü bitirmek için 'Gir'e dokunun.
- Formülün sağ alt köşesindeki küçük kareye tıklayın.
- Değerlerin tüm hücrelerde görünmesi için sütunu aşağı sürükleyin.

Harfin ve hücreyi temsil eden sayının önüne '$' yazdığınızda, Google E-Tablolar'a bunun mutlak bir referans olduğunu söylüyorsunuz. Yani formülü aşağı sürüklediğinizde, tüm değerler hücrelerden o sayının ve diğer sayıların çarpımını temsil eder.
Gelişmiş Hesaplamalar için Google E-Tablolar'ı kullanın
Google E-Tablolar, gelişmiş hesaplamalar için çok yararlı olabilir. Ancak, hangi formülleri kullanacağınızı bilmiyorsanız zor olabilir. Bu yazımızda iki sütunu nasıl çarpacağımızı ve diğer çarpma işlemlerini nasıl yapacağımızı anlattık.
Çarpma işlemi için Google E-Tablolar kullanıyor musunuz? Bu makaledeki yöntemlerden en çok hangisini kullanıyorsunuz? Aşağıdaki yorumlar bölümünde bize bildirin.