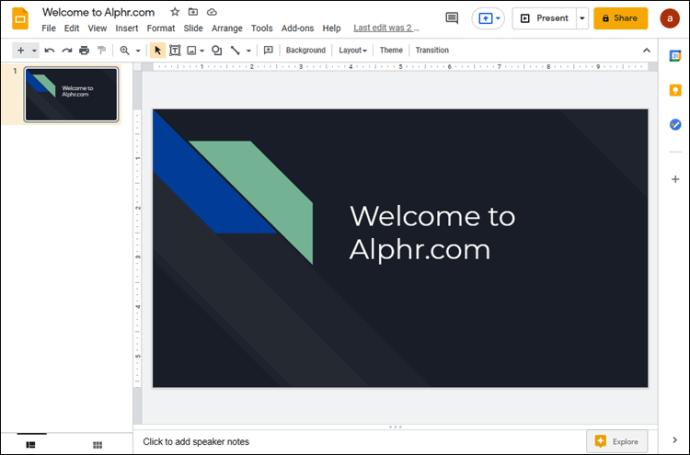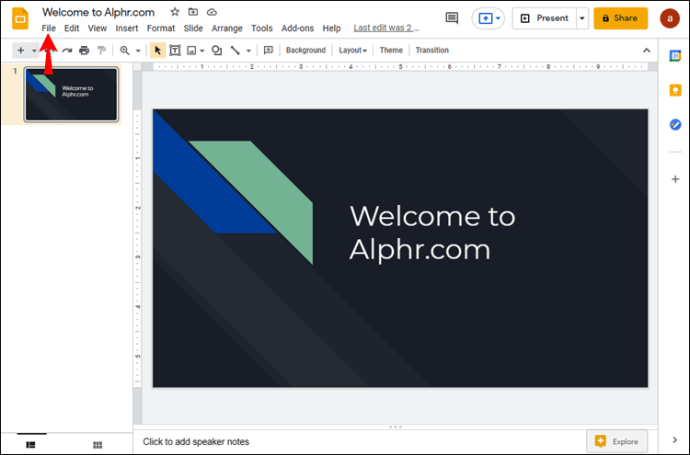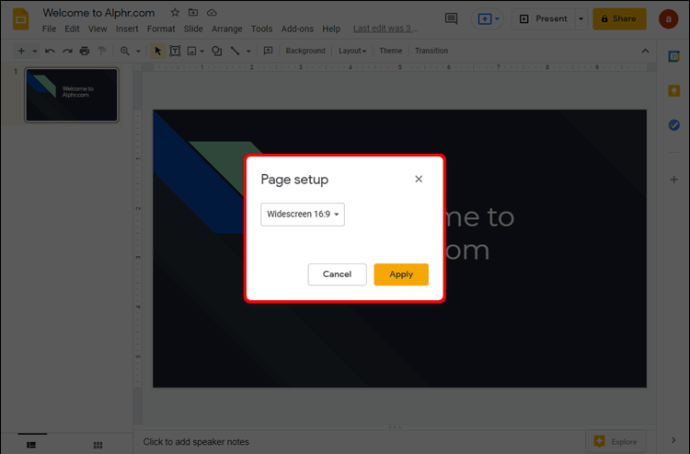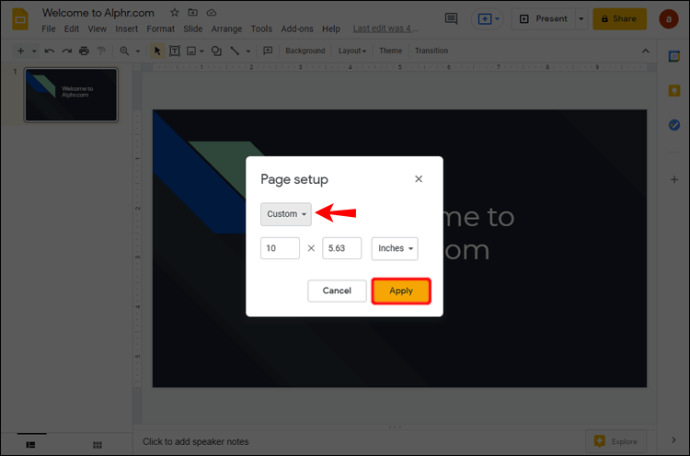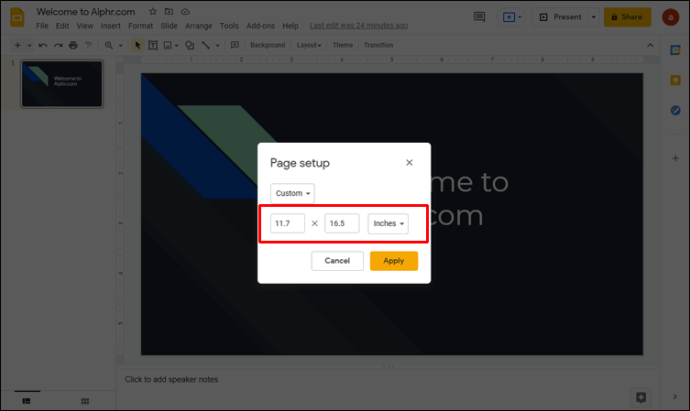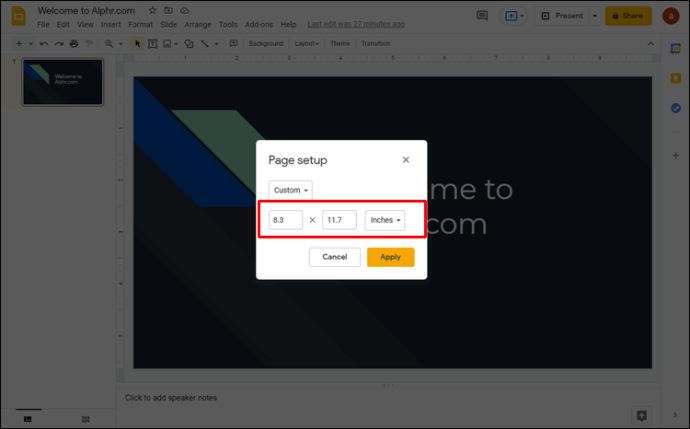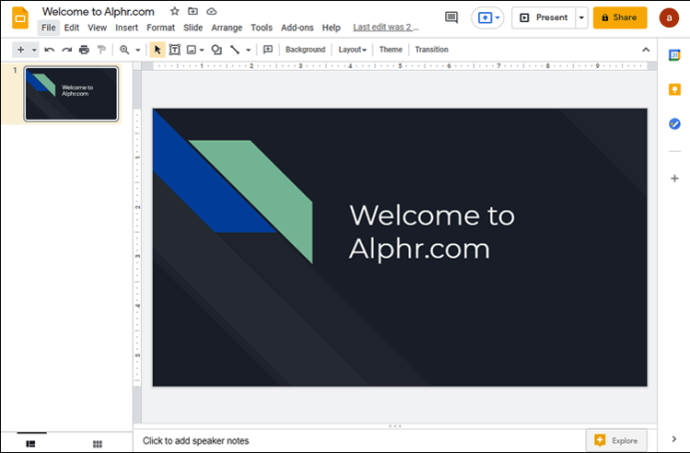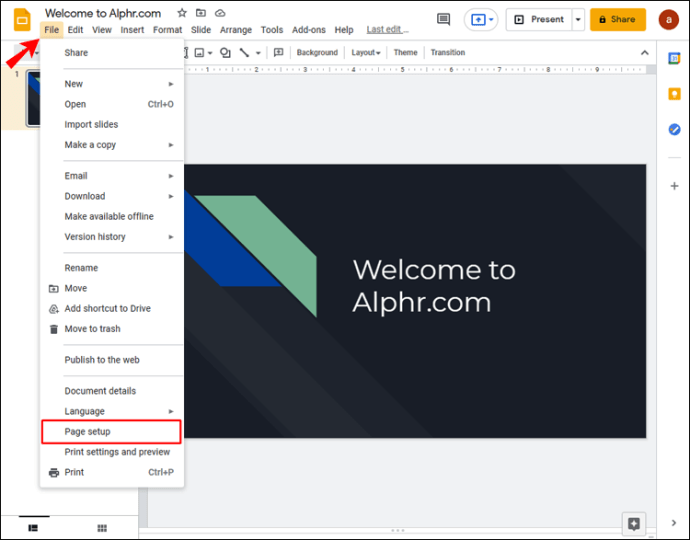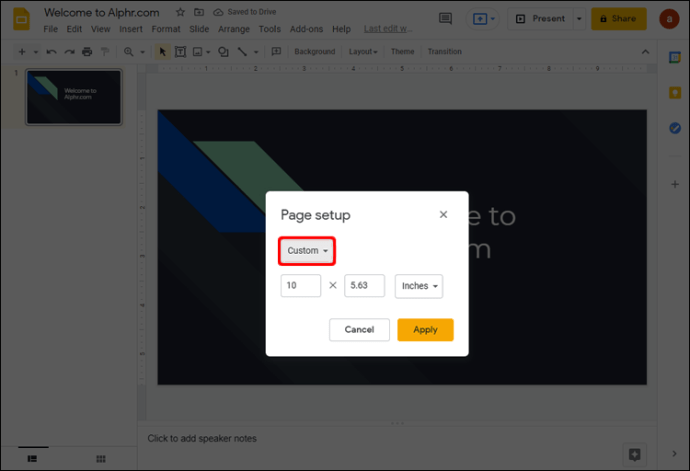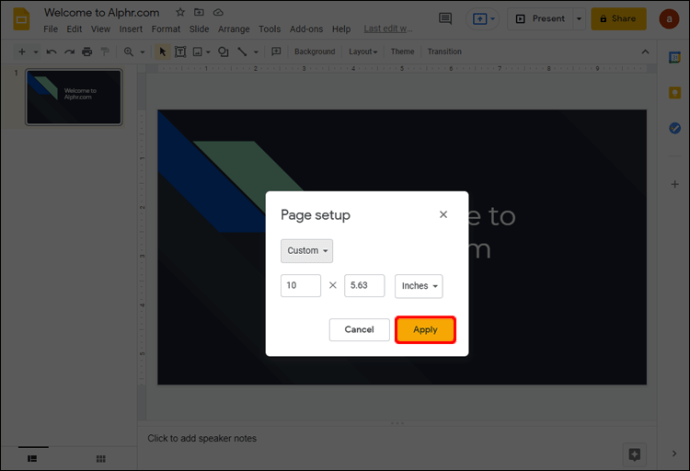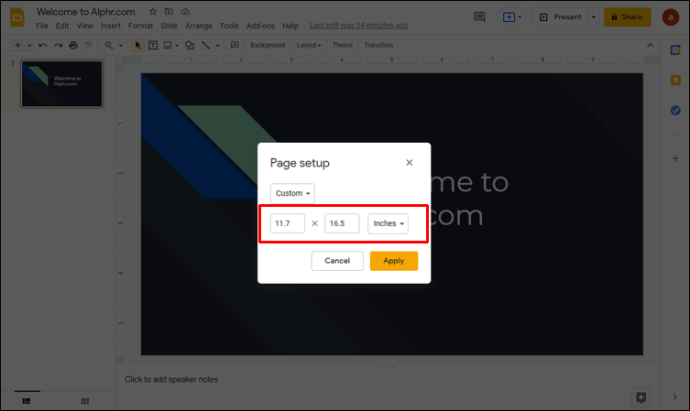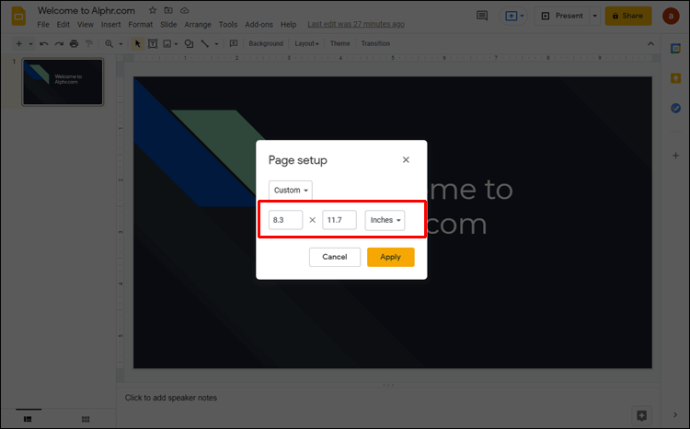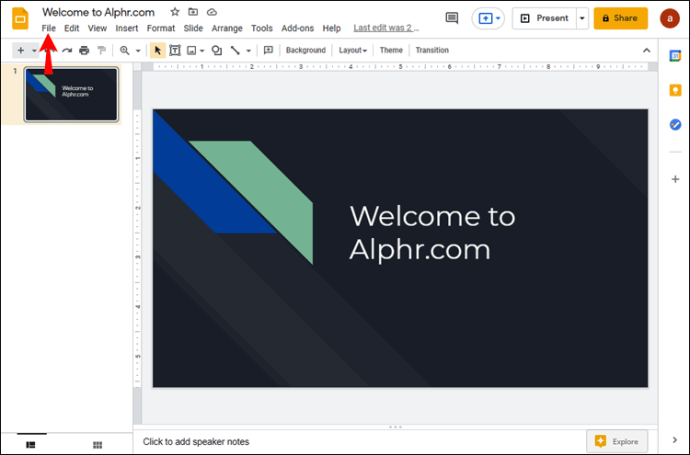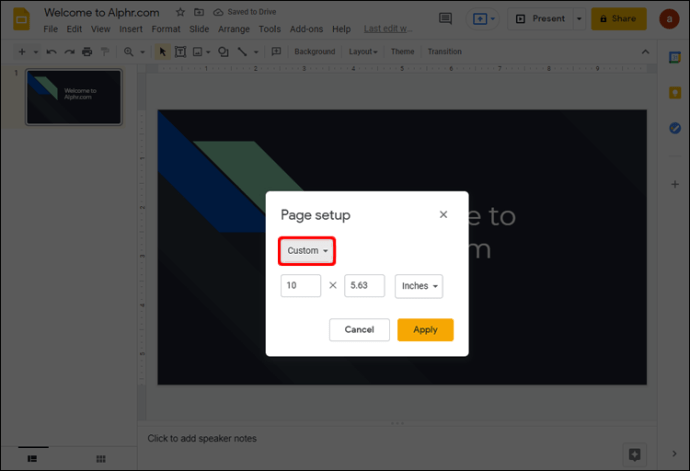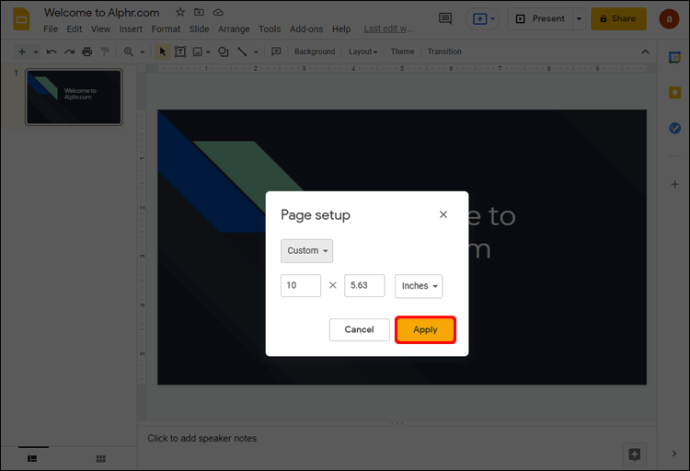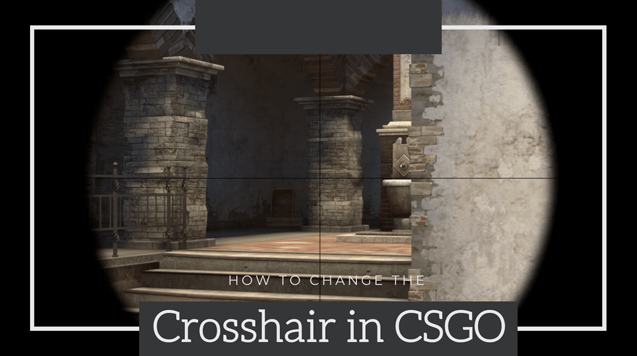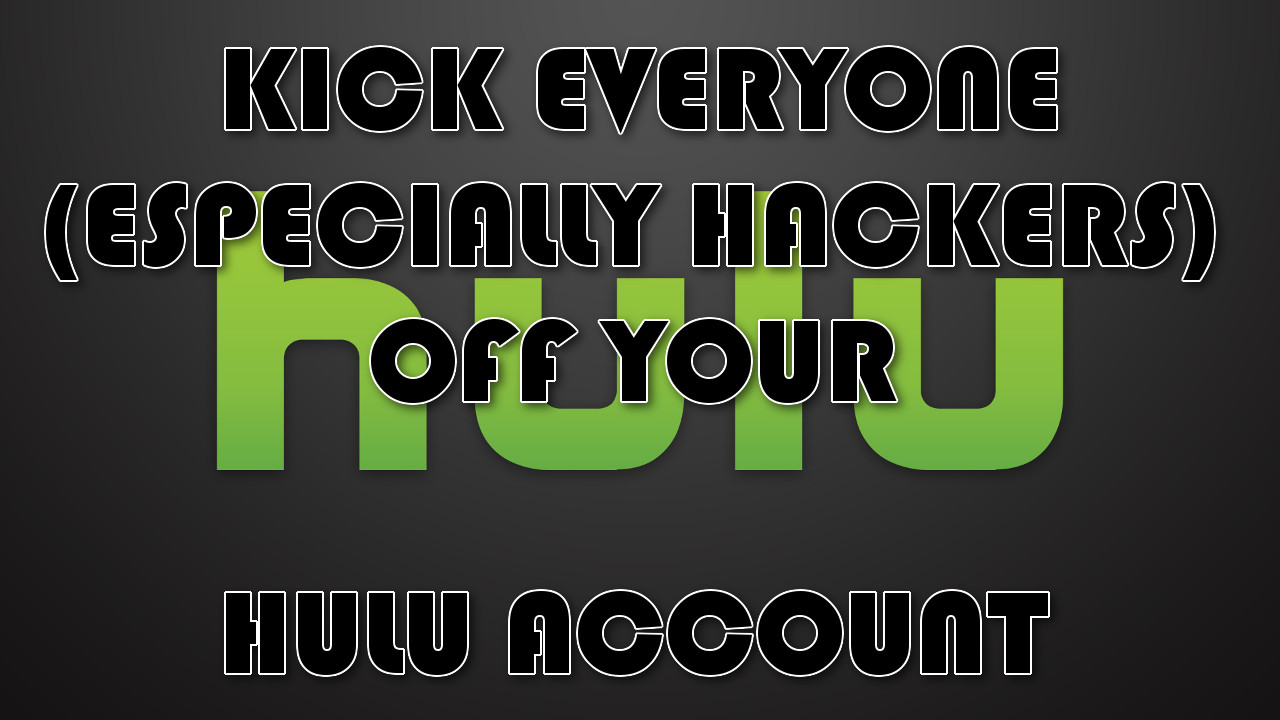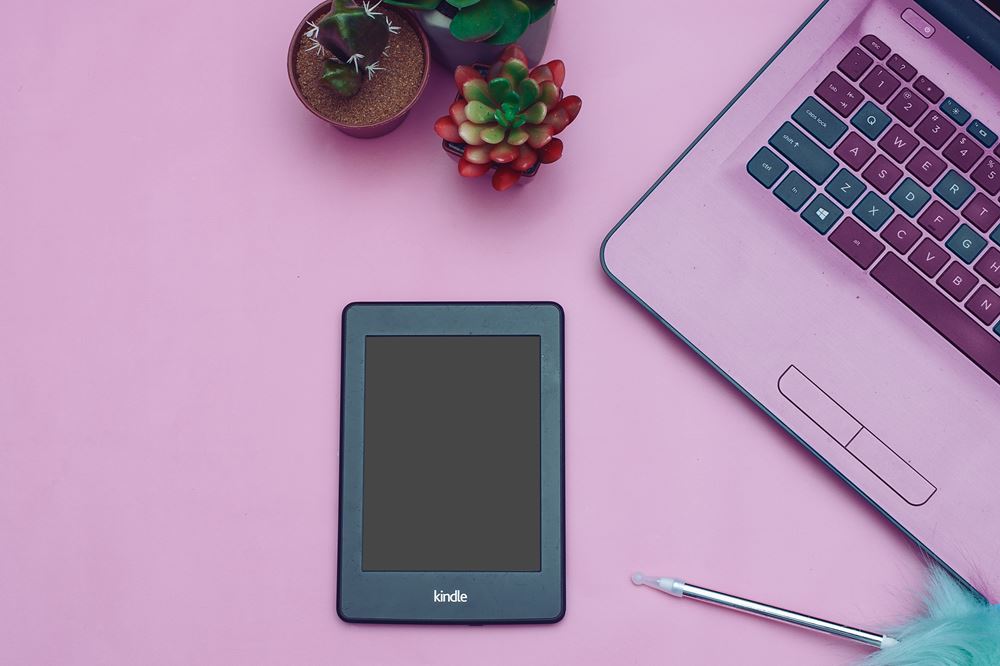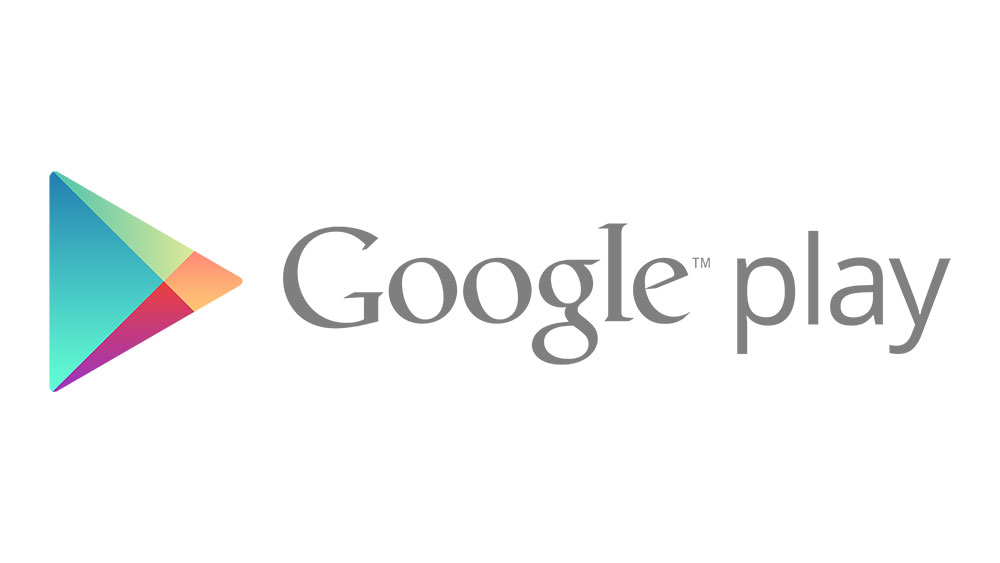Google Slaytlarda Slayt Boyutu Nasıl Değiştirilir
Google Slaytlar, sunum oluşturmak için mükemmel bir araçtır. Çalışma sayfaları, el ilanları ve çok daha fazlasını ekleyerek projelerinizi tamamen farklı bir düzeye taşımanıza olanak tanır.

Ancak, bu seçeneklerden en iyi şekilde yararlanmak için Google Slaytlar'ı tam olarak anlamanız gerekir. Ve en etkili sunumu oluşturmak için gerekli özelliklerden biri de slaytların boyutunun nasıl değiştirileceğini bilmektir. Bu makalede, tam olarak bunu nasıl yapacağınızı ve slaytların nasıl doğru şekilde sunulacağını öğreneceksiniz.
Bir PC'de Google Slaytlarda Slayt Boyutu Nasıl Değiştirilir
Bir bilgisayarda Google Slaytlar'da slayt boyutunu değiştirmek nispeten basittir. İşlem aşağıdaki adımlardan oluşur:
- Google Slaytlar için web sayfasına gidin ve mevcut bir sunuyu açın veya yeni bir sunu oluşturun.
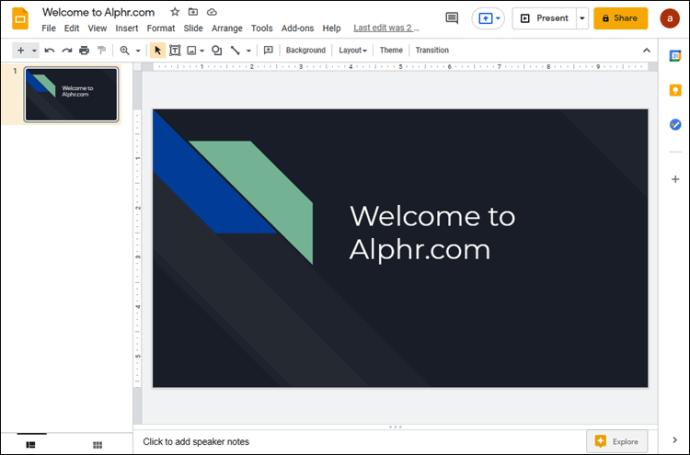
- Menü çubuğunda "Dosya"ya gidin.
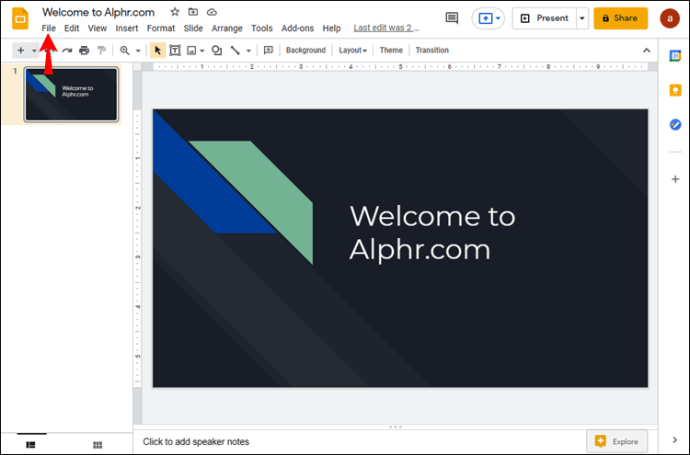
- Sayfa seçeneklerini görüntülemek için “Sayfa yapısı”na tıklayın.
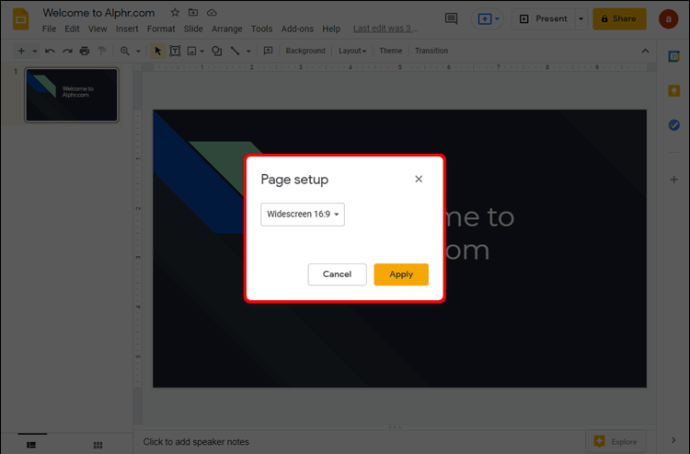
- Sayfa boyutu açılır menüsüyle birlikte Sayfa yapısı açılır kutusunu göreceksiniz. Google Slaytlar sayfalarının varsayılan boyutu 16:9'dur.
- Açılır menüyü tıklayın ve tercih edilen sayfa boyutunu seçin. Alternatif olarak, “Özel” seçeneğine gidebilir ve sayfa boyutlarını manuel olarak girebilirsiniz. Hangi seçeneği seçerseniz seçin, istediğiniz boyutu seçtikten sonra “Uygula”ya basın.
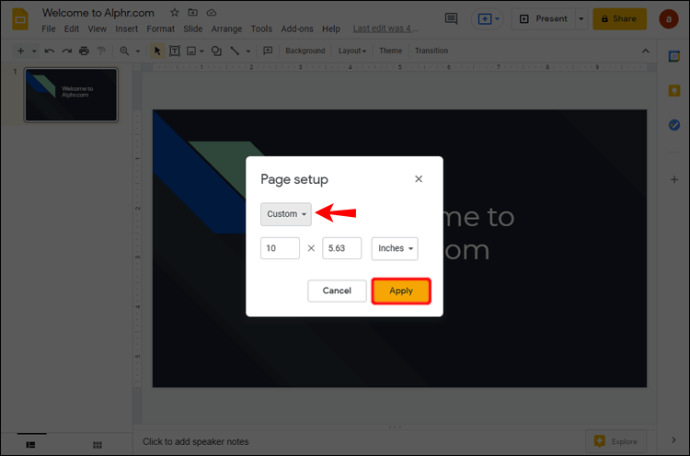
Bu yöntemle ilgili olarak dikkat etmeniz gereken bir nokta, "Özel" boyutu seçerken tam olarak istediğiniz boyutu bilmeniz gerektiğidir. Birim türünü (santimetre, inç, nokta veya piksel gibi) seçin ve kesin değerleri girin.
“Sayfa yapısı” menüsündeki seçeneklerin belirli sınırlamaları vardır. Örneğin, slayt boyutunuzu A3 veya A4 formatına değiştirmek istiyorsanız, bunlar açılır menüde sunulmaz. Bu sayfa boyutları için "Özel"i seçmeniz ve aşağıdaki değerleri girmeniz gerekir:
- A3 sayfa boyutu 11,7 inç genişliğinde ve 16,5 inç uzunluğundadır
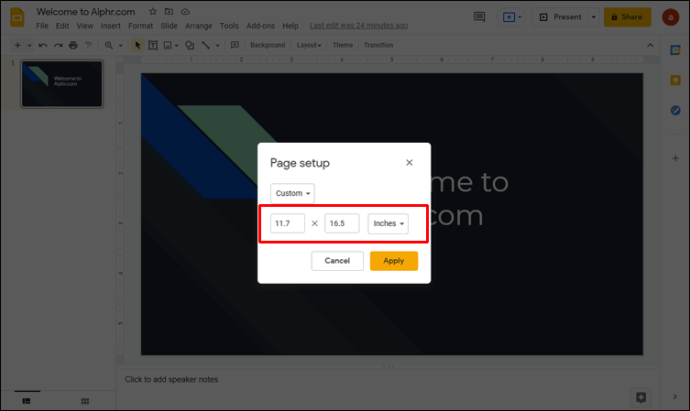
- A4 sayfaları 8,3 inç genişliğinde ve 11,7 inç uzunluğundadır
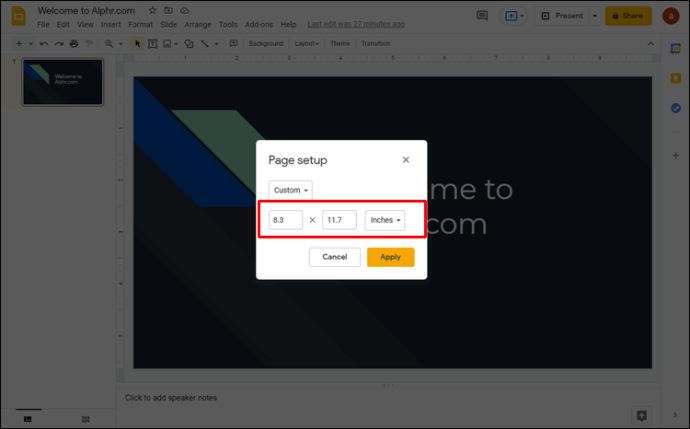
iPhone Uygulamasında Google Slaytlarda Slayt Boyutu Nasıl Değiştirilir
Maalesef slayt boyutunu doğrudan iPhone uygulamanızdan değiştiremezsiniz. Ancak bu, iPhone kullanıcıları için hiçbir seçenek olmadığı anlamına gelmez. Sununuz için sayfa ayarlarını yapmak ve iPhone'unuzda bir sonraki slaytı açtığınızda bunların yürürlüğe girmesini sağlamak için bilgisayarınızı kullanabilirsiniz. Aşağıdaki yöntemi kullanın:
- Telefonunuzda sunumunuzun adresini bulun ve kopyalayın. Yalnızca bilgisayarınızdan sunu üzerinde çalışıyorsanız, bu adımı yapmanız gerekmez.
- Bilgisayarda tarayıcınızı açın ve sunum adresine gidin.
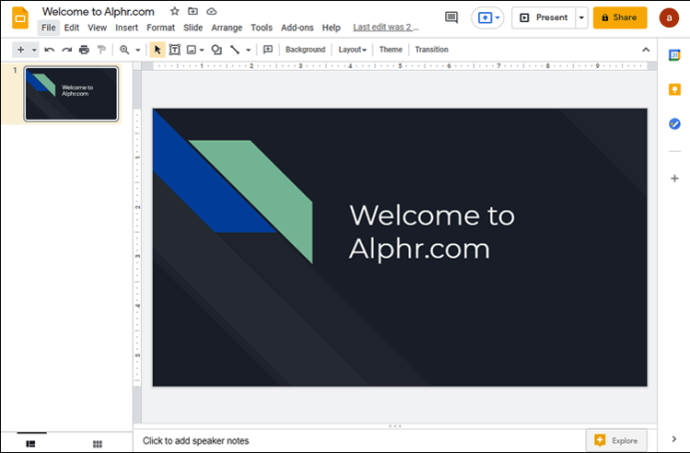
- Pencerenin sol tarafındaki “Dosya” menüsünü bulun ve “Sayfa yapısı” seçeneğini seçin.
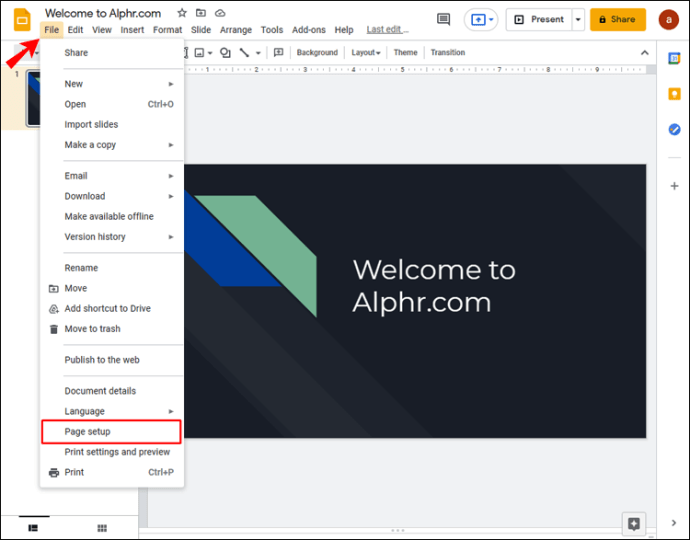
- Bir açılır menü görünecektir. Üzerinde, açılır menüden slayt boyutunu seçebileceksiniz. Varsayılan boyut 16:9'dur ve bunu sunulan boyutlardan biriyle değiştirmeyi seçebilirsiniz. İstediğiniz boyut menüde yoksa “Özel”e gidin ve istediğiniz değerleri manuel olarak girin.
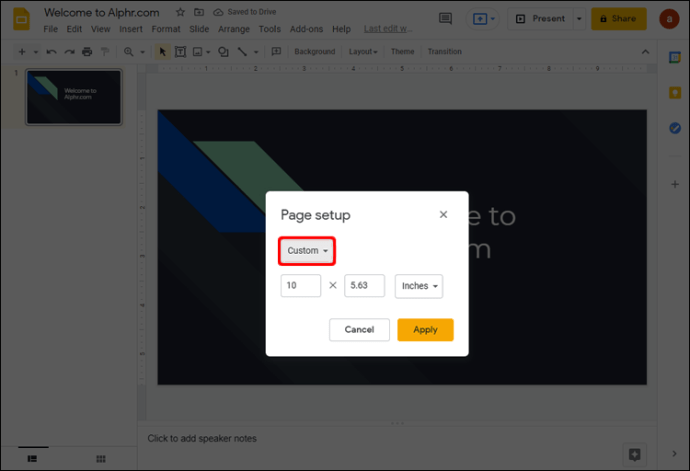
- Değişiklikleri kaydetmek için “Uygula”ya basın. Sunuyu iPhone'unuzda bir sonraki açışınızda, slaytlar seçtiğiniz boyutta olacaktır.
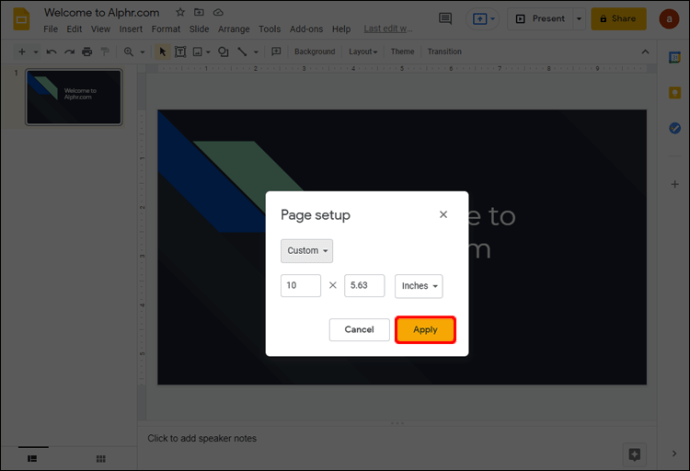
Belirli genel sayfa boyutlarının açılır menüde seçenek olarak bulunmadığını unutmayın. Slaytlarınızın A3 veya A4 sayfalarında olmasını istiyorsanız, "Özel"e giderek bunları ayarlamanız gerekir. İşte bu sayfa boyutları için ölçümler:
- A3, 11,7 x 16,5 inç
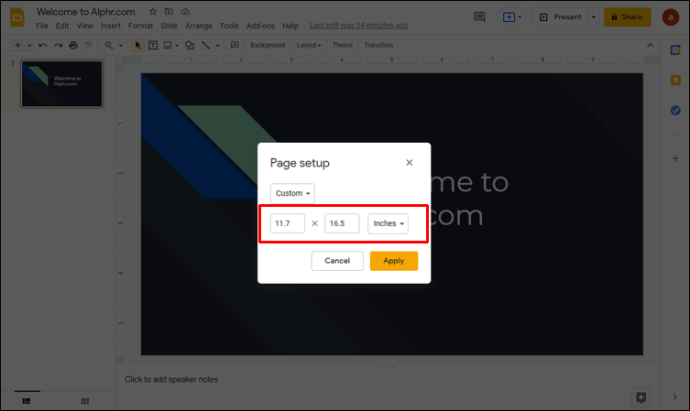
- A4, 8,3 x 11,7 inç
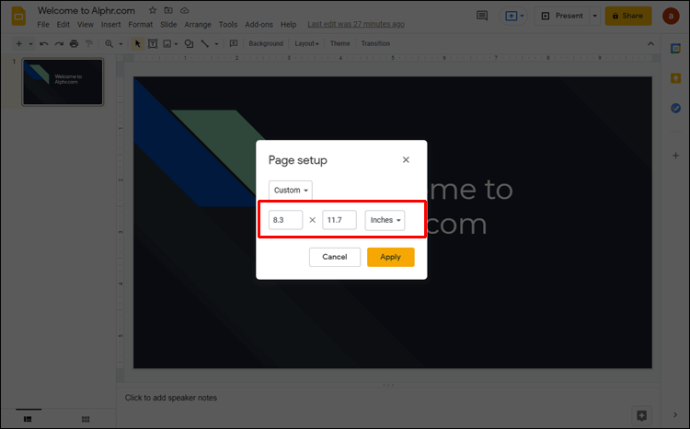
Android Uygulamasında Google Slaytlarda Slayt Boyutu Nasıl Değiştirilir
Android telefon Google Slaytlar uygulamasında slayt boyutunu değiştirme seçeneği yoktur. Değişikliği yalnızca bilgisayarınız üzerinden yapabilirsiniz, ancak telefonunuzda Google Slaytlar uygulamasını bir sonraki açışınızda, sunuyu seçtiğiniz slayt boyutlarıyla görüntüleyecektir.
Bilgisayarınızdaki Google Slaytlar'da slayt boyutunu nasıl değiştireceğiniz aşağıda açıklanmıştır:
- Değiştirmek istediğiniz sunumu tarayıcınızda açın.
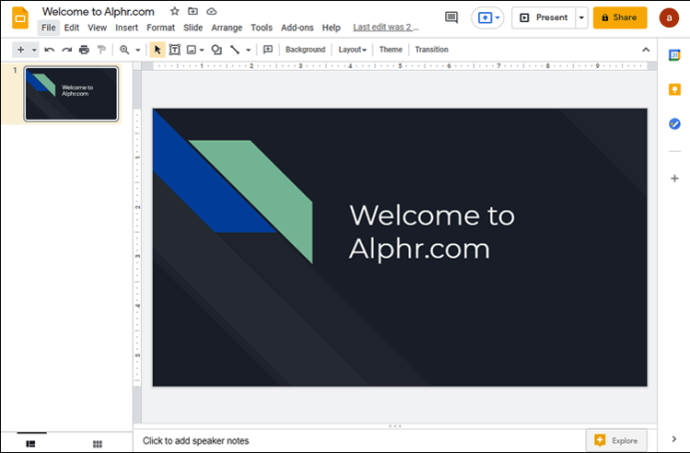
- “Dosya”ya ve ardından “Sayfa yapısı”na tıklayın.
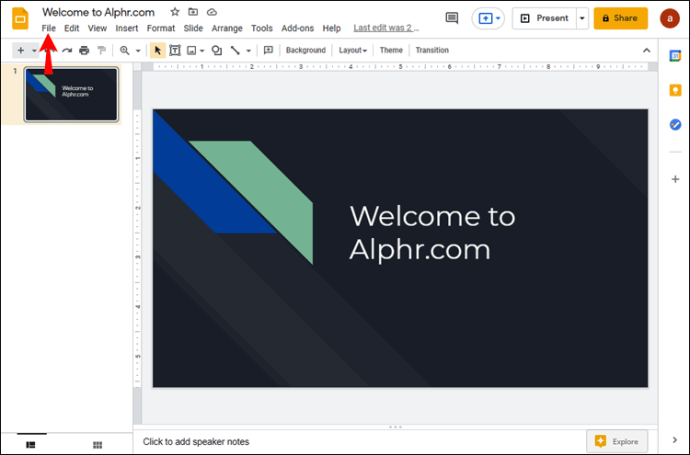
- Sayfa kurulumuna tıklayın. Beliren açılır pencerede, aralarından seçim yapabileceğiniz çeşitli sayfa boyutlarına sahip bir açılır menü olacaktır. Ya sunulan seçeneklerden birini seçin ya da sayfa boyutlarını manuel olarak girmek için "Özel"e gidin.
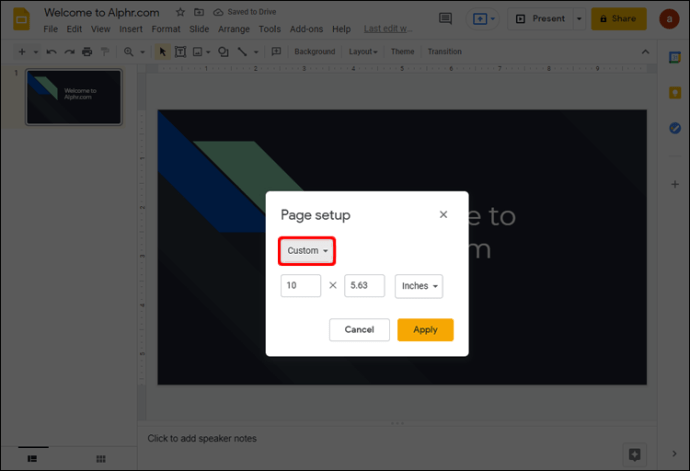
- Beğendiğiniz sayfa boyutunu seçtiğinizde, “Uygula”ya tıklayın.
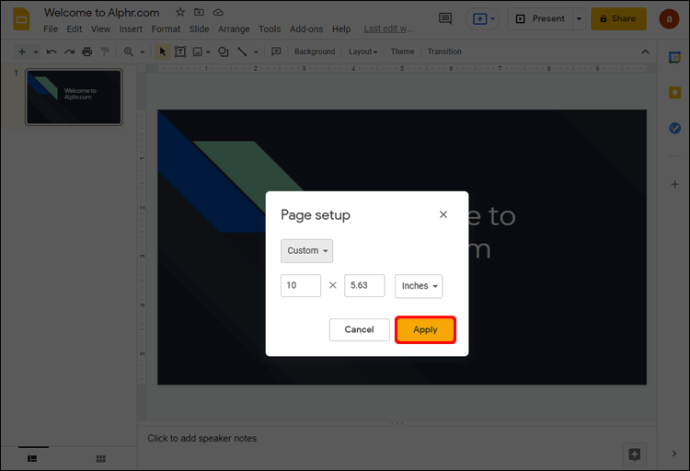
Açılır menüde birkaç farklı sayfa boyutu bulacaksınız. Ancak, A3 ve A4 gibi bazı seçenekler eksiktir. Slaytlarınızı bu boyutlara ayarlamak için açılır menüden "Özel"i seçin ve şu sayfa boyutlarını girin:
- A3 için, ilk kutuya 11,7 inç ve ikinci kutuya 16,5 inç girin.
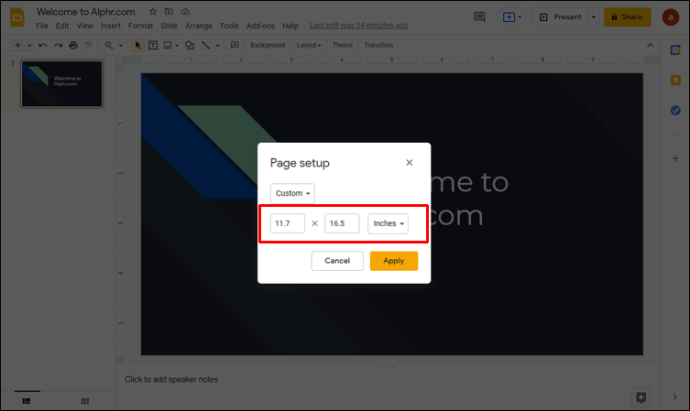
- A4 için, birinci ve ikinci kutulara sırasıyla 8,3 ve 11,7 inç girin.
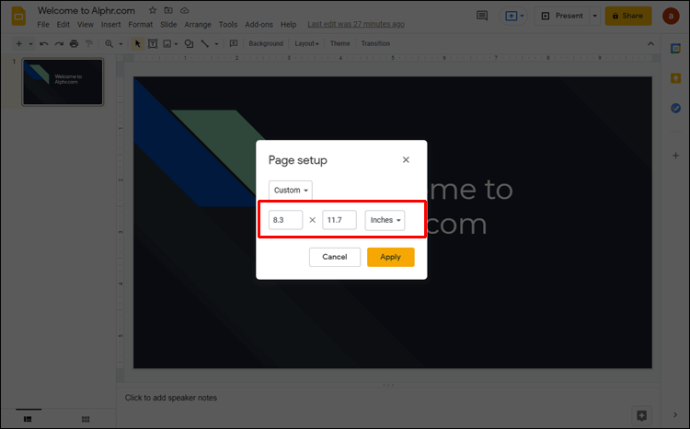
iPad'de Google Slaytlarda Slayt Boyutu Nasıl Değiştirilir
Tıpkı iPhone uygulamasında olduğu gibi, iPad'de de uygulama üzerinden slayt boyutunu değiştirmek mümkün değildir. Ancak yine de tarayıcınızı kullanarak değişikliği yapabilirsiniz - Safari veya tercih ettiğiniz başka bir tarayıcı olabilir. iPad'inizdeki slayt boyutlarını bu şekilde değiştirme yöntemi birkaç kolay adımdan oluşur:
- iPad'inizde Google Slaytlar uygulamasını açın ve "Seçenekler" kenar çubuğunu bulun.
- "Paylaş ve dışa aktar"a gidin ve "Bağlantıyı kopyala"ya dokunun.
- Artık sunum bağlantısını panoya kopyaladınız. Uygulamadan çıkın ve tarayıcınızı açın.
- Sunum bağlantısını tarayıcınızın adres çubuğuna yapıştırın ve sunum sayfasına gidin.
- “Dosya” menüsünde “Sayfa yapısı” diyaloğunu açın. Sayfa boyutu menüsü ile bir açılır pencere göreceksiniz.
- Sunulan slayt boyutlarından birini seçin veya özel bir boyut seçin. Seçiminizden memnun kaldığınızda, değişiklikleri kaydetmek için “Uygula”ya basın.
Ek SSS
Google Slaytlar'da nasıl 8,5'e 11 slayt yapabilirim?
"Mektup" veya 8,5 x 11 inç sayfa boyutu, özellikle standart olarak kabul edildiği ABD'de çok yaygındır. Bilgisayarınızın tarayıcısını kullanarak Google Slaytlar'da sayfa boyutunuzu kolayca "harf" olarak ayarlayabilirsiniz.
İşte tam da bunu yapmanın yöntemi:
1. Tarayıcınızda Google Slaytlar'a gidin.
2. Mevcut bir sunumu açın veya yeni bir sunum oluşturun.
3. Menü çubuğunda "Dosya"ya, ardından "Sayfa yapısı"na gidin.
4. Açılan pencerede, açılır menüden “Özel”i seçin. Menü, varsayılan sayfa boyutu olarak 16:9 gösterecektir.
5. Sayfa boyutu seçeneklerini gördüğünüzde, ilk kutuya 8.5, ikinci kutuya 11 girin. Kullanılan birimlerin santimetre, nokta veya piksel değil inç olduğundan emin olun.
6. Değişiklikleri kaydetmek için sağ alttaki “Uygula”yı seçin.
Yeni slayt boyutunun bozuk olmadığından nasıl emin olabilirim?
Sayfa boyutunu değiştirdikten sonra slaytta resimler ve metinler bozuk görünebilir. Bu sorun, birkaç seçeneğin doğru şekilde ayarlanmaması nedeniyle ortaya çıkabilir. Slaytlarınızın doğru görünmesini sağlamak için aşağıdaki parametreleri kontrol edin:
• En boy oranı
• Görüntü yeniden boyutlandırma seçenekleri
• Slaydı kaplamak için görüntüyü germe
Görüntülerinizin en boy oranını kilitleyerek bozulma sorunlarını çözebilirsiniz.
Google Slaytlarınızı Doğru Boyuta Getirmek
Google Slaytlar'ı kullanarak çok etkili sunumlar yapabilirsiniz, özellikle de onları ekrana sığacak şekilde nasıl kuracağınızı biliyorsanız. Artık Google Slaytlar'da slayt boyutunu nasıl değiştireceğinizi öğrendiğinize göre, bu bir sorun olmamalı.
Sunumlarınız için hangi slayt boyutunu tercih ediyorsunuz? Boyutu ihtiyaçlarınıza göre değiştirmeyi başardınız mı? Aşağıdaki yorum bölümünde bize bildirin.