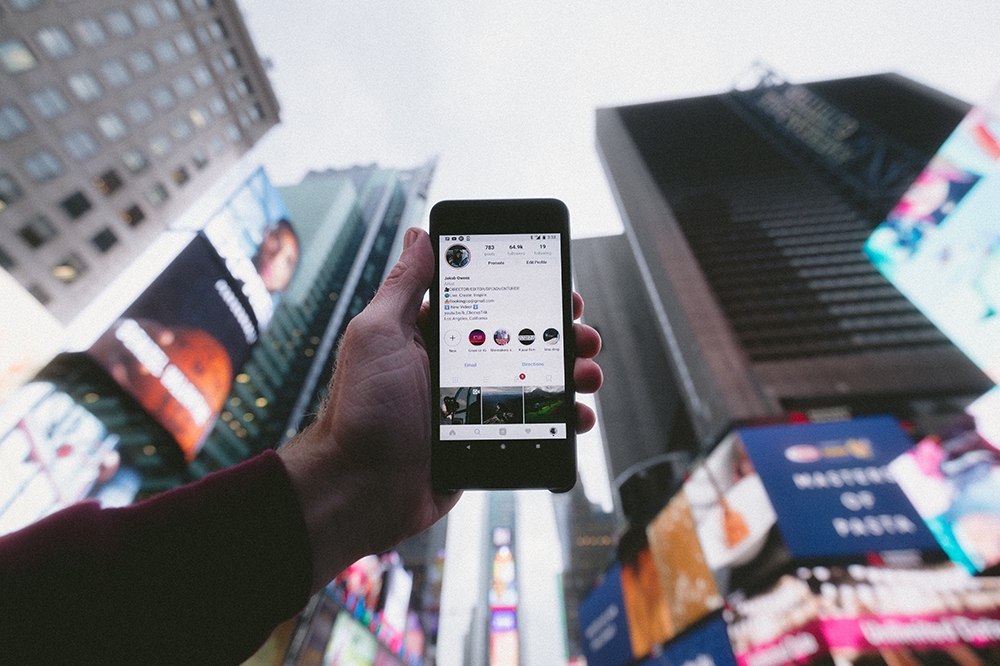Windows 10 Masaüstü Simgeleri Nasıl Gruplandırılır ve Düzenlenir
Windows masaüstümüz, özellikle hızlı ve rahat erişim istiyorsak, genellikle dosya ve klasörleri koymak için başvurduğumuz konumdur. Sonuç olarak, masaüstlerimiz büyük bir dağınıklık yığını gibi görünebilir - ekrandaki karmakarışık bir dosya.

Kısmen bu, işletim sisteminin hatasıdır; Masaüstü, hemen hemen her dosya kaydetme iletişim kutusunda ilk olarak görünür ve onu "sadece birkaç dosya" saklamak için inanılmaz derecede kullanışlı bir yer haline getirir. Ne yazık ki, bu birkaç dosya hızla çok daha fazla birikiyor. Masaüstünüz hızla kaos gibi görünüyor.
Bu şekilde olmak zorunda değil. Windows masaüstünüzü düzenlemek, gerçek hayattaki dağınıklığı temizlemekten çok daha kolaydır ve Masaüstünü varsayılan düzenleme alanınız olarak kullanmayı bırakmanız bile gerekmez. Bu makalede, Windows masaüstünüzü derli toplu, verimli ve kullanışlı olacak şekilde nasıl düzenleyeceğinizi göstereceğiz.
(Kalabalık bir masaüstü için büyük bir yeniden düzenleme yapmadan kısa vadeli bir düzeltmeye mi ihtiyacınız var? Masaüstü simgelerinizi nasıl küçülteceğinize ilişkin eğiticimizi deneyebilirsiniz, ancak bu yalnızca geçici bir düzeltmedir.)
Windows, dosya ve klasörleri düzenlemek için ihtiyacınız olan bazı yerleşik özelliklere sahiptir. Daha sağlam bir çözüm için, masaüstü simgelerini belirli kategorilerde gruplamak için kullanabileceğiniz bazı üçüncü taraf paketleri vardır. Bu çözümlerin her ikisine de daha yakından bakalım.
Masaüstü Simgelerini Klasörlerle Düzenleme
Masaüstünüzü kontrol altına almanın en basit yolu klasörleri kullanmaktır. Masaüstüne yeni klasörler eklemek basittir. İlk önce masaüstüne sağ tıklayın ve seçin. Yeni. Ardından, tıklayın Dosya oluşturmak için açılır menüdenboş bir klasör.

Daha düzenli hale getirdiğinizde klasörü adlandırmak iyi bir fikirdir. Ancak unutursanız, klasöre sağ tıklayıp seçerek yeniden adlandırabilirsiniz. Yeniden isimlendirmek. Daha sonra bunun için bir ad yazabilirsiniz. Masaüstünüzü daha düzenli hale getirmeye çalıştığınızı ve en az istediğiniz şeyin Yeni Klasör, Yeni Klasör (2), Yeni Klasör (3) vb. klasörlerinizi görmek olduğunu unutmayın.
Artık uygun masaüstü kısayollarını yeni klasörünüze sürükleyip bırakabilirsiniz. Bu, dosyaları ekranınızın etrafına dağıtmak yerine klasörünüze kaydeder. Uygulamalar, yardımcı programlar, multimedya yazılımı vb. gibi alternatif kısayol kategorileri için masaüstüne istediğiniz sayıda klasör ekleyebilirsiniz. Ardından simgeleri aşağıdaki anlık görüntüdeki gibi klasörlere taşıyabilirsiniz.

Masaüstünüzde çok sayıda dosyanız varsa, özellikle üst üste gelmeye başlarlarsa, bunları düzenlemek zor olabilir. Yararlı bir teknik, dosyalarınızı türe göre sıralamak için Windows 10'un yerleşik sıralama işlevlerini kullanmaktır. Bu, aynı türdeki tüm dosyaları bir araya getirecektir, böylece örneğin bir "Filmler" klasörünüz varsa, türe göre sıralama yapmak tüm video dosyalarını tek bir yere koyacaktır. Bu şekilde kolayca grup seçip “Filmler” klasörünüze sürükleyebilirsiniz. Masaüstünde sağ tıklayın, tıklayın Göre sırala -> Öğe türü.

Üçüncü Taraf Araçları
Nimi Yerleri
Windows için yerleşik klasör sistemi basit ve etkilidir, ancak zengin özelliklere sahip değildir. Sahip olmak isteyebileceğiniz özelliklerden biri, klasörleri açmanıza gerek kalmadan, yalnızca size orada ne olduğunu hatırlatmak için görme yeteneğidir. Nimi Places adlı bir üçüncü taraf aracı kullanarak buna benzer klasörler oluşturabilirsiniz. Masaüstüne klasör grupları eklemek için kullanabileceğiniz taşınabilir bir yazılım paketidir. Bu sayfayı açın ve "Nimi Places'i İndir" e tıklayın ve yürütülebilir dosyayı kaydedin. Ardından .exe dosyasına tıklayın ve yazılımı başlatmak için “Nimi Yerlerini Çıkart” seçeneğini seçin.

Nimi Places, Uygulamalar, Oyunlar, Belgeler ve İndirmeler için dört hazır kapsayıcı grubuyla piyasaya çıkıyor. Bir simgeye sağ tıklayıp “Kopyala”yı seçerek masaüstü kısayollarını bu kutulara kopyalayıp yapıştırabilirsiniz. Ardından kap kutularından birinin içine sağ tıklayın ve kopyalanan kısayolu eklemek için “Yapıştır”a tıklayın.
Ayrıca kapsayıcıları masaüstünde yeniden konumlandırmak için sürükleyebilirsiniz. Ancak, onları yanlışlıkla ekranda sürükleme eğiliminiz vardır. Bunu önlemek için, bir kapsayıcıya sağ tıklayın ve tıklayın Kilit. Kabı sağ tıklayıp seçerek, aynı şekilde bunların kilidini açabilirsiniz. Kilidini aç.
Masaüstüne kendi grup kapsayıcılarınızı eklemek için sistem tepsisindeki Nimi Places simgesine tıklayın. Bu, aşağıdaki ekran görüntüsünde gösterildiği gibi pencereyi açacaktır. Yeni bir kapsayıcı oluşturmak için sağ alttaki + düğmesine tıklayın. sonra tıklayın Yertıklayın ve masaüstü kısayol klasörlerinizden birini seçin. Bu, klasör kapsayıcısını masaüstüne ekleyecektir ve içerdiği kısayolları oradan açabilirsiniz.

Fare ile kenarlıklarını sürükleyerek kapları yeniden boyutlandırabilirsiniz. Ayrıca, bir kapsayıcının sağ tarafını tıklatarak ve ardından kaydırma çubuğunu yukarı ve aşağı sürükleyerek daha büyük kapların içeriğinde kaydırma çubuğuyla gezinebileceğinizi unutmayın.
Kapsayıcıların başlıklarını düzenlemek için kapsayıcı kutusunun üst kısmındaki başlık çubuğuna sağ tıklayın. Ardından, seçin Kapsayıcıyı yeniden adlandır aşağıdaki metin kutusunu açan seçenek. Buraya kap için alternatif bir başlık girin.

Yazılımın kaplar için başka özelleştirme seçenekleri de vardır. Bunları görmek için bir kapsayıcıya sağ tıklayın ve Dış görünüş ve Tema alt menüden. Bu, kaplar için bazı alternatif arka planlar seçmenize izin verecektir.

Araç Kutusu
ToolBox, masaüstü simgelerinizi gruplamak için kullanabileceğiniz başka bir üçüncü taraf paketidir. Programı buradan indirebilirsiniz. Zip'ini kaydetmek için tbox285.zip'e tıklayın. Ardından Dosya Gezgini'nde Zip klasörünü açın ve Tümünü çıkar Klasörün içeriğini çıkarmak için. Zip dosyasının içeriğini çıkardığınızda, ToolBox'ı oradan çalıştırabilirsiniz.
Artık, sistem tepsisindeki Araç Kutusu simgesine sağ tıklayarak ve öğesini seçerek masaüstü için yeni simge kutuları oluşturabilirsiniz. Yeni Araç Kutusu. Bu, aşağıdaki ekran görüntüsünde görebileceğiniz gibi masaüstüne bir kutu ekler. Masaüstü simgelerini düzenlemek için kutuya veya kutulara sürükleyin.

Bu masaüstü simge kutularını daha da özelleştirmek için birini sağ tıklayın ve Araç Kutusu Özellikleri bağlamsal menüden. Bu, pencereyi doğrudan aşağıdaki anlık görüntüde açar. Burada kutuları yeniden boyutlandırabilir, renklerini değiştirebilir ve onlara yeni efektler uygulayabilirsiniz.

Simge kutularını yeniden boyutlandırmak için altındaki çubukları sürükleyin. Pencere ve Karo Boyutu. sürükleyin satırlar kutunun yüksekliğini genişletmek veya daraltmak için çubuk. Alternatif olarak, Sütunlar genişliği değiştirmek için sağa veya sola
yanındaki kutucuğa tıklayarak kutuların renklerini değiştirebilirsiniz. Renk. Bu, diğer renkleri seçebileceğiniz bir renk paleti açacaktır. Ya da seçerek kutuya arka plan duvar kağıdı ekleyebilirsiniz. bit eşlem açılır menüden ve düğmesine basarak … Arka Plan Bitmap yolu kutusunun yanındaki düğme.
Başlığı tıklayarak kutunun en üstüne ekleyebilirsiniz. Başlık Çubuğu Görünür onay kutusunu işaretleyin (veya işaretini kaldırarak başlığı gizleyin). kutucuğa yeni başlıklar girin. Araç Kutusu Adı pencerenin üst kısmındaki metin kutusu.
İşiniz bittiğinde, tıklayın Değişiklikleri uygula Yeni seçilen ayarları uygulamak için düğmesine basın.
Araç Çubuğu Kontrol Paneli tüm simge kutularınızı listeler. Bir kutuya sağ tıklayıp seçebilirsiniz. Araç Çubuğu Kontrol Paneli Aşağıda gösterilen pencereyi açmak için NS Araç kutuları sekmesi, masaüstü simge kutularını listeler. Oradaki başlığına sağ tıklayıp seçerek bir kutuyu silebilirsiniz. Araç Kutusunu Sil. Tıklamak Ayarlar >Tüm araç kutusu ayarlarını kaydet Simge kutularının tüm kısayollarını, efektlerini ve masaüstü konumlarını hızlı bir şekilde kaydetmek için.

Ayrıca, sistem tepsisi kısayollarını içeren kutular da oluşturabilirsiniz. Araç Çubuğu Kontrol Paneli şunları içerir: sihirbazlar menü üstte. Bir sistem klasörü, sürücü ve megapack kısayol kutusu kurabileceğiniz küçük bir menüyü açmak için bunu seçin.

Windows 10 klasörleri, Nimi Places ve ToolBox ile artık masaüstü simgelerinizi etkili bir şekilde gruplayabilir ve kısayolları düzenleyebilirsiniz. Windows 10'a Yeni Uygulama Başlatıcılar Nasıl Eklenir makalemizde anlatıldığı gibi, dağınık bir masaüstünü temizlemenin bir yolu olarak uygulama başlatıcılara da bakabilirsiniz.