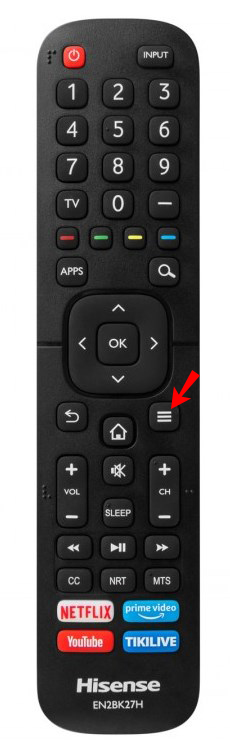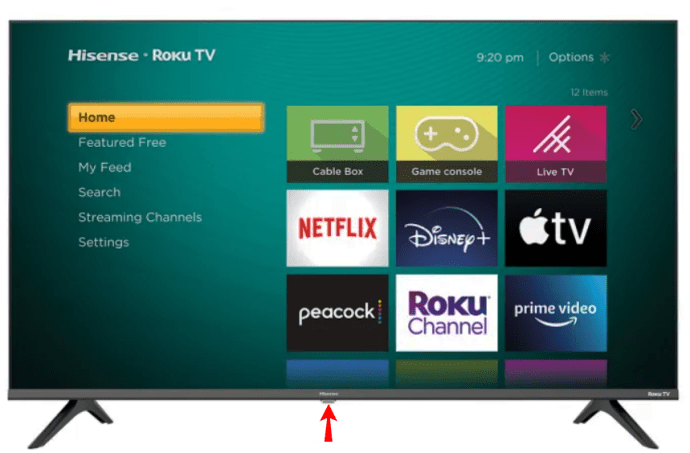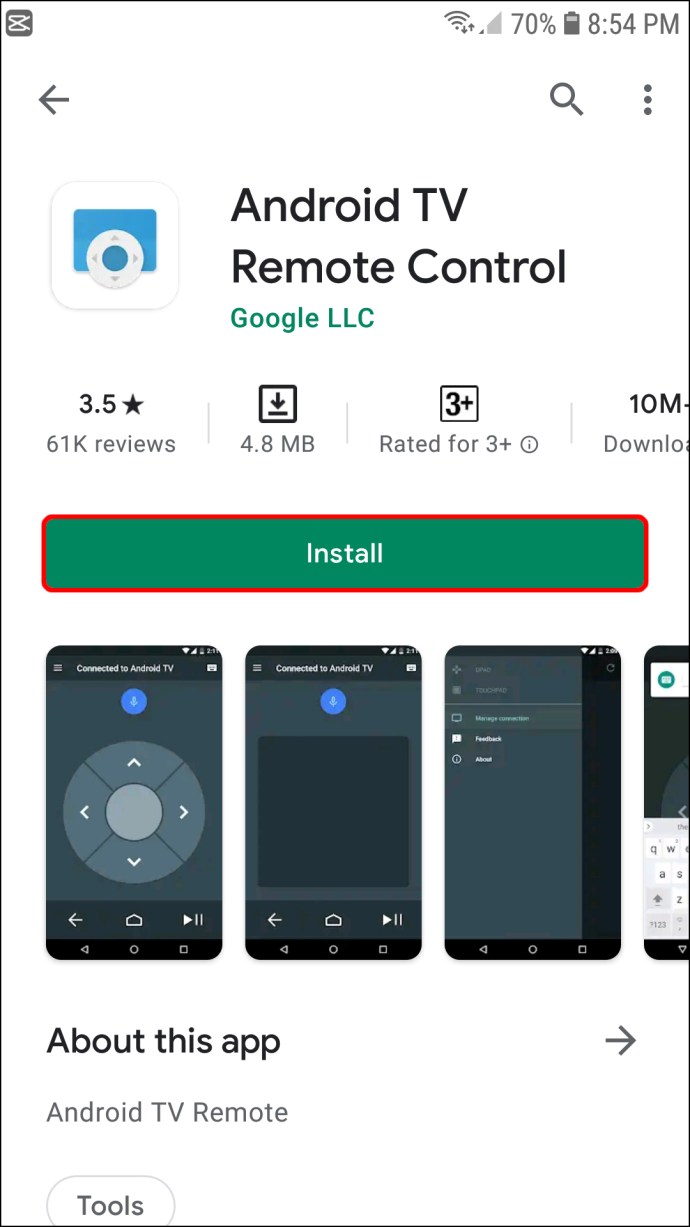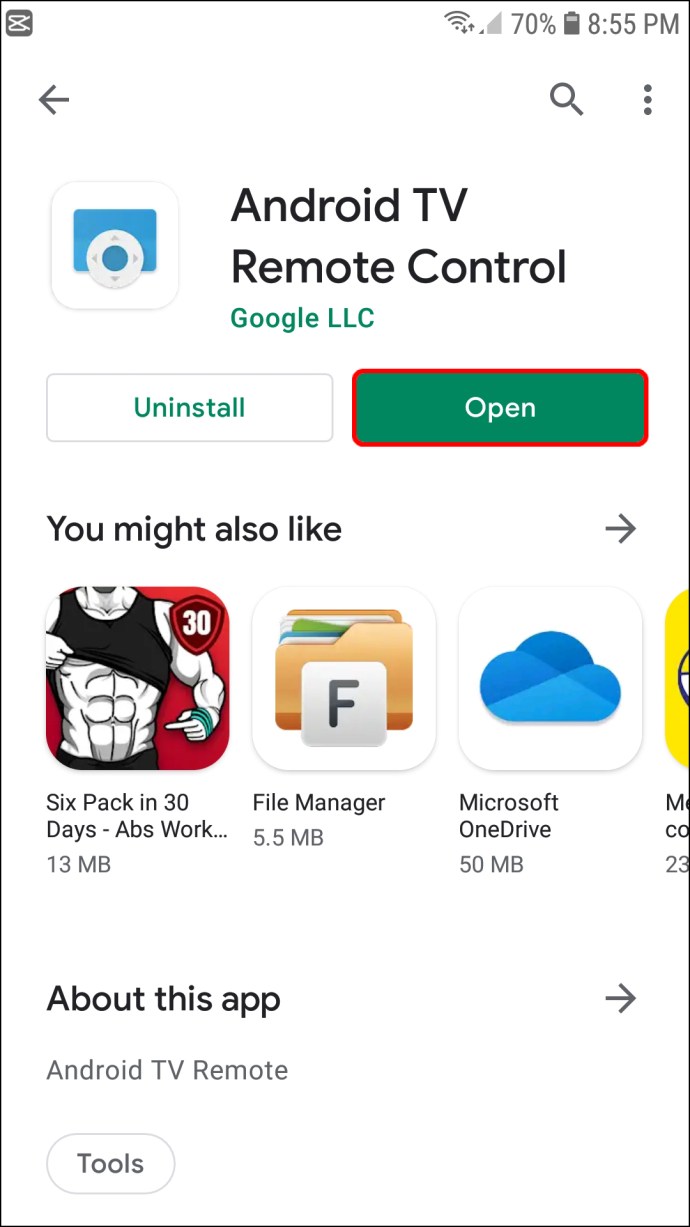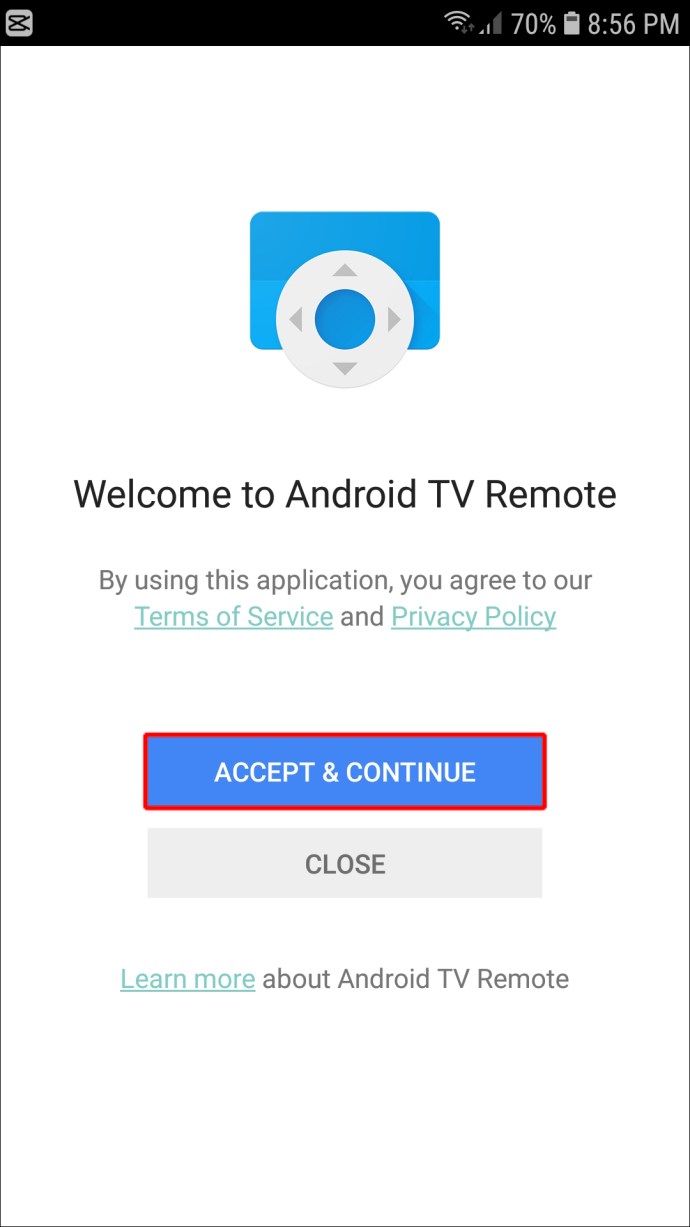Hisense TV'de Giriş Nasıl Değiştirilir [Normal, Akıllı ve Roku]
Hisense TV'niz, birkaç girişi barındırabilen çok yönlü bir cihazdır. Bir oyun konsolu, bir DVD oynatıcı ve bir harici sabit disk bağlayabilir ve o çok sevdiğiniz Blu-ray oynatıcı için hala yer açabilirsiniz. TV'nizi masaüstü monitörünüz olarak bile kullanabilirsiniz.
![Hisense TV'de Giriş Nasıl Değiştirilir [Normal, Akıllı ve Roku]](http://pic.ariadnadoccat.com/wp-content/uploads/entertainment/2173/39oxa3rfo4.jpg)
Ancak bağlantı için mevcut çok sayıda cihazla, bunlar arasında nasıl geçiş yapacağınızı, A girişinden B girişine nasıl hızlı ve verimli bir şekilde geçeceğinizi öğrenmeniz gerekir.
Bu yazıda size bunun nasıl yapılacağını gösteriyoruz.
Uzaktan Kumandayla Giriş Nasıl Değiştirilir
Şimdi TV'nizin girişini nasıl değiştirebileceğinizi ve en sevdiğiniz içeriğin keyfini çıkarabileceğinizi görelim.
Yöntem 1: Uzaktan Kumandanızdaki Giriş Düğmesini Kullanın
Çoğu Hisense TV modeli uzaktan kumanda, girişler arasında geçiş yapmak için özel bir düğme ile birlikte gelir. Bu düğme genellikle "Giriş", "Kaynak" veya benzeri bir şey olarak etiketlenir. Giriş düğmesini kullanarak girişi nasıl değiştireceğiniz aşağıda açıklanmıştır:
- "Kaynak" düğmesine basın.
- Kullanılabilir girişlerin listesi göründüğünde, listede gezinmek için yukarı ve aşağı okları kullanın.
- İstediğiniz kaynağı seçin ve ardından bağlanmak için OK'e basın.
Ve bu kadar! Bu adımlarla, herhangi bir kaynağı kilitleyebilir ve Hisense TV'nizde istediğiniz gibi içeriğin keyfini çıkarabilirsiniz.
Yöntem 2: Uzaktan Kumandanızdaki Menü Düğmesini Kullanın
Bazı Hisense TV modellerinde uzaktan kumandada bir giriş düğmesi bulunmaz. Erişmek için sistem menüsünü açmanız gerekir. İşte nasıl:
- Uzaktan kumandanızdaki Menü düğmesine basın. Bu, TV'nizin ayarlar bölümünü başlatmalıdır.
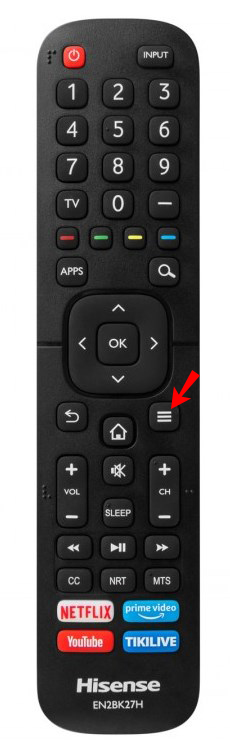
- Seçenekler arasında gezinin ve “Giriş”i seçin.
- İstediğiniz seçeneği seçmek için giriş menüsünde yukarı ve aşağı hareket edin.
- Etkinleştirmek için Tamam'a basın.
Uzaktan Kumanda Olmadan Giriş Nasıl Değiştirilir
Gördüğümüz gibi, Hisense TV'nizdeki girişi bir uzaktan kumanda kullanarak değiştirmek oldukça uygundur. Ama kumandanız bozulursa veya yanlış yere konulursa ne olur? Pillerin gücü biterse ne yaparsınız? Üzülme. Yine de TV'nizdeki düğmeleri kullanarak girişi manuel olarak değiştirebilirsiniz. İşte nasıl:
- TV'nizi açın.
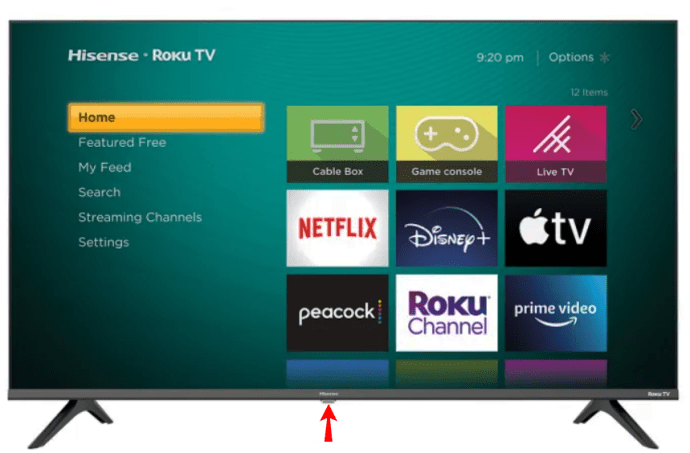
- Menü düğmesine tıklayın. Bu, OSD ekranını başlatmalıdır.
- “Giriş”e tıklayın.
- İstediğiniz girişe atlamak için kanal düğmelerini kullanın. Çoğu modelde bu, girişi otomatik olarak seçilen ayara geçirmelidir. Bu gerekli girişi etkinleştirmezse, Menü düğmesini basılı tutun ve aynı anda her iki ses düğmesine de basın.
Uzaktan kumandanız yoksa ve girişi manuel olarak değiştirmekle uğraşmak istemiyorsanız, giriş menüsünü görüntülemesi için TV'nizi kandırabilirsiniz. Bunu, açıkken TV'ye bir şey takarak yaparsınız. Örneğin, oyun konsolunuz açıksa ve onu TV'nize bağlarsanız, konsolun beslemesi ekranda otomatik olarak görünür.
Hisense Smart TV'de Giriş Nasıl Değiştirilir
Bir Hisense akıllı TV'niz varsa, girişi değiştirmek daha kolay olamazdı. Hisense akıllı TV'ler, tüm Google hizmetleri ve uygulamalarıyla mükemmel uyumluluğu garanti eden çekirdek sistem için Android kullanır. Bu, geleneksel analog/dijital modellerde aksi takdirde mevcut olmayacak olan girişi değiştirmek için yeni yöntemler için bir ağ geçidi açar.
Hisense akıllı TV'nizdeki girişi değiştirmenin belirli yollarını görelim:
Yöntem 1: Hisense TV'ler için Android Remote Uygulamasını kullanın
Hisense TV'ler için Android Remote Uygulaması, telefonunuzu mükemmel bir uzaktan kumandaya dönüştürür. Geleneksel uzaktan kumandayı kullanarak yaptığınız her şeyi yapmanıza yardımcı olur: girişleri, kanalları değiştirme, ses seviyesini ayarlama ve çok daha fazlası.
TV'nize sesinizi kullanarak ne yapacağını söyleyebilirsiniz. Ve bir dokunmatik yüzey, menüler arasında gezinmeyi, düğmelere basmaya kıyasla çok daha sezgisel ve duyarlı hale getirir. Sadece bir kaydırma hareketiyle, yön oklarıyla sınırlandırılmadan menüler arasında gezinebilirsiniz.
Hisense TV'ler için Android Remote Uygulamasını kullanarak Hisense TV'nizdeki girişi nasıl değiştireceğiniz aşağıda açıklanmıştır:
Bölüm 1: Uygulamayı Telefonunuza İndirin ve Yükleyin
Öncelikle uygulamanın akıllı telefonunuza yüklenmesi ve ardından Hisense TV'nize bağlanması gerekir. İşte adımlar:
- Uygulamayı indirip yüklemek için Google Play Store'u veya App Store'u ziyaret edin.
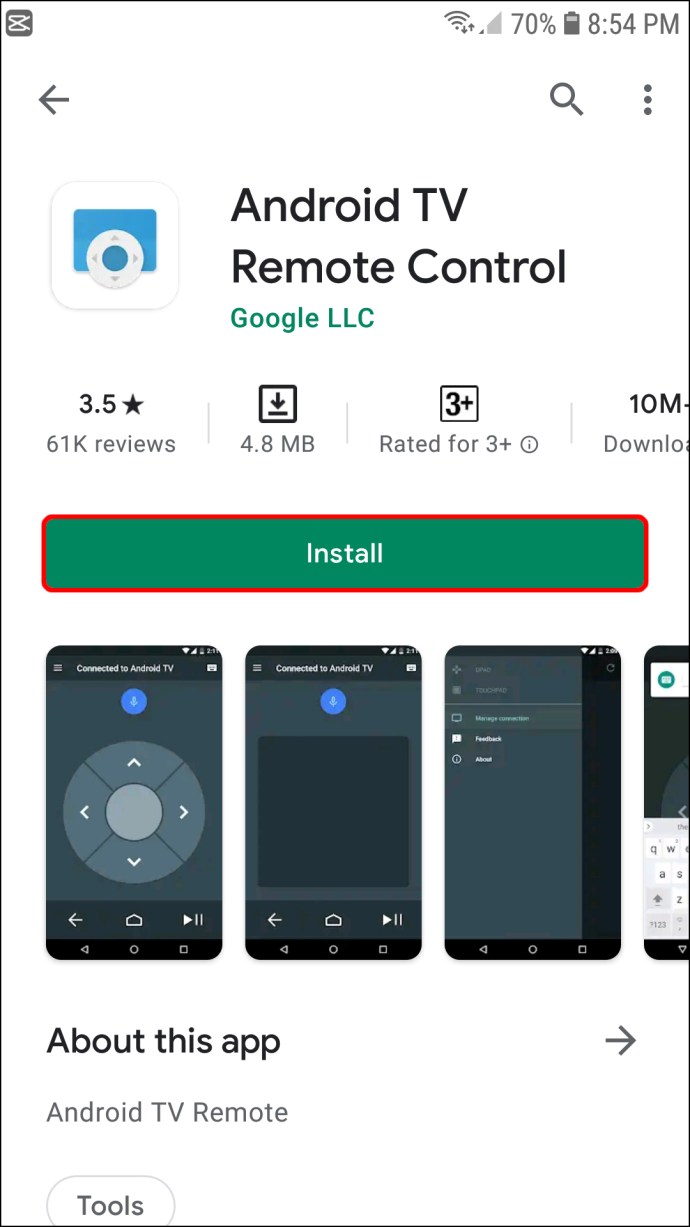
- Uygulamayı açın.
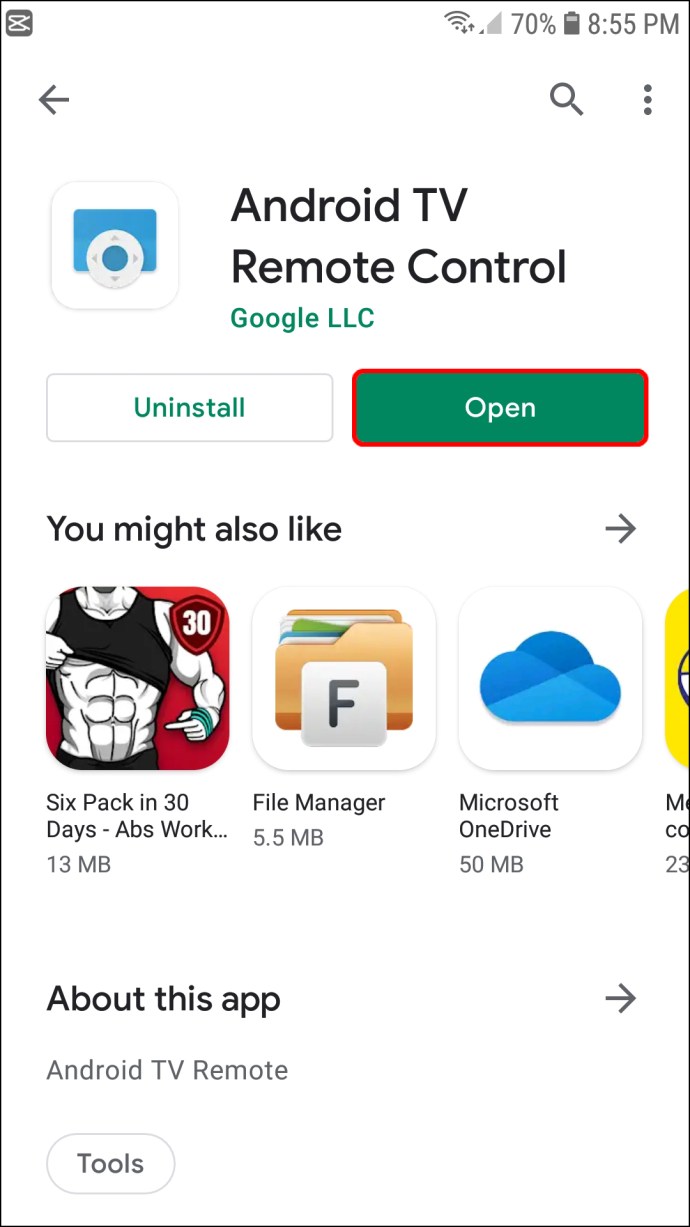
- Uygulamanın hizmet şartlarını kabul etmek için "Kabul et ve devam et"e dokunun.
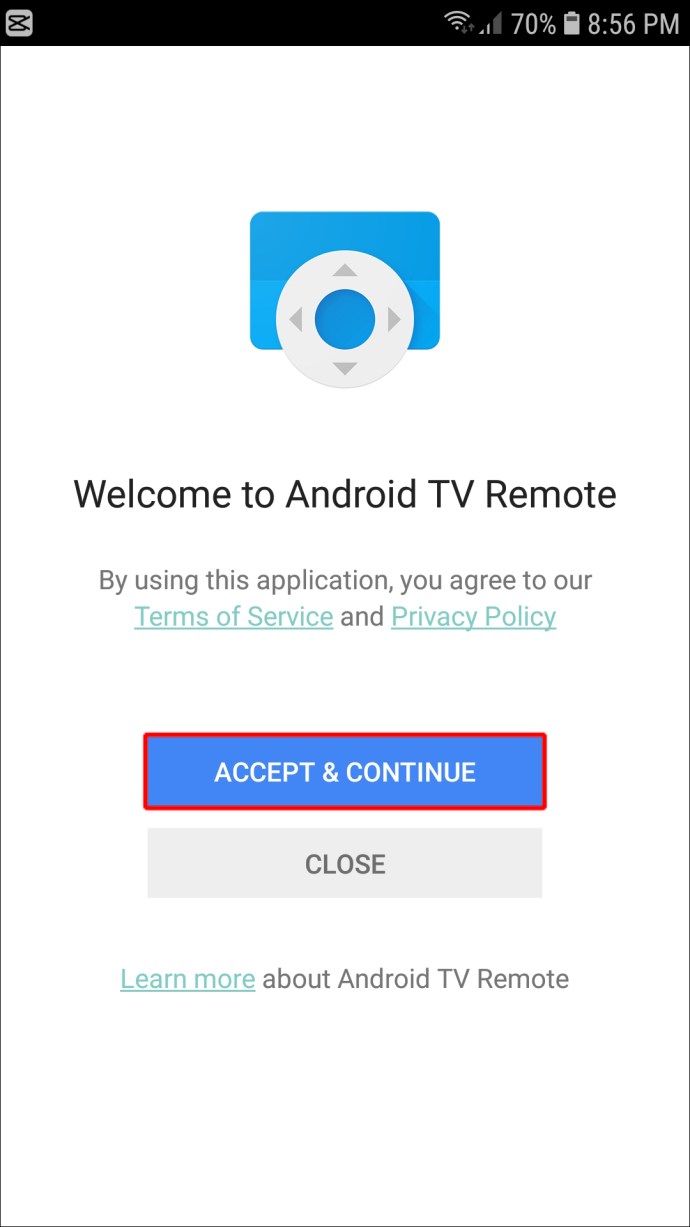
- Mevcut cihazlar listesinden “Hisense Smart TV”yi seçin.
- Uygulamayı Hisense TV'nizle eşleştirmek için uygulama tarafından oluşturulan PIN kodunu girin.
Bölüm 2: TV'nizdeki Girişi Değiştirmek için Uygulamayı Kullanın
Uygulamayı TV'nize bağladıktan sonra, artık TV'nizde hemen hemen her şeyi yapmak için uygulamayı kullanabilirsiniz. TV'nizin girişini değiştirebileceğiniz yollar şunlardır:
a) Kolay Metin Giriş Yöntemi
Bu yaklaşımı kullanarak girişi değiştirmek için:
- Metin giriş kutusuna dokunun ve beliren sanal klavyede “Giriş” yazın.
- “Git” üzerine dokunun.
Bu, TV'nizde bulunan ve istediğiniz girişi seçebileceğiniz giriş seçeneklerini açmalıdır.
b) Sesli Aramayı Kullanma
Hisense TV'ler için Android Remote Uygulamasında sesli arama, aramaları hızlandırmanın ve TV'nizin menülerini hızla açmanın harika bir yoludur. Uygulamanın sağ üst köşesindeki mikrofon simgesine dokunmanız ve aradığınız şeyle ilgili bir kelime veya kelime öbeği söylemeniz yeterlidir. Aramanız, söylenenlerin bağlamına göre otomatik olarak filtrelenecektir. Ardından, ihtiyaçlarınızı karşılayan sonuçlar listesinden seçim yapabilirsiniz.
Bu durumda, basit bir "Giriş" sesli komutu, mevcut tüm giriş seçeneklerini çizmeli ve istediğinizi seçmenize izin vermelidir.
Yöntem 2: Google Asistan'ı kullanın
Google Asistan, komutları yürütmek, soruları yanıtlamak veya arama sorguları yürütmek için Yapay Zeka kullanan Google'ın sesle etkinleştirilen sistemidir. Google Home uygulamasıyla birlikte gelen özelliklerden biridir. Hizmeti etkinleştirmenin birden çok yolu vardır. Komutunuzu takiben “OK Google” diyebilir veya ana ekrandan bir dokunuş yapabilirsiniz.
Hisense TV'nizdeki girişi değiştirmek için Google Asistan'ı nasıl kullanacağınız aşağıda açıklanmıştır:
- Google Home uygulamasını Google Play veya App Store'dan indirin ve yükleyin.
- Telefonunuzu ve Hisense TV'nizi aynı Wi-Fi ağına bağlayın. Başarılı bir şekilde bağlandıktan sonra, TV'nizi uygulamada görebilmeniz gerekir.
- Uygulamayla eşleştirmek için TV'ye dokunun. Artık TV'nizi uygulamadan kontrol edebilmeniz gerekir.
Örneklemek için, girişi AV'den HDMI'ya değiştirmek istediğinizi varsayalım. Şu sesli komutu uygulamanız gerekir: "Tamam Google, girişi HDMI olarak değiştirin."
Hisense Roku TV'de Giriş Nasıl Değiştirilir
Hisense akıllı TV'nizde RokuOS varsa, TV'nin orijinal uzaktan kumandası olmasa bile girişi kolayca değiştirebilirsiniz. İşte nasıl:
- Roku uygulamasını Hisense TV'nize indirin ve yükleyin. Uygulama hem Google Play'de hem de App Store'da ücretsizdir.
- Uygulama başarıyla yüklendikten sonra başlatın ve Hisense TV'nizle aynı Wi-Fi ağına bağlayın.
- Uygulamayla eşleştirmek için TV'ye dokunun. Bu, TV'nizi uygulamadan kontrol etmenizi sağlar.
- Uygulama ana ekranının altındaki "Uzak" sekmesine dokunun.
- Bu noktada sanal “Giriş” veya “Kaynak” düğmesini görebilmeniz gerekir. Girişi istediğiniz kategoriye değiştirmek için üzerine dokunun.
Uzaktan Kumandanıza İhtiyacınız Yok
Uzaktan kumandaya sahip olduğunuzda Hisense TV'nizdeki girişi değiştirmek kolaydır. Ama yapmasanız bile, Hisense bunu yapmanın birçok başka uygun yolunun olmasını sağlamıştır. Dijital bir TV'niz varsa, girişi manuel olarak değiştirebilir veya TV açıkken uyumlu bir harici cihaz takarak giriş alt menüsünü açabilirsiniz. Akıllı bir Hisense TV'niz varsa bu yöntemler işe yarayacaktır, ancak Hisense TV'ler için Android Remote Uygulaması veya Google Asistan da işi yapabilir.
Bu makalede tartışılan yöntemlerden herhangi birini kullanarak Hisense TV'nizdeki girişi değiştirmeyi denediniz mi? Aşağıdaki yorumlar bölümünde bize bildirin.