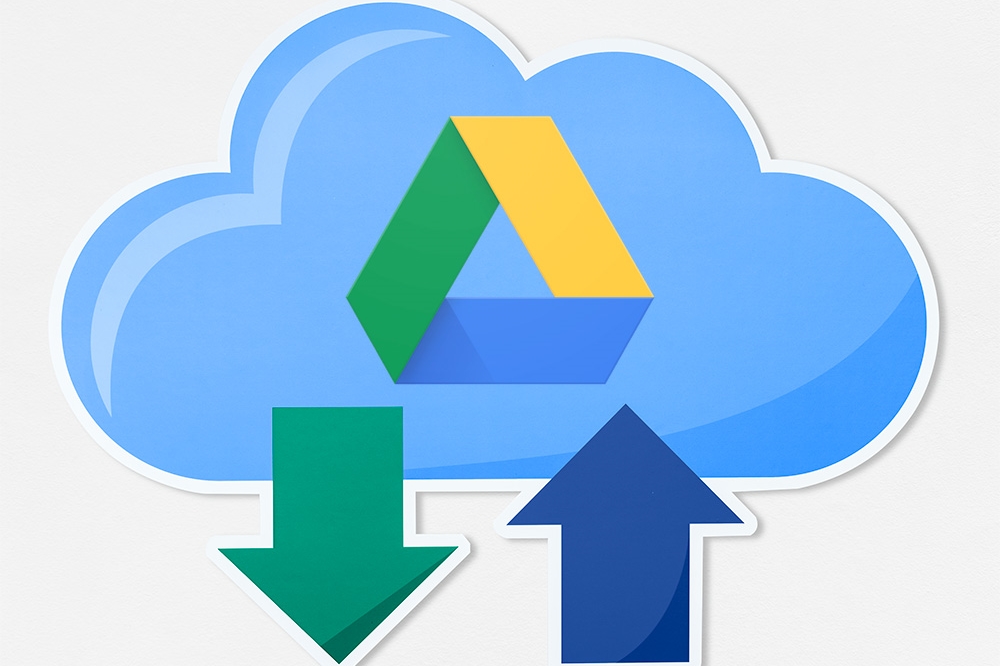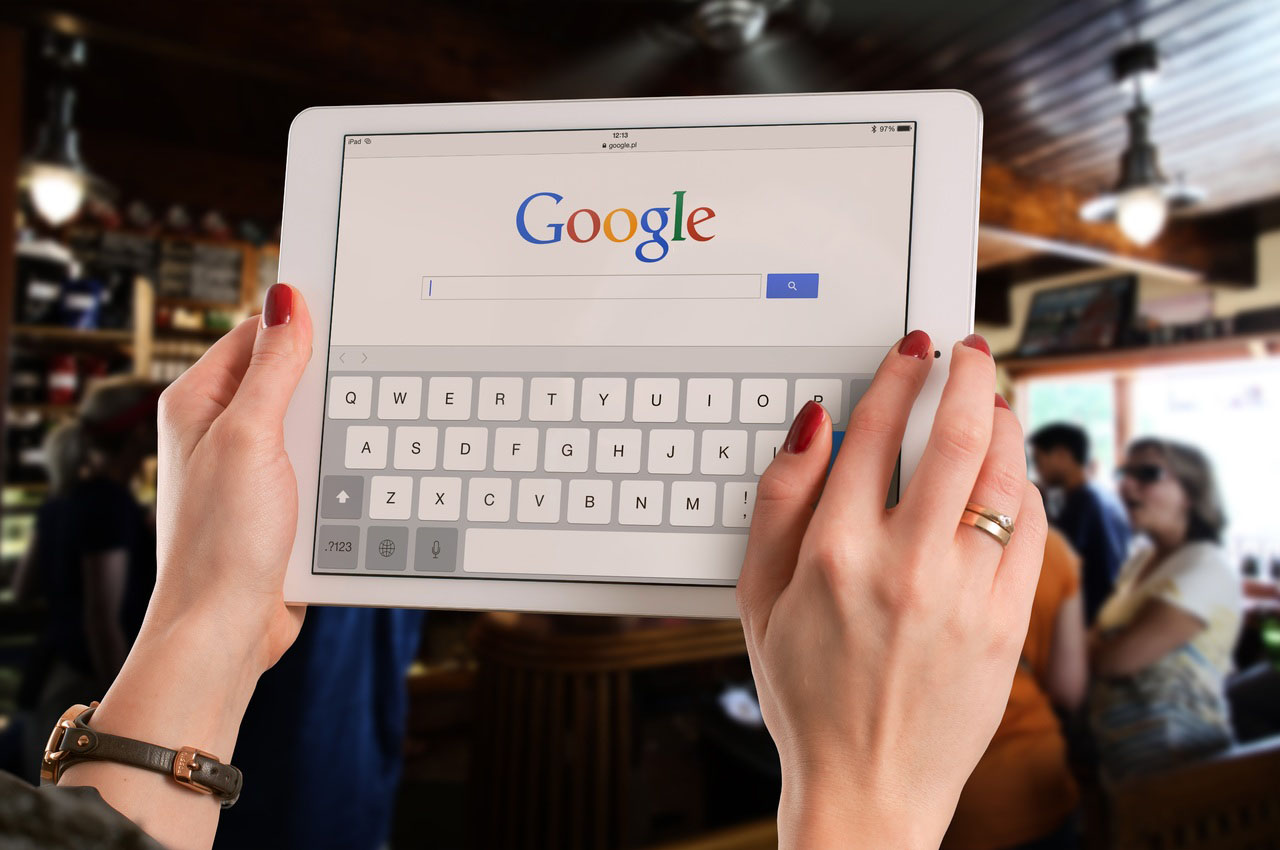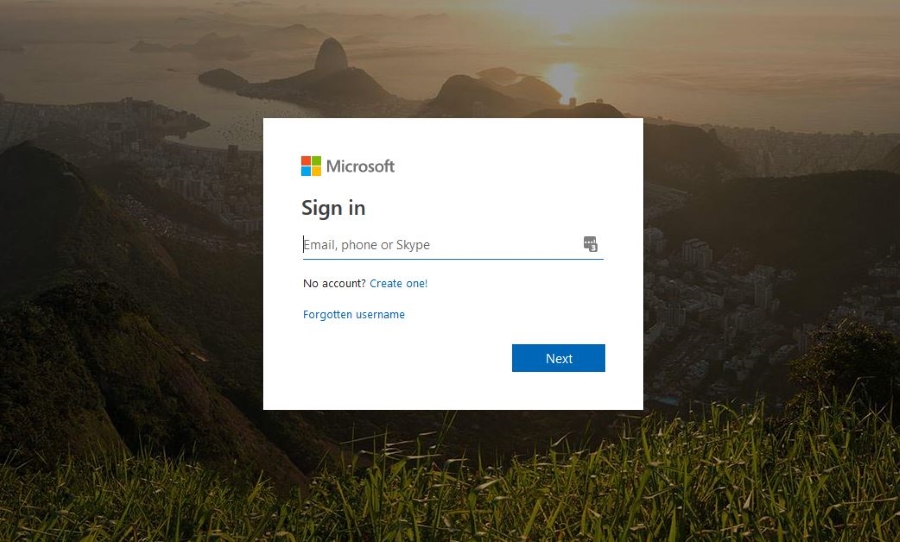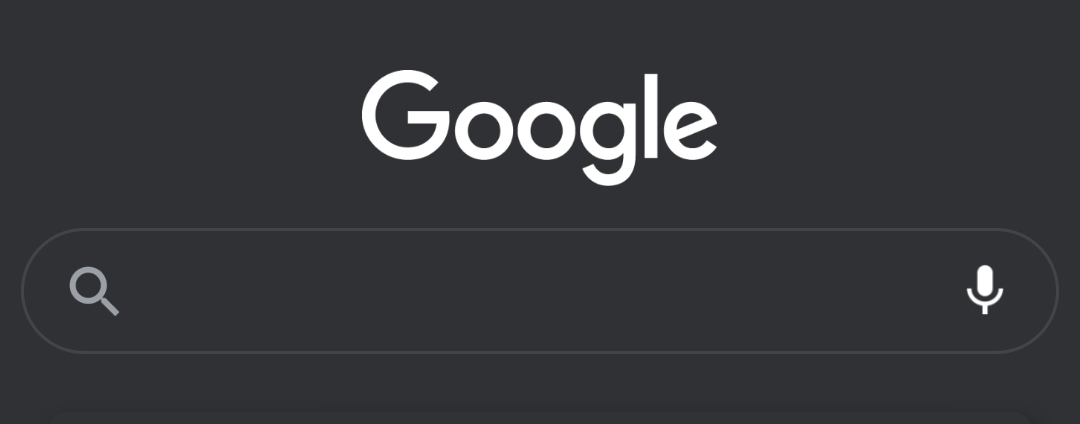AirDrop Nasıl Etkinleştirilir
Mobil cihazlar arasında ücretsiz ve güvenli dosya ve veri alışverişi için bir sistem, pek çok tartışmanın devam eden hedefidir. Sorun, üç kriterin dengelenmesinde yatmaktadır: güvenlik, kullanım kolaylığı ve aktarım hızı. Bugüne kadarki en iyi çözümlerden biri, Apple'ın AirDrop'u gibi mobil geçici ağlardır.

AirDrop'un çok kullanışlı bir özellik olduğunu zaten biliyorsunuz ve bu makalede nasıl kullanılacağını öğreneceksiniz. Etkinleştirme işlemi iPhone ve iPad kullanıcıları için benzerdir ve bu talimatlar her iki cihazda da çalışır. Mac'inizde AirDrop'un nasıl etkinleştirileceği ayrıca ele alınacaktır.
iPhone ve iPad'lerde AirDrop'u Etkinleştirme
AirDrop, esasen cihazınızla alıcı taraftaki kişi arasında bir Wi-Fi bağlantısı oluşturur. Ağı kullanmak için her iki katılımcının da AirDrop'larının etkinleştirilmesi gerekir. Cihazınızda özelliği etkinleştirirken, size kimin dosya göndereceğini seçeceksiniz. Yalnızca kişilerinize bağlı kalabilir veya herkesi seçebilirsiniz. İstenmeyen AirDrops gönderen insanlarda artan bir eğilim var, bu nedenle yalnızca kişilerden yapılan transferleri kabul etmek daha güvenli.
Hem Bluetooth'unuzun hem de Wi-Fi'nizin etkin olduğundan emin olun, ardından AirDrop'u etkinleştirmek için şu adımları izleyin:
- “Kontrol Merkezinize” erişmek için ekranınızın altından yukarı kaydırın.
- “AirDrop” düğmesine dokunun. iPhone XR gibi bazı modellerde, önce Wi-Fi ve Bluetooth seçeneklerini içeren ağ kartını basılı tutarak bağlantı ayarlarına erişirsiniz.
- “Yalnızca Kişiler” veya “Herkes”ten alma seçeneklerini içeren bir menü görmelisiniz. Kullanmak istediğinizi seçin.
Alma Kapalı seçiliyse ve bunu değiştiremiyorsanız, gizlilik ayarlarınızı yapmanız gerekir. Ayarlarınızda "İçerik ve Gizlilik Kısıtlamaları"na gidin ve "İzin Verilen Uygulamalar"a bakın. AirDrop'a izin verildiğinden emin olun.
Bu işlemi genel ayarlarınızdan da gerçekleştirebilirsiniz. AirDrop seçeneklerini bulun ve istediğiniz alma seçeneğini kontrol edin.

Artık AirDrop aracılığıyla dosya gönderip alabilirsiniz ve siz devre dışı bırakmayı seçene kadar etkin kalacaktır. İşlemi tersine çevirmek için aynı adımları izleyin ancak seçeneklerden “Alma Kapalı”yı seçin.
Mac'inizde AirDrop'u Etkinleştirme
AirDrop'u Mac'inizde kullanmak için Mac OS X Lion veya sonraki işletim sistemlerini çalıştırıyor olmanız gerekir. AirDrop, platformlar arasında da çalışır ve bilgisayardan cep telefonuna veya tam tersi şekilde dosya göndermenize ve almanıza olanak tanır. Mac'te AirDrop'u etkinleştirmek için şu adımları izleyin:
- Ekranınızın sol alt kısmındaki simgeye tıklayarak Finder'ınıza erişin.
- Soldaki seçenekler menüsündeki “Airdrop” etiketine tıklayın. AirDrop penceresinin alt kısmında, kimden AirDrop alacağınızı seçebilirsiniz.

AirDrop penceresinde, menzil içindeki diğer AirDrop özellikli cihazların yanı sıra dosya paylaşabileceğiniz kişilerinizi göreceksiniz. AirDrop'unuzu etkinleştirdiğinize göre, şimdi onu nasıl kullanacağınızı öğrenmenin zamanı geldi.
AirDrop ile Paylaşma
Dosyaları AirDrop ile almak gerçekten çok fazla işlem yapmanızı gerektirmez. AirDrop aracılığıyla aldığınız herhangi bir dosya, otomatik olarak macOS'ta İndirilenler klasörünüze yerleştirilir. Mobil cihazınızda, AirDropped dosyalarına o dosya türü için ilgili uygulama aracılığıyla erişebilirsiniz; fotoğrafları fotoğraf galerisinde vb. bulacaksınız.
AirDrop aracılığıyla dosya göndermek için önce bazı koşulları yerine getirmeniz gerekir. Wi-Fi ve Bluetooth aralığında olduğunuzdan emin olun (Dosyayı göndermek için Bluetooth kullanılmaz, ancak bağlantının kurulması gereklidir). Kişisel erişim noktasını kapatın ve alıcının da kapatmasını sağlayın, çünkü bu bağlantı protokolünü bozar.
Bu noktada AirDrop ayarlarını kontrol etmeniz gerekiyor. Alıcının AirDrop'u Yalnızca Kişiler olarak ayarlanmışsa, sizden dosya alabilmeleri için onların kişi listesinde olmanız gerekir. Bu bir seçenek değilse, herkesten AirDrops kabul etmek için ayarlarını değiştirmelerini isteyebilirsiniz.

Hazır olduğunuzda, herhangi bir uygulamada herhangi bir dosyayı seçin ve ardından "Paylaş" düğmesine dokunun. Dosya paylaşım seçeneklerinde, AirDrop aracılığıyla dosya gönderebileceğiniz kişilerin bir listesini göreceksiniz. Paylaş seçeneğine sahip herhangi bir uygulama, AirDrop'u kullanmanıza izin verecektir.
Bazı Gerçeği AirDropping
AirDrop'u etkinleştirmek çok basit bir işlemdir. Tek yapmanız gereken mobil cihazınızdan Kontrol Merkezinize erişmek ve AirDrop simgesine dokunmak. Mac'te AirDrop seçeneklerini Finder'da bulacaksınız.
AirDrop ile dosya paylaşmaya alıştığınızda, bu tür bir teknolojinin mevcut tüm platformlarda var olmasını dilemenize neden olacaktır. Belki yakında olur.
AirDropping'e başlamadan önce ne tür dosya paylaşımı kullanıyordunuz? Bu tür bir ağ protokolünün dosya paylaşımı için standart hale gelmesinin ne kadar süreceğini düşünüyorsunuz? Yorumlarda AirDrop ile deneyimlerinizi bize anlatın.