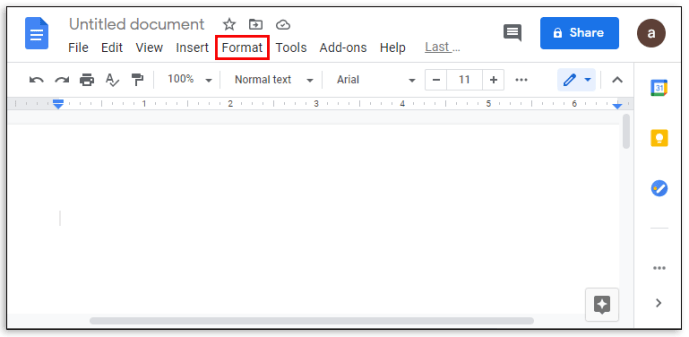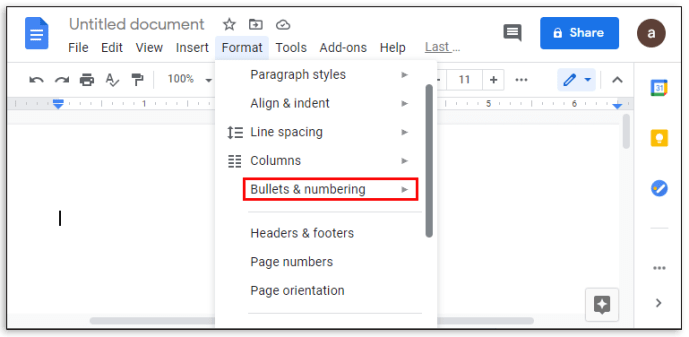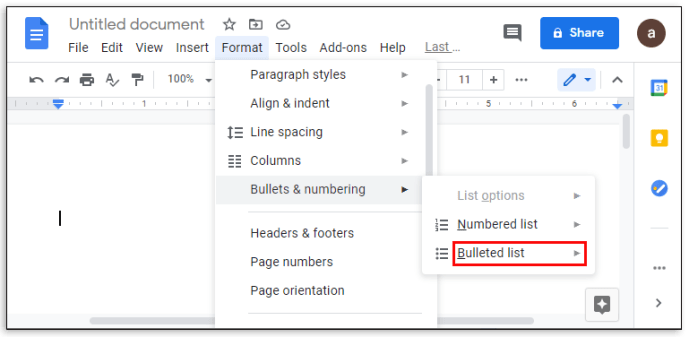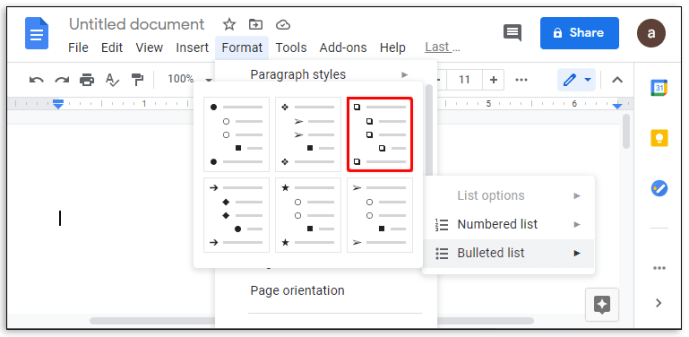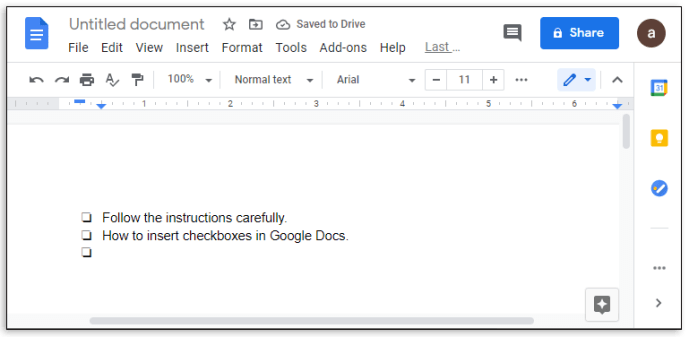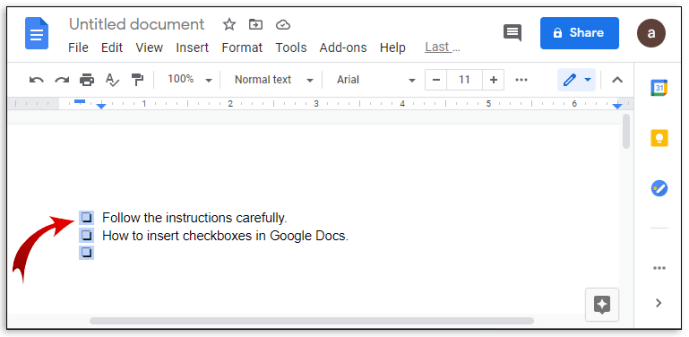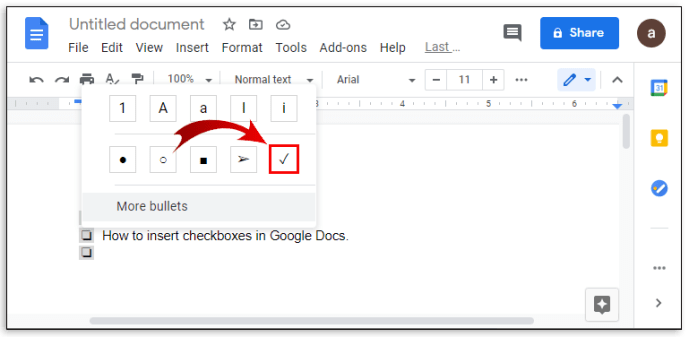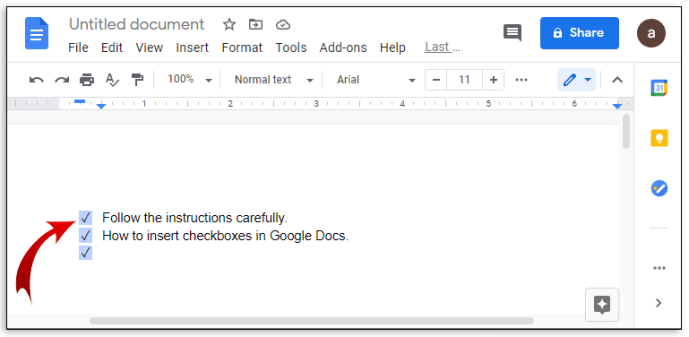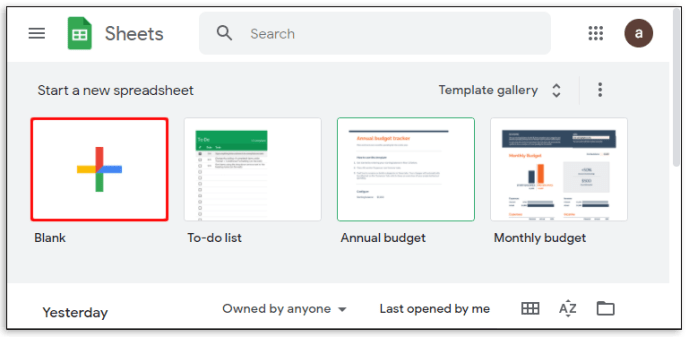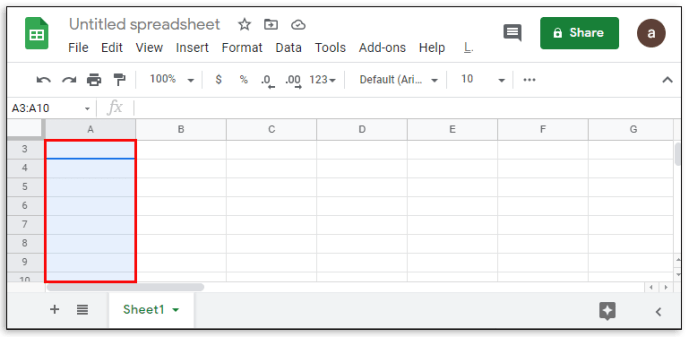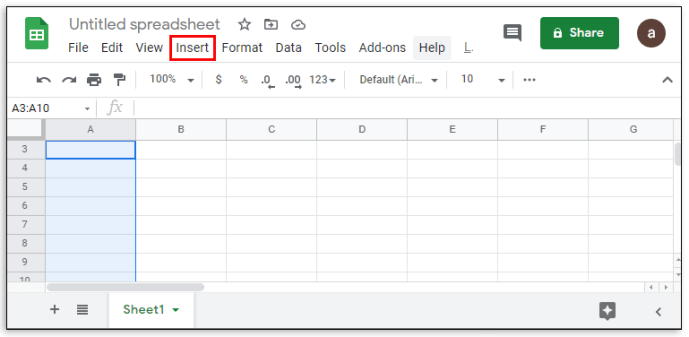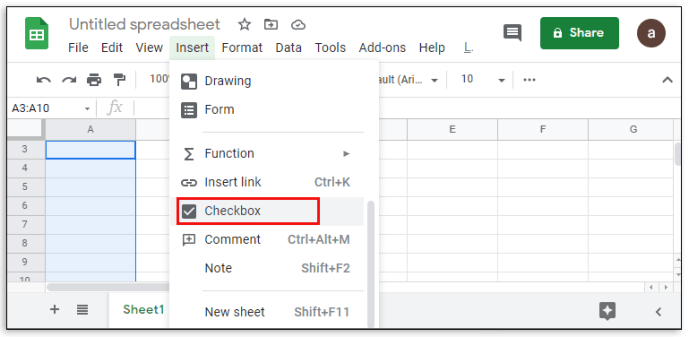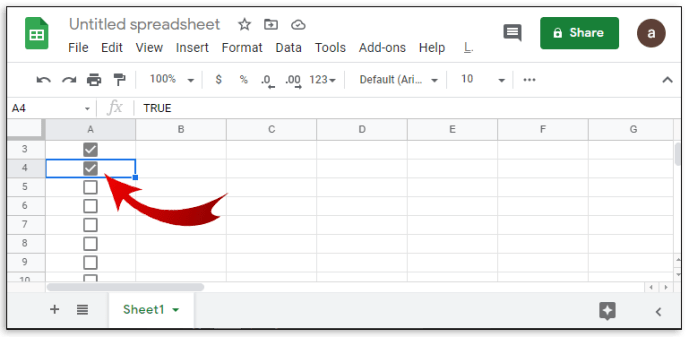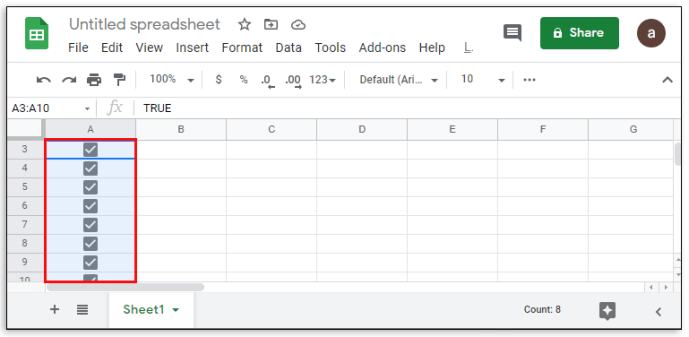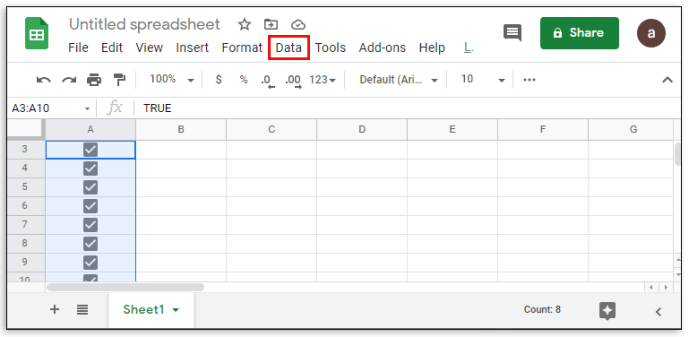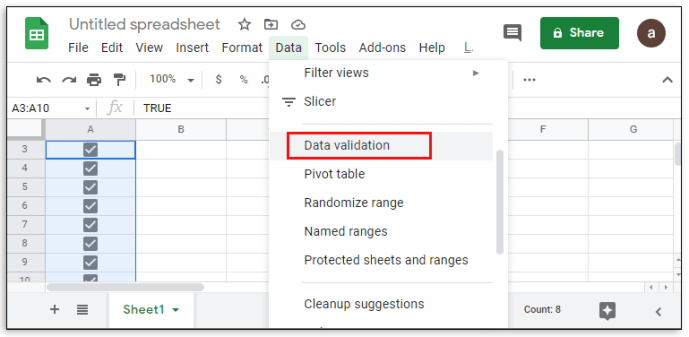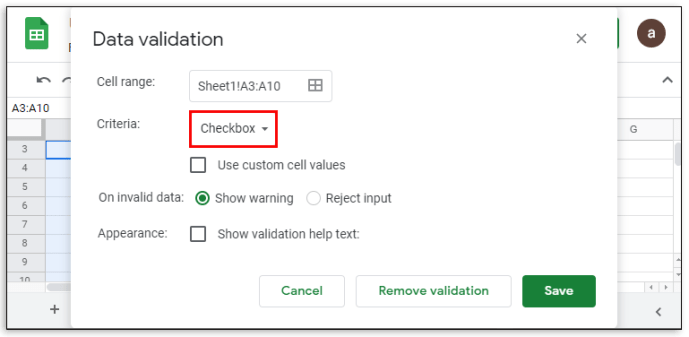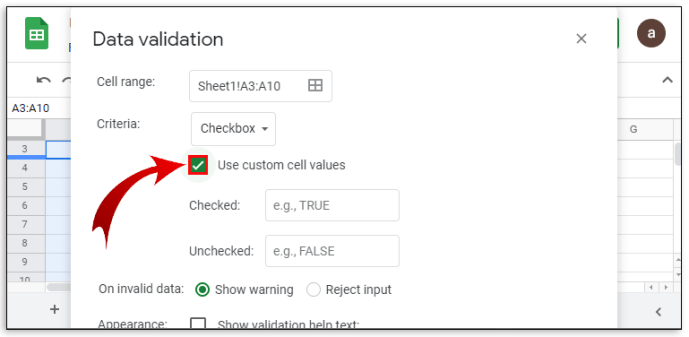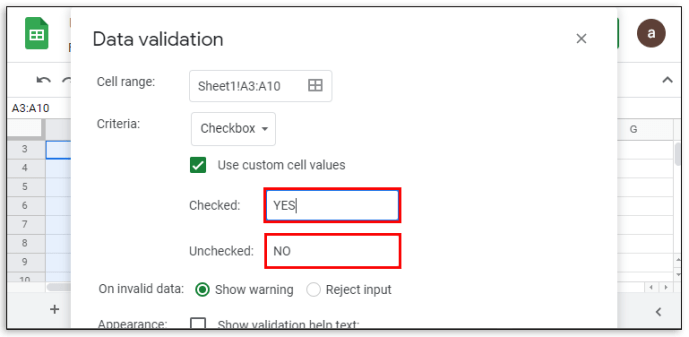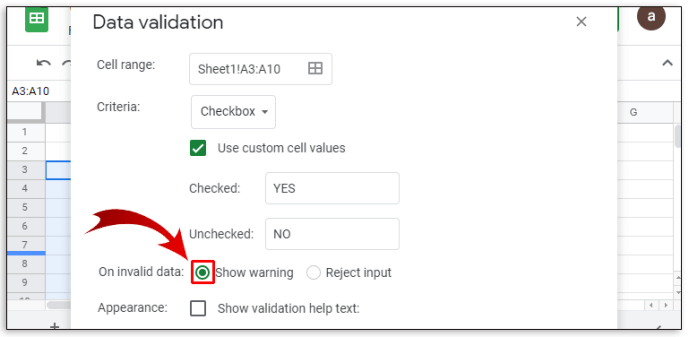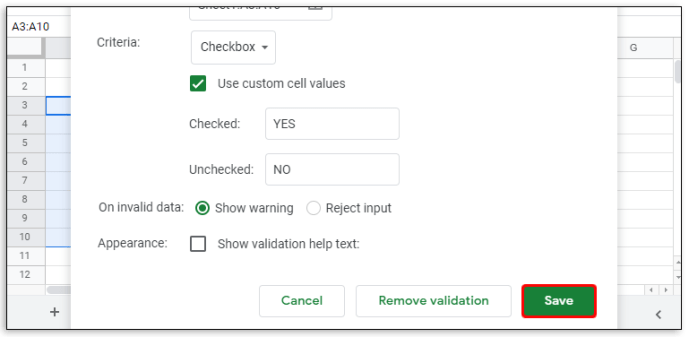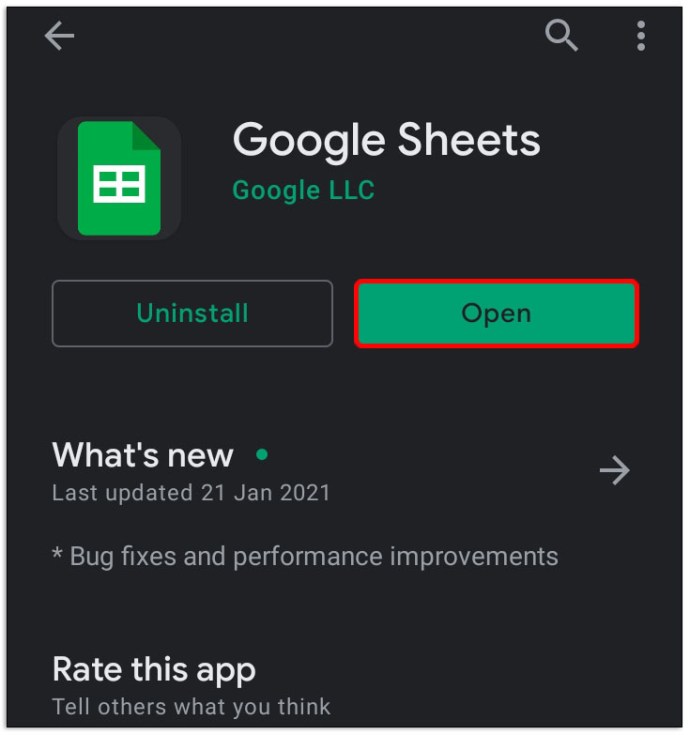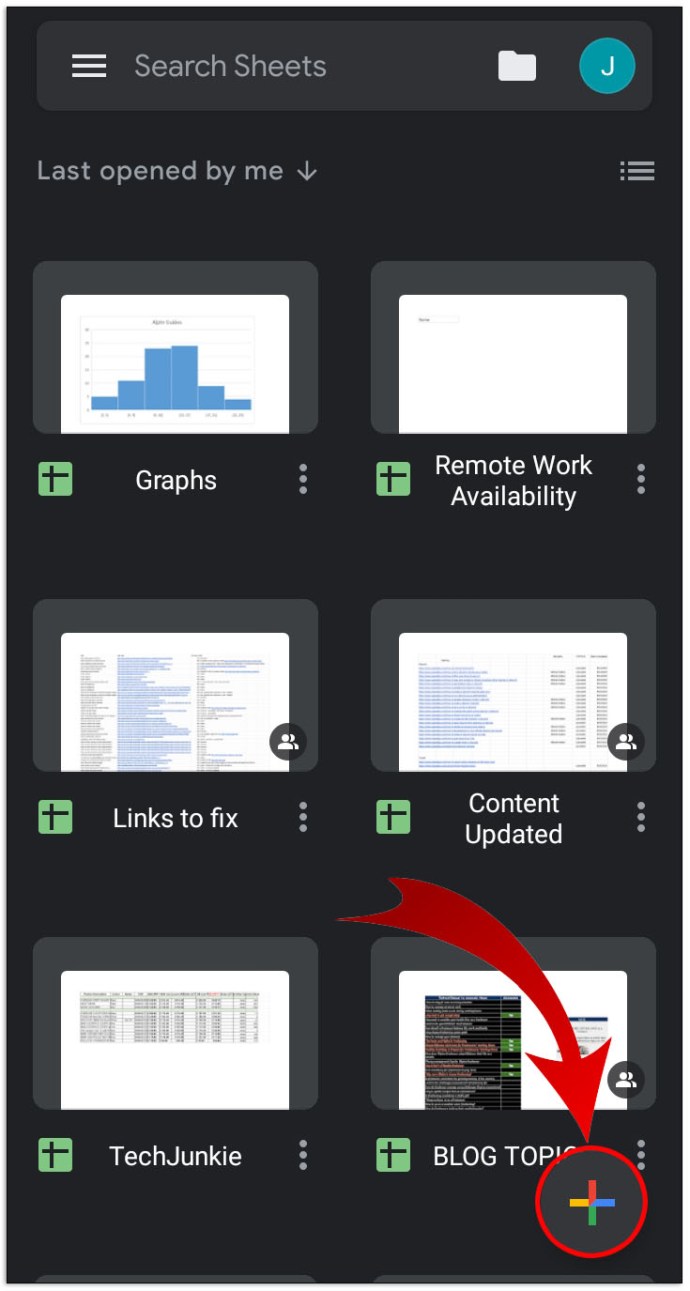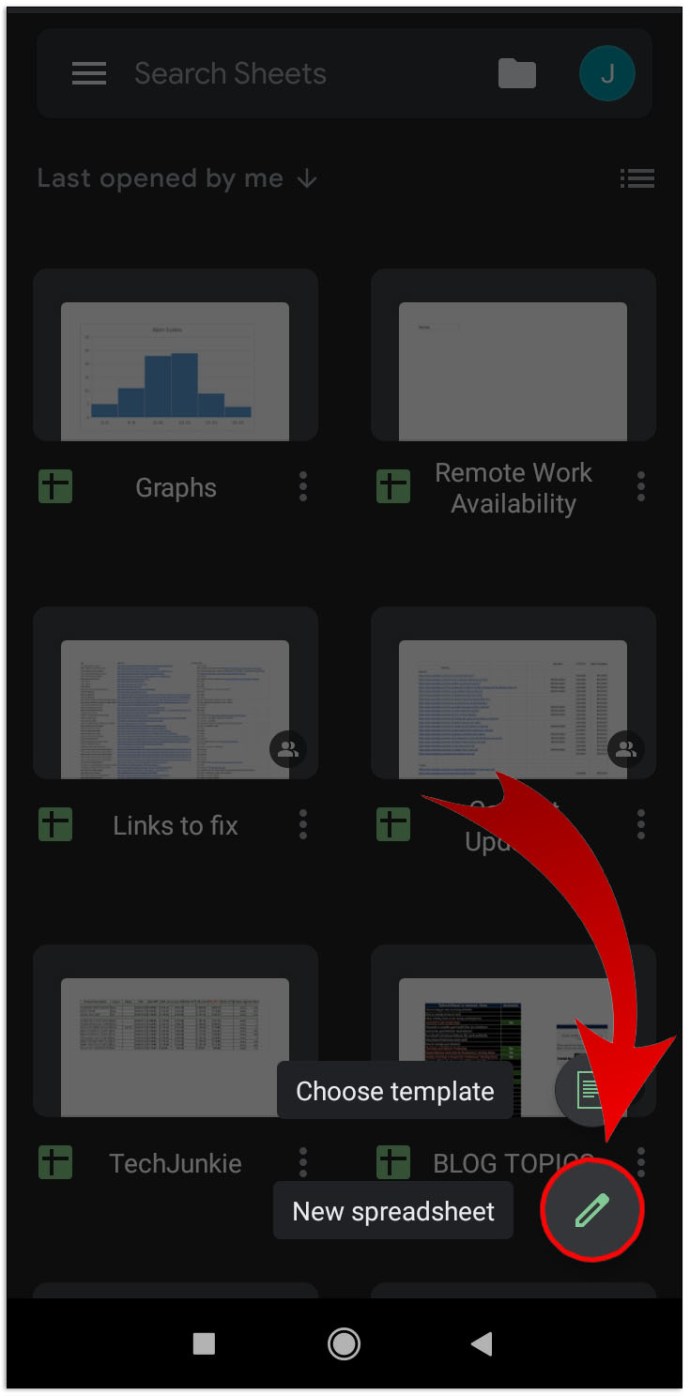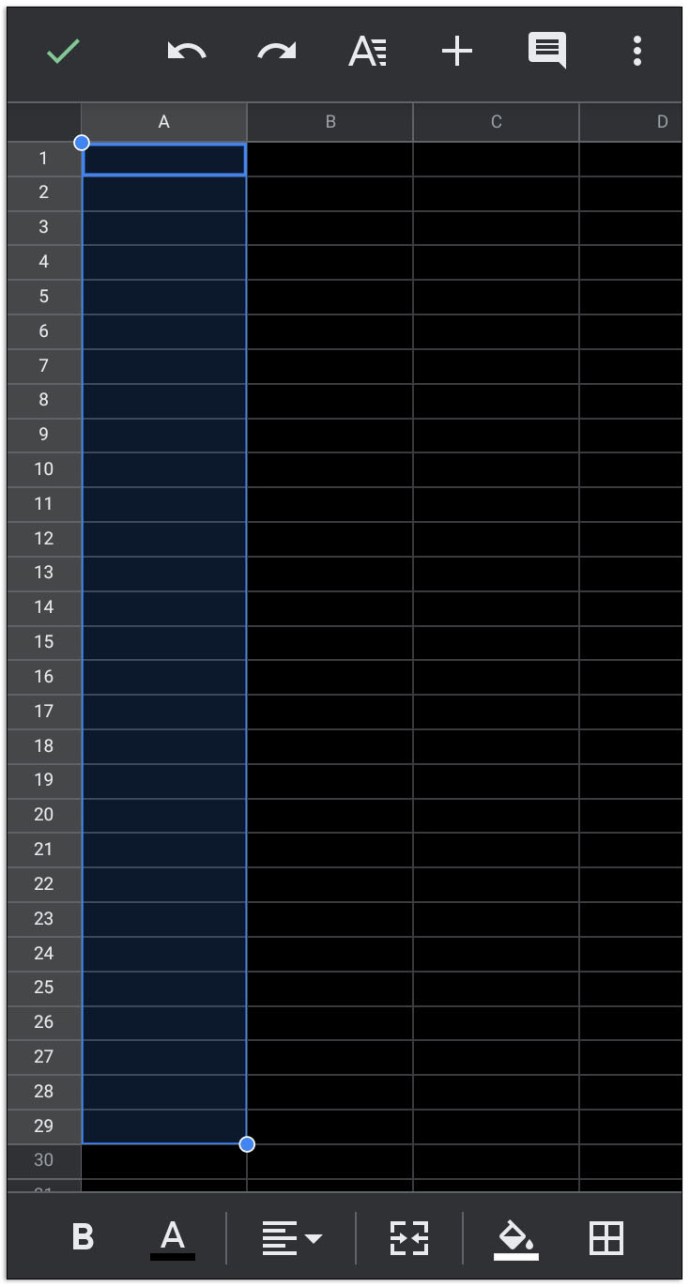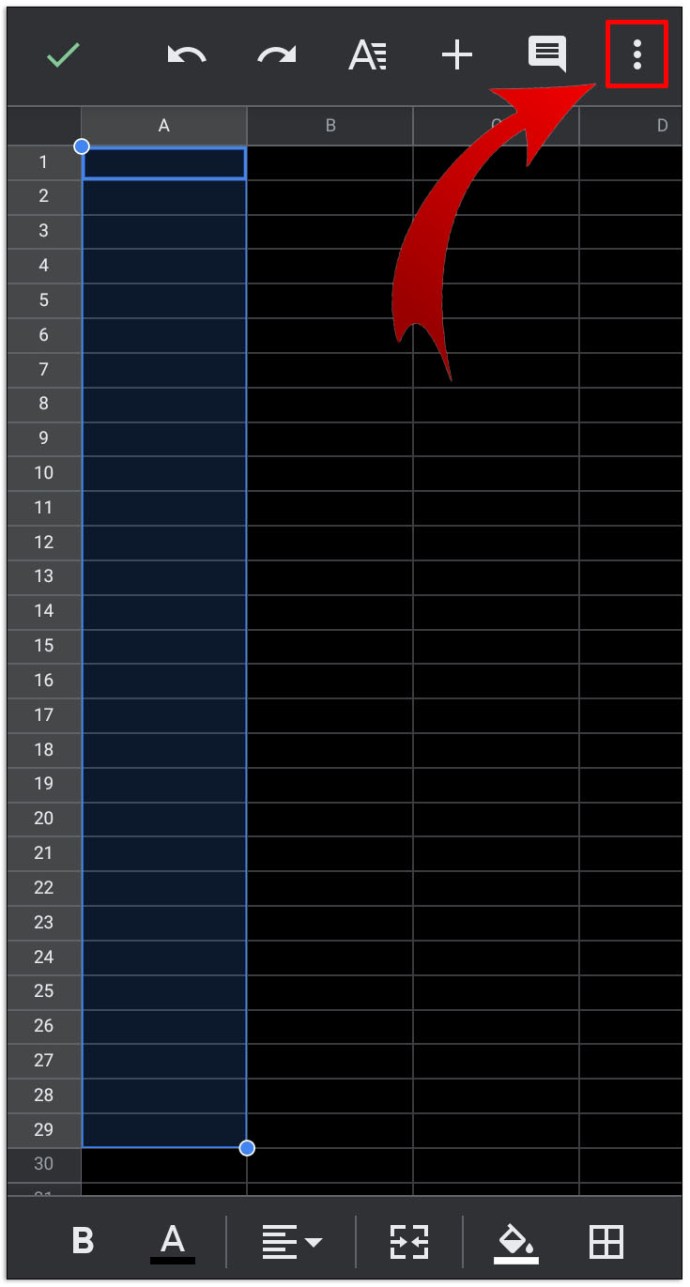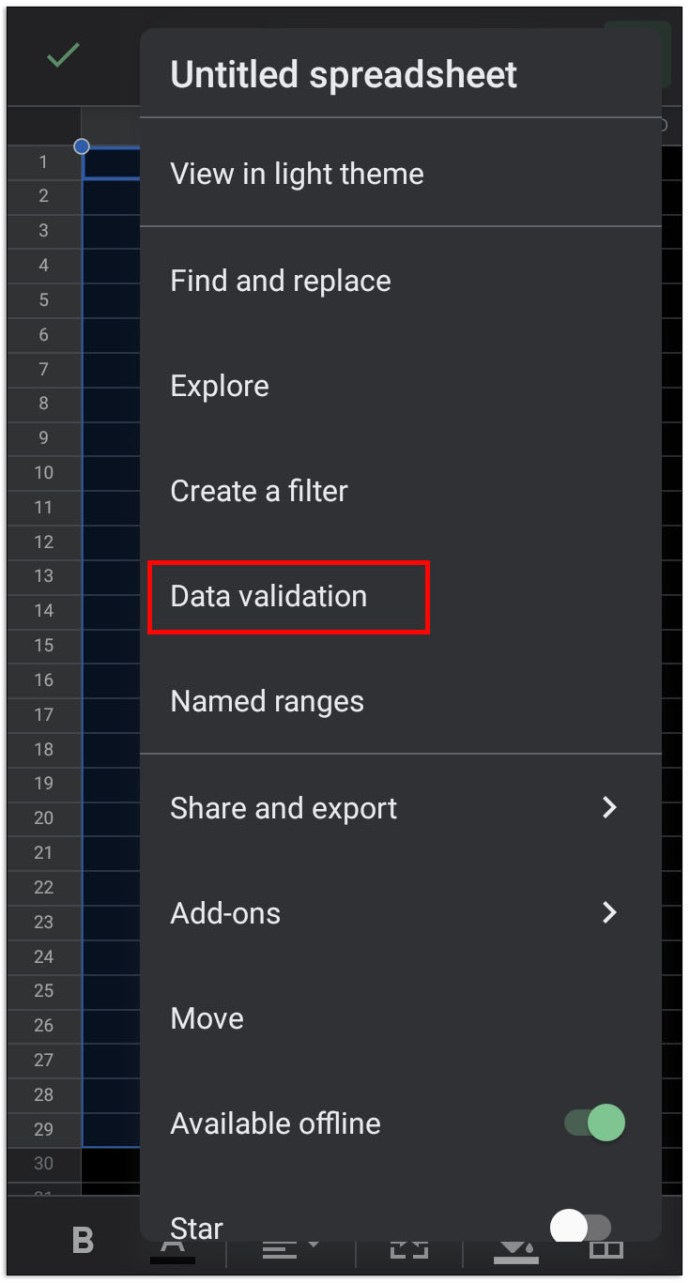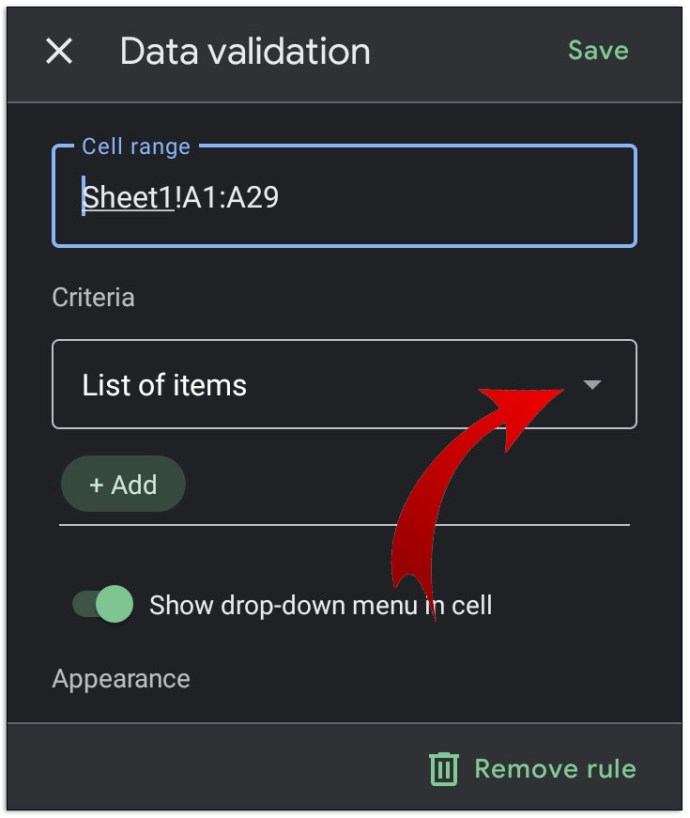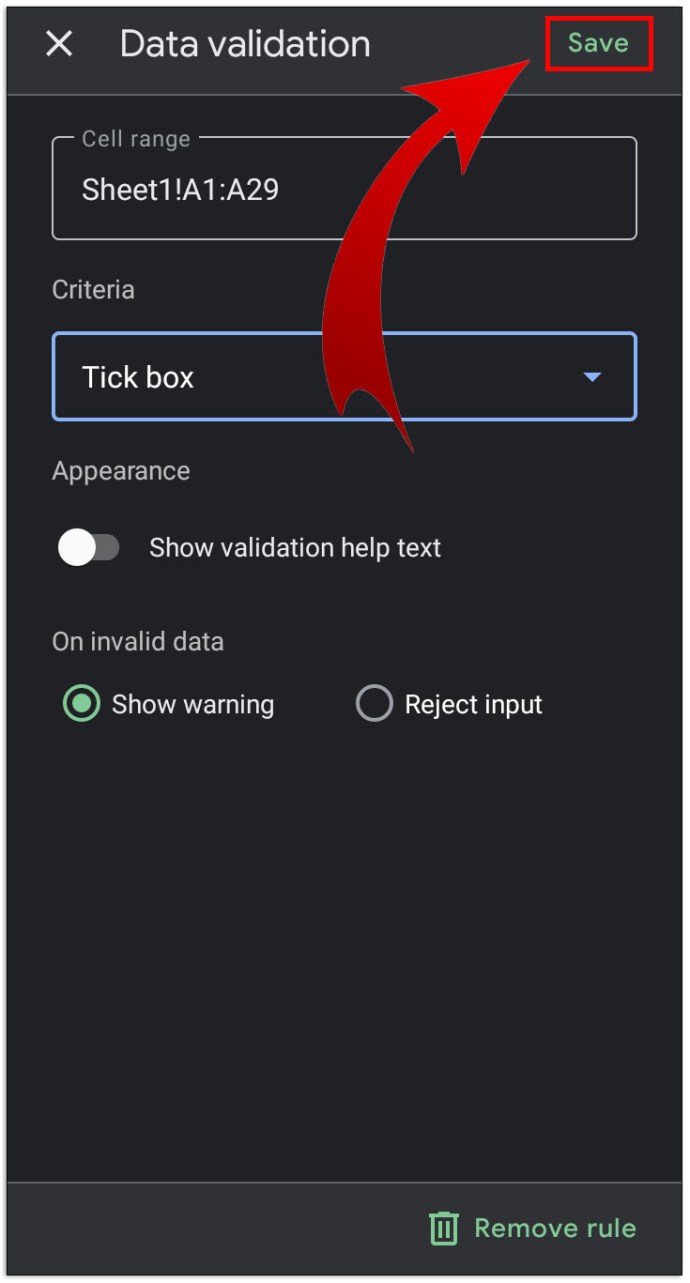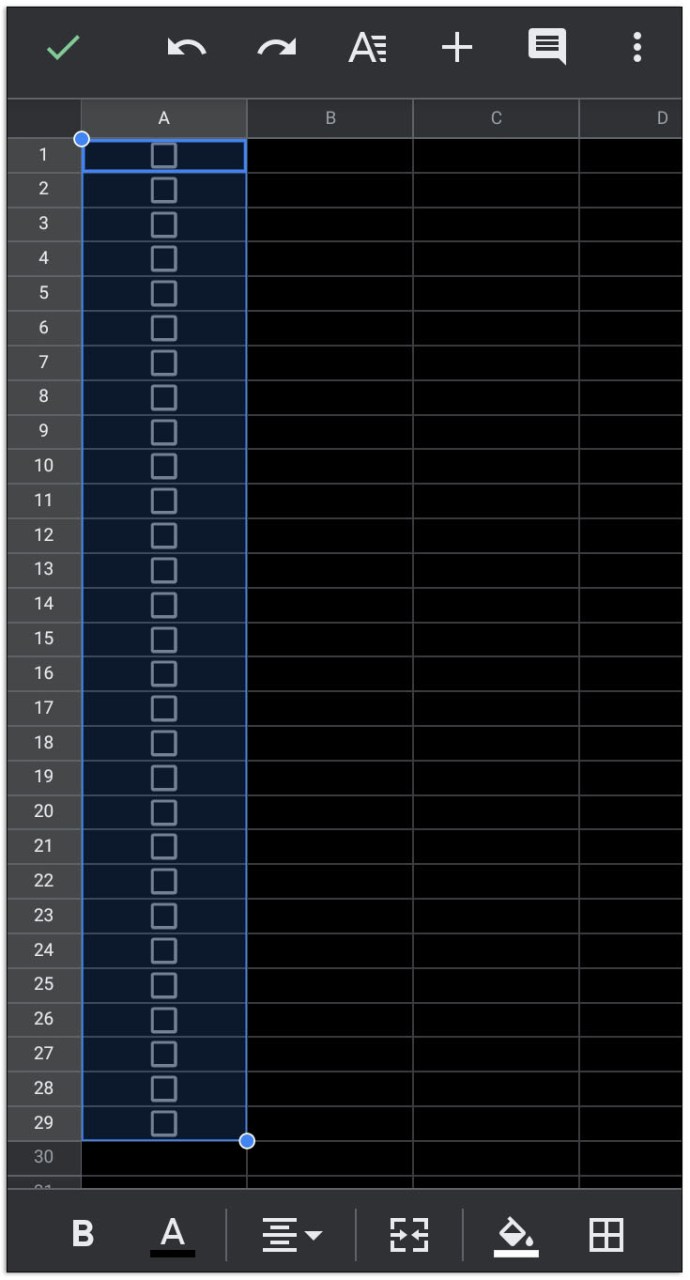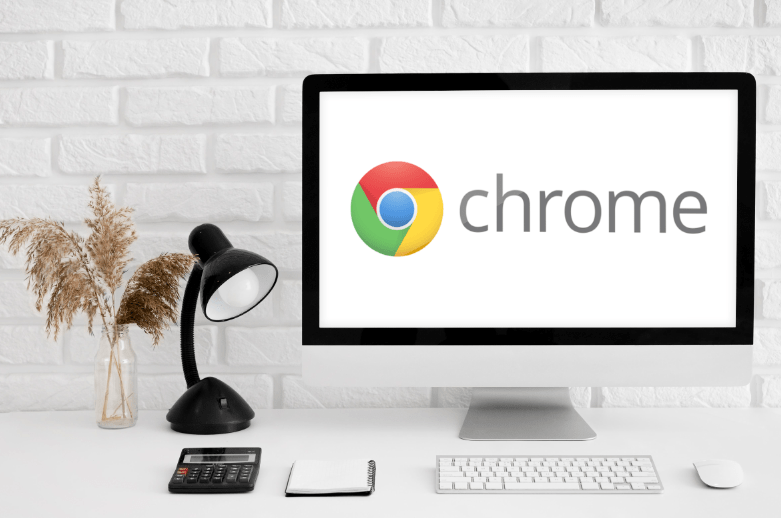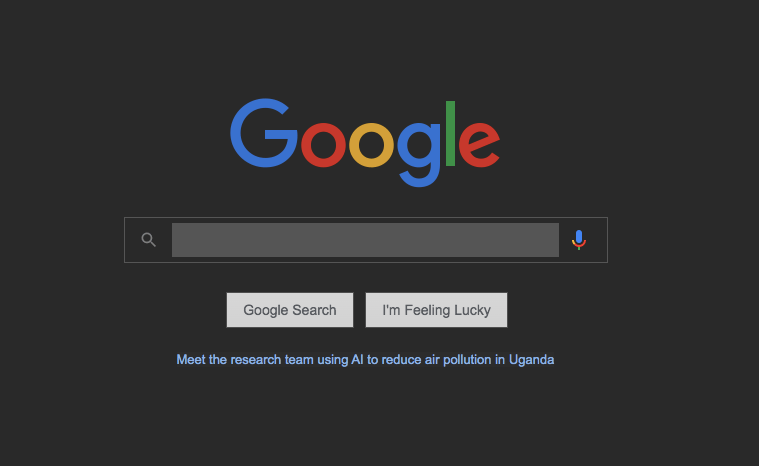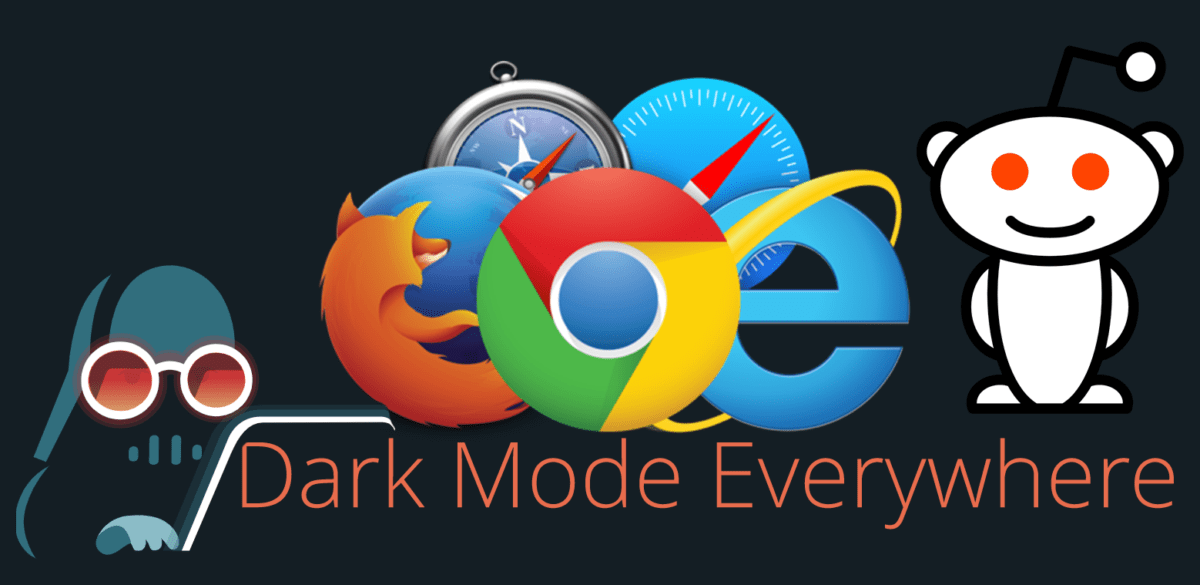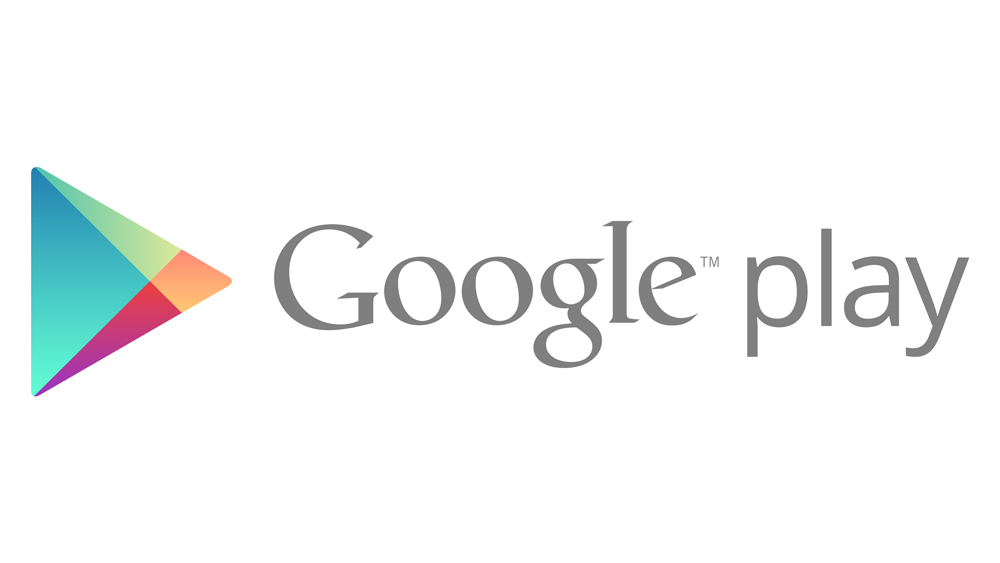Google Dokümanına Onay Kutusu Nasıl Eklenir
Google Dokümanlar, çeşitli belge türleri oluşturmak için kullanılabilecek çok kullanışlı bir kelime işlemci aracıdır. Örneğin, bir kontrol listesi oluşturmaya çalışıyorsanız, Google Dokümanlar ve diğer benzer Google uygulamaları, kullanabileceğiniz kullanışlı kontrol listesi özellikleri sağlar.
Bu makalede, etkileşimli bir kontrol listesi oluşturmak için bir Google Dokümanına veya Google E-Tablosuna nasıl onay kutusu ekleyeceğinizi göstereceğiz.
Biçim Seçeneğini Kullanarak Google Dokümanlara Onay Kutuları Nasıl Eklenir
Google Dokümanlar'da onay kutularını kullanarak etkileşimli bir kontrol listesi oluşturmak istiyorsanız, aşağıdaki adımları izleyerek bunu yapabilirsiniz:
- Google Dokümanlar'ı açın ve tıklayın Boş (+) Yeni bir belge oluşturmak için.

- Onay kutusu listenizi yazmaya hazır olduğunuzda, Biçim üst menüde.
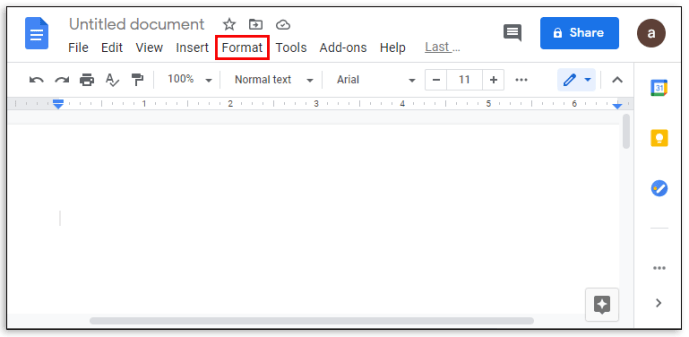
- Şimdi, üzerine gelin Madde işaretleri ve numaralandırma.
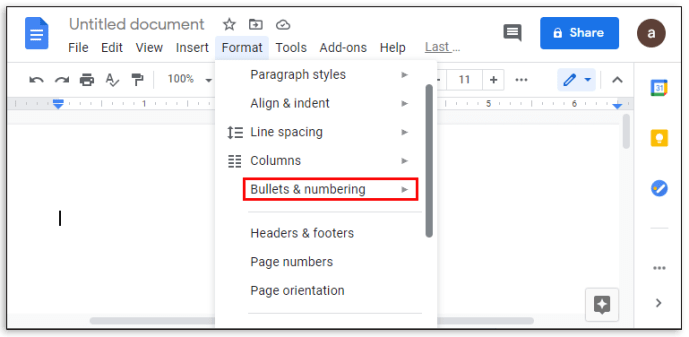
- Ardından, üzerine gelin Maddeli liste.
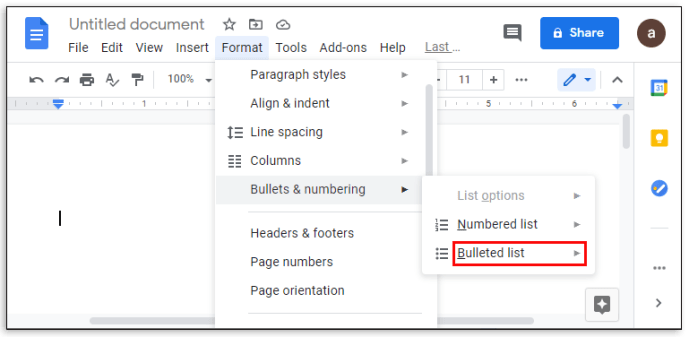
- Ardından, sağ üst taraftaki onay kutusu seçeneğine tıklayın. Bu, açık kutu madde işaretli olanıdır.
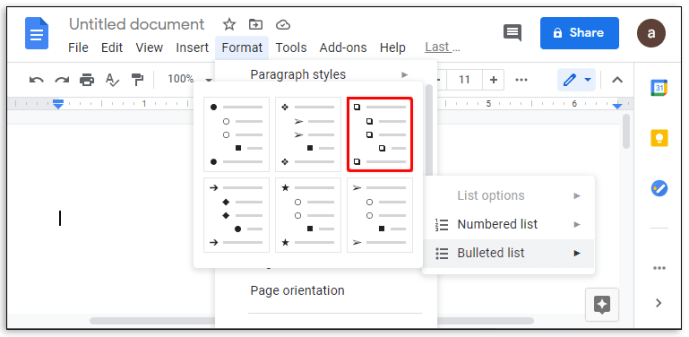
- Listenizdeki öğeleri tek tek yazın. Enter veya return tuşuna basmak otomatik olarak başka bir onay kutusu oluşturacaktır.
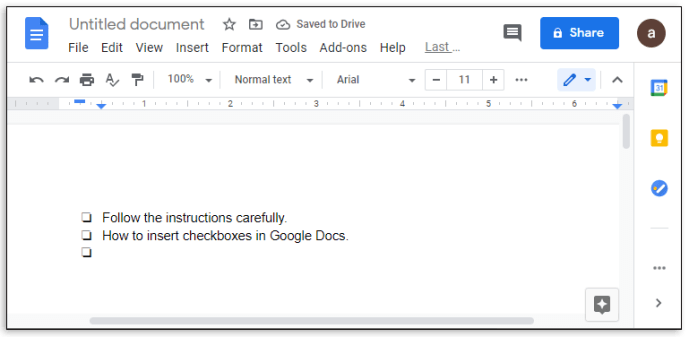
- Listenizi bitirdikten sonra belgenizi kaydedin.
Artık etkileşimli bir onay kutusu oluşturdunuz. Bir onay kutusunu çeke dönüştürmek istiyorsanız yapmanız gerekenler:
- Üzerine tıklayarak bir onay kutusunu vurgulayın. Birden fazla onay kutusunun vurgulanması, vurgulananların tümünü düzenler.
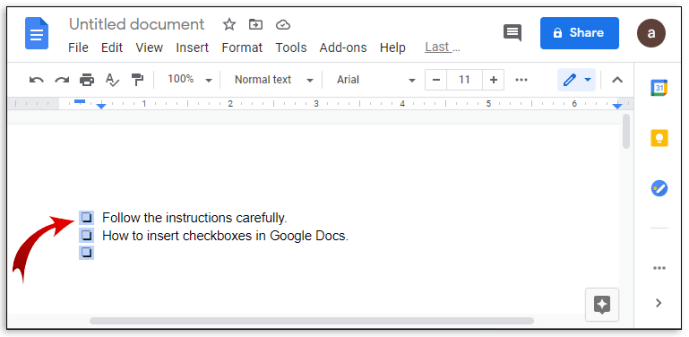
- Farenize sağ tıklayın, Mac kullanıyorsanız, kullanabilirsiniz. Ctrl + tıklama.
- Açılır menüde, onay işaretine tıklayın.
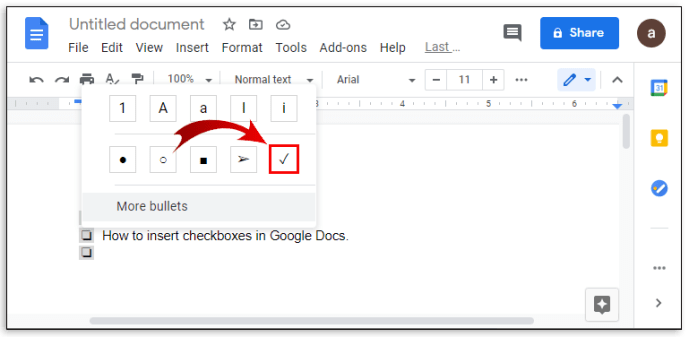
- Listedeki o özel öğe şimdi kontrol edilecek.
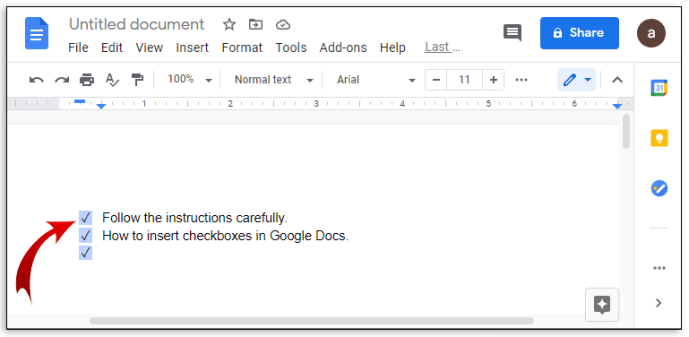
- Bir çeki kaldırmak isterseniz, tuşuna basabilirsiniz. Ctrl + Z onay işaretini hemen geri almak için Kontrol çok daha önce yapılmışsa, şu şekilde kaldırabilirsiniz:
- Onay işaretini vurgulama.
- üzerine tıklayarak Biçim üst menüde.
- üzerinde gezinmek Maddeli liste.
- Onay kutusu seçeneğine tıklayarak.
- Bir onay işareti oluşturmada olduğu gibi, birden fazla öğenin vurgulanması, vurgulanan tüm öğeleri düzenleyecektir.
Ekle Seçeneğini Kullanarak Google E-Tablolarına Onay Kutusu Nasıl Eklenir
Bir kontrol listesi oluşturmak için Dokümanlar yerine Google E-Tablolar'ı kullanmak istiyorsanız, aşağıdaki adımları izleyerek bunu yapabilirsiniz:
- Google E-Tablolar'ı açın ve ardından + sıfırdan bir belge oluşturmak için.
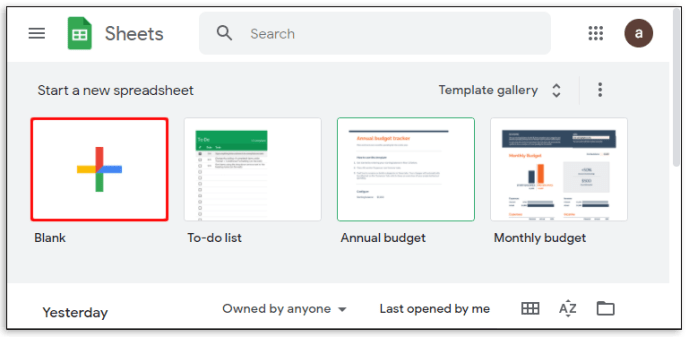
- Onay kutuları eklemek istediğiniz hücreleri vurgulayın. Farenizi tıklayarak veya ctrl tuşunu basılı tutup tek tek hücreleri tıklayarak birden fazla hücreyi vurgulayabilirsiniz.
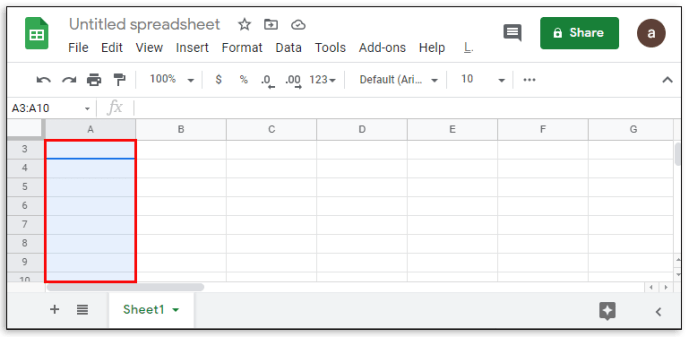
- Ardından, üst menüde tıklayın Sokmak.
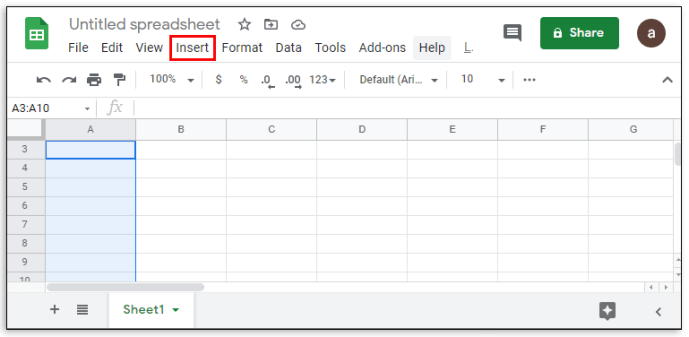
- Açılır menüde, üzerine tıklayın onay kutusu.
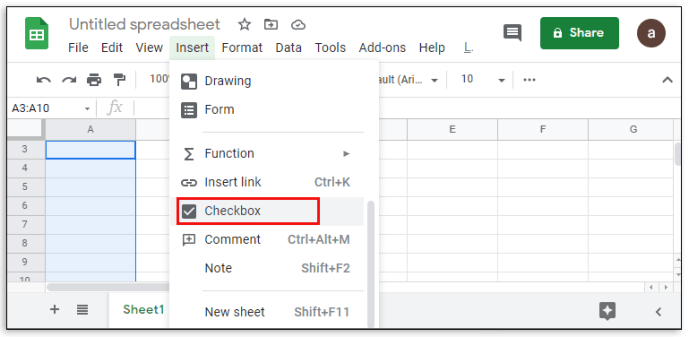
- Vurgulanan hücreler artık onay kutularına sahip olmalıdır. Bir onay kutusuna tıklamak onay işaretini açar veya kapatır.
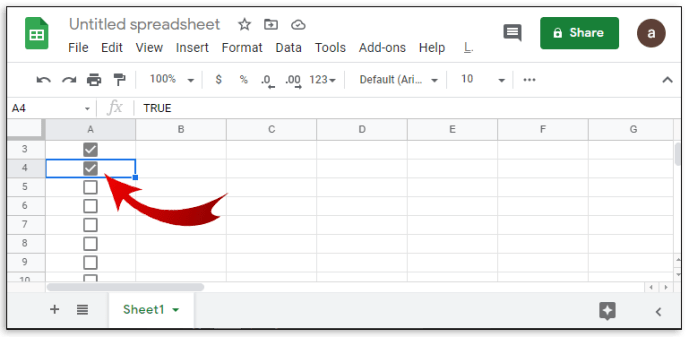
Google E-Tablolar ayrıca, onay kutusunun açılıp kapatılabileceğini özelleştirmenize de olanak tanır. Bu şu şekilde yapılabilir:
- Zaten onay kutuları içeren hücreleri vurgulayın.
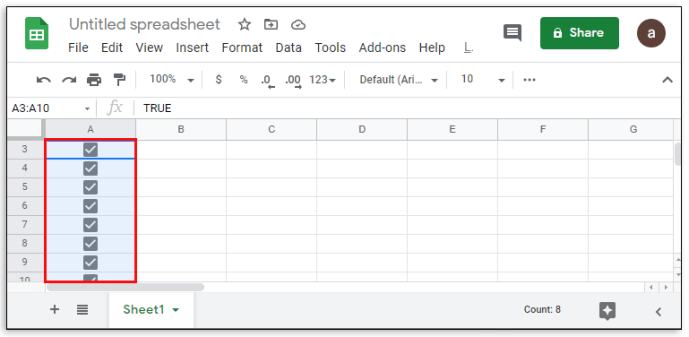
- Üst menüde, üzerine tıklayın Veri.
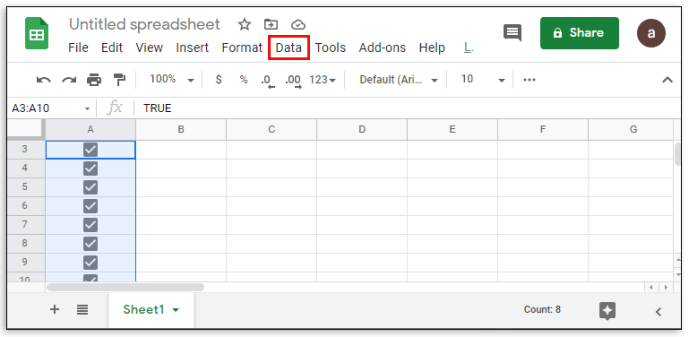
- Açılır menüden, üzerine tıklayın Veri doğrulama.
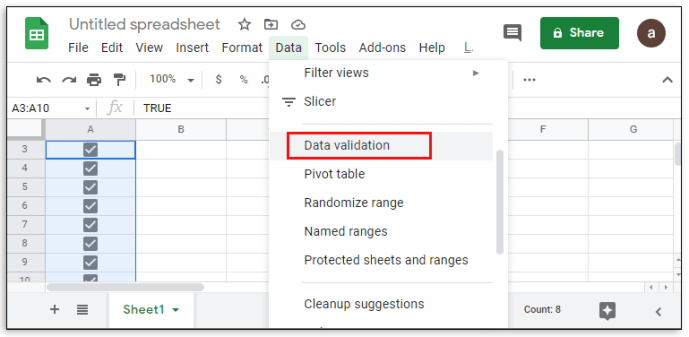
- Açılan ekranda şundan emin olun: Kriterler ayarlandı onay kutusu, gerekirse açılır menüyü görüntülemek için yanındaki oka tıklayın.
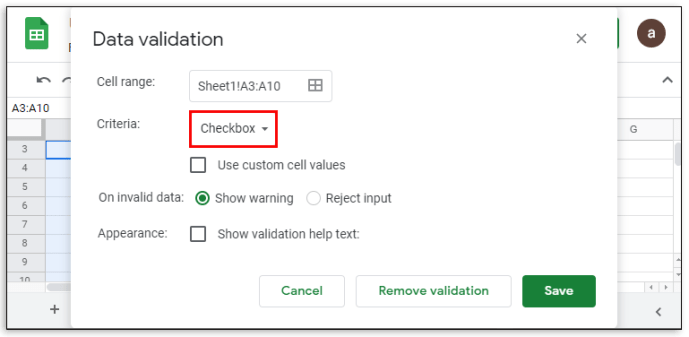
- Ardından, üzerine tıklayın Özel hücre değerlerini kullan değiştir.
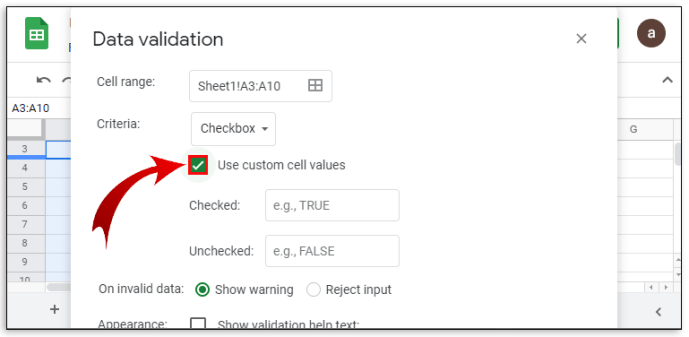
- Ardından, kullanmak istediğiniz değerleri yazın.
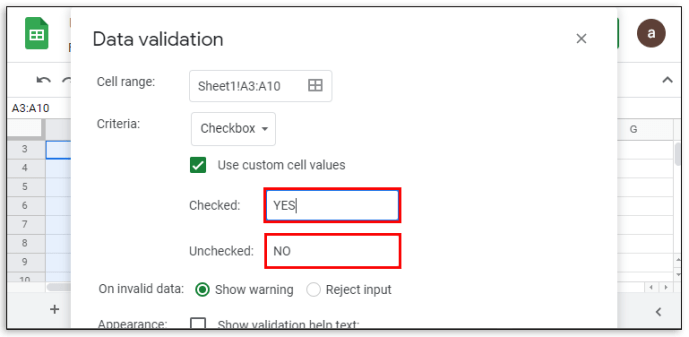
- Ayrıca, Google E-Tablolar'ın geçersiz girişleri nasıl bir uyarı vererek veya girişi tamamen reddederek ele alacağını değiştirebilirsiniz.
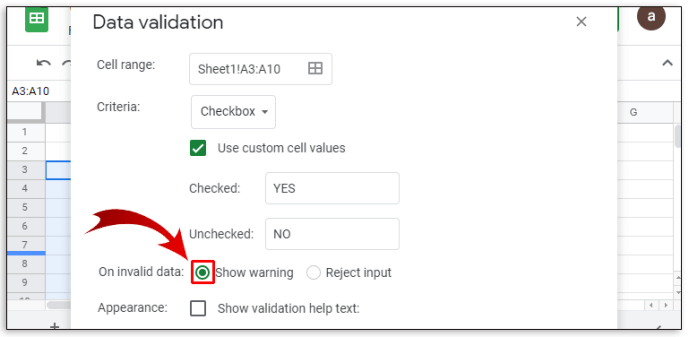
- İşiniz bittiğinde, tıklayın Kaydetmek.
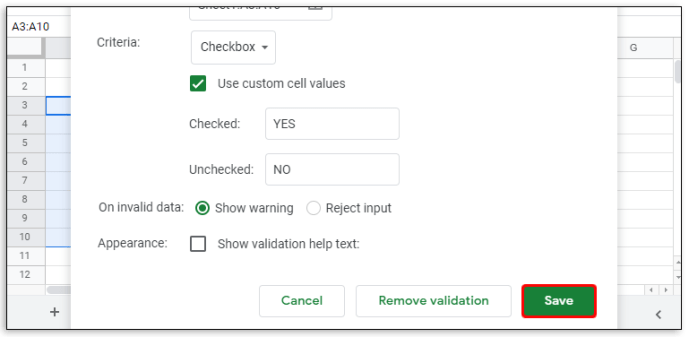
Android'de Google Dokümanlar'a Onay Kutusu Nasıl Eklenir
Bir mobil cihazda Google Dokümanlar'a erişmenin iki yolu vardır. Google Play Store üzerinden Android'de kullanılabilir. Bir web tarayıcısına erişip oradan açabilir veya Google Dokümanlar mobil uygulamasını kullanabilirsiniz. Bir web tarayıcısı kullanıyorsanız, yukarıdaki talimatları kullanarak onay kutularını normal şekilde kullanabilirsiniz.
Öte yandan, mobil uygulamayı kullanıyorsanız, mobil uygulamanın işlevselliği sınırlı olduğundan, onay kutuları eklemenin doğrudan bir yolu yoktur. Google Dokümanlar mobilin işlevselliğini artırmak için Eklentiler alma seçeneği bulunduğundan, bu durum potansiyel olarak değişebilir, ancak şu anda desteklenmemektedir. Şimdilik, web tarayıcı sürümünü kullanabilir veya masaüstü sürümüne bağlı kalabilirsiniz.
iPhone'da Google Dokümanlar'a Onay Kutusu Nasıl Eklenir
Google Dokümanlar mobil uygulamasının Apple App Store'da bulunması dışında, iOS sürümü ile Android sürümü arasında hiçbir fark yoktur. Google Dokümanlar'a iPhone'da erişme talimatları, Android'dekiyle aynıdır. Android'de olduğu gibi, iPhone mobil sürümünde onay kutuları mevcut değildir. Bir web tarayıcısı üzerinden erişin veya masaüstü uygulamasını kullanın.
iPad'de Google Dokümanlar'a Onay Kutusu Nasıl Eklenir
Google Dokümanlar'ın iPhone ve iPad sürümleri arasında, daha büyük ekran nedeniyle iPad'de kullanımının daha kolay olması dışında hiçbir fark yoktur. Google Dokümanlar mobil uygulamalarına yönelik aynı sınırlamalar iPad için de geçerlidir.
Android Cihaz Kullanarak Google E-Tablolarına Onay Kutusu Nasıl Eklenir
Google Dokümanlar'dan farklı olarak, Android için Google E-Tablolar'ın mobil sürümü, onay kutusu işlevselliğine sahiptir. Bunun yerine kontrol listenizi oluşturmak için kullanmak istiyorsanız, aşağıdakileri yapın:
- Google E-Tablolar Uygulamasını açın.
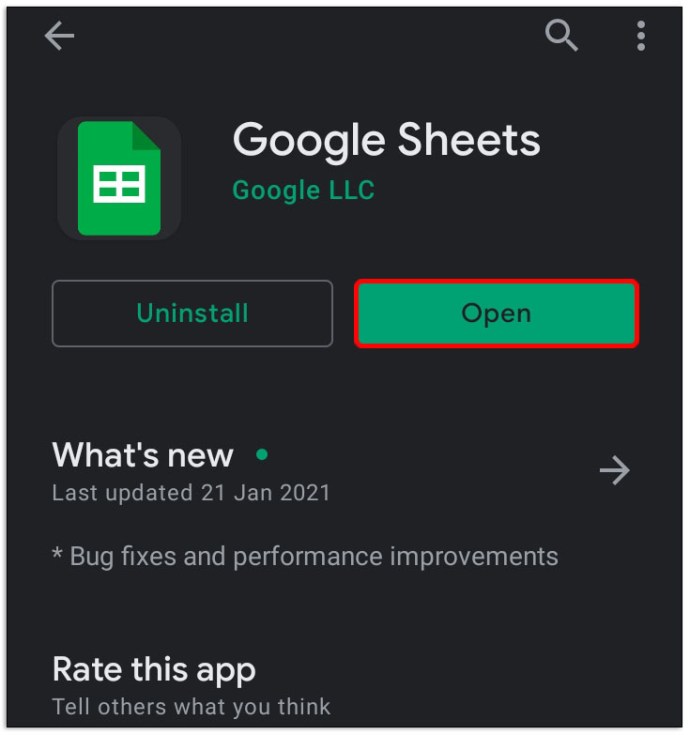
- üzerine dokunun + sağ alttaki simge.
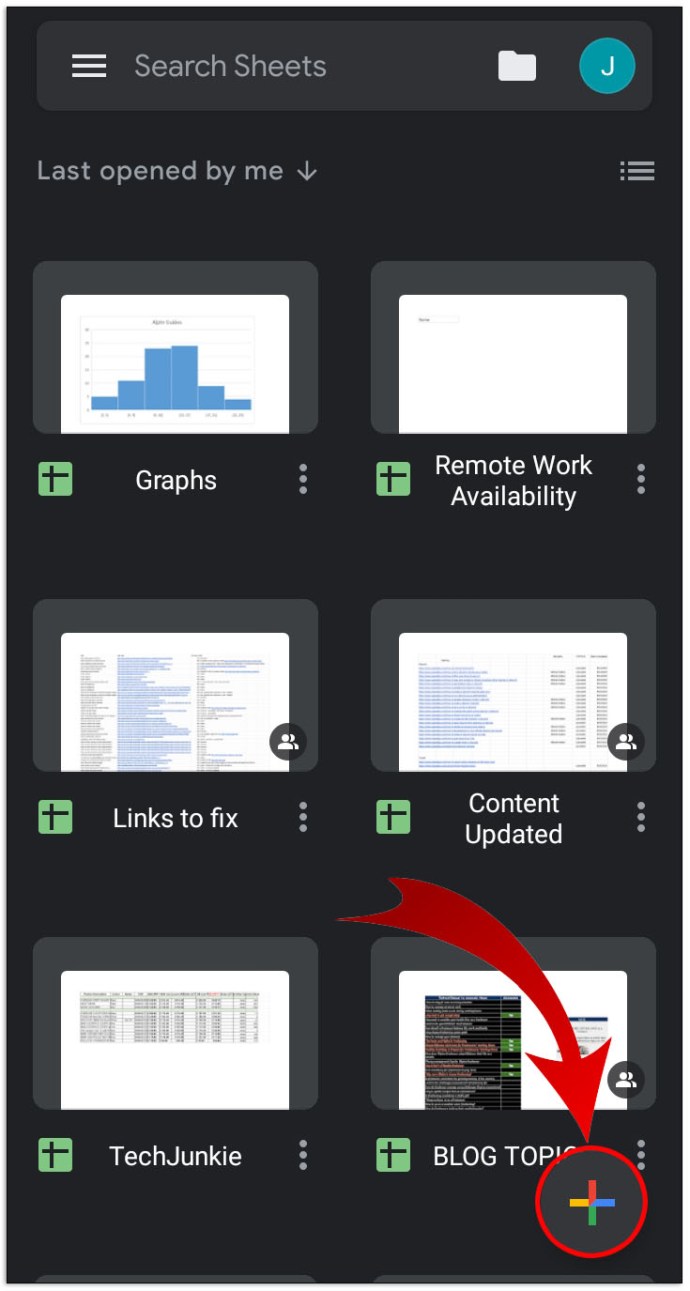
- Ardından, üzerine dokunun Yeni e-tablo.
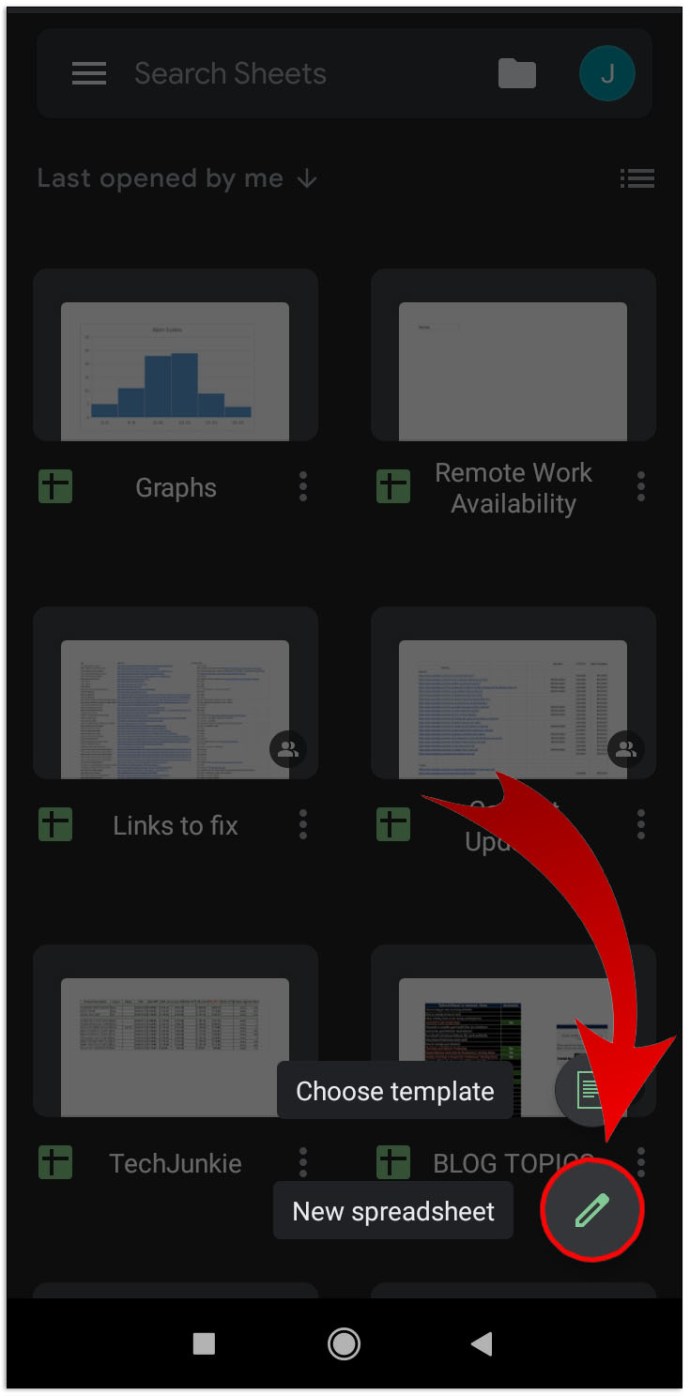
- Ardından, onay kutusu eklemek istediğiniz hücreleri seçin.
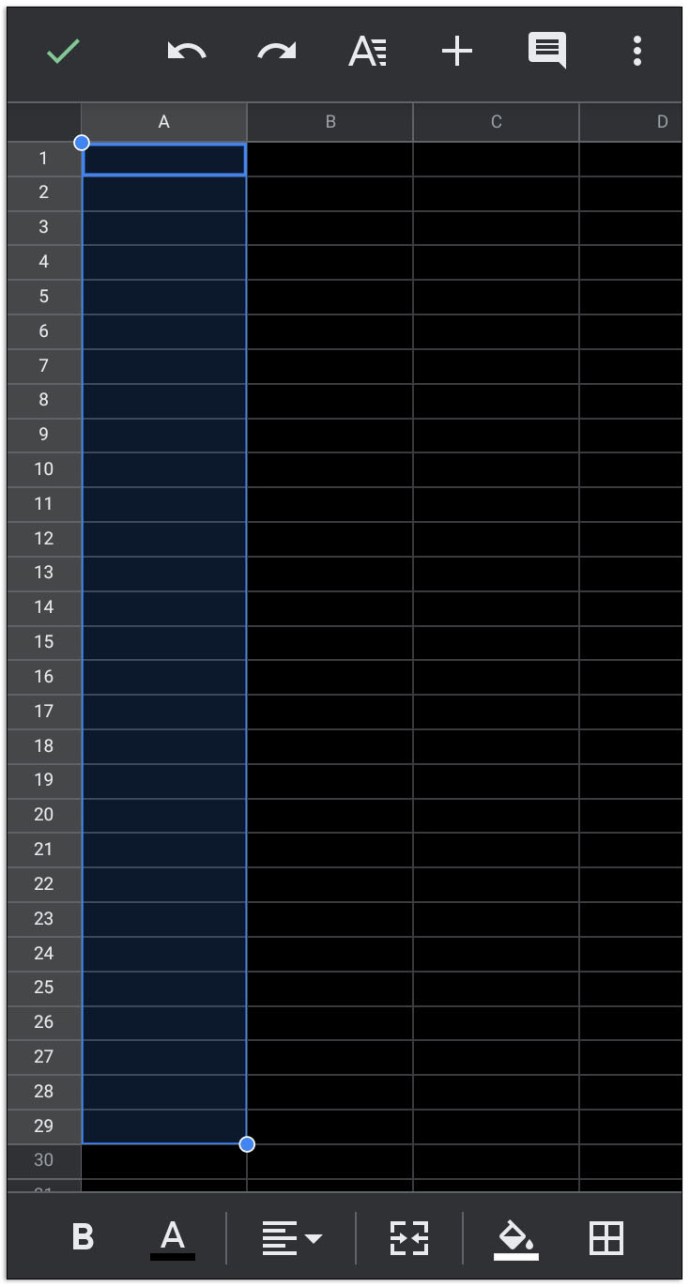
- Şimdi, ekranın sağ üst köşesindeki üç nokta simgesine dokunun.
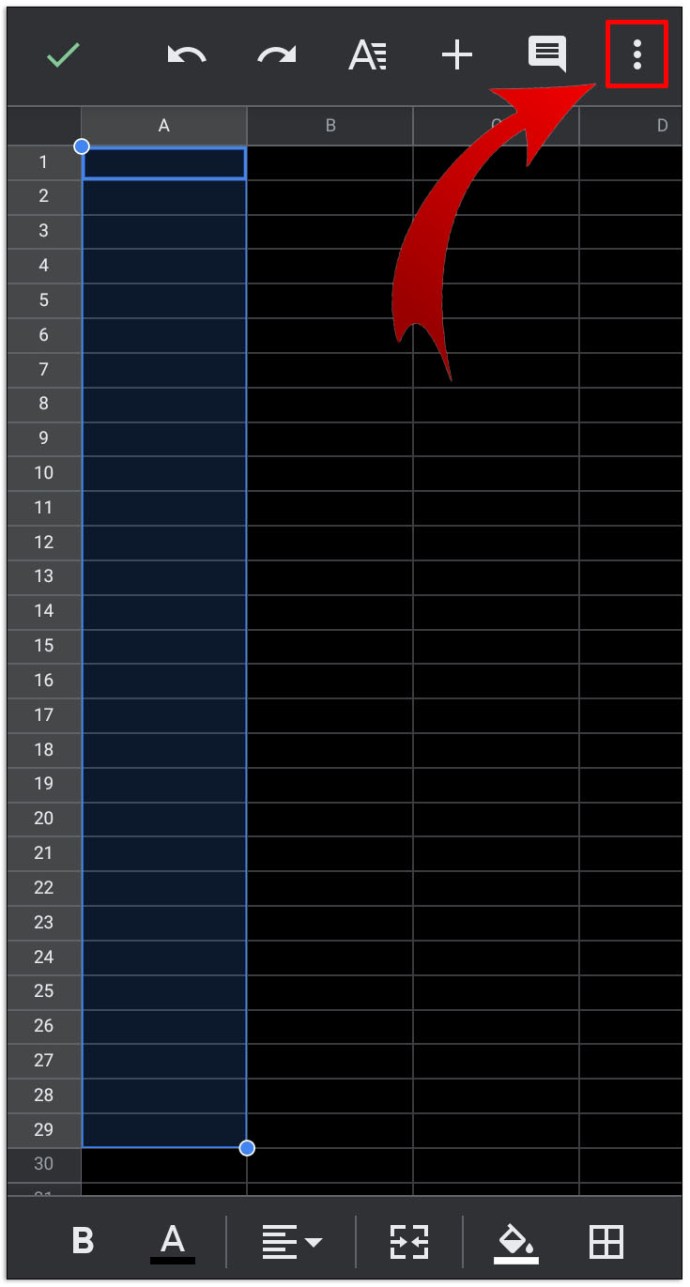
- Açılır menüde, üzerine dokunun. Veri doğrulama.
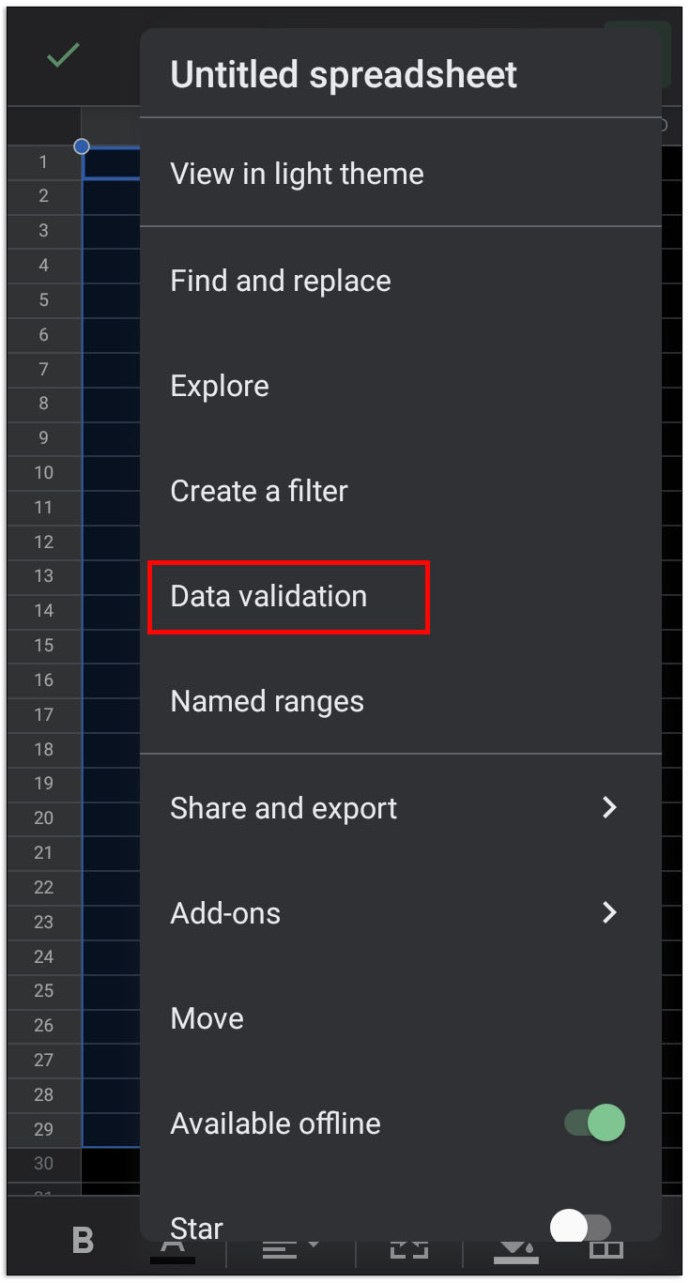
- Ardından, altındaki açılır menüye dokunun Kriterler.
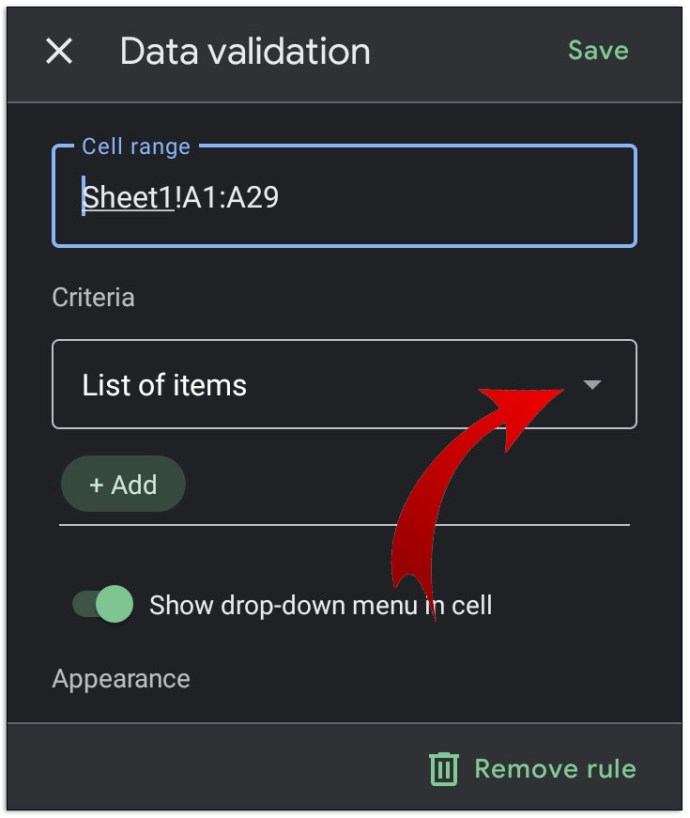
- Ardından, üzerine dokunun Onay kutusu.

- Üzerine dokunun Kaydetmek sağ üstte.
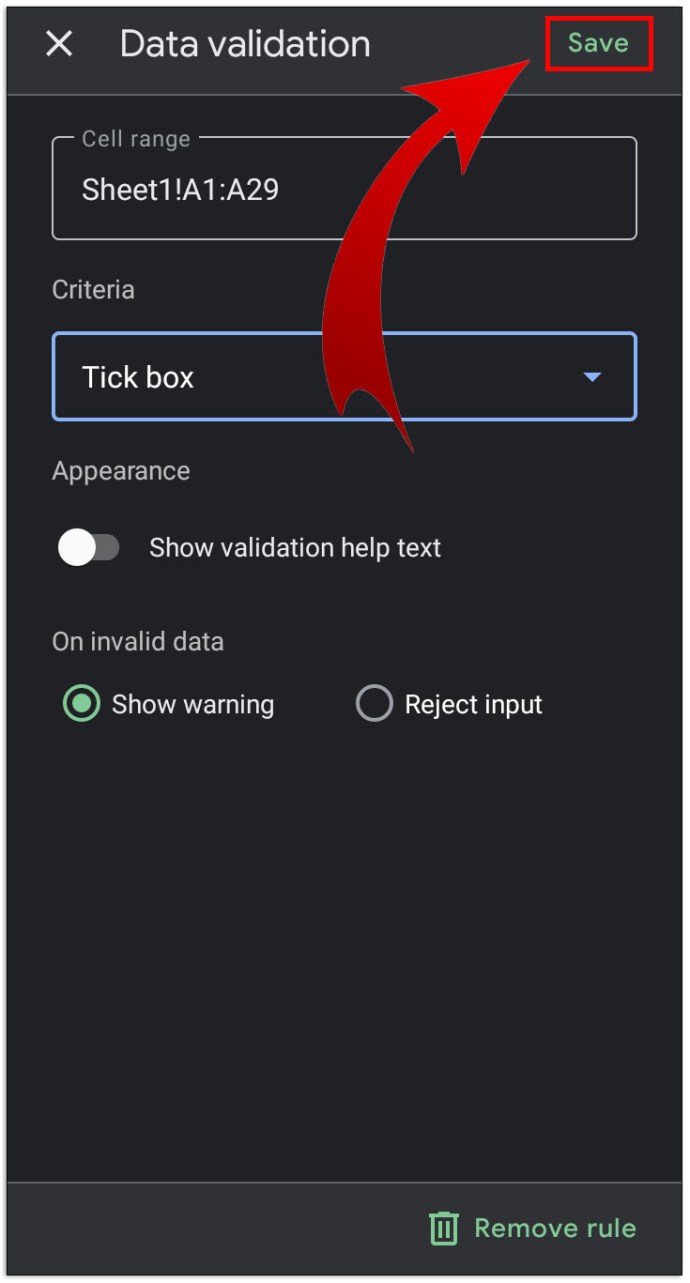
- Hücreler artık açılıp kapatılabilen bir onay kutusuna sahip olmalıdır.
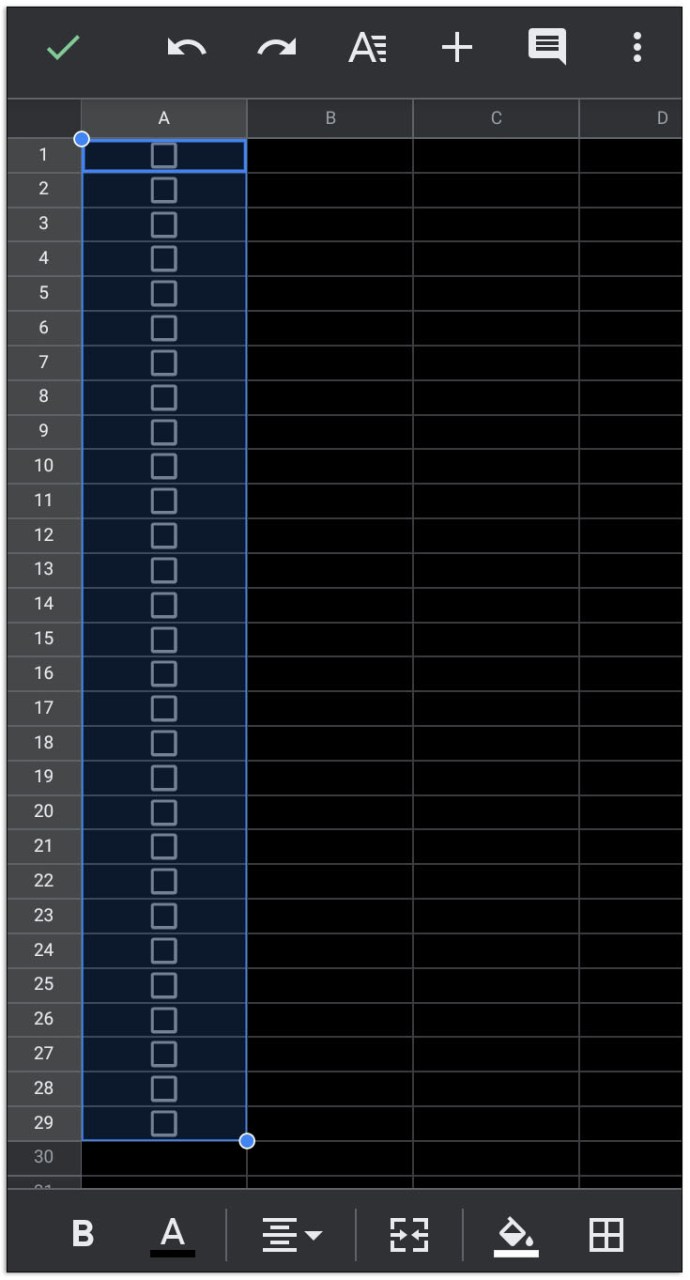
- Onay kutularının yanındaki hücreleri doldurarak listeye devam edin.
Alternatif olarak, Google E-Tablolar'a bir mobil web tarayıcısı üzerinden de erişebilir ve yukarıda verilen talimatları uygulayabilirsiniz.
Ancak masaüstü sürümünün aksine, değiştirilen onay kutuları için özel giriş değerleri oluşturamazsınız. Bunu yapmak istiyorsanız, masaüstü veya web versiyonunda oluşturduğunuz listeyi açın ve yukarıda verilen talimatları izleyin.
Google E-Tablolar iPhone'da Onay Kutusu Nasıl Eklenir
Google E-Tablolar mobil uygulamasının iPhone sürümü, Android kuzeni ile aynıdır. Bir iPhone kullanıyorsanız, Android'de daha önce verilen talimatları uygulamanız yeterlidir.
Google E-Tablolar iPad'de Onay Kutusu Nasıl Eklenir
Google E-Tablolar'ın iPhone ve iPad sürümleri arasında hiçbir fark yoktur. Onay kutuları ekleme talimatları tüm mobil platformlar için aynıdır.
Ek SSS
Bunlar, genellikle Google Dokümanlar ve Google E-Tablolar'daki onay kutuları tartışıldığında ortaya çıkan sorulardır:
Google E-Tablolar'da nasıl yapılacaklar listesi yapabilirim?
Yapılacaklar listeleri aslında bir dizi görev için halihazırda tamamlanmış adımları kaydetmenin bir yoludur. Google E-Tablolar'da işlevsel bir yapılacaklar listesi oluşturmak için aşağıdakileri yapın:
• Gerekli adımların veya yapılması gereken görevlerin sayısını belirleyin.
• İlk sütunda önceki sayıya karşılık gelen uygun sayıda hücreyi seçin.
• Google E-Tablolar'da etkileşimli onay kutuları oluşturmak için yukarıda verilen talimatları izleyin.
• Her bir onay kutusunun sağına, sırasıyla adımları veya görevleri yazın.
• Tamamlanan her adım veya görev için uygun onay kutusunu işaretleyin.
Google Dokümanlar'a nasıl onay işareti ekler ve eklersiniz?
Zaten tamamlanmış bir onay kutusu listesine onay kutuları ekleyebilirsiniz, ancak bu yalnızca Google Dokümanlar'ın web veya masaüstü sürümü için kullanılabilir. Bunu yapmak için şu adımları takip edebilirsiniz:
• Onay kutuları eklemek istediğiniz belgeyi açın.
• Listenin sonuna yeni bir onay kutusu eklemek isterseniz, imlecinizi son onay kutusu satırının sonuna getirin ve ardından düğmesine basın. Girmek veya Dönüş. Otomatik biçimlendirme otomatik olarak yeni bir onay kutusu oluşturmalıdır.
• Listenin ortasında bir yere yeni bir onay kutusu eklemek isterseniz, eklemek istediğiniz görevden önceki adıma tıklayın ve ardından Girmek veya Dönüş. Otomatik biçimlendirme, önünde bir onay kutusu bulunan bir boşluk eklemeli, boşluğu eklemek istediğiniz görev veya adımla doldurmalıdır.
• Otomatik biçimlendirme işe yaramazsa, yeni onay kutusunu koymak istediğiniz alana tıklayarak yeni bir onay kutusu ekleyebilirsiniz, ardından Biçim > Madde işaretleri ve numaralandırma > Madde işaretli liste tek bir onay kutusu ekleyecek olan onay kutusu biçimini tıklamanıza izin verecektir.
• Onay kutularını, üzerlerine sağ tıklayarak ve ardından onay sembolünü seçerek kontrol olarak değiştirebilirsiniz. Mac'te kullanabilirsiniz Ctrl + Tıklama.
Google E-Tablolar'da bir kontrol listesi oluşturup bunu Google Dokümanlar'a kopyalayıp yapıştırabilir miyim?
Tam olarak değil. Google E-Tablolar'da hücreleri kopyalayıp yapıştırdığınızda, hücrelerin kendilerini değil, yalnızca hücrelerin içinde bulunan verileri çoğaltırsınız. Google E-Tablolar'da onay kutuları yerine bir kontrol listesi kopyalamaya çalıştıysanız, Google Dokümanlar şu kelimeyi görüntüler: NS açık olan tüm onay kutuları için ve YANLIŞ kapalı olan her biri için.
Bu verileri daha sonra Biçim menüsü aracılığıyla onay kutuları oluşturmak için kullanabilirsiniz, ancak onay kutularının kopyalanması yapılamaz.
Kullanışlı Bir Görev Yönetim Aracı
Kontrol listeleri, tamamlanması veya tamamlanması için onaylanması gereken görevleri yönetmek için gerçekten kullanışlıdır. Bir Google Dokümanına veya Google E-Tablolar belgesine nasıl onay kutusu ekleneceğini bilerek, ihtiyaç duyulduğunda kolayca etkileşimli bir kutu oluşturabilirsiniz. Google Dokümanlar ve Google E-Tablolar için sürekli artan sayıda özellik hakkında bilgi sahibi olmak her zaman iyi bir şeydir.
Google Dokümanlar'a veya Google E-Tablolar'a burada verilmeyen bir onay kutusunun nasıl ekleneceğinin başka yollarını biliyor musunuz? Aşağıdaki yorum bölümünde düşüncelerinizi paylaşın.