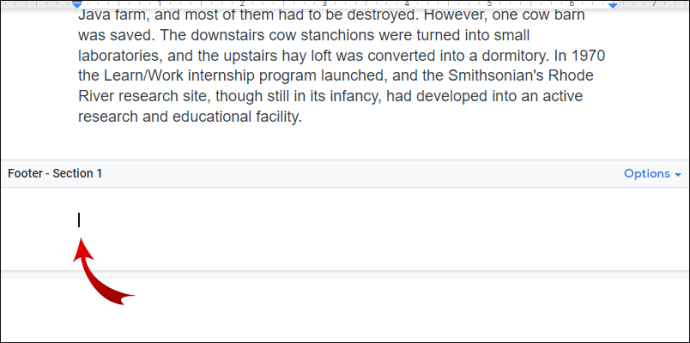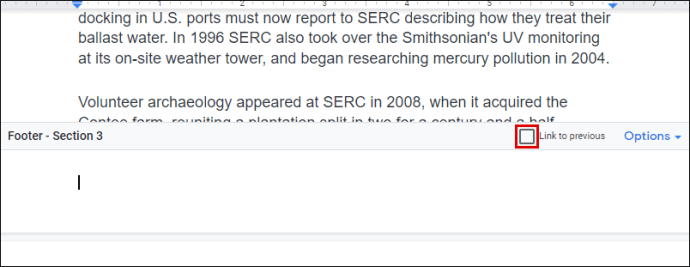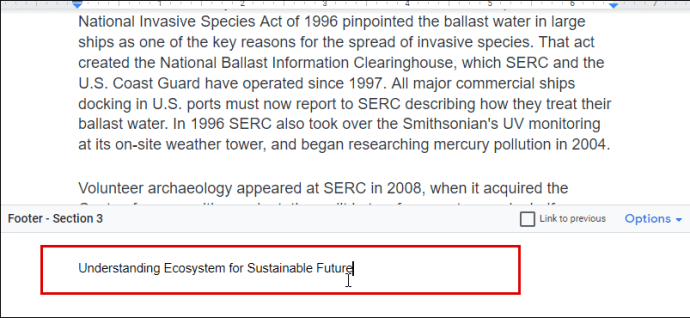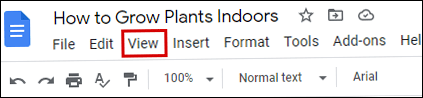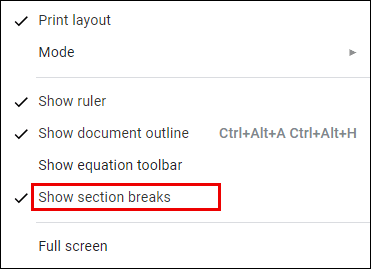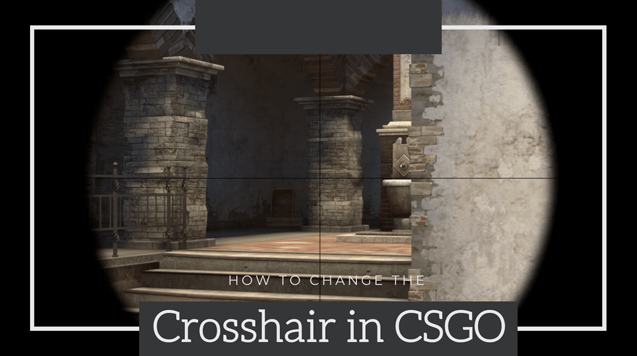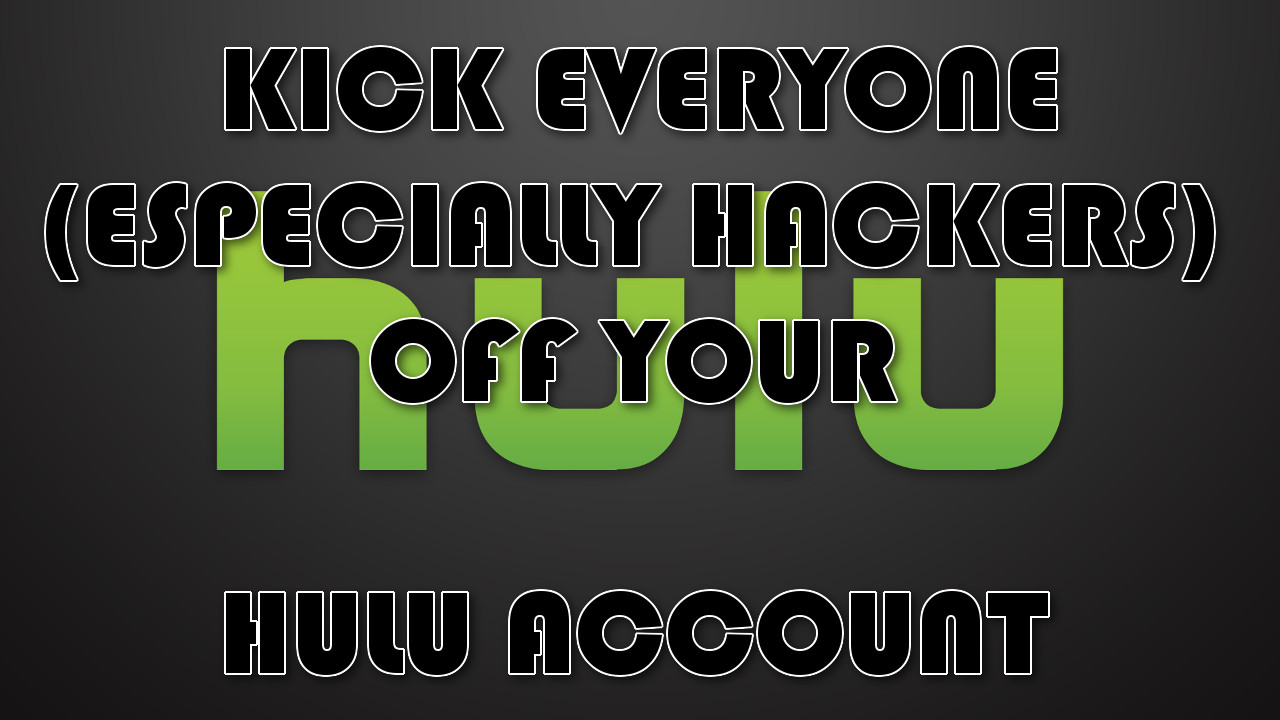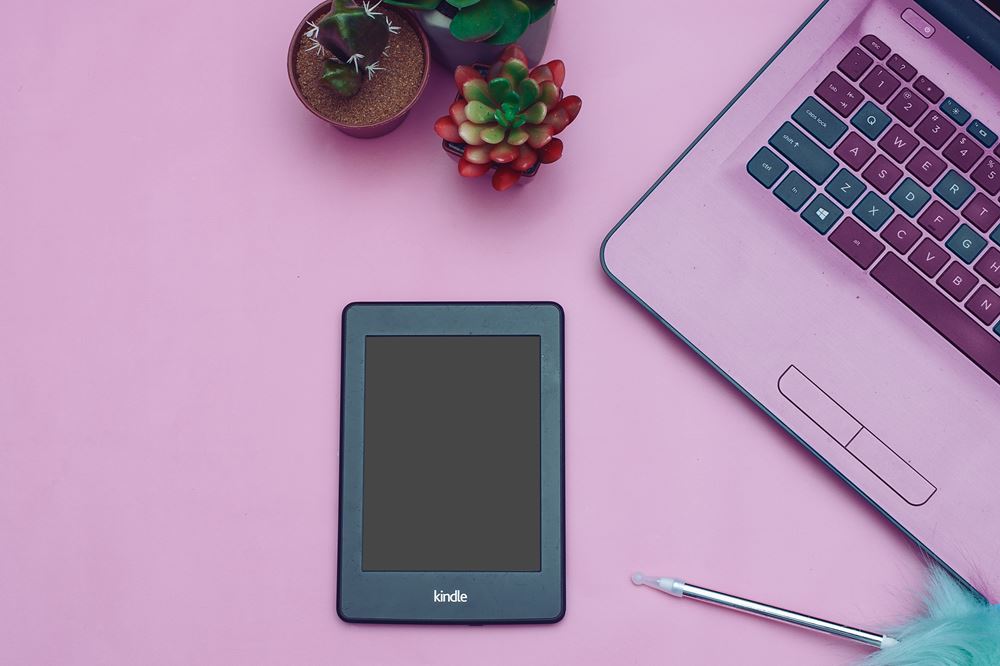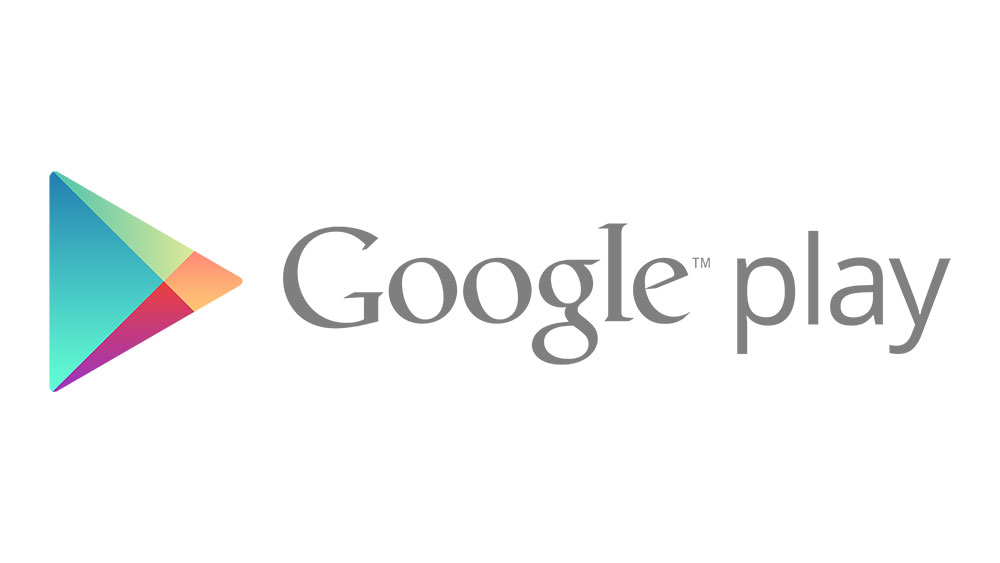Google Dokümanlar'da Yalnızca Bir Sayfaya Altbilgi Nasıl Eklenir?
Bir Google Dokümanının her sayfasında aynı altbilgiye sahip olmak çok fazla değişiklik gerektirmez. Büyük olasılıkla, belgenizi düzenli tutmak için sayfaları numaralandırmak için alt bilgiyi kullanacaksınız.

Ancak, Google Dokümanlar'da yalnızca bir sayfaya altbilgi eklemek isterseniz ne olur? Bunu yapmak, sizin tarafınızdan biraz ince ayar gerektirecektir. Ancak endişelenmeyin, bu işlem nispeten basittir ve zamanınızı 30 saniyeden fazla sürmez.
Bu makalede, gerekli tüm talimatları sağlayacağız. Ayrıca, Google Dokümanlar'da sayfa numaralarını nasıl bulacağınızı ve aynı dokümanda farklı başlıklara sahip olmayı da öğreneceksiniz.
Google Dokümanlar'da Yalnızca Bir Sayfaya Altbilgi Nasıl Eklenir?
Google Dokümanlar'da nasıl ayrı bir alt bilgi ekleneceğini anlamak zaman alır. Özelleştirme dostu olmayan düzen ayarlarını atmak ve döndürmek yardımcı olmuyor. Temelde, çünkü bu uygulamada farklı sayfalar için ayrı bir altbilgi ekleme seçeneği yoktur.
Neyse ki, bunu aşmanın bir yolu var. Bir bölüm sonu eklemeyi içerir.
Google Dokümanlar'da Bölüm Sonları
Üzerinde çalıştığınız belgeyi birden çok bölüme ayırmak istediğinizde bölüm sonları kullanışlıdır. Bunun nedeni, Google Dokümanlar'daki tüm sayfaların varsayılan olarak aynı biçimlendirmeyi (kenar boşlukları, sayfa numaraları, altbilgiler, üstbilgiler) paylaşmasıdır.
Bu öğelerden herhangi birini değiştirmek isterseniz, bir bölüm sonu eklemeniz gerekir. Bu şekilde her bölüm ayrı bir belge görevi görecek ve orada istediğiniz herhangi bir öğeyi değiştirebilirsiniz. Bu nedenle, önce size Google Dokümanlar'da yalnızca bir sayfaya altbilgi eklemeye yönlendirecek olan bölüm sonunu nasıl ekleyeceğinizi göstereceğiz.
Bir bölüm sonu eklemek için aşağıdaki adımları izleyin ve ardından alt bilginizi özelleştirin:
- Google Dokümanlar'ı başlatın ve düzenlemek istediğiniz dosyayı açın.
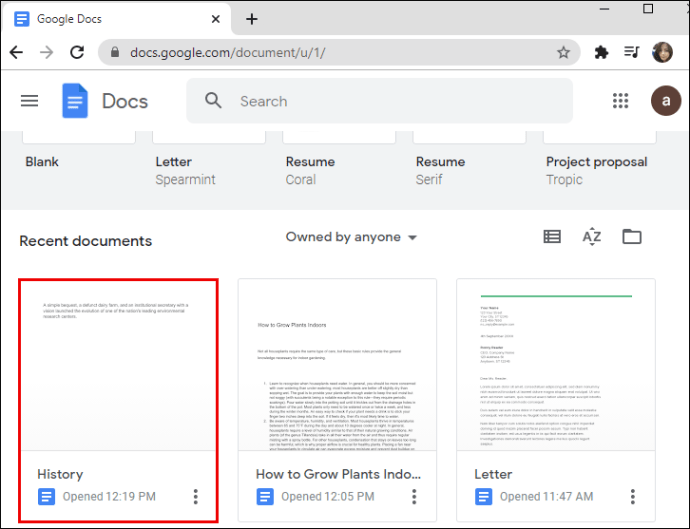
- Altbilgi eklemek istediğiniz sayfayı bulun.
- İmlecinizi, son cümleden hemen sonra, önceki sayfanın sonuna yerleştirin. Unutmayın – önceki sayfa, altbilgi eklemek istediğiniz sayfa değil (geçerli sayfa).
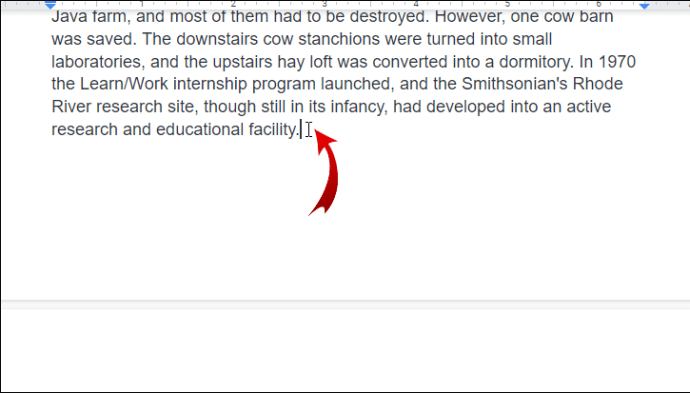
- Üst menüden “Ekle” seçeneğine tıklayın.
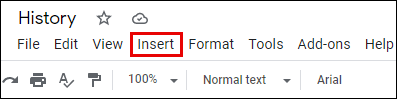
- Açılır menüden “Ara” seçeneğini seçin ve ardından “Bölüm sonu (sonraki sayfa)” seçeneğine tıklayın.
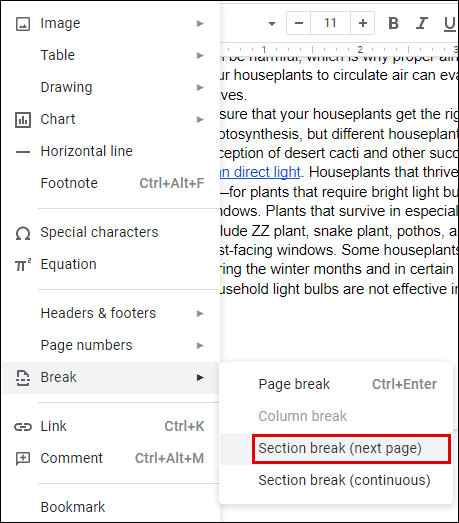
- Şimdi imlecinizin bir sonraki sayfaya taşındığını göreceksiniz. Potansiyel olarak, önceki sayfanın sonunda da bir satır sonu göreceksiniz.
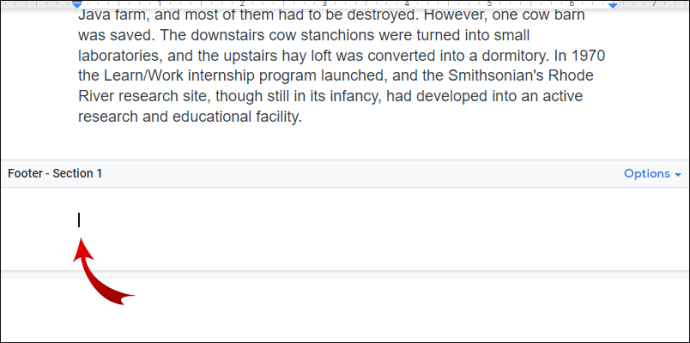
- İmlecinizin gittiği sayfanın en altına gidin ve altbilgiye tıklayın.
- Görünen alt bilgi seçeneklerinden “Öncekiyle bağlantı” seçeneğinin işaretini kaldırdığınızdan emin olun. Bu, altbilginizi ayrı bir belge gibi davranacak şekilde ayarlayacaktır - istediğiniz şekilde biçimlendirebilirsiniz.
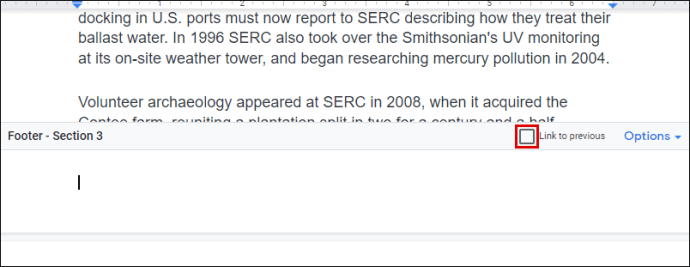
- Altbilginize içerik ekleyin. İşiniz bittiğinde, kapatmak için anahtar kelimenizdeki Esc düğmesine basın.
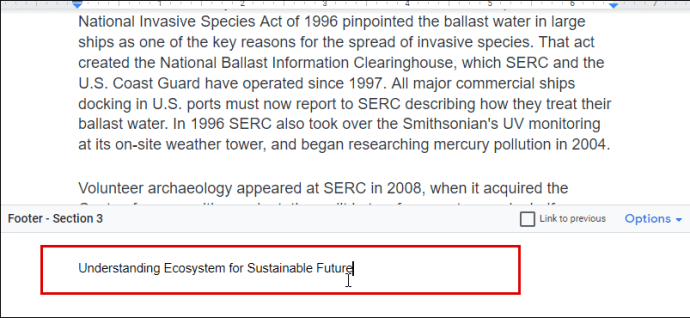
Artık bir sayfa için altbilgi ayarlarını özelleştirdiniz. Yukarı kaydırabilir ve altbilgilerin mevcut ve önceki sayfa için farklı olduğunu görebilirsiniz. Ancak, sonraki sayfada alt bilginiz yine aynı olacaktır. Adımları tekrar gözden geçirmeniz ve bunları gerektiği gibi her sayfaya uygulamanız gerekecek.
Not: Adım 6'yı uyguladıktan sonra bir bölüm sonu satırı görürseniz, aşağıdakileri yaparak gizleyebilirsiniz:
- En üstteki Google Dokümanlar menüsüne gidin ve "Görüntüle"yi tıklayın.
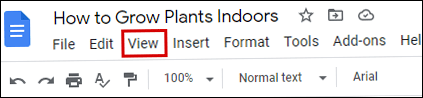
- "Bölüm sonlarını göster" seçeneğinin işaretini kaldırın.
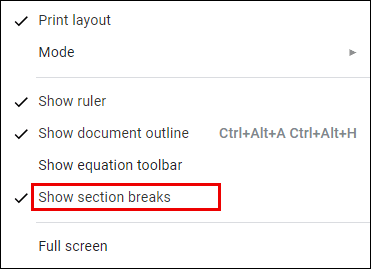
Artık bölüm sonlarını göremezsiniz.
Ek SSS
Google Dokümanlar'daki altbilgi özelleştirme ayarlarıyla ilgili yararlı olabilecek bazı soruları burada bulabilirsiniz.
Google Dokümanlar'da Alt Bilgi Nasıl Eklenir?
Google Dokümanlar'a alt bilgi eklemek göründüğü kadar kolaydır. Bu araç, sayfanıza bilgi eklemek veya bu konuda sayfa numaraları eklemek için oldukça kullanışlı olabilir.
Google Dokümanınıza alt bilgi eklemek için şu basit adımları izleyin:
• Bilgisayarınızda Google Dokümanlar'ı başlatın ve yeni veya mevcut bir dokümanı açın.
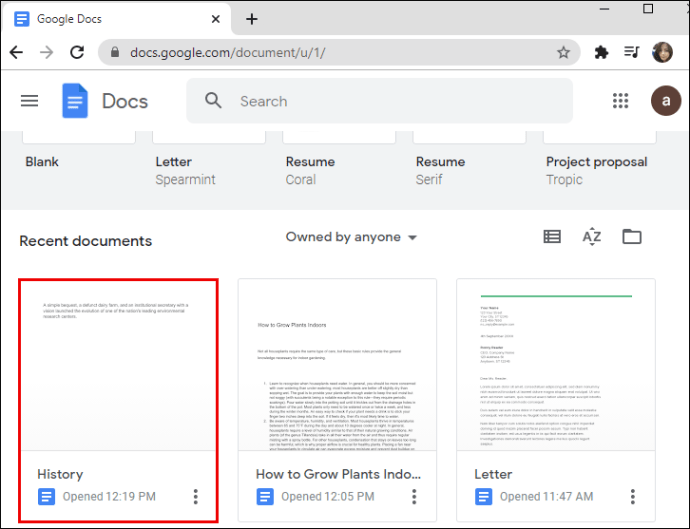
• Üst menüden “Ekle” bölümüne tıklayın.
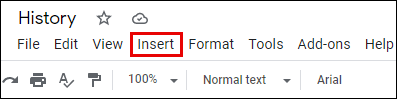
• “Üst Bilgi ve Alt Bilgi” bölümüne gidin ve “Alt Bilgi” seçeneğini seçin.

Bu, artık tüm Google Dokümanlar sayfalarınızda yeni bir altbilgi oluşturacaktır.
Altbilgi eklemenin başka bir yolu da klavye kısayollarıdır:
Windows için Ctrl ve Alt düğmelerini basılı tutun, ardından “o” ve ardından “f” tuşuna basın.
Mac için Kontrol ve Komut düğmesini basılı tutun, “o” ve ardından “f” tuşuna basın.
Bu komutlar yeni bir altbilgi oluşturacak veya mevcut olanlara taşınacaktır.
Google Dokümanlar'da Sayfa Numarasını Nasıl Bulursunuz?
Sayfalarınızı numara ekleyerek düzenlemek, daha uzun belgelerle çalışırken çok önemlidir. Google Dokümanlar, siz yazarken sayfaları otomatik olarak numaralandırmaz, bu nedenle bu özelliği manuel olarak etkinleştirmeniz gerekir.
Sayfa numaralarını varsayılan olarak görmenin tek yolu, ekranın sağındaki kayan kenar çubuğunu kullanmaktır. Belgenizde gezinirken, çubuğun üzerinde bulunduğunuz sayfa numarasıyla birlikte küçük bir kara kutu gösterdiğini göreceksiniz. "5 / 17" gibi bir şey göreceksiniz, yani mevcut on yedi sayfadan beşinci sayfadasınız.
Kağıt üzerinde görünmeleri için belgenize sayfa numaraları eklemek için şu adımları izleyin:
• Sayfa numaralarını eklemek istediğiniz Google Dokümanını açın.
• Üst menüye gidin ve “Ekle” bölümüne tıklayın.
• “Sayfa numaraları” bölümünün üzerine geldiğinizde size birkaç seçenek gösterecektir. Sayıların sayfada nasıl görüntülenmesini istediğinize ilişkin mevcut dört düzen arasından seçim yapın.
• (İsteğe bağlı) Kalınlaştırarak, altını çizerek veya istediğiniz diğer metin düzenleme seçeneklerini uygulayarak sayıları biçimlendirin.
Google Dokümanlar'da Farklı Başlıklar Nasıl Olur?
Tıpkı altbilgilerde olduğu gibi, Google Dokümanlar, belgenizdeki farklı sayfalarda farklı üstbilgilere sahip olmanıza izin verecek bir seçeneğe sahip değildir. Bu yüzden önce iki sayfa arasına bölüm sonu ekleyecek ve ardından yeni bir başlık ekleyecek adımları uygulamanız gerekecek. Bölüm sonu, belgenizin biçimlendirme ayarlarını "kırar" ve bunları istediğiniz gibi değiştirmenize olanak tanır.
Bir bölüm sonu eklemek için aşağıdaki adımları izleyin ve ardından başlığınızı özelleştirin:
• Google Dokümanlar'ı başlatın ve düzenlemek istediğiniz dosyayı açın.
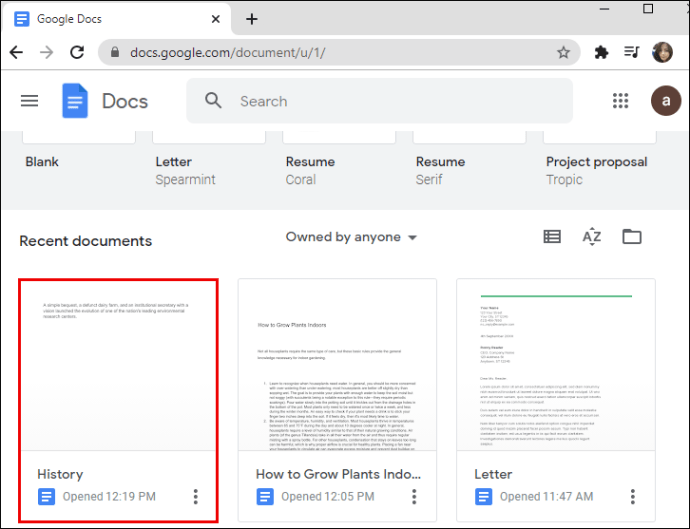
• Başlık eklemek istediğiniz sayfayı bulun.
• İmlecinizi, son cümleden hemen sonra, bir önceki sayfanın sonuna getirin. Unutmayın – önceki sayfa, başlık eklemek istediğiniz sayfa değil (geçerli sayfa).
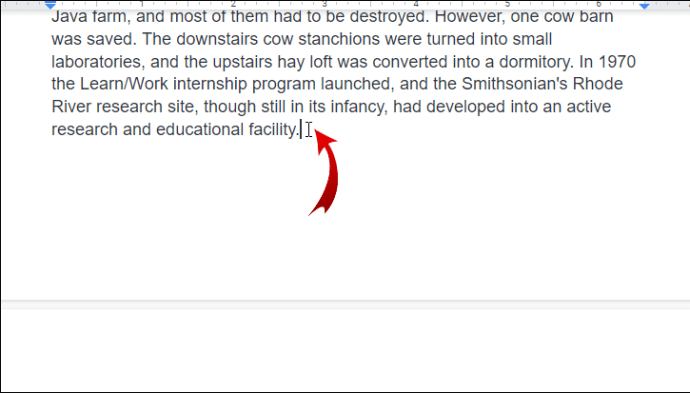
• Üst menüden “Ekle”ye tıklayın.
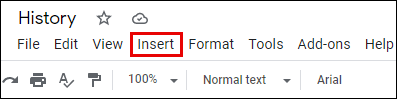
• Açılır menüden “Break” seçeneğini seçin ve ardından “Bölüm sonu (sonraki sayfa)” üzerine tıklayın.
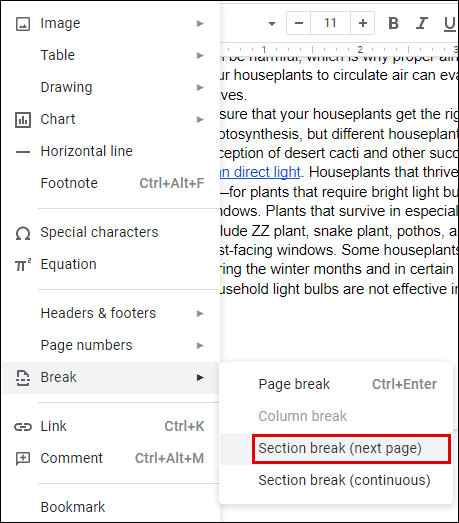
• Şimdi imlecinizin bir sonraki sayfaya geçtiğini göreceksiniz. Potansiyel olarak, önceki sayfanın sonunda da bir satır sonu göreceksiniz.

• İmlecinizin gittiği sayfanın en altına gidin ve başlığa tıklayın.
• Görüntülenen başlık seçeneklerinden “Öncekiyle bağlantı” seçeneğinin işaretini kaldırdığınızdan emin olun. Bu, başlığınızı ayrı bir belge gibi davranacak şekilde ayarlayacaktır - istediğiniz şekilde biçimlendirebilirsiniz.

• Başlığınıza içerik ekleyin. İşiniz bittiğinde, kapatmak için anahtar kelimenizdeki Esc düğmesine basın.

Bir Alt Bilgi Her Sayfada Farklı Olabilir mi?
“Google Dokümanlar'da Yalnızca Bir Sayfaya Altbilgi Nasıl Eklenir” bölümündeki adımları izleyip tekrarlarsanız, altbilgilerinizi her sayfada farklı olacak şekilde ayarlayabilirsiniz.
Önce belgenizde biçimlendirme değişiklikleri yapmanıza izin verecek bir bölüm sonu eklemeniz gerekecek. Ardından, mevcut altbilginizi eklemeniz veya düzenlemeniz ve ardından bu adımları her sayfa için tekrarlamanız gerekir.
Tonlarca sayfanız varsa ve her birinin ayrı bir altbilgiye sahip olması biraz zaman alabilir. Ama şimdilik, bunu aşmanın tek yolu bu.
Google Dokümanlarını İhtiyaçlarınıza Göre Ayarlama
Google Dokümanlar'da yalnızca bir sayfaya altbilgi eklemek, altbilgi ve üstbilgi düzeni ayarları aracılığıyla yapılamaz. Neyse ki, burada yukarıda özetlediğimiz bir geçici çözüm var. Tek yapmanız gereken, sayfanızın biçimini ayrı bir belgeymiş gibi değiştirmenize izin verecek bir bölüm sonu eklemek. Ardından, altbilginize içerik ekleyin ve işiniz bitti.
Başlıklarınızı aynı şekilde nasıl değiştireceğinizi de öğrendiniz. Artık her sayfa için altbilgileri ve üstbilgileri nasıl farklı ayarlayacağınızı bulmak için zaman harcamanıza gerek kalmayacak.
Yalnızca bir sayfaya altbilgi eklemeyi faydalı buluyor musunuz? Peki ya başlıklar? Aşağıdaki yorumlar bölümünde bize bildirin.