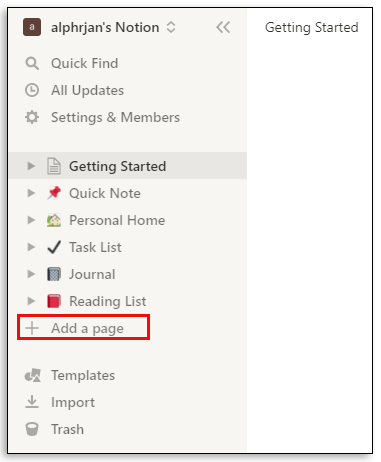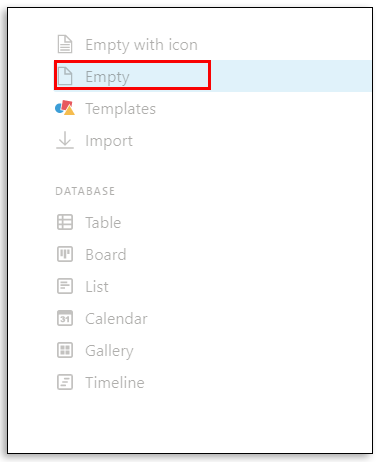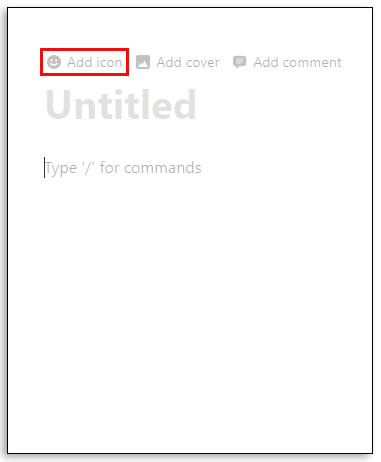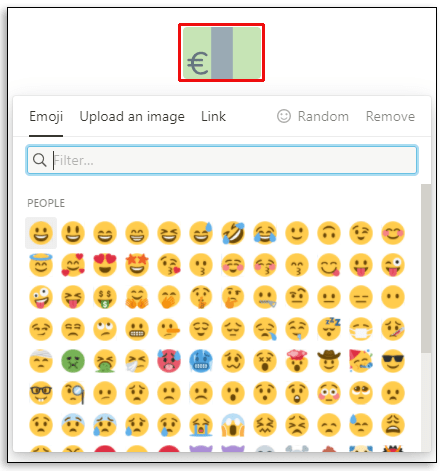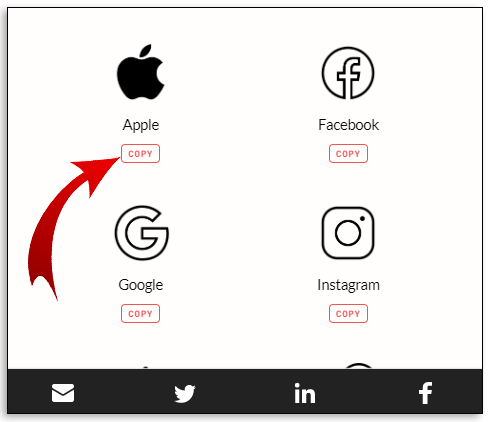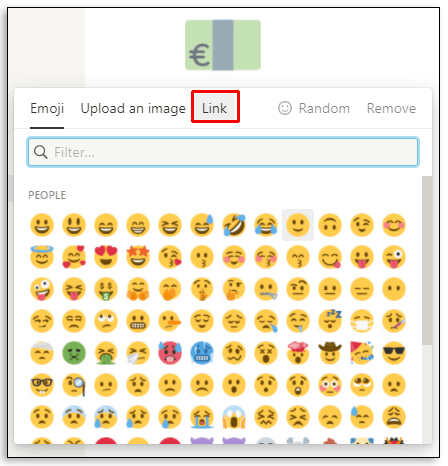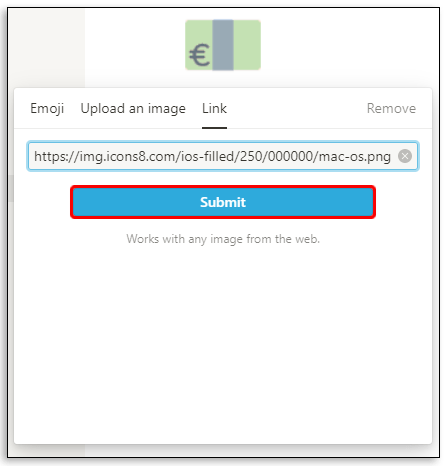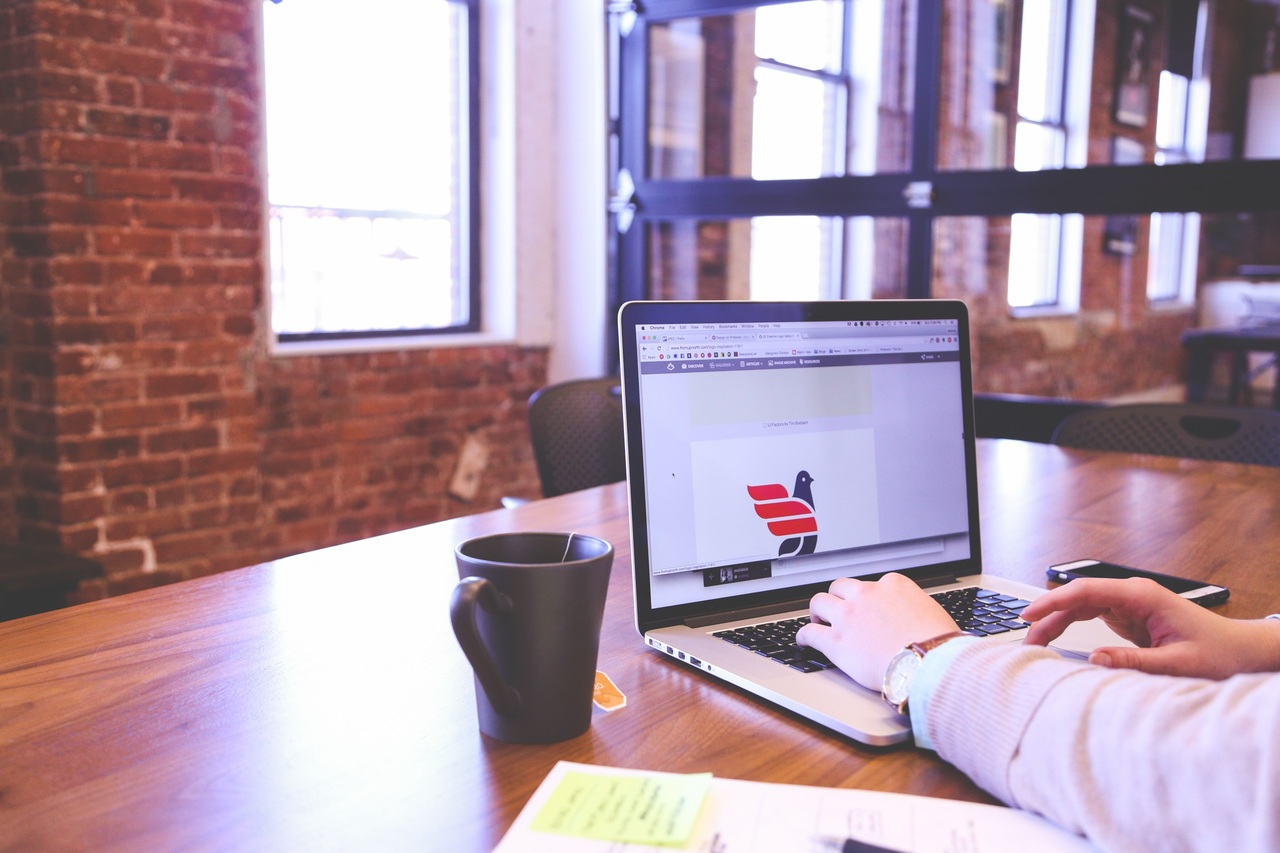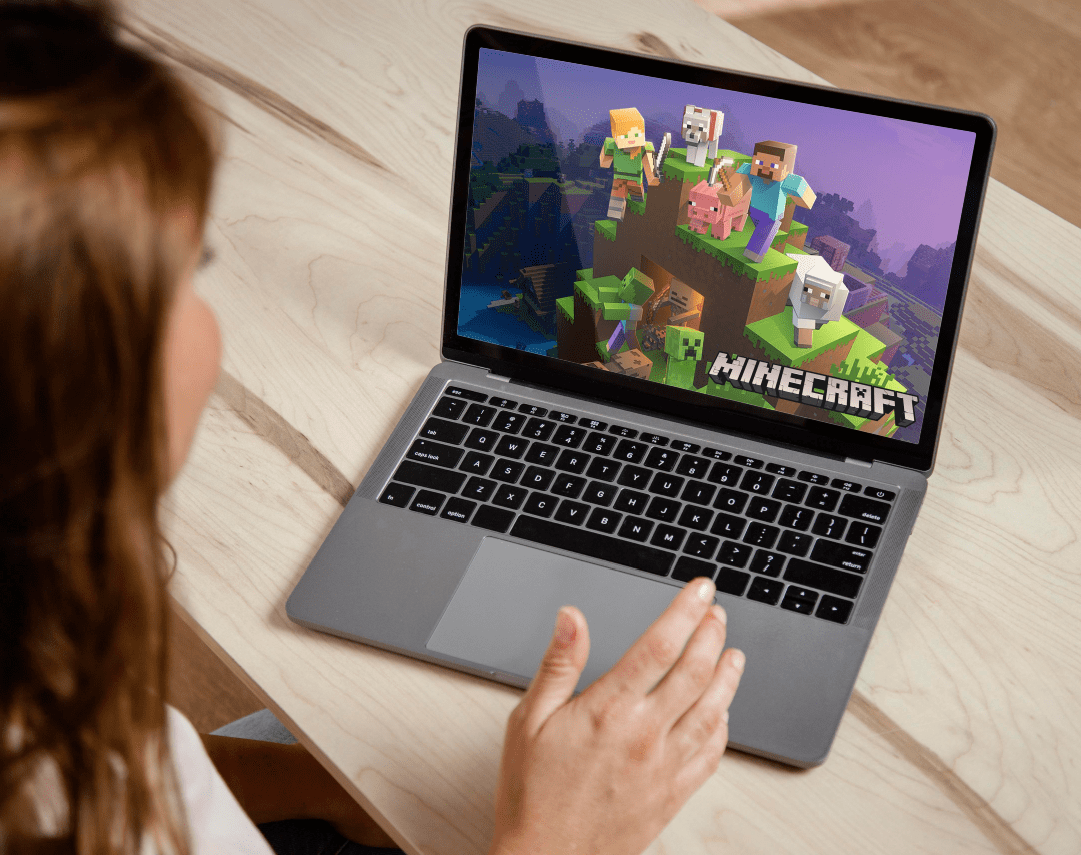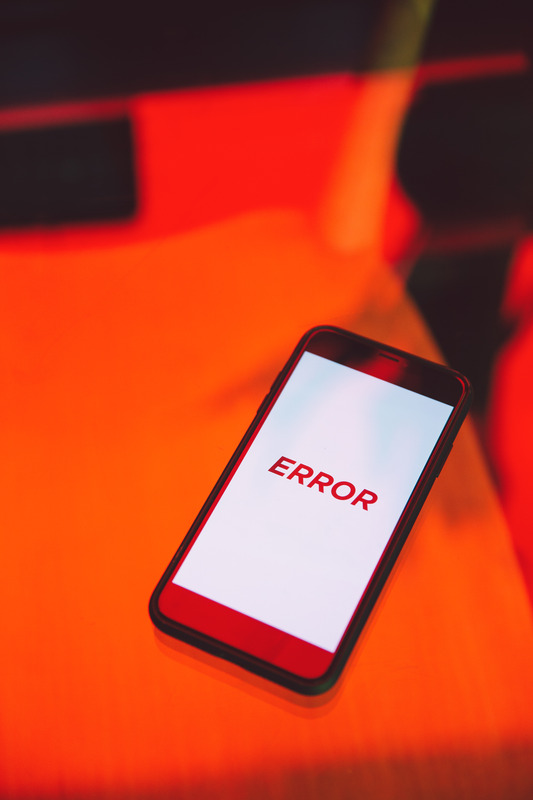Notion'da Simge Nasıl Eklenir?
Notion, rakip üretkenlik uygulamaları denizinde özelleştirmeler ve entegrasyonlar için çok sayıda seçenekle öne çıkıyor. Notion'da yeni bir sayfa veya veritabanı oluşturduğunuzda, bu çalışma alanının neyle ilgili olduğunu daha iyi temsil edebilecek bir simge ekleyebilirsiniz.
Kullanıcıların sayfalara daha hızlı göz atmalarını sağlar ve her sayfa notunun, sayfanın veya çalışma alanının neyi temsil ettiğini zahmetsizce hatırlamalarına yardımcı olur.
İyi haber şu ki, seçtiğiniz simgeyi her zaman değiştirebilirsiniz - hatta yeni simgeleri bile içe aktarabilirsiniz. Bu makalede, seçeneklerinizi daha da genişleten belirli araçlar da dahil olmak üzere, Notion'daki simgeleri nasıl yöneteceğinizi göstereceğiz.
Notion'da Simge Nasıl Eklenir
Notion'da bir simgenin nasıl başarıyla ekleneceğini anlamak için önce uygulamada yeni bir çalışma alanı oluşturma sürecini ele almalıyız. Kavram, sayfalardan ve bloklardan yapılır. Boş bir sayfanız olabilir veya bir şablon kullanabilirsiniz.
Elektronik tabloya benzeyen, veritabanı adı verilen daha gelişmiş bir sayfa türü kullanabilirsiniz. Farklı versiyonlarda gelirler. Ne tür bir sayfa oluşturduğunuzdan bağımsız olarak, aynı sayfaya bir simge eklemeyi seçebilirsiniz. İşte nasıl:
- Tarayıcınızda Notion'u açın.

- İhtiyacınız olan her şey ekranın sol tarafındaki panelde. Listelenen seçeneklerden birinden "+ Sayfa ekle"yi seçin. Veya sayfanın en altında sol köşedeki "+ Yeni Sayfa"yı seçin.
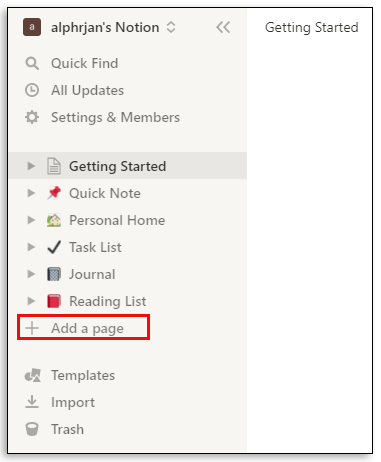
- Ne tür bir sayfa istediğinizi seçin. “Bir simgeyle boşalt”ı seçebilirsiniz ve Notion sizin için rastgele bir simge seçecektir. Şablonlardan birini seçerseniz, Notion ilgili bir simge atayacaktır. Ayrıca yalnızca “Boş”u da seçebilirsiniz ve bu istem size boş bir sayfa verir ve hiçbir simge göstermez.
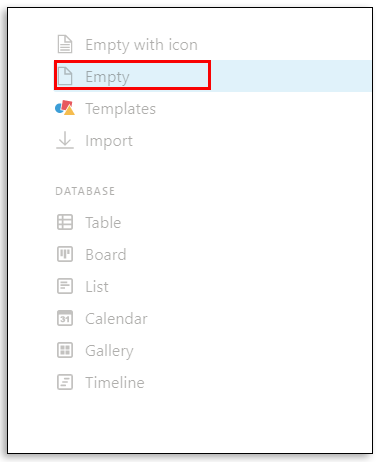
- "Boş"u seçtiyseniz, sayfanın "Adsız" bölümünün üzerine gelin. İsterseniz önce bir başlık ekleyebilirsiniz. Başlığın hemen altında, seçmeniz gereken “Simge ekle” seçeneğini göreceksiniz.
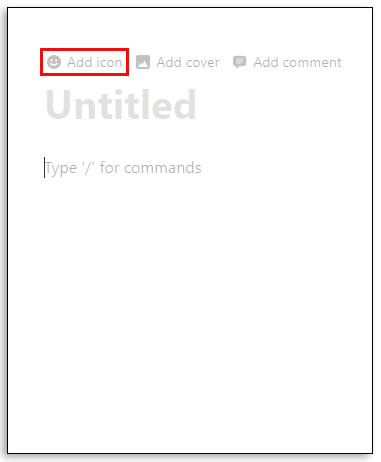
- Notion rastgele bir simge ekleyecektir. Simgeye tekrar tıklayın, diğer simgelerin listesini içeren bir açılır pencere görünecektir. Oradan, tercih ettiğinizi seçebilirsiniz.
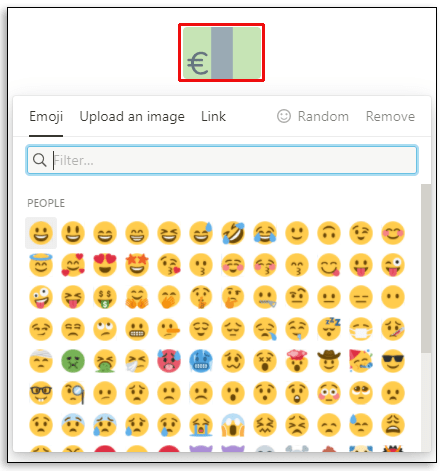
Bir simge istemiyorsanız, açılır pencerede “Kaldır”ı seçin. Ayrıca, hangi simgeyi seçeceğinizden emin değilseniz, ancak sunulan ilk Notion'ı beğenmediyseniz, “Rastgele” seçeneğini seçerek Notion'un sizin için tekrar seçmesine izin verebilirsiniz.
Kavram Notlarınıza Simgeler Nasıl Eklenir?
Bu kadar çok kullanıcının Notion'u sevmesinin nedenlerinden biri de not yazmanın ne kadar kolay olduğudur. Hatta "Hızlı Not" adlı yerleşik bir çalışma alanına sahiptir. Zaten atanmış bir "pin" simgesiyle birlikte gelir, ancak simgeye tıklayıp başka bir tane seçerek bunu değiştirebilirsiniz.
Ayrıca tamamen kaldırabilir veya rastgele bir seçenek belirleyebilirsiniz. “Hızlı Not” seçeneği, metin yazmanın, yapılacaklar listesi oluşturmanın, alt sayfalar oluşturmanın ve bağlantıları gömmenin hızlı bir yolunu sağlar. Ve onu temsil etmek istediğiniz herhangi bir simgeyi ekleyebilirsiniz.
Notion'a Kolayca Simge Eklemek için En İyi Araçlar
Notion'da göz atabileceğiniz ve seçebileceğiniz birçok simge olsa da, her zaman doğru olanı bulamazsınız. Ve üretkenliğinizi en üst düzeye çıkarmak söz konusu olduğunda, hiçbir ayrıntı çok küçük değildir.
Yapabileceğiniz şey, başka yerlerden simge paketlerini içe aktarmaktır. Örneğin, uygulanması en kolay olan en iyi araçlardan biri Notion.vip'tir. Yapmanız gereken, bu sayfaya gitmek ve uygulamanızda kullandığınıza bağlı olarak açık veya koyu modu seçmek. Ardından kategorilere göz atabilirsiniz. Markalar ve sosyal medya simgeleri, tatiller, doğa, sayılar ve daha pek çok şey var. İstediğiniz simgeyi bulduğunuzda şunları yaparsınız:
- Simgenin altında, gömülü “Kopyala” seçeneğine tıklayın. Bu, bağlantıyı simgeye kopyalayacaktır.
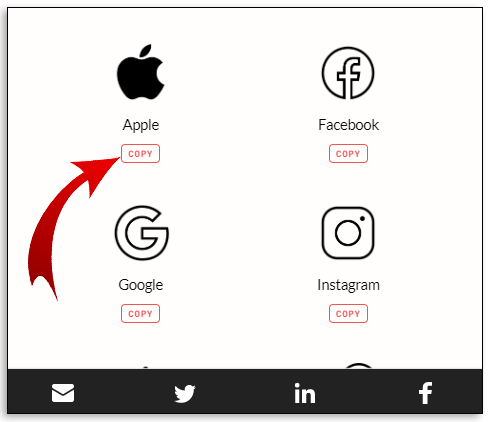
- Ardından, simgeyi eklemek veya değiştirmek istediğiniz Kavram sayfasına gidin. Simgeye tıklayın ve ardından “Bağlantı” sekmesini seçin.
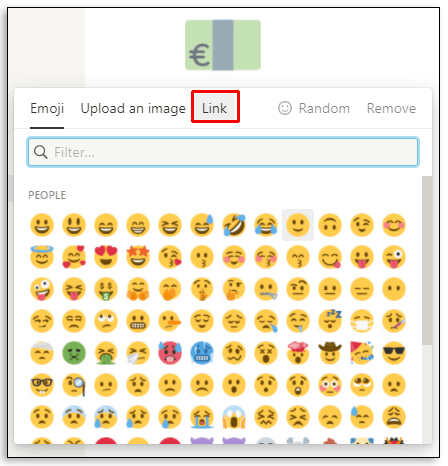
- Bağlantıyı yapıştırın ve "Gönder" e tıklayın.
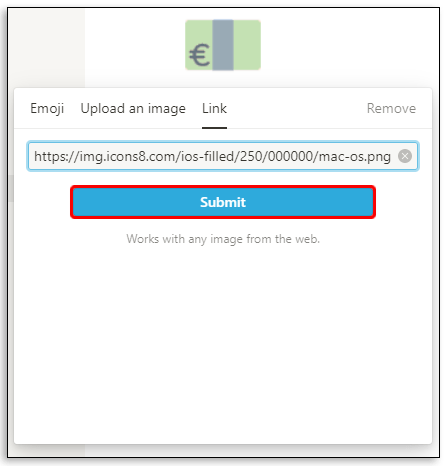
Çalışma alanınızın başlığının üzerinde ve sol taraftaki panelde yeni simgenin göründüğünü göreceksiniz.
Başka bir araç Flaticon'dur. Bu kaynaktan indirebileceğiniz çok sayıda harika simge paketi var. Bazıları ücretsiz, bazıları ise abonelik gerektiriyor. Notion için beğendiğiniz simge paketini bulduğunuzda, tek yapmanız gereken onu bilgisayarınıza indirmek.
Ardından, mevcut simgeye tıklamanız veya imleci başlığın üzerine getirmeniz ve "Bir resim yükle" seçeneğini seçmeniz gerekir. Bu simgeler, 280 x 280 piksel olan simgeler için önerilen boyutta olacak şekilde tasarlanmıştır.
Ek SSS
1. Notion'da Emoji Nasıl Yazılır?
Notion'da metin yazarken belirli bir ruh halini veya duyguyu vurgulamak için bir emoji eklemek isteyebilirsiniz. Neyse ki, bu basit bir işlemdir ve iki şekilde yapılabilir.
Seçeneklerden biri, klavyenizdeki “/” tuşuna basmak ve açılır menüden “Emoji” seçeneğini seçmektir. Başka bir pencere açılacak ve istediğiniz emojiyi seçmek için imleci kullanabilirsiniz.
Başka bir seçenek de bir emoji kısayolu kullanmaktır. Windows bilgisayarlarda, bu "windows key" +'dır. "Ve Mac'te "ctrl + cmd + boşluk." Emoji menüsü otomatik olarak görünecek ve seçiminizi yapabilirsiniz.
2. Kavramı Nasıl Özelleştirirsiniz?
Notion'ı özelleştirmenin birçok yaratıcı yolu vardır. Metin özelleştirme açısından, temel kalın harflere ve üstü çizili seçeneklere sahipsiniz. Ayrıca kullanmak için üç yazı tipi stiliniz var. Ayrıca, sayfa genişliğini ayarlama seçeneği vardır, ancak bunu varsayılan olarak ayarlayamazsınız.
Notion'ı gerçekten özelleştirmenin en iyi yollarından biri, simgelerden ve emojilerden en iyi şekilde yararlanmaktır. Ve nereden başlayacağınızdan emin değilseniz, birçok Notion şablonundan biri, üzerine inşa edebileceğiniz harika bir temel olabilir.
3. Notion'u Nasıl Etkili Kullanırsınız?
Notion'ın sloganı, hepsi bir arada bir üretkenlik uygulaması olduğu fikri etrafında döner. Kullanıcıları, tüm projeyi birçok farklı uygulamadan her şeyi kapsayan projeye aktarmaya teşvik etmek içindir.
Ancak bu, yalnızca Notion'ı nasıl etkili bir şekilde kullanacağınızı biliyorsanız işe yarar. Notion'ı görev listeleri oluşturmak, sınıf notları, günlük girişleri yazmak, etkili bir alışkanlık izleyici, haftalık program oluşturmak ve hatta Özgeçmişiniz üzerinde çalışmak için kullanabilirsiniz.
Olasılıklar sonsuzdur ve tüm bunları ya birçok şablondan birini kullanarak ya da çalışma alanını sıfırdan oluşturarak başarabilirsiniz.
4. Simgemi Masaüstüne Nasıl Ekleyebilirim?
Masaüstünüze bir Notion simgesi eklemek istiyorsanız, bunu yapmanın iki yolu vardır. Birincisi, burada bulabileceğiniz Notion'ın masaüstü sürümünü indirmek. Uygulamayı indirdikten sonra, bilgisayarınız otomatik olarak bir Notion masaüstü simgesi oluşturacaktır.
Başka bir seçenek de, sık kullanabileceğiniz ve süreci hızlandırmak isteyebileceğiniz belirli bir Notion sayfasına kısayol oluşturmaktır. İşte yapacaklarınız:
• Bir Kavram sayfası veya notu veya veritabanını açın.

• Ekranın sağ üst köşesindeki “Paylaş” seçeneğine tıklayın.

• Açılır pencereden “Bağlantıyı kopyala”ya tıklayın.

• Masaüstünüze sağ tıklayın ve menüden “Yeni”yi ve ardından “Kısayol”u seçin.

• Bağlantıyı yapıştırın ve ardından “İleri”ye tıklayın.

• Kısayolu yeniden adlandırın, otomatik olarak masaüstünde görünecektir.

5. Nasıl Yeni Bir Simge Yaparsınız?
Çevrimiçi olarak sunulan Notion simge paketlerini kullanabilmenin yanı sıra kendi simgenizi de oluşturabilirsiniz. Esasen bunun anlamı, cihazınızdan bir resim yükleyebilmeniz ve onu bir simge olarak kullanabilmenizdir. Önerilen boyutun 280 x 280 olduğunu unutmayın.
Görüntü kalitesi farklı olabilir, ancak simgeler yalnızca kare şeklinde gelir ve görüntüyü istediğiniz gibi kırpamaz veya düzenleyemezsiniz. Simge oluşturma becerisine sahipseniz, simge alanına tıkladığınızda “Görüntü yükle” seçeneğini seçerek istediğiniz kadar simge ekleyebilirsiniz.
6. Notion'da Simge Ekleme Sorunu Nedir?
Belirtildiği gibi, ortak sorun, simgenin yanlış boyutuna veya biçimine sahip olmanız olabilir. PNG ve JPEG dosya türleri de önerilir.
Diğer sorun, Notion'da karanlık modu mu yoksa açık modu mu kullandığınızla ilgili olabilir. İçe aktardığınız bazı simgeler, yanlış sürümlerse görünmez olarak görünebilir. Son olarak, yüklediğiniz simge 5 MB'ı aşamaz. Bundan daha büyükse, Notion onu yüklemenize izin vermez.
Simgelerle Kavramda Gezinme
Her yeni sayfanın en üstünde simgeler olmasaydı, Notion'u kullanmak hiç bu kadar eğlenceli olmazdı. Bir kitap simgesi, bu yıl okuduğunuz kitapların listesini temsil edebilir. Ve bu hafta göndereceğiniz tüm taslak tweet'ler için bir Twitter logosu standı içe aktarın. Notion'da simgeleri ve emojileri kullanmanın birçok yolu vardır ve artık bunu gerçekleştirmek için hangi adımları kullanacağınızı biliyorsunuz.
Notion'da simgeleri ve emojileri çok kullanıyor musunuz? Aşağıdaki yorumlar bölümünde bize bildirin.