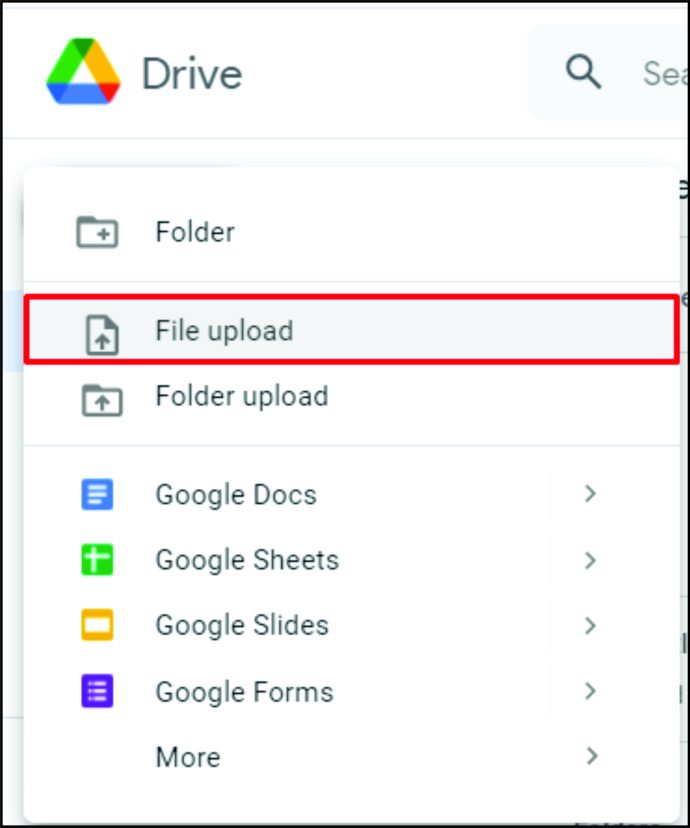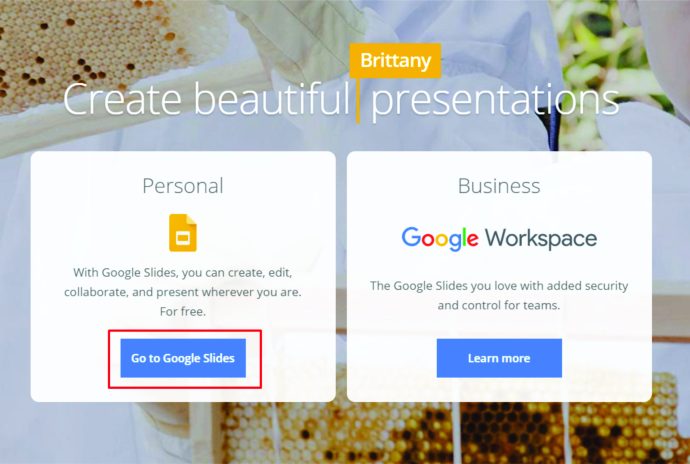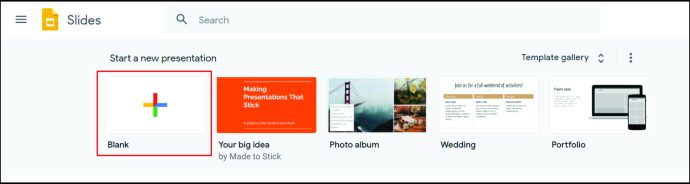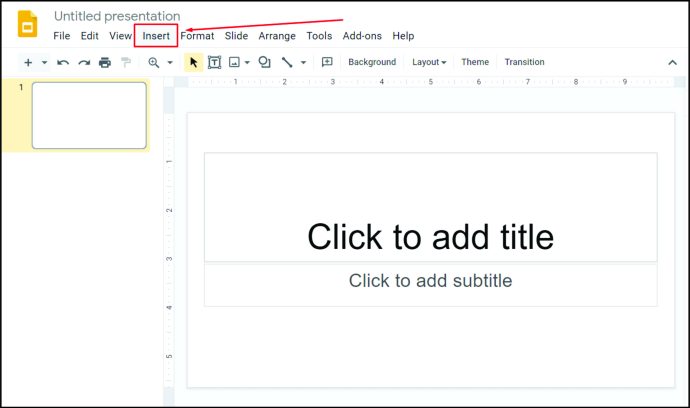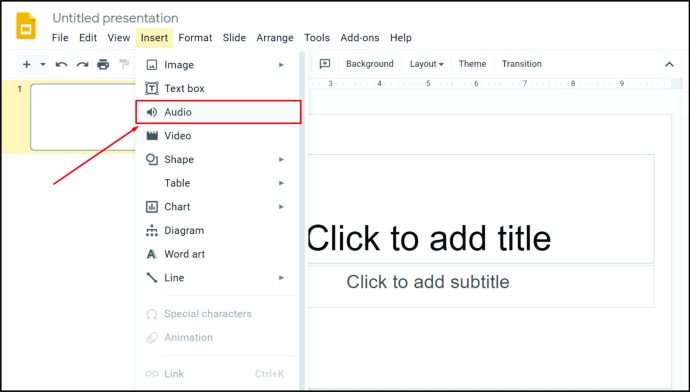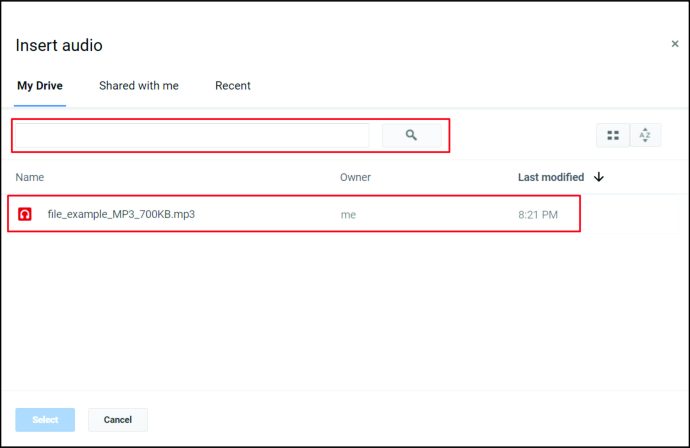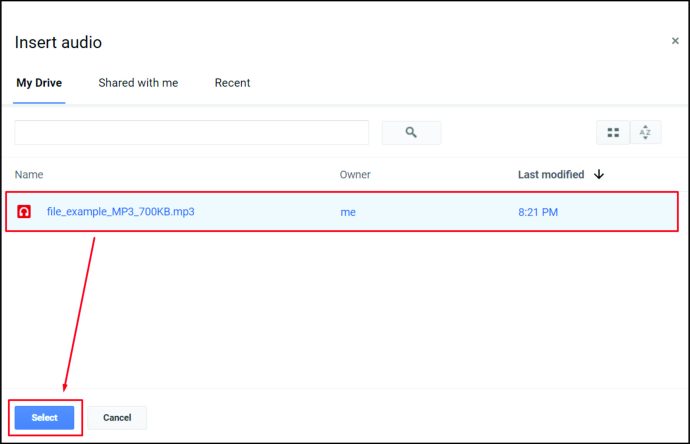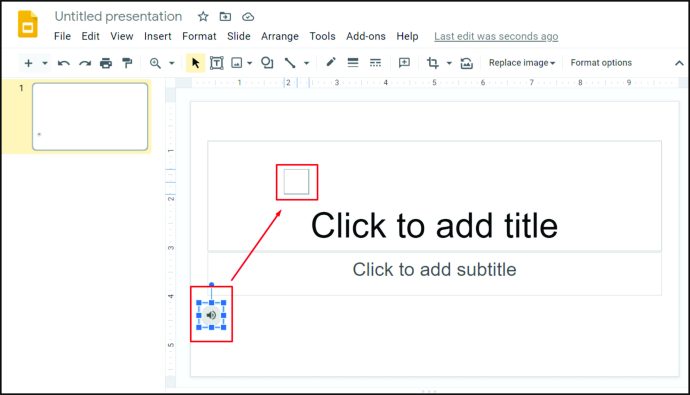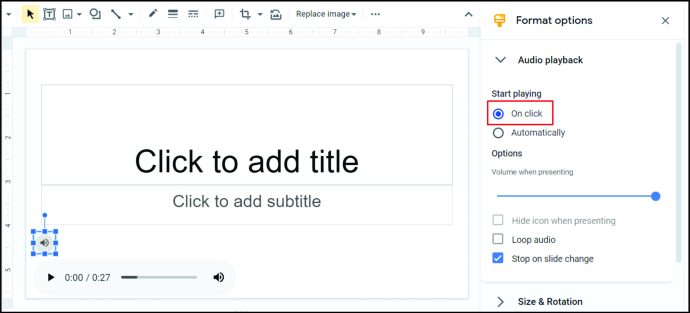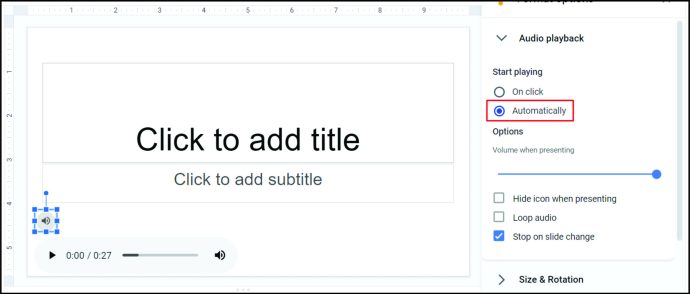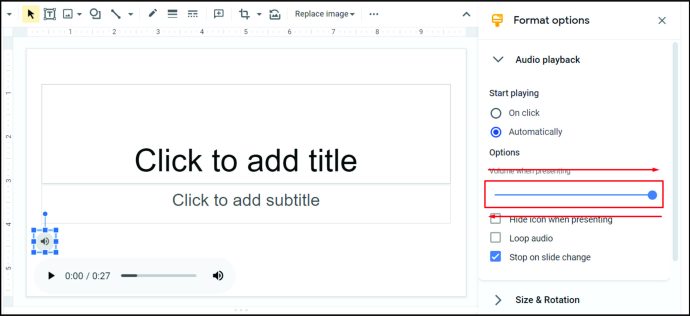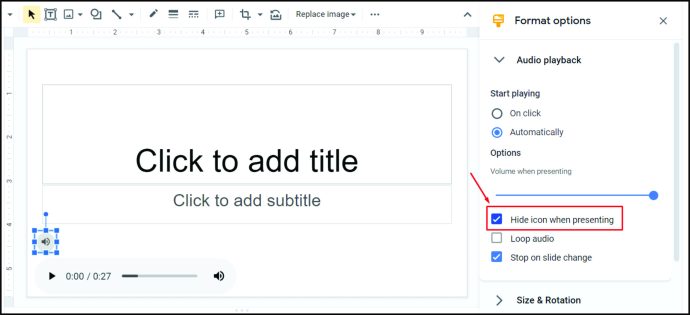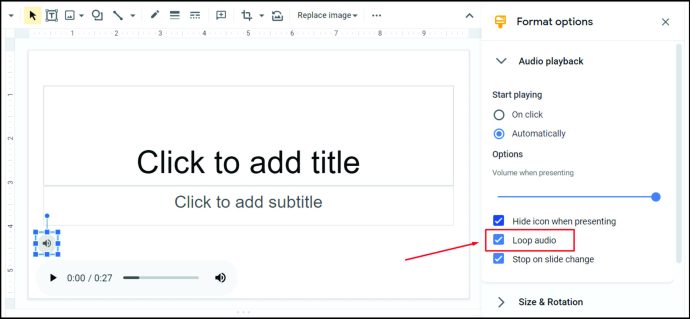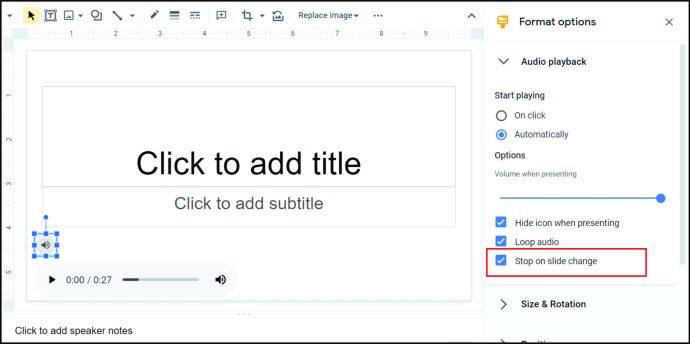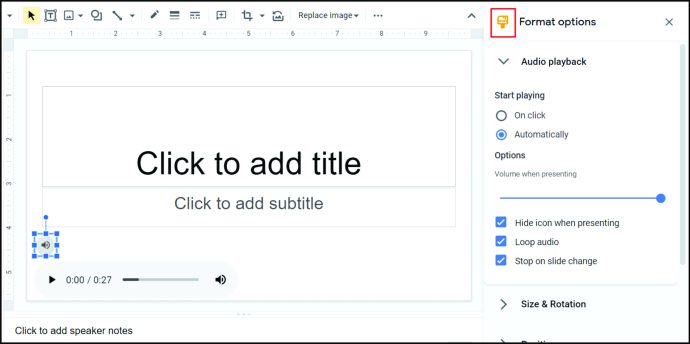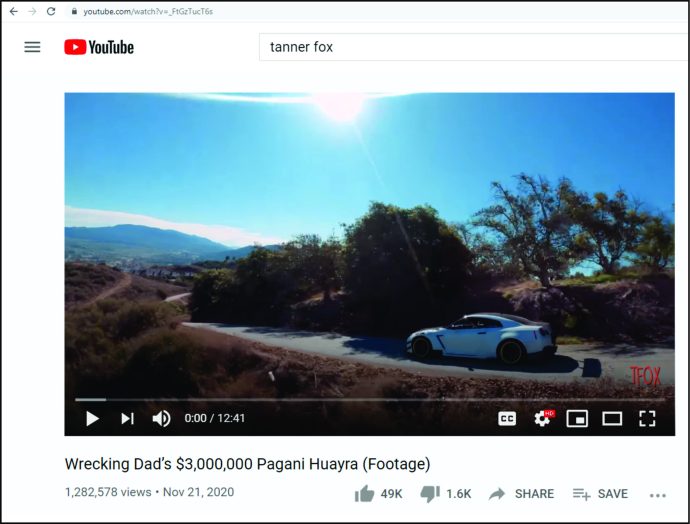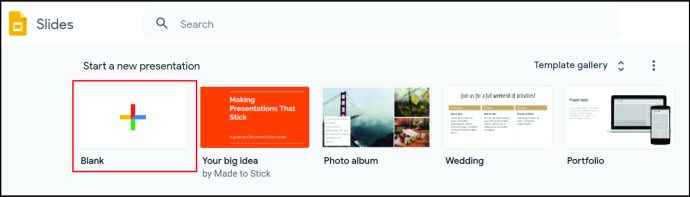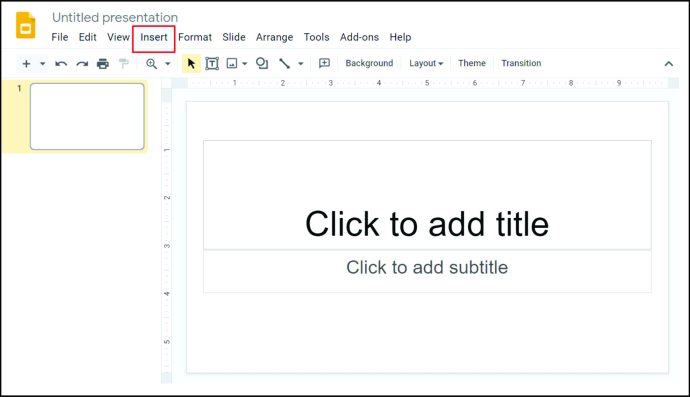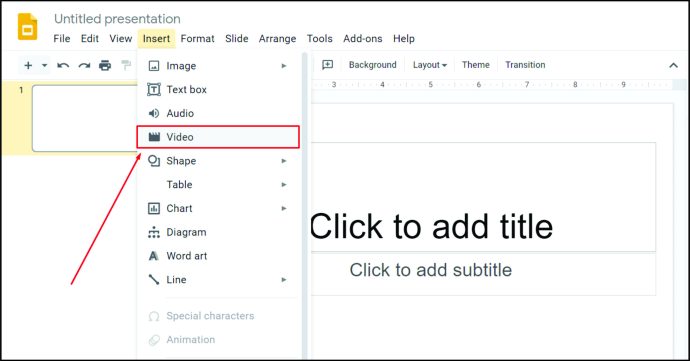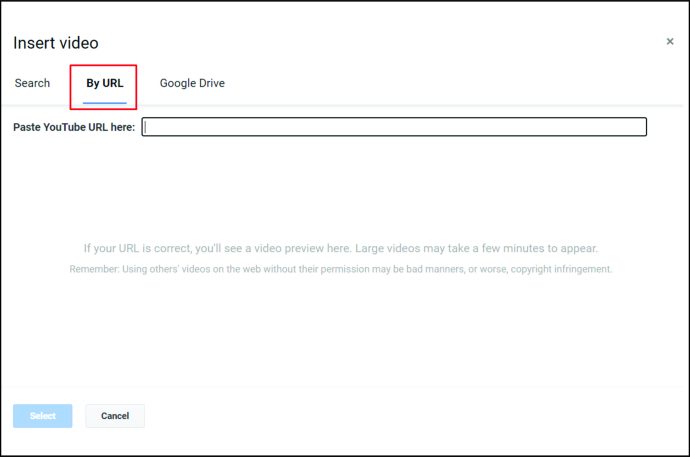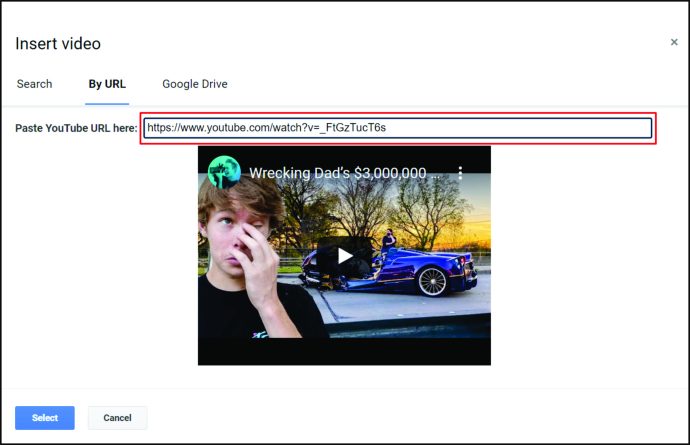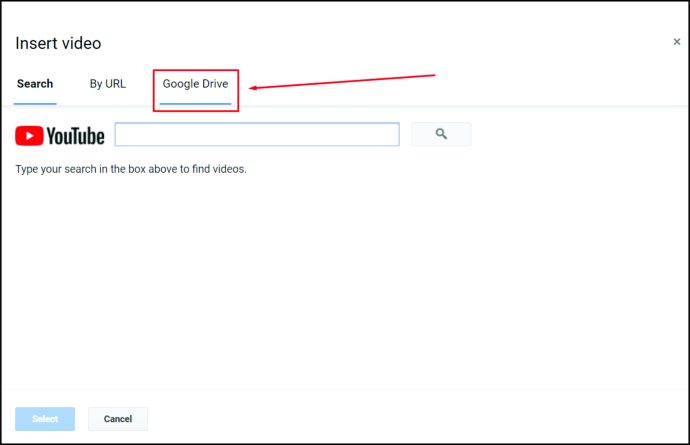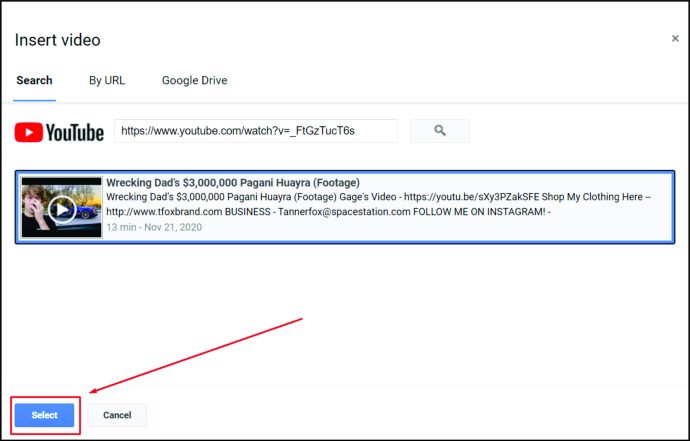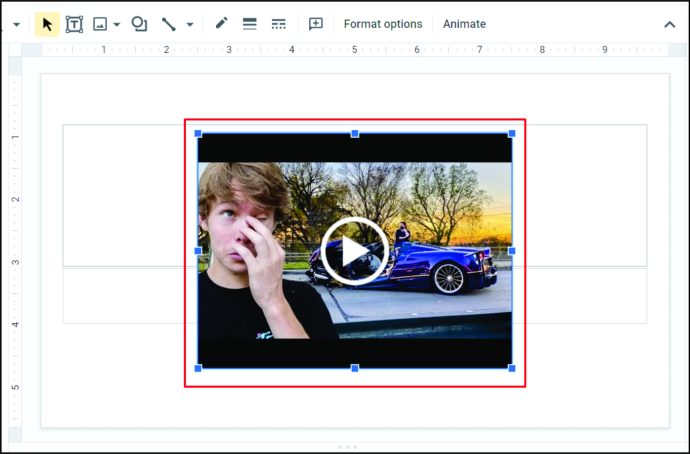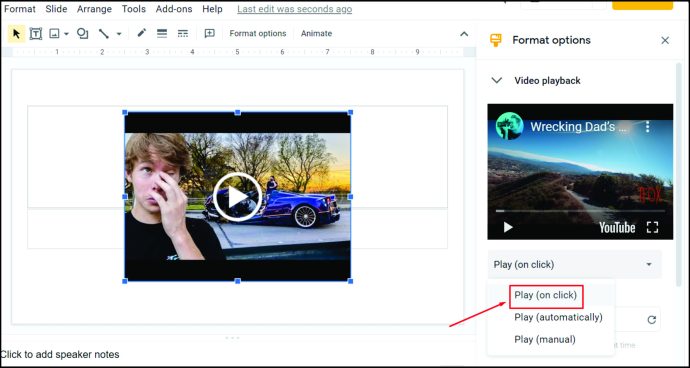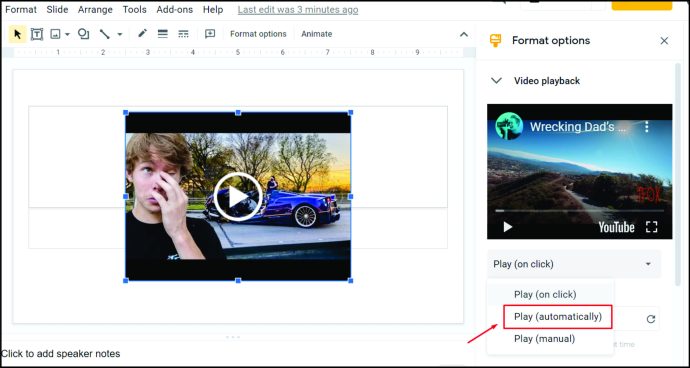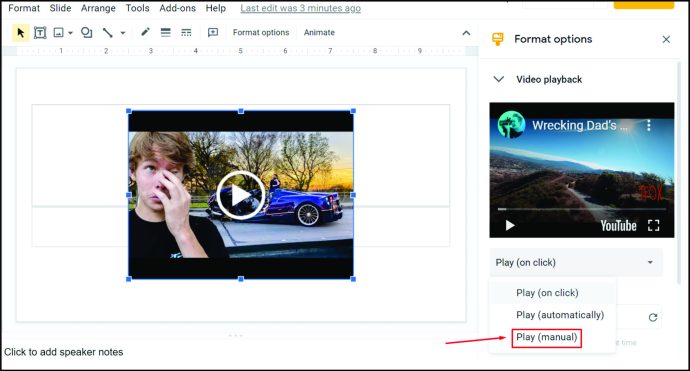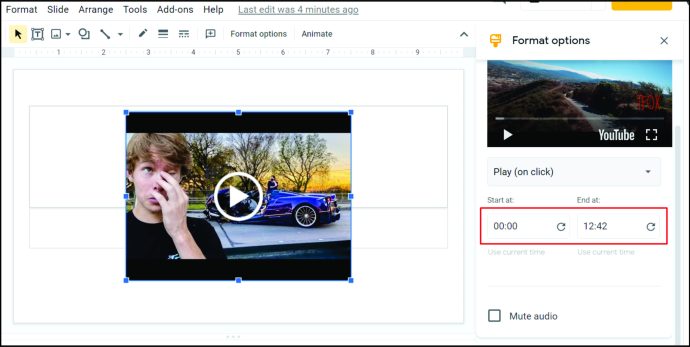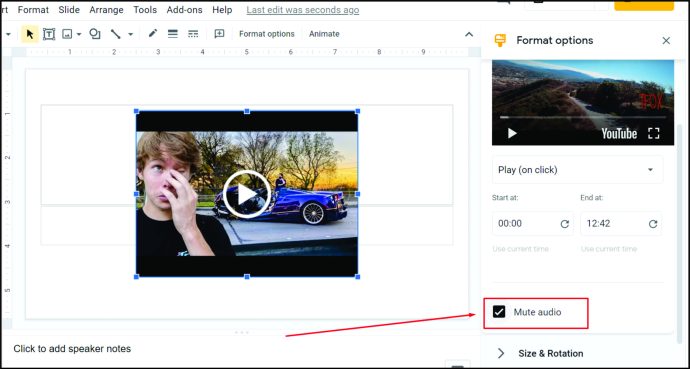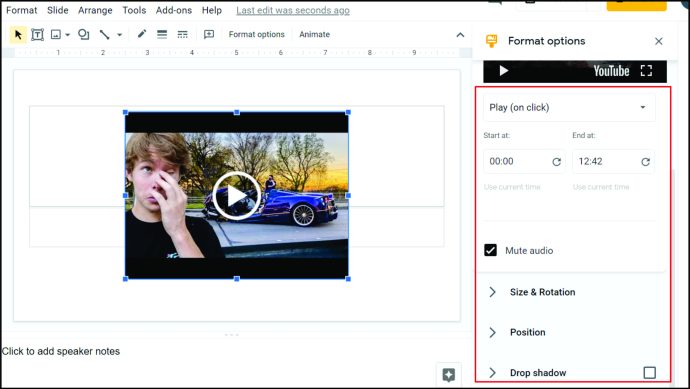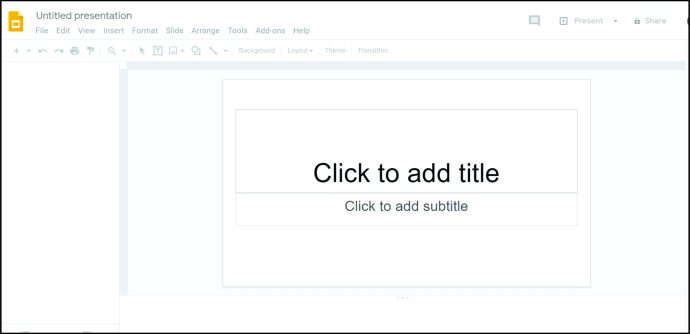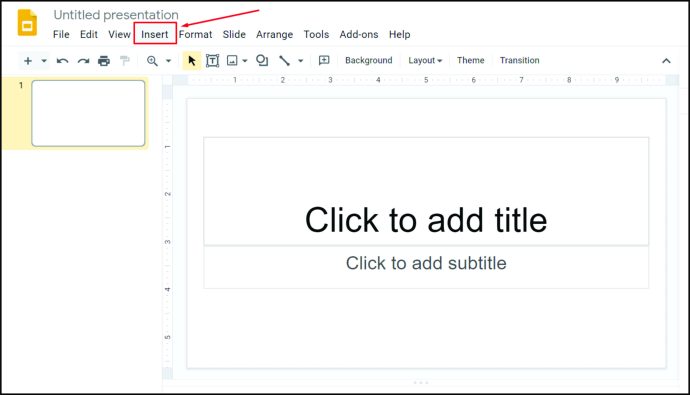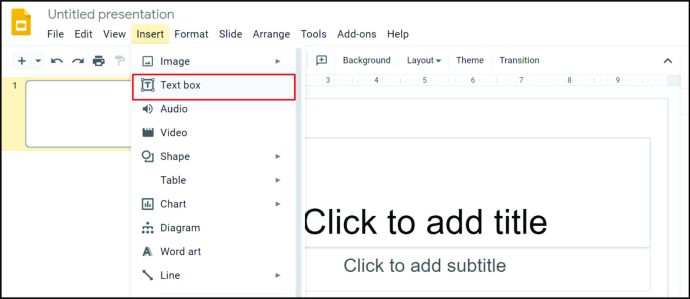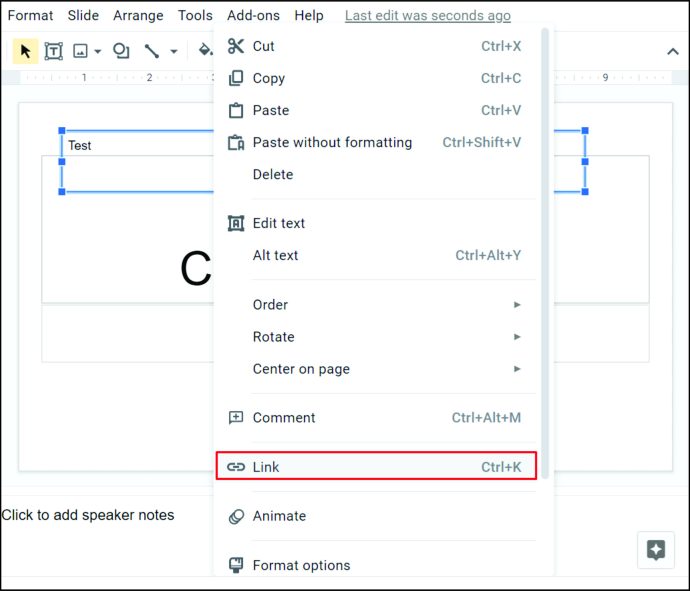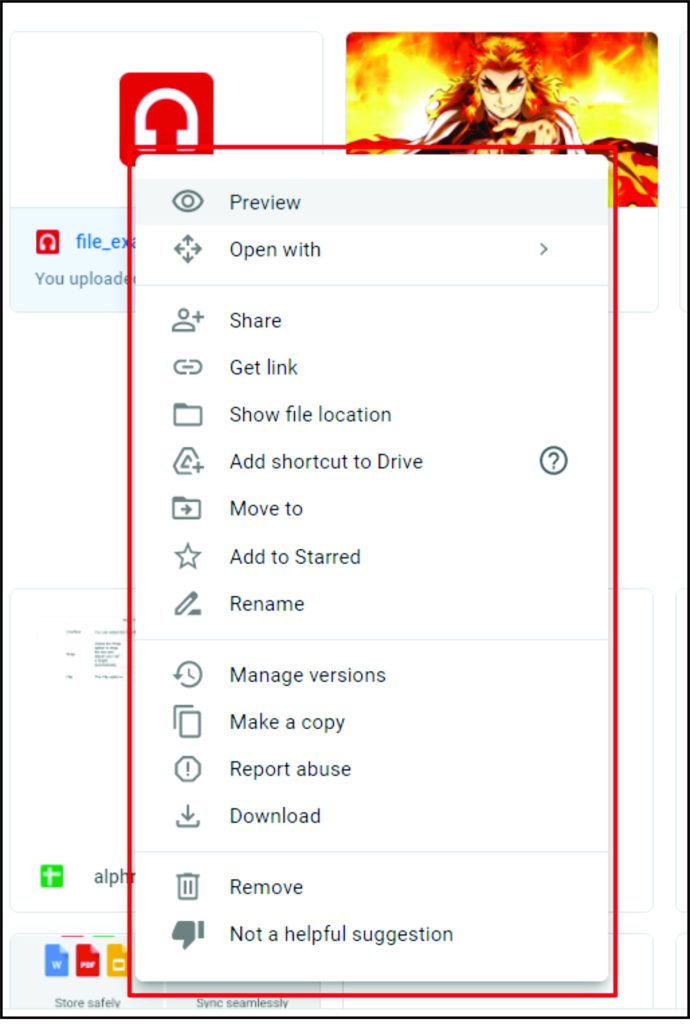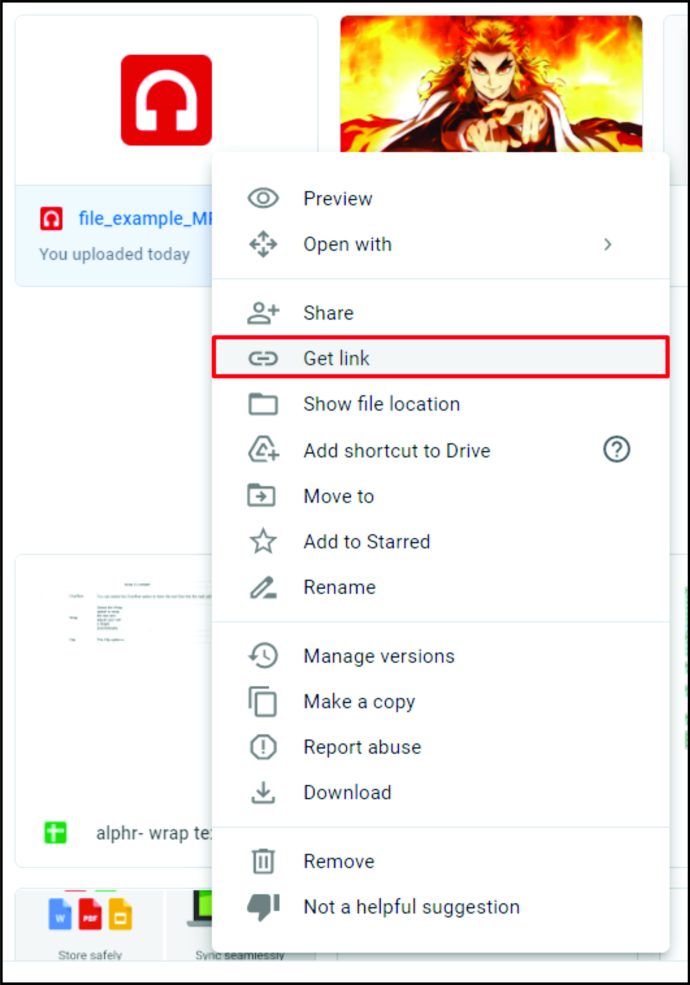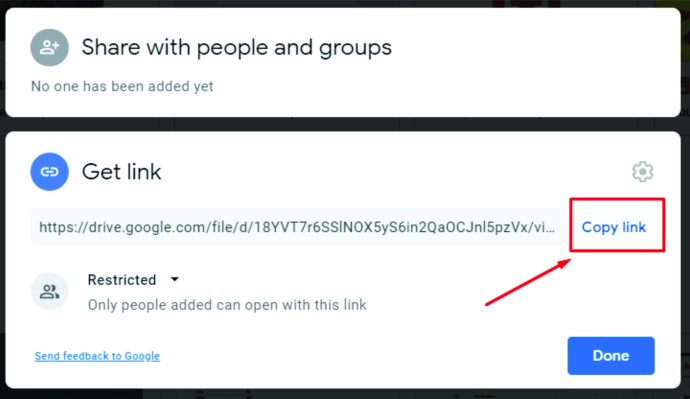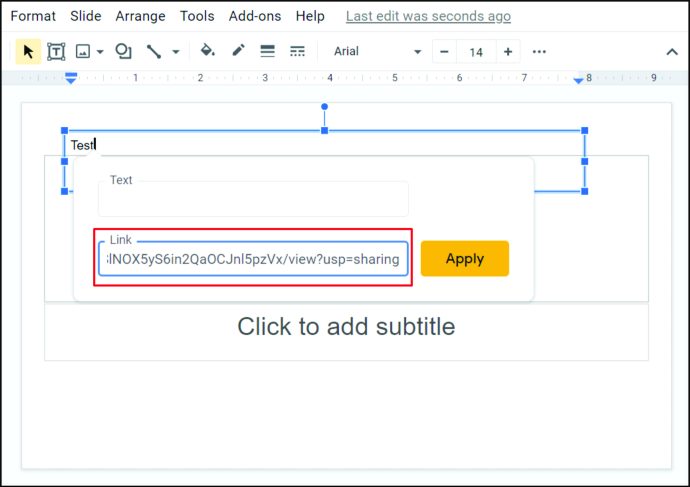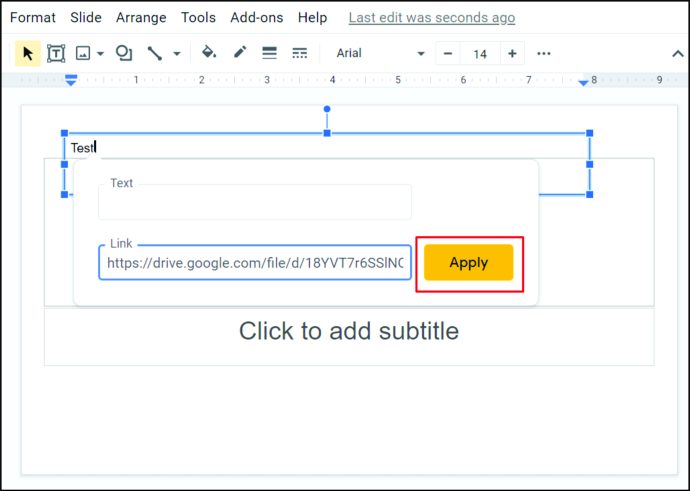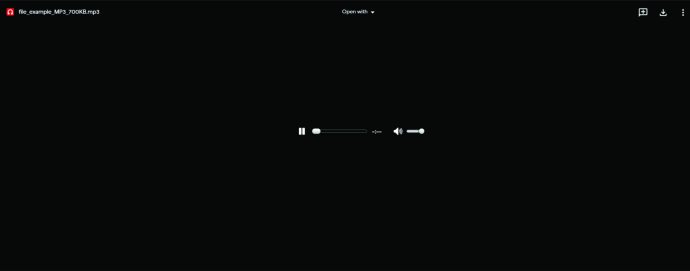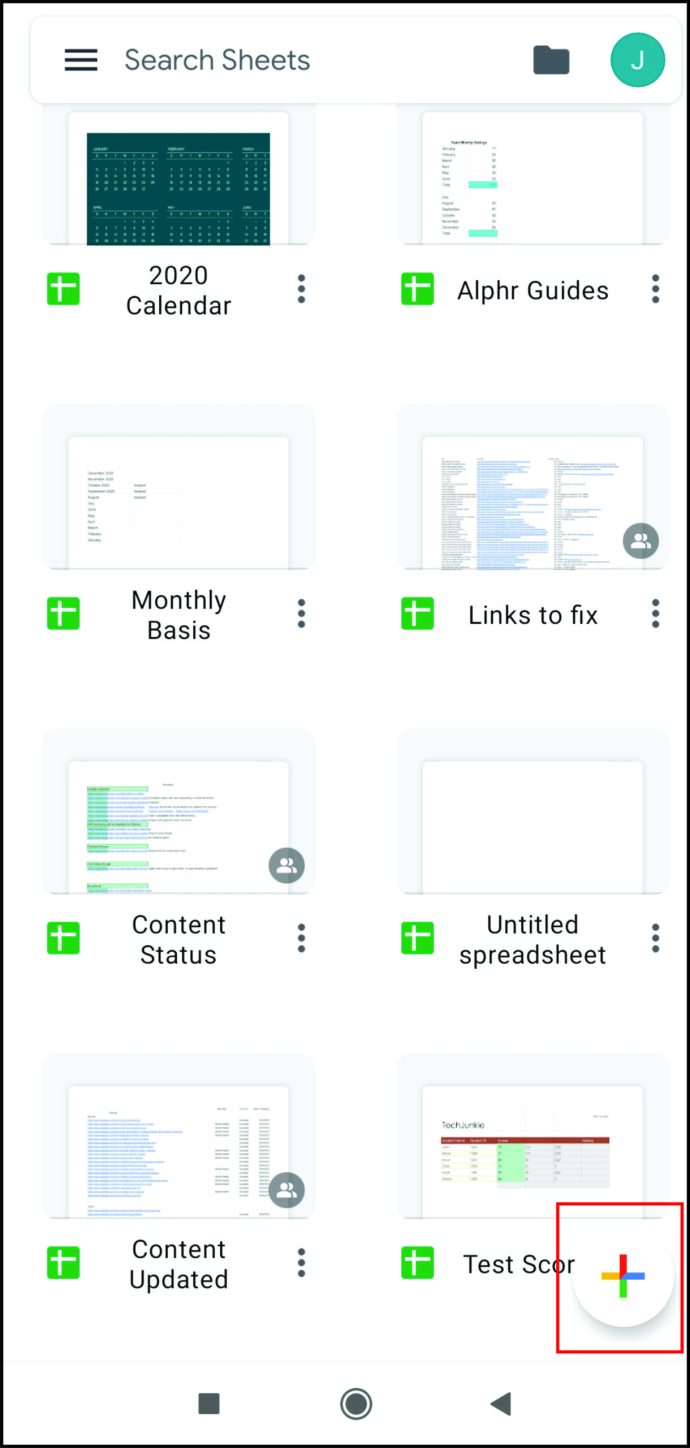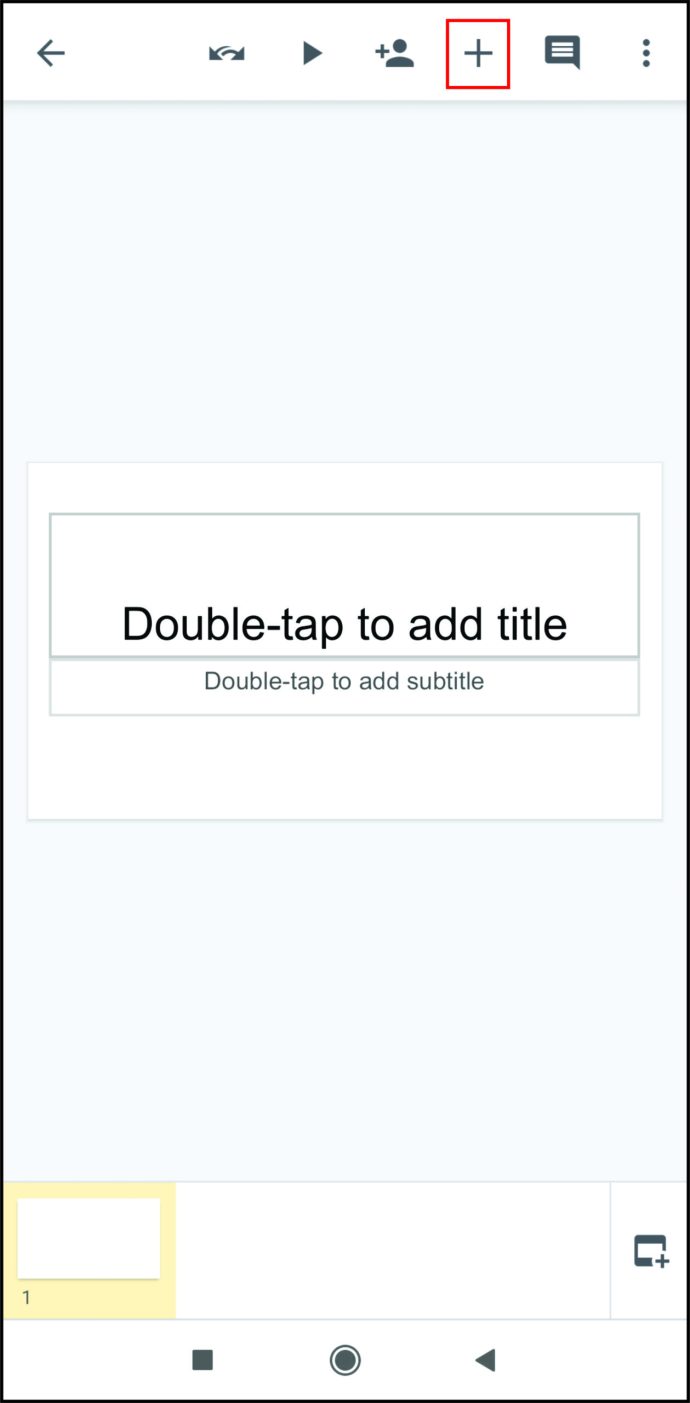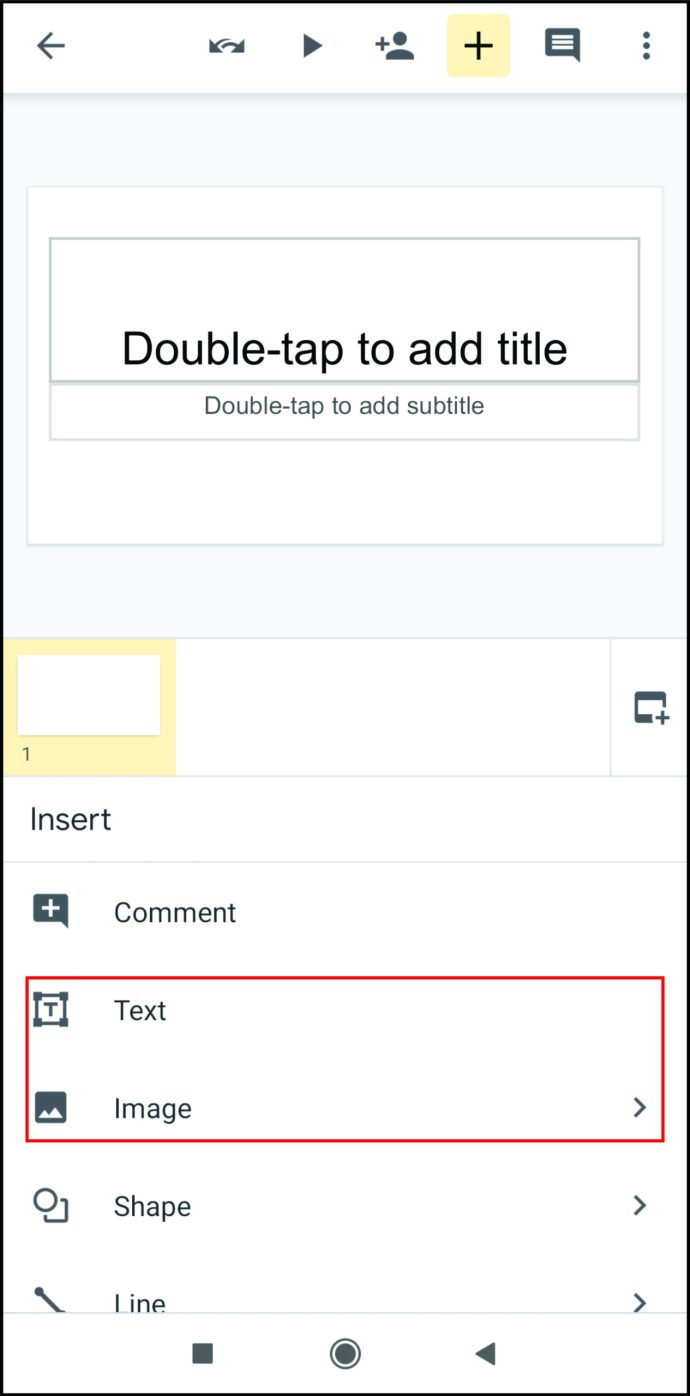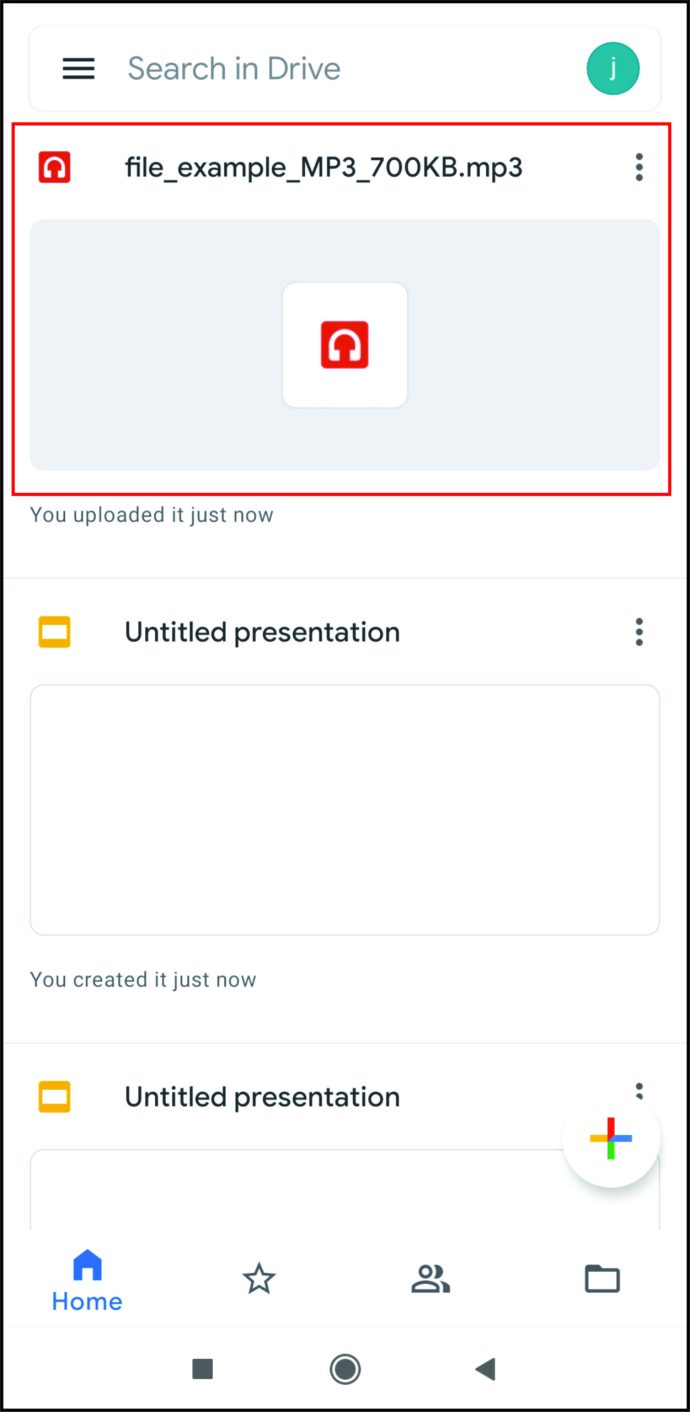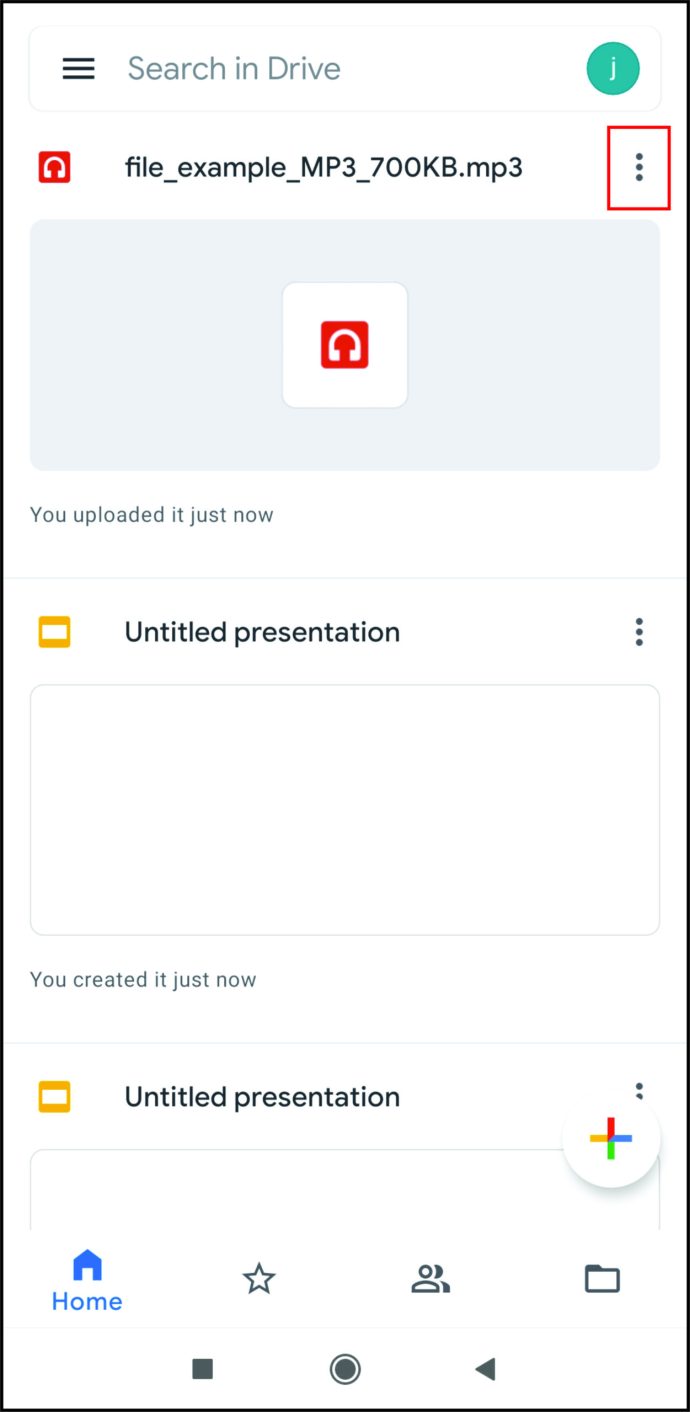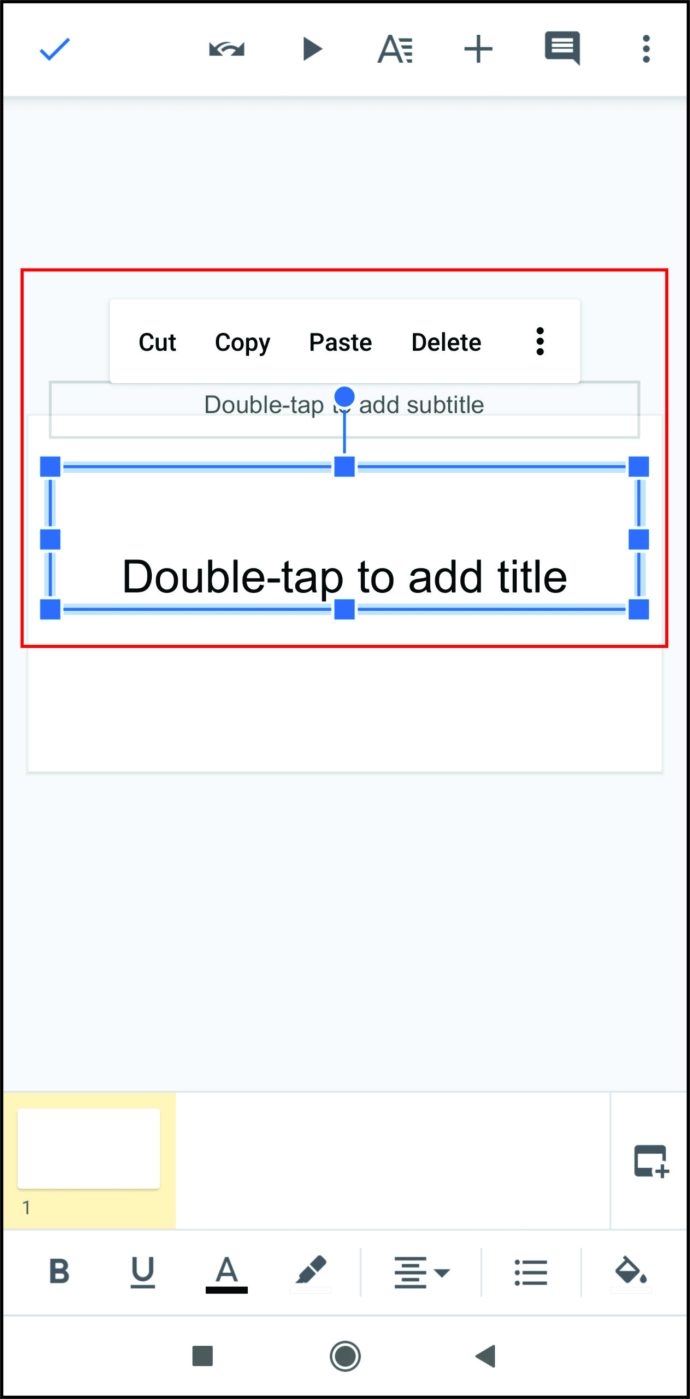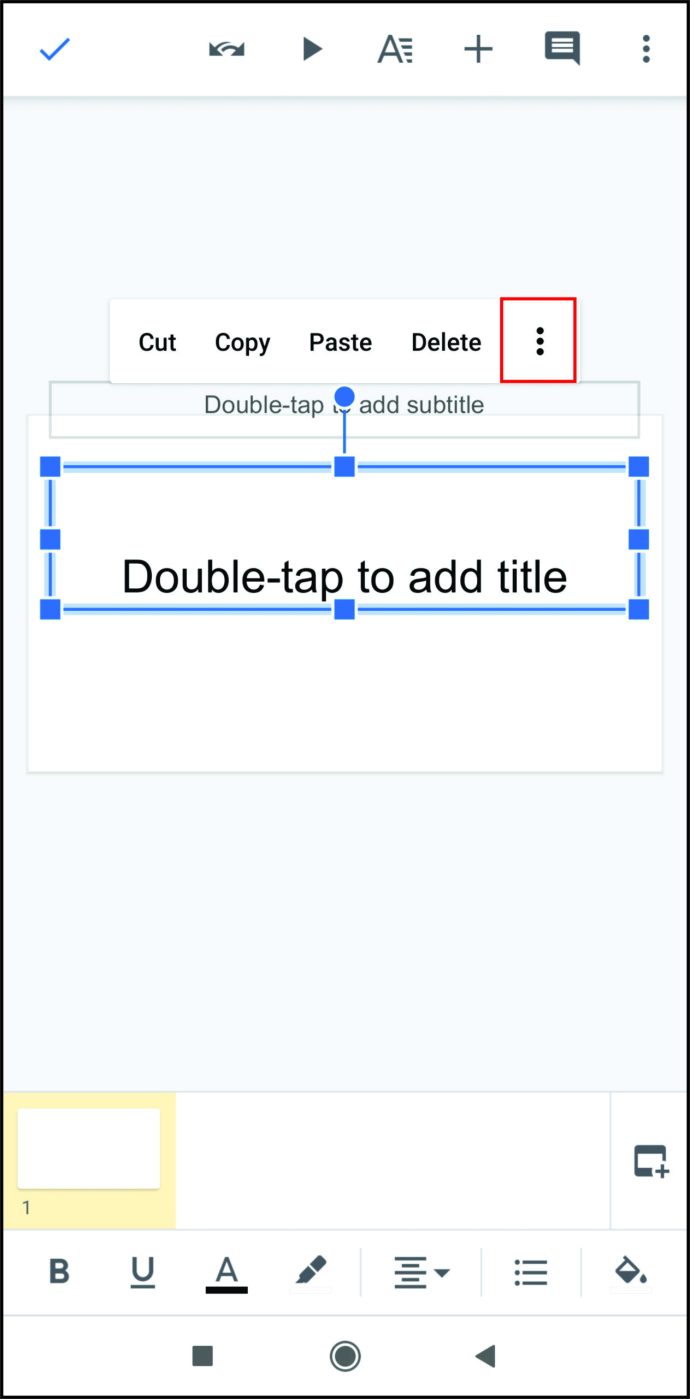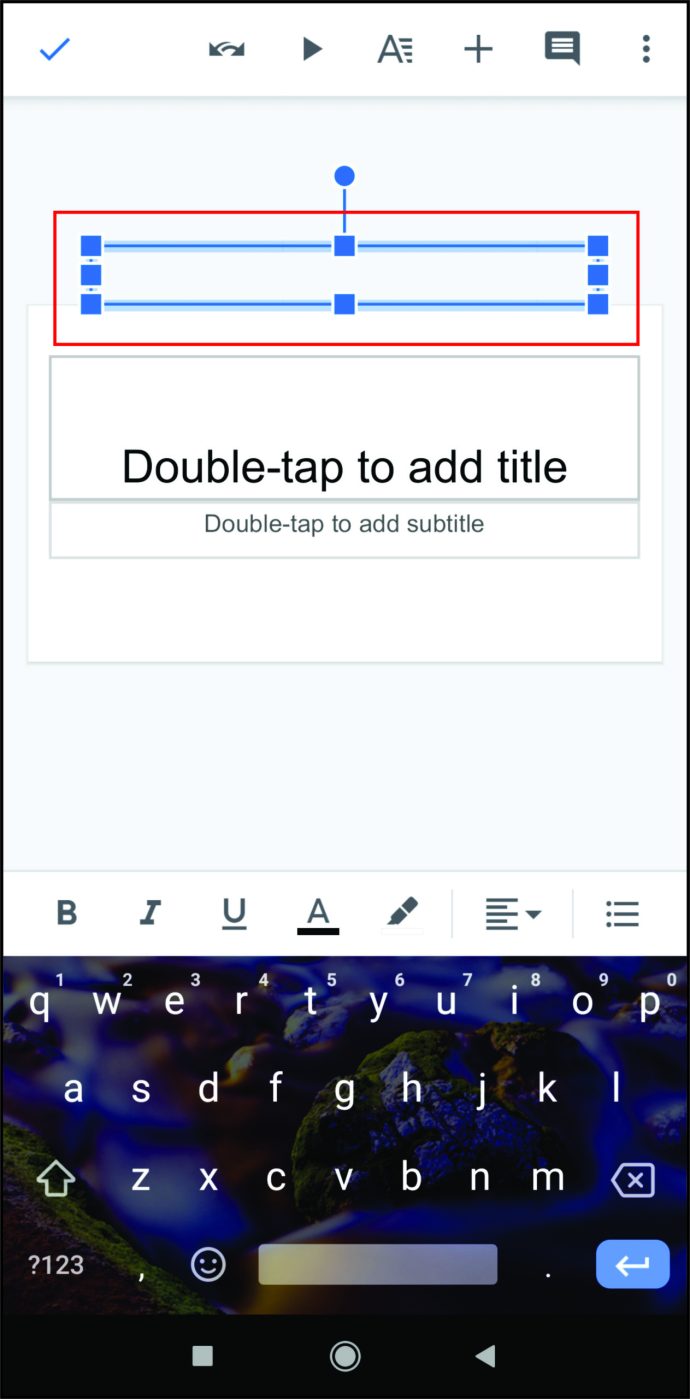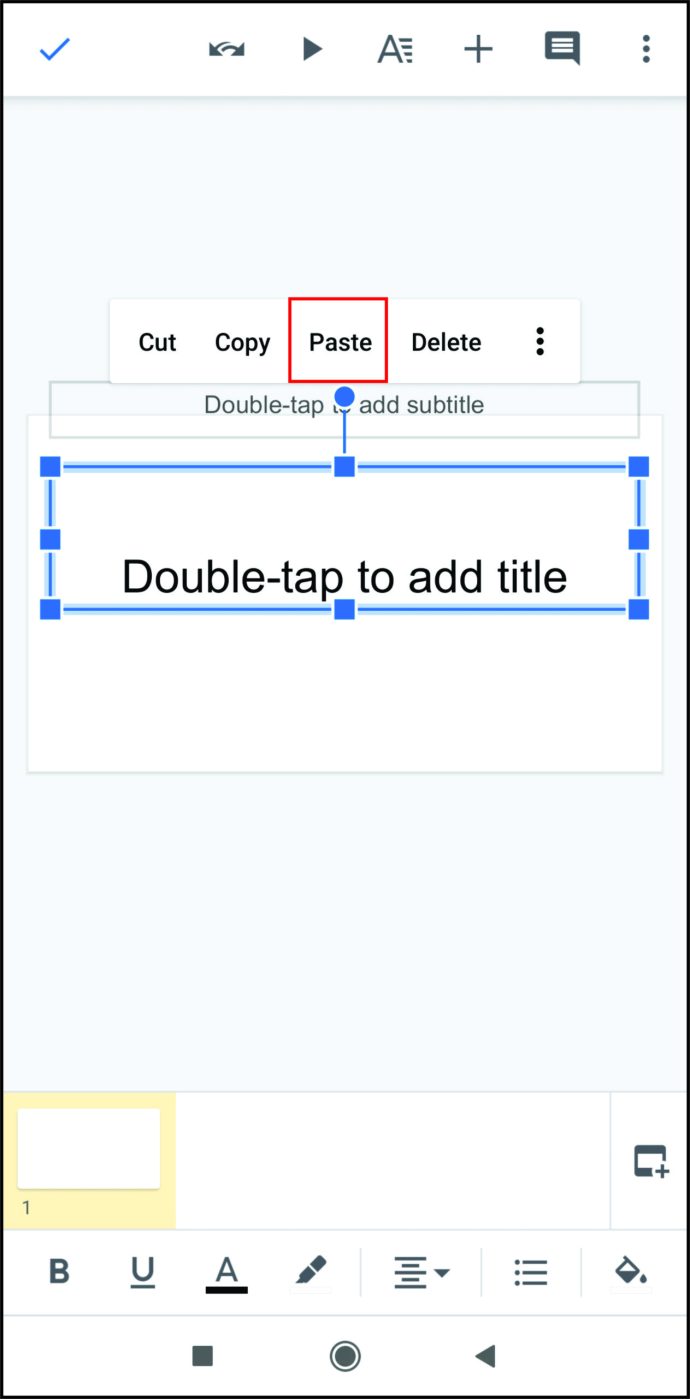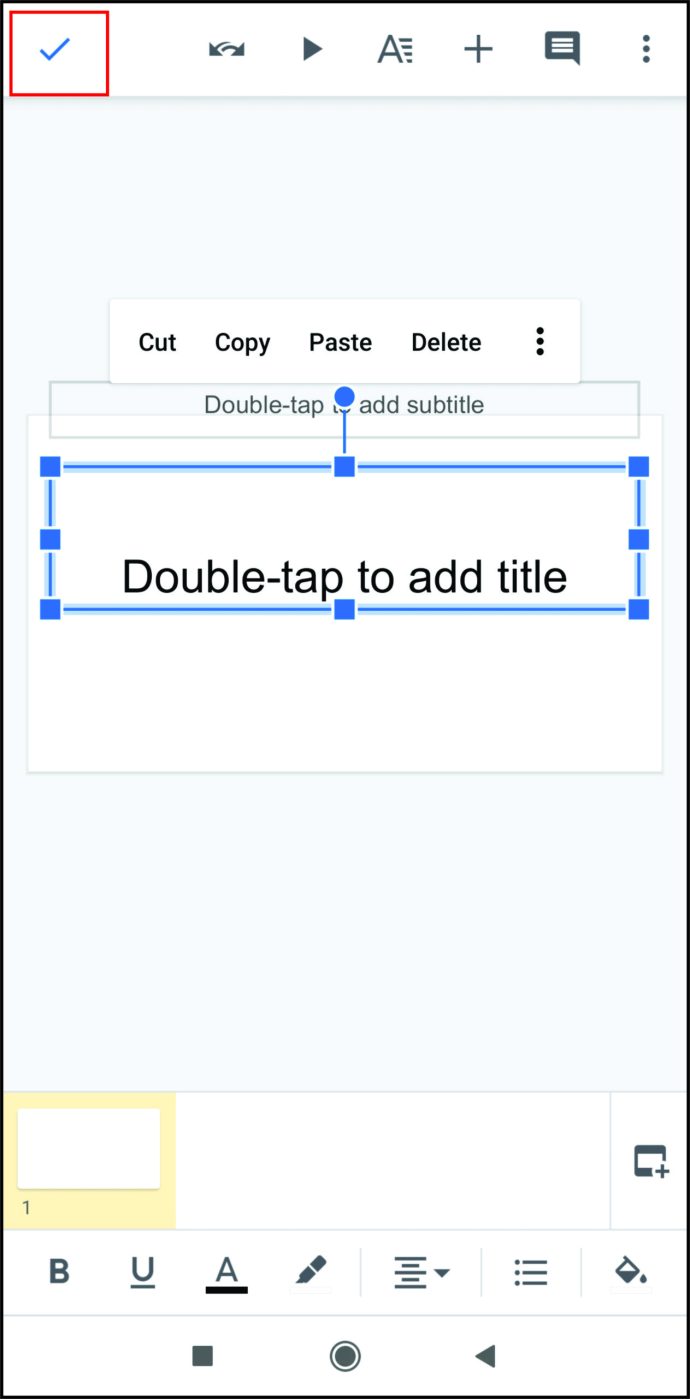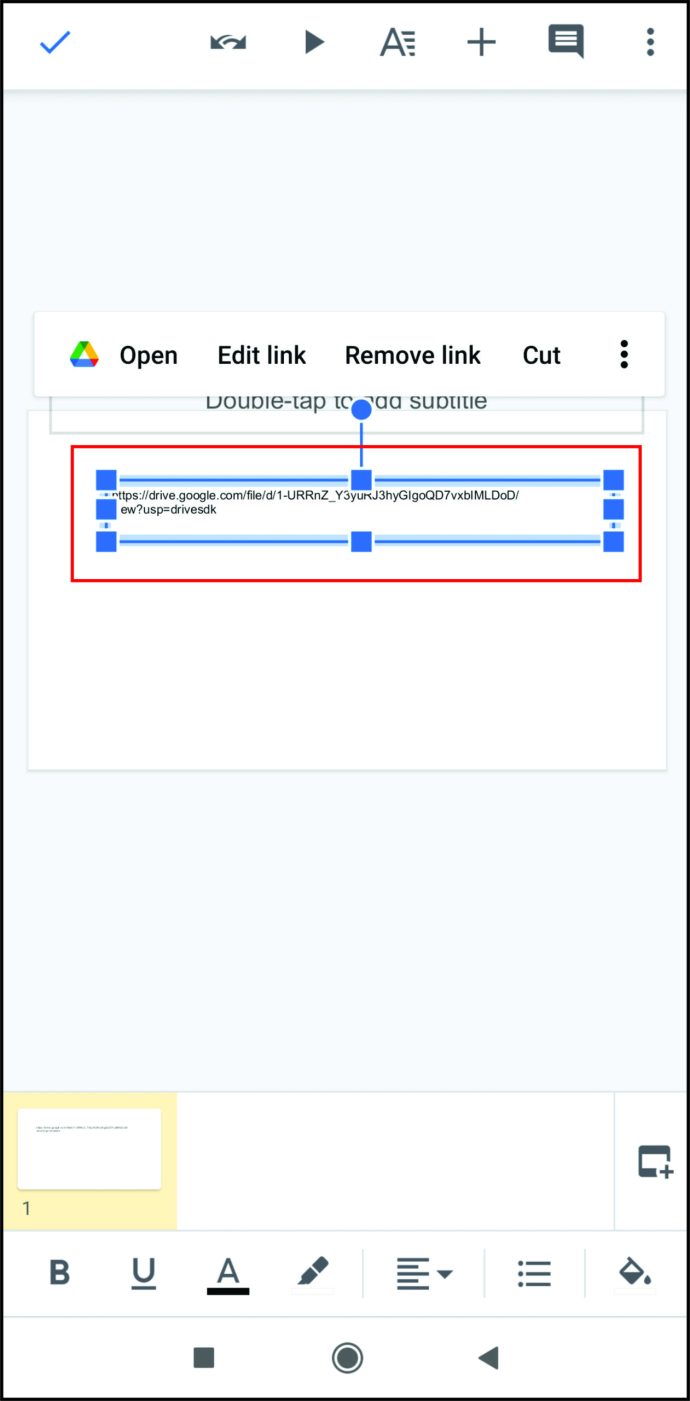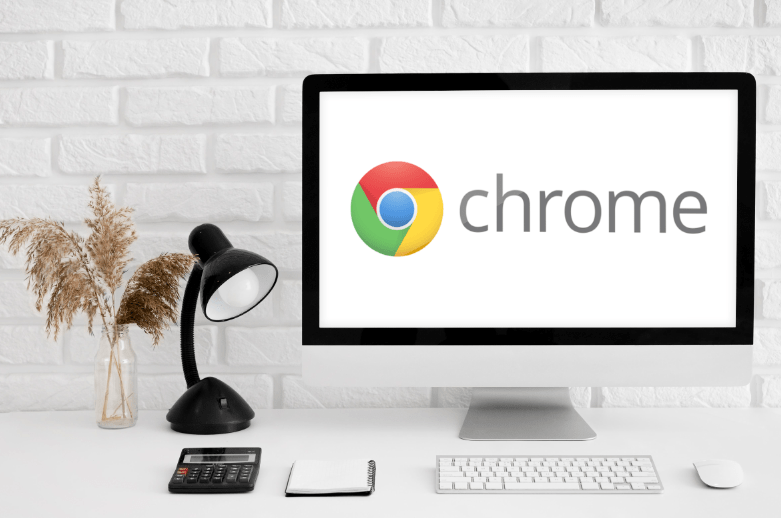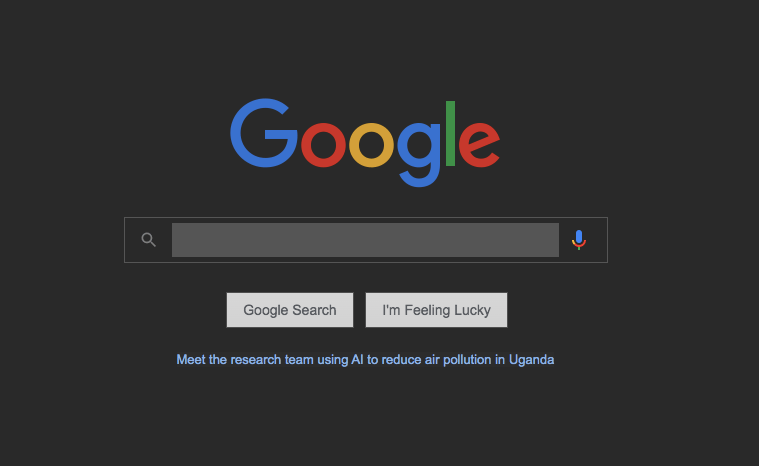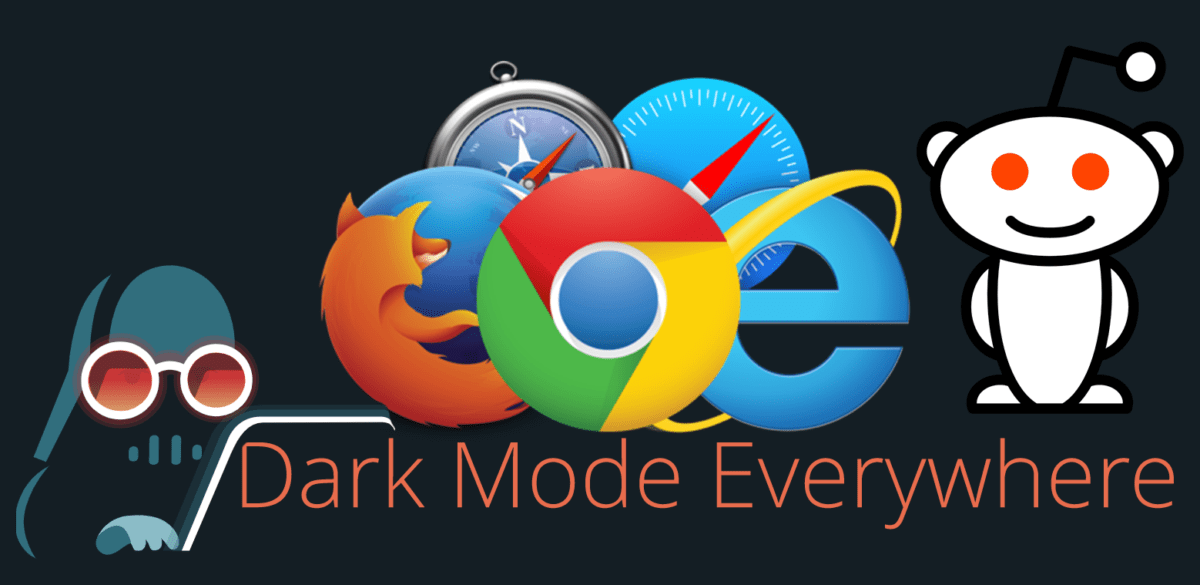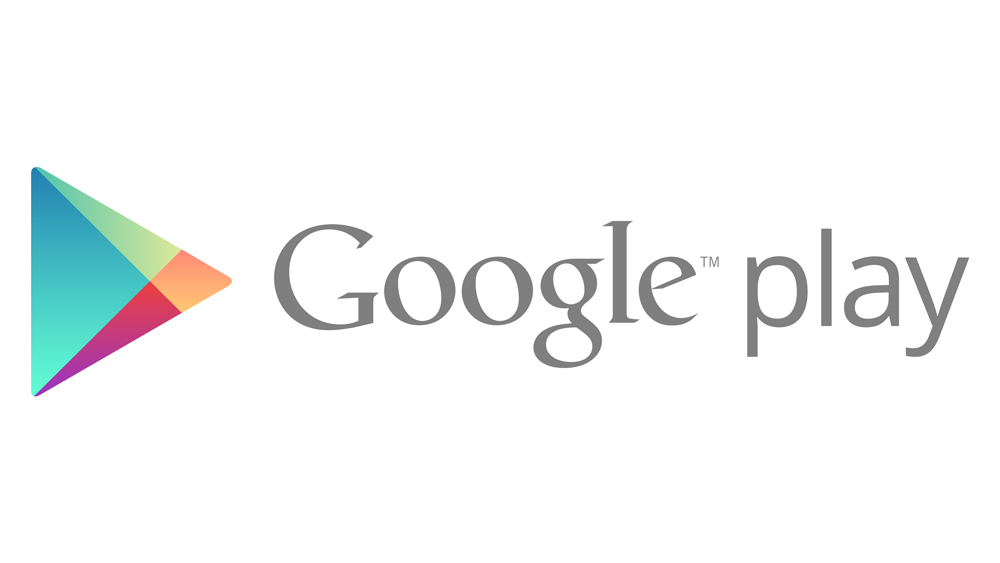Google Slaytlara Müzik Nasıl Eklenir
Google Slaytlar, kullanıcılara ilgi çekici sunumlar oluşturmak için ücretsiz ve çok yönlü bir araç sunar. Ancak izleyicilerinizin dikkatini tam olarak çekmek için basit slaytlar yeterli olmayabilir. Google Slaytlar sunumunuzu ses ekleyerek güzelleştirmek, izleyicileriniz için daha akılda kalıcı hale getirmede kesinlikle uzun bir yol kat edecektir. Aşağıda, sunumlarınızı güzelleştirmek için Google Slaytlar'a nasıl müzik ekleyeceğinizi göstereceğiz.
Başlamadan Önce
Google Slaytlar'ı kullanmak için etkin bir Google Hesabına ihtiyacınız olacak. Şu anda sahip değilseniz, kayıt sayfasına giderek ücretsiz olarak bir tane oluşturabilirsiniz.
Ardından, hem Google Slaytlar sunumunuzu hem de kullanacağınız ses dosyalarını aşağıda listelenen yöntemlerle depolamak için bir Google Drive hesabına da ihtiyacınız olacak. Drive'a kaydolmak da ücretsizdir ve Google Drive kayıt sayfasından yapılabilir. Devam etmeden önce her iki hesabın da kurulu olduğundan emin olun.
Google Slaytlara Müzik Nasıl Eklenir
Bir kullanıcının Google Slaytlar sunularına müzik eklemesinin birkaç yolu vardır. Google hizmeti daha da geliştirdiğinden, yapılması daha kolay hale geldi. Tüm olası yöntemleri burada listeleyeceğiz ve hangisinin sizin için iyi çalıştığını seçebilirsiniz.
Ses Ekle
Ses ekleme özelliği, Google Slaytlar özellik seçeneklerine daha yeni eklenen bir özelliktir. Bu, şu anda Google Slaytlar'ı kullanarak sununuza müzik eklemenin en kolay yöntemidir. Bu, aşağıdaki adımları izleyerek yapılabilir:
- Google Slaytlar şu anda yalnızca .mp4 ve .wav ses dosyalarını kabul etmektedir. Kullanmak istediğiniz bir dosyanız varsa, onu Google Drive hesabınıza yükleyin.
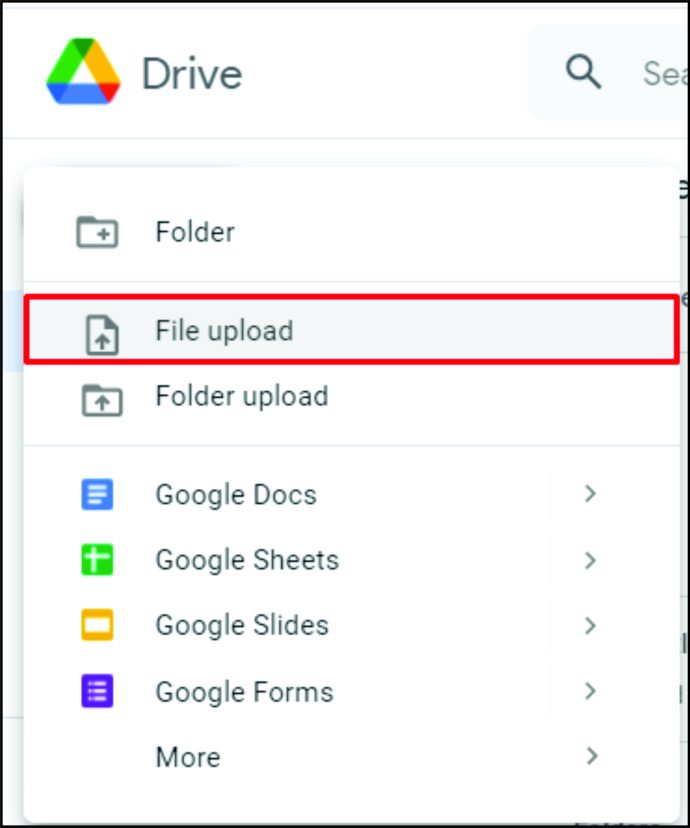
- Google Slaytlar'ı açın.
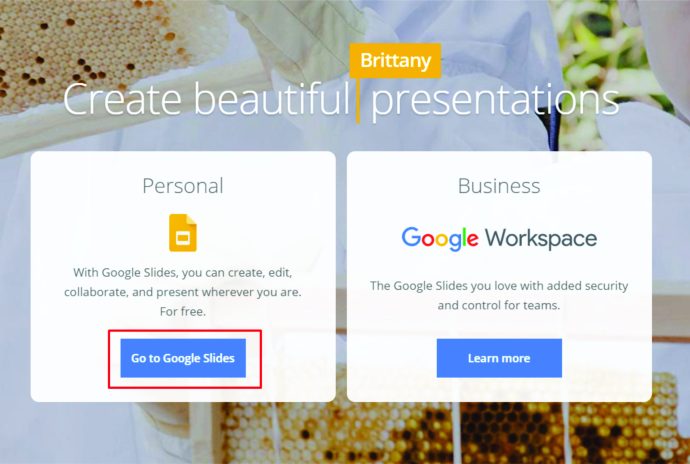
- Ses eklemek istediğiniz sunuyu bulun ve açın. Sıfırdan bir tane oluşturmak isterseniz, “Yeni Sunum” sekmesindeki “+ Boş resim”e tıklayın.
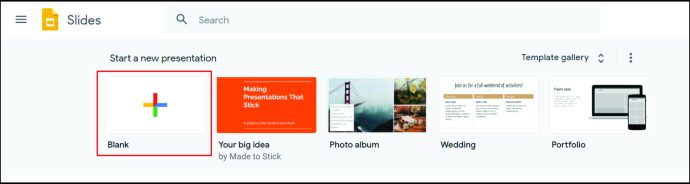
- Üst menüden “Ekle” seçeneğine tıklayın.
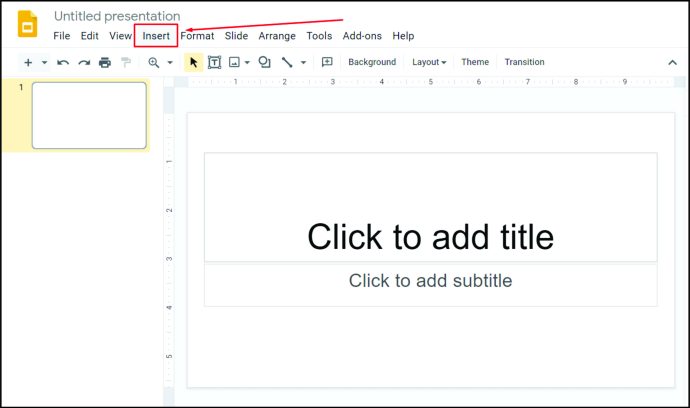
- Açılır listeden “Ses” seçeneğine tıklayın.
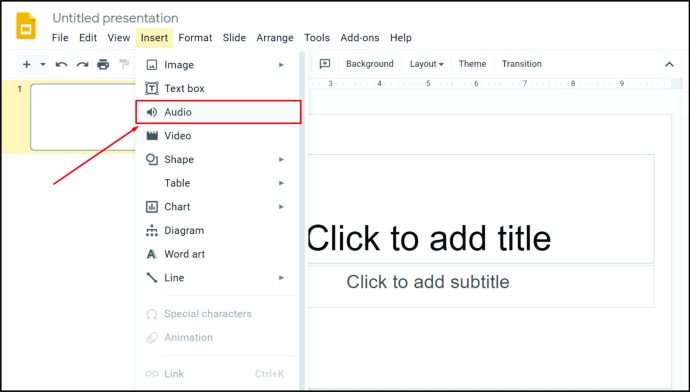
- Şu anda Google Drive'ınızda bulunan tüm kullanılabilir ses dosyalarını içeren bir pencere gösterilecektir. Kullanmak istediğiniz sesi bulmak için aşağı kaydırın. Alternatif olarak, arama çubuğuna dosyanızın adını yazıp büyüteç simgesine tıklayabilirsiniz. Dosyanızı bulduktan sonra üzerine tıklayın.
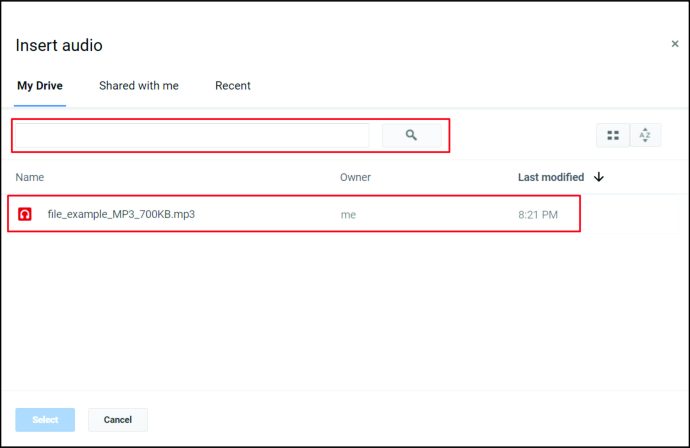
- Pencerenin sol alt köşesindeki “Seç” düğmesine tıklayın.
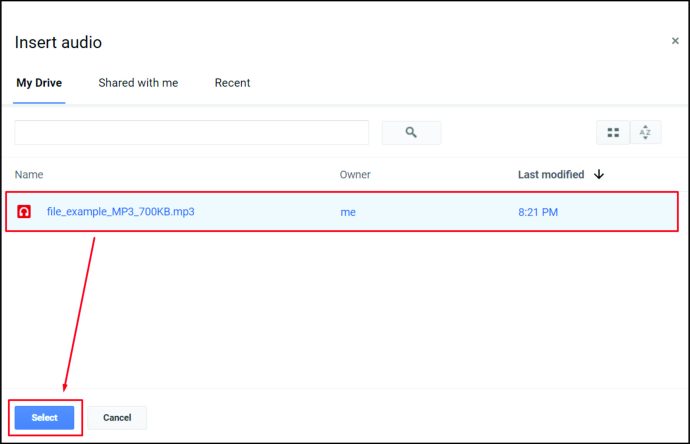
- Sesiniz şimdi sunumunuza yerleştirilmelidir. Ses simgesini tıklayıp istediğiniz yere yerleştirmek için sürükleyebilirsiniz.
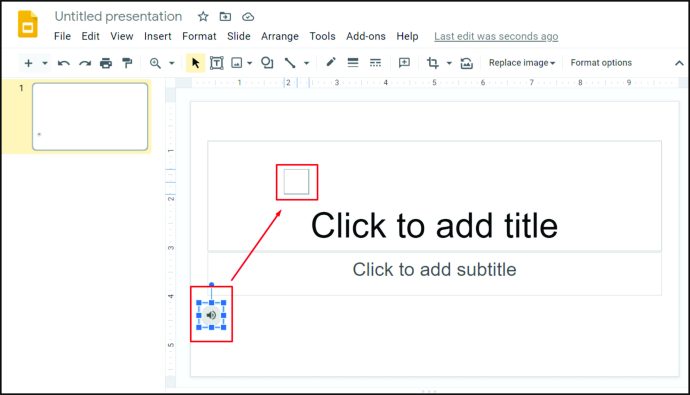
Ses Oynatma Seçenekleri
“Ses Ekle” yöntemini kullanarak müzik eklerken, müziğin kendisinin nasıl çalınacağını belirlemek için kullanabileceğiniz birkaç kullanışlı seçenek sunulur. Bu seçeneklere, slayda eklenen ses simgesine tıkladığınızda sağ taraftaki menüden erişilebilir. Bu seçenekler şunlardır:
- Tıklandığında Çalmaya Başla – Bu, müziğin yalnızca sunum açıkken farenizi tıkladığınızda çalmaya başlayacağı anlamına gelir. Hemen müzik çalmak istemiyorsanız ve
Ses çalmaya başlamadan önce birkaç puan almak için birkaç dakika.
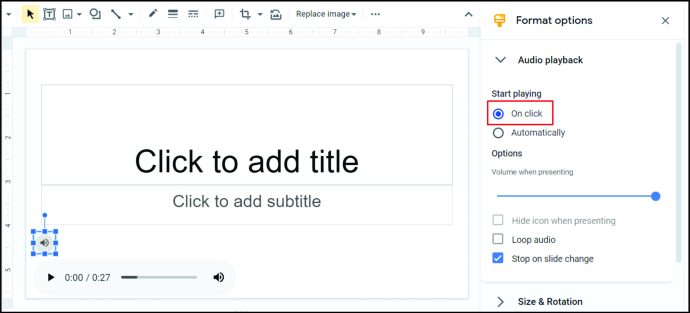
- Otomatik Olarak Çalmaya Başla – Bu, sununuzu açtığınızda müziğin hemen çalmaya başlayacağı anlamına gelir.
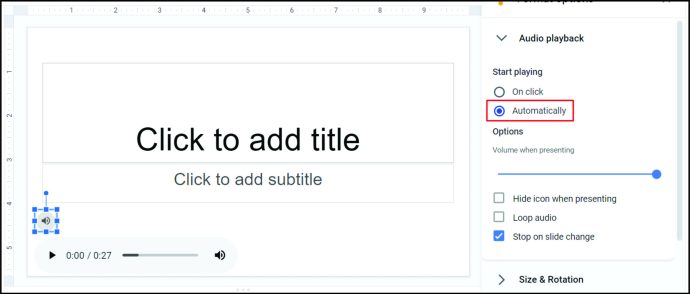
- Ses Kaydırıcısı – Bu, müziğin sesini kontrol etmenizi sağlar.
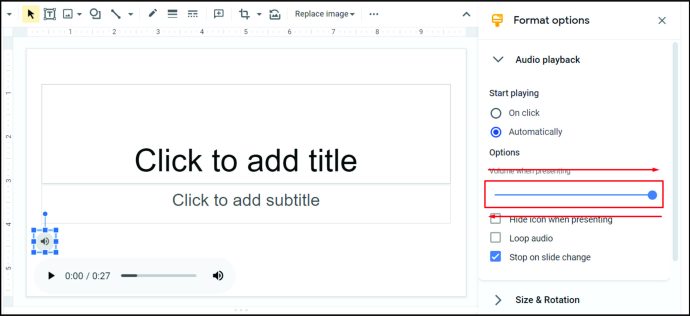
- Sunarken Simgeyi Gizle – Bu seçenek, kullanıcıların sunum oynatılırken ses simgesini gizlemelerine olanak tanır. Sesi, slayt başladığında otomatik olarak oynatılacak şekilde ayarladığınızda kullanışlıdır.
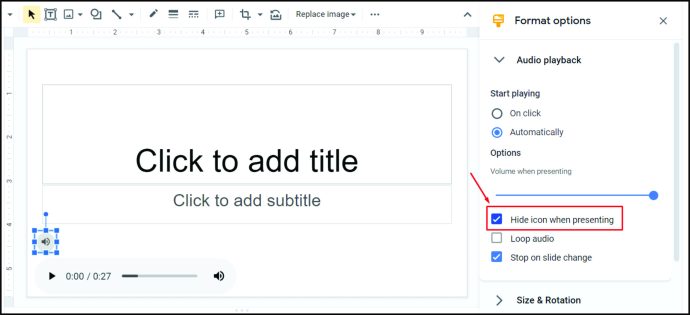
- Döngü Sesi – Bu, sunum oynatılırken eklenen sesin sürekli olarak çalınmasını sağlar.
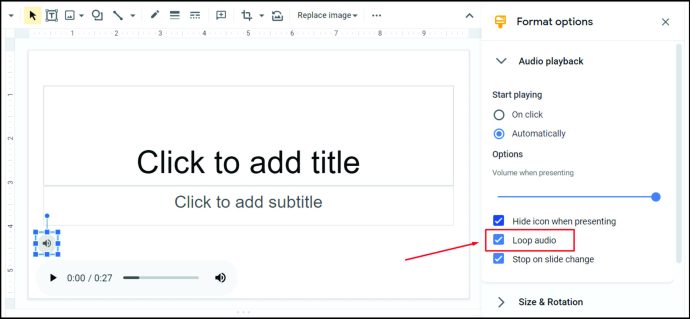
- Slayt Değişikliğinde Dur - Bunu açmak, başka bir slayda geçtiğinizde müziği hemen durduracaktır.
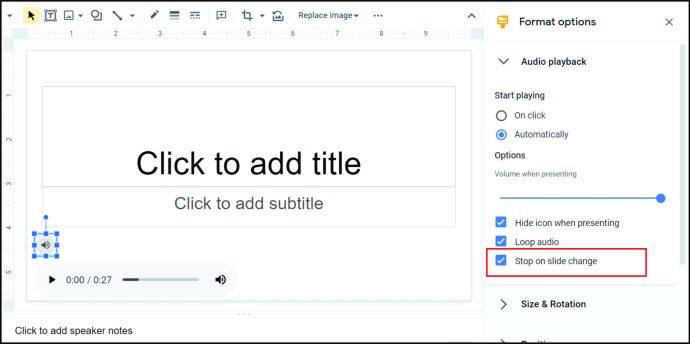
- Simge Biçimi Düzenleme Araçları – Mevcut diğer seçenekler, ses simgesinin boyutunu, rengini, şeklini ve saydamlığını değiştirebilir. Düzenleme değişiklikleri çoğunlukla görseldir ve sesi değil yalnızca simgeyi etkiler.
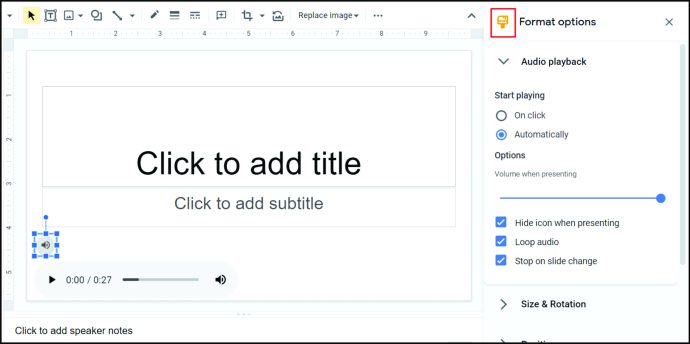
Youtube videosu
"Ses Ekle" seçeneği uygulanmadan önce, bir slayta müzik eklemenin bir yöntemi onu bir YouTube videosuna bağlamaktı. Bu, aklında bir video olan ve gerçekten Google Drive'a yüklemek için bir ses dosyası oluşturma zahmetine girmek istemeyenler için hala geçerli bir yöntemdir. Bunu yapmanın yöntemi aşağıdaki gibidir:
- Kullanmak istediğiniz bir YouTube videosu bulun. Tarayıcınızda açık tutun.
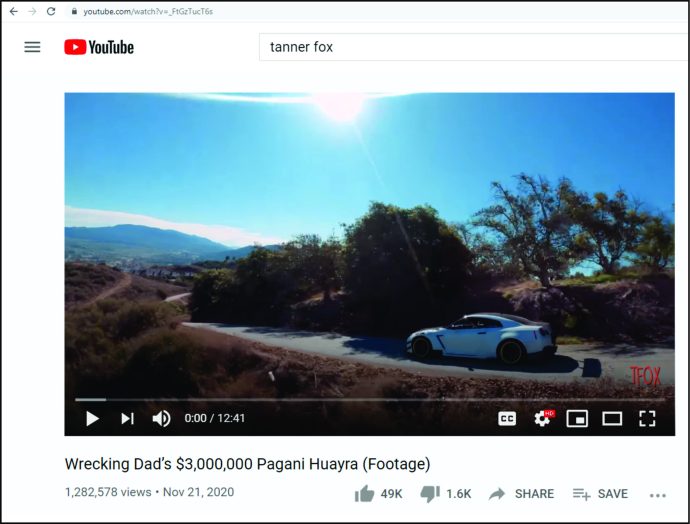
- Sesi eklemek istediğiniz Google Slayt dosyasını açın veya "+ Boş" düğmesini tıklayarak sıfırdan bir tane oluşturun.
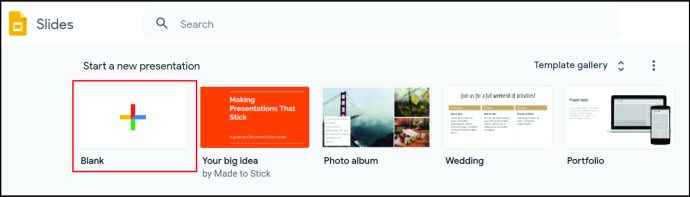
- Üst menüden “Ekle” seçeneğine tıklayın.
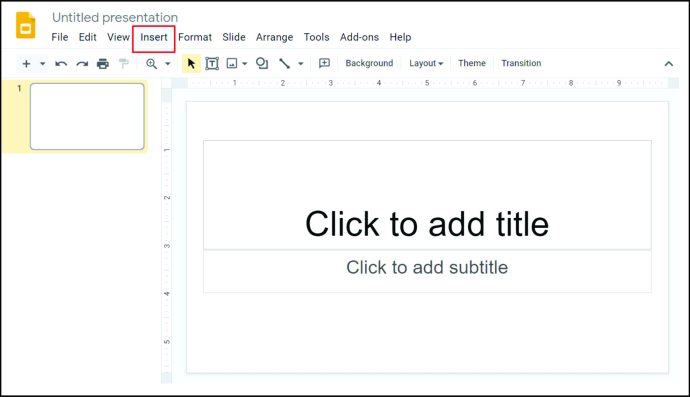
- Açılır listeden “Video”ya tıklayın.
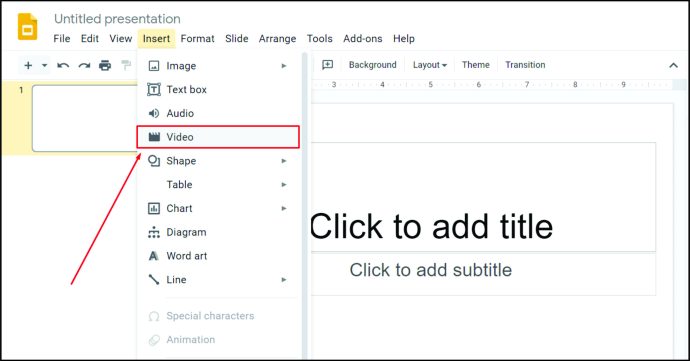
- YouTube videosunun bulunduğu sekmeyi açın ve video URL'sini kopyalayın. Bu, ekranın üst kısmındaki adres kutusunda olacaktır.

- Google Slaytlar sekmesine dönün ve pencerede "URL ile" seçeneğini tıklayın.
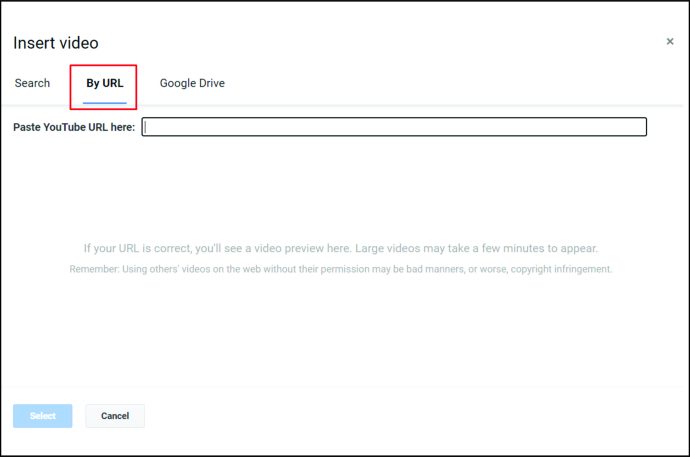
- URL adresine yapıştırın.
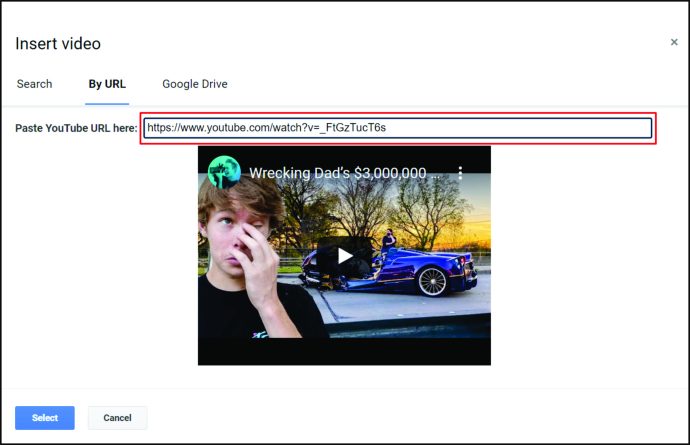
- Alternatif olarak, kullanmak isteyebileceğiniz bir videoyu bulmak için “Ara” üzerindeki YouTube simgesinin sağındaki arama çubuğunu kullanabilirsiniz. Ayrıca, Google Drive'ınızda bunun yerine kullanmak istediğiniz bir videonuz varsa, bunun yerine Google Drive seçeneğini tıklayın.
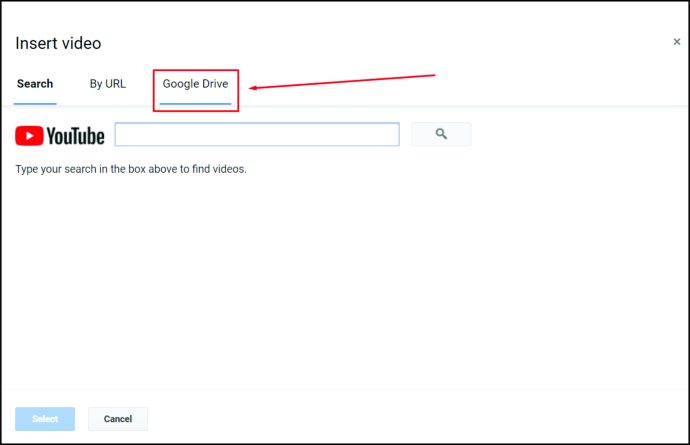
- Sol alt köşedeki “Seç” düğmesine tıklayın.
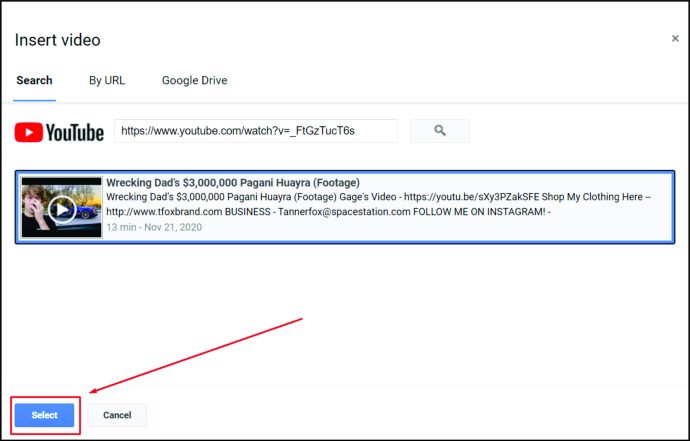
- Köşelere tıklayıp sürükleyerek videonun boyutunu değiştirebilirsiniz. Fareniz beyaz ok artı işaretine dönüştüğünde tıklayıp sürükleyerek konumunu değiştirebilirsiniz.
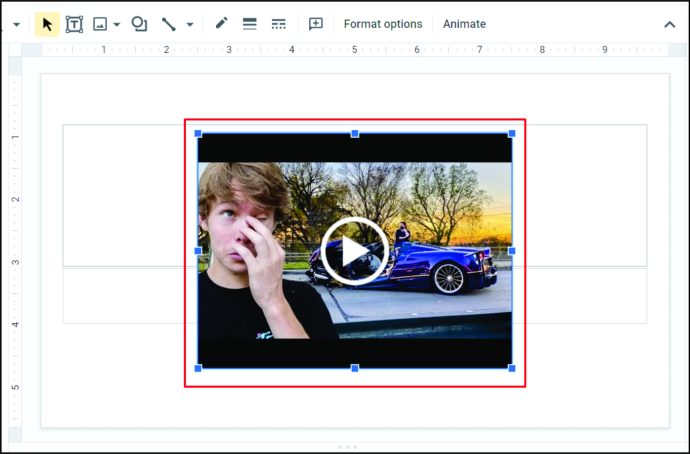
- Videonun kendisinin sunum sırasında oynatılacağını unutmayın. Videoyu değil de yalnızca sesi istiyorsanız, oynatmayı gizlemek için mümkün olduğunca küçültmeyi deneyin.
Video Bağlantı Seçenekleri
Ses çalma gibi, videoyu arka plan müziğiniz olarak kullanırken kullanılabilecek birkaç seçenek vardır. Eklenen videoya tıklayarak sağdaki menüden buna erişebilirsiniz.
- Tıklandığında Oynat – Bu, sunum oynatılırken farenizi tıkladığınızda videonun oynatılmaya başlayacağı anlamına gelir.
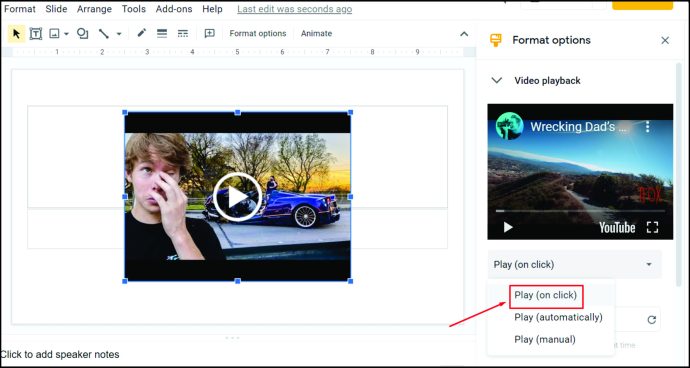
- Otomatik Olarak Oynat – Bu, sunum açıldığında videonun otomatik olarak oynatılmaya başlayacağı anlamına gelir.
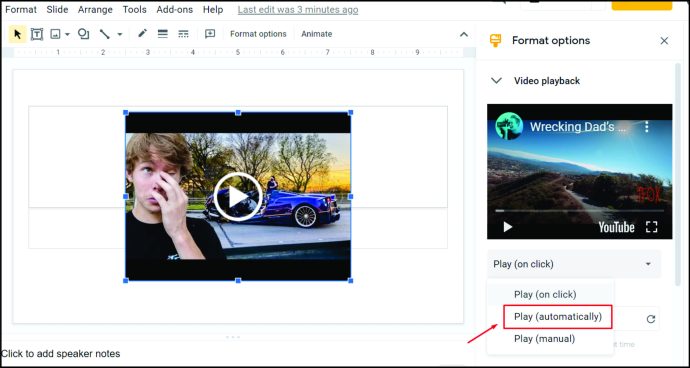
- Play Manual – Bu, müziği çalmaya başlamak için videonun kendisine tıklamanız gerekeceği anlamına gelir.
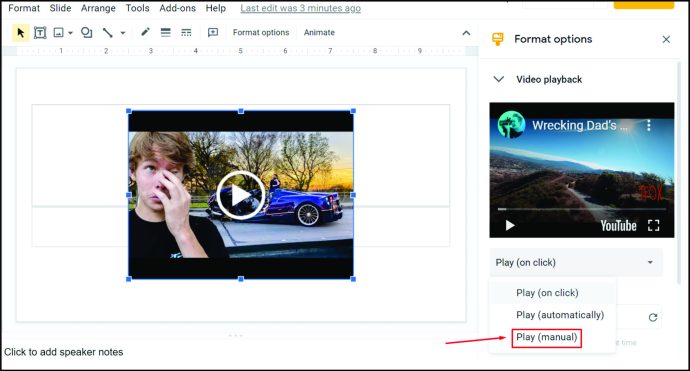
- Başlangıç / Bitiş – Bu, videonun oynatılacağı veya durdurulacağı noktaları belirlemenizi sağlar.
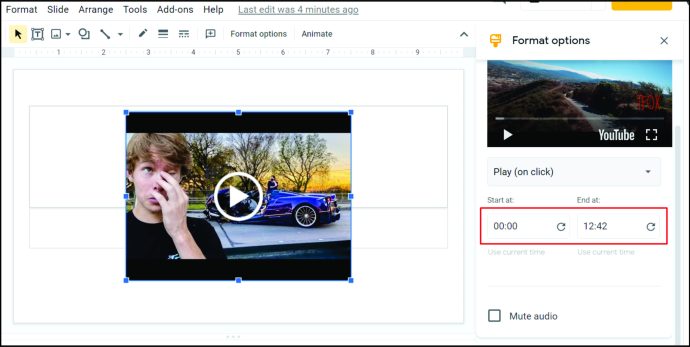
- Sesi Kapat – Bu, videoyu oynatır ancak herhangi bir sesi oynatmaz.
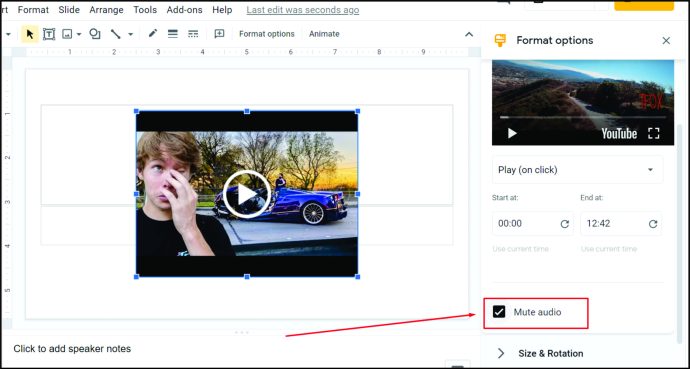
- Video Konum Araçları – Videonun boyutunu ve konumunu düzenlemenizi sağlar. Videoyu ses düzenleme araçlarında olduğu gibi şeffaf hale getirme seçeneği yoktur.
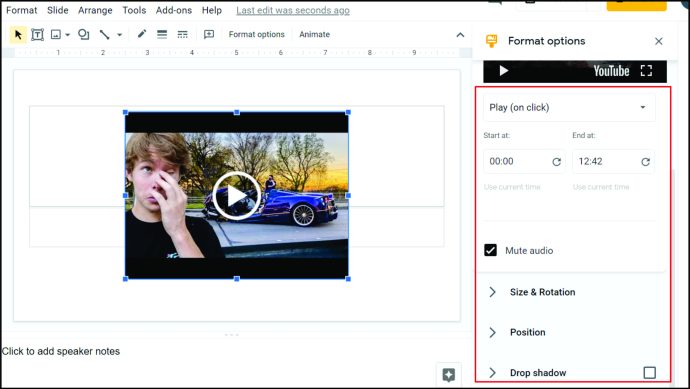
"Ses Ekle"yi kullanmanın aksine videoyu döngüye alma seçeneği yoktur, bu nedenle videoyu yeniden oynatmak için tekrar tıklamanız veya videoyu başka bir slayta gömmeniz gerekir. Daha uzun bir video kullanarak bu sorunu çözebilirsiniz.
Paylaşılabilir Bağlantılar
“Ses Ekle” özelliği gelmeden önce, video kullanmaya başvurmadan Google Slaytlar'a müzik eklemenin tek yolu buydu. Bu, “Ses Ekle” yardımcı programı tarafından geçersiz kılındığı için şu anda yaygın olarak kullanılmamaktadır, ancak yine de çalışmaktadır. Bu yöntem aşağıda detaylandırılmıştır:
- Kullanmak istediğiniz sesin Google Drive'ınızda olduğundan emin olun.
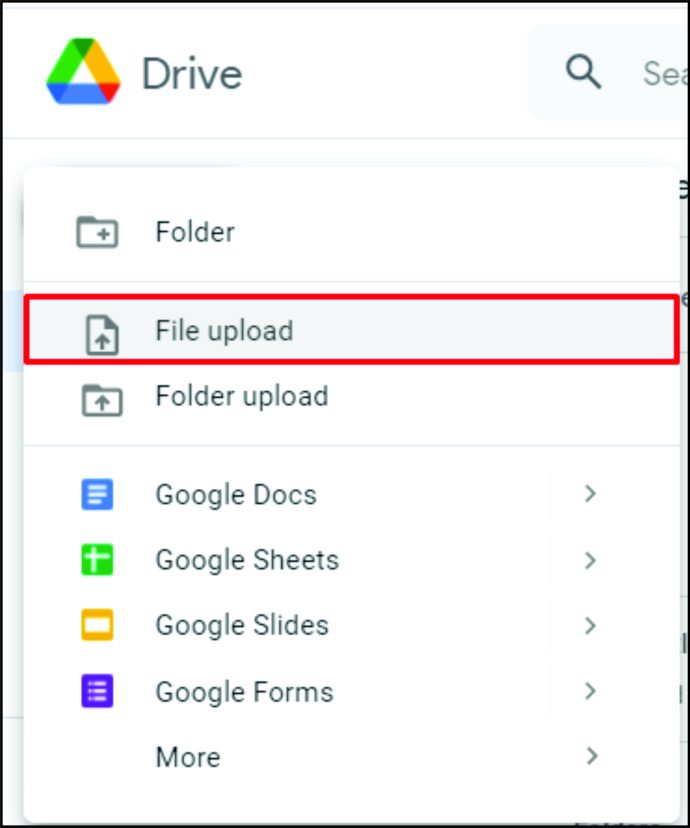
- Google Slaytlar sununuzu açın.
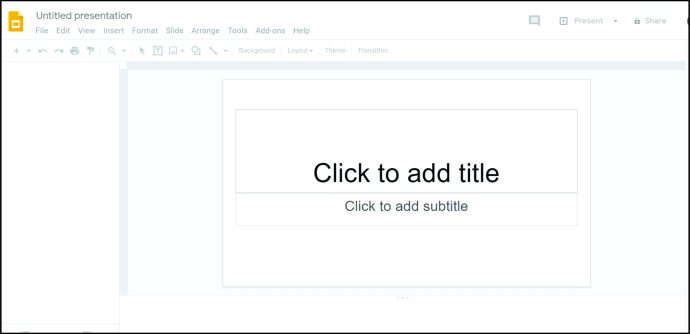
- Üst menüden “Ekle” seçeneğine tıklayın.
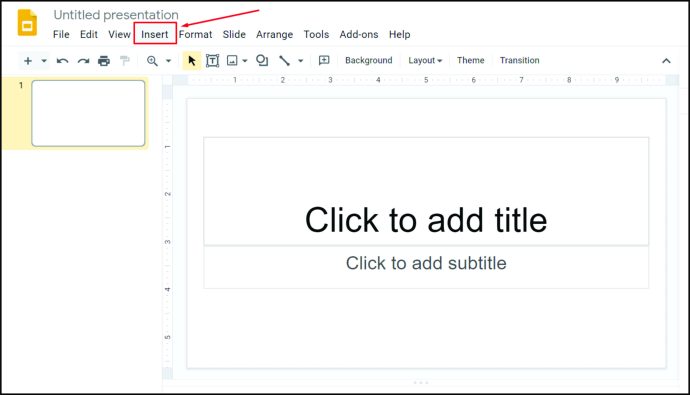
- “Görüntü” veya “Metin Kutusu” üzerine tıklayın.
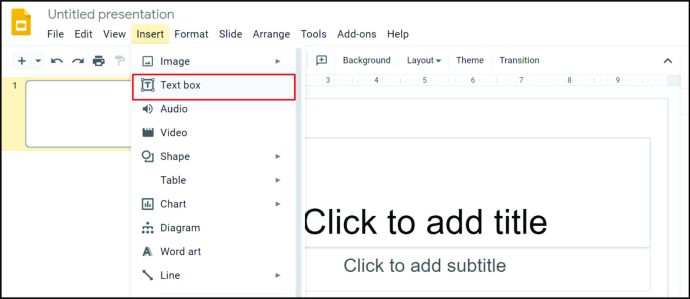
- Sununuza Görüntü veya Metin kutusunu ekleyin.

- Eklediğiniz nesneye sağ tıklayın ve “Bağlantı”ya tıklayın.
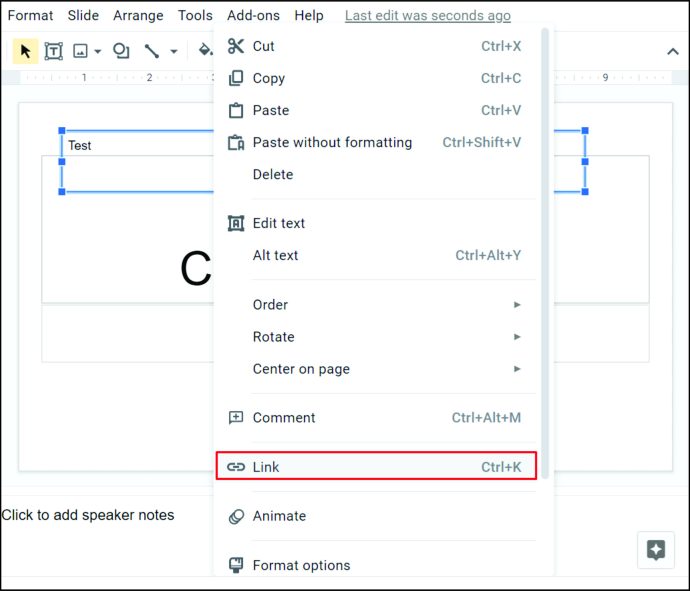
- Google Drive'ınızı açın, ardından ses dosyanızı bulun. Üzerine sağ tıklayın.
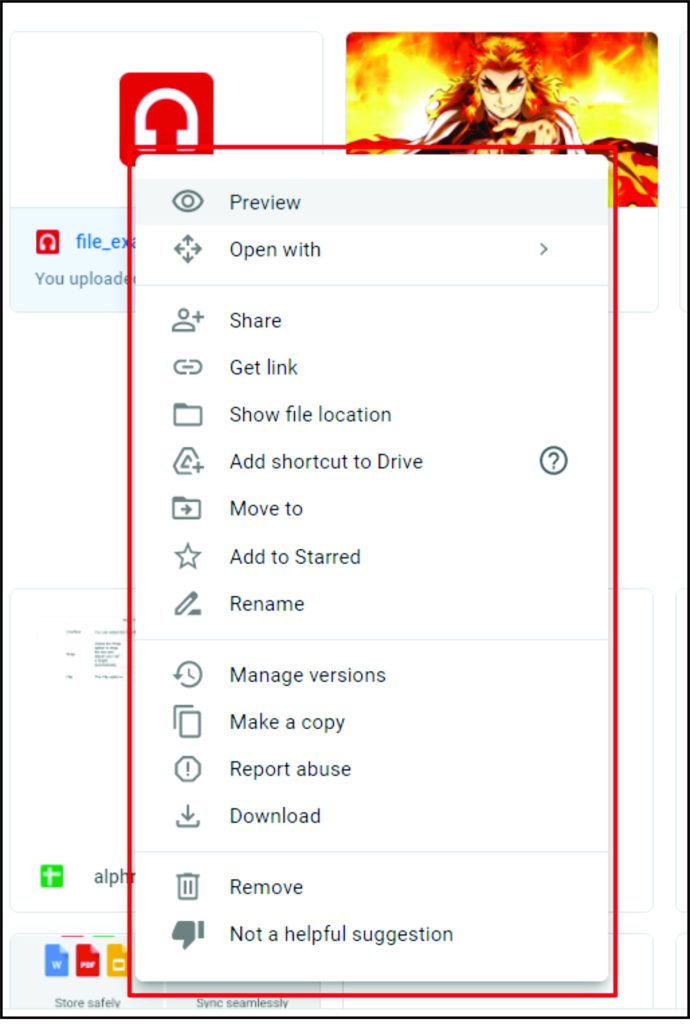
- Açılır menüden “Bağlantı Al” seçeneğine tıklayın.
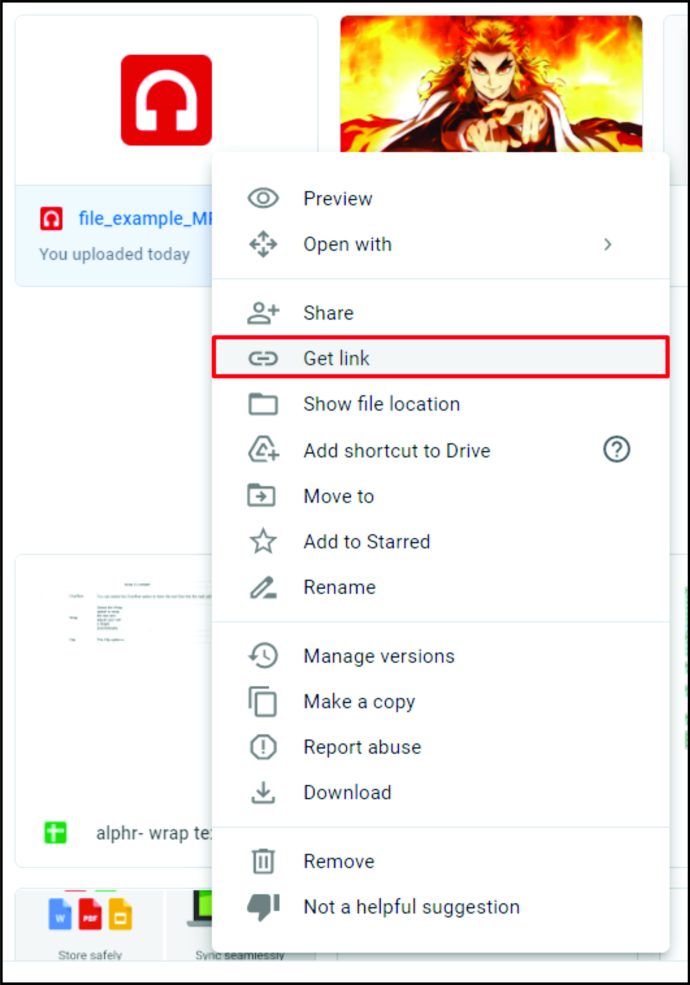
- Açılan pencereden “Bağlantıyı Kopyala” seçeneğine tıklayın.
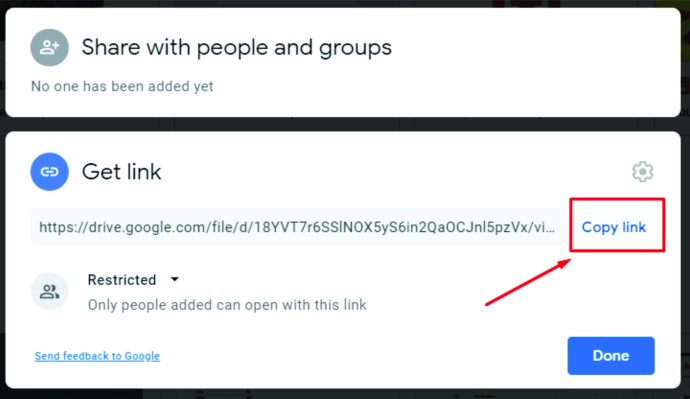
- Google Slaytlar'a dönün ve bağlantıyı bağlantı kutusuna yapıştırın.
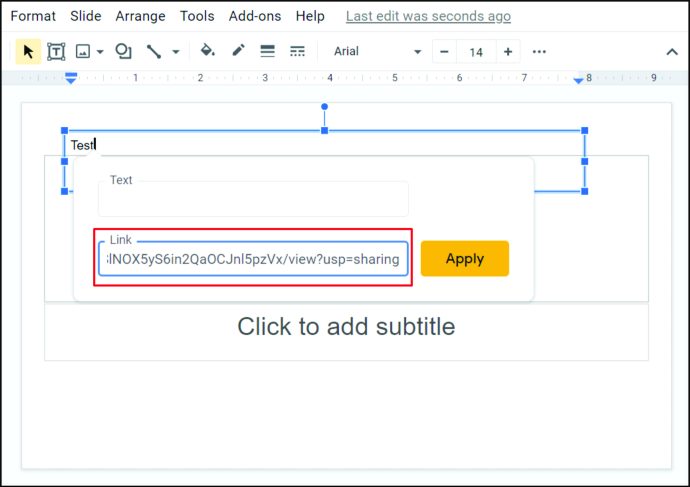
- “Uygula” yı tıklayın.
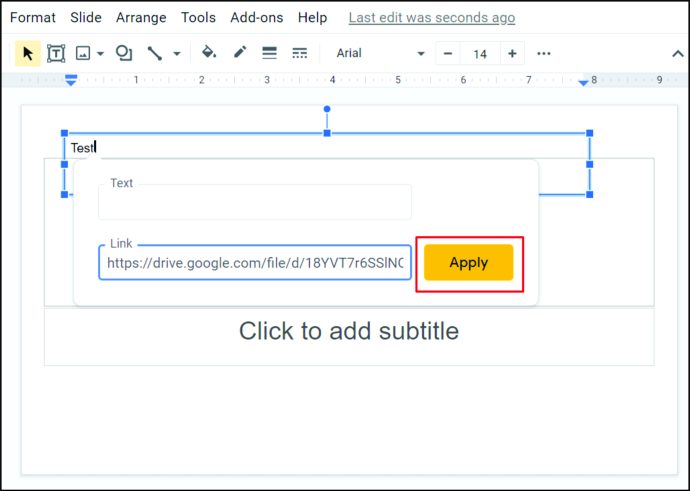
- Sunum oynatılırken resme veya metin kutusu bağlantısına tıklayın. Bu, varsayılan olarak, bağlı ses dosyanızı çalacak bir tarayıcı açacaktır.
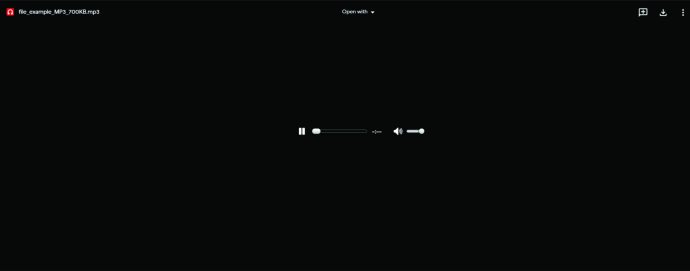
Sunum Yaparken Google Slaytlara Müzik Nasıl Eklenir?
Ses dosyaları ve diğer medya nesneleri yalnızca düzenleme sırasında sunuma eklenebilir. Slaytlar dosyası şu anda oynatılırken, yalnızca oynatma seçenekleri kullanılabilir olacak ve ek medya doğrudan eklenemez.
Sunum devam ederken çeşitli medyaları oynatma seçeneğine sahip olmak istiyorsanız, kullanmak istediğiniz tüm dosyalarla başka bir Slayt sunumu oluşturun ve bunların başka bir tarayıcı sekmesinde oynatılmasını sağlayın. Daha sonra gerektiğinde iki dosya arasında geçiş yapabilirsiniz.
Tüm Slaytlar için Google Slaytlara Müzik Nasıl Eklenir
Tüm sunum boyunca yalnızca bir parça sesin çalınmasını istiyorsanız, “Ses Ekle Özelliğini” kullandığınızda “Slayt Değişikliğinde Durdur” düğmesinin işaretli olmadığından emin olun. İlk sesiniz döngüdeyse, siz sunumunuzun sonuna ulaşana kadar çalmaya devam edecektir. Ancak, başka bir slaytta gömülü başka bir ses dosyanız varsa, her iki dosyanın da aynı anda oynatılacağını unutmayın.
Windows, Mac ve Chromebook'ta Google Slaytlara Müzik Nasıl Eklenir
İşletim sisteminin Windows veya Mac OS olması fark etmeksizin, yukarıda sıralanan tüm yöntemler kullanımınıza sunulacaktır. Aynısı bir Chromebook kullanırken de geçerlidir. Google Slaytlar sisteme bağlı değildir ve çalıştırmak için herhangi bir kurulum gerektirmez. Tamamen çevrimiçi çalışır ve hangi sistemi kullanırsanız kullanın işlevselliğinde değişiklik olmaz. Bilgisayar kullanırken Google Slayt sununuza ses yerleştirmek için yukarıda listelenen yöntemlere bakın.
Android'de Google Slaytlara Müzik Nasıl Eklenir
Google Slaytlar, mobil cihazlar için de mevcut olsa da, bu cihazlar için düzenleme araçları çok sınırlıdır. Bir Android cihazda slayt yapıyorsanız “Ses Ekle” veya “Video Ekle” seçeneği yoktur. Ancak dilerseniz yine de “Paylaşılabilir Bağlantılar” seçeneğini kullanabilirsiniz. Bunu yapmak için:
- Google Slaytlar uygulamasını açın ve bir slayt gösterisi sunumu açın veya oluşturun.
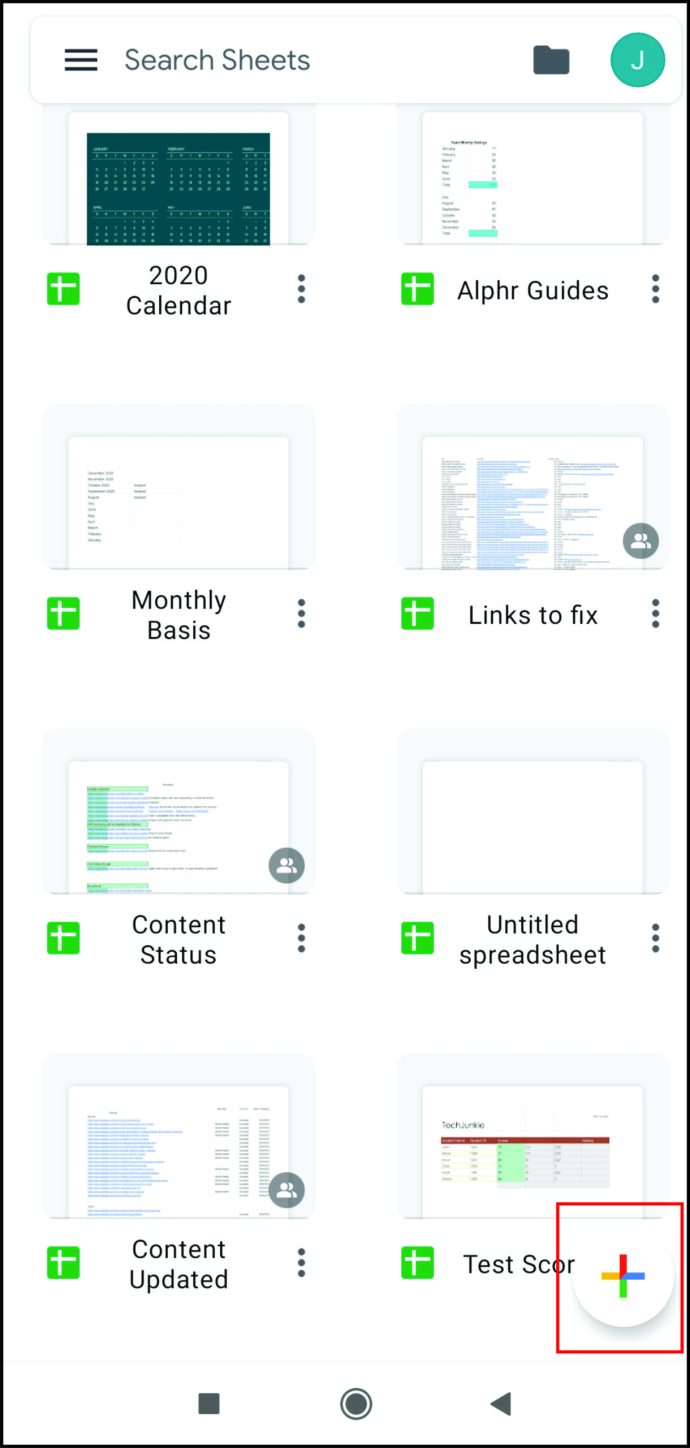
- Ekranın sağ üst köşesindeki “+” düğmesine dokunun.
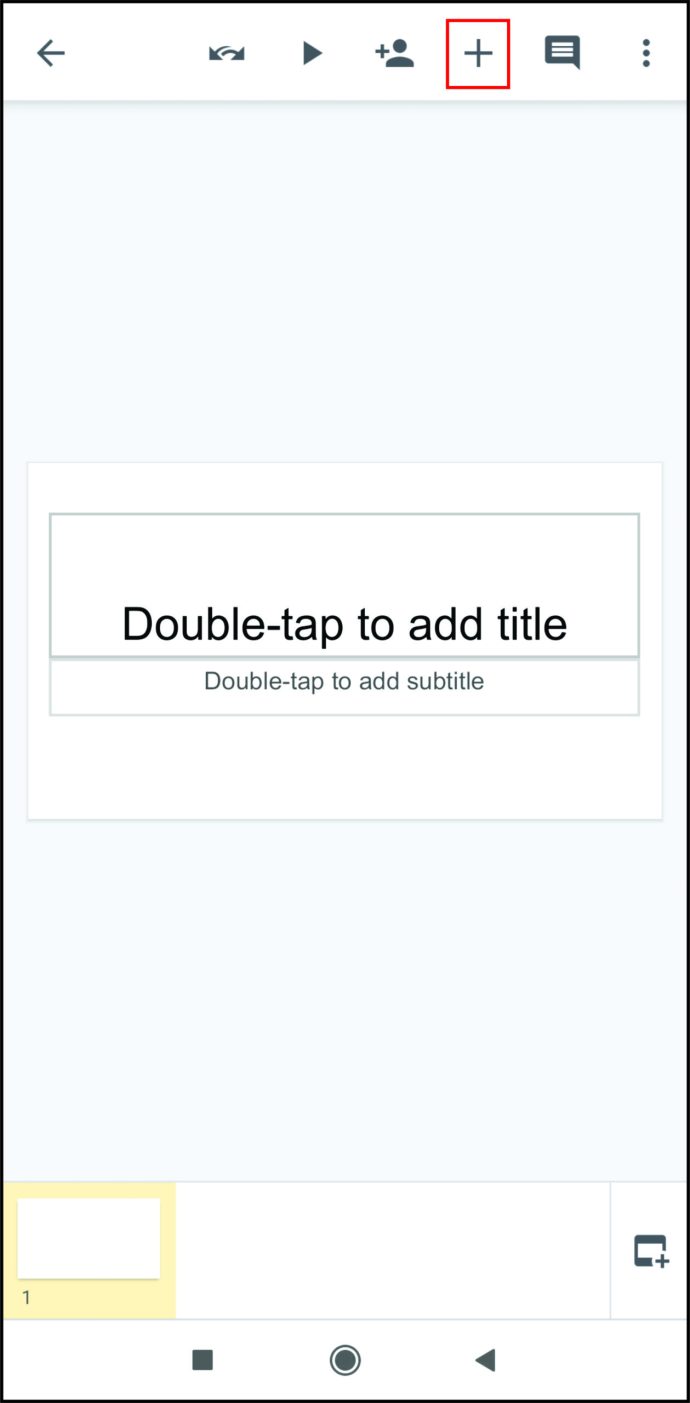
- “Metin” veya “Şekil” üzerine dokunun ve ardından slayda yerleştirin.
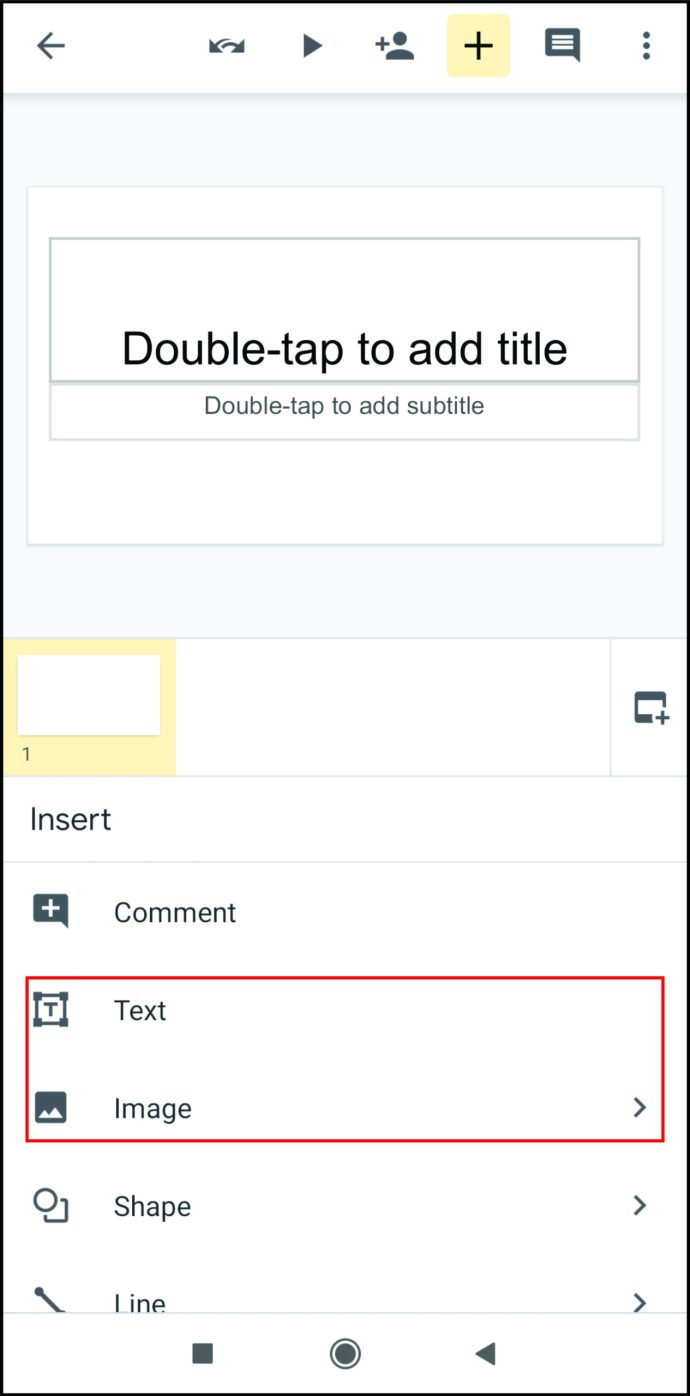
- Uygulamayı simge durumuna küçültün ve Google Drive'ı açın. Kullanmak istediğiniz ses dosyasını bulun.
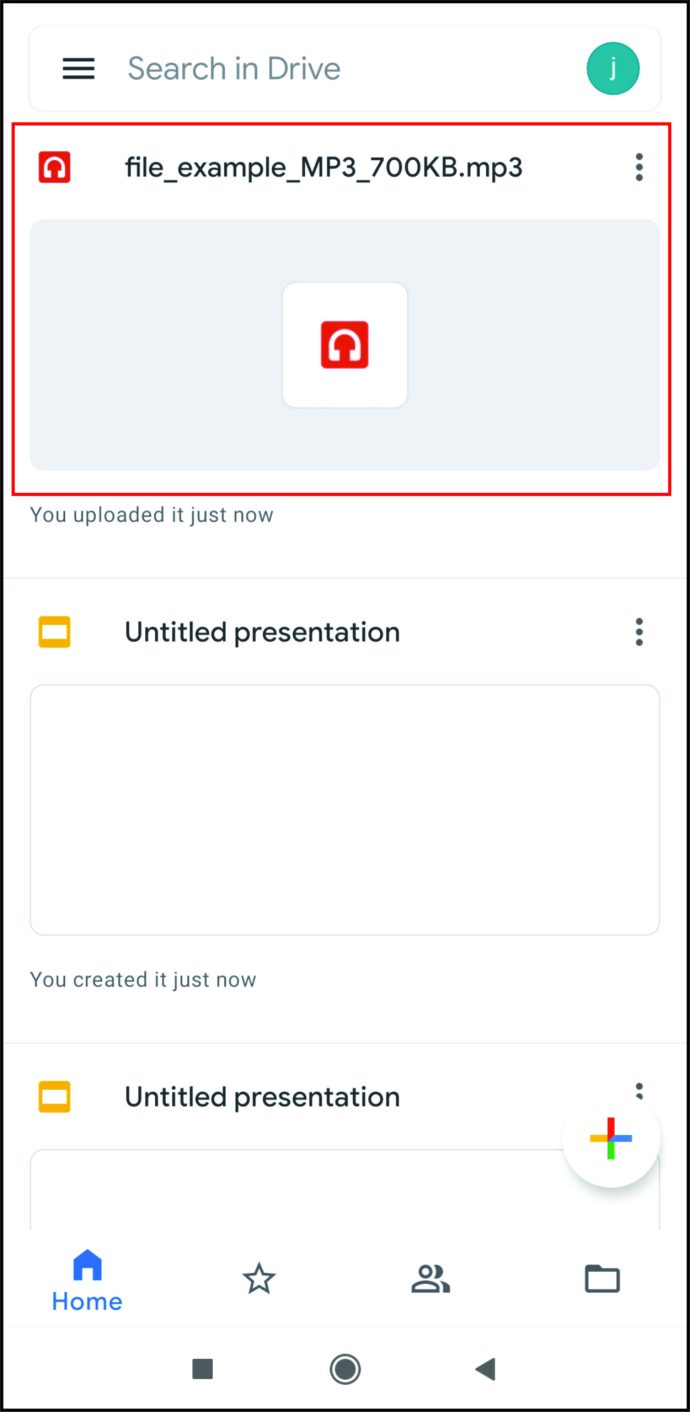
- Ses dosyasının sağındaki üç nokta simgesine ve açılır menüden “Bağlantıyı kopyala” seçeneğine dokunun.
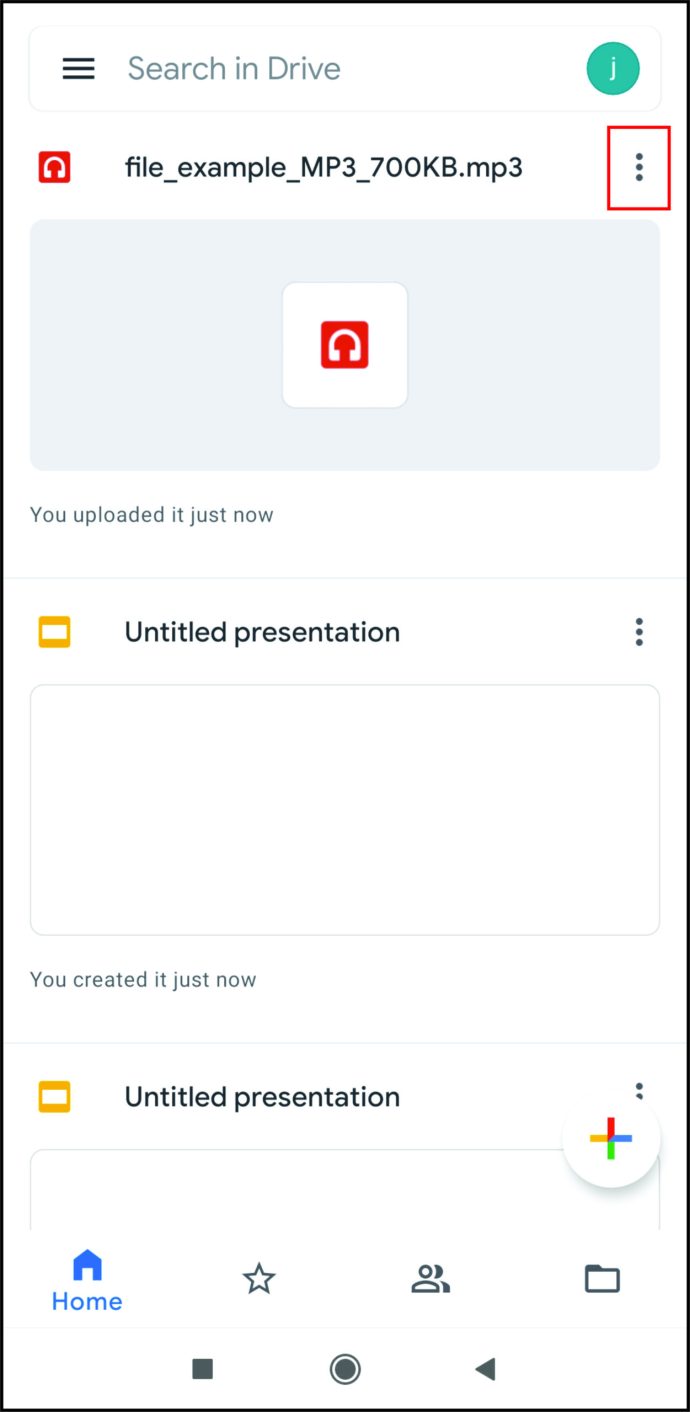
- Google Slaytlar'a dönün, ardından eklediğiniz metin kutusuna veya şekle dokunun ve basılı tutun.
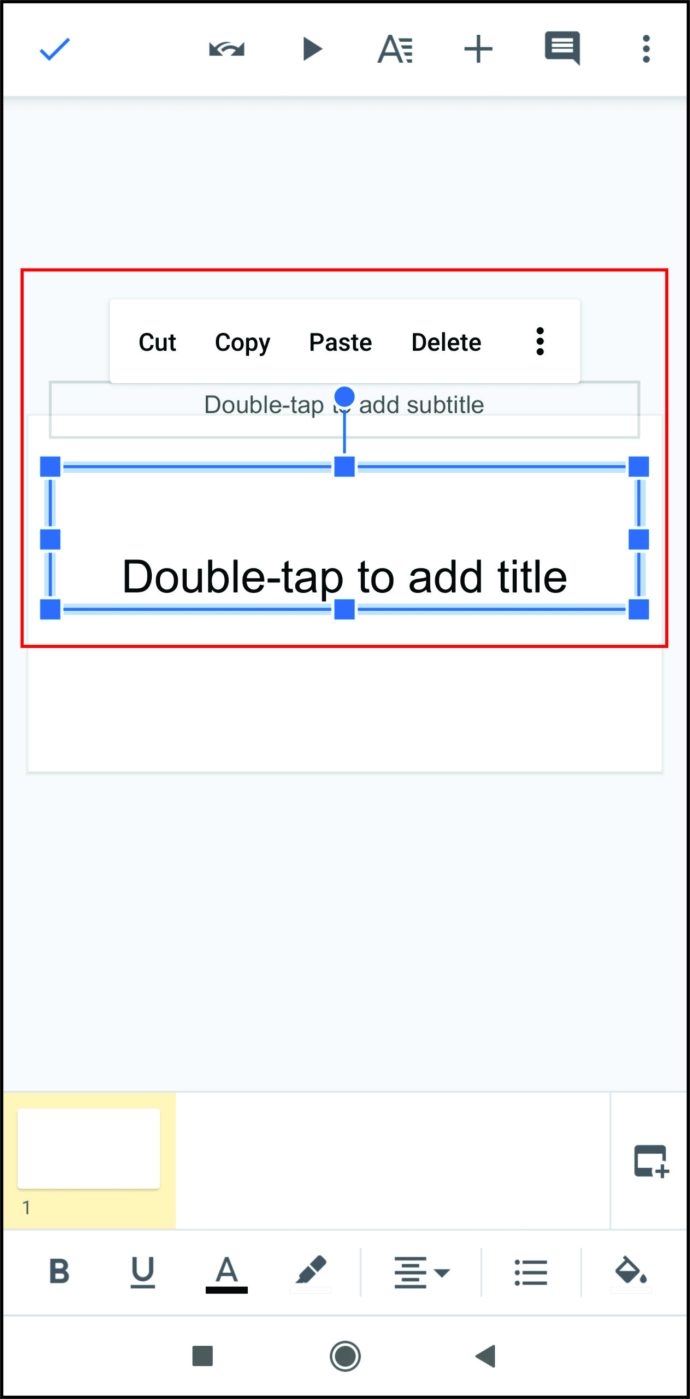
- Açılır menünün sağındaki üç nokta simgesine ve ardından “Bağlantı Ekle” seçeneğine dokunun.
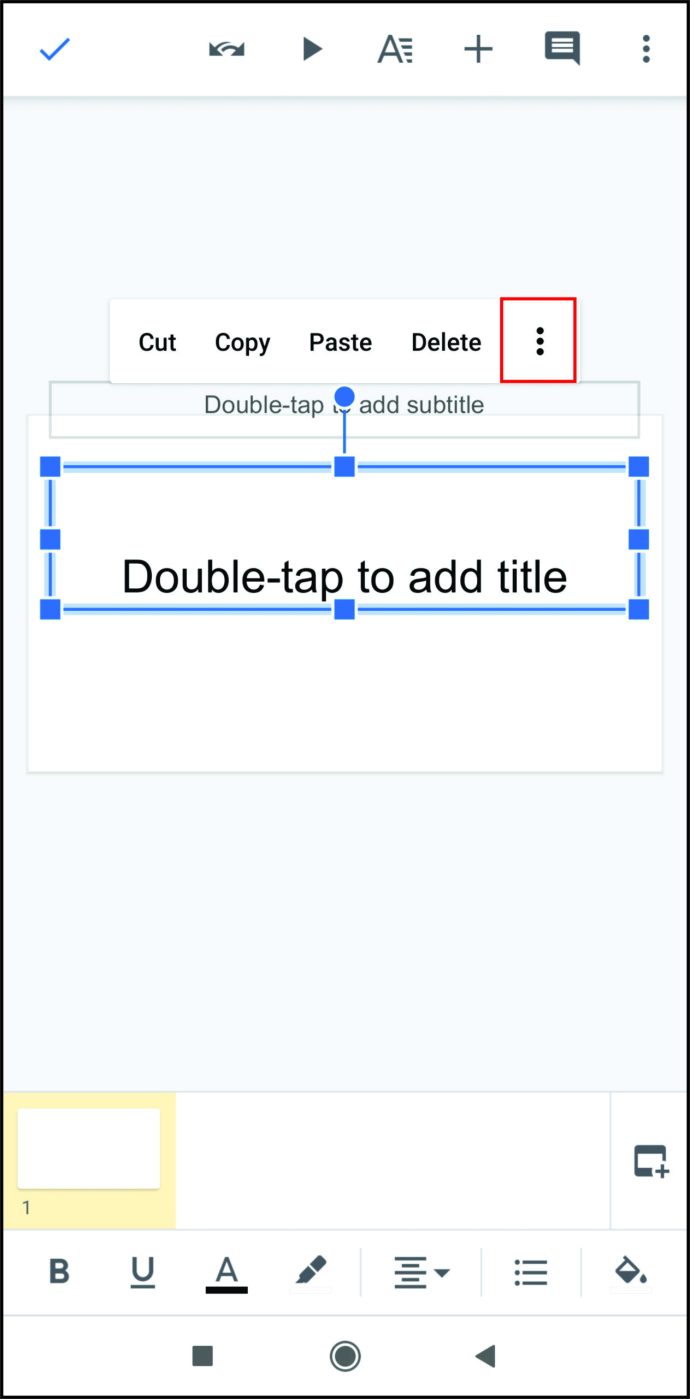
- Metin kutusuna dokunun ve basılı tutun.
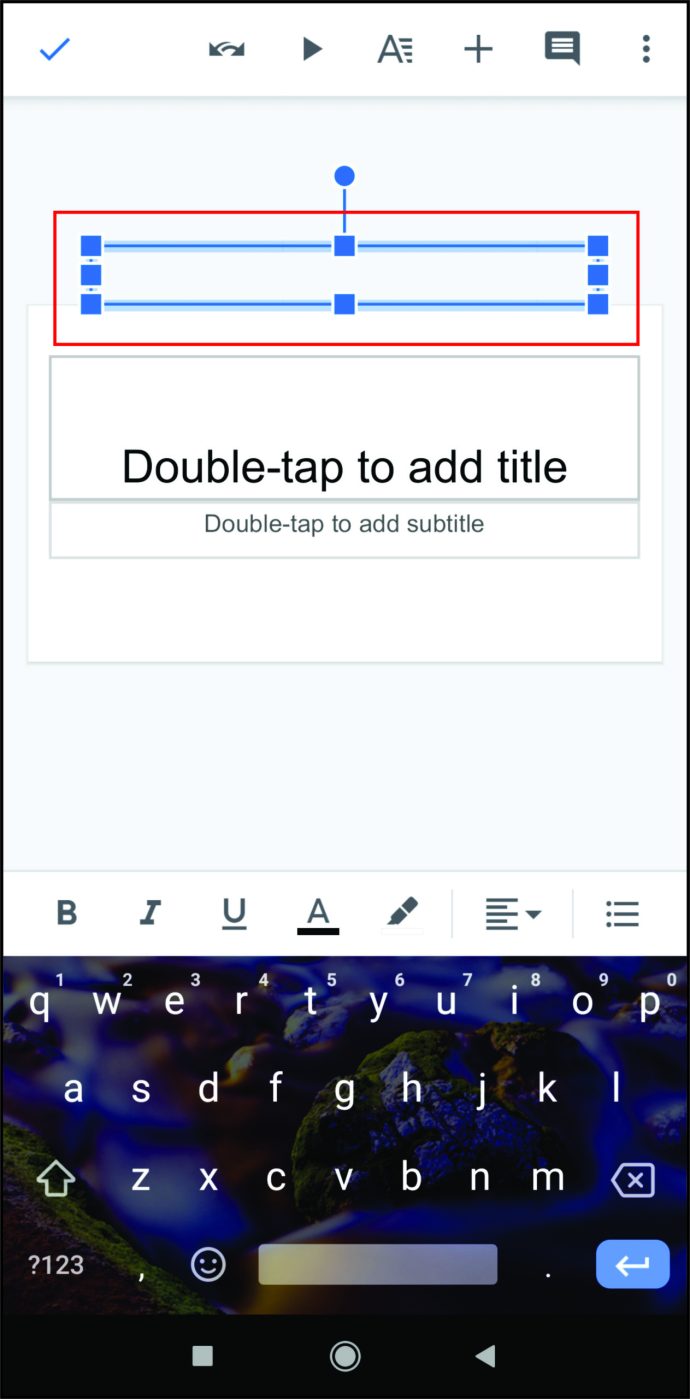
- “Yapıştır” üzerine dokunun.
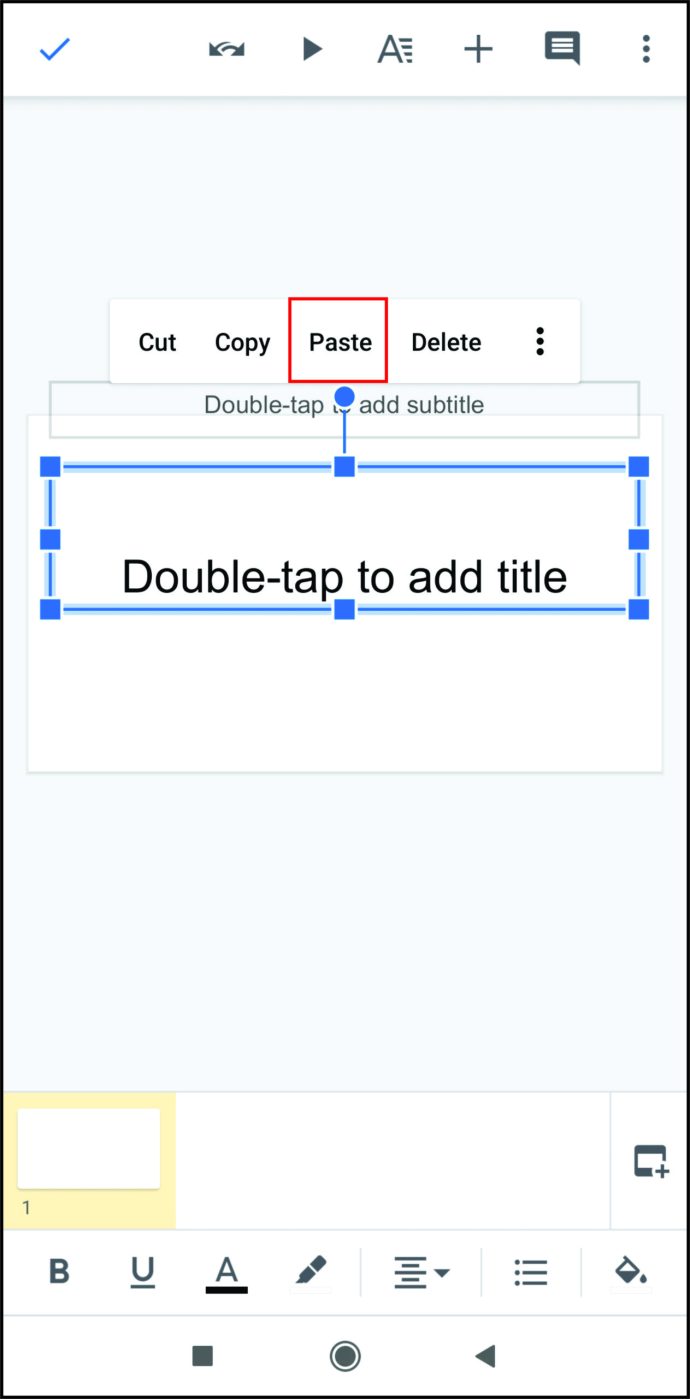
- Ekranın sağ üst köşesindeki “Kontrol Et” simgesine dokunun.
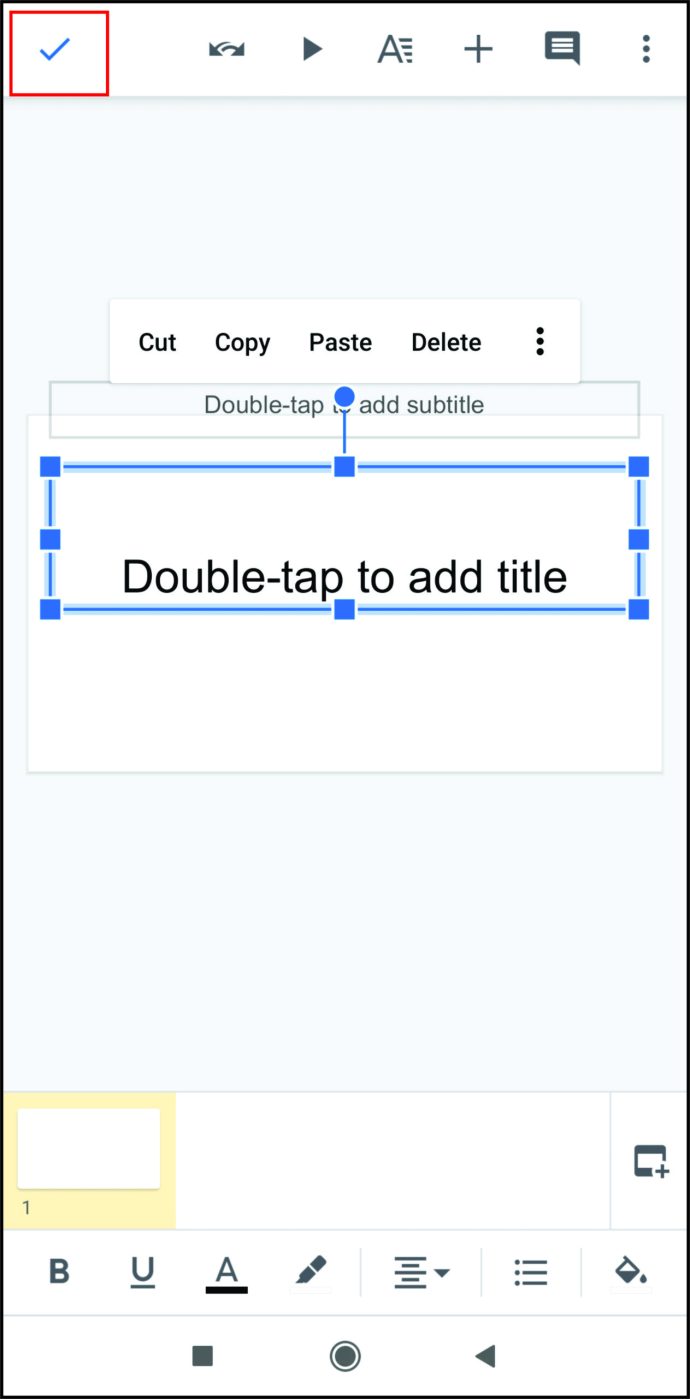
- Ses bağlantısı şimdi slayta yerleştirilmelidir.
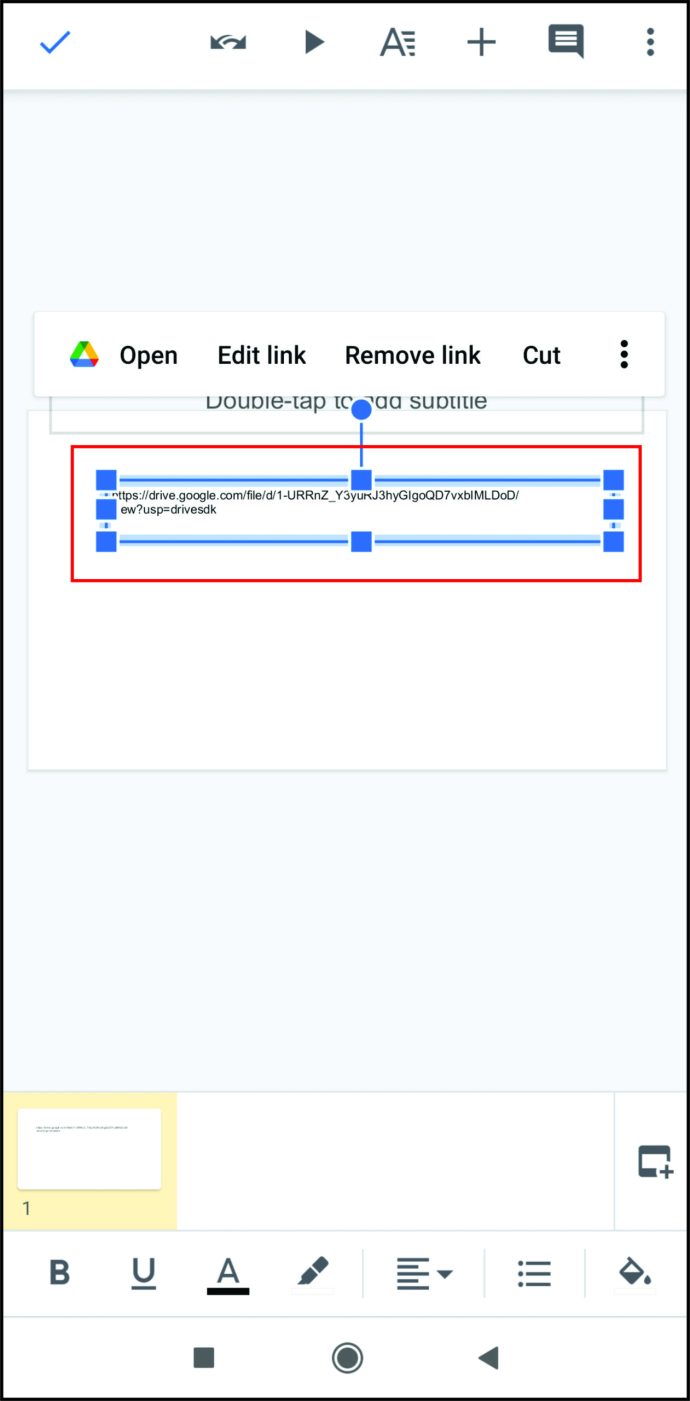
Mobil cihazlarda ses için düzenleme seçeneği olmadığını unutmayın. Dosyayı oynatmak için şekle veya metin kutusuna dokunarak bağlantıyı açın. Varsayılan olarak, başka bir tarayıcı sekmesinde oynayacaktır.
iPhone'da Google Slaytlara Müzik Nasıl Eklenir
Google Slaytlar mobil uygulaması sisteme bağlı olmadığından, yukarıda Android için kullanılan yöntem iPhone için de geçerlidir.
Çok Kullanışlı Bir Araç
"Ses Ekle" güncellemesi, kullanıcıların normal olmayan sunumlarını renklendirmelerini kolaylaştırdı. İzleyicilerin ilgisini ve etkileşimini artırmak, slayt gösterisinde sunulanların daha sonra hatırlanmasını sağlamanın en iyi yoludur. Google Slaytlar'a nasıl müzik ekleneceğini bilmek, veri saklamayı teşvik etmede çok faydalı bir araçtır.
Google Slaytlar için ses kullanımına ilişkin başka ipuçlarınız ve püf noktalarınız var mı? Aşağıdaki yorum bölümünde düşüncelerinizi paylaşın.