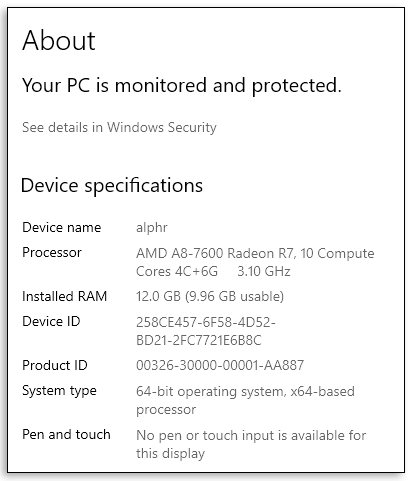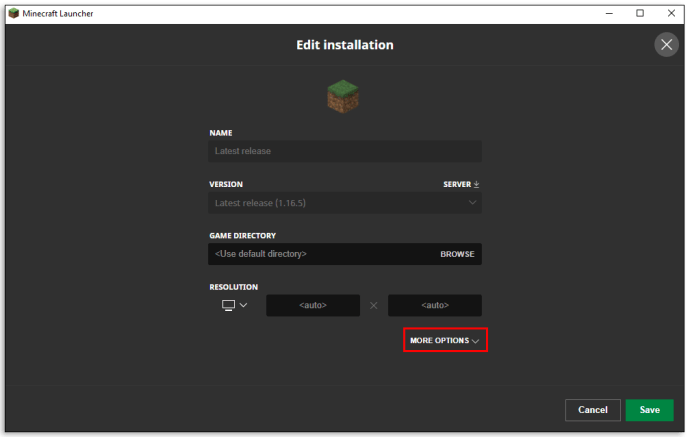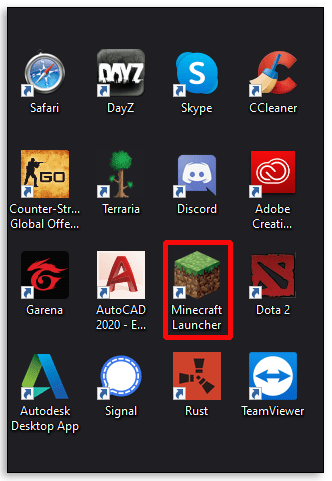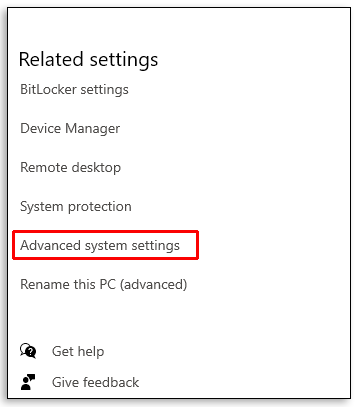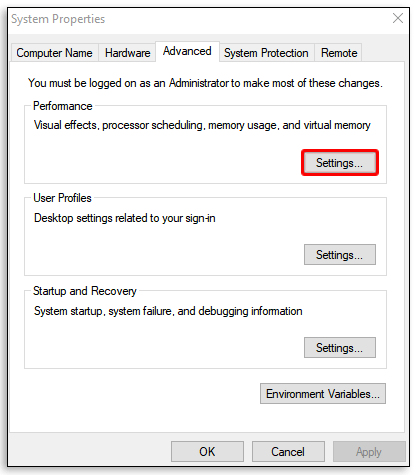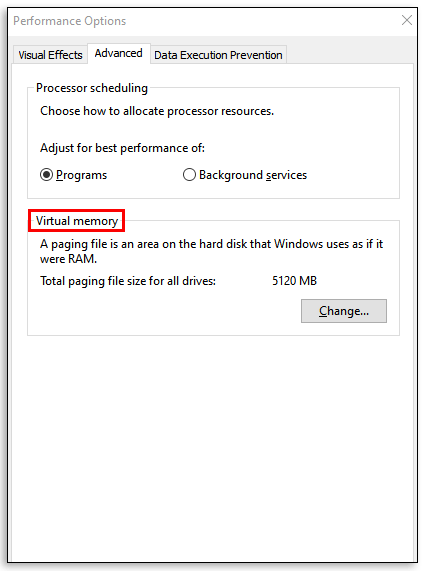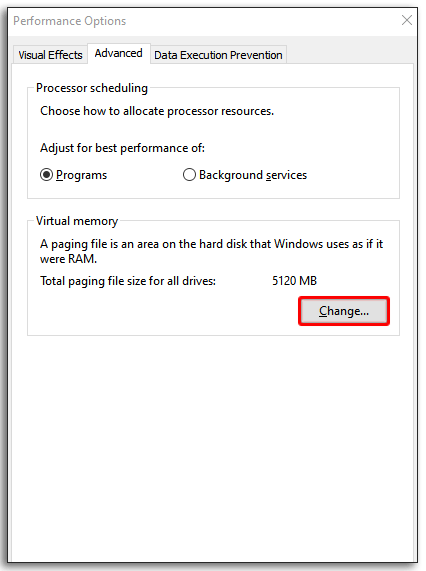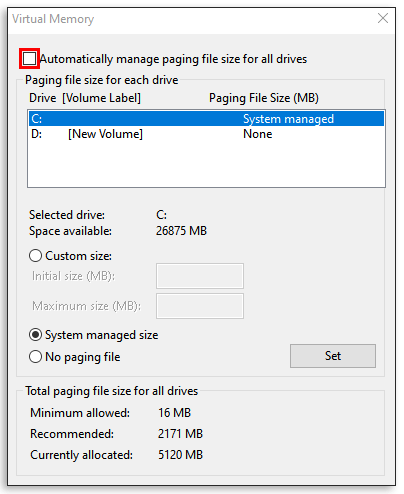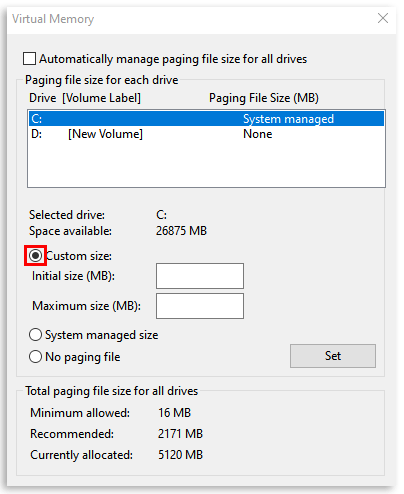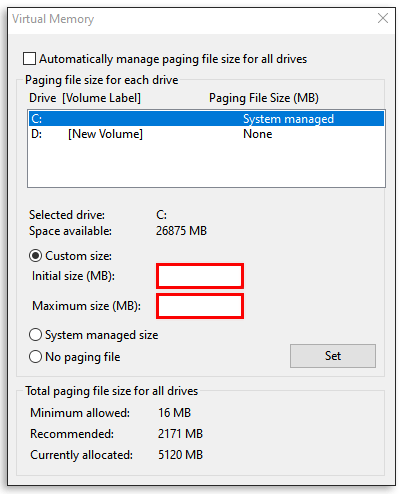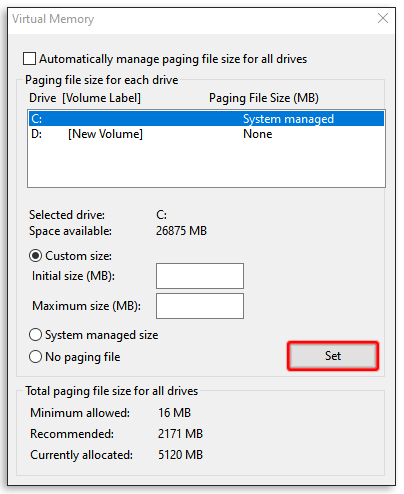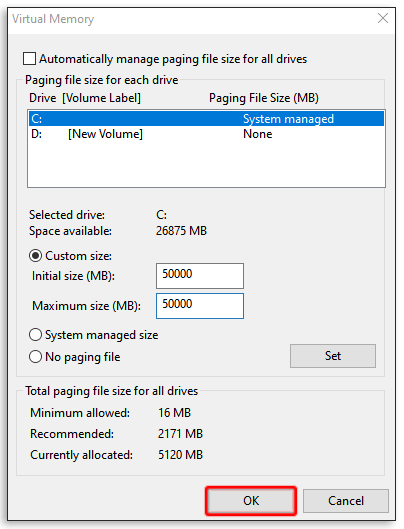Windows 10'da Minecraft'a Daha Fazla RAM Nasıl Tahsis Edilir
Windows 10'da Minecraft oynarken korkunç bir kekemelik mi yaşıyorsunuz? Oyununuzun olması gerektiği gibi akmadığını fark ederseniz, RAM'iniz veya daha doğrusu eksikliği suçlu olabilir.

Bu makale, Minecraft'ı Windows 10'da çalıştırmak için yeterli RAM'e sahip olup olmadığınızı ve ihtiyacınız olduğunda nasıl daha fazlasını alacağınızı nasıl öğreneceğinize bakacaktır. Siz oynarken oyuna daha fazla RAM vererek, takılmaları ve donmuş ekranları geçmişte bırakın.
Windows 10'da Minecraft'a Daha Fazla RAM Nasıl Tahsis Edilir
Minecraft oyununuza daha fazla RAM ayırmanın birkaç yolu vardır. Başlamadan önce, bilgisayarınızda ne kadar RAM olduğunu öğrenmek iyi bir fikirdir. Bunu nasıl yapacağınızı bilmiyorsanız, aşağıdaki adımları izleyin:
- Başlat menüsüne gidin ve “Ayarlar menüsü”nü seçin veya dişli simgesini seçin.

- “Sistem” düğmesini seçin ve ardından sol bölmeden “Hakkında” öğesini seçin.

- “Aygıt Özellikleri” altında, Kurulu RAM'inizi kontrol edin.
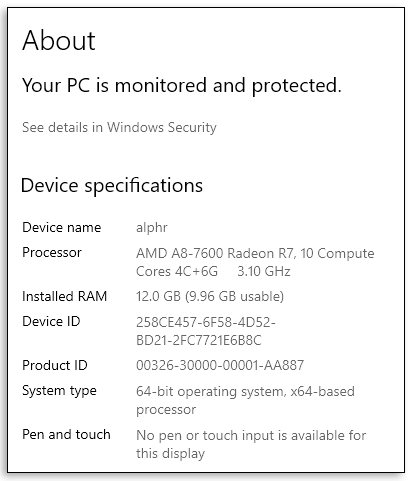
Kurulu RAM altında iki rakam görmelisiniz. İlk şekil bilgisayarınızda nelerin kurulu olduğunu gösterir ve parantez içindeki sayı kullanılabilir RAM'dir.
Microsoft Store'a göre Windows 10 için Minecraft'ı çalıştırmak için minimum 4 GB RAM'e ihtiyacınız var. Optimum oyun deneyimi için önerilen bellek 8 GB'dir.
Bir RTX sisteminiz varsa, şanslısınız. Oyun, RTX grafik kartları için resmi desteğe sahip ancak oyunu çalıştırmak için 8 GB RAM'e ihtiyacınız var.
Önemli bir yan not olarak:
Windows 10 için Minecraft'a (yani Bedrock Sürümü) sahipseniz, oyun gereksinimlerinize göre otomatik olarak RAM tahsis eder. Oyunun Java sürümleri, RAM tahsislerini değiştirmenize izin verir. Her ikisi de Windows 10'da oynanabilir, bu nedenle biraz kafa karıştırıcı olabilir.
Öyleyse, Minecraft'a daha fazla RAM ayırmaya bakalım…
Minecraft'ın Java sürümüne sahipseniz, Minecraft Başlatıcı aracılığıyla RAM tahsis etmek için aşağıdaki adımlara göz atın:
- Minecraft Başlatıcı'yı başlatın.

- Oyun için "Kurulumlar" sekmesine gidin.

- “En son sürüm” seçeneğini bulun veya yeni bir özel kurulum oluşturun.

- “Oynat” düğmesinin yanındaki üç yatay noktayı seçin (en son sürümü kullanıyorsanız).

- Açılır menüden "Düzenle"yi seçin.

- Bir sonraki pencerede, “Diğer Seçenekler”e gidin ve alt kısımdaki “JVM Argümanları” metin kutusunu arayın.
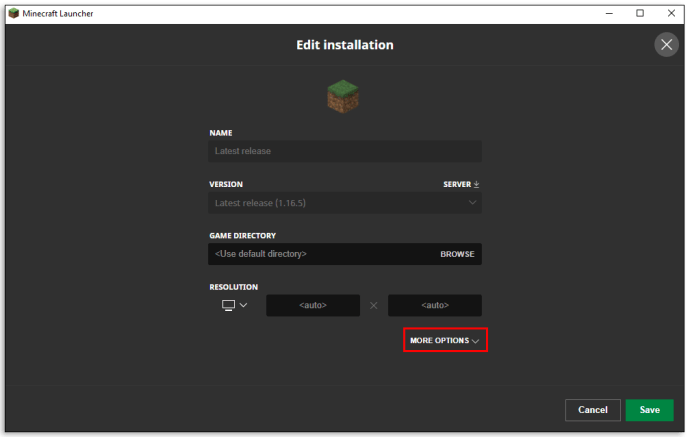
- Kodun " yazan kısmını arıyorsunuz.
Xmx[sayı]G”. Bu ayrılan RAM miktarıdır.
- içindeki numarayı değiştir
Xmx[sayı]Gtahsis etmek istediğiniz RAM'e. Örneğin, eğer varsaXmx4Gbu, oyuna tahsis edilmiş 4 GB RAM'iniz olduğu anlamına gelir. Şununla değiştir:Xmx8GBunun yerine 8GB RAM istiyorsanız.
- "Kaydet" düğmesine basın ve oyunu başlatın.

Genel bir kural olarak, mevcut RAM'inizin yarısından fazlasını Minecraft'a asla tahsis etmek istemezsiniz. Oyuna belirli bir miktarda RAM ayırmanız, oyunun oyun için tamamını kullanacağı anlamına gelmez. Yalnızca, çekilecek kullanılabilir RAM havuzunu artırır.
Farklı sürümleri oynamayı seviyorsanız, başlatıcınızdaki her Minecraft kurulumu için bu adımları tekrarlamanız gerekeceğini unutmayın.
Windows 10'da Minecraft Sunucularına Daha Fazla RAM Nasıl Tahsis Edilir
Minecraft sunucularına daha fazla RAM tahsis etmek kulağa karmaşık bir işlem gibi gelebilir ancak bu değişiklikleri birkaç basit adımda yapabilirsiniz. Başlamak için aşağıdaki talimatları uygulamanız yeterlidir:
- Minecraft sunucu dizinine gidin. Minecraft_server.exe dosyasının bulunduğu klasördür. Bulamıyorsanız, bilgisayarınızda “Minecraft sunucusu” arayın.
- “Ev” düğmesine ve ardından “Yeni Öğe” ye basın.
- "Metin Belgesi"ne gidin. Amaç, sunucu dizininde yeni bir metin belgesi oluşturmaktır.
- Aşağıdakileri yapıştırın veya yazın:
Java -Xmx##M -Xmx##M -exe Minecraft_Server.exe -o doğruDURAKLAT##s'yi MB cinsinden ayırmak istediğiniz değerle değiştirin. Yani, 2Gb RAM 2048'dir.
- “Dosya” ve “Farklı Kaydet…” seçeneğine gidin.
- Dosya türünü "Tüm Dosyalar" olarak değiştirin.
- Dosya adını “dosya sunucusu başlatıcısı” olarak girin.
- Uzantı türünü .bat olarak değiştirin.
Yeni dosya artık Minecraft sunucu başlatıcınızdır. Yeni tahsisinizle çalıştırmak için dosyaya çift tıklayın.
Minecraft'a Daha Fazla RAM Nasıl Tahsis Edilir 1.15.2
Minecraft'ın farklı sürümlerine daha fazla RAM tahsis etmek basit bir işlemdir. Minecraft Launcher'ı kullanarak 1.15.2 ve Minecraft'ın diğer sürümleri için RAM tahsisini değiştirmek için aşağıdaki adımlara göz atın.
- Başlatıcı simgesini kullanarak Minecraft'ı başlatın.
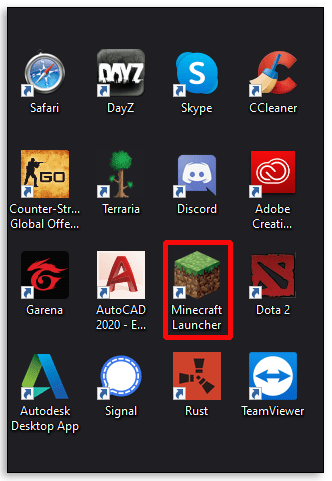
- "Kurulumlar" sekmesine gidin.

- Değiştirmek istediğiniz sürümü seçin.

- Açılır menüyü açmak için yeşil "oynat" düğmesinin yanındaki üç yatay noktayı seçin.

- Menüden "Düzenle"yi seçin.

- “JVM Argümanları” adlı metin kutusunu arayın.

- Senaryonun yazan kısmını arayın
-Xmx[sayı]G. Örneğin, ayrılmış 2 GB RAM'iniz varsa, şunu söyleyecektir:-Xmx2G.
- Numarayı, kullanmak istediğiniz yeni RAM miktarıyla değiştirin.

- Değişiklikleri kaydedin ve oyunu başlatın.

Windows 10'da RAM Nasıl Temizlenir
Bilgisayarınızı yeniden başlatmak, Windows 10'da RAM'i temizlemenin en basit yollarından biridir. Eski, depolanmış veriler ve arka planda çalışan programlar/işlemler, bilginiz dışında RAM'i kaplayabilir. Bir bilgisayarı yeniden başlatmak, esasen, arduvazı silebilir.
Windows 10'da RAM Nasıl Optimize Edilir
Windows 10'da RAM'inizin optimize edildiğinden emin olmanın birkaç yolu vardır. Bilgisayarınızın biraz yavaş çalıştığını fark ederseniz deneyebileceğiniz birkaç şey:
1. Önbelleğinizi Temizleyin
Bazen bilgisayarınız için küçük bir temizlik yapmanız yeterlidir. Önbellek bilgilerini tutmak, sayfaları daha hızlı yeniden yüklemeye yardımcı olabilir, ancak bakım için RAM'i de kullanır. Bilgisayarınızın optimum hızda çalışmadığını fark ederseniz, önbelleğinizi temizlemeyi denemek isteyebilirsiniz.
2. Yazılım Güncelleme
Uygulamaların ve yazılımların eski sürümleri, işlenmesi gerekenden daha fazla bellek kullanıyor olabilir. Tüm yazılım ve uygulamalarınızın güncel olduğundan emin olmak, her birinin minimum RAM etkisi ile optimum hızda çalışmasını sağlamaya yardımcı olabilir.
3. Süreçlerinizi İzleyin ve Bakımını Yapın
Arka planda çalıştıklarında belirli uygulamaların ne kadar RAM kapladığını fark etmeyebilirsiniz. Hayatınızı hafızanızdan emen bu RAM vampirlerine sahip olmadığınızdan emin olmak için düzenli olarak kontrol etmek iyi bir fikirdir.
Bilgisayarınızda tam olarak ne kadar bellek kullanıldığını öğrenmek istiyorsanız “Ctrl+ Alt+Delete” tuşlarına aynı anda basarak Görev Yöneticisini açın ve “İşlemler” sekmesine gidin. Bellek sütununda, bu RAM suçlularını tanımlayabilir ve gerektiğinde silebilirsiniz.
Windows 10'da Daha Fazla Sanal Bellek Nasıl Elde Edilir
Bilgisayarınızdan sanal belleğinizin azaldığını söyleyen bir mesaj aldınız mı? Varsa, daha fazla sanal bellek elde etmenin en kolay yollarından biri “Ayarlar” menüsüdür.
- "Ayarlar" menüsüne gidin.

- Sol bölmede “Sistem” düğmesini ve ardından “Hakkında” öğesini seçin.

- "İlgili ayarlar" bölümünün altındaki "Sistem bilgisi" ni tıklayın.
- Sol bölmedeki seçeneklerden "Gelişmiş sistem ayarları"nı seçin.
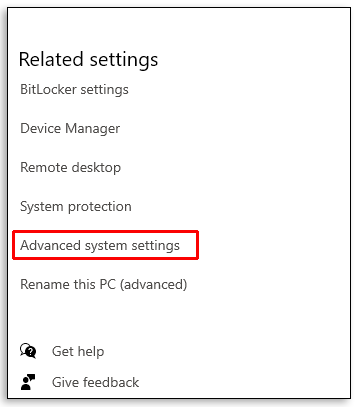
- Yeni pencerede "Gelişmiş" sekmesine gidin ve "Ayarlar" ı seçin.
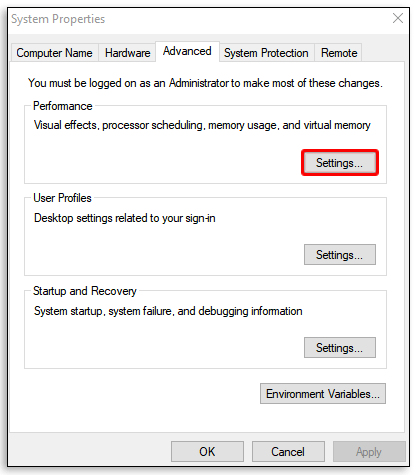
- "Gelişmiş" sekmesini tekrar seçin ve "Sanal bellek" adlı bölüme gidin.
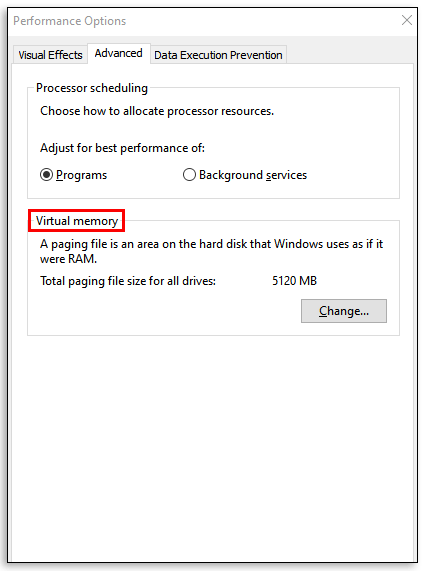
- "Değiştir" düğmesini seçin.
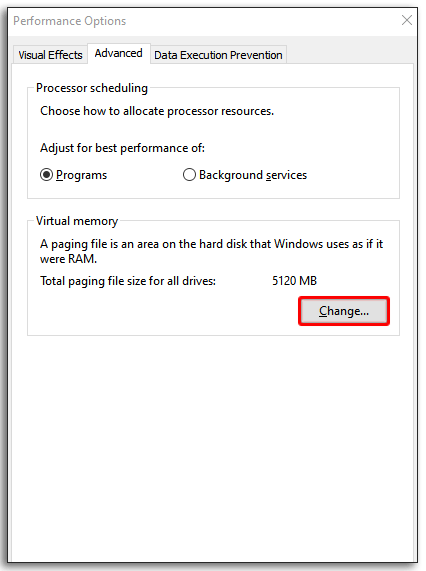
- "Tüm sürücüler için disk belleği dosyalarının boyutunu otomatik olarak yönet" yazan kutunun işaretini kaldırın.
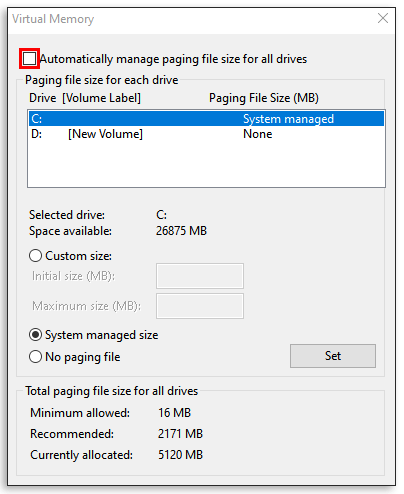
- “Özel Boyut” seçeneğine gidin ve seçin.
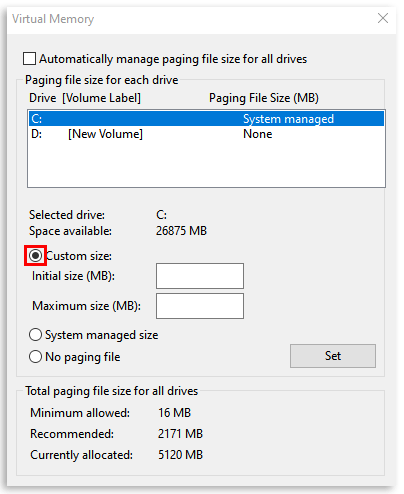
- Disk belleği dosyası için başlangıç ve maksimum boyutlar (MB cinsinden) için parametreleri girin.
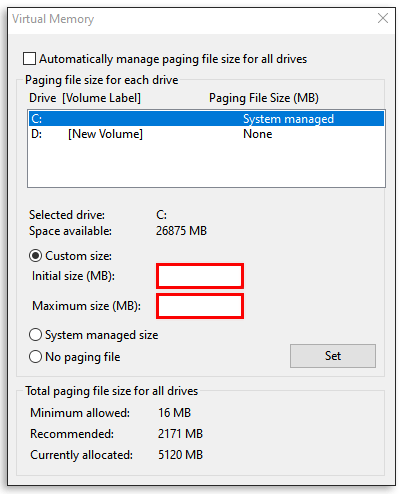
- "Ayarla" düğmesine basın.
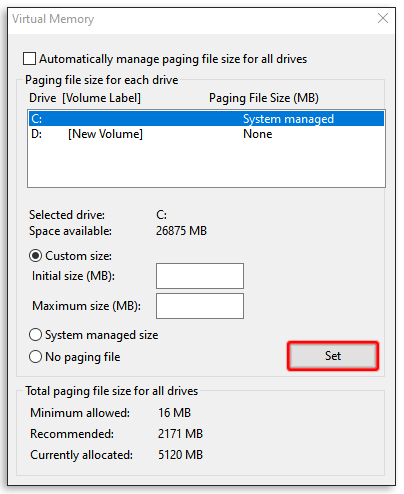
- “Tamam” düğmesine iki kez basarak onaylayın.
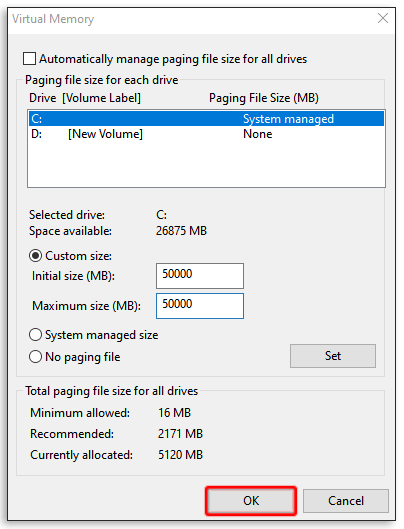
- Bilgisayarı yeniden başlatın.
Yine de bu yola girmeden önce, ne yaptığınızı bilmiyorsanız, bu ayarları değiştirmenin bilgisayarınızın çalışma biçiminde ciddi sorunlara neden olabileceğini bilmelisiniz. Bu adımları son çare olarak kullanın veya kendi başınıza denemeden önce bir uzmanla görüşün.
Başlatıcıda Minecraft'a Daha Fazla RAM Nasıl Tahsis Edilir
Başlatıcı aracılığıyla Minecraft'a daha fazla RAM ayırmak, bir sayıyı değiştirmek kadar basittir. Daha fazla RAM ayırmak için aşağıdaki adımları izleyin:
- Minecraft Başlatıcı'yı açın.

- "Kurulumlar" sekmesine gidin.

- Değiştirmek istediğiniz sürümü tıklayın.

- Yeşil “Oynat” düğmesinin yanındaki üç beyaz yatay noktayı seçin.

- Açılır menüden "Düzenle"yi seçin.

- Aşağı kaydırın ve “JVM Argümanları” adlı metin kutusunu bulun.

- Komut dosyasının bu bölümünü arayın:
-Xmx[sayı]GSayı, halihazırda Minecraft'a ayrılmış GB miktarını temsil eder. Bu nedenle, Minecraft'a zaten ayrılmış 2 GB RAM'iniz varsa, "Xmx2G”. RAM miktarını değiştirmek için numarayı değiştirmeniz yeterlidir.

- Değişiklikleri kaydedin ve oyunu başlatın.

Windows 10'da Minecraft Ne Kadar RAM Kullanıldığını Kontrol Etme
Windows 10'da Görev Yöneticisi ile Minecraft'ın gerçek zamanlı olarak ne kadar RAM kullandığını öğrenebilirsiniz. Bilgi tazelemeye ihtiyacınız varsa, Görev Yöneticisi'ne şu şekilde erişebilirsiniz:
Control + Alt + Sil tuşlarına basın
VEYA
Başlat menüsü simgesine sağ tıklayın ve “Görev Yöneticisi” ni seçin
İşlemler sekmesi, o anda bilgisayarınızda çalışan tüm yazılımları ve uygulamaları gösterir. Bu nedenle, Minecraft'ı çalıştırırken ona erişmek, oyunun ne kadar bellek kapladığını gerçek zamanlı olarak gösterebilir. Megabayt cinsinden görmek için Bellek sütununun altına bakmanız yeterlidir.
Ek SSS
Minecraft Ne Kadar RAM Gerektirir?
64 bit sistemde, Minecraft için temel oyunu çalıştırmak için minimum RAM gereksinimi 4 GB'dir ve önerilen RAM tahsisi 8 GB'dir. Tabii ki, temel oyunla birlikte çalışan modlarınız varsa, onu desteklemek için daha fazla RAM'e ihtiyacınız olacak.
RAM'inize Öncelik Verin
Minecraft RAM tahsisinizi en üst düzeye çıkarmak, o zaman iyi bir fikir gibi görünebilir, ancak bunun, bilgisayarınızdaki diğer tüm uygulamaların pahasına olduğunu unutmayın. Bu nedenle, genel bir kural olarak, çoğu oyuncu mevcut RAM'lerinin yarısından fazlasını oyuna koymaz.
Daha fazla RAM için kazı yapıyorsanız, arka planda çalışan gizli yazılımları ve uygulamaları arayın. Siz farkında olmadan RAM'inizi yiyor olabilirler. Minecraft'ı çalıştırmadan önce bunları devre dışı bırakmak veya kapatmak oyun performansını katlanarak artırabilir.
Windows 10 için Minecraft için ne kadar RAM ayırıyorsunuz? Oyun için modları kullanırken daha fazlasına ihtiyacınız olduğunu mu düşünüyorsunuz? Aşağıdaki yorumlar bölümünde bize bundan bahsedin.