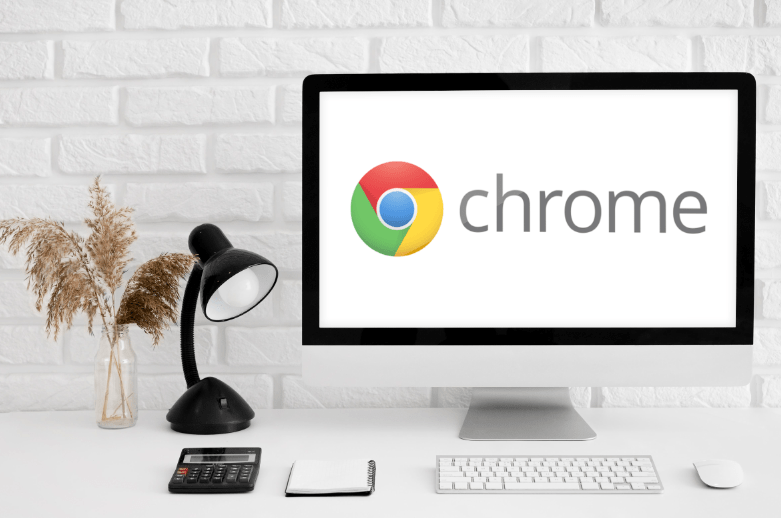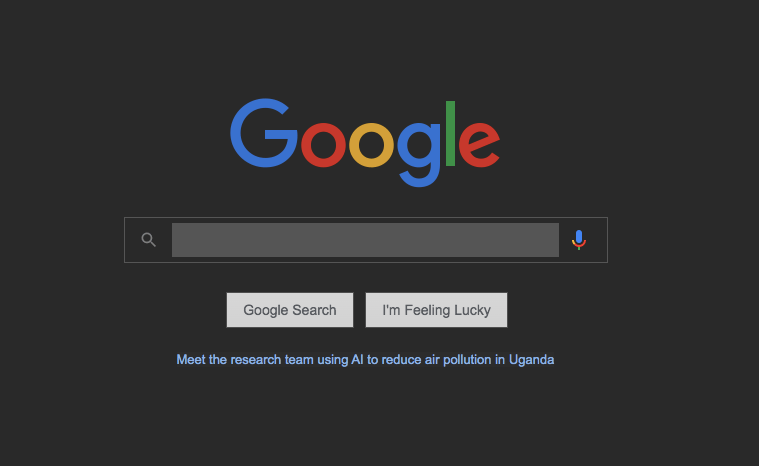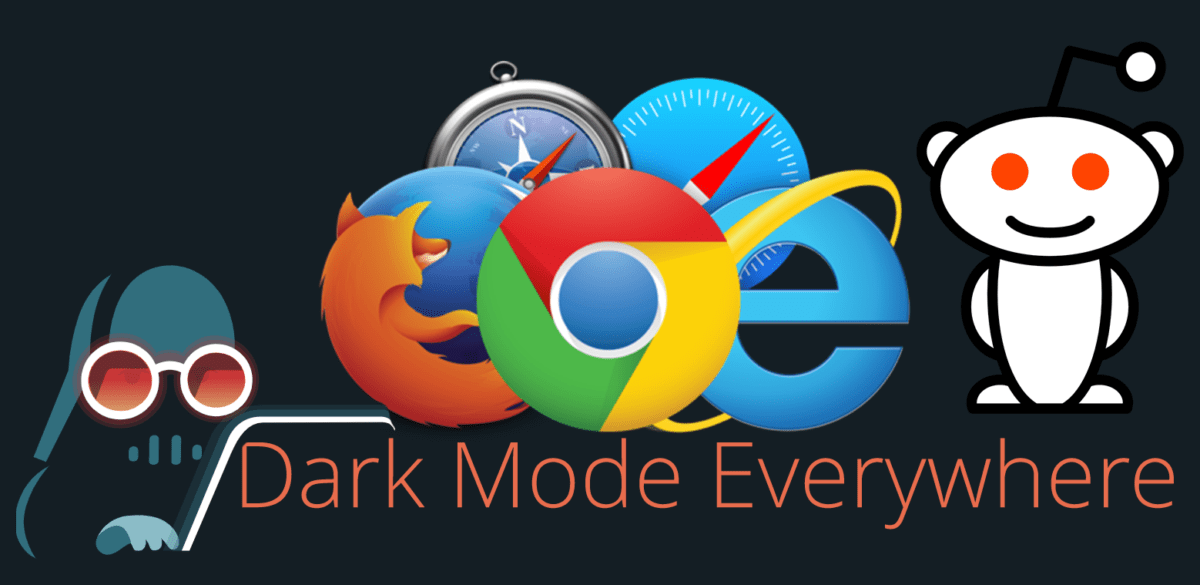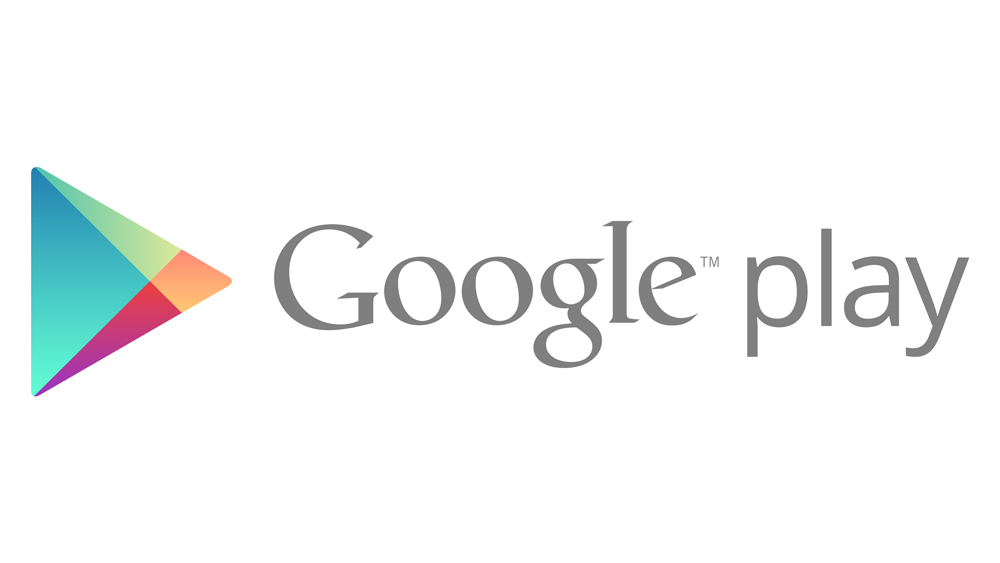Chrome'un Kameranıza Erişimine Nasıl İzin Verilir?
Belirli işlemler için çeşitli uygulamaların kameranızı ve/veya mikrofonunuzu kullanması gerekecektir. Muhtemelen geçmişte bir noktada bu erişime izin vermeniz istenmiştir. Chrome burada bir istisna değildir. Chrome'u kullanırken bazı sitelerin ve web sayfalarının mikrofonunuzu ve kameranızı kullanması gerekir.

Chrome'un kameranıza erişmesine izin vermek basit ve yapılması nispeten kolaydır. Yine de, zorluklar yaşıyorsanız kimse sizi suçlayamaz. Bunu akılda tutarak, Chrome'un kameranıza erişmesine nasıl izin vereceğiniz aşağıda açıklanmıştır.
PC veya Mac'te Chrome Kamera Erişimine Nasıl İzin Verilir?
İster macOS ister Windows kullanıcısı olun, Chrome'un kameranıza erişmesine izin vermek aynı şekilde – Chrome uygulaması aracılığıyla yapılır. PC ve Mac için Chrome uygulamalarının belirli farklılıkları vardı, ancak şimdi tamamen aynılar. PC'nizde veya Mac'inizde kamera/mikrofon erişimine nasıl izin vereceğiniz aşağıda açıklanmıştır.
Bunu yapmanın en kolay yolu, istendiğinde onaylamaktır. Chrome'u açın ve mikrofon veya kamera erişimine ihtiyaç duyan bir web sitesine gidin. Sizden istendiği anda mikrofon ve kamera için İzin Ver'i seçin.
Kamera/mikrofon kullanımına izin verdiğiniz siteler siz sitedeyken kayıt yapabilir. Ancak, sekmeleri değiştirdiğiniz veya başka bir uygulamayı kullanmaya başladığınız anda sayfa kaydı durdurur. Engellediğiniz siteler kamera veya mikrofonunuzu kullanarak kayıt yapamayacak.
Sizden istendiğinde belirli bir web sitesinde kamera/mikrofon kullanımını engellediyseniz, tekrar izin vermeniz/engellemeniz istenmez. Sitenin mikrofonunuza veya kameranıza erişimi otomatik olarak reddedilecektir. Yine de bu ayarları değiştirebilirsiniz.
'Menü' simgesine dokunun
Chrome tarayıcıyı açın ve üç nokta simgesine gidin.

'Ayarlar'a dokunun
Açılan menüde Ayarlar'ı seçin.

'Site Ayarları'na dokunun
Ayarlar sekmesinde Site ayarları'nı seçin.

'Kamera'ya dokunun
Bir sonraki ekranda Kamera veya Mikrofon'a gidin. Burada, Erişmeden önce sor seçeneğini kapatabilirsiniz. Ancak, gizliliğinize önem veriyorsanız, bu özelliğin açık olmasını isteyeceksiniz.

Bir web sitesinin mikrofonunuza veya kameranıza erişmesini engellediyseniz, bunlar Engelleme listesinin altında olmalıdır. Bunları bu listeden çıkarmak için girişin sağındaki çöp tenekesi simgesini seçin. Şimdi, söz konusu web sitesini tekrar ziyaret ettiğinizde, mikrofonunuzu/kameranızı kullanmasına izin vermeniz istenecektir. Bu sefer İzin Ver'i tıklayın.
Alternatif olarak, Engellenenler listesinin altındaki web sitesine tıklayın. Ardından, İzinler listesi altındaki Kamera/Mikrofon'a gidin. Engelle yerine İzin Ver'i seçin, sitenin kameranıza veya mikrofonunuza erişmesine izin verilecektir.
Bir iOS Cihazında Chrome Kamera Erişimine Nasıl İzin Verilir?
Bilgisayarlarda olduğu gibi, kamera/mikrofon erişiminize ihtiyaç duyan bir web sitesine ulaştığınızda, erişime izin vermeniz veya erişimi engellemeniz istenecektir. Tıpkı bir PC/Mac cihazında olduğu gibi, kamera/mikrofon erişimini engellerseniz, bunu otomatik olarak yapmanız istenmez.
Chrome'un kameranıza veya mikrofonunuza erişmesine izin vermek istiyorsanız:
Ayarlar uygulamasında bulunan Gizlilik'e gidin.

'Kamera'ya dokunun
Listeden Kamera'yı bulun ve seçin. Chrome'a kamera erişimini engellediyseniz, listede Chrome girişini bulacaksınız.

Chrome Ayarını Açın
Anahtarı çevirin, böylece Chrome'un kameranıza erişmesine izin verilir. Aynı şey mikrofonunuz için de geçerli.

Bir Android Cihazda Chrome Kamera Erişimine Nasıl İzin Verilir?
Tıpkı iOS cihazlarda olduğu gibi, Android cihazlarda da Chrome için kamera/mikrofon izinleri gerekir. Bu çok basit. Chrome'un kameranızı veya mikrofonunuzu kullanması gerektiği anda, buna izin vermeniz veya engellemeniz istenir. İzin verirseniz, iyisiniz. Engellediyseniz, tekrar izin vermeniz/engellemeniz istenmez. Bu, erişim gerektiren web sitelerinde kameranızı/mikrofonunuzu kullanamaz hale getirir.
Elbette bunu değiştirmenin bir yolu var ve iOS'taki yönteme çok benziyor. Ancak söz konusu Android olduğunda bu ayarların konumu cihazdan cihaza farklılık gösterebilir. İşte bazı modellere özgü olabilecek bir örnek. Ancak, ilke her Android cihazına çok benzer.
Ayarlar uygulamasına gidin.

Gizlilik ayarlarınıza dokunun
Gizlilik korumasına veya benzer bir alt ayara gidin.

Tüm izinler'i seçin.

'Kamera'ya dokunun
Sonraki listeden Kamera veya Mikrofon'u seçin. Erişime izin verilen uygulamaların bir listesini ve kamera/mikrofon erişimini reddettiğiniz uygulamaların bir listesini göreceksiniz.

'Chrome'a dokunun
Listeden Chrome'u seçin.

'İzin Ver'e dokunun
Ardından, Chrome'un kameranıza veya mikrofonunuza erişmesine izin vermek istiyorsanız ayarı İzin Ver olarak değiştirin.

Geri dönün ve değişiklikler uygulanacaktır.
Ancak Android modellerinde, iOS cihazlardan farklı olarak, PC'lerde ve Mac'lerde olduğu gibi belirli web sitelerine kamera/mikrofon erişimine izin verebilir veya bunları engelleyebilirsiniz. Bunu yapmak için:
Ayarları Chrome'da açın
Chrome uygulamasını çalıştırın ve üç nokta simgesine gidin.

'Ayarlar'a dokunun
Ona dokunun ve ardından Ayarlar'ı seçin.

'Site Ayarları'na dokunun
Site ayarlarına gidin.

'Kamera'ya dokunun
Kamera veya Mikrofon'a gidin.

Kamera erişimini aç
Erişimi açmak veya kapatmak için dokunun.

Engellenenler listesinde bir site varsa, siteye dokunun, Kameranıza/mikrofonunuza erişin'e gidin ve İzin Ver'i seçin.
Alternatif olarak, Android kullanıcıları cihaz ayarlarından "Uygulamalar" seçeneğine dokunabilir ve kamera ve mikrofon erişimine izin vermek için doğrudan Chrome'a gidebilir.
Ek SSS
Mikrofon, kamerayla aynı anda etkinleştirilecek mi?
Eh, bu sitenin/sayfanın ihtiyaçlarına bağlıdır. Ziyaret ettiğiniz bir sayfa yalnızca kamera erişimi gerektiriyorsa, bu, cihazınızın mikrofon özelliğini kullanmayacağı anlamına gelir. Bu da tam tersi oluyor. Ancak, bazı web siteleri her ikisini de kullanır, bu durumda mikrofon, kameranızla aynı anda etkinleştirilir. Bu, elbette, daha önce mikrofon/kamera erişimine izin vermiş olmanız şartıyla.
Kameramın açık olup olmadığını nasıl anlarım?
Bazı cihazlarda, kameranızın ne zaman açıldığını gösteren bir LED ışığı bulunma eğilimindedir. Ancak, çoğu mobil cihaz bu özelliğe sahip değildir. Ne yazık ki, bu tür cihazlarda kameranızın açık olup olmadığını kontrol etmenin kolay bir yolu yoktur. Ayrıca, daha sofistike bir siber suçlu LED göstergesini kapatmanın bir yolunu bulacaktır. Bir çevrimiçi güvenlik uzmanına danışmak, burada yapabileceğiniz en iyi şey olacaktır. Şüpheli uygulamalara/sitelere erişimi engellemek de mükemmel bir fikirdir.
Yukarıdaki cihazlardan kamera erişimine nasıl izin veririm?
Yukarıda açıklandığı gibi, uygulamalara ve web sitelerine erişime izin vermemek veya erişimi engellemek, bunlara izin vermek için benzer şekilde çalışır. Blok ayarları, bilgisayar mantığı açısından izin verilen ayarlara çok yakın olma eğilimindedir. Sadece yukarıdaki öğreticiye bakın ve yukarıda belirtilen cihazlarda kamera ve mikrofon erişimine nasıl izin verilmeyeceğini göreceksiniz.
Kamera erişimi konusunda Chrome'a güvenmeli miyim?
Chrome'un kesinlikle güvenilir, saygın bir uygulama olmasına rağmen, yine de bir internet tarayıcısı olarak kaldığını unutmayın. Chrome, şüpheli web sitelerini engellemeye veya en azından sizi uyarmaya çalışacak, ancak yine de orada kendi başınızasınız. Bir iOS Chrome kullanıcısıysanız, Chrome'da kamera (ve mikrofon) erişimini tamamen engellemeniz en iyisi olabilir.
Android kullanıcısıysanız veya Chrome'a bilgisayarınızdan erişiyorsanız, hangi web sitelerini engellemek istediğinizi ve hangilerine izin vereceğinizi seçebilirsiniz.
Ne olursa olsun, herhangi bir çevrimiçi güvenlik uzmanının size söyleyeceği gibi, web'deki kimseye güvenmemelisiniz.
Chrome'un Kameranıza Geçmesine İzin Verme
Gördüğünüz gibi, hangi cihazı kullanıyor olursanız olun, Chrome'a kamera erişimine izin vermek basit ve anlaşılır hale getirildi. Kamera/mikrofon izinleri açısından Windows, macOS ve Android OS'de aynı seçeneklere sahip olursunuz. Ancak, bir iOS kullanıcısı olarak, belirli web sitelerine izin verirken diğerlerini engellemenin bir yolu olmadığından erişimi tamamen sınırlamak isteyebilirsiniz.
Chrome'un cihazınızdaki kameraya/mikrofona erişmesine izin vermeyi başardınız mı? zorluklarla karşılaştınız mı? Bu departmanda Chrome ile ilgili herhangi bir evcil hayvan öfkesi var mı? Aşağıdaki yorumlar bölümündeki tartışmaya katılarak bize bildirmekten çekinmeyin. Tüm topluluk sizinle sohbet etmekten çok mutlu olacaktır.