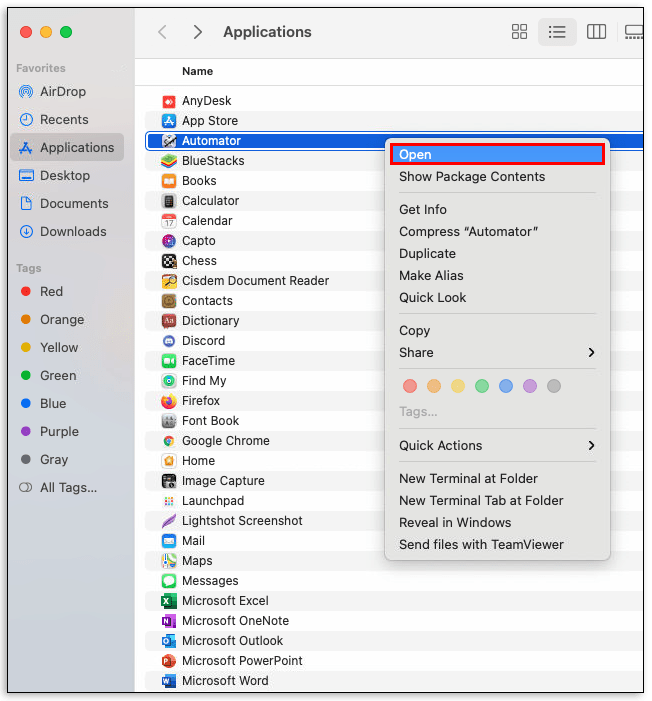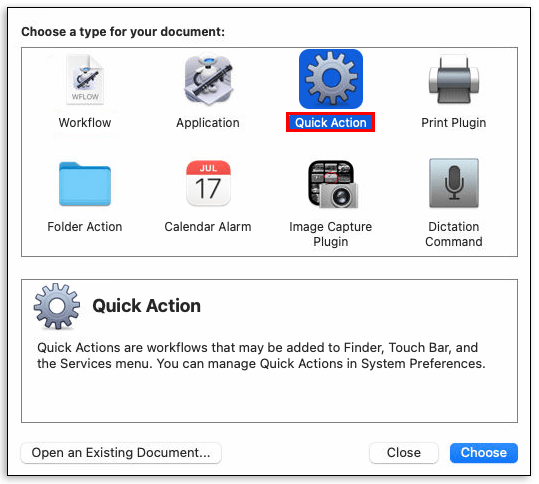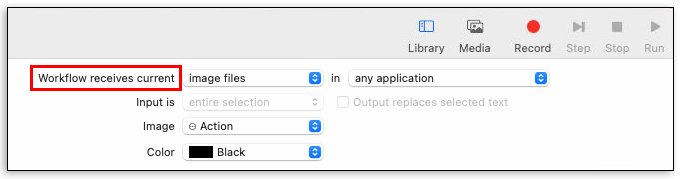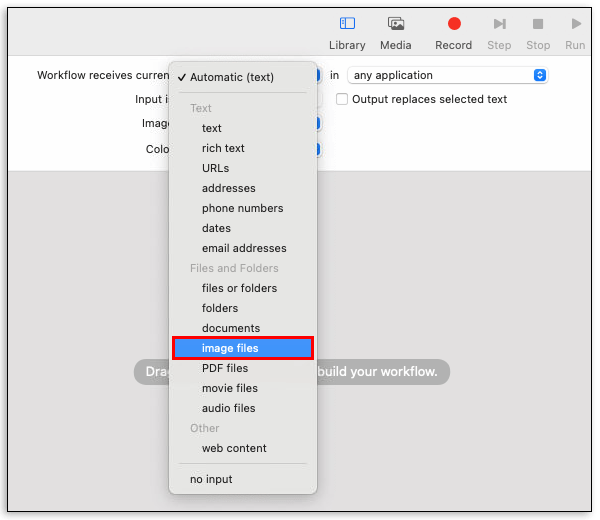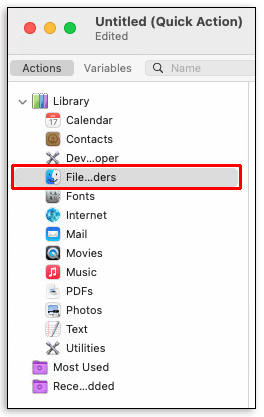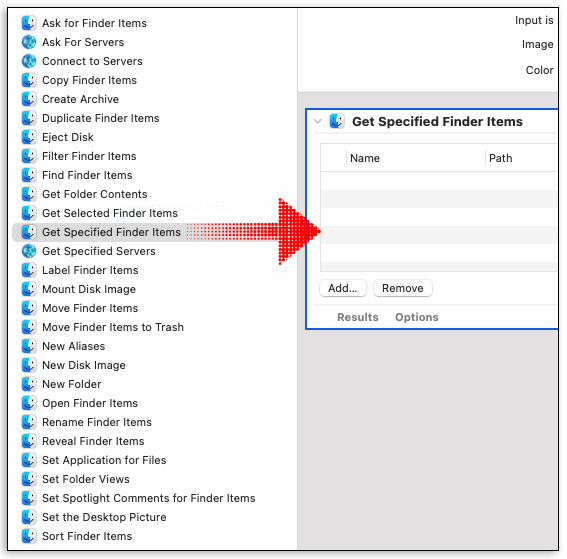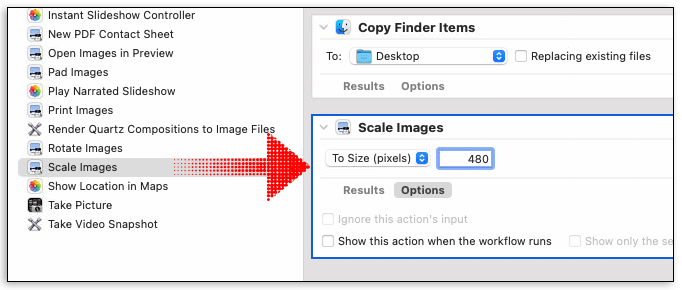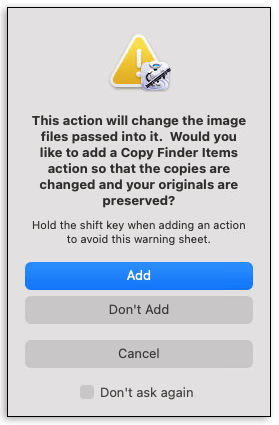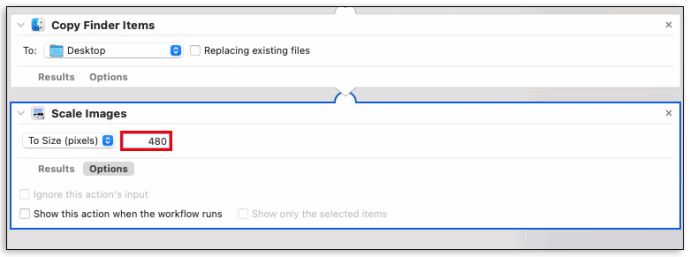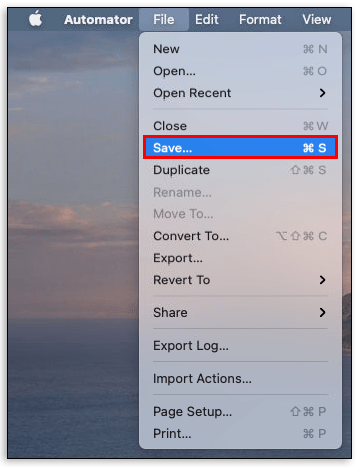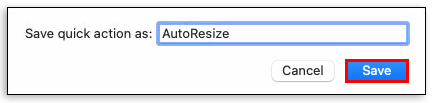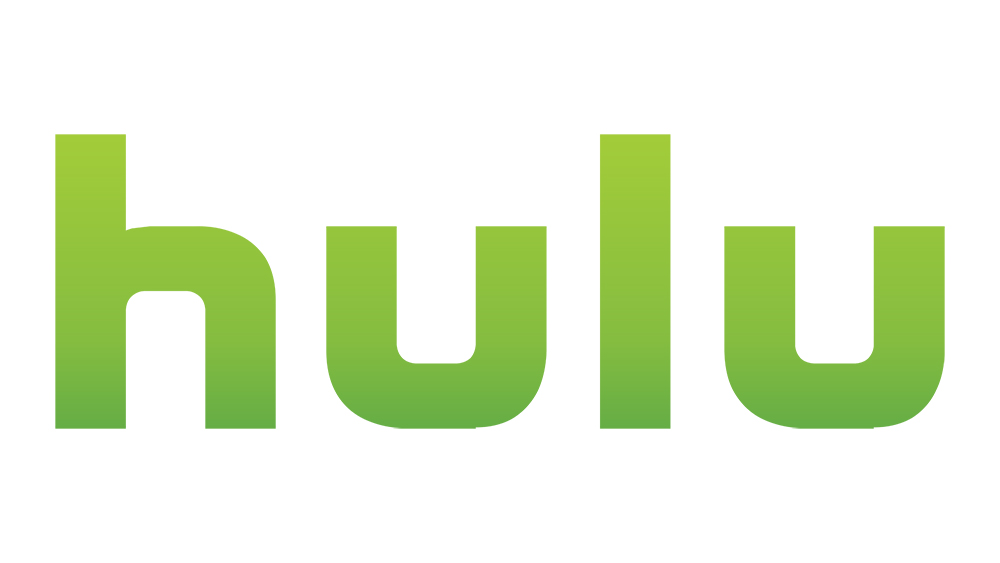Mac'te Görüntüleri Toplu Yeniden Boyutlandırma
Mac'te resimlerinizi yeniden boyutlandırmak mı istiyorsunuz? Belki de resimler her zaman uygun boyutlarda gelmediği için zorlanıyorsun.

Eğer öyleyse, cihazınızda zaten bir çözüm olduğunu öğrenmek sizi rahatlatacaktır.
Bu makalede, çeşitli araçlar kullanarak Mac'teki görüntüleri toplu olarak yeniden boyutlandıracağız.
Yeniden Boyutlandırma Nedir?
Bir görüntüyü yeniden boyutlandırdığınızda, toplam piksel sayısını azaltarak veya artırarak boyutunu değiştirirsiniz. Bununla birlikte, yeniden boyutlandırma, bir görüntüyü küçültmekle eş anlamlıdır, çünkü daha büyük bir görüntü elde etmek için yeniden boyutlandırma, genellikle hoş olmayan, bulanık görünen bir görüntüyle sonuçlanır. Örneğin, 800 piksel genişliğe 640 görüntüye sahip olabilir ve bunu 480 piksel genişliğe ve 300 yüksekliğe küçültebilirsiniz.
Yeniden boyutlandırmanın iyi yanı, hiçbir şeyi kesmemenizdir. Başka bir deyişle, görüntüdeki veri miktarını değiştirmezsiniz.
Neden Resimlerinizi Yeniden Boyutlandırmak İstiyorsunuz?
Görüntü boyutu önemlidir. Ve bu, özellikle resimlerinizi bir web sitesinde görüntülemek için internete yüklemeyi düşünüyorsanız doğrudur. Daha büyük resimlerin bir web sayfasına yüklenmesi daha uzun sürer. Hiç kimse bir görüntü olarak yavaş, acı verici bir şekilde izlemek istemez.
Resimlerinizi bir PowerPoint sunumunda kullanmak isteseniz bile, slayt destenize istediğiniz kadar resim sığdırabildiğinizden ve yine de sunması uzun zaman alacak büyük bir dosyayla sonuçlanmadığınızdan emin olmanız gerekir. .
Yeniden boyutlandırma, görüntüleri e-postayla göndermek istediğinizde de kullanışlıdır. Örneğin Gmail'de 25 MB'tan büyük bir dosyayı postalayamazsınız. Google Drive'ı kullanarak yalnızca bundan daha büyük bir dosya gönderebilirsiniz.
Mac'te Görüntüleri Toplu Yeniden Boyutlandırma
Her seferinde bir görüntü üzerinde çalışmaya karar verirseniz, yüzlerce veya binlerce görüntüyü yeniden boyutlandırmak saatler alabilir. Neyse ki, görüntülerinizi bir Mac'te kolayca toplu olarak yeniden boyutlandırabilirsiniz. Ve bununla ilgili en iyi şey, bunu yapmak için üçüncü taraf bir araca bile ihtiyacınız olmamasıdır.
Mac bilgisayarlar, birlikte çalışması kolay, önceden yüklenmiş iki görüntü yeniden boyutlandırma yazılımıyla birlikte gelir: Önizleme ve Otomatikleştirici. Her bir yazılımın nasıl çalıştığını görelim.
Önizleme ile Mac'te Görüntüleri Toplu Yeniden Boyutlandırma
Önizleme, birden fazla görüntüyü tek bir hamlede yeniden boyutlandırmak için tasarlanmış, güçlü ancak kullanımı kolay bir yazılımdır. İşte nasıl çalıştığı:
- Finder'da, yeniden boyutlandırmak istediğiniz tüm resimlere tıklayın ve ardından bunları Önizleme uygulamasıyla açın. Bunu yapmak için, tüm görüntüleri seçin, ardından sağ tıklayın ve ardından “Birlikte Aç”ı seçin ve “Önizleme” üzerine tıklayın. Bu noktada Önizleme, sol taraftaki küçük resim çekmecesinde seçilen tüm resimleri görüntüleyecektir. Ana paneldeki belirli öğeleri görüntülemek için listede gezinebilirsiniz. Hatta yanlışlıkla seçmiş olabileceğiniz öğeleri kaldırarak resimlerinizi daha da geliştirebilirsiniz.

- Önizleme'de, sol taraftaki küçük resim çekmecesinden toplu olarak yeniden boyutlandırmak istediğiniz tüm görüntüleri seçin. Bunu yapmak için, “Düzenle”yi ve ardından “Tümünü Seç”i tıklayın.

- “Araçlar”a tıklayın ve ardından “Boyutu Ayarla”ya tıklayın. Bu, görüntülerle ilgili çeşitli ayrıntıları girmenizin isteneceği yeni bir pencere açacaktır.

- İstediğiniz genişlik ve yükseklik değerlerini girmeye devam edin. Uygulama ayrıca en yaygın, önceden belirlenmiş boyutları seçmenize olanak tanır. Bunları kullanmak için, "Sığdır"ı tıklayın ve ardından açılır kutudan istediğiniz boyutları seçin. Yalnızca bir boyutu yeniden boyutlandırmak istiyorsanız, yüksekliği söyleyin, “Orantılı Ölçekle”yi seçtiğinizden emin olun. Aksi takdirde, orantısız bir şekilde ölçeklenen görüntüler elde edersiniz.

- En üstteki "Dosya" yı tıklayın ve "Tümünü Kaydet" i seçin. Önizleme'deki görüntüler, istediğiniz çözünürlüklerde anında yeniden boyutlandırılacaktır. Ancak orijinal görüntüleri sol küçük resim çekmecesinde göründükleri gibi tutmak istiyorsanız, "Dışa Aktar" veya "Farklı kaydet"i seçin.

Ve işte! Aileniz ve arkadaşlarınızla paylaşabileceğiniz veya bir web sitesine yükleyebileceğiniz yeni oluşturulmuş resimleriniz var.
Automator ile Mac'te Görüntüleri Toplu Yeniden Boyutlandırma
Automator, kodlama becerileriniz olmasa bile yalnızca birkaç tıklamayla görüntüleri yeniden boyutlandırmanıza olanak tanır. Daha önce Automator kullanmadıysanız endişelenmeyin. Size süreç boyunca adım adım yol göstereceğiz. İşte yapmanız gerekenler:
- Uygulamalar klasörünü açın ve Automator'ı başlatın.
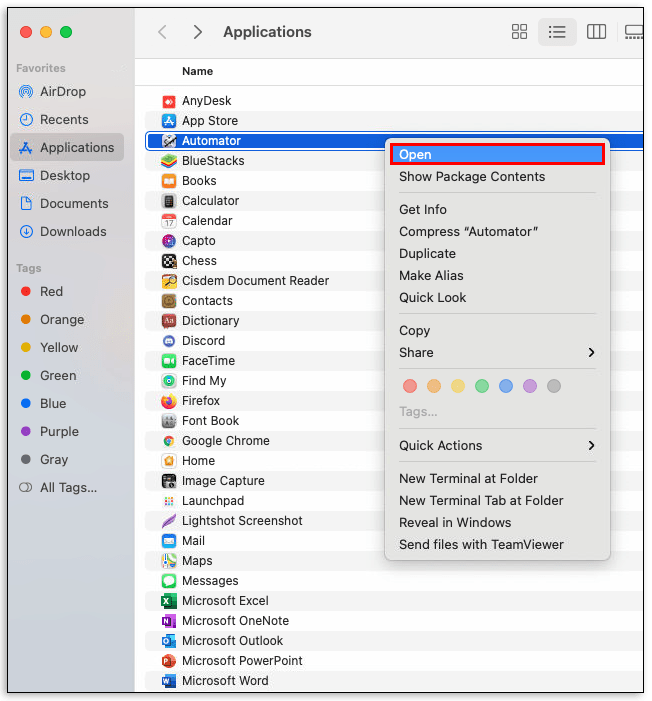
- Çıkan menüden “Servis/Hızlı Eylem”i seçin Automator'da servisler, dosyaları silmek, masaüstü resimlerini ayarlamak ve resimleri yeniden boyutlandırmak gibi çeşitli görevleri yapmak için çalıştırabileceğiniz programlardır.
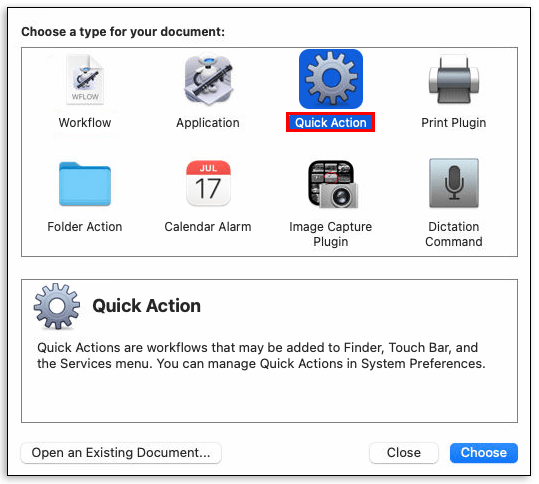
- “İş akışı akımı alır” seçeneğine tıklayın.
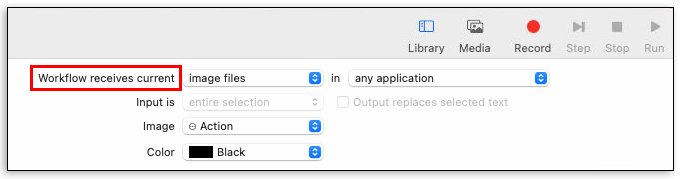
- Ortaya çıkan açılır menüden “Görüntü Dosyaları”nı seçin.
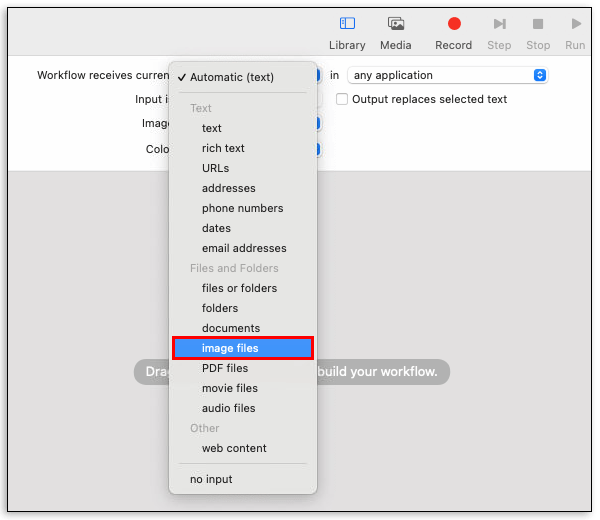
- Kenar çubuğunda, "Dosyalar ve Klasörler" i tıklayın.
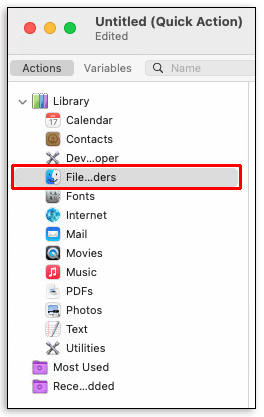
- “Belirtilen Bulucu Öğelerini Al” seçeneğini basılı tutun ve ardından bunu iş akışı bölmesine sürükleyin.
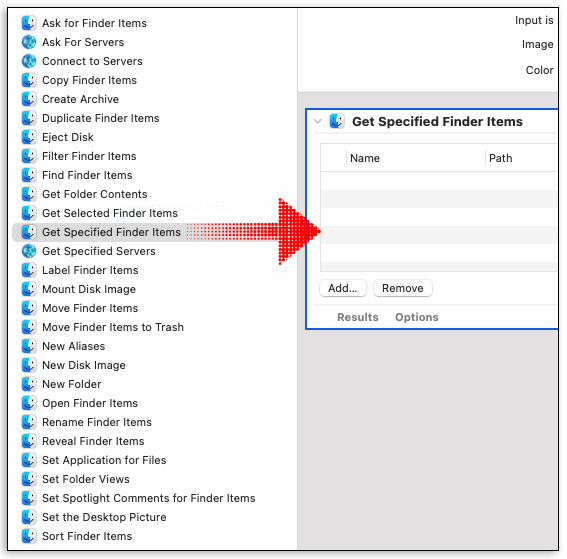
- Kenar çubuğunda "Fotoğraflar"ı tıklayın ve ardından "Görüntüleri Ölçekle"yi iş akışı bölmesine sürükleyin.
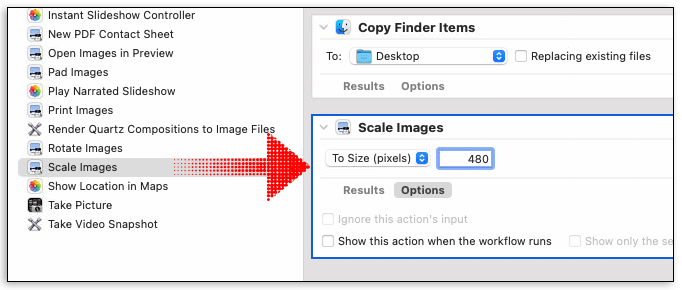
- Bu noktada uygulama, bir “Bulucu Öğelerini Kopyala Eylemi” ekleyerek orijinal dosyaları ayrı bir klasöre kaydetmek isteyip istemediğinizi soracaktır. Bunu yapmak istemiyorsanız, “Ekleme” seçeneğine tıklamanız yeterlidir.
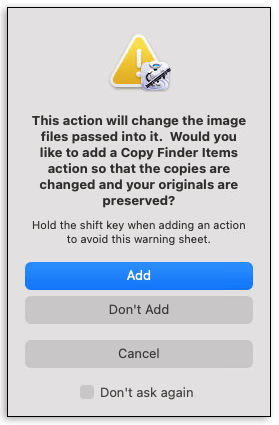
- Ölçek görüntüleri eylem panelinde istediğiniz boyut değerini girin.
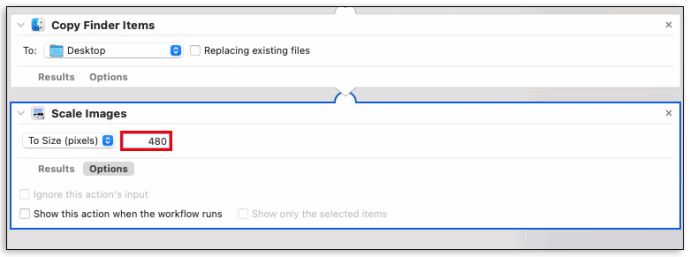
- Menü çubuğunda, “Dosya”yı tıklayın ve ardından “Kaydet”i seçin. Yeni hizmetiniz için herhangi bir isim bulabilirsiniz. Örneğin, buna “Görüntü Yeniden Boyutlandırma” adını verebilirsiniz.
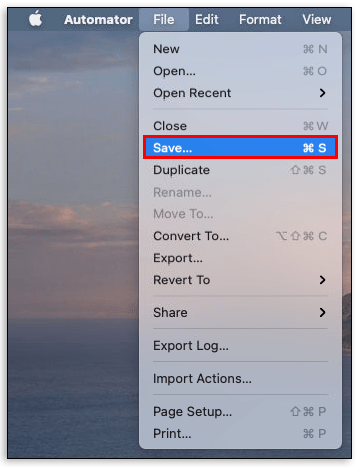
- “Kaydet”e tıklayın.
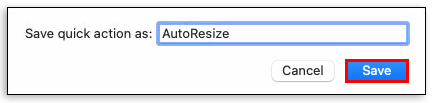
Yeniden boyutlandırma hizmetini başarıyla oluşturduktan sonra, görüntüleri istediğiniz kadar yeniden boyutlandırmak için kullanabilirsiniz. Yalnızca “Finder”ı açmanız ve adını tıklayarak hizmeti açmanız yeterlidir.
Mac'te Birden Çok JPEG'in Boyutu Nasıl Küçültülür
Çok sayıda JPEG resimle çalışıyorsanız, blogunuza veya web sitenize uyduklarından emin olmak için tutarlı bir boyuta yeniden boyutlandırmak isteyebilirsiniz. Bunu şu şekilde yapabilirsiniz:
- Yeniden boyutlandırmak istediğiniz tüm görüntüleri seçin ve ardından Önizleme uygulamasıyla açın.

- Önizleme'de "Düzenle"yi ve ardından "Tümünü Seç"i tıklayın.

- “Araçlar”a tıklayın ve ardından “Boyutu Ayarla”yı seçin.

- İstediğiniz genişlik ve yükseklik değerlerini girmeye devam edin.

- En üstteki "Dosya" yı tıklayın ve "Tümünü Kaydet" i seçin. Önizleme'deki görüntüler, istediğiniz çözünürlüklerde anında yeniden boyutlandırılacaktır.

Lightroom Kullanarak Mac'te Fotoğrafları Toplu Yeniden Boyutlandırma
Lightroom, sabit bir boyutta birden çok görüntü çıktısı almanız gerektiğinde başvuracağınız yazılımınızdır. Yaklaşan büyük bir çekiminiz olduğunda ve kamera kartlarınızda fazladan alan yaratmak istediğinizde bunu son derece yararlı bulacaksınız. Lightroom'u kullanarak Mac'te fotoğrafları toplu olarak nasıl yeniden boyutlandırabileceğiniz aşağıda açıklanmıştır:
- Uygulamalar klasörünü açın ve Lightroom'u başlatın.
- Yeniden boyutlandırmak istediğiniz fotoğrafları içe aktarın.
- Lightroom'da, yeniden boyutlandırmadan önce fotoğraflarınızda istediğiniz diğer ayarlamaları yapın.
- Yeniden boyutlandırmak istediğiniz tüm fotoğrafları seçin.
- Üst menüden “Dosya”ya tıklayın ve ardından “Dışa Aktar”ı seçin.
- Fotoğraflarınızı göndermek istediğiniz yeri seçin.
- Dışa aktarmalarınız için bir toplu iş adı seçin.
- "Sığdırmak İçin Yeniden Boyutlandır" kutusunu işaretleyerek piksel boyutunu sınırlayın. Ardından istediğiniz genişlik ve yüksekliği girmeye devam edin.
- “Dışa Aktar” ı tıklayın.
Tüm yeniden boyutlandırılan fotoğraflarınız daha sonra seçtiğiniz konuma gönderilecektir.
Ek SSS
Mac'te Aynı Anda Birden Çok Görüntünün Boyutunu Nasıl Küçültebilirim?
Önizleme veya Otomatikleştirici kullanarak Mac'te görüntüleri toplu olarak yeniden boyutlandırabilirsiniz. Her iki uygulama da bilgisayarınıza önceden yüklenmiş olarak gelir ve bunları açmak için tek yapmanız gereken uygulamalar klasörünü başlatmaktır.
Mac'imde Birden Çok JPEG'i Nasıl Dönüştürürüm?
Önizleme, JPEG dosyalarını PDF, PNG ve PSD dahil olmak üzere birçok dosya türüne dönüştürebilir.
Böyle yaparak:
• Dönüştürmek istediğiniz görüntüyü seçin ve ardından Önizleme uygulamasıyla açın.
• Önizleme uygulamasında “Dosya”ya tıklayın ve ardından “Dışa Aktar”ı seçin.
• “Biçimlendir”e tıklayın ve ardından istediğiniz dosya türünü seçin.
• Dönüştürülen dosya için bir ad veya yeni bir konum seçin ve ardından “Kaydet”e tıklayın.
Aynı anda birden fazla dosyayı dönüştürmek istiyorsanız, Finder'ı açın, tüm görüntüleri seçin ve ardından sağ tıklayıp "Birlikte Aç"ı ve ardından "Önizleme"yi seçin. Bu noktadan itibaren, işlemi tamamlamak için yukarıdaki adımları izleyin.
Mac'imde Aynı Anda Birden Çok Görüntüyü Nasıl Yeniden Boyutlandırabilirim?
Mac'te aynı anda birden çok görüntüyü yeniden boyutlandırmak için bunları Önizleme ile açmanız ve ardından aşağıdakileri yapmanız gerekir:
• Üst menüden “Araçlar”a tıklayın ve ardından “Boyutu Ayarla”ya tıklayın.
• İstediğiniz genişlik ve yükseklik değerlerini girmek için ilerleyin.
• En üstteki "Dosya"yı tıklayın ve ardından açılır menüden "Tümünü Kaydet"i seçin
Yeniden Boyutlandırmak için Doğru Araçlar
Görüntüleri yeniden boyutlandırmanın birçok avantajı vardır ve bir Mac'iniz varsa, bunu yapmak için birden fazla aracınız vardır. Yerleşik yeniden boyutlandırma araçlarını kullanmak ilk başta biraz zor olsa da, birkaç turdan sonra tüm işlemin üstesinden gelmek kolaydır.
Önizleme ile ilgili deneyiminiz nedir? Preview ve Automator arasında hangisiyle daha rahat çalışırsınız?
Aşağıdaki yorumlar bölümüne katılalım.