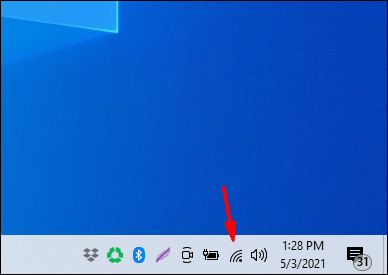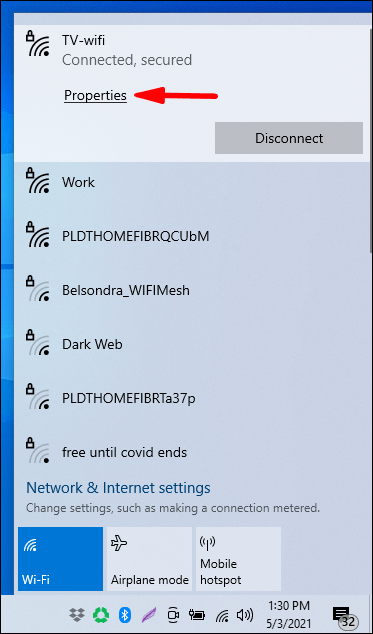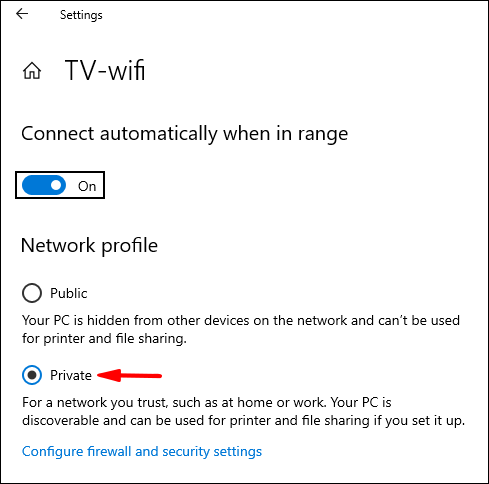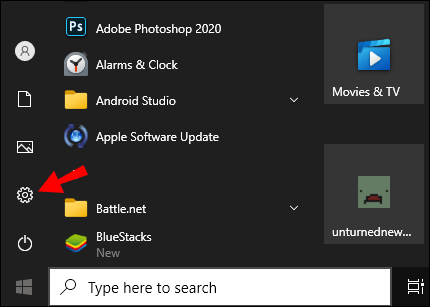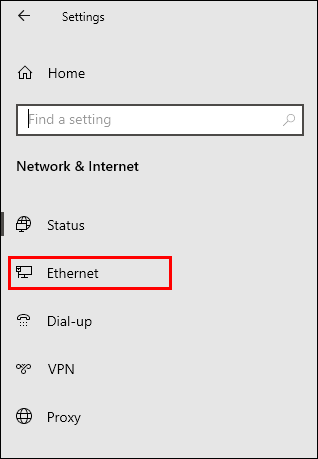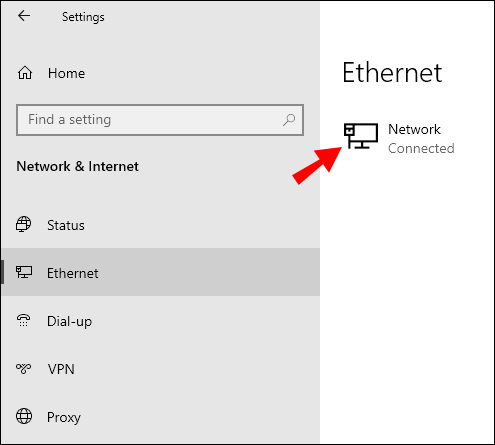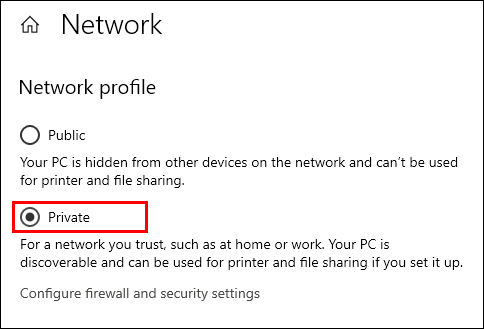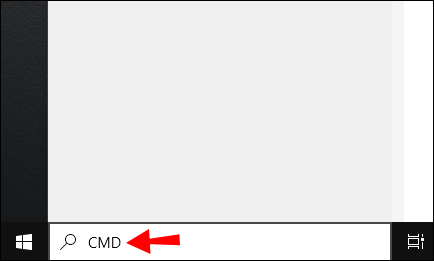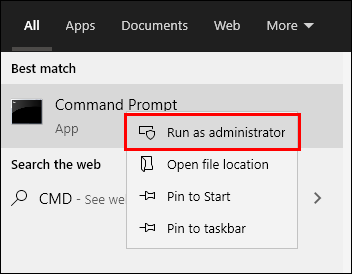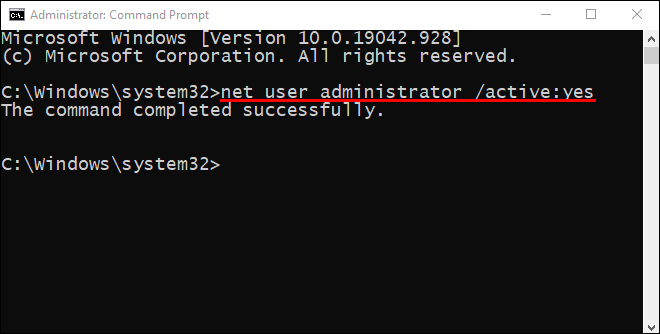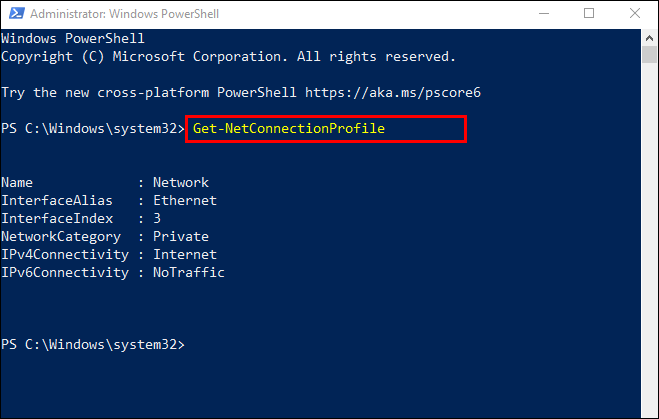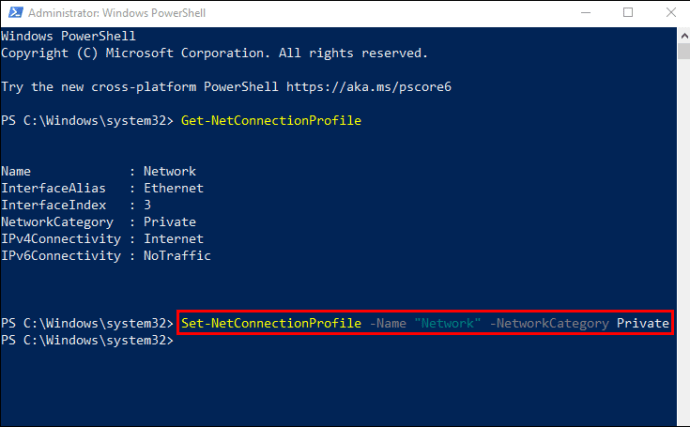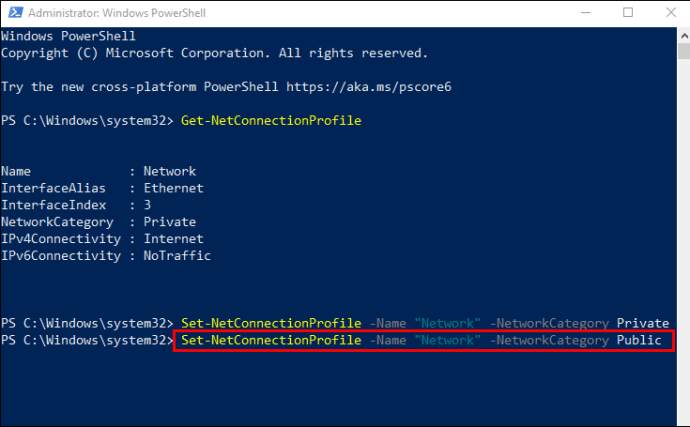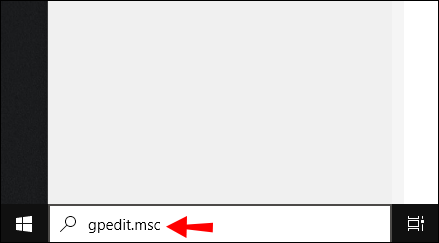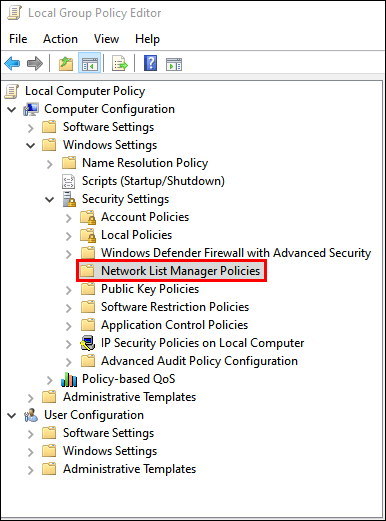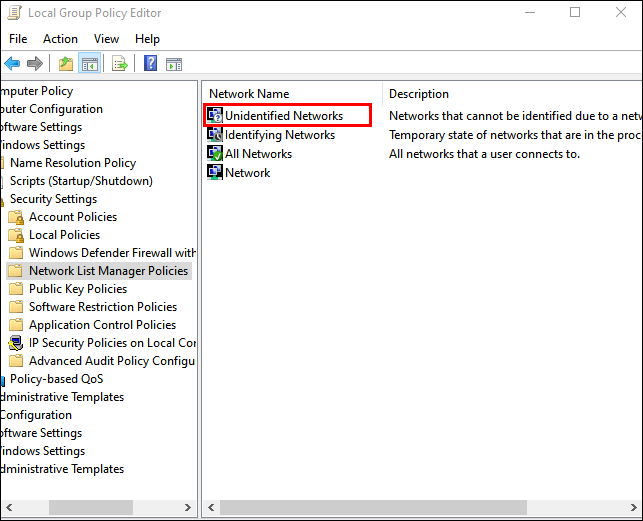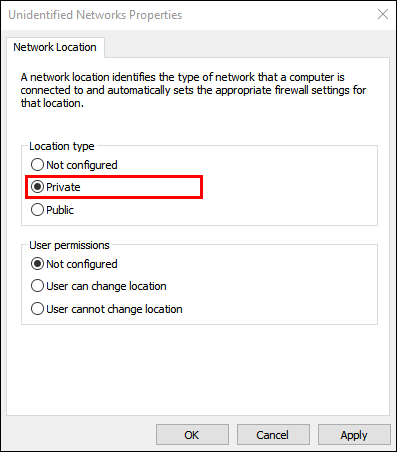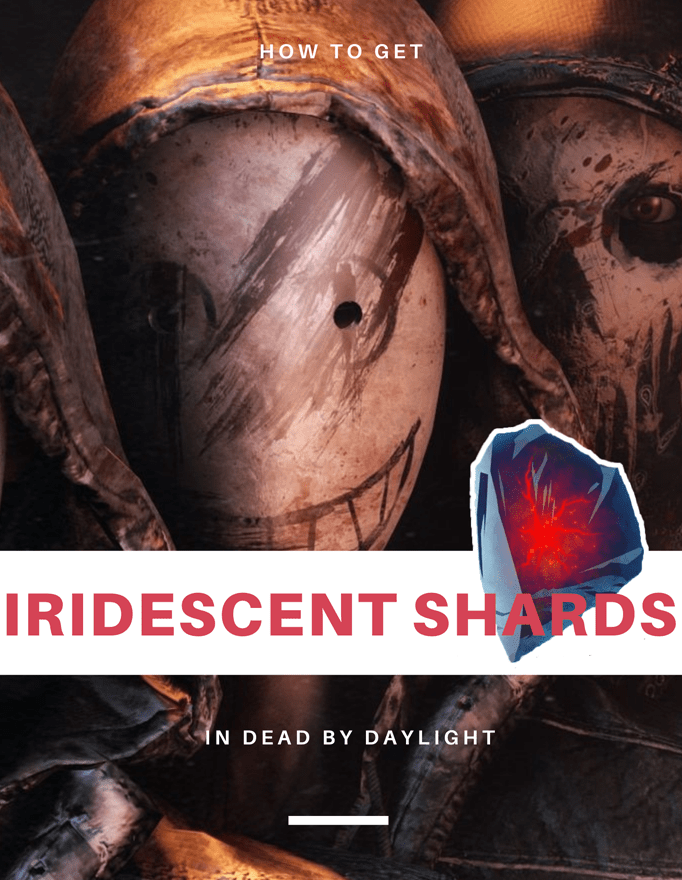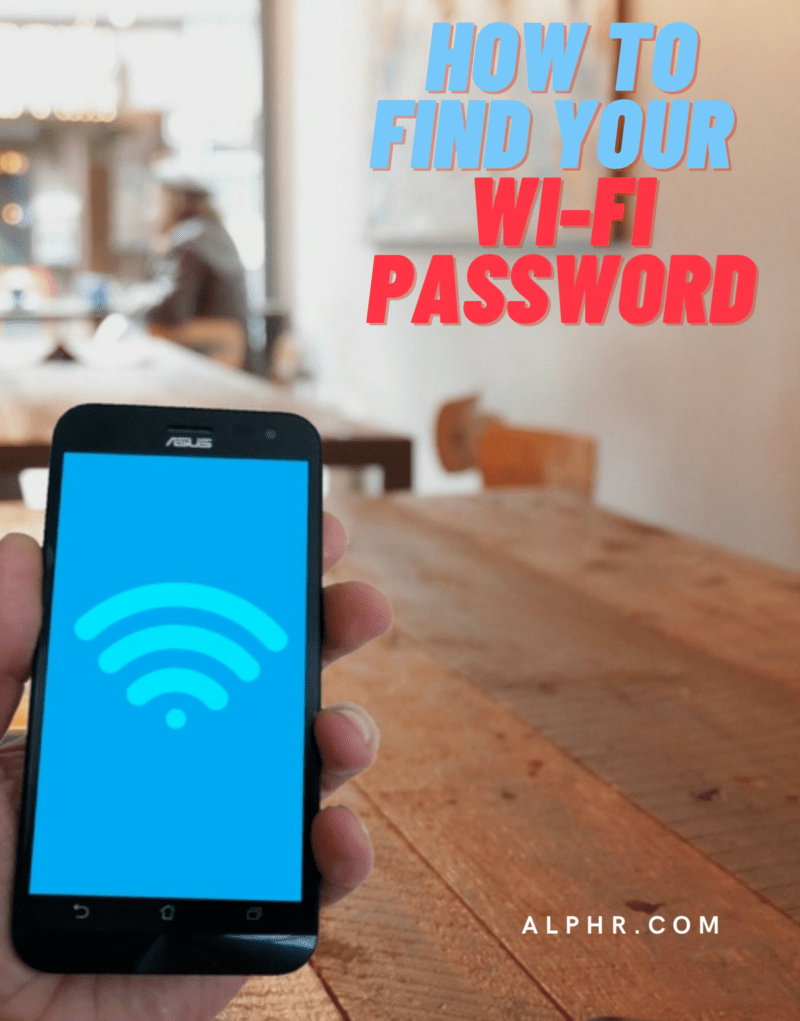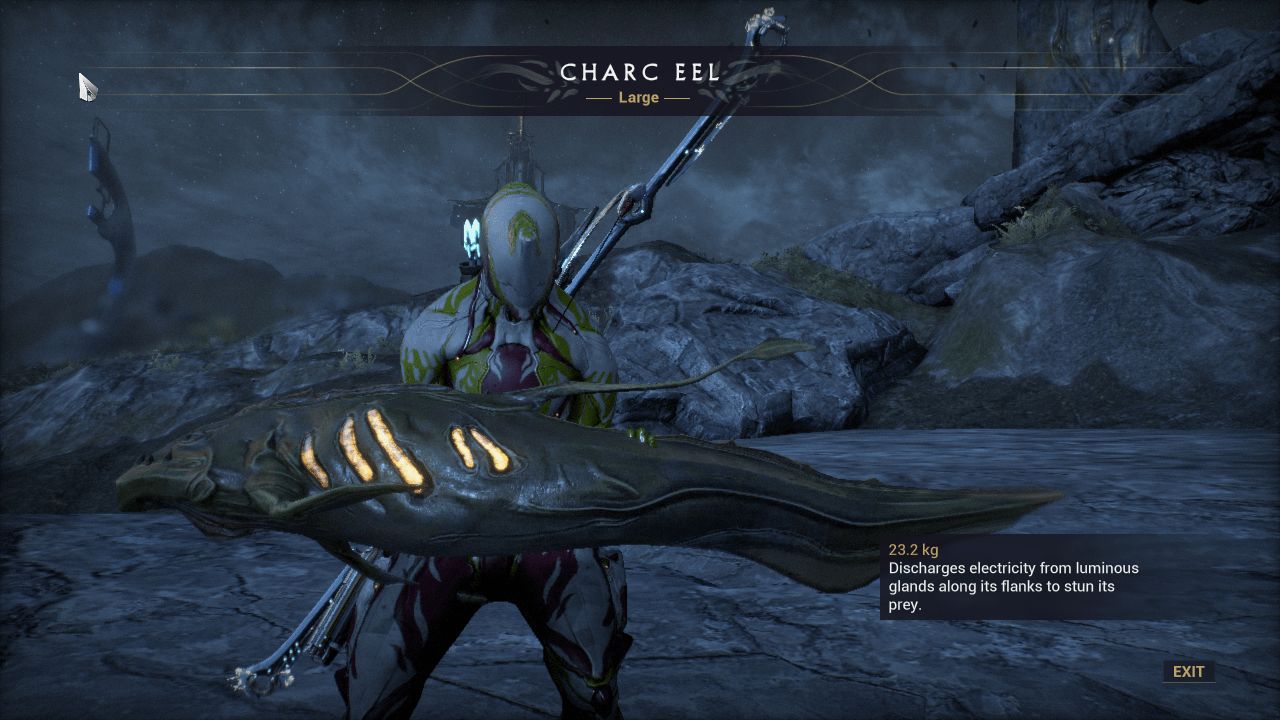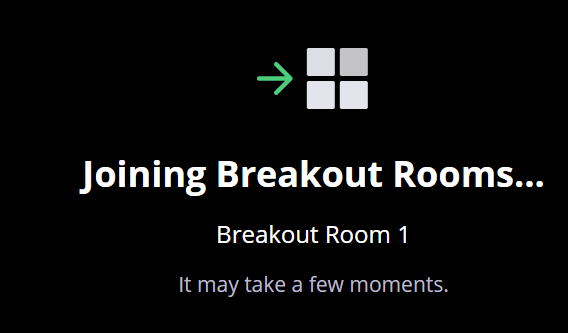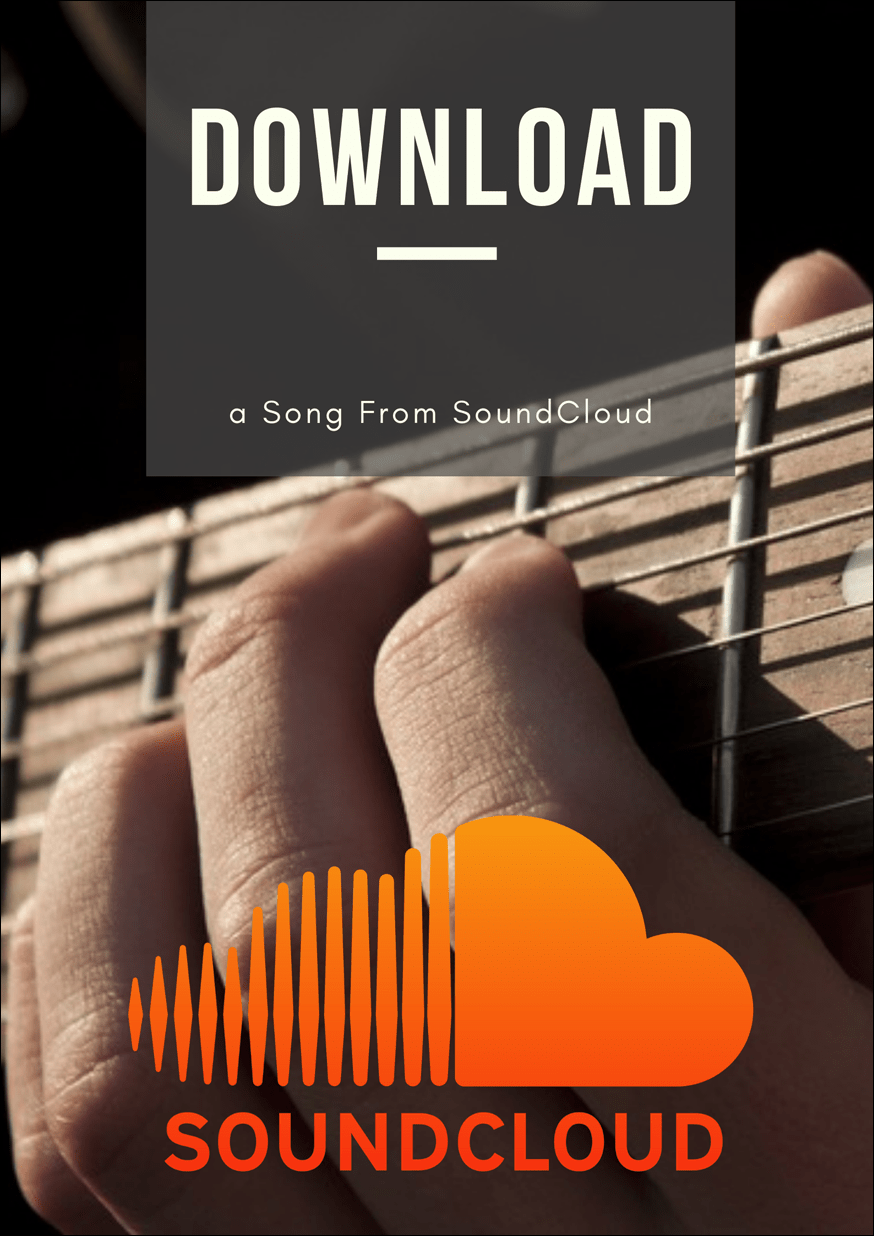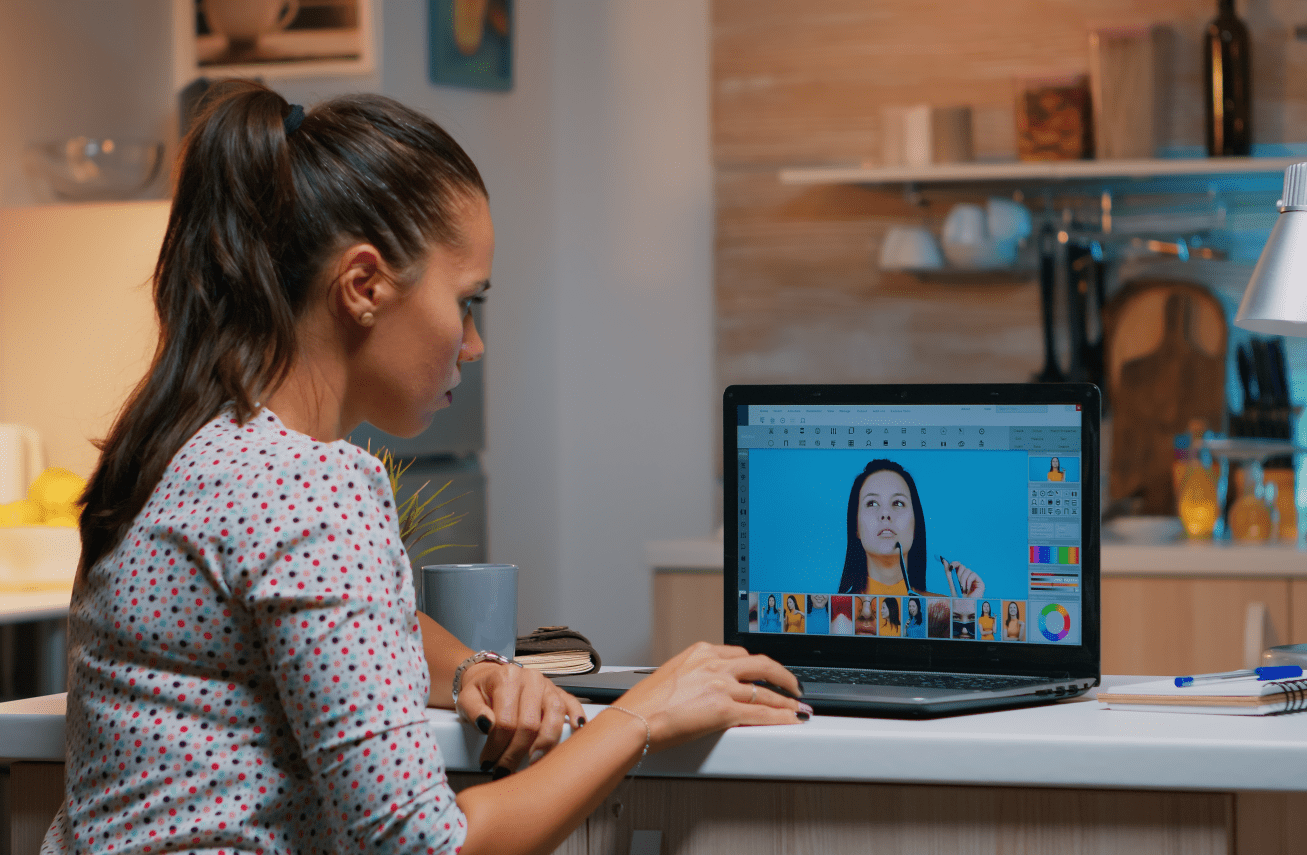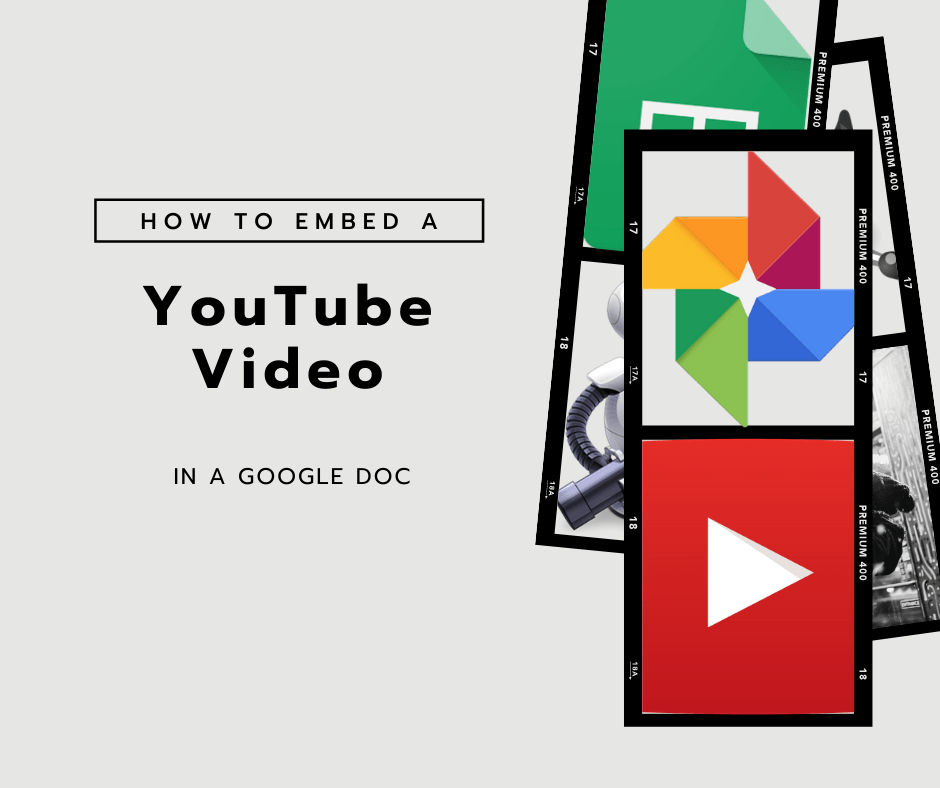Windows 10'da Bir Wi-Fi Ağı Genelden Özele Nasıl Değiştirilir
Kablosuz ağ bağlantı ayarınızı özel olarak değiştirerek ev veya ofis ağınızı güvence altına almak istiyorsanız, bu makale size Windows 10'da bunu nasıl yapacağınızı gösterecektir.
Ayrıca, kablolu bir ağda ayarın nasıl değiştirileceğini ve PowerShell ve Kayıt Defteri Düzenleyicisi yöntemlerini kullanmayı ele alacağız. SSS bölümümüz, internet bağlantınızı güvence altına almanın en kolay yolu için ipuçları içerir.
Wi-Fi Ayarlarını Kullanarak Genel Ağdan Özel Ağa Geçin
Wi-Fi ayarlarını kullanarak ağınızı genelden özele değiştirmek için:
- Görev çubuğunun en sağında bulunan Wi-Fi ağı simgesine tıklayın.
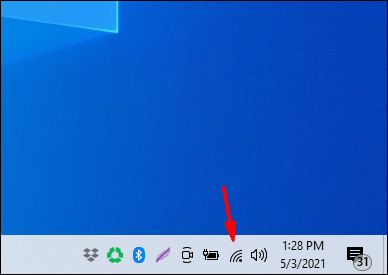
- Bağlı olduğunuz Wi-Fi ağının altındaki “Özellikler”i seçin.
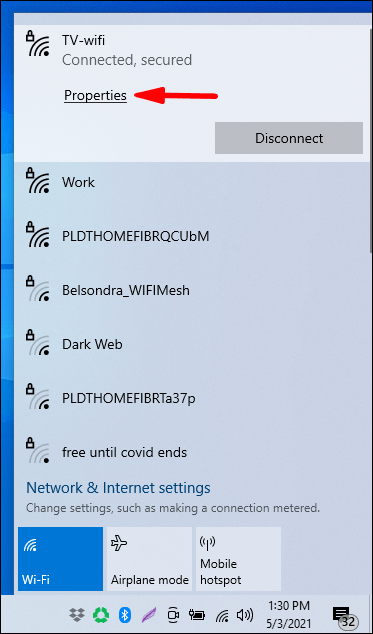
- "Ağ profili"nden "Özel"i seçin.
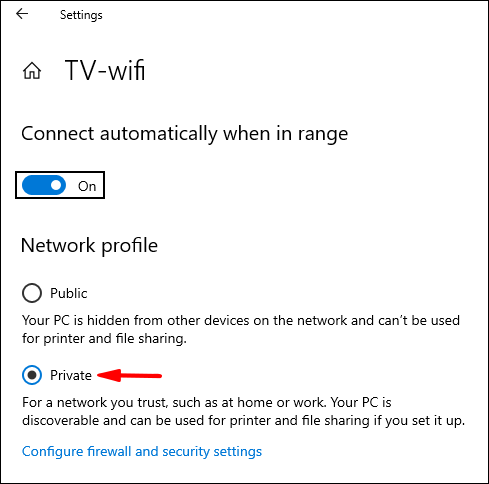
Ethernet Lan Ayarlarını Kullanarak Genel Ağdan Özel Ağa Geçin
Ethernet Lan ayarlarını kullanarak ağınızı genelden özele değiştirmek için:
- Başlat menüsünden "Ayarlar"ı açın.
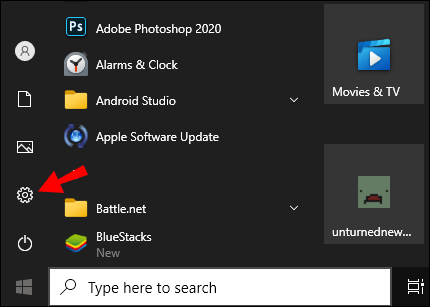
- “Ağ ve İnternet ayarları” seçeneğini seçin.
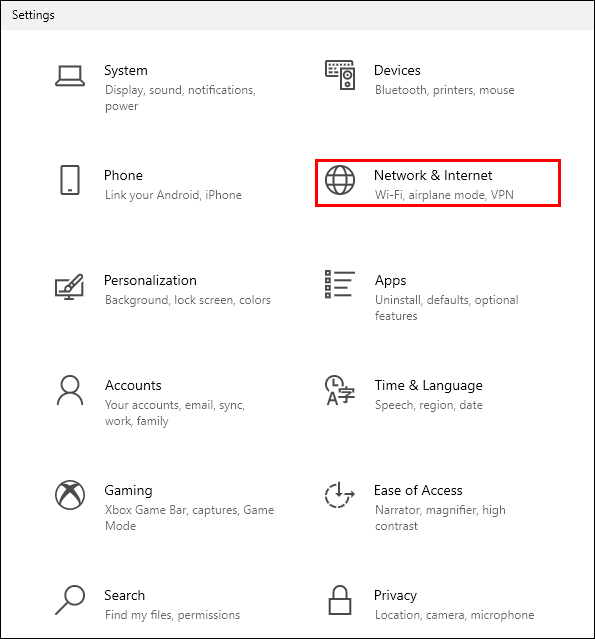
- “Ethernet”i seçin.
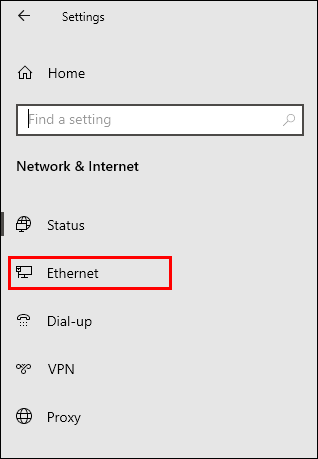
- Bağlantınızın adına tıklayın.
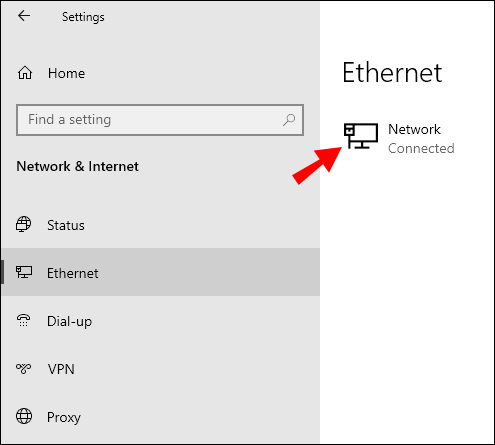
- "Özel"i seçin.
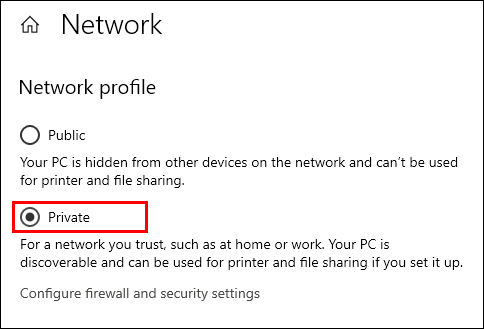
Regedit Kullanarak Genel Ağdan Özel Ağa Geçin
Kayıt Defteri Düzenleyicisi'ni kullanarak ağ konumunuzu genelden özele değiştirmek için:
- Çalıştır kutusunu başlatmak için “Windows + R” tuşlarına basın.
- Tip "
regedit' sonra girin.
- Kayıt Defteri Düzenleyicisi'nin sol bölmesinden aşağıdaki anahtara gidin:
HKEY_LOCAL_MACHINE\SOFTWARE\Microsoft\Windows NT\CurrentVersion\NetworkList\Profiles
- Sol bölmeden "Profiller" tuşunu genişletin.

- Mevcut ağ bağlantınızın adıyla eşleşen “ProfilAdı”nı bulmak için alt anahtarlara tıklayın.

- Doğru alt anahtarı bulduktan sonra, sağ bölmede "Kategori"yi çift tıklayın ve "DWORD"u aşağıdaki şekilde düzenleyin:
Genel: 0, Özel: 1, Alan: 2.
- Yeni ağ konumunu uygulamak için bilgisayarınızı yeniden başlatın.
PowerShell Kullanarak Genel Ağdan Özel Ağa Geçin
PowerShell kullanarak ağ ayarlarınızı genelden özele değiştirmek için önce Yönetici erişimini etkinleştirin:
- “Başlat”a tıklayın, ardından “CMD” yazın.
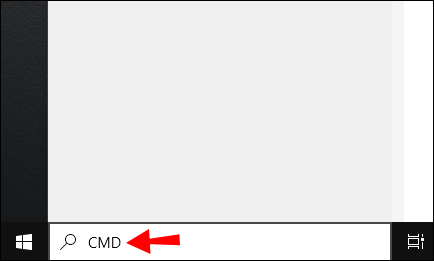
- “Komut İstemi”ne sağ tıklayın ve ardından “Yönetici olarak çalıştır”ı seçin.
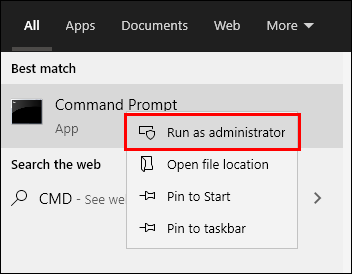
- Yönetici hakları vermek için yöneticinin kullanıcı adını ve şifresini girmeniz istenebilir.
- Tip:
net kullanıcı yöneticisi /etkin:evet, ardından "Giriş"e basın.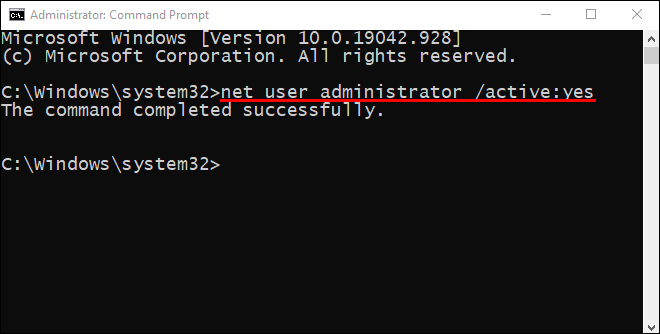
Şimdi PowerShell'i başlatın, ardından:
- Mevcut ağ bağlantısının adını ve özelliklerini listelemek için aşağıdaki komutu yapıştırın veya yazın, ardından “Enter:” tuşuna basın.
Get-NetConnectionProfile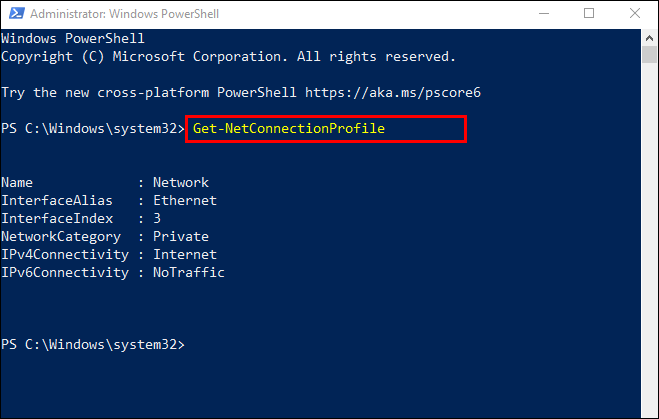
- Ağ konumunuzu genelden özele değiştirmek için, aşağıdaki komutu yazın; "AğAdı"nı ağ adınızla değiştirin:
Set-NetConnectionProfile -Adı "AğAdı" -AğKategorisi Özel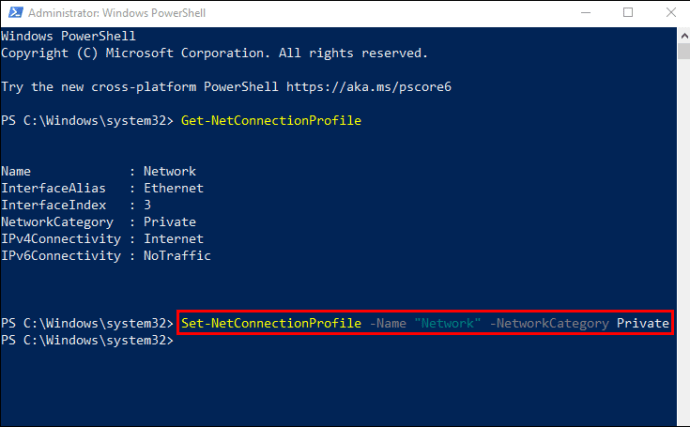
- Ağ konumunuzu tekrar herkese açık olarak değiştirmek için:
Set-NetConnectionProfile -Adı "AğAdı" -NetworkCategory Public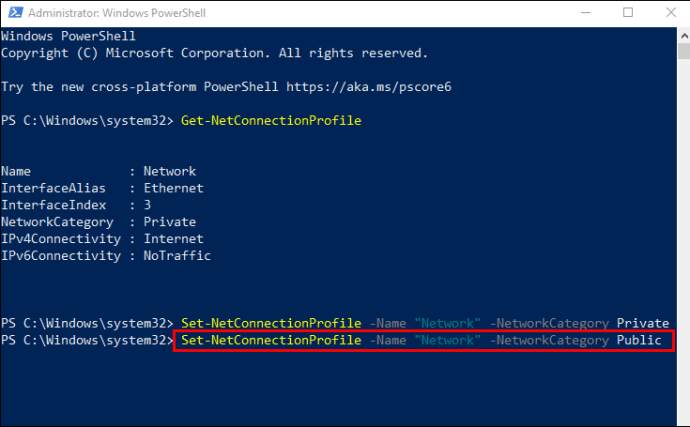
- Ağ konumunuzu tekrar herkese açık olarak değiştirmek için:
Kayıt Defterini Kullanarak Genel Ağı Özel Olarak Değiştirin
Not: Kayıt Defteri Düzenleyicisi'ndeki tek bir hata, tüm sistemi bozma potansiyeline sahiptir, bu nedenle önceden bir yedekleme oluşturmayı düşünün. Kayıt Defteri Düzenleyicisini açtıktan sonra, yedeklemeyi güvenli bir yere kaydetmek için “Dosya” > “Dışa Aktar”a tıklayın. Bir şeyler ters giderse, yedeği içe aktarabilirsiniz.
- Çalıştır kutusunu başlatmak için “Windows + R” tuşlarına basın.
- Tip "
regedit"sonra girin.
- Kayıt Defteri Düzenleyicisi'nin sol bölmesinden aşağıdaki anahtara gidin:
HKEY_LOCAL_MACHINE\SOFTWARE\Microsoft\Windows NT\CurrentVersion\NetworkList\Profiles
- Sol bölmeden "Profiller" tuşunu genişletin.

- Mevcut ağ bağlantınızın adıyla eşleşen “ProfilAdı”nı bulmak için alt anahtarlara tıklayın.

- Doğru alt anahtarı bulduktan sonra, sağ bölmede "Kategori"yi çift tıklayın ve "DWORD"u aşağıdaki şekilde düzenleyin:

Genel: 0, Özel: 1, Alan: 2. - Yeni ağ konumunu uygulamak için bilgisayarınızı yeniden başlatın.
Yerel Grup İlkesi Düzenleyicisini Kullanarak Genel Ağdan Özel Ağa Geçin
Yerel Grup İlkesi Düzenleyicisi'ni kullanarak genel ağdan özel ağa geçiş:
- “Başlat”a tıklayarak Yerel Grup İlkesi düzenleyicisine erişin ve ardından “yazın”
gpedit.msc” Çalıştır kutusuna girin ve ardından girin.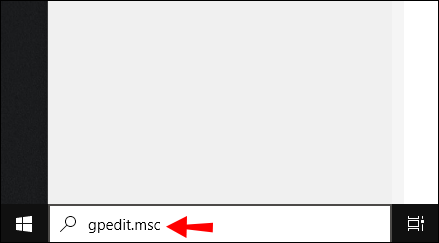
- Tıklamak:
Bilgisayar Yapılandırması\Windows Ayarları\Güvenlik Ayarları\Ağ Listesi Yöneticisi İlkeleri.
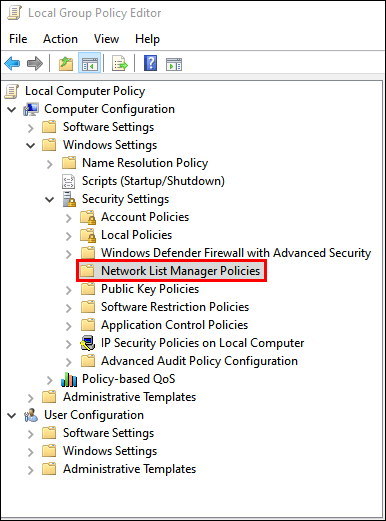
- Ardından “Tanımlanamayan Ağlar” üzerine çift tıklayın.
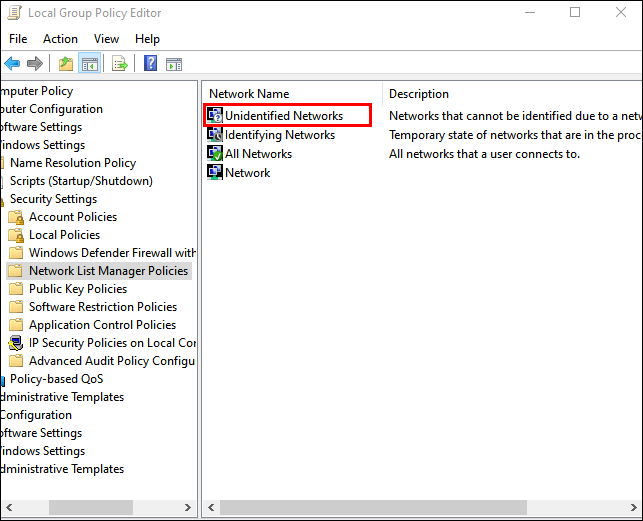
- “Konum türü” kutusunda, “Özel” seçeneğini seçin.
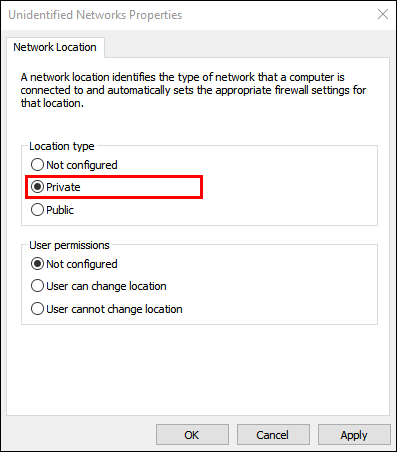
Özel ve Genel Ağ SSS'leri
Genel/Özel Ağ Ayarlarımı Özelleştirebilir miyim?
Genel ve özel ağ ayarlarınızı özelleştirmek için:
1. Görev çubuğundan “Başlat”a tıklayın.

2. Ardından “Ayarlar” > “Ağ ve İnternet'i seçin.”
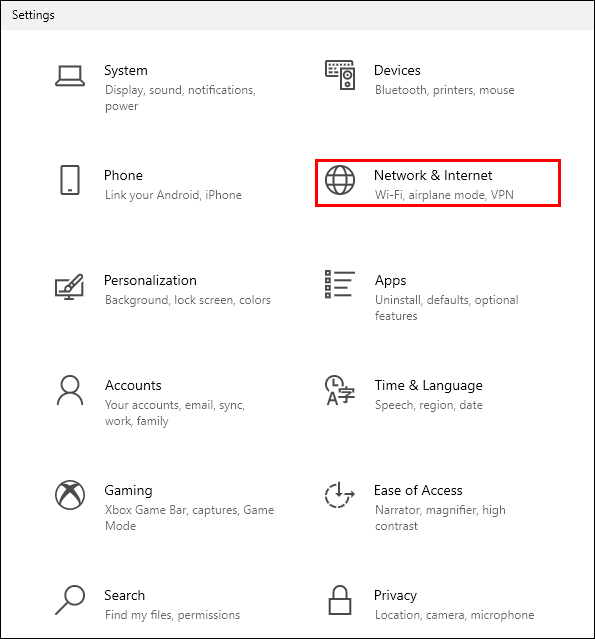
3. “Ağ ayarlarınızı değiştirin” altında bulunan “Paylaşım seçenekleri”ni seçin.

4. "Özel" veya "Genel" öğesini genişletin ve tercih ettiğiniz seçenekler için radyo düğmesini seçin, örneğin yazıcı paylaşımını kapatma.

Ağınızın Herkese Açık Olarak Ayarlanmasını Neden İstiyorsunuz?
Kafe veya kütüphane gibi halka açık bir yerde Wi-Fi'ye bağlanmak için ağınızı "Genel" olarak ayarlarsınız. Bu süre zarfında, bir Ev Grubu kurduğunuzda bile, bilgisayarınız diğer cihazlara görünmeyecek veya ağdaki diğer cihazları keşfetmeye çalışmayacaktır. Windows ayrıca dosya paylaşımı bulma özelliğini de devre dışı bırakacaktır.
Ağınızın Neden Özel Olarak Ayarlanmasını İstiyorsunuz?
Ağınızı Özel olarak ayarlamak, bağlanmanız gerekebilecek güvenilir cihazlardan oluşan bir ev veya ofis ağ ortamı için uygundur. Keşif özellikleri etkinleştirilir ve bilgisayarınız ağdaki diğer bilgisayarlar tarafından dosya, medya ve diğer ağa bağlı özellikleri paylaşmak için görülür.
Ev Grubunu Kullanarak Ağı Özel Olarak Değiştirebilir miyim?
Ev grubu, ağ bağlantısında değişiklik yapma özelliğine sahip değildir.
Ev Grubu kurulum işlemi sırasında, bilgisayarınızdaki ağ gizlilik ayarlarını değiştirmeniz istenebilir. İnternet bağlantınızın kurulumuna bağlı olarak (kablosuz veya ethernet kablosu), bu, Wi-Fi ayarları veya “Ağ ve İnternet ayarları” seçeneği ile yapılabilir.
Wi-Fi ayarlarını kullanarak ağınızı özel olarak değiştirmek için:
1. Görev çubuğunun en sağında bulunan Wi-Fi ağı simgesine tıklayın.
2. Bağlı olduğunuz Wi-Fi ağının altındaki “Özellikler”i seçin.
3. “Ağ profili”nden “Özel”i seçin.
Ethernet Lan ayarlarını kullanarak ağınızı özel olarak değiştirmek için:
1. Başlat menüsünden “Ayarlar”ı açın.
2. “Ağ ve İnternet ayarları” seçeneğini seçin.
3. “Ethernet”i seçin.
4. Bağlantınızın adına tıklayın.
5. "Özel"i seçin.
Windows 10'da Nasıl Ev Grubu Oluştururum?
1. Görev çubuğundaki arama metin alanına "ev grubu" yazın ve ardından "Ev grubu"na tıklayın.
2. “Ev grubu oluştur”a ve ardından “İleri”ye tıklayın.
3. Ev grubuyla paylaşmak istediğiniz cihazları ve kitaplıkları seçin ve ardından "İleri"yi seçin.
4. Ekranınızda beliren şifreyi not edin; bu, diğer bilgisayarların ev grubunuza erişmesine izin verecektir.
5. “Bitir”e tıklayın.
Ev grubunuza başka bilgisayarlar eklemek için:
1. Görev çubuğundaki arama metin alanına "ev grubu" yazın ve ardından "Ev grubu"na tıklayın.
2. "Şimdi katıl"ı ve ardından "İleri"yi tıklayın.
3. Paylaşmak istediğiniz cihazları ve kitaplıkları seçin ve ardından "İleri"yi seçin.
4. Ev grubu parolasını girin ve ardından “İleri”.
5. “Bitir”e tıklayın.
Tek bir dosya veya klasörleri paylaşmak için:
1. Görev çubuğundaki arama metin alanına "dosya gezgini" yazın ve ardından "Dosya Gezgini"ni seçin.
2. Öğeye tıklayın, ardından “Paylaş” seçeneğini seçin.
3. Bilgisayarınızın kurulumuna, bir ağa bağlı olup olmadığına ve ağ türüne bağlı olarak, “Şununla paylaş” grubundan bir seçenek belirleyin:
· Öğeleri paylaşmak için bir kişinin hesabını seçin.
· Ev grubu üyelerinizle, örneğin kütüphanelerle paylaşmak için bir Ev Grubu seçeneği belirleyin.
· Bir klasörün veya dosyanın paylaşılmasını önlemek için “Paylaş” sekmesine ve ardından “Paylaşımı durdur”a tıklayın.
· Bir klasöre veya dosyaya erişim düzeyini değiştirmek için “Paylaş” sekmesine, ardından “Ev grubu görünümü” veya “Ev grubu (görüntüleme ve düzenleme)” üzerine tıklayın.
· Bir konumu, örneğin bir sistem klasörünü paylaşmak için "Gelişmiş paylaşım"ı seçin.
Yazıcınızı paylaşmak/paylaşımı durdurmak için:
1. Görev çubuğundaki arama metin alanına "ev grubu" yazın ve ardından "Ev grubu"na tıklayın.
2. "Ev grubuyla paylaştıklarınızı değiştirin"i seçin.
3. "Yazıcılar ve Aygıtlar"ın yanındaki "Paylaşılan" veya "Paylaşılmayan"ı tıklayın.
4. Ardından “Bitir”.
İnternet Bağlantımı Nasıl Güvende Tutabilirim?
Yetkisiz kullanıcıların ev ağınızdaki Wi-Fi'ye erişmesini önlemeye yardımcı olmak için göz önünde bulundurmanız gereken dört şey:
Yönlendiricilerinizi ve Ağlarınızı Yeniden Adlandırın
Yönlendiricinizi ilk kez kurduktan ve çalışmaya başladıktan sonra, ona eşlik eden genel kullanıcı adını ve şifreyi değiştirin. Yönlendiricilerle sağlanan kullanıcı adı ve şifreler herkese açık kayıtlardır ve değiştirilmediğinde Wi-Fi'nizin kolayca erişilebilir olmasını sağlar.
Güçlü Parolalar Kullanın
Parolalarınızı şu yollarla güçlendirin:
· En az 16 karakter uzunluğunda olması.
· Kişisel bilgileri veya genel ifadeleri kullanmamak.
· Rakamlar, özel karakterler, büyük ve küçük harfleri bir arada kullanma.
· Eşsiz olmasını sağlamak; şifreleri tekrar kullanmayın.
Her Şeyi Güncel Tutun
Bir güvenlik açığı tespit edildiğinde, yönlendirici üreticileri yönlendirici ürün yazılımını güncelleyecektir. Korunmayı sürdürmek için yönlendirici ayarlarınızın güncel olup olmadığını kontrol etmek için her ay bir hatırlatıcı ayarlayın.
Şifrelemeyi Aç
Yönlendiricinizi şifrelemek, internet bağlantınızı güvence altına almanın en kolay yollarından biridir:
1. Yönlendiricinizin ayarlarında güvenlik seçeneklerini bulun.

2. Ardından WPA2 kişisel ayarını bulun.
3. Bu seçenek yoksa, WPA Kişisel'i seçin. Ancak bu, eski ve savunmasız bir yönlendiricinin işaretidir; WPA2 şifrelemesi içeren birine güncellemeyi düşünün.

4. Şifreleme türünü “AES” olarak ayarlayın.

5. Parolayı veya ağ anahtarını girin; bu şifre yönlendirici şifresinden farklıdır ve tüm cihazlarınızı Wi-Fi ağınıza bağlamak için kullanılacaktır.

Wi-Fi Ağınızın Güvenliğini Sağlama
Windows 10 bize internet bağlantı ayarlarımızı halka açık yerlerde internete erişmek için genel ve bir ev veya ofis kurulumu için özel arasında değiştirme esnekliği sunar. Değişiklik çeşitli yöntemlerle yapılabilir.
Artık ağınızı genelden özele nasıl değiştireceğinizi ve internet bağlantınızın güvenliğini güçlendirmenin diğer yollarını bildiğinize göre; ayarı değiştirmek için hangi yöntemi kullandınız; Wi-Fi/Ethernet Lan ayarları aracılığıyla mı yoksa komut istemlerini kullanarak mı? Daha güvenli bir ev ağı için başka uygulamalar yaptınız mı? Lütfen yorumlar bölümünde bize bildirin.