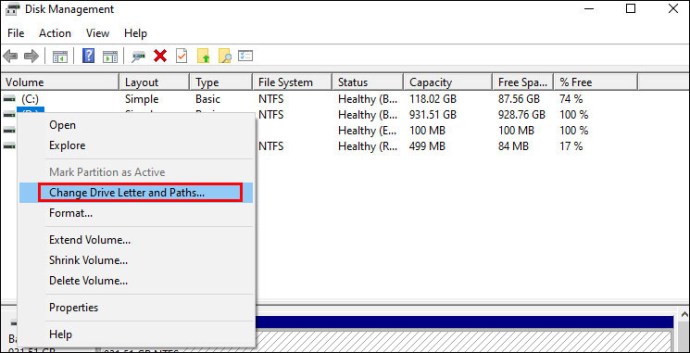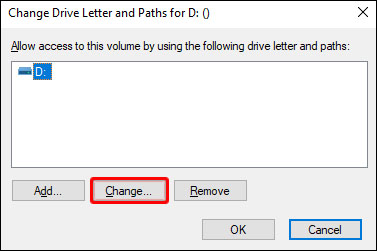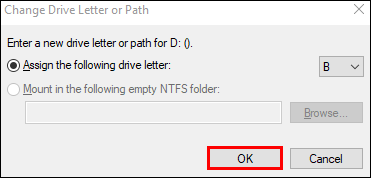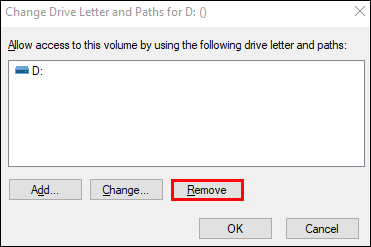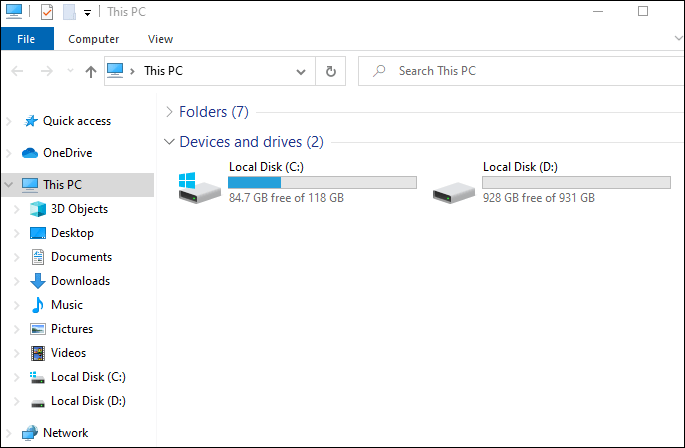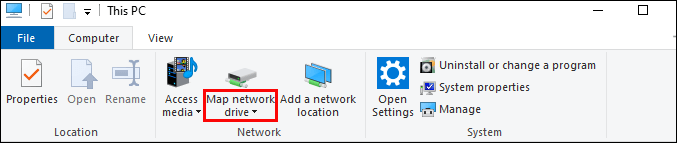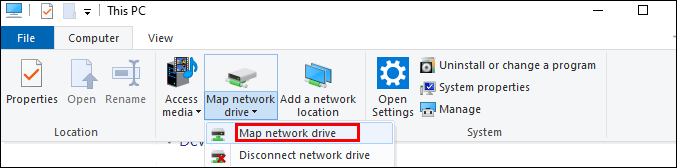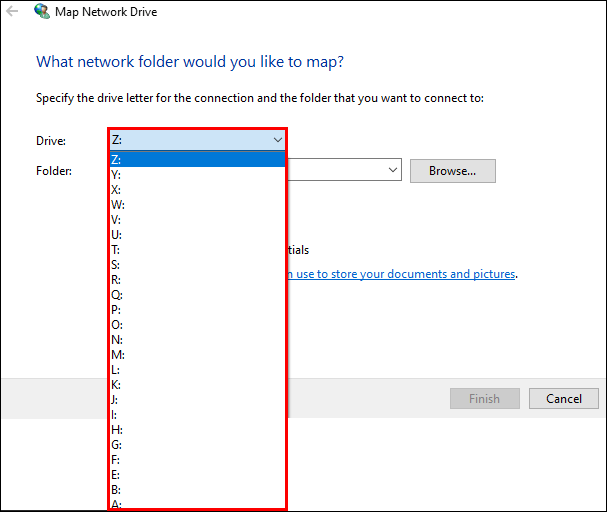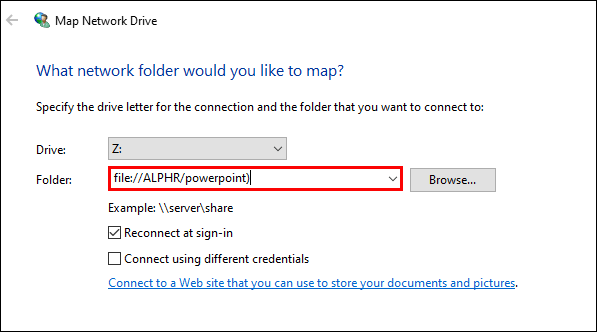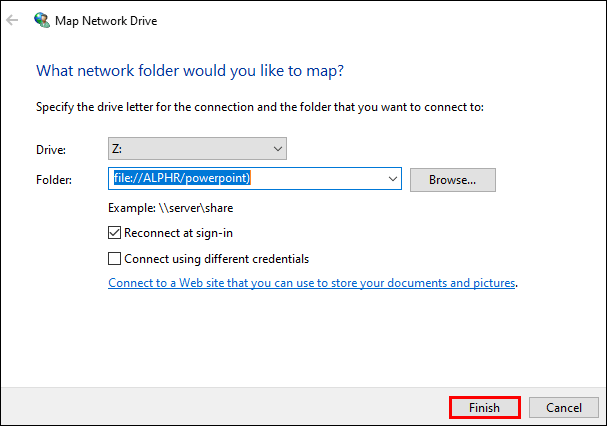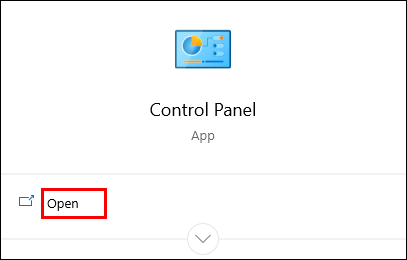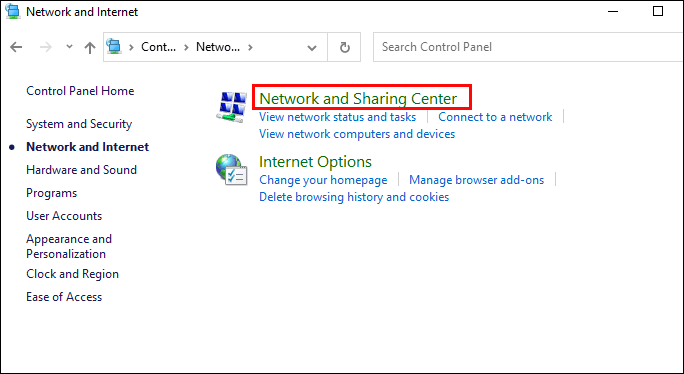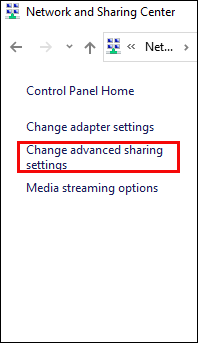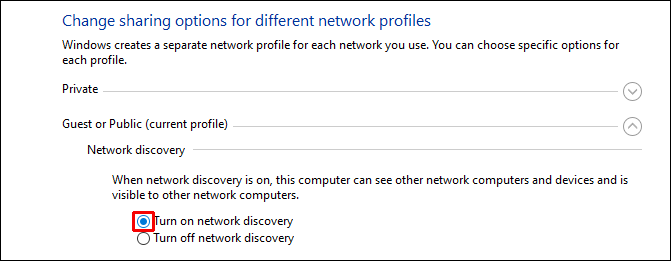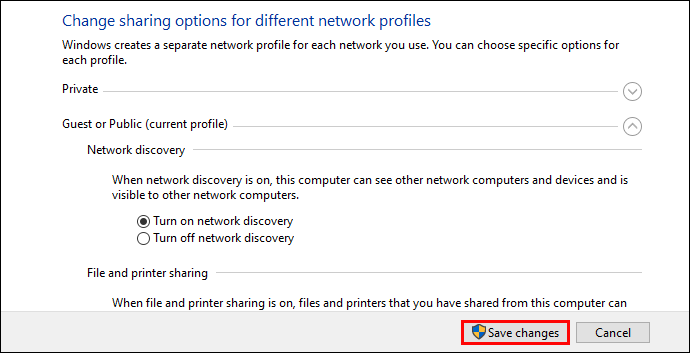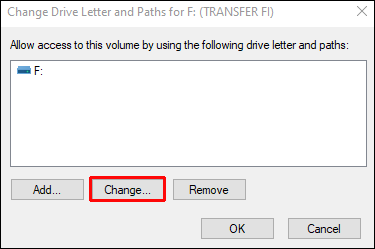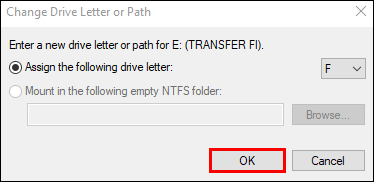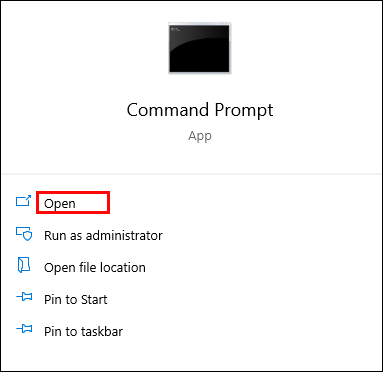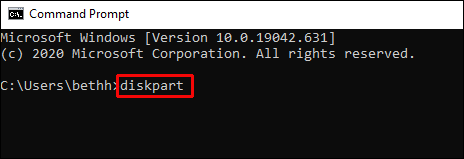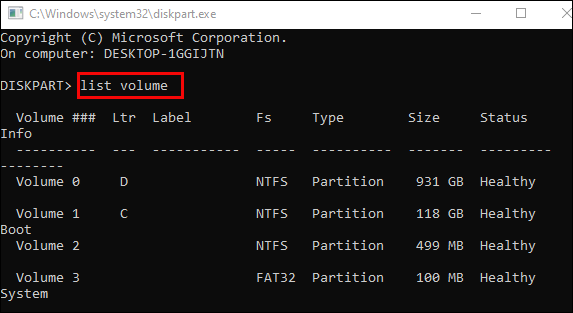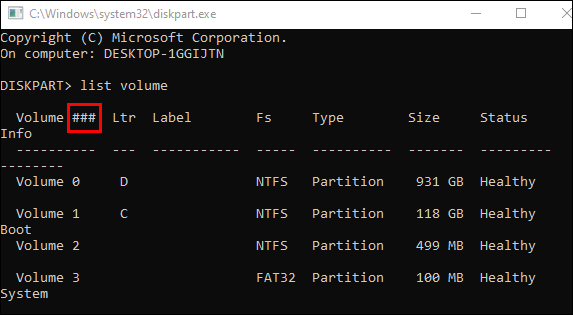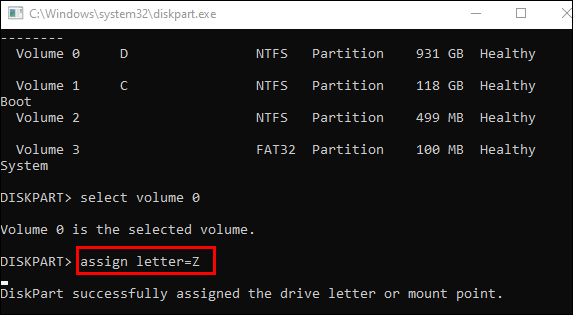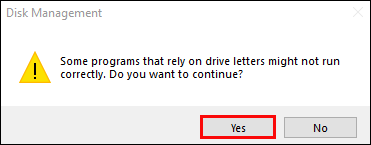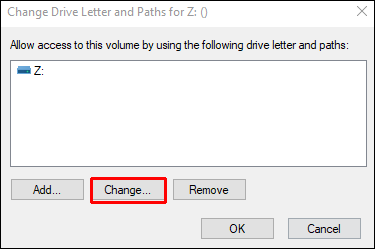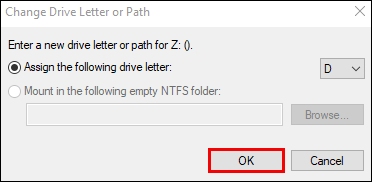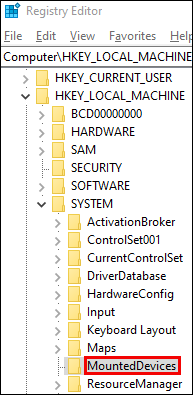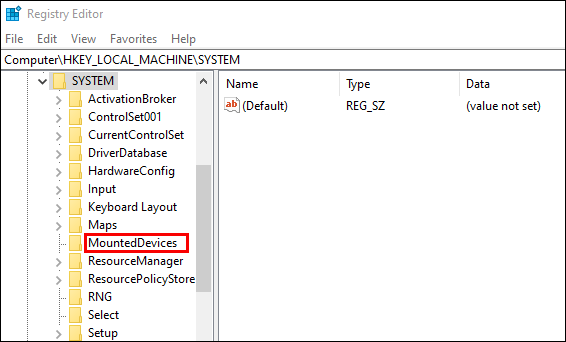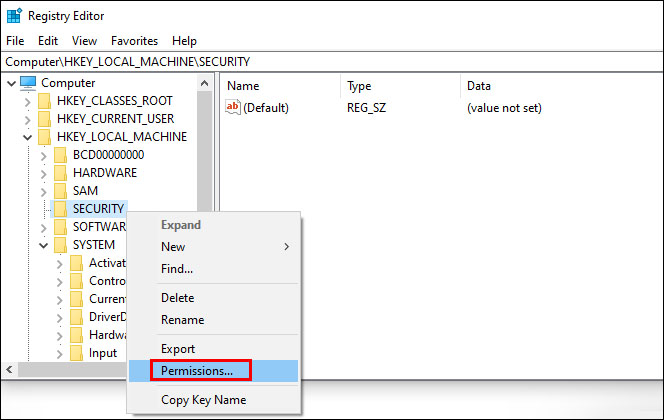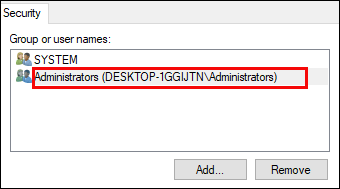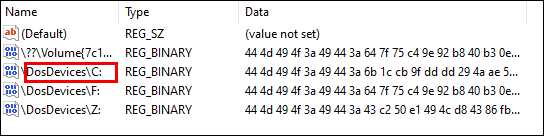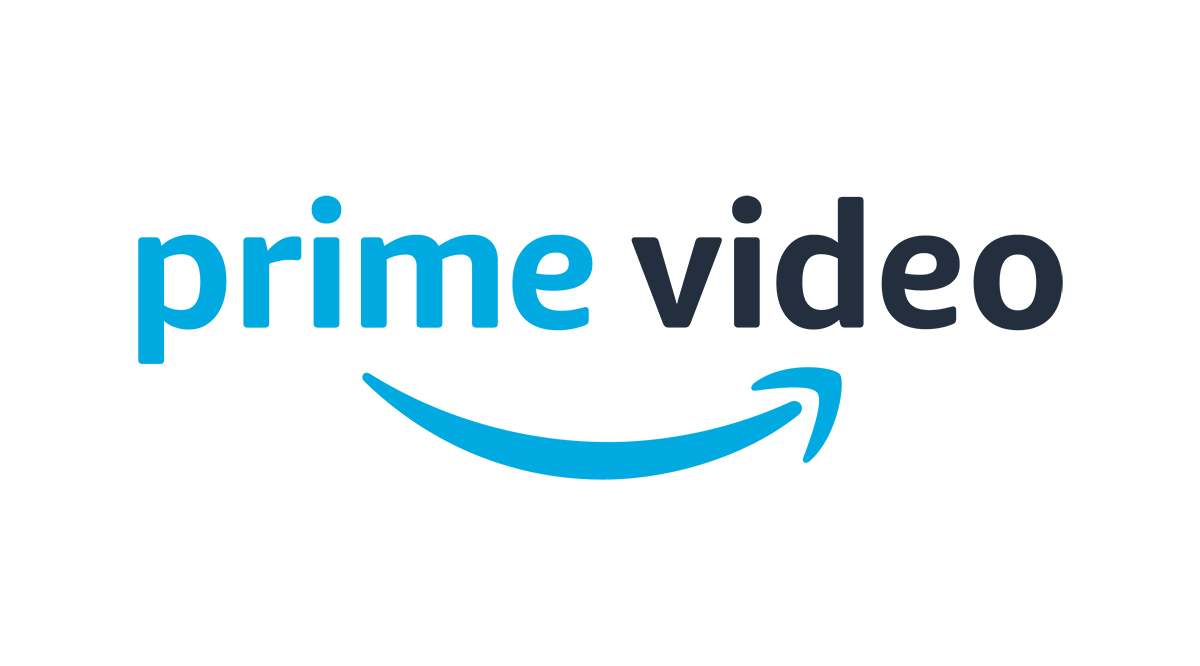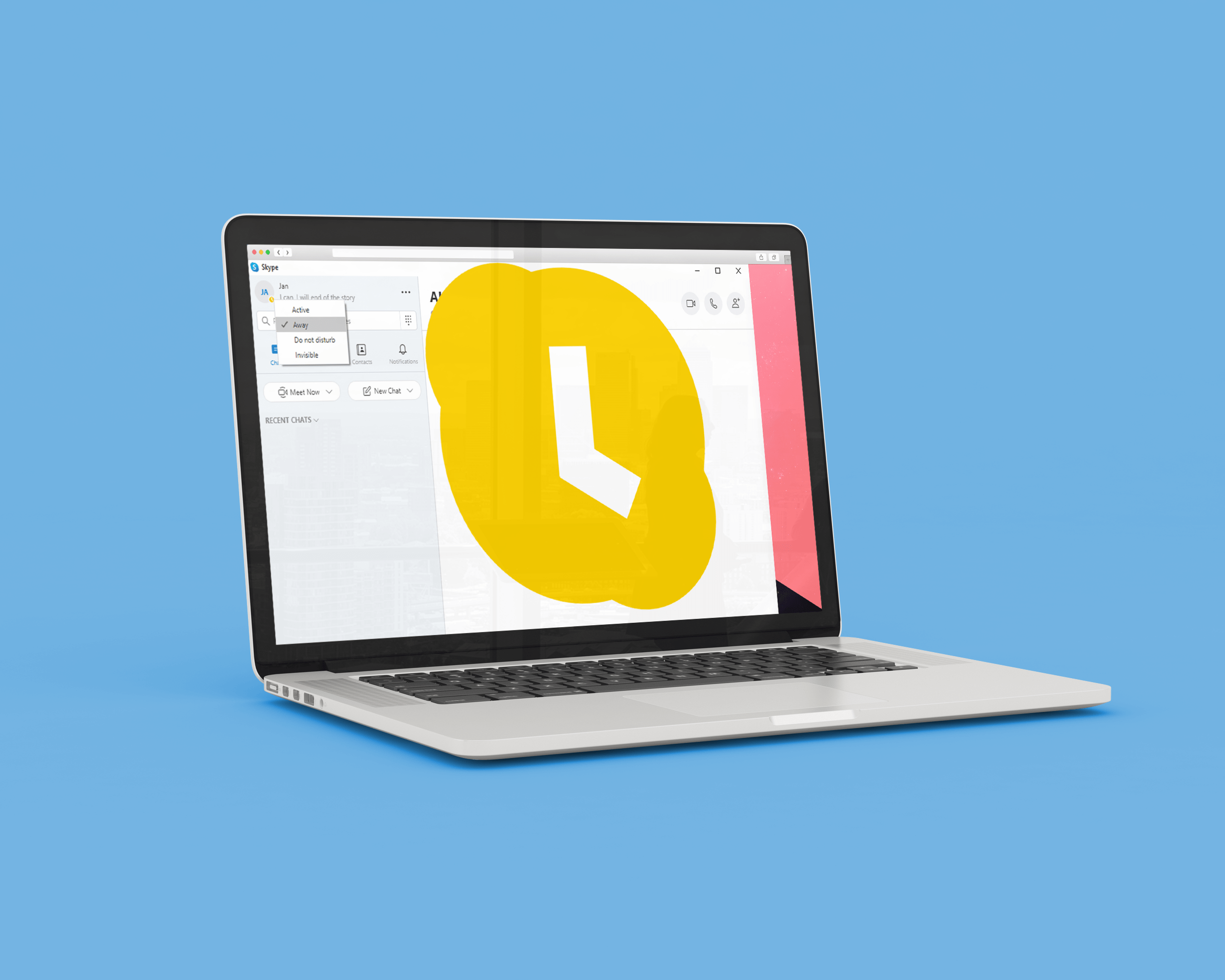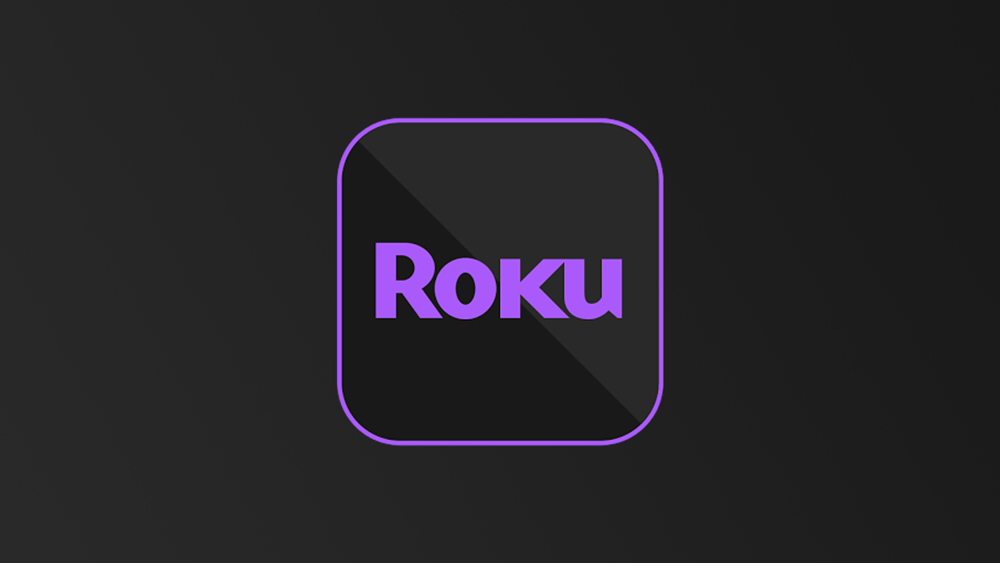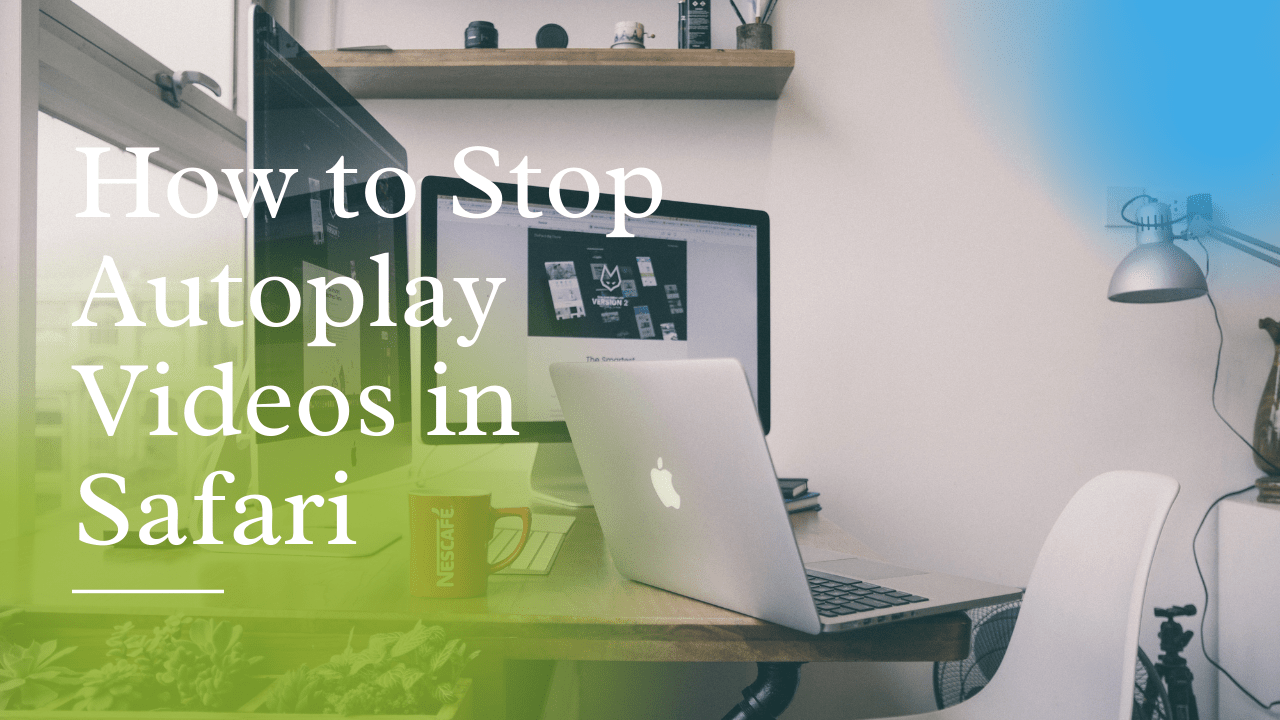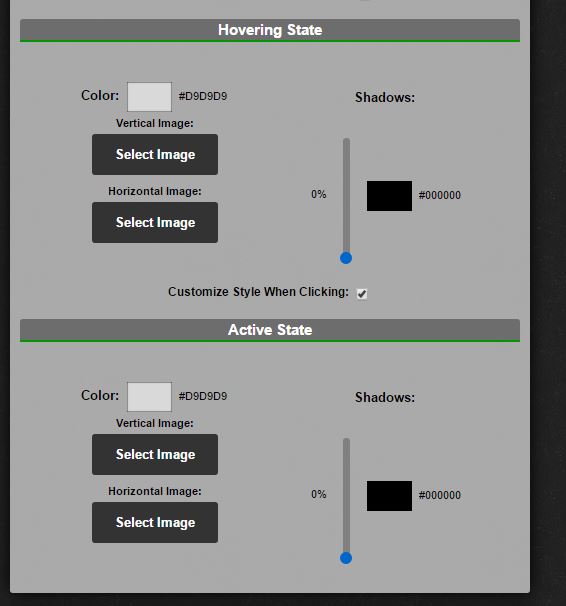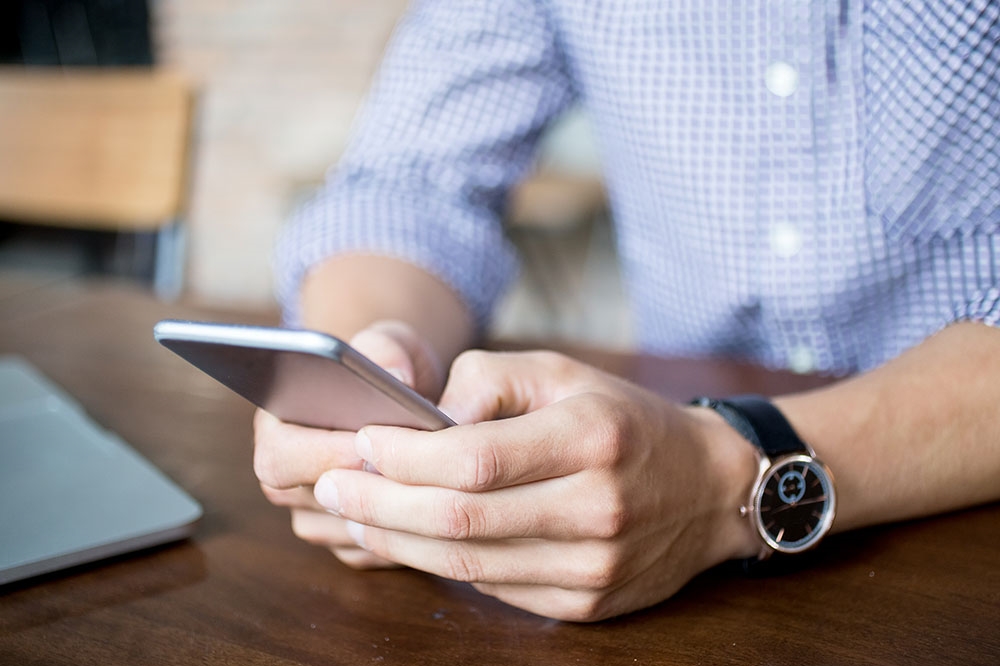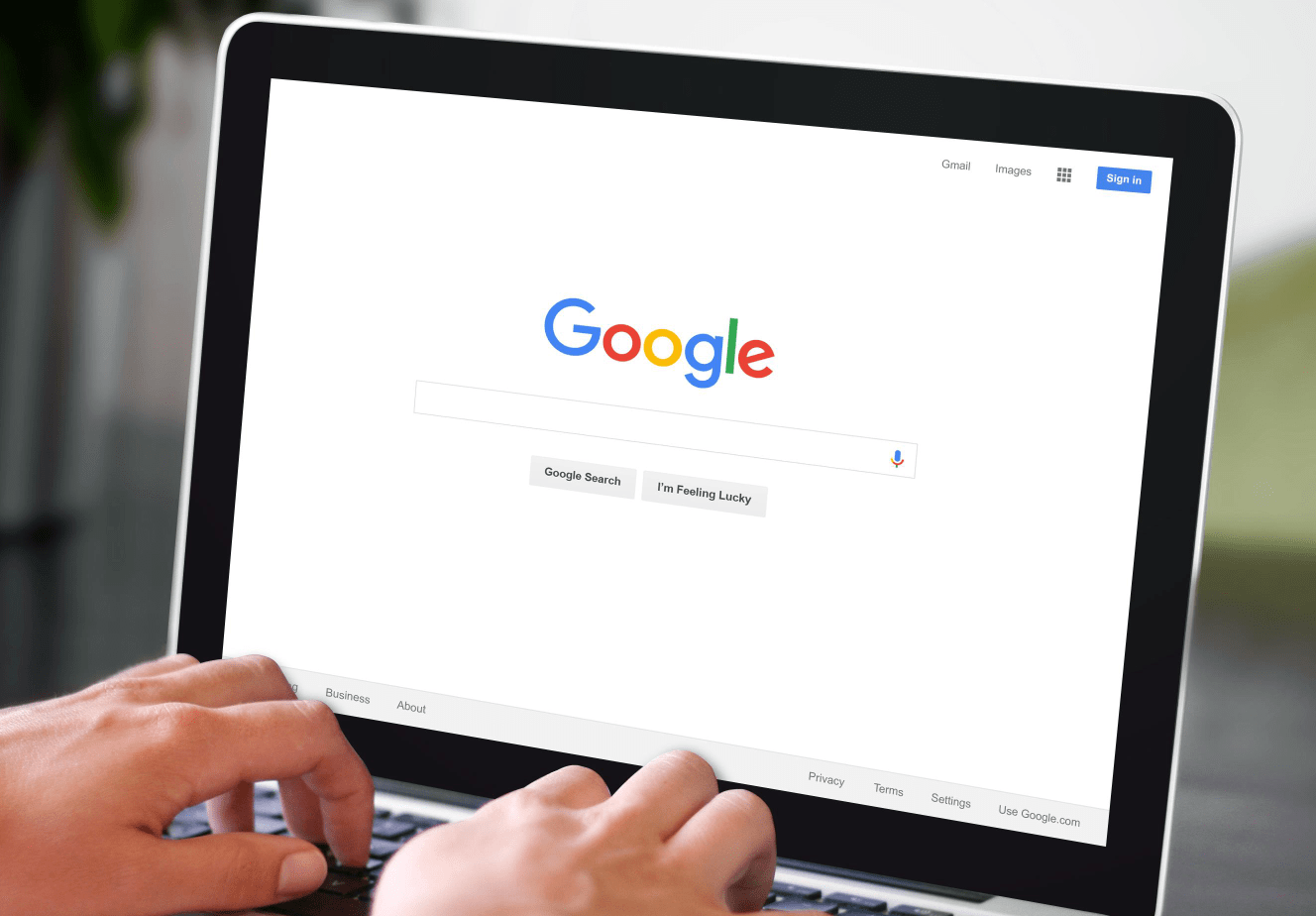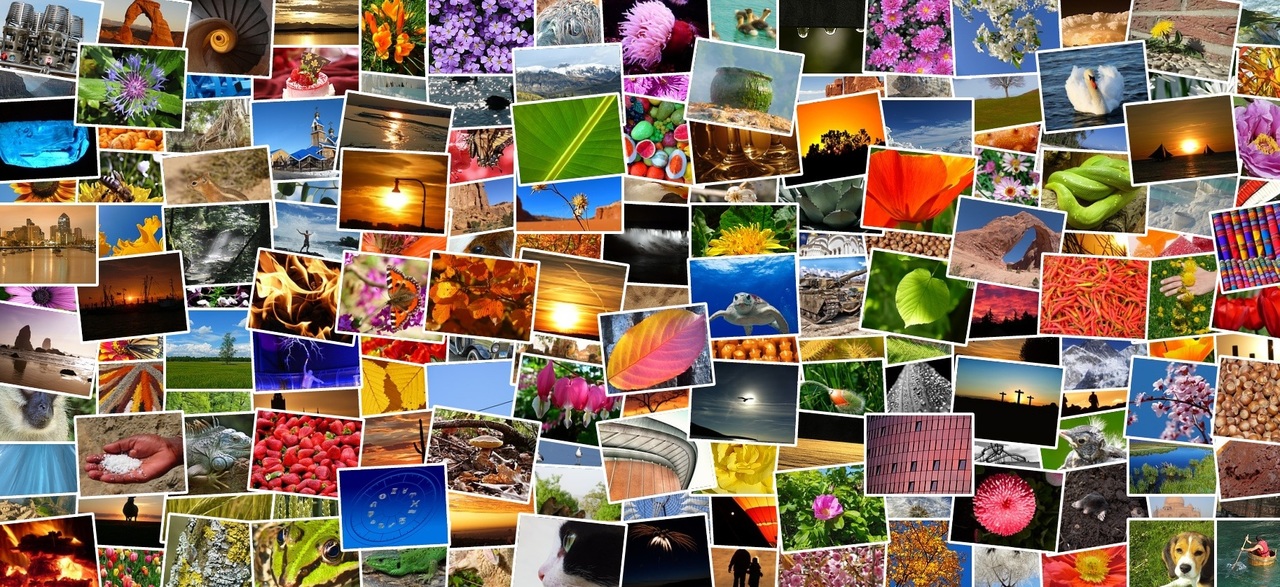Windows 10'da Sürücü Harfi Nasıl Değiştirilir
Windows'ta sürücü harflerini değiştirmenin kesinlikle faydaları vardır. Belirli bir sürücüyü bilgisayarınızdaki tüm uygulamalardan gizleyebilirsiniz, böylece bu uygulamaların belirli bir bölüme yazmasını önleyebilirsiniz.

Windows 10'da sürücü harflerini değiştirmek istiyorsanız doğru yere geldiniz. Bu makalede, çeşitli sürücü harflerini nasıl değiştireceğiniz veya kaldıracağınız konusunda size ayrıntılı adımlar sunacağız.
Windows 10'da Sürücü Harfi Nasıl Değiştirilir
Windows 10'da bir sürücü harfini değiştirmenin birkaç farklı yolu vardır. Aşağıda, bunu Disk Yönetimi ile nasıl yapacağınızı göstereceğiz. Bu, Windows 10'da sürücü harflerinize değişiklik uygulamanın en basit yoludur.
- Windows Başlat düğmenize sağ tıklayın.
- Açılır menüden “Disk Yönetimi” seçeneğini seçin.

- Harfini değiştirmek istediğiniz sürücüye sağ tıklayın.
- Açılır menüden "Sürücü Harfi ve Yolu Değiştir" seçeneğini seçin.
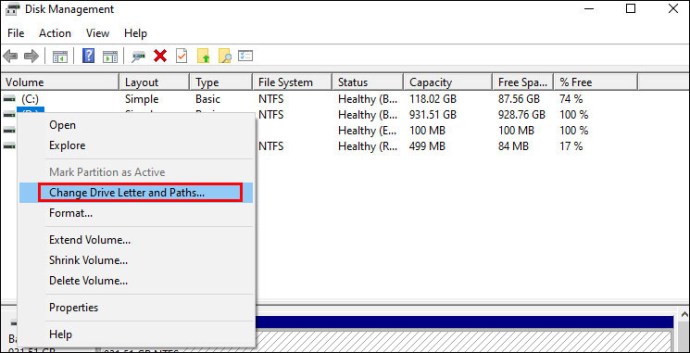
- "Değiştir"i tıklayın. Windows şimdi sizden sürücünüz için yeni bir ad atamanızı isteyecektir. Menüden kalan A-Z harfleri arasından seçim yapabilirsiniz.
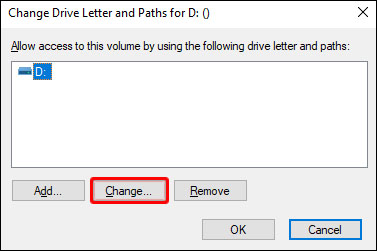
- "Tamam" ı tıklayın.
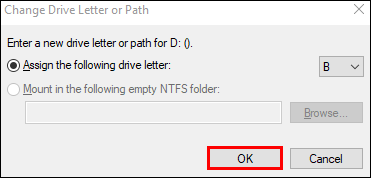
- Windows, bu bölümde depolanan uygulamaların düzgün çalışmayabileceğini size bildirmez. "Evet" i tıklayın.
Artık Windows 10'da bir sürücü harfini başarıyla değiştirdiniz.
Windows 10'da Sürücü Mektubu Nasıl Kaldırılır
Windows 10'da bir sürücü harfini kaldırmak istiyorsanız bunu Masa Yönetimi'nden yapabilirsiniz. Sadece şu basit adımları izleyin:
- Windows Başlat düğmenize sağ tıklayın.
- Açılır menüden “Disk Yönetimi” seçeneğini seçin.

- Harfini değiştirmek istediğiniz sürücüye sağ tıklayın.
- Açılır menüden "Sürücü Harfi ve Yolu Değiştir" seçeneğini seçin.
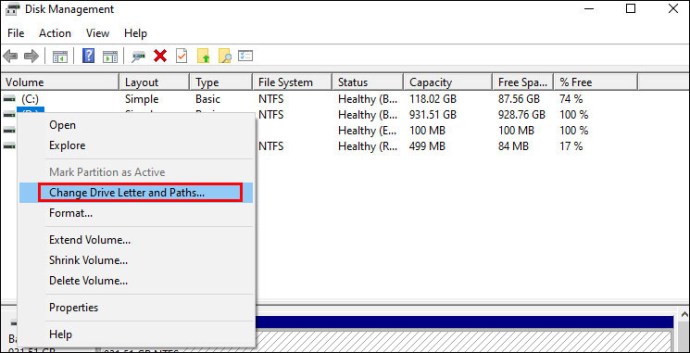
- İletişim kutusunda "Kaldır"ı tıklayın. Windows şimdi sizi bu bölüme dayanan klasörlerin düzgün çalışmayabileceği konusunda uyaracaktır.
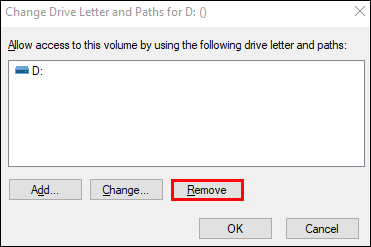
- İşlemi onaylamak için “Tamam”a tıklayın.
Artık Windows 10'da bir sürücü harfini başarıyla kaldırdınız. Bir sürücü harfini kaldırdıktan sonra artık onu Dosya Gezgini'nde göremezsiniz. Ayrıca, bir mektubu kaldırmak için yönetici olarak oturum açmalısınız.
Windows 10'da Ağ Sürücüsü Mektubu Nasıl Değiştirilir
Windows'ta bir ağ sürücüsü harfini değiştirmek oldukça basit bir işlemdir. Sadece şu adımları izleyin ve gitmeniz iyi olur:
- Dosya Gezgini'nin “Bu Bilgisayar” bölümüne gidin.
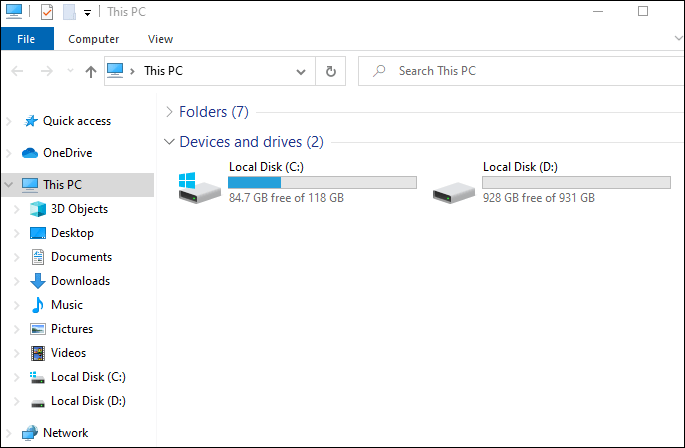
- Şerit menüsünün üst kısmındaki “Ağ sürücüsünü eşle”ye tıklayın. Bir açılır menü görünecektir.
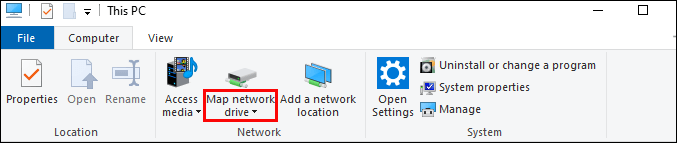
- “Ağ sürücüsünü eşle” seçeneğini seçin.
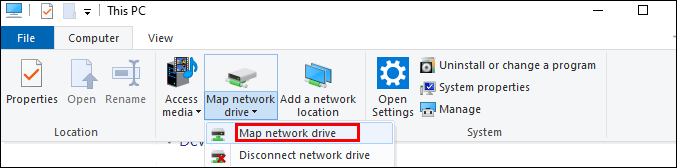
- Ağ klasörünüz için bir sürücü harfi seçmenizi isteyen yeni bir pencere açılacaktır. Devam edin ve yeni bir harf seçin.
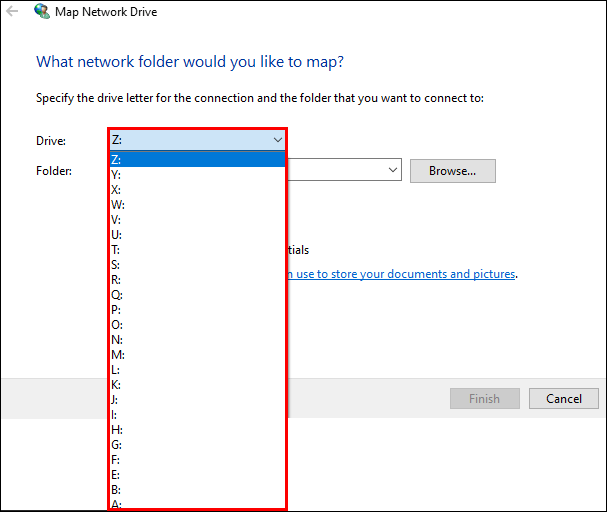
- Ağ paylaşımınızın tam adresini “Klasör” etiketli kutuya girin. Ayrıca göz atabilirsiniz.
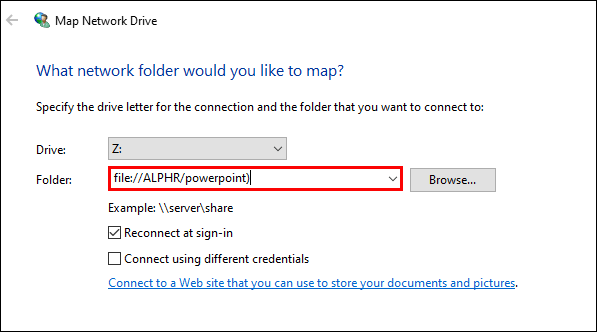
- "Bitir" i tıklayın.
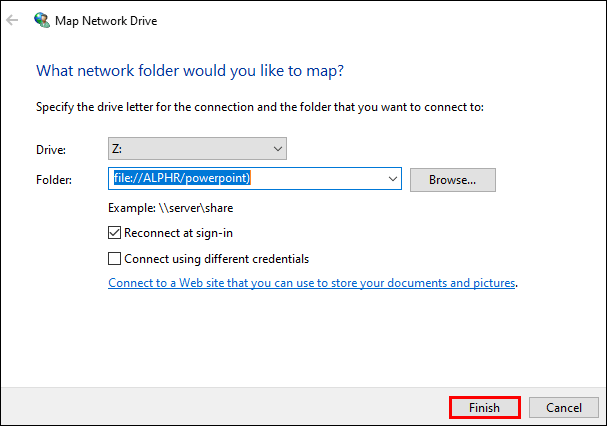
Bir Hata Mesajı Alırsanız Ek Adımlar:
- Denetim Masası'na gidin.
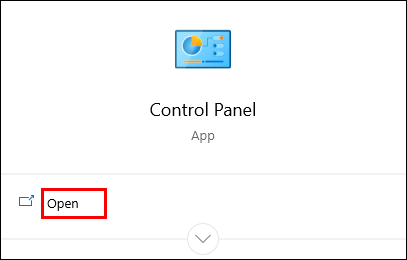
- “Ağ ve Paylaşım Merkezi”ne tıklayın.
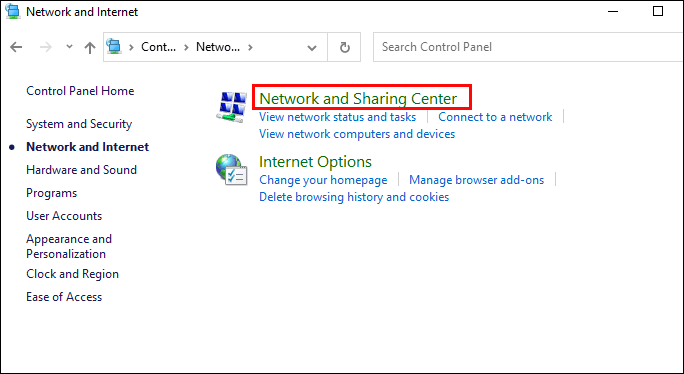
- “Gelişmiş paylaşım ayarlarını değiştir” seçeneğini seçin.
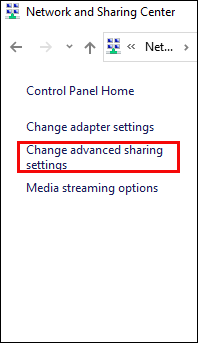
- “Ağ bulmayı aç” seçeneğine tıklayın.
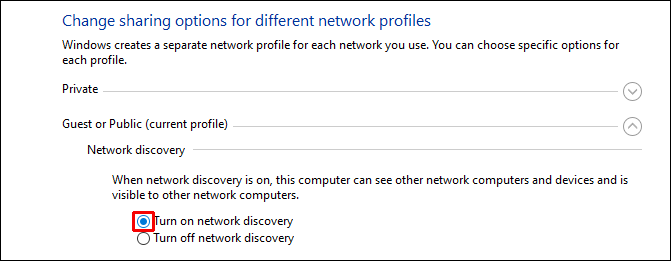
- Değişikliklerinizi kaydedin.
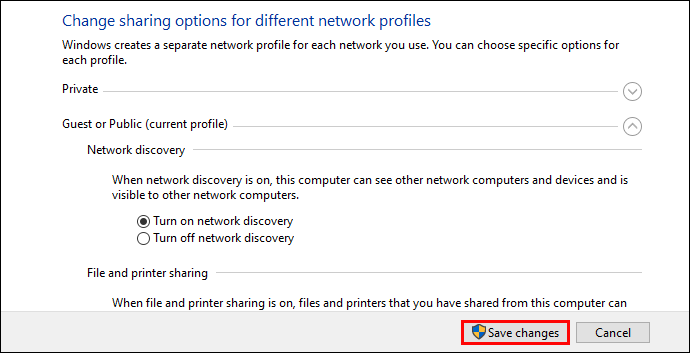
Artık “Bu Bilgisayar” ekranında ağ paylaşımınızı göreceksiniz.
Windows 10'da USB Sürücü Harfi Nasıl Değiştirilir
Windows Gezgini harici sabit sürücüyü tanımıyorsa, Windows 10'da bir USB sürücü harfini değiştirmek isteyebilirsiniz. Bu veya başka bir nedenle, USB sürücü harfinizi değiştirmek için şu basit adımları izleyin:
- Windows Başlat düğmenize sağ tıklayın.
- Açılır menüden “Disk Yönetimi” seçeneğini seçin.

- Harfini değiştirmek istediğiniz USB sürücüsüne sağ tıklayın.
- Açılır menüden "Sürücü Harfi ve Yolu Değiştir" seçeneğini seçin.

- Açılan pencereden "Değiştir"e tıklayın. Windows şimdi sizden sürücünüz için yeni bir ad atamanızı isteyecektir. Menüden kalan A-Z harfleri arasından seçim yapabilirsiniz. Listede USB sürücünüzün adını görmüyorsanız, “Ekle”ye tıklayarak ekleyebilirsiniz.
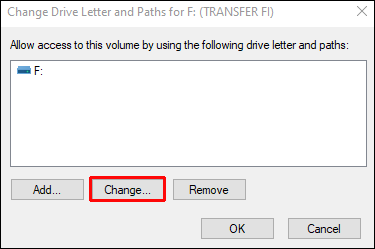
- Listeden yeni bir harf seçin ve kaydetmek için “Tamam” a tıklayın.
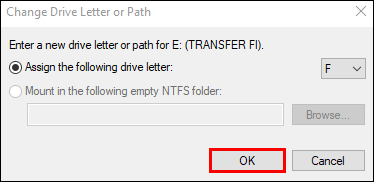
Artık USB sürücü harfinizi değiştirdiniz.
Komut İstemi Kullanarak Windows 10'da Sürücü Harfi Nasıl Değiştirilir
Windows 10'da sürücü harflerini değiştirmenin başka bir yolu da Komut İstemi'ni kullanmaktır. Bu süreç nispeten basittir:
- Bilgisayarınızı Yönetici modunda çalıştırdığınızdan emin olun.
- Komut İstemi'ni açın. Arama kutusuna "Komut İstemi" yazıp Uygulamayı açarak bunu yapabilirsiniz.
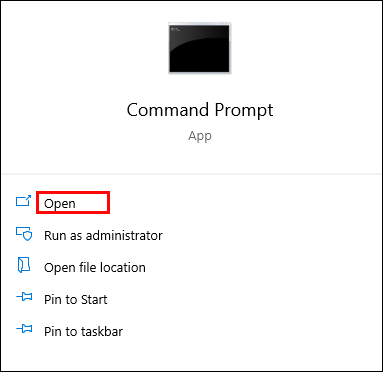
- İçeri girdikten sonra “diskpart” yazın ve Enter'a basın.
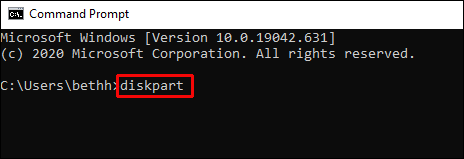
- PC'nizde bulunan tüm ciltlerin bir listesini almak için “liste birimi” yazın.
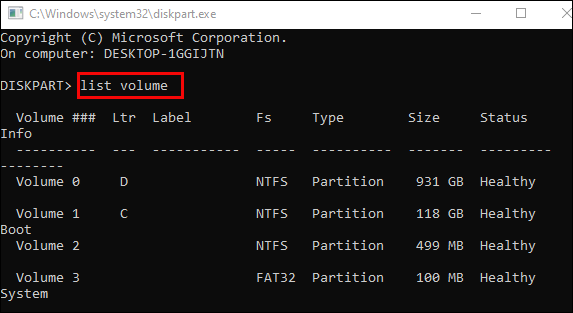
- ### çıktısına bakın. Harfini değiştirmek istediğiniz sürücünün birim numarasını kontrol edin.
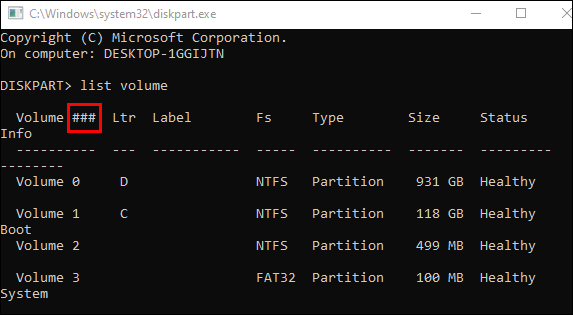
- Sürücüyü seçmek için şu komutu yazın: NUMBER cilt seçin. Ardından NUMBER'ı sürücünüzün altında bulunduğu birim numarasıyla değiştirin.

- Sürücü harfini değiştirmek için şu komutu çalıştırın: harf ata=X. Ardından X'i sürücünüze atamak istediğiniz harfle değiştirin.
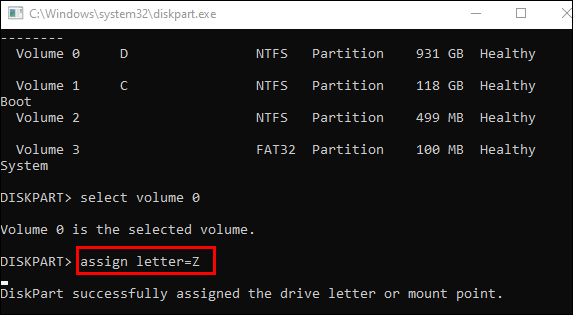
Artık Windows 10'da sürücü harfinizi değiştirdiniz.
Windows 10'da DVD Sürücü Mektubu Nasıl Değiştirilir
Windows 10'da bir DVD sürücü harfini değiştirmek, Disk Yönetimi aracılığıyla kolayca yapılabilir. Sadece şu adımları izleyin:
- Windows Başlat düğmenize sağ tıklayın.
- Açılır menüden “Disk Yönetimi” seçeneğini seçin.

- Harfini değiştirmek istediğiniz DVD sürücüsüne sağ tıklayın.
- Açılır menüden "Sürücü Harfi ve Yolu Değiştir" seçeneğini seçin.

- "Değiştir"i tıklayın. Windows şimdi DVD sürücünüz için yeni bir ad atamanızı isteyecektir. Menüden kalan A-Z harfleri arasından seçim yapabilirsiniz.
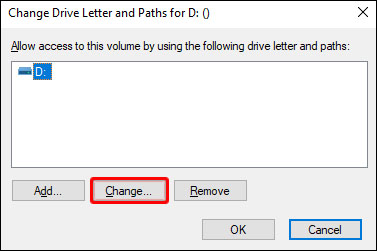
- "Tamam" ı tıklayın.
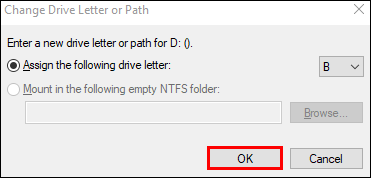
- Windows, bu bölümde depolanan uygulamaların düzgün çalışmayabileceğini size bildirmez. "Evet" i tıklayın.
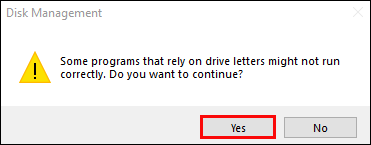
Artık Windows 10'da DVD sürücü harfinizi başarıyla değiştirdiniz.
Windows 10'da Kurtarma Sürücü Mektubu Nasıl Değiştirilir
Kurtarma sürücünüzün değiştirilmesi yalnızca birkaç saniye sürecektir. İşte yapmanız gerekenler:
- Windows Başlat düğmenize sağ tıklayın.
- Açılır menüden “Disk Yönetimi” seçeneğini seçin.

- Harfini değiştirmek için Kurtarma sürücüsüne sağ tıklayın.
- Açılır menüden "Sürücü Harfi ve Yolu Değiştir" seçeneğini seçin.

- "Değiştir"i tıklayın. Windows şimdi Kurtarma sürücünüz için yeni bir ad atamanızı isteyecektir. Menüden kalan A-Z harfleri arasından seçim yapabilirsiniz.
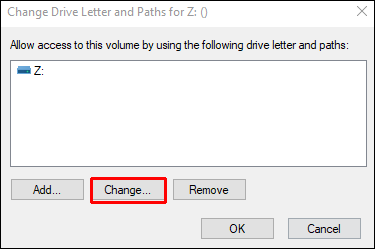
- "Tamam" ı tıklayın.
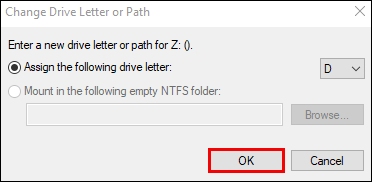
- Windows, bu bölümde depolanan uygulamaların düzgün çalışmayabileceğini size bildirmez. "Evet" i tıklayın.
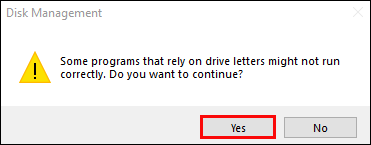
Windows 10'da Önyükleme Sürücü Harfi Nasıl Değiştirilir
Ne yazık ki, Windows'ta önyükleme sürücü harfinizi değiştirmek, Masa Yönetimi aracılığıyla mümkün değildir.
Önyükleme sürücünüzü yalnızca acil bir durumda değiştirmenizi öneririz. Aksi takdirde, önyükleme sürücünüzde herhangi bir değişiklik yapmamalısınız. Yanlış bir adım atarsanız, sisteminizi düzgün çalıştıramayabilirsiniz. Bu nedenle, lütfen sağladığımız adımları dikkatlice izleyin. Ayrıca devam etmeden önce bir sistem yedeği almalısınız.
Aşağıda, sürücü C ve D harflerinin nasıl değiştirileceğini açıklayacağız. C sürücünüze başka bir harf atamak için, \DosDevice\letter: değerini henüz kullanılmayan başka bir harfle yeniden adlandırmalısınız.
- Tam sistem yedeklemesi yapın.
- Yönetici olarak oturum açtığınızdan emin olun.
- “Regedt32.exe” dosyasını çalıştırın ve bu kayıt defteri anahtarını bulun:
HKEY_LOCAL_MACHINE\SYSTEM\MountedDevices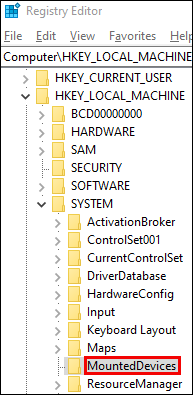
- “Bağlı Cihazlar” üzerine tıklayın.
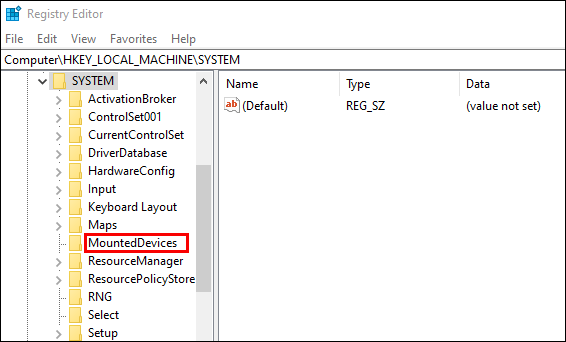
- “Güvenlik” menüsüne gidin ve “İzinler”e tıklayın.
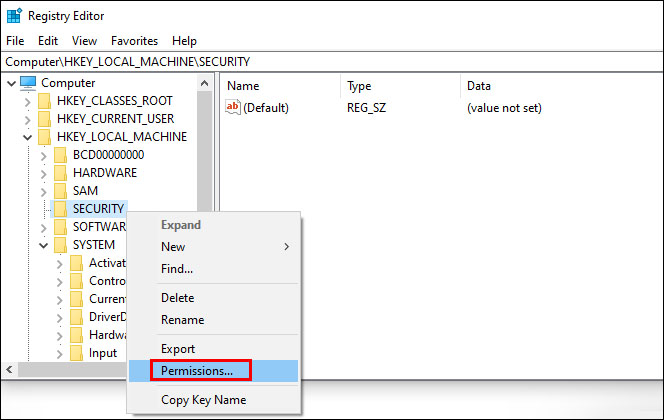
- Yönetici olarak tam kontrole sahip olduğunuzu doğrulayın.
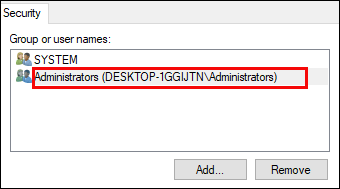
- “Regedt32.exe”den çıkın. Ardından, “Regedit.exe” yi başlatın.
- Bu kayıt defteri anahtarını bulun: HKEY_LOCAL_MACHINE\SYSTEM\MountedDevices
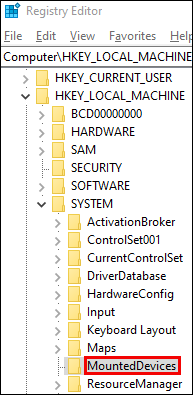
- Sürücünüz için yeni harfi arayın. \DosDevice\C: öğesini bulun ve sağ tıklayın.
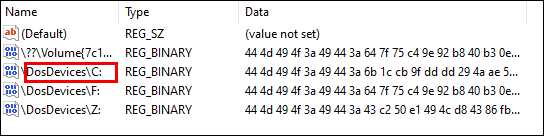
- "Yeniden Adlandır"ı tıklayın. Regedt32'yi değil, Regedit'i kullanmanız gerektiğine dikkat edin.
- Dosyayı yeni bir sürücü harfi \DosDevices\Z: olarak yeniden adlandırın. Bu, C bölümünüzü boşaltacaktır.
- Harfini değiştirmek istediğiniz sürücüyü bulun. \DosDevice\D'yi bulun:. Üzerine sağ tıklayın ve “Yeniden Adlandır” ı tıklayın.
- Adı yeni sürücü harfi \DosDevice\C: ile değiştirin.
- \DosDevices\Z için uygun değeri seçin ve “Yeniden Adlandır”a tıklayın.
- Adı \DosDevices\D: olarak değiştirin.
- Regedit'i kapatın ve Regedt32'yi çalıştırın.
- Yönetici izin ayarlarını Salt Okunur olarak değiştirin.
- PC'nizi yeniden başlatın.
Artık Windows 10'da önyükleme sürücü harfinizi başarıyla değiştirdiniz.
Ek SSS
Sürücü Harflerini Değiştirmek Güvenli mi?
Sürücü harflerini değiştirmek başlı başına bir sorun değildir. Ancak bilgisayarınızın o sürücüde yazılmış bir dosyayı çalıştırması gerekiyorsa, bir sorununuz olabilir. Windows'un bir sürücü harfini değiştirmeden önce sizi uyarması herhangi bir nedenle değildir.
Genel olarak, belirli bir sorunun çözülmesine yardımcı olmadıkça sürücü harflerini değiştirmeniz önerilmez. Örneğin, Windows Gezgini belirli bir sürücü altındaki harici bir aygıtı tanımıyorsa, adını değiştirmenizde bir sakınca yoktur.
Harflerini sonuç vermeden değiştirebileceğiniz bazı sürücüler var. Örneğin, nadiren kullandığınız dosyaların bulunduğu bir bölüme. Ayrıca, harici bir sürücünün harfini sorunsuz bir şekilde değiştirebilirsiniz.
Windows 10'da Sürücü Harflerini Değiştirme
Bu makalede, Windows 10'da sürücü harflerini nasıl değiştireceğiniz konusunda size bazı yararlı ipuçları sağladık. Bilgisayarınızdaki bazı uygulamaların düzgün çalışmamasına neden olabileceğinden, bunu yalnızca kesinlikle gerekliyse yapın.
Hiç belirli bir nedenden dolayı sürücü harflerinizi değiştirmek zorunda kaldınız mı? Herhangi bir sorunla karşılaştınız mı? Deneyimlerinizi aşağıdaki yorumlar bölümünde paylaşın.