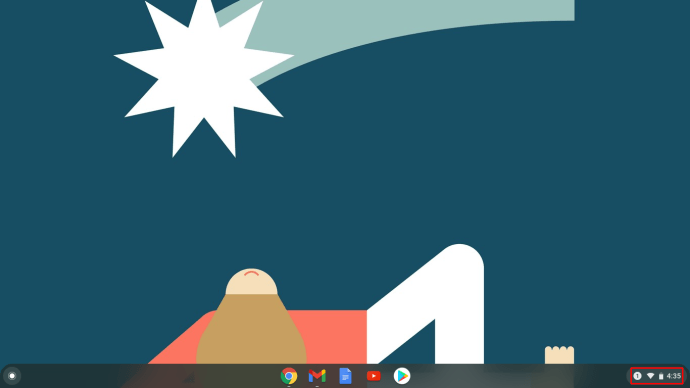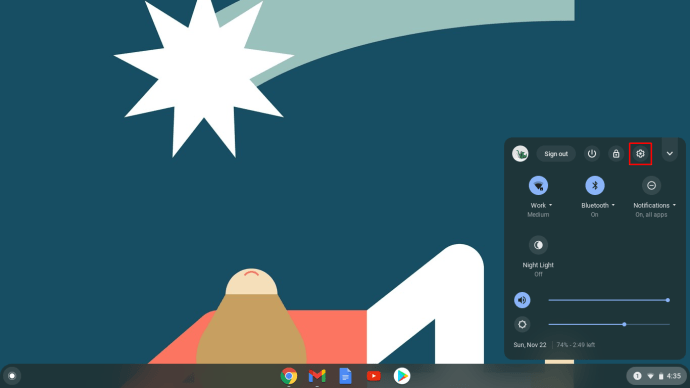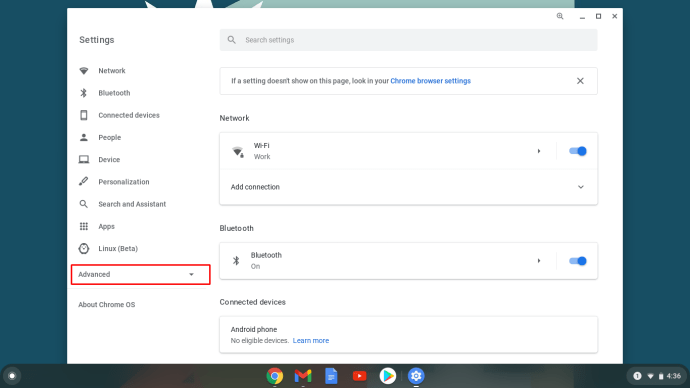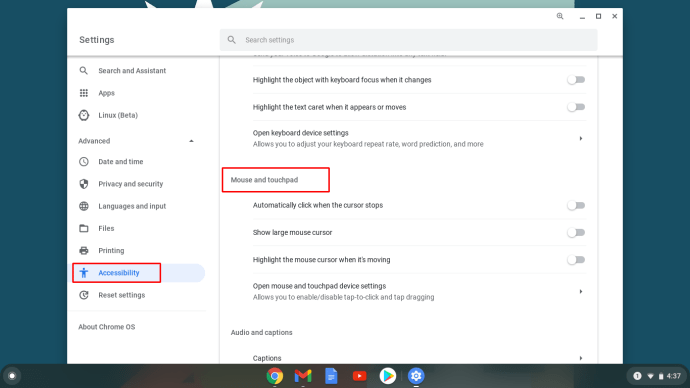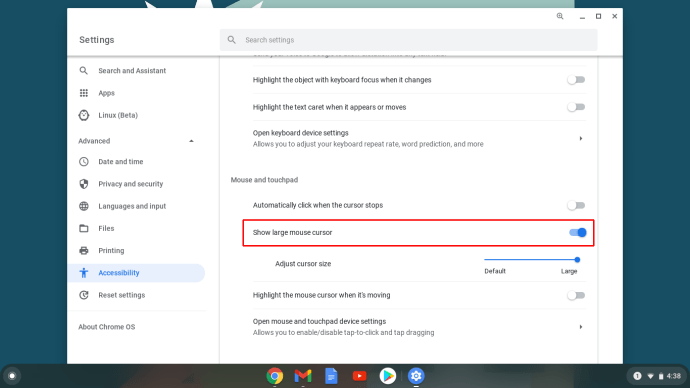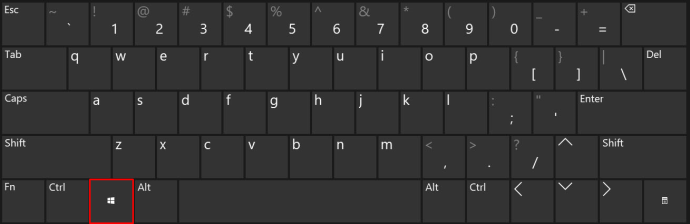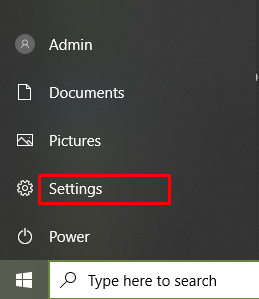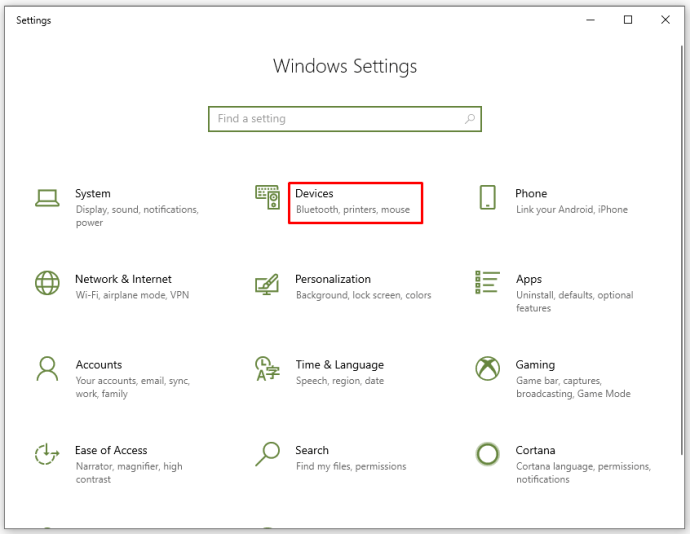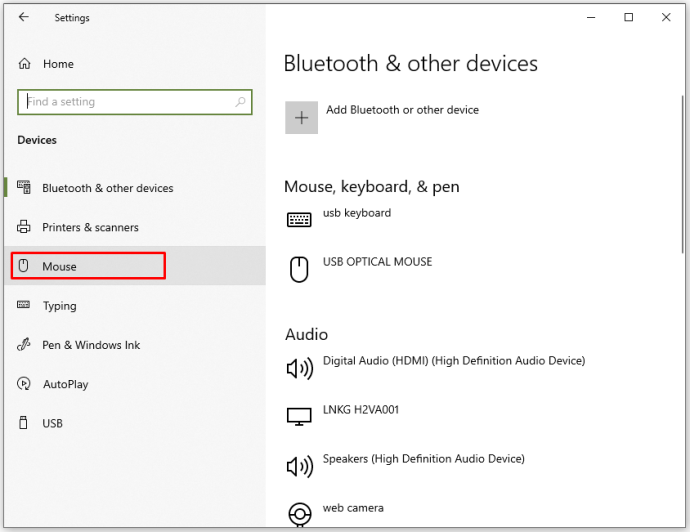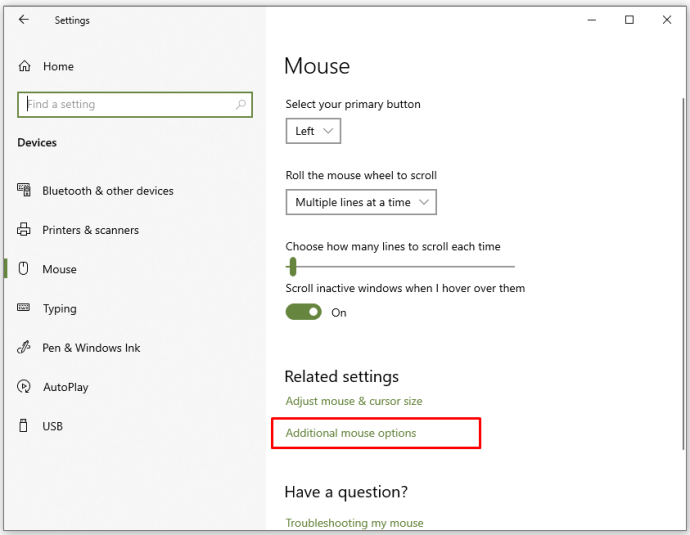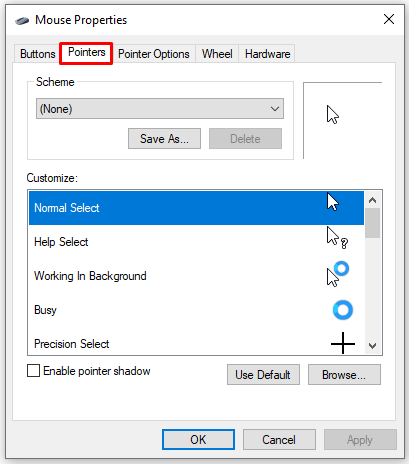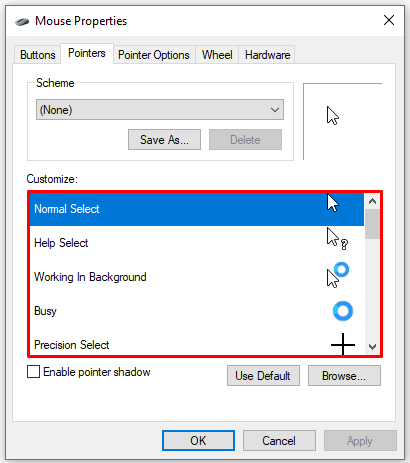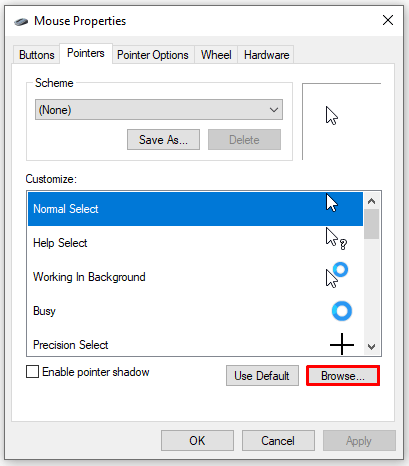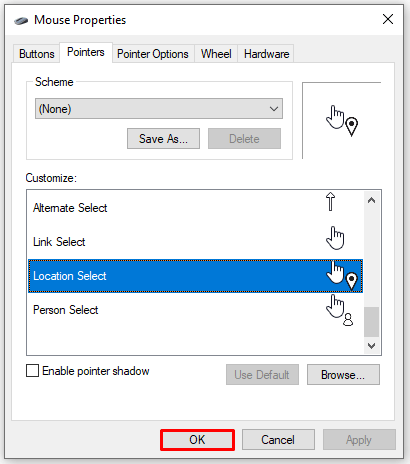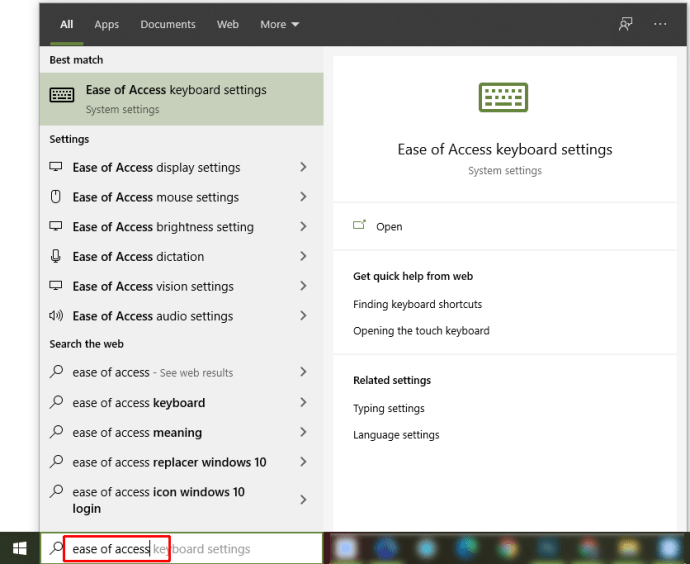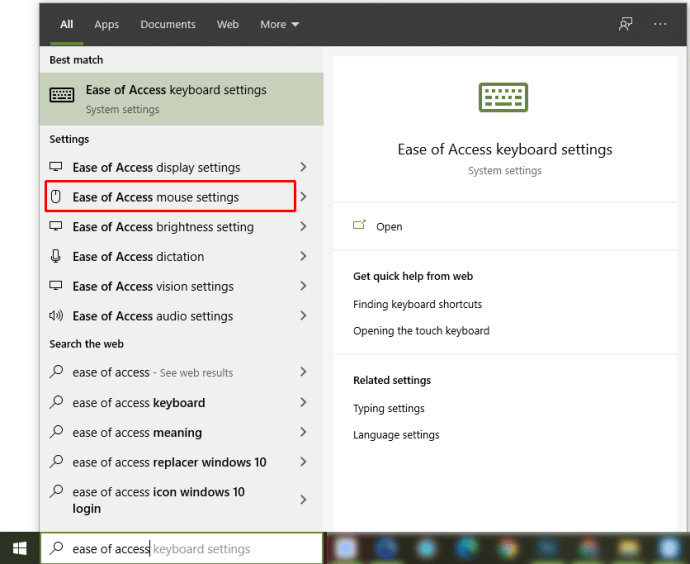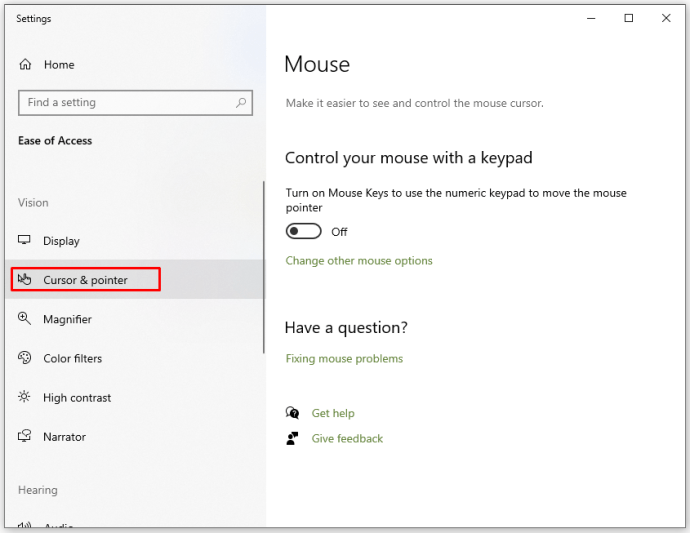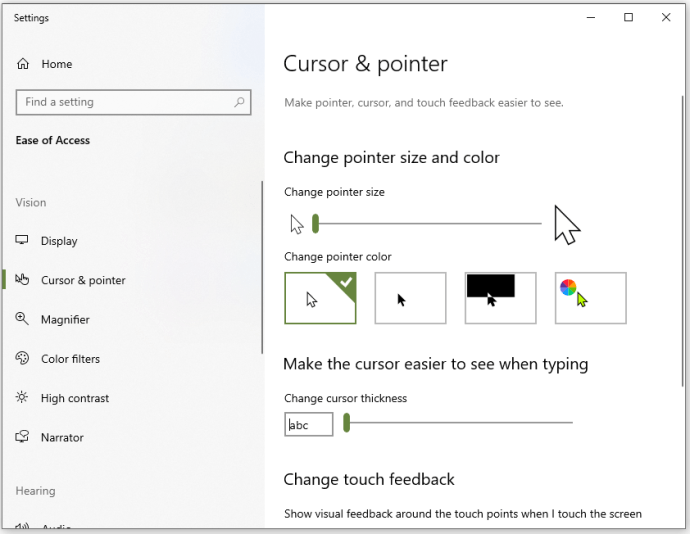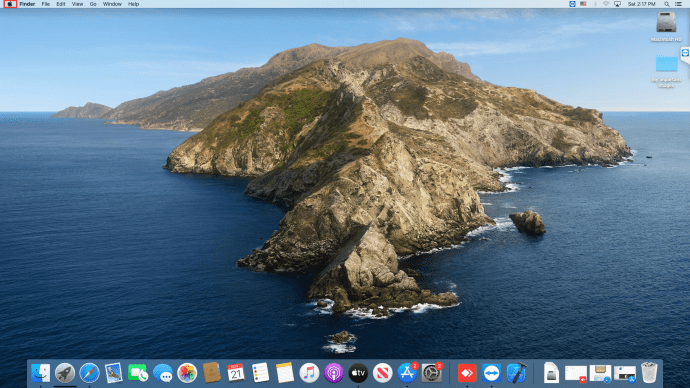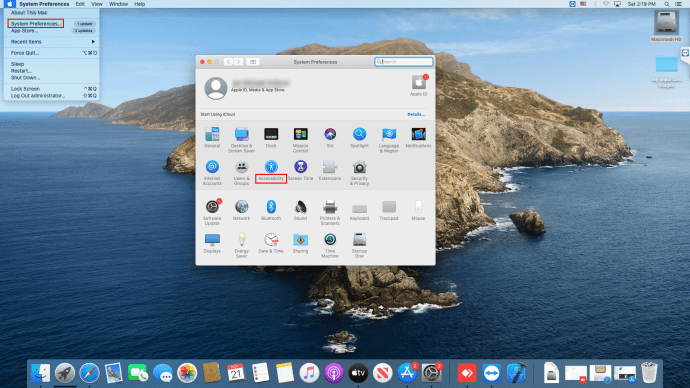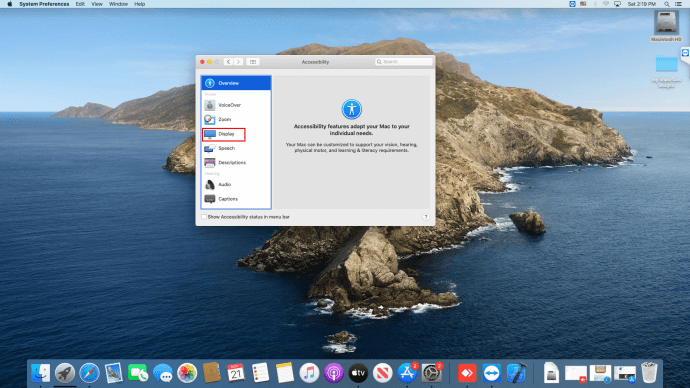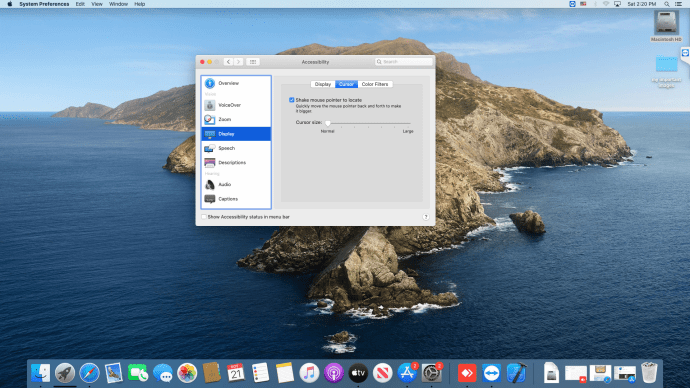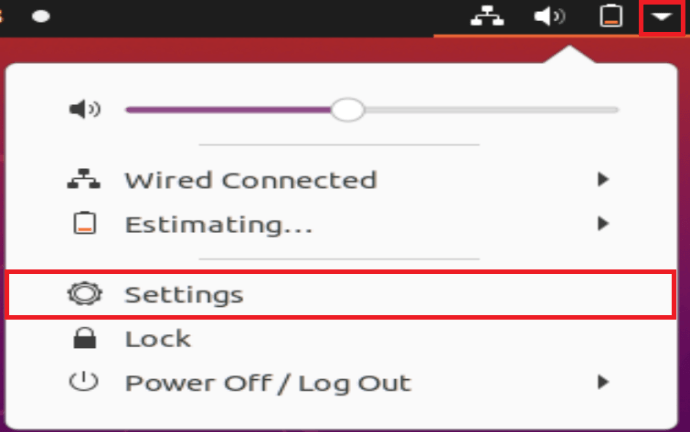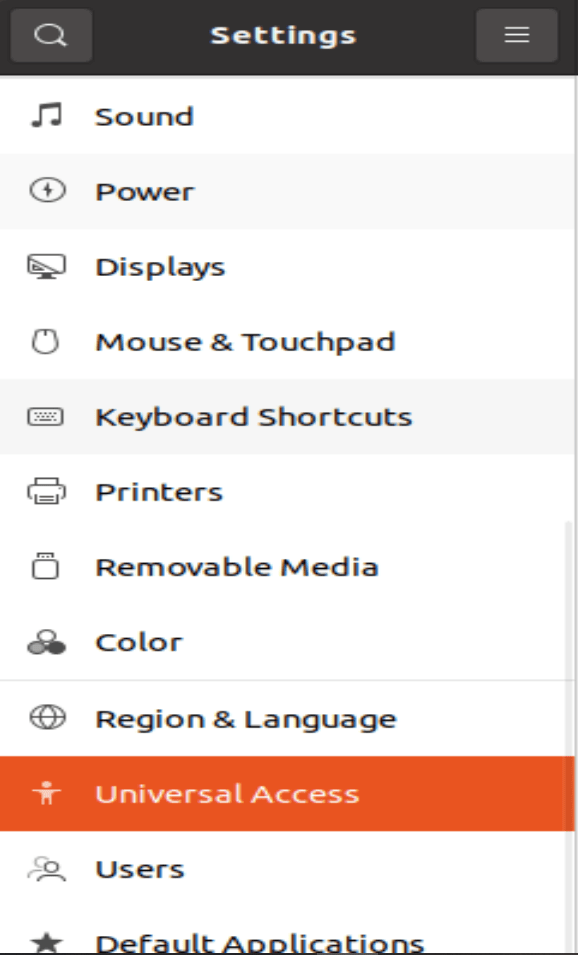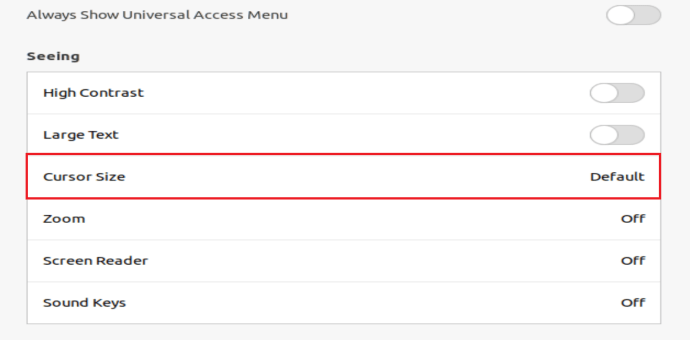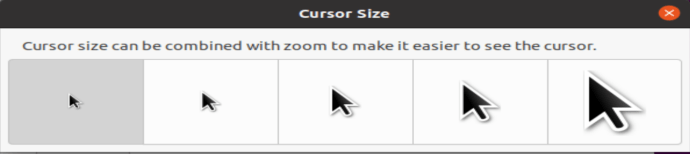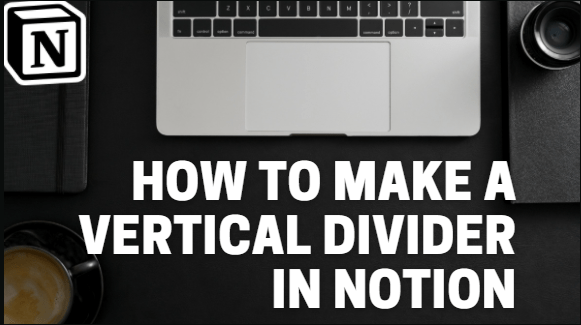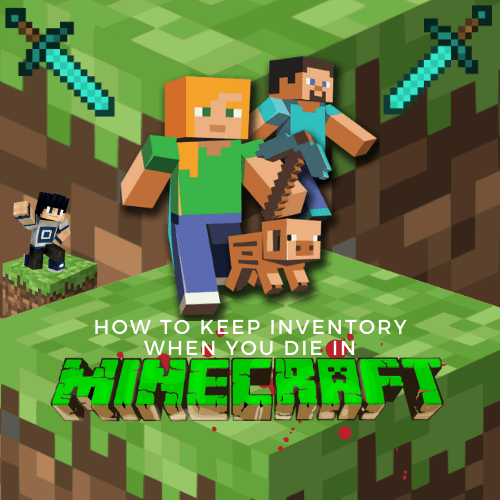Mac, Chromebook veya Windows PC'de İmleç Nasıl Değiştirilir
Pek çok insanın yeni bir gadget aldıklarında hemen yapmak istediği bir şey var – onu kişiselleştirmek.
Bu doğru; çoğumuz kişiliğimizi yansıtmak için bilgisayarlarımızı veya akıllı telefonlarımızı severiz. Daha kişisel bir şey seçmek için yeni dizüstü bilgisayarınızda arka plan görüntüsü gibi bazı temel şeyleri değiştirebilirsiniz. Ayrıca pencere renklerini en sevdiğiniz renklerle değiştirebilir veya karanlık modu deneyebilirsiniz.
Ancak daha fazla ayrıntıya girebileceğinizi biliyor muydunuz?
Örneğin, imleci değiştir?
Yapmak istediğin buysa, bu makale seni ele geçirdi.
Chromebook'ta İmleç Nasıl Değiştirilir
Bu bölüm, bir Chromebook'ta imleci değiştirme konusunda size yol gösterecektir. Chromebook'larla birlikte gelen tipik imleci kullanmak istemediğinizi varsayalım. Bu durumda, daha ilginç hale getirmek için birçok seçeneğiniz var.
Chromebook kullanıcılarının ne kadar benzersiz olmasını istediklerine bağlı olarak imleçleri değiştirmek için uygulayabilecekleri çeşitli yöntemler vardır.
Yalnızca imlecin boyutunu veya rengini değiştirmek istiyorsanız, bunu Ayarlar aracılığıyla birkaç basit adımda yapabilirsiniz. Daha heyecan verici bir şey isteyenler üçüncü taraf bir uygulamaya ihtiyaç duyacaklar.
Ayarlardan
- Chromebook'unuzu açın ve sistem Menü. Bunu nasıl yapacağınızdan emin değilseniz, sağ alt köşeye gidin ve saati tıklayın.
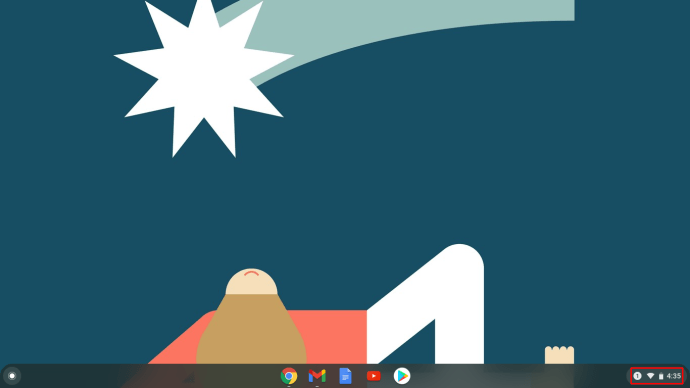
- Sistem menüsü açıldığında, açmak için üst kısımdaki dişli simgesini seçin. Ayars.
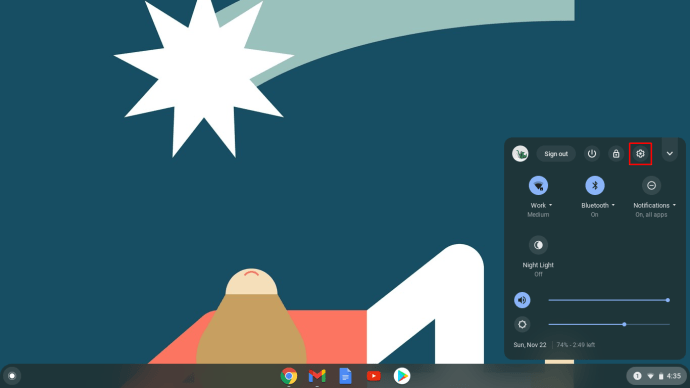
- Ayarlar penceresi açıldığında, solda bir menü göreceksiniz. Seçmek Ulaşılabilirlik. Bu sekmeyi bulamazsanız, ileri aşağıdaki yeni bir menüyü ortaya çıkarmak için bölüm.
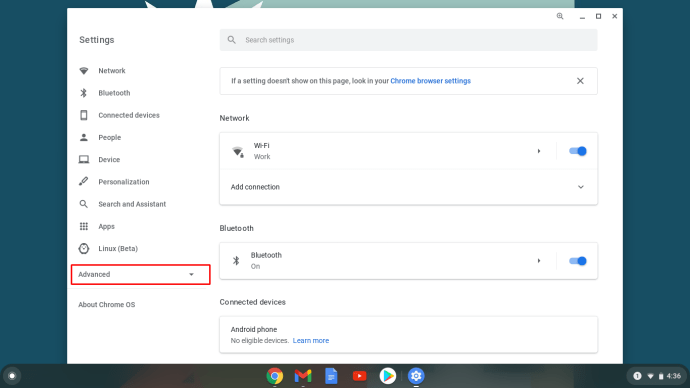
- İkinci seçeneği seçin - Erişilebilirlik özelliklerini yönetin ve ardından bu menüden Fare ve dokunmatik yüzey.
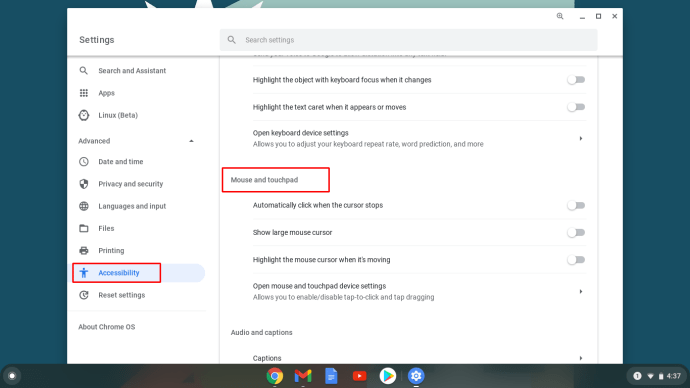
- Burada imleçle ilgili farklı seçenekler göreceksiniz. Seçmek Büyük fare imlecini göster boyutunu değiştirmek için. Varsayılan olarak, açma/kapatma düğmesini tıkladığınızda büyük olarak ayarlanır, ancak düğmesini kullanarak orta veya küçük yapabilirsiniz. İmleç boyutunu ayarla seçeneği aşağıda göreceksiniz.
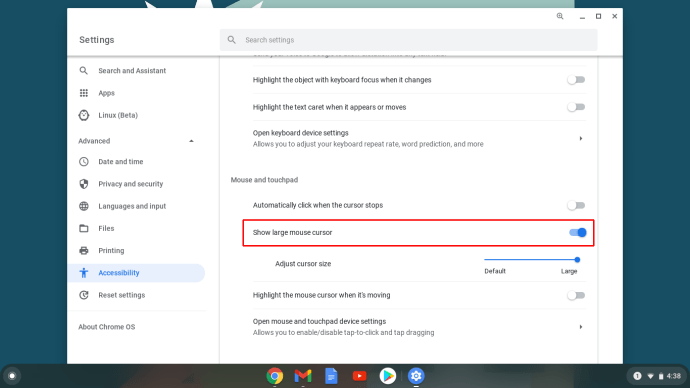
Diğer seçenekler, imleci hareket ettirirken vurgulamanıza ve dokun ve sürükle seçeneklerini özelleştirmenize olanak tanır. İmlecinizin hızını ayarlamak mı yoksa kaydırma yönünü değiştirmek mi istiyorsunuz? Tüm bunları içinde yapabilirsiniz. Cihaz ve Dokunmatik Yüzey ayarlarından erişilebilir Ayarlar panel.
etkinleştirebileceğinizi unutmayın. Ulaşılabilirlik senin kısayol sistem menüsünde bu adımlardan bazılarını atlayabilirsiniz.
Üçüncü Taraf Uygulamaları
Daha fazla imleç özelliğini değiştirmek istiyorsanız, bunu yapmanızı sağlayacak bir Chrome uzantısı indirebilirsiniz. Chromebook'larda mükemmel şekilde çalışan birkaç seçenek keşfedeceksiniz.
İmleç kitaplıkları oldukça büyük olduğundan ve gerçekten hoşunuza giden bir şey bulacağınızdan, İmlecim veya Özel İmleç'i öneririz. Android veya Linux uygulamaları kullanıyorsanız, imleç normale dönerse şaşırmayın. Bu uygulamalar, bahsettiğimiz Chrome uzantılarıyla uyumlu değil.
Windows 10'da İmleç Nasıl Değiştirilir
Varsayılan imleç en basit seçim olabilir ve çoğu insan hala buna bağlı kalır, peki ya farklı bir şey denemek isterseniz? Windows 10 kullanıcısıysanız imlecinizi şu şekilde değiştirebilirsiniz.
- Görev çubuğuna gidin ve sol alt köşedeki Windows düğmesine tıklayın. Dilerseniz klavyenizdeki Windows tuşuna da basabilirsiniz.
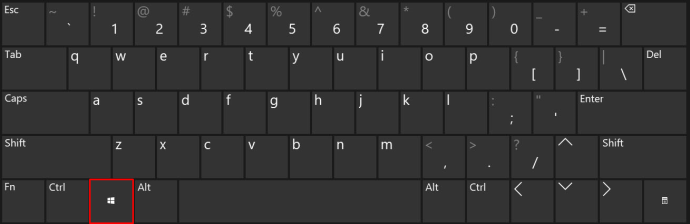
- Bir menü göründüğünde, Ayarlar ve açmak için tıklayın.
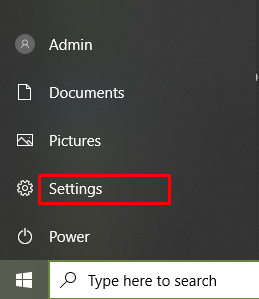
- İçinde Ayarlar pencere, göreceksiniz Cihazlar seçeneğini tıklayın.
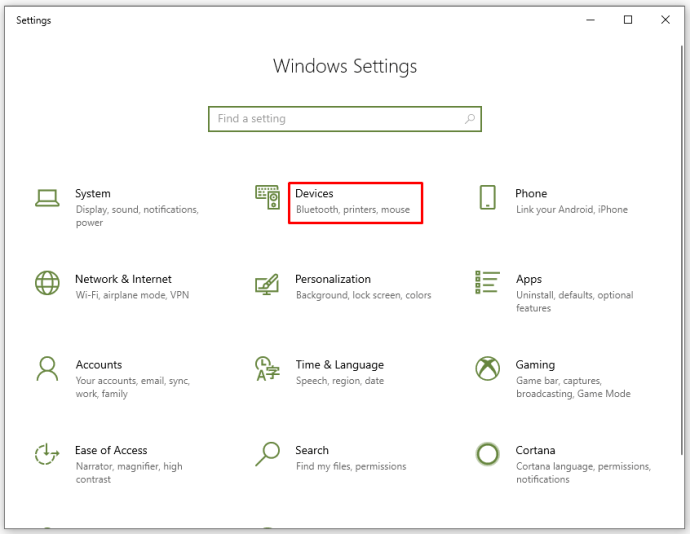
- Soldaki menüden seçin Fare. Bu adıma daha hızlı da ulaşabilirsiniz – Windows menüsünü açtığınızda yazmaya başlayın”fare” ve soldaki ilk sonuca tıklayın.
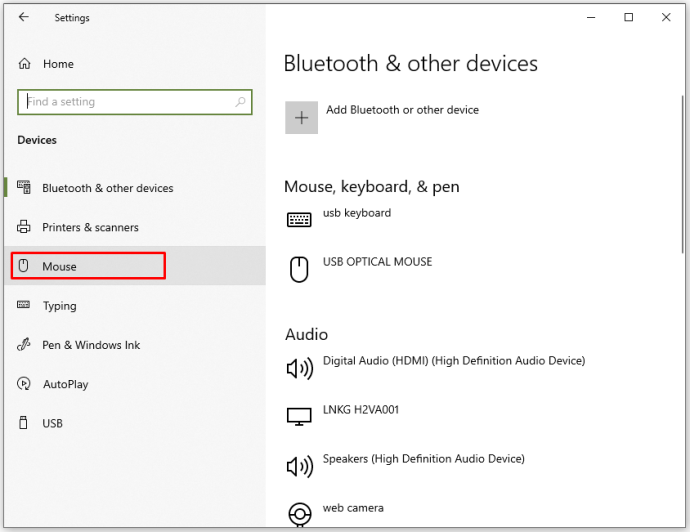
- Bir kez Fare sekmesini seçin Ek fare seçenekleri Sağdaki.
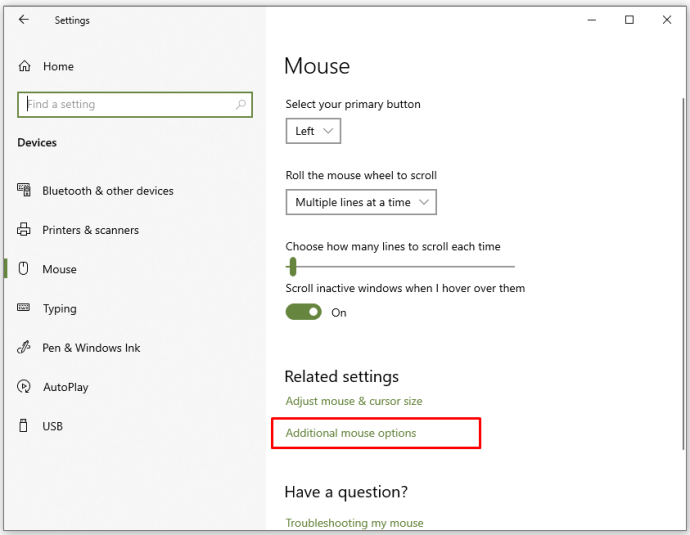
- Açılır pencereden, adlı ikinci sekmeyi seçin. işaretçiler.
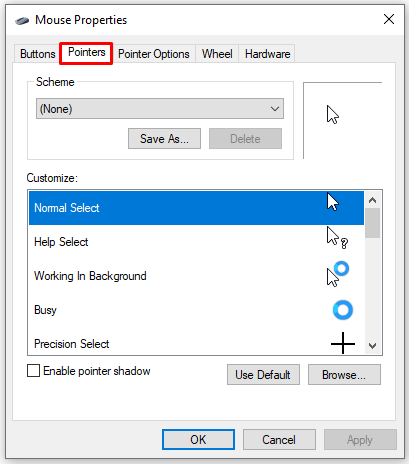
- Altında Şema, bunun Windows için varsayılan olduğunu göreceksiniz ve altında Özelleştirme, mevcut imleçlerin bir listesini göreceksiniz.
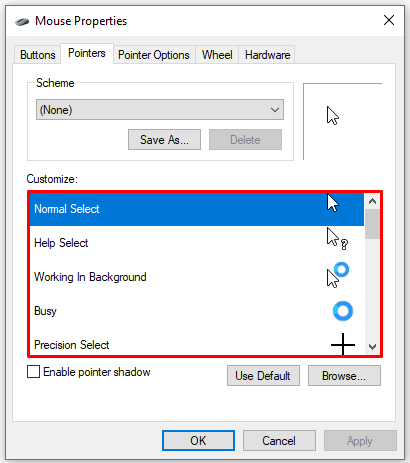
- Ayrıca üzerine tıklayabilirsiniz Araştır indirdiğiniz herhangi bir üçüncü taraf imleç eklemek istiyorsanız. Ancak, bunu yapmadan önce, Windows'ta zaten mevcut olan birden çok imleç arasından seçim yapabileceksiniz, çünkü Araştır sizi doğrudan imleçler dosya.
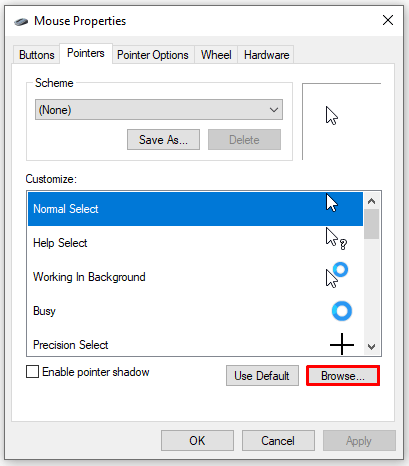
- Yeni bir imleç seçtiğinizde, Uygulamak ve daha sonra Tamam değişiklikleri kaydetmek için
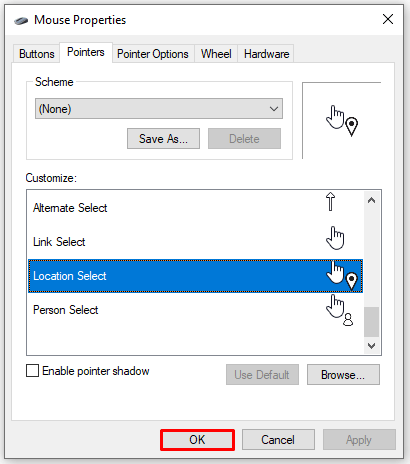
İmleci farklı arka planlarda kullanacağınızı unutmayın. Her zaman görünür olduğundan ve farklı çözünürlüklere uyduğundan emin olun.
Renk ve Boyut Değiştirme
Yalnızca imlecinizin rengini veya boyutunu değiştirmek istiyorsanız aşağıdaki talimatları izleyin.
- Windows simgesine tıklayın veya klavyenizde buna basın.
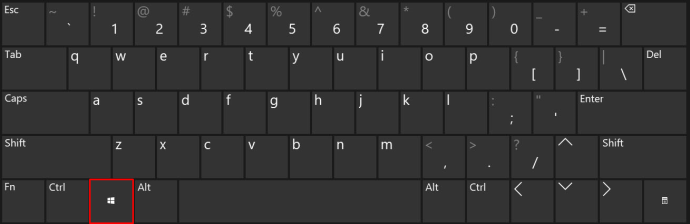
- Yazın "Erişim kolaylığı.”
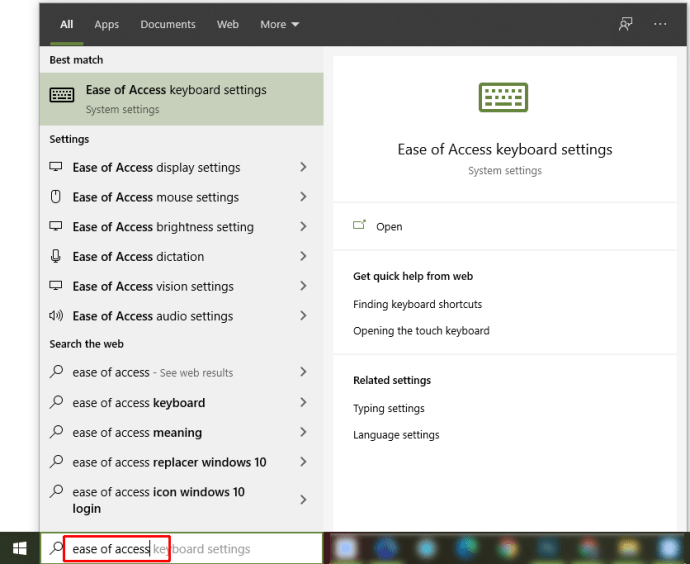
- Aldığınız sonuçlardan fare ayarlarını seçin.
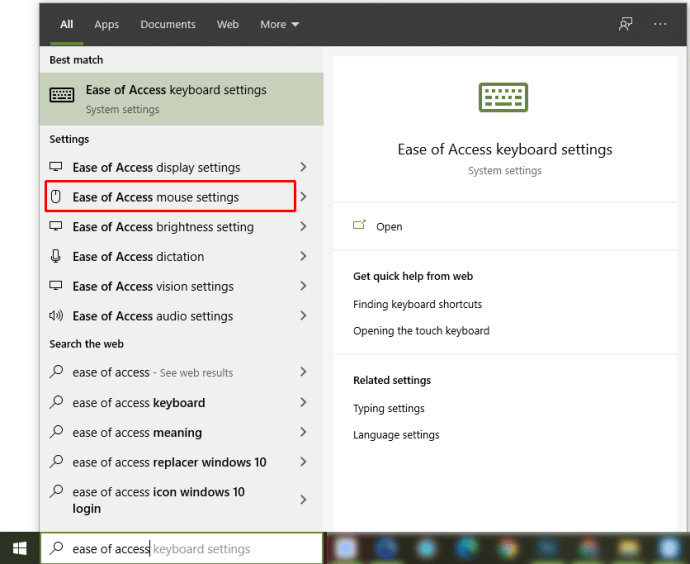
- Soldaki listeden seçin İmleç ve işaretçi.
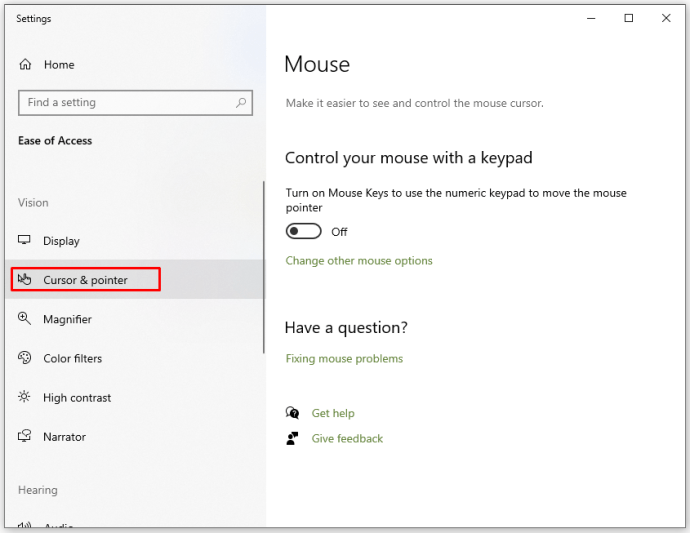
- Burada işaretçi boyutunu ve rengini özelleştirebilirsiniz. Ayrıca kalınlığını değiştirebilirsiniz, böylece herhangi bir arka planda daha net görünür.
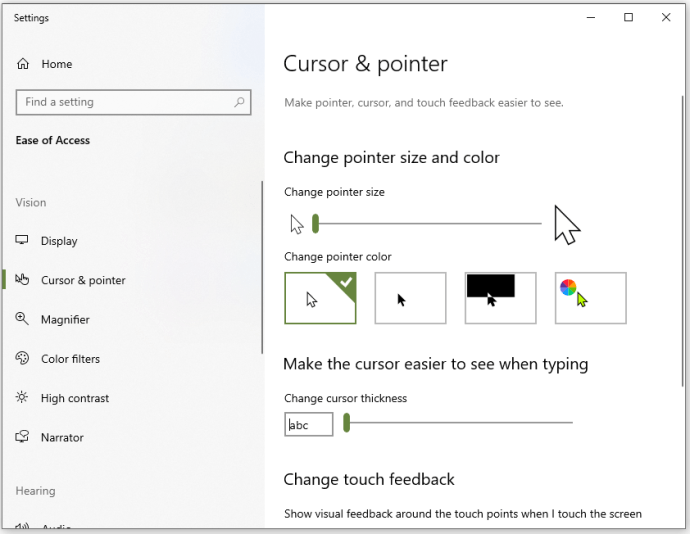
Mac'te İmleç Nasıl Değiştirilir
Mac kullanıcıları, çok fazla seçeneğe sahip olmasalar da imleçlerini özelleştirebilirler. Standart imleç tercihlerinize uymuyorsa, ihtiyaçlarınıza daha iyi uyması ve ekranda daha görünür olması için yapmanız gerekenler burada.
İmlece erişmek için aşağıdaki adımları izleyin.
- Tıkla elma Menü.
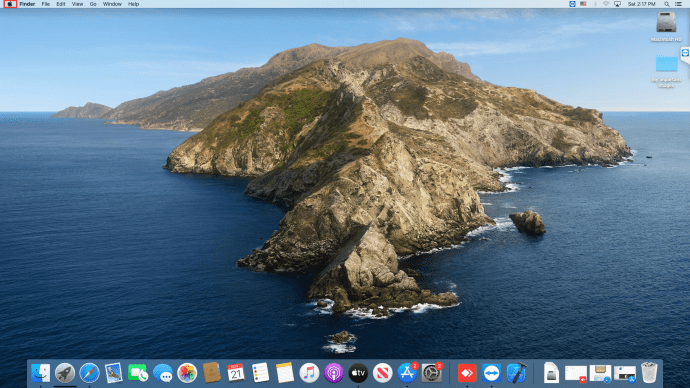
- Seçmek Sistem Tercihleri ve oradan seçin Ulaşılabilirlik.
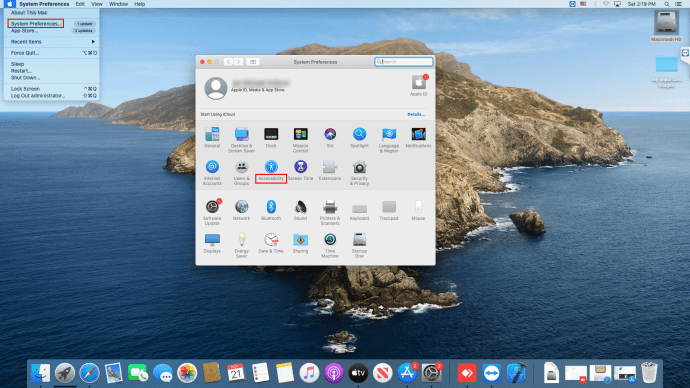
- Yeni açılan menüden seçin Görüntülemek.
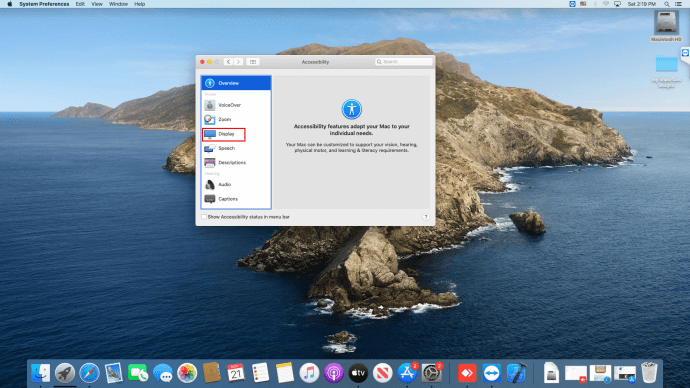
- Seçme imleç hangi özellikleri değiştirebileceğinizi görmek için
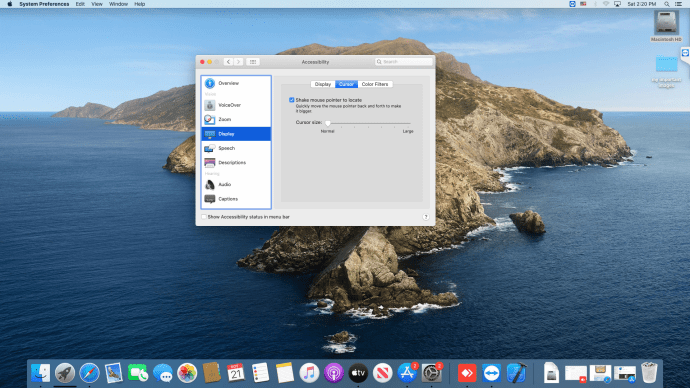
seçenek 1
İmleç rengini değiştiremeyebilirsiniz, ancak deneyebileceğiniz bir şey var. yanındaki kaydırıcıyı hareket ettirirseniz Ekran kontrastı, imlecin ekranda daha kolay bulunmasını sağlayabilirsiniz. Renk açıktan koyuya değişir.

seçenek 2
etkinleştirebilirsiniz yerini belirlemek seçenek. İmleci ekranda bulamazsanız, bu özellik parmağınızı dokunmatik yüzey üzerinde hareket ettirmenize veya fareyi hızlı bir şekilde hareket ettirmenize (veya basitçe sallamanıza) olanak vererek imleci birkaç saniyeliğine büyütmenizi sağlar. Bu, bulmayı kolaylaştırır.
Seçenek 3
İmlecin kalıcı olarak daha büyük olmasını istediğinizi varsayalım. Bu durumda, ikinci seçeneğe gidebilir ve imleci büyütmek veya küçültmek için kaydırıcıyı sürükleyebilirsiniz.
Bilgisayarınızın hangi Mac OS sürümünü çalıştırdığına bağlı olarak, adımlar biraz farklılık gösterebilir. Erişilebilirlik yerine Evrensel Erişim'e tıklamanız gerekebilir. Ancak simge, Sistem Tercihleri panelinde aynı yerde olacaktır.
Dell Dizüstü Bilgisayarda İmleç Nasıl Değiştirilir
Diğer işletim sistemlerinden farklı bir MAC'iniz olması dışında, imlecinizi nasıl değiştireceğiniz dizüstü veya masaüstü bilgisayarınıza bağlı değildir.
Dell dizüstü bilgisayarınız Windows işletim sistemi çalıştırıyorsa, Windows 10'da imlecin nasıl değiştirileceğini açıkladığımız makale bölümüne bakın. Daha eski bir sürümünüz varsa, seçenek adları farklı olabilir ve daha sınırlı olabilir, ancak adımlar çok benzer.
Linux'ta İmleci Değiştirme
Peki ya Dell'iniz Linux'ta çalışıyorsa? Bu durumda imleci nasıl değiştireceğiniz aşağıda açıklanmıştır, ancak yalnızca farklı bir boyut seçebilirsiniz.
- Ubuntu Dash'e gidin veya ekranınızın sağ üst köşesine gidin ve aşağı oku seçin. Ardından, tıklayın Ayarlar.
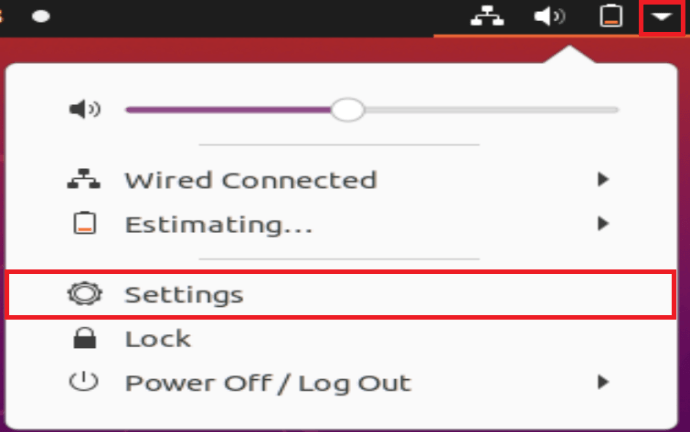
- Ne zaman Ayarlar pencere açılır, seçin Evrensel erişim soldaki menüden.
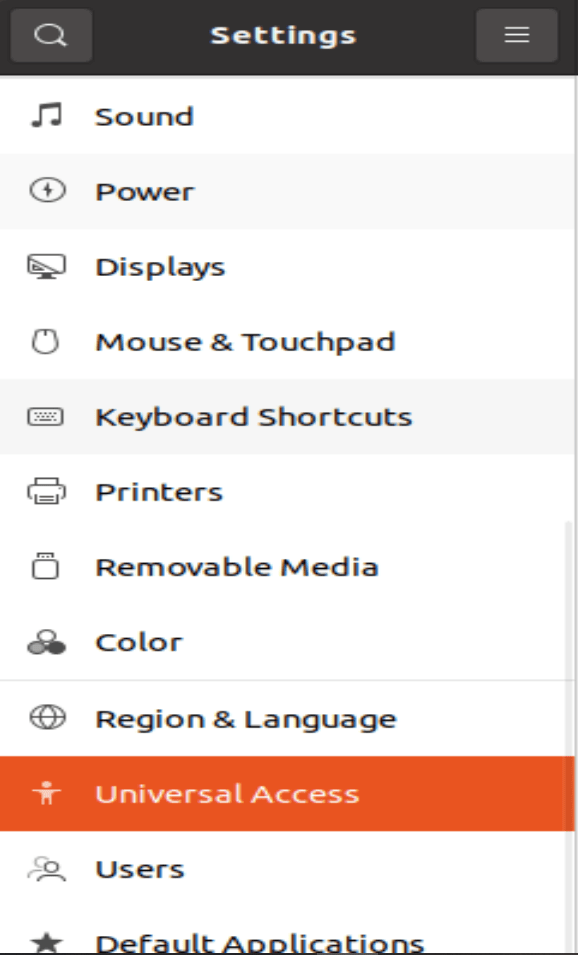
- İçinde görmek sütununu göreceksiniz İmleç Boyutu seçenek.
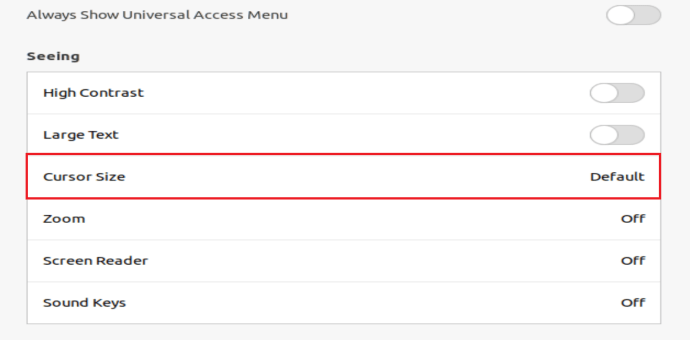
- Beş farklı boyutu açmak için üzerine tıklayın ve istediğinizi seçin. En küçük boyutun da varsayılan seçenek olduğunu unutmayın.
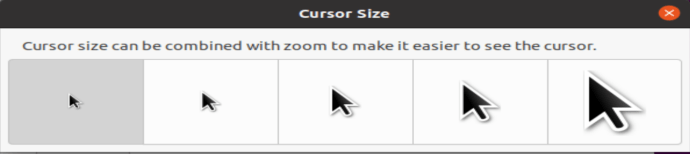
Yeni İmleçler Nereden İndirilir?
Bilgisayarınızdaki mevcut seçeneklerden memnun değil misiniz? Daha önce de belirttiğimiz gibi, yeni, heyecan verici imleçler indirmek ve bunları bilgisayarınıza yüklemek için üçüncü taraf bir uygulama veya uzantı kullanabilirsiniz.
Hangi kitaplıktan indirmeyi seçerseniz seçin, bu imleçler genellikle tema paketlerinde gelir. Ayrıca bir şema mevcut olabilir. Bu yöntemlerin her ikisi de oldukça basittir.
Bir tema paketi indirirseniz, dosya indirildikten ve üzerine çift tıklandıktan sonra bunlar otomatik olarak uygulanır. Bunun nedeni, bu paketlerin genellikle, kullanımlarını kolaylaştıran bir yükleyici dosyası da içermesidir.
Bir şema indirirseniz, birkaç tıklama daha gerektirebilir. İndirme işlemi tamamlandıktan sonra klasörü açmalı ve .inf dosyasını bulmalısınız. Bulduğunuzda, sağ tıklayın ve bir açılır menünün görünmesini bekleyin. Oradan Yükle'yi seçin. Ardından, Windows 10 bölümünde açıkladığımız adımları izleyin.
İşaretçiler'i açtığınızda, Şema altındaki açılır menüde yeni indirilen paketi göreceksiniz.
Hangi imleç kitaplıklarını ziyaret edeceğinizden emin değilseniz, Açık İmleç Kitaplığı'nı veya her türlü imleç kümesini bulabileceğiniz Cursors 4 U'yu öneririz. Ayrıca, Chrome kullanıyorsanız, yeni temalar keşfetmek için Özel İmleç uzantısını yükleyebilirsiniz.
Yeni İmleçlerin Keyfini Çıkarma
Hangi bilgisayara sahip olursanız olun, ekranda fark edilmesini kolaylaştırmak için imleç boyutunu veya kontrastı hızla değiştirebilirsiniz.
Ve bundan fazlasını istiyorsan, sorun değil. Kişiliğinize daha uygun veya daha trend bir şey istiyorsanız, aynı eski imleçlere bağlı kalmanıza gerek yok. Her türden imleç paketine sahip imleç kitaplıkları olduğu için hemen hemen istediğiniz herhangi bir temayı seçebilirsiniz: çizgi filmler, mevsimler, ünlüler, spor, yemek ve daha fazlası.
Çocuğunuz için bir bilgisayar mı kuruyorsunuz? Frozen veya Toy Story'yi seveceklerinden eminiz. Profesyonel Mac arka planınıza uygun şık görünümlü bir imleç ister misiniz? Bu kütüphanelerde uygun bir şeyler bulacaksınız.
İmleç ayarlarınızı değiştirmeyi denediniz mi? Paylaşacak heyecan verici fikirleriniz var mı? Aşağıdaki yorumlar bölümünde bize onlardan bahsedin.