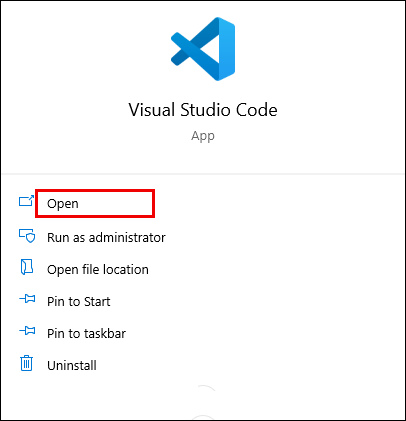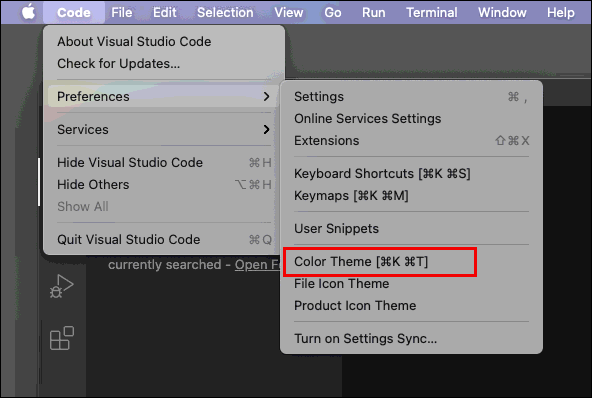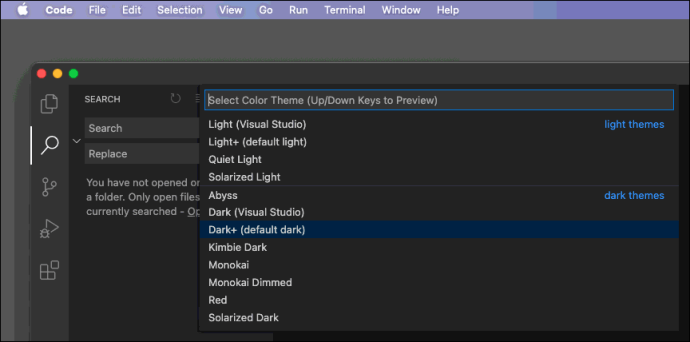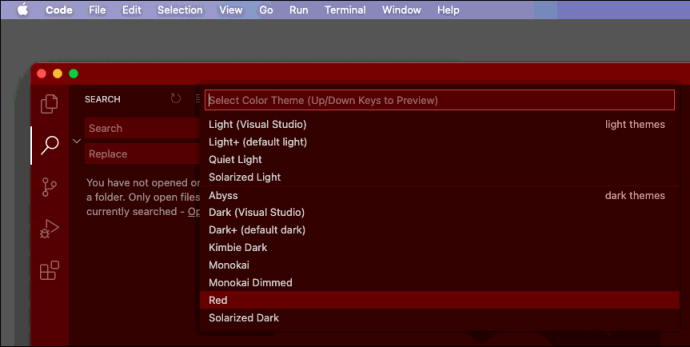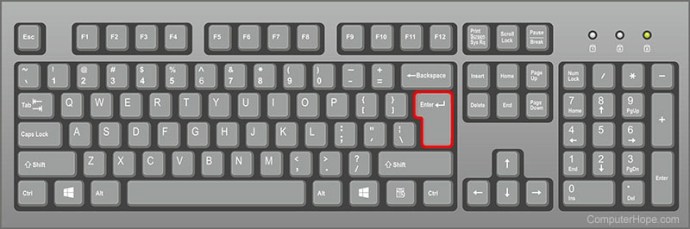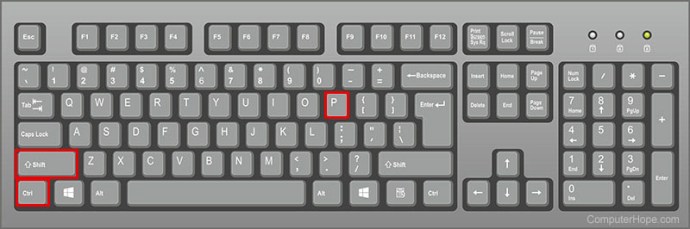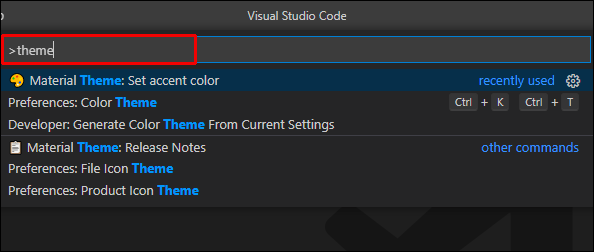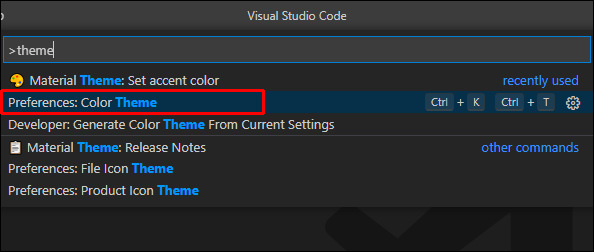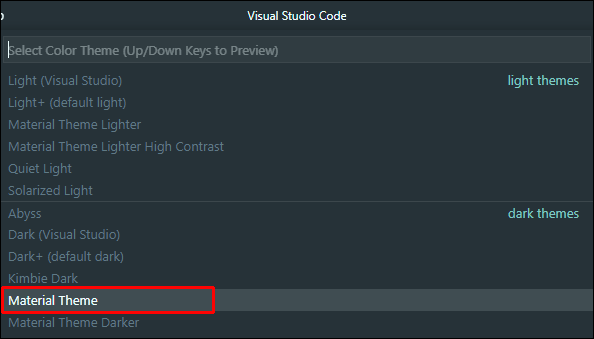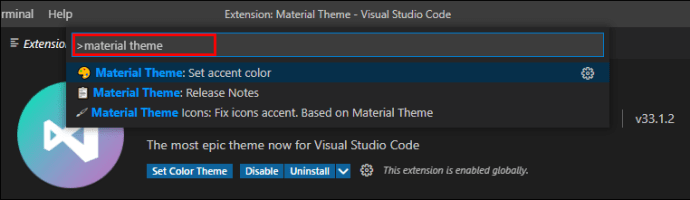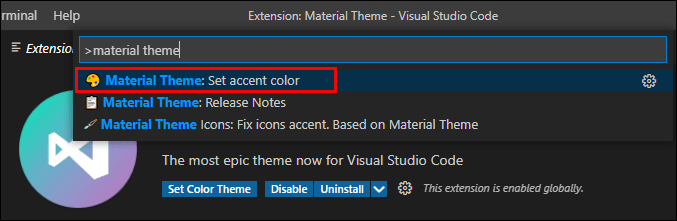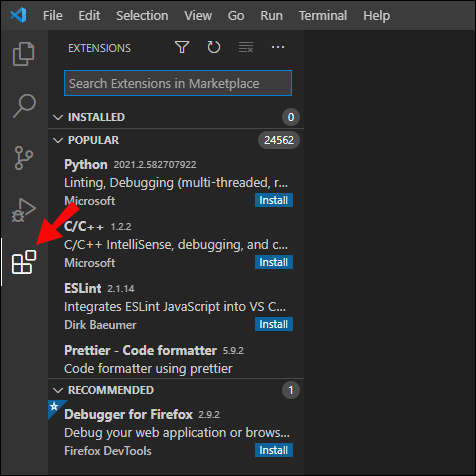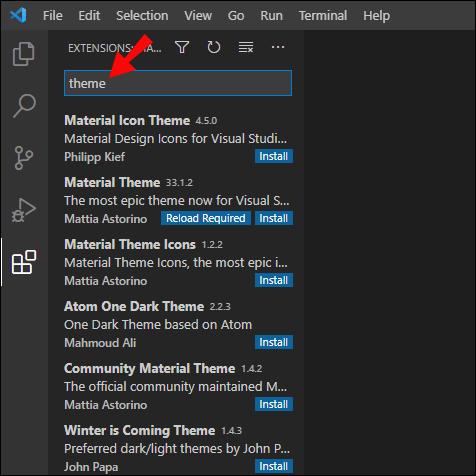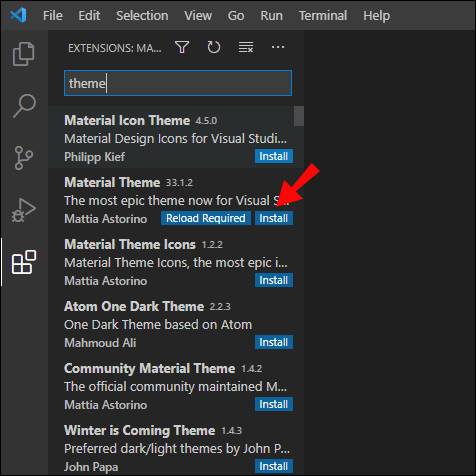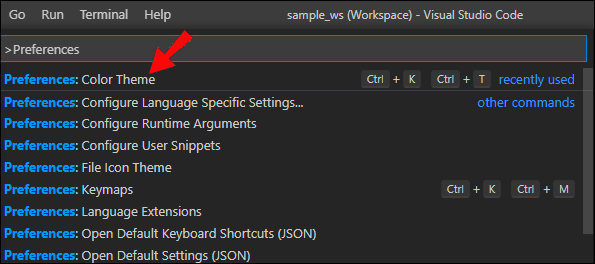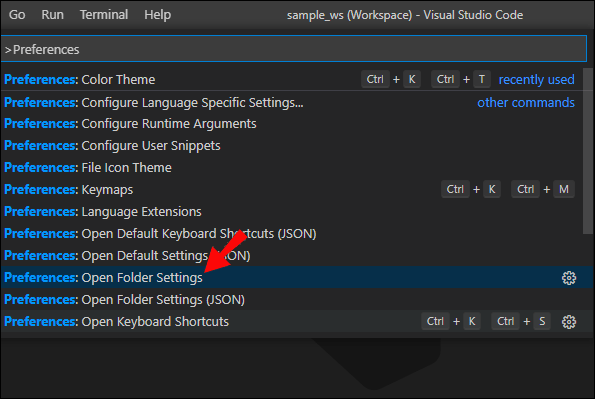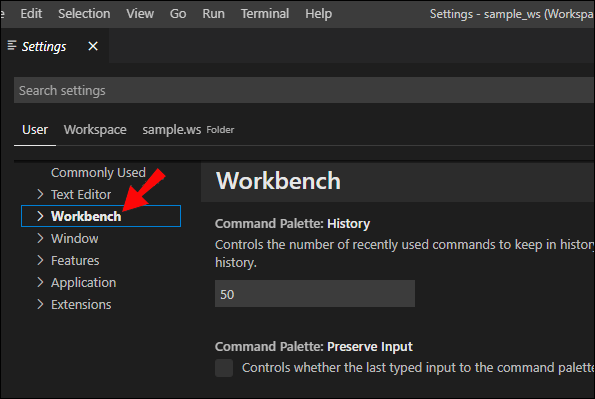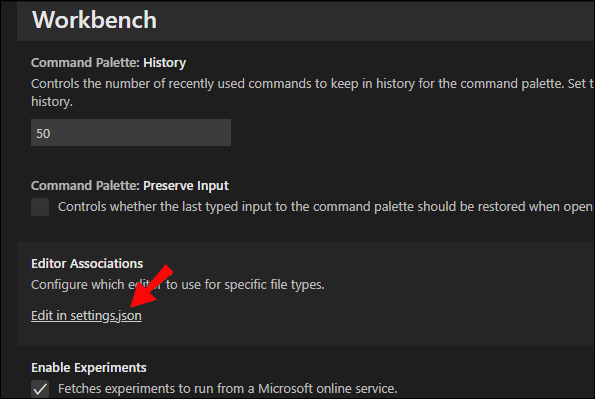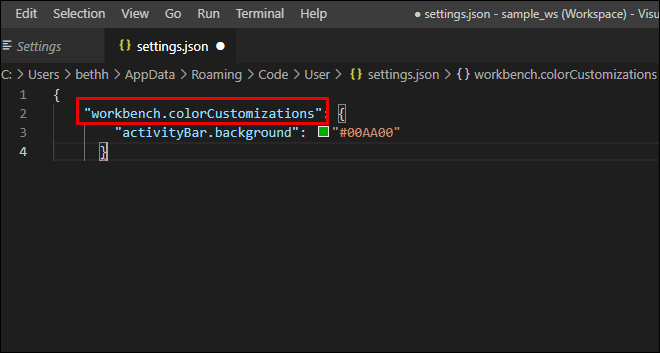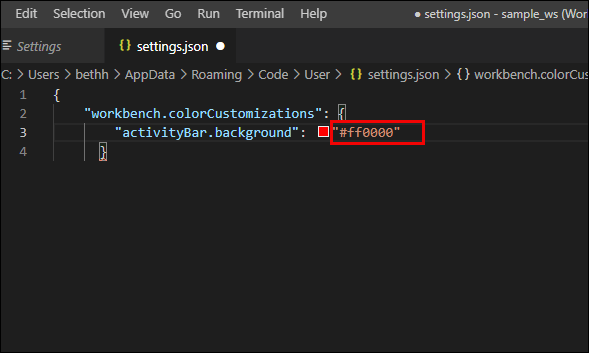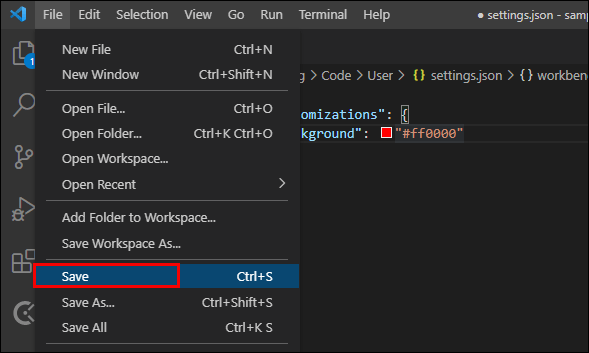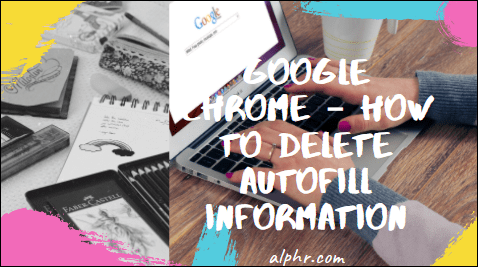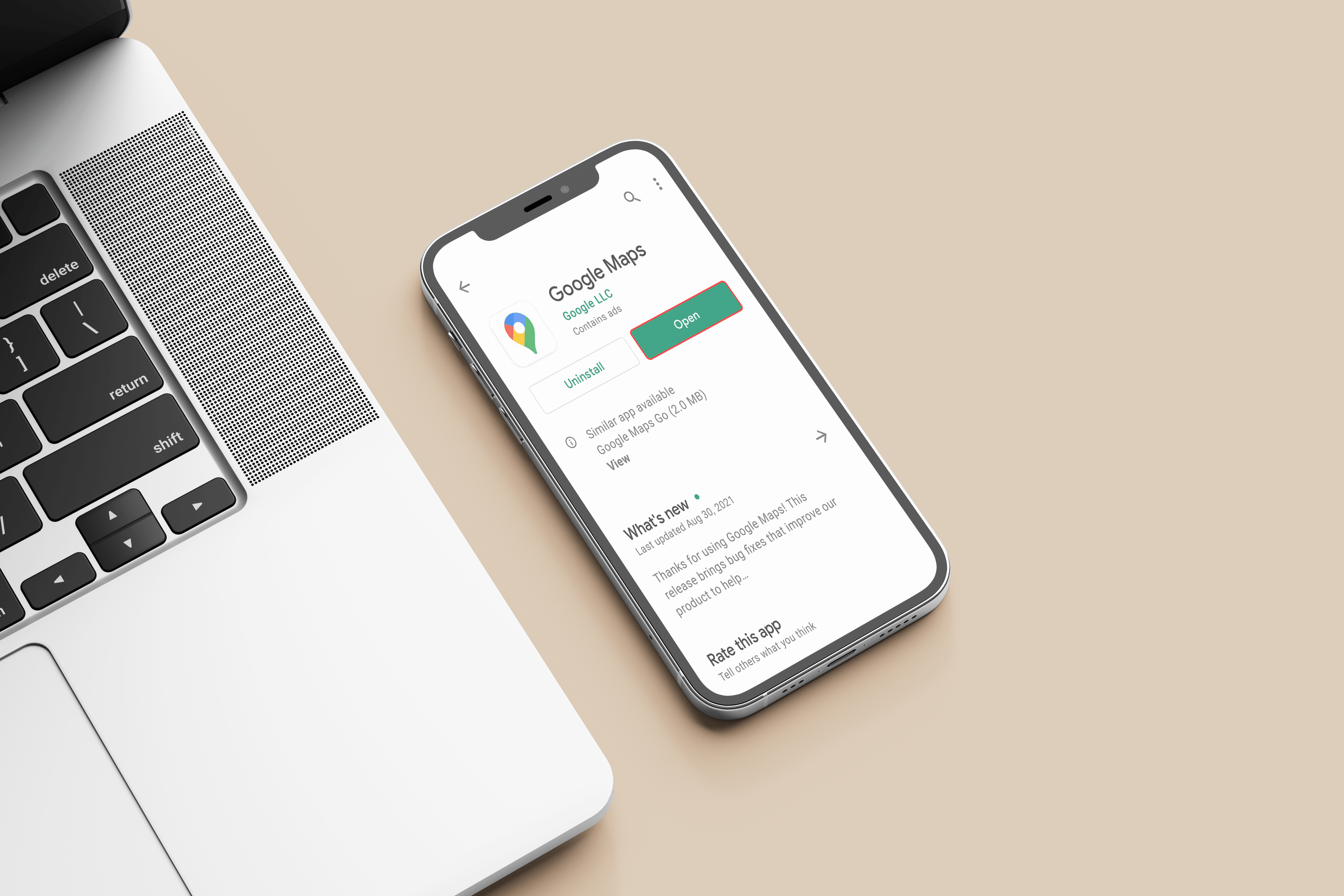VS Kodunda Tema Nasıl Değiştirilir
Visual Studio Code, yeni kodu düzenlemeyi ve yazmayı sorunsuz, eğlenceli bir deneyime dönüştürür. VS Code'un varsayılan koyu teması, uzun saatler çalıştıktan sonra yorgunluğa neden olabilecek normal sert, beyaz bir arka plana göre göze daha kolay gelecek şekilde tasarlanmıştır. Peki ya çalışırken ekranınızdaki koyu renkleri gerçekten sevmiyorsanız?

VS Code'un modüler tasarımının avantajı, orijinal karanlık temayı ekran rengi, yazı tipleri ve hatta VS Code'un tümleşik terminalinin kendisinin görünümünü kapsayan birçok farklı özelleştirme seçeneğiyle değiştirme konusunda muazzam bir özgürlüğe sahip olmanızdır.
Bu makale, VS Code'daki temaları değiştirme hakkında bilmeniz gereken her şeyi size anlatacaktır.
VS Kodunda Tema Nasıl Değiştirilir
VS Code'daki genel temayı değiştirmek hızlı ve kolaydır. İşte yapmanız gerekenler:
- VS Code'u açın.
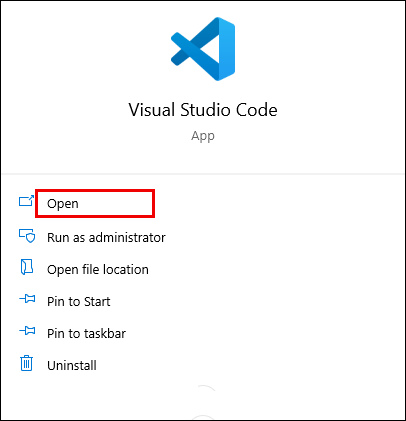
- "Dosya"yı seçin (macOS'ta "Kod"), "Tercihler"i ve ardından "Renk Teması"nı seçin.
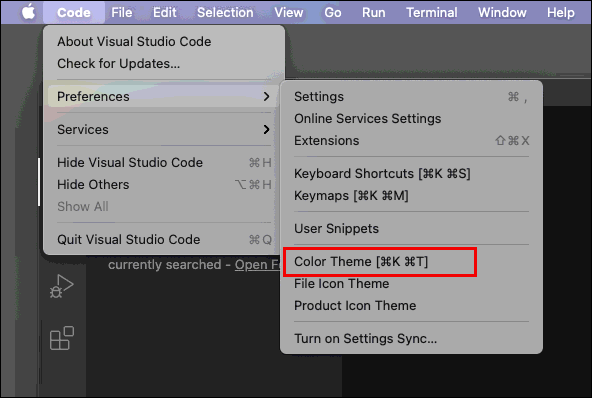
- VS Code, bir açılır menüden seçim yapabileceğiniz önceden oluşturulmuş temaların bir seçimini gösterecektir.
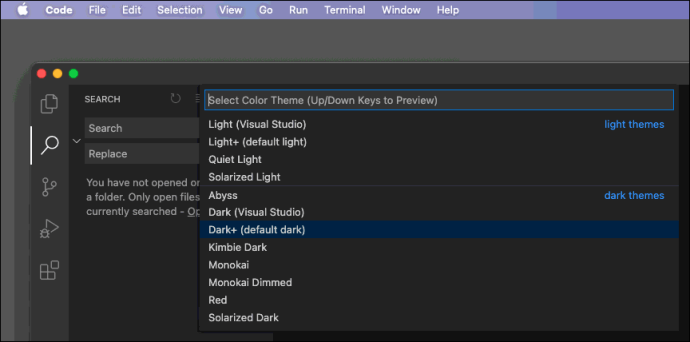
- Her temanın doğrudan ekranda nasıl göründüğünü önizlemek için imleç tuşlarınızı kullanın.
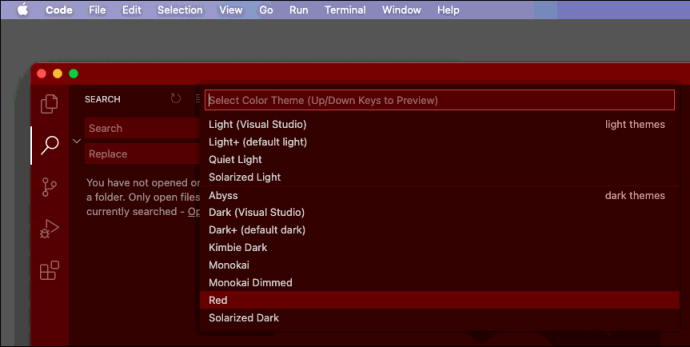
- Kullanılacak temayı seçmek için seçerken “Enter” tuşuna basın.
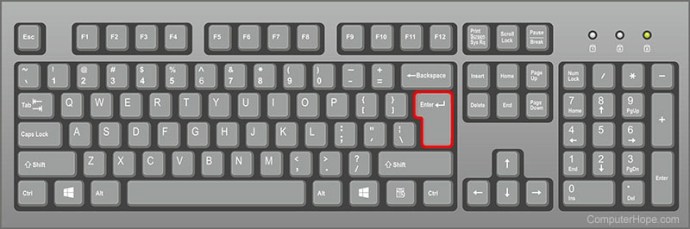
Temayı önceden yapılandırılmış farklı bir temayla değiştirmek, VS Code'u ilk kez açtığınızda yaptığınız ilk şey olabilir. Kodlama çok zaman alabilir, bu nedenle rahat edeceğiniz ve çalışırken gözlerinizi yormayan bir tema kullanmanızda fayda var.
VS Kodunda Terminal Temanızı Nasıl Değiştirirsiniz?
Terminal rengi ve teması için önceden yapılandırılmış birkaç seçeneğe bağlı kalmak istiyorsanız, süreç genel temayı değiştirmekle aynıdır. Tüm entegre temalar, terminalinizin görünümünü değiştirme seçeneklerini içerir, ancak ana menüden temanın diğer bölümlerinden ayıramazsınız.
Temayı değiştirmek için yukarıda belirtilen adımları kullanmadan önce, terminalde yapılan değişiklikleri önizlemek için terminal konsolunu (Ctrl + Shift + P) açın. Bazı temalar terminalde herhangi bir değişiklik yapmazken, diğerleri onu büyük ölçüde değiştirebilir. Ek olarak, yalnızca orta derecede sevdiğiniz bir temayı kullanmak da iyi değildir, çünkü terminali başlangıçta düşündüğünüzden daha fazla kullanırken kendinizi bulabilirsiniz.
Ancak, aşağıdaki bölümlerde ele alacağımız terminal temasını değiştirmenize izin verecek birkaç geçici çözüm vardır.
VS Kodunda Malzeme Teması Nasıl Değiştirilir
VS Code'un ana özelliği, kodlama deneyiminizi özelleştirmek ve metin düzenleyiciye daha fazla işlevsellik getirmek için heyecan verici uzantıların bolluğudur. Bu tür uzantılardan biri, VS Code Marketplace'te türünün en popülerlerinden biri olan Material Theme'dir.

Material Theme, önceden özelleştirilmiş tasarımlara göre birçok avantaja sahiptir, ancak bazı kullanıcılar bunu eksik bulabilir. Bu uzantının kullanım kılavuzu, ihtiyaçlarınıza uyacak şekilde daha fazla değişikliğin nasıl yapılacağına dair birkaç ipucu içerir. Malzeme Teması'ndaki genel temayı nasıl değiştireceğiniz aşağıda açıklanmıştır:
- Hızlı menüyü açın (Ctrl + Shift + P).
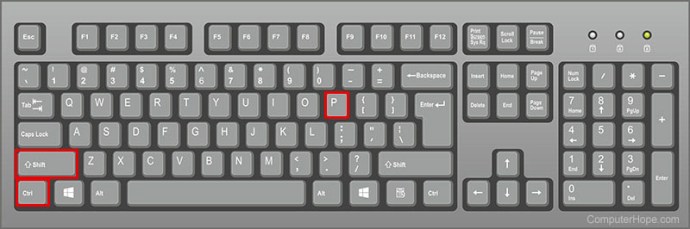
- Komut istemine "tema" yazın.
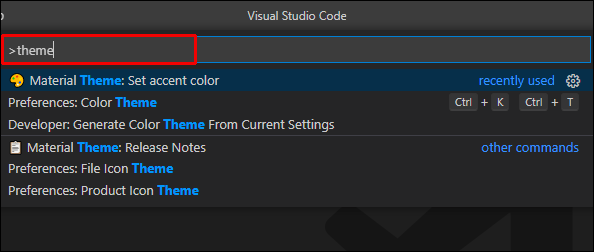
- "Tercihler: Renk Teması"nı seçin.
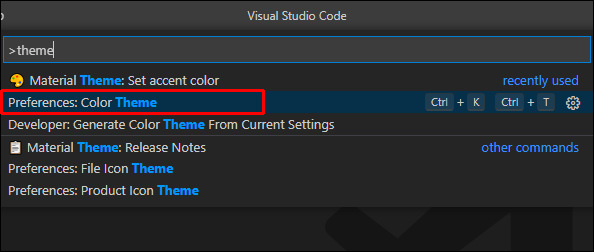
- Malzeme Teması ön ayarlarından birini seçin.
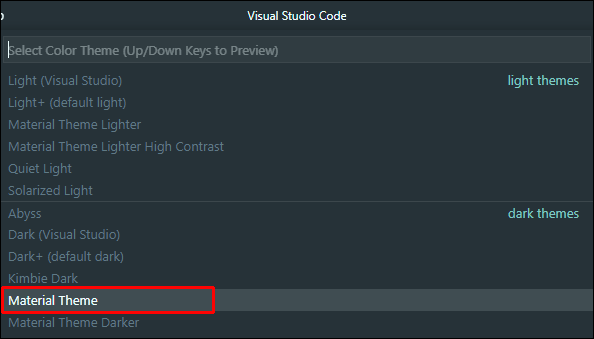
Vurgulu bir renk ayarlamak, kodun bir parçasının açılmasını sağlar; bu, teşhis edilmesi özellikle önemli veya zahmetli bir satırsa faydalı olabilir. Bir vurgu rengi ayarlamak için aşağıdaki adımları kullanın:
- Hızlı menüyü açın (Ctrl + Shift + P).
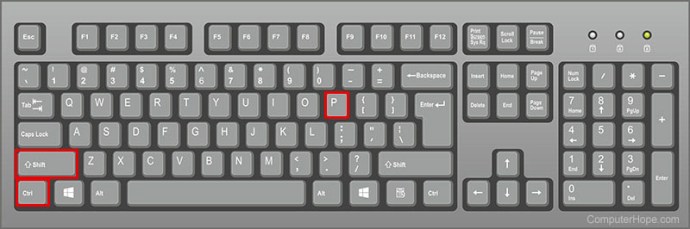
- Komut istemine "materyal teması" yazın.
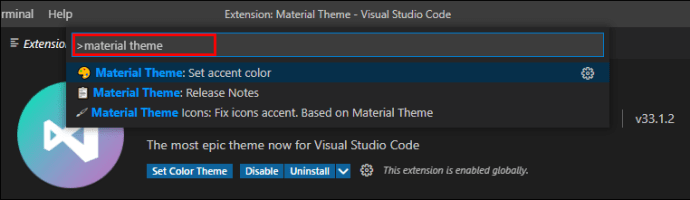
- “Malzeme Teması: Vurgu rengini ayarla”yı seçin.
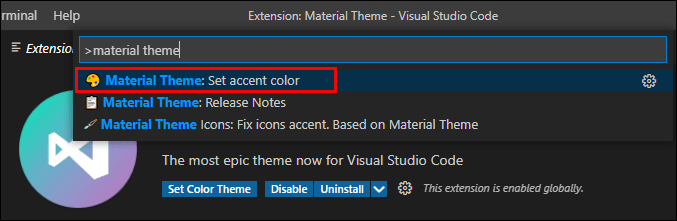
- Listeden beğendiğiniz rengi seçin.
Değişen bir Malzeme Teması ile normların üzerinde bir özelleştirme elde edebilirsiniz ve size nasıl yapılacağını göstereceğiz.
VS Kodunda Bir Temayı Manuel Olarak Özelleştirme
VS Kodu, birkaç ön ayar arasında geçiş yapmaktan çok daha fazla özelleştirmeye izin verir. Temayı beğeninize göre özelleştirmenin iki yolu.
Yöntem 1 – Özel Bir Tema İndirin
Özelleştirme hakkında konuşurken, geniş VS Code Marketplace'den bahsetmeden geçemeyiz. İşlevselliğine müdahale etmeden yalnızca VS Kodunun görünümünü değiştiren çeşitli uzantılar mevcuttur. Bir temayı nasıl indireceğiniz aşağıda açıklanmıştır.
- VS Code Marketplace'i açın. Ekranın solundaki entegre “Uzantılar” menüsünü de kullanabilirsiniz.
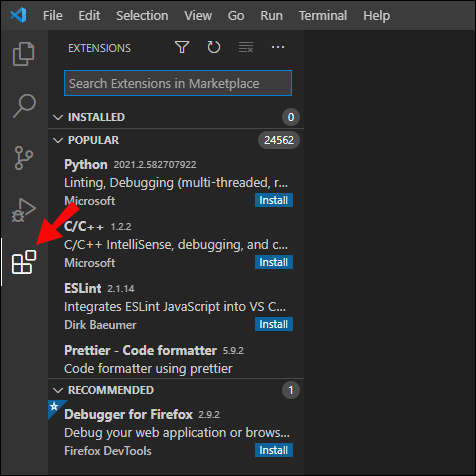
- Yalnızca temayı değiştiren öğelere göz atmak için arama çubuğuna "tema" yazın. En önemli önerilerimizden biri yukarıda bahsedilen Malzeme Teması, ancak size en uygun olanı bulabileceğinizden eminiz.
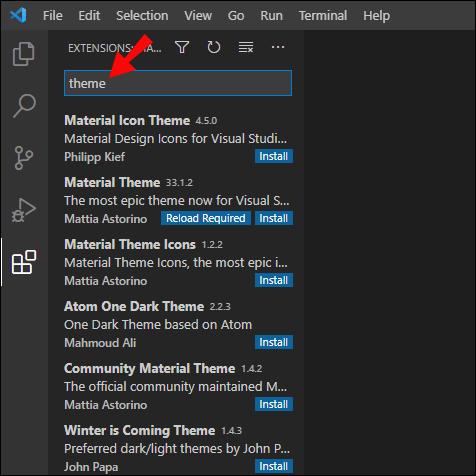
- Uzantıyı indirin (bir tarayıcı kullanıyorsanız), ardından "Uzantılar > üç nokta simgesi > VSIX'ten yükle" seçeneğine giderek .VSIX dosyasını yükleyin. Alternatif olarak, VS Code'da beğendiğiniz temayı bulduğunuzda, üzerine tıklayın, ardından ayrıntılar (sağ) menüsünde “Yükle” düğmesini seçin.
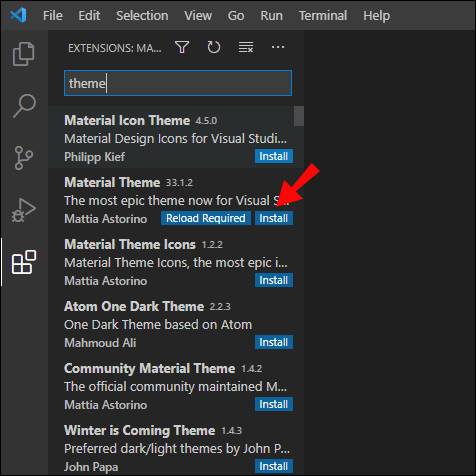
- Tema yüklenip etkinleştirildikten sonra “Tercihler: Renk Teması” komutuyla seçin.
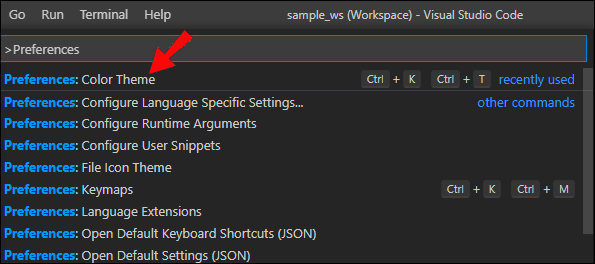
Yöntem 2 – Temayı Düzenleme
Tüm temalar ve ayarlar, düz metin kullanılarak VS Kodunda saklanır. Bu ayarlara erişmek ve istediğiniz değişiklikleri yapmak için aşağıdaki adımları izleyin:
- Bir çalışma tezgahı veya kullanıcı ayarları dosyası oluşturun. İlki yalnızca mevcut projenin görünümünü değiştirir, ancak ikincisi yeni projelerde kalır.
- Ana menüde “Tercihler: Ayarları Aç” komutunu yazın.
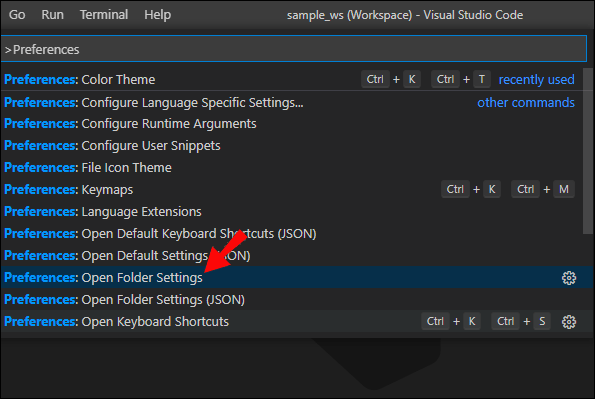
- Kullanıcı ve tezgah ayarları arasında seçim yapmak için sol üstteki sekmeyi seçin.
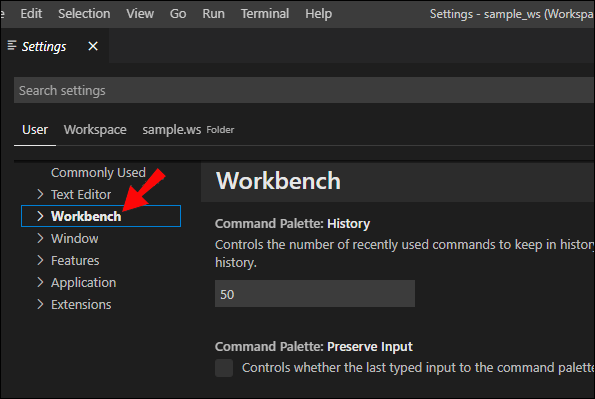
- Değiştirmeniz gereken ayarları içeren dosyayı açmak için "Settings.json'da düzenle"ye basın.
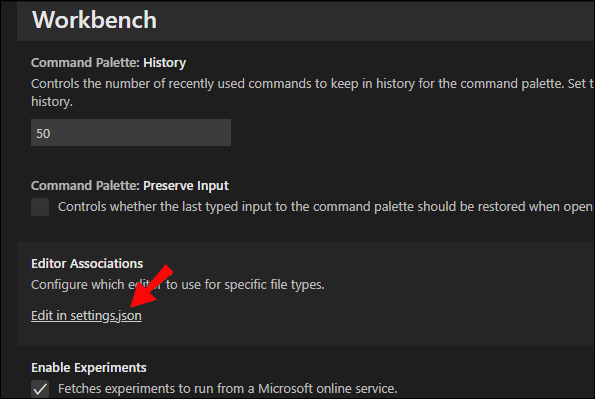
- “workbench.colorCustomizations” adlı ayarı bulun.
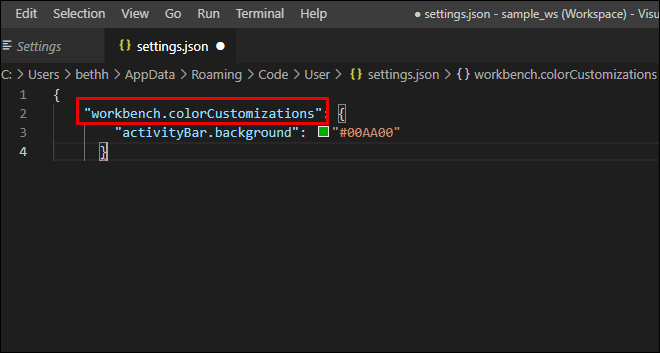
- Yerleştirerek istediğiniz temayı değiştirmeye odaklanın
"[Tema_adı]": { }
Tema_adı, değiştirmek istediğiniz temanın adıdır. Alıntıları saklayın.
- Temada daha fazla değişiklik yeni parantezlerde yapılmıştır. Değiştirmek istediğiniz parametrenin adını (tırnak içinde) yazın, ':' yazın ve ihtiyacınız olan uygun ayarı seçin.
- Değiştirmek istediğiniz parametreleri bulmak için bu kılavuzu kullanın.
- Renkler onaltılık kodda saklanır. İstediğiniz rengi tam olarak belirlemek için bir renk onaltılı kılavuzu kullanın.
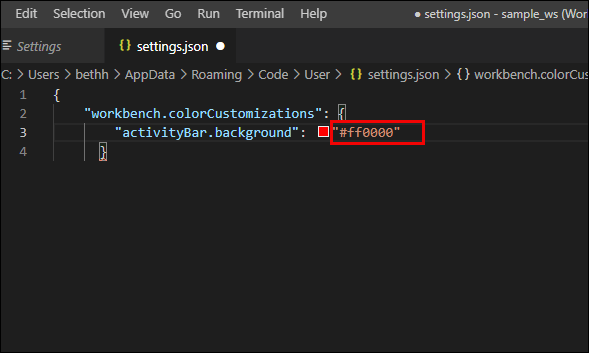
- Değişiklikleri tamamladığınızda dosyayı kaydedin.
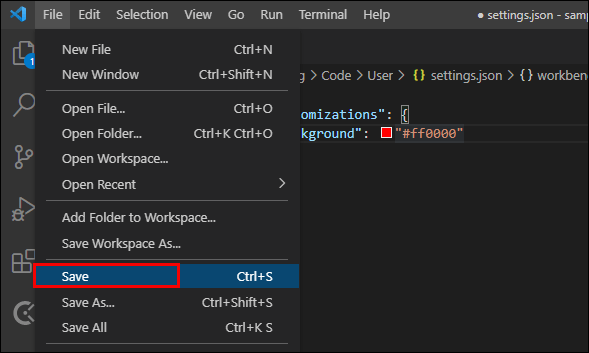
Bu yöntem, temel tema rengi, arka planlar, uçbirim görünümü, düğme renkleri ve yazı tipi stilleri dahil olmak üzere UI ve kod görünümünün çoğunu değiştirmek için kullanılabilir.
VS kodunda yazı tipini nasıl değiştireceğinizi merak ediyorsanız, yukarıda özetlenen 2. yöntemi kullanın. Muhtemelen bir yazı tipi kılavuzuna ihtiyacınız olacak.
Ek SSS
VS Code Temaları Nerede Depolanır?
Uzantılardan gelen temalar, VS Kodunun uzantılar klasöründe saklanır. Bu konum kurulum dizininizdedir (örneğin C :) ve genellikle burada bulunur:
~/.vscode/uzantıları
Burada “~”, VS Kodunun kurulum dizinidir.
Temel temalar şurada depolanır: Microsoft VS Code\resources\app\extensions\theme-defaults\themes
Ancak, değiştirilecek dosyaları aramak için zaman harcamanıza gerek yok. “settings.json” dosyası üzerinden kullanıcı ayarlarını değiştirmek çok daha hızlı sonuç verecektir.
VS Kodunda Yorum Rengini Nasıl Değiştiririm?
Yorum renklerini değiştirmek için “settings.json” dosyasını açın (yukarıda açıklanan “Yöntem 2”yi kullanın), değiştirmek istediğiniz temayı seçin ve ardından (tırnak işaretleri ile) girin:
"yorumlar" : "#hexcode"
Burada “hexcode” istenilen rengin kodudur. Uygun bir renk seçmek için bir renk seçici kullanın.
VS Code'daki En İyi Tema Nedir?
En iyi VS Code teması, programlama çabalarınız için en hoş ve faydalı bulduğunuz temadır. Farklı kullanıcılar farklı renk ve tema tercihlerine sahip olabilir. Neyse ki, önceden yapılandırılmış temalarda, uzantı indirmelerinde veya bir temayı tam olarak beğeninize göre özelleştirme yeteneğinde seçim yapabileceğiniz birçok seçenek var.
Temanızı Seçin
Bu talimatlarla bir temayı tamamen istediğiniz gibi özelleştirebilirsiniz. Zengin seçenekleriyle VS Code, en popüler metin editörlerinden biri olmaya devam ediyor ve uzantılarla yeni özellikler kazanma yeteneği, onu bir IDE'ye çok benzer kılıyor.
VS Kodunda hangi temaları kullanıyorsunuz? Tercih ettiğiniz temada herhangi bir değişiklik yaptınız mı? Aşağıdaki yorumlar bölümünde bize bildirin.