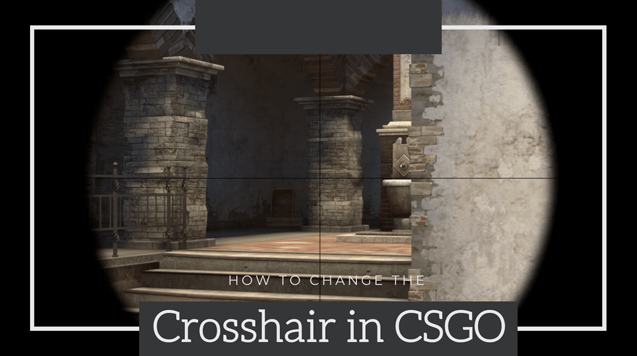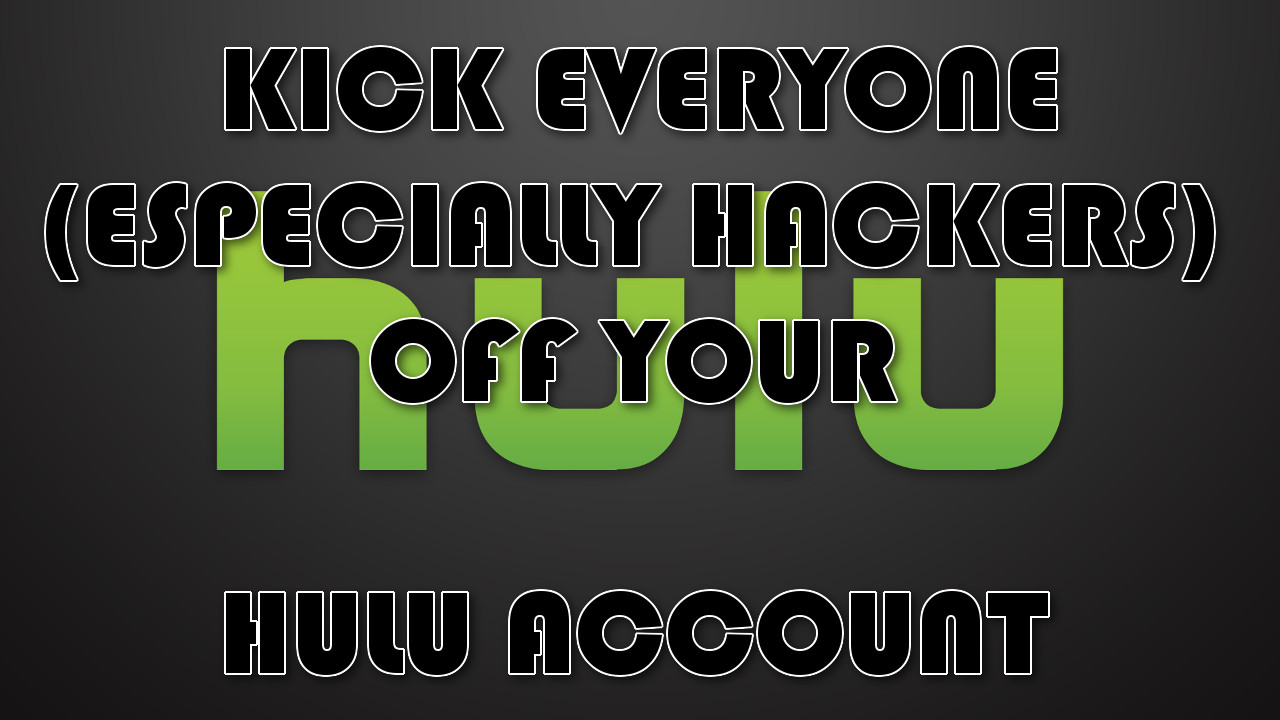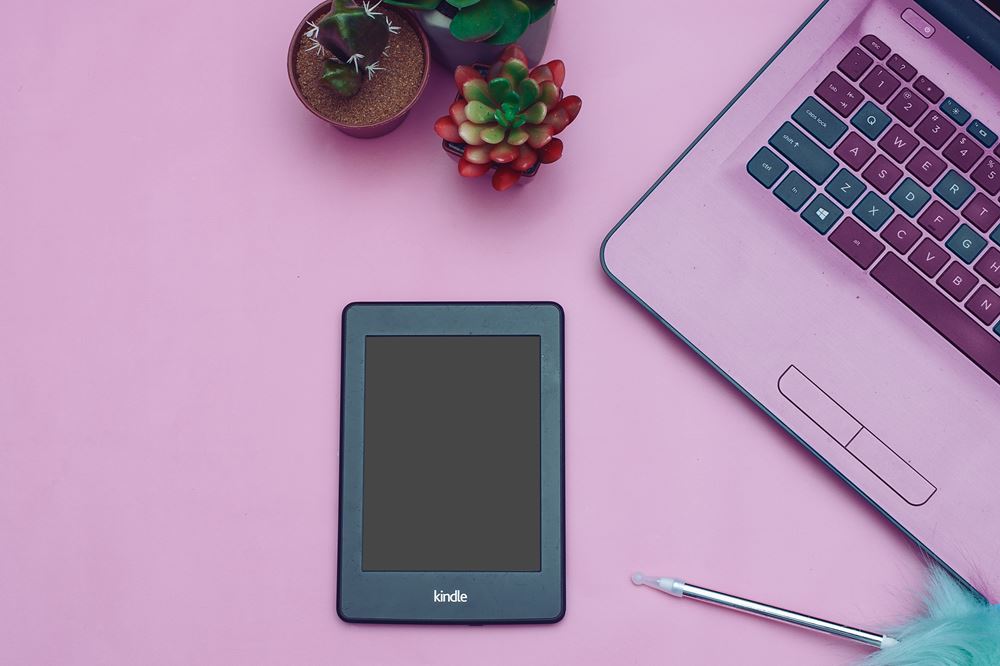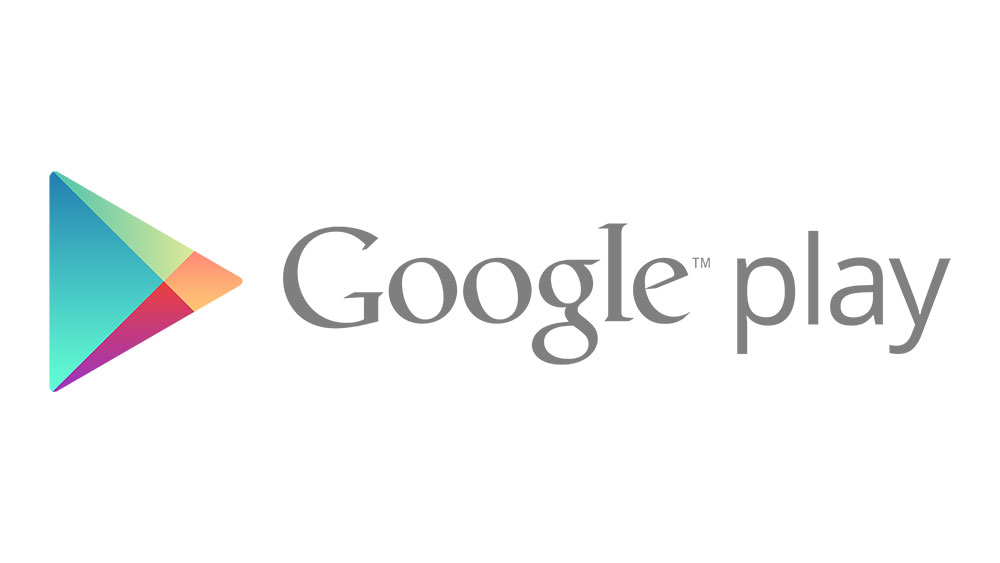RAM Hızı Nasıl Kontrol Edilir
RAM hızınızı kontrol etmenin birkaç nedeni vardır. Birincisi, saat hızını bilmek size belirli uygulamaları veya oyunları çalıştırıp çalıştıramayacağınızı söyleyebilir. RAM hızı, sisteminizde düzgün çalışmayan bir şeyin de göstergesi olabilir. Bu, elbette, temel değeri biliyorsanız.

Daha yüksek RAM, aynı anda çalıştırabileceğiniz daha fazla uygulama ve işlemi hızlandırır. SSD veya HDD'nizdeki bellekten farklı olarak RAM, cihazınızda depolanan toplam bilgi miktarı değil, geçerli bellektir. Yani RAM hızlarınız düşükse programlarınız daha yavaş çalışacak veya sorun yaşayacaktır.
Windows PC, Mac, akıllı telefon veya tablet kullanıp kullanmadığınızı, cihazınızın RAM bilgilerini kontrol etmenin yollarından sadece birkaçı.
Windows'ta RAM'i kontrol etme
Windows, herhangi bir zamanda ne kadar RAM kullanıldığını ve ne kadar kullanılabilir olduğunu kontrol etmeyi kolaylaştırır. Bunu yapmanın üç yolu vardır:
1. Kontrol Paneli
Denetim Masası'nı açmak için adını Windows arama çubuğuna yazıp sonuçlarda gösterilen simgeye tıklamanız yeterlidir. Bu klasörden Sistem ve Güvenlik'i aramalısınız.
“RAM miktarını ve işlemci hızını görüntüle” ifadesini arayın. Bu seçeneğe tıklamak, ne kadar belleğe sahip olduğunuzu, hangi işletim sistemini kullandığınızı ve işlemcinizin şu anda nasıl performans gösterdiğini gösteren yeni bir pencere açacaktır.

2. Görev Yöneticisi
Görev Yöneticisi penceresini açarsanız (Ctrl + Alt + Sil), İşlemler sekmesi size çeşitli uygulamaların ne kadar bellek kullandığını gösterir.

3. Bu Bilgisayarın Özellikleri
Bir klasörü getirmek için Win tuşu + E'ye basın. Sol paneldeki “Bu PC” üzerine sağ tıklayın ve Özellikler'e tıklayın. Bu aynı zamanda 1. adımda bahsedilen Sistem Bilgileri penceresini de açacaktır.
Gördüğünüz gibi, Windows belirli bir özellikten yoksundur. Yani size RAM hızını gösteriyor. Peki bu sınırlamayı nasıl aşabilirsiniz? Cevap, bazıları ücretsiz olan üçüncü taraf uygulamalardır.
Windows, çip hızı hakkında bilgi almak için bir Komut İstemi komutu sunsa da (wmic bellek çipi hız alır), bu her zaman işe yaramayabilir. CPU-Z gibi bir şey kullanmak size en doğru sonuçları verecektir.

CPU-Z
CPU-Z, bir süredir var olan bir uygulamadır. Uygulama, hem Windows hem de Android sistemlerinde iyi çalıştığından emin olmak için sürekli olarak güncellenir. Bir bilgisayarın birçok ana bileşeni hakkında bilgi toplayan ve görüntüleyen bir ücretsiz yazılım için doğruluk derecesi etkileyicidir.
Uygulamayı yükledikten sonra açın ve “Bellek” sekmesine tıklayın. Uygulamanın hangi sürümünü kullandığınıza bağlı olarak arayüz biraz farklılık gösterebilir. Her iki durumda da, aşağıdaki bilgileri görmelisiniz:
- RAM tipi (DDR3, DDR4, vb.)
- Boy (kaç GB RAM'iniz var)
- Kanal
- Sıklık
- dram Frekansı
- Döngü sürelerini yenile
- Saat hızı ve dahası
Anakart BIOS'u
Bilgisayarınızda daha yeni bir oyun anakartı varsa, BIOS büyük olasılıkla CPU, GPU, fanlar, RAM, depolama aygıtları vb. gibi önemli bileşenler için birden çok okuma içeren sezgisel bir arayüze sahiptir.
Sahip olduğunuz sisteme bağlı olarak her zaman F2 (kurulum) veya F12 (önyükleme menüsü) tuşlarına basarak bilgisayarınızı açabilir veya yeniden başlatabilir ve BIOS'u yükleyebilirsiniz. Bir kez orada, saat hızlarını ve diğer bilgileri kontrol etmek için RAM veya Bellek bölümüne gidin veya gidin.
Her zaman mümkün olan en yüksek frekansta çalışması için RAM'inizi BIOS'tan da overclock edebileceğinizi unutmayın. Oyuncular ve oyun tasarımcıları genellikle bunu CPU ve GPU'ya küçük bir destek sağlamak için yaparlar. Bazı anakartlar önceden ayarlanmış hız aşırtma ayarlarıyla gelir. Sizinki yoksa, sisteminizi yakma riskine girmemek için uygun voltaj ayarlarının nasıl hesaplanacağına ilişkin bazı çevrimiçi kılavuzlara bakın.
macOS'ta RAM Hızını Kontrol Edin
Mac kullanıyorsanız, işlem Windows'tan biraz farklıdır. RAM'inizle ilgili ayrıntıları almak için Mac'in Aktivite İzleyicisine erişmeniz gerekecek. Apple'ın bize Windows gibi RAM hızını tam olarak vermediğini belirtmekte fayda var. Bunun yerine, bize şu anda ne kadar RAM kullandığımızı gerçek zamanlı olarak gösteriyor.
Activity Monitor'e erişmek için Apple's Spotlight'a erişmek için Cmd+Space klavye kısayolunu kullanın. Ardından 'Etkinlik Monitörü' yazın ve beliren ilk seçeneğe tıklayın. Tabii ki, Activity Monitor'e erişmek için Finder>Applications>Utilities yolunu da takip edebilirsiniz.

RAM durumunuz hakkında bilgi için 'Bellek Basıncı' çubuğunu görüntüleyin. Yeşil çubuk, bilgisayarınızın RAM hızlarının verimli olduğu anlamına gelir. Sarı çubuk, daha fazla RAM'e hızlı bir şekilde ihtiyacınız olduğu anlamına gelirken kırmızı çubuk, şu anda daha fazla RAM'e ihtiyacınız olduğu anlamına gelir.

Peki ya Akıllı Telefonlar?
Android tabanlı akıllı telefon sahipleri, RAM hızını veya kullanımını göremeyecek. Onlardan farklı olarak, iPhone sahipleri depolamayı kontrol edebilir ve bir bellek kullanımı grafiğine bakabilir. Ne yazık ki, çoğu akıllı telefon, çalıştırdığınız uygulamalara bağlı olarak değişen bilgisayarların aksine sabit bir frekansta çalışma eğiliminde olduğundan, bellek hızını kontrol etmek mümkün değildir.
Götürmek
Bir oyun PC'niz veya bir iş istasyonunuz olsun, her zaman CPU-Z gibi bir üçüncü taraf uygulamasını çalıştırmak iyi bir fikir olabilir. Size yalnızca RAM saat hızınızla ilgili doğru gerçek zamanlı bilgileri göstermekle kalmayacak, aynı zamanda diğer önemli ve zorunlu olmayan donanımlarınız hakkında da zengin bilgiler sunacaktır.