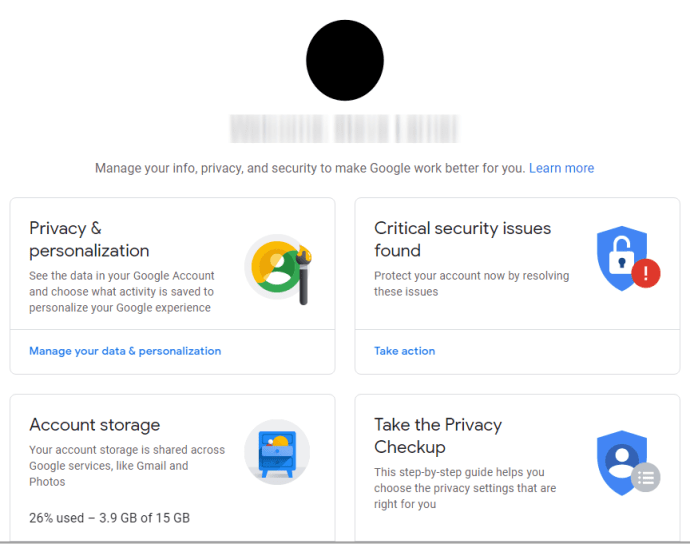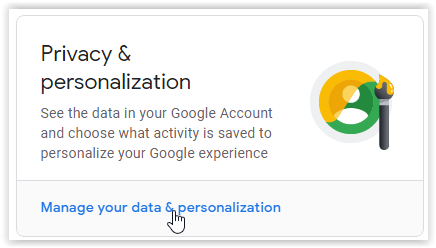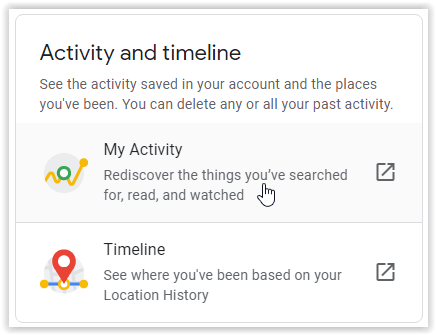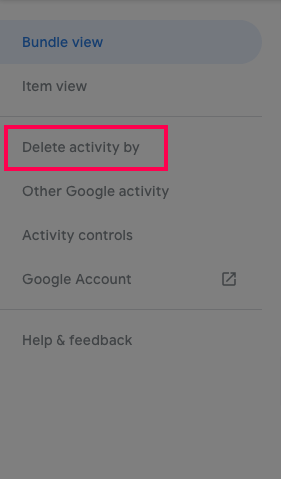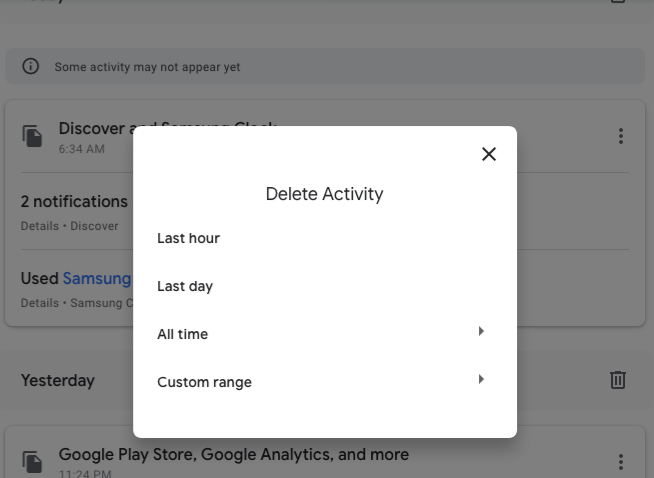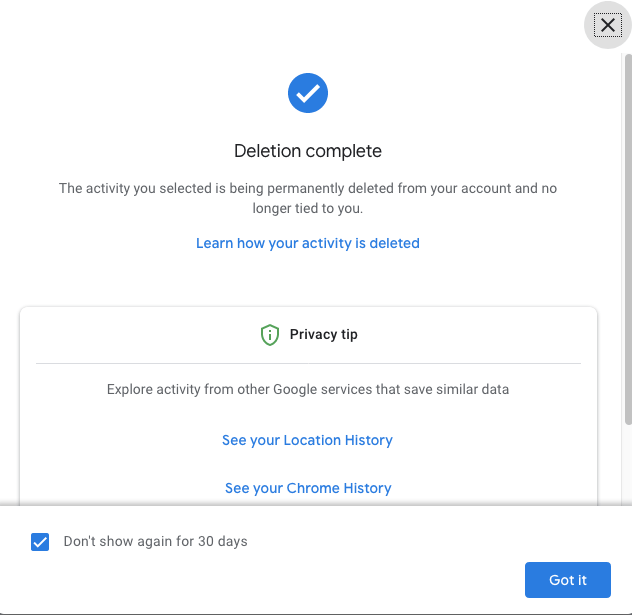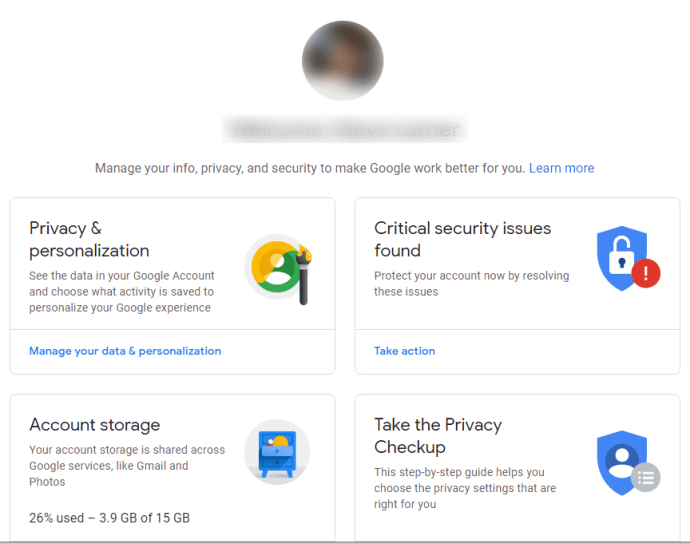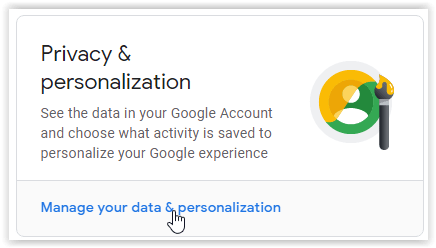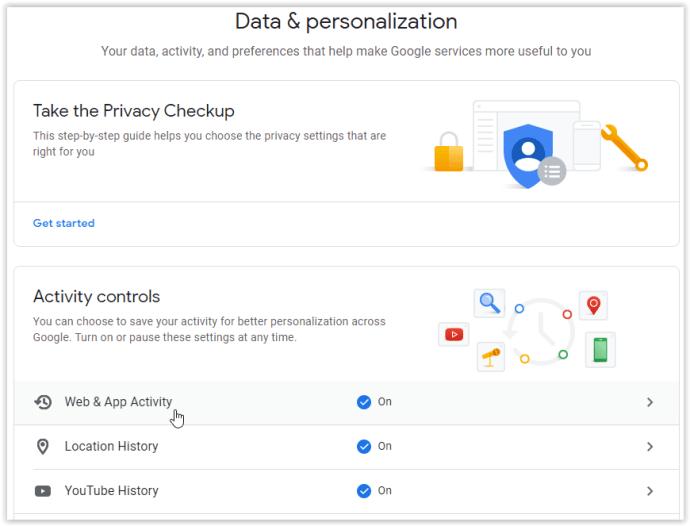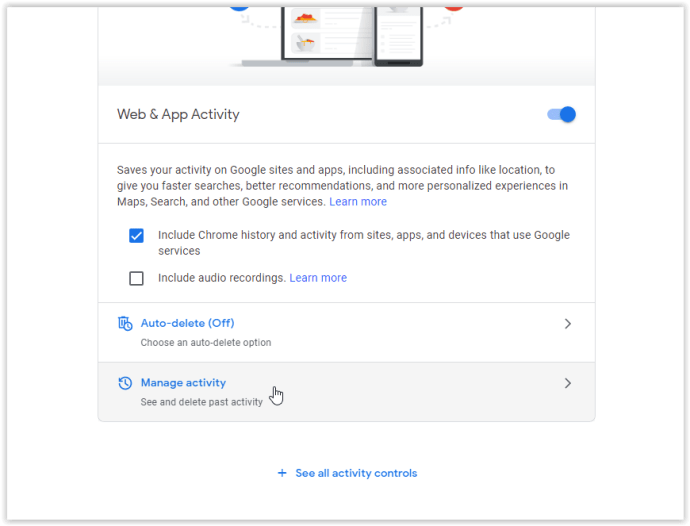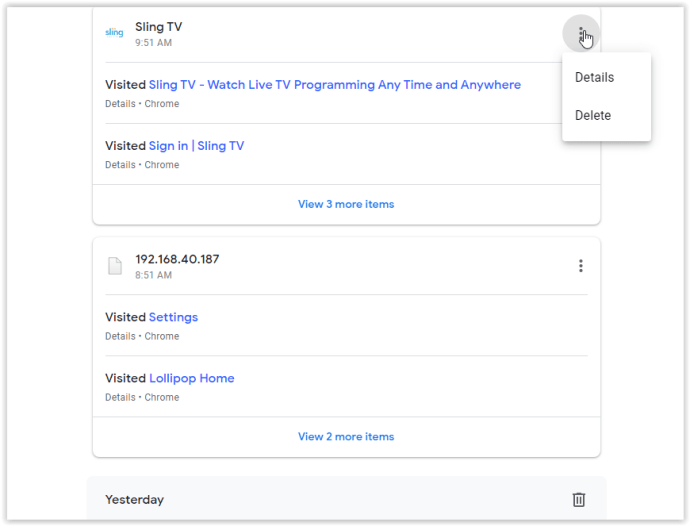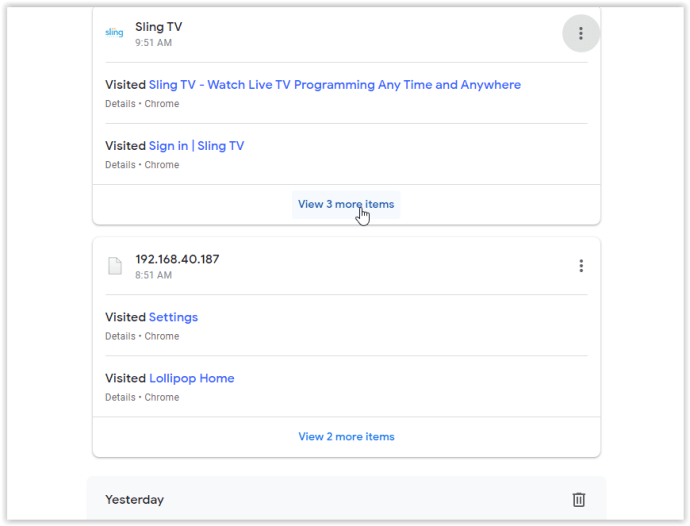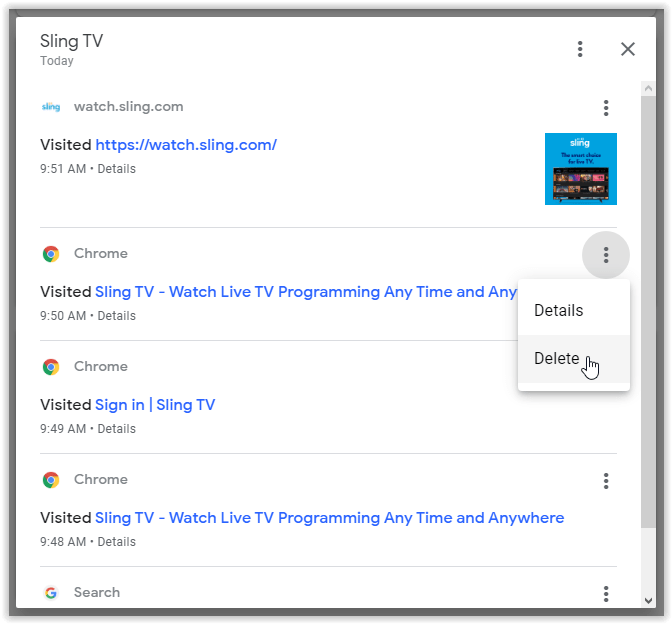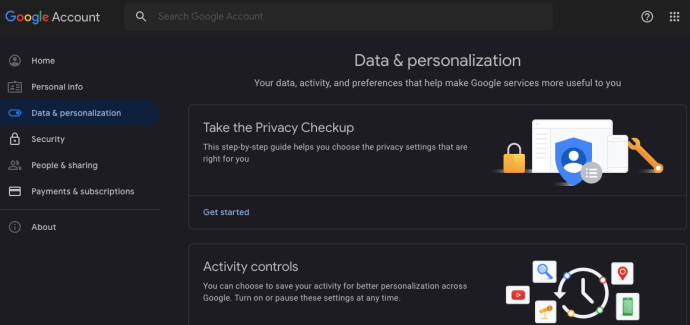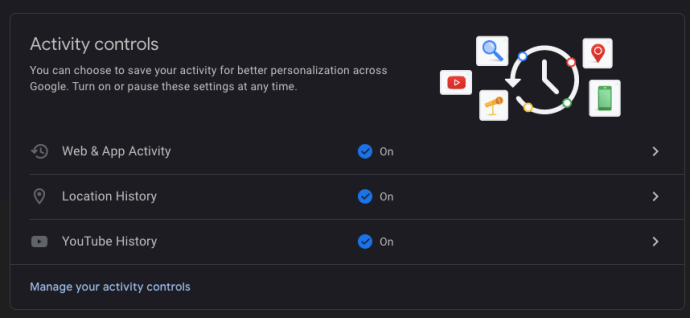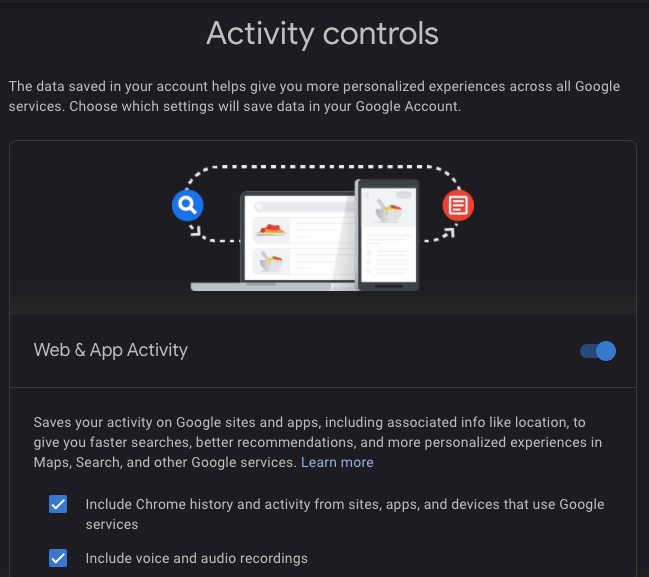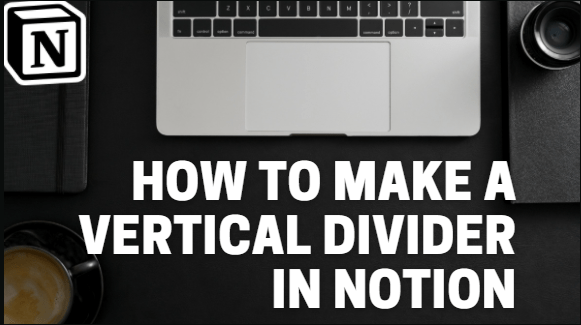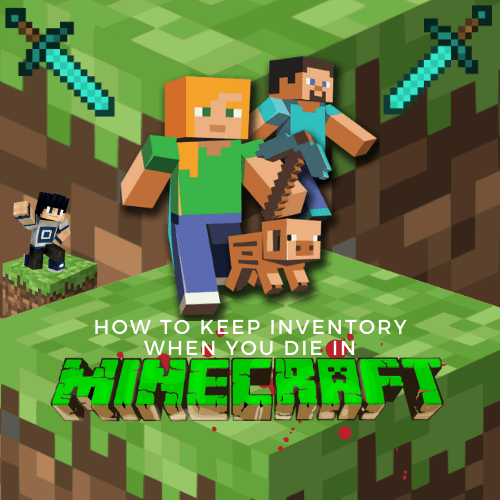Chrome'da Arama Geçmişi Nasıl Temizlenir
Windows 10 ve macOS'ta Google Chrome size göz atma geçmişini, önbelleği, oturum açma verilerini ve çerezleri silme seçenekleri sunar, ancak Google'ın pek çok kişinin aşina olmadığı, "Etkinliğim" olarak bilinen başka bir "veritabanı" vardır.
Google Etkinliğim nedir?
Google'ın 'Benim etkinliğim' genellikle Google ile ilgili olan tarama ve etkinlik geçmişinizin özel bir koleksiyonudur.
Aslında, 'Web Geçmişi' Google'ın daha iyi bir deneyim kullanması ve sunması için tarama ve internet etkinliğinizi depolamak için kullanılan ikinci bir "veritabanı" aracıydı. Bu araç sonunda elendi ve 'Etkinliğim'e yönlendirildi. Google'ın daha iyi arama işlevselliği ve deneyimleri sunmak için kullandığı orijinal olarak depolanan arama verileri. Artık eski araçta saklanan öğeler 'Etkinliğim' ile birleştirildi. Ancak burada yalnızca Google ile ilgili öğeler bir şekilde depolanıyor. Bu nedenle, Google'ın "Etkinliğim" aracı, kişisel Google deneyimlerini iyileştirmek için kullanılır ve Google ile ilgili birçok kullanıcı öğesini içerir.
Artık "Etkinliğim" sayfalarınız aramalardan fazlasını yansıtıyor. Koleksiyon ayrıca aramalardan tıkladığınız sayfaları, Google ürün sayfalarını, Google Play etkinliğini, YouTube geçmişini, harita bilgilerini ve daha fazlasını içerir. Bu makale, iOS, Android, macOS ve Windows 10'da bu arama geçmişini nasıl temizleyeceğinizi gösterir, ancak şunu unutmayın: "Etkinliğim"deki bilgilerin silinmesi, Google tarafından size sunulan özelleştirilmiş/kişiselleştirilmiş hizmetleri ve bilgileri değiştirebilir.
Google “Etkinliğim” Nasıl Çalışır?
Belirli bir konuda bir arama başlattıysanız ve ardından en az kelimeyle daha fazla arama yaptıysanız, Google'ın orijinal aramayla ilgili sonuçları görüntülediğini fark etmiş olabilirsiniz. Örneğin, 'mavi arabalar' araması, mavi arabalar için sonuçlar verir. Bundan sonra, "renkli camlar" araması, renkli camlara sahip mavi arabaları (artı terimlerle ilgili reklamları) verir ve tek yaptığınız renkli camları aramaktı.
Google'ın her oturum için depoladığı arama bilgileri, Google Arama'nın aradığınızı düşündüğü şeyi görüntülemesine yardımcı olur. Asla %100 doğru veya kesin değildir, ancak bir fark yaratır ve arama çabalarınızı basitleştirir. Google verileri ayrıca uygun reklamları, videoları, resimleri ve daha fazlasını göstermesine yardımcı olur.
PC veya Mac'te Chrome Arama Geçmişi Nasıl Silinir
Chrome arama geçmişini silmek söz konusu olduğunda, birkaç seçeneğiniz vardır. Google'ın "Etkinliğim" bölümündeki her şeyi veya belirli URL'leri silebilirsiniz. Google'ın sizin hakkınızda sakladığı bilgileri nasıl yöneteceğiniz aşağıda açıklanmıştır.
Seçenek 1: Her Şeyi Sil
Google ile ilgili tüm geçmişi (tarama, önbellek, arama vb.) silmek isterseniz, işlem oldukça basittir. Bu, web sitenizin geçmişini silmekle aynı şey değildir. Daha önce de belirtildiği gibi, Google tarafından depolanan ve bir şekilde Google ile ilgili verileri yönetiyorsunuz.
- Chrome'u veya başka bir tarayıcıyı açın. Google Hesabım'a gidin ve giriş yapın.
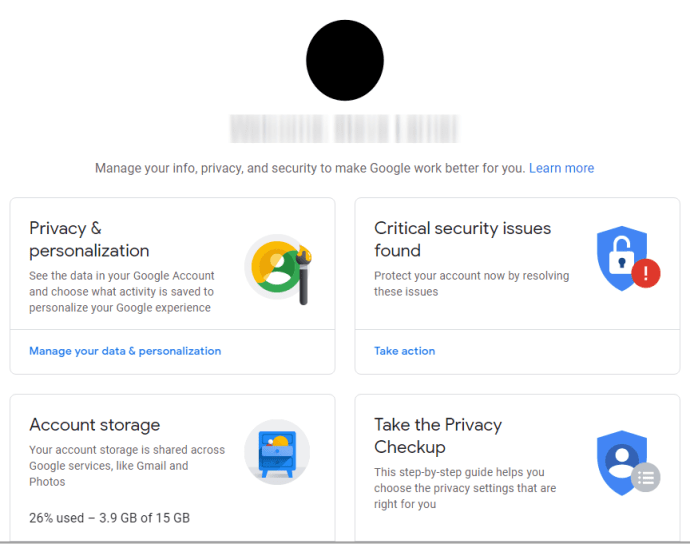
- Bulmak 'Gizlilik ve kişiselleştirme' sol üst köşede, ardından üzerine tıklayın "Verilerinizi ve kişiselleştirmenizi yönetin."
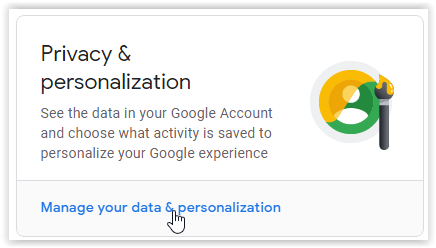
- görene kadar aşağı kaydırın 'Etkinlik ve zaman çizelgesi' kutu. Bir kez orada, üzerine tıklayın "Benim etkinliğim."
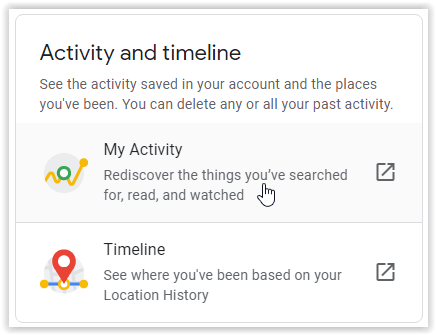
- Arama geçmişinizin tamamını veya özel bir aralığı silmek istiyorsanız, “Etkinliği sil” ekranın sol tarafında.
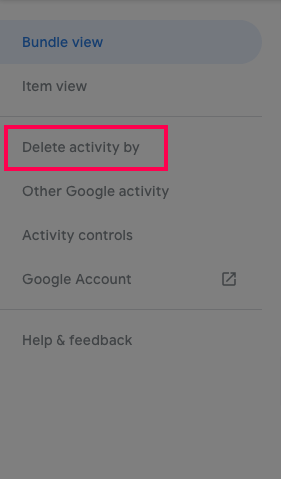
- Etkinlik silme için zaman aralığınızı seçin ("Son saat", "Son gün", "Tüm zamanlar" veya "Özel aralık".)
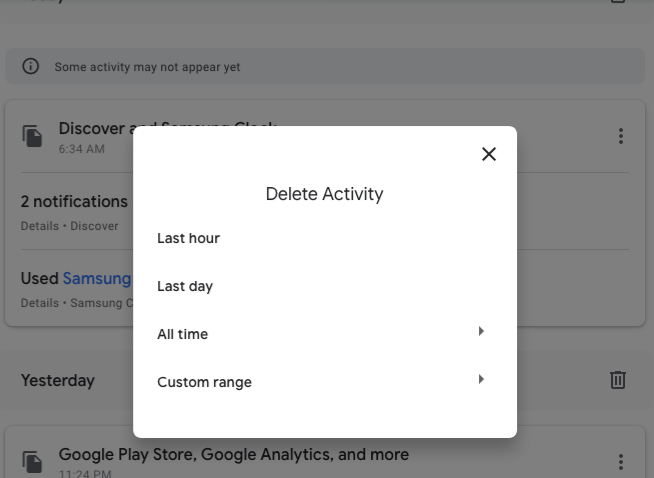
- Seçerek seçiminizi onaylayın "Silmek."
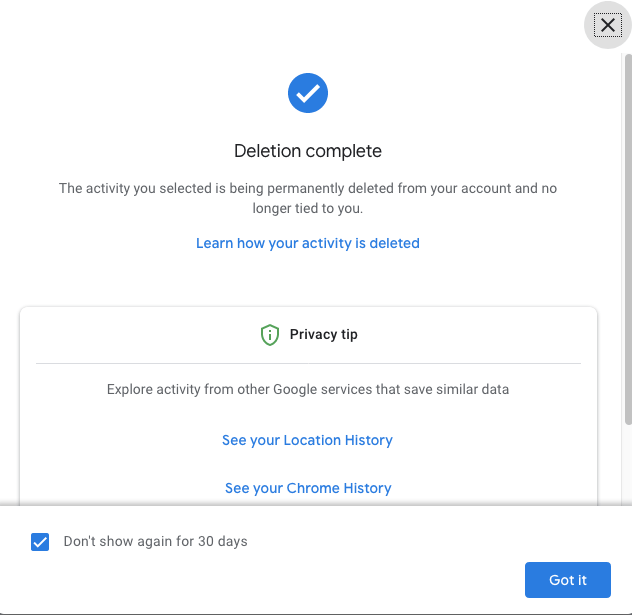
2. Seçenek: Belirli Bir URL'yi Sil
Bazen, Google 'Etkinliğim'de yalnızca bir URL'yi silmeniz gerekebilir ve her şeyi silmek istemeyebilirsiniz. İşte yaptığınız şey.
- Chrome'u veya başka bir tarayıcıyı açın. Google Hesabım'ı ziyaret edin ve henüz yapmadıysanız hesabınıza giriş yapın.
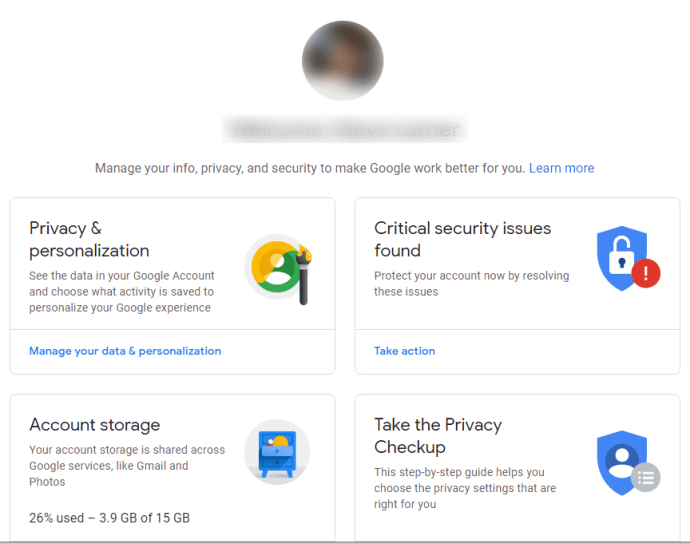
- Bulmak 'Gizlilik ve kişiselleştirme' sol üst köşede, ardından üzerine tıklayın "Verilerinizi ve kişiselleştirmenizi yönetin."
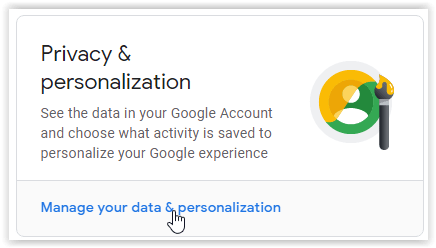
- Aşağı kaydır 'Etkinlik kontrolleri' bölümüne tıklayın ve "Web ve Uygulama Etkinliği."
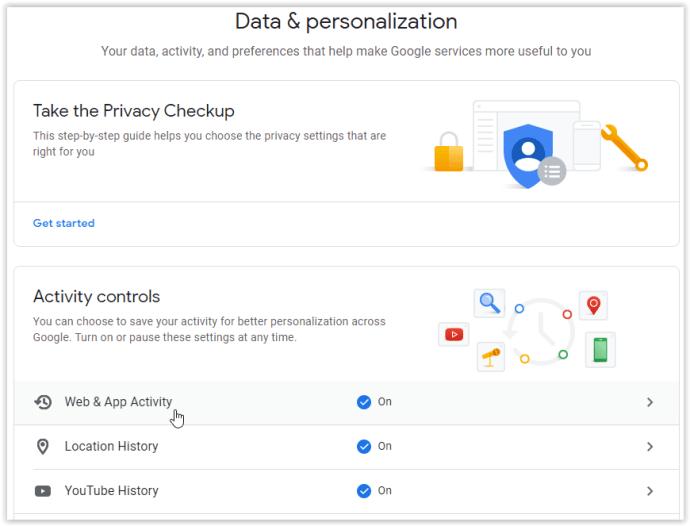
- "Etkinlik Kontrolleri" sayfasını aşağı kaydırın ve "Etkinliği yönet"i seçin.
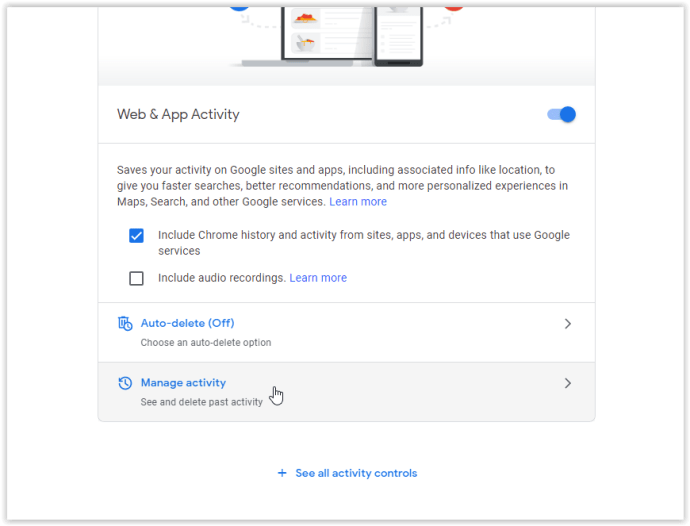
- İçinde "Web ve Uygulama Etkinliği" penceresinde, Sling TV gibi URL'leri silmek istediğiniz web sitesi adını bulana kadar aşağı kaydırın. Sağdaki dikey üç nokta simgesine tıklayın. Oradan seçebilirsiniz "Silmek" o bölümdeki her URL'yi kaldırmak için. Yalnızca bir veya iki URL'yi silmek istiyorsanız bir sonraki adıma geçin.
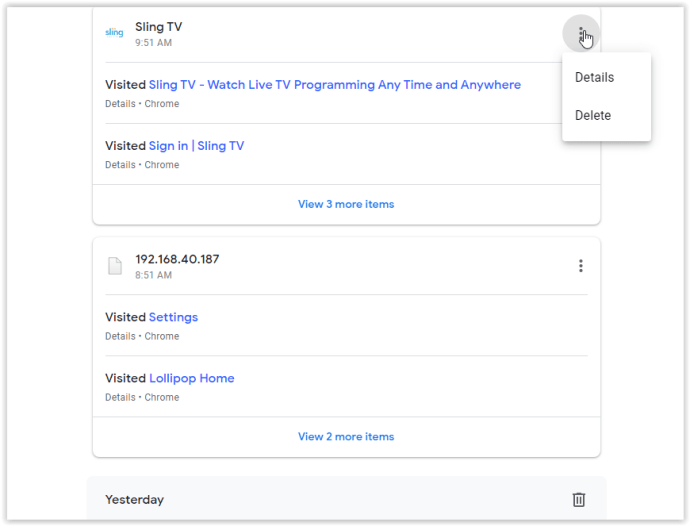
- Herhangi bir şeyi silmeden önce URL geçmişini daha ayrıntılı incelemek isterseniz, dikey üç nokta ve seçin "Detaylar" tüm URL'leri bir pop-up çerçevesinde listelemek veya "# öğeyi daha görüntüle" listenin en altında.
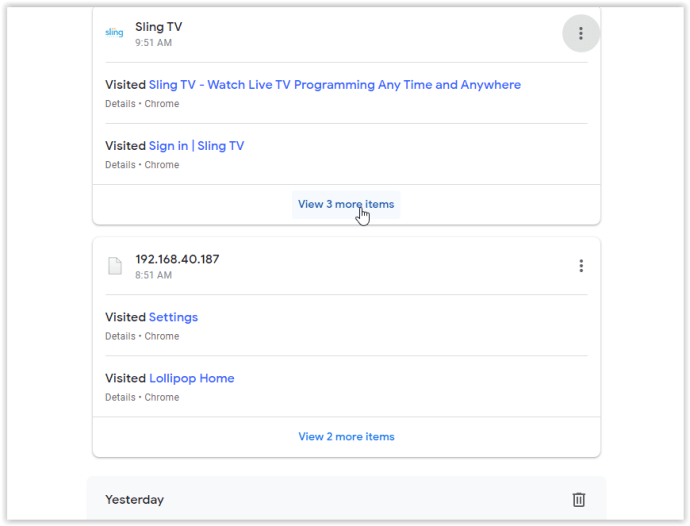
- Belirli bir URL'yi silmek için sağdaki dikey üç nokta simgesine tıklayın ve ardından "Silmek." Daha fazla bilgiye ihtiyacınız varsa, tıklayın "Detaylar" Bunun yerine.
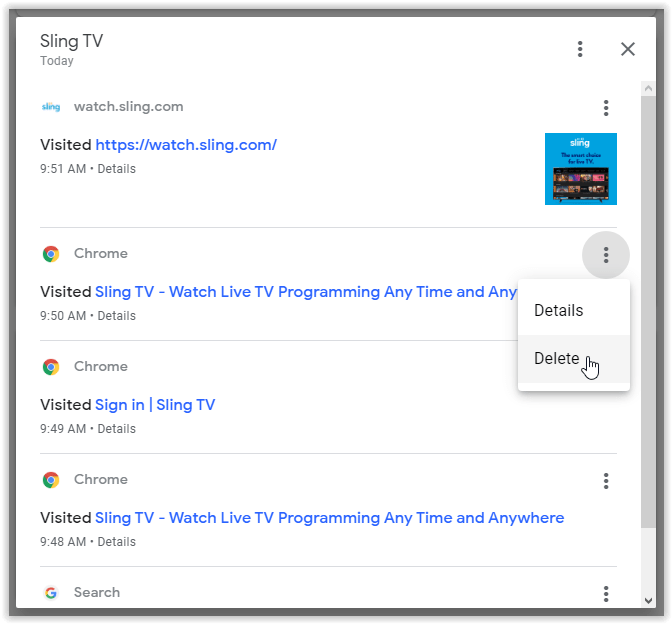
Belirli URL'leri silmek için "Etkinliğim" bilgilerinizde gezinmenin yanı sıra, silmek için belirli bir etkinliği arayabileceğiniz bir arama etkinliği kutusu vardır. Bu size biraz zaman kazandırabilir.
URL/web sitesi geçmişini hiç kaydetmemeyi tercih ederseniz, Google Etkinliğim Sayfanızın en üstünde bulunan, tamamen kapatmanın bir yolu vardır, İşte yapacaklarınız.
- Veri ve Kişiselleştirme'ye geri dönün.
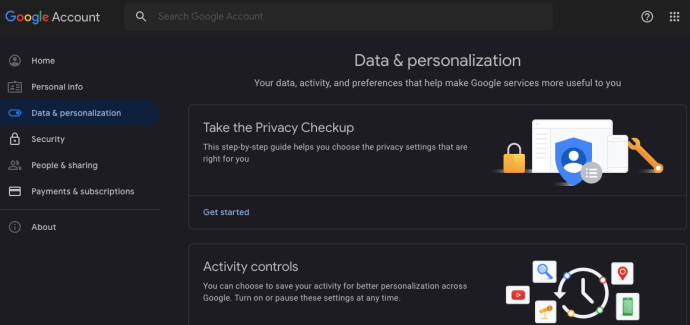
- Tıklamak “Etkinlik kontrollerinizi yönetin” bölümün alt kısmında.
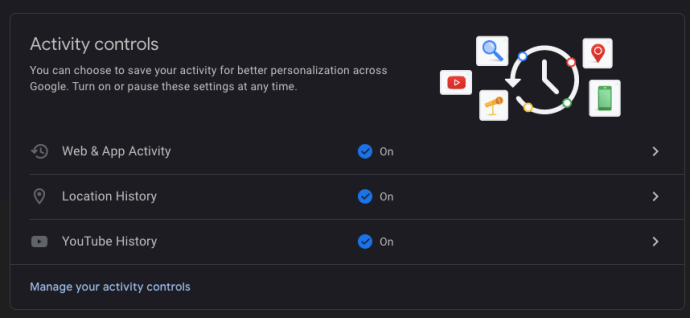
- İçeri girdikten sonra "Web ve Uygulama Etkinliği" anahtarını bulun ve kapatın.
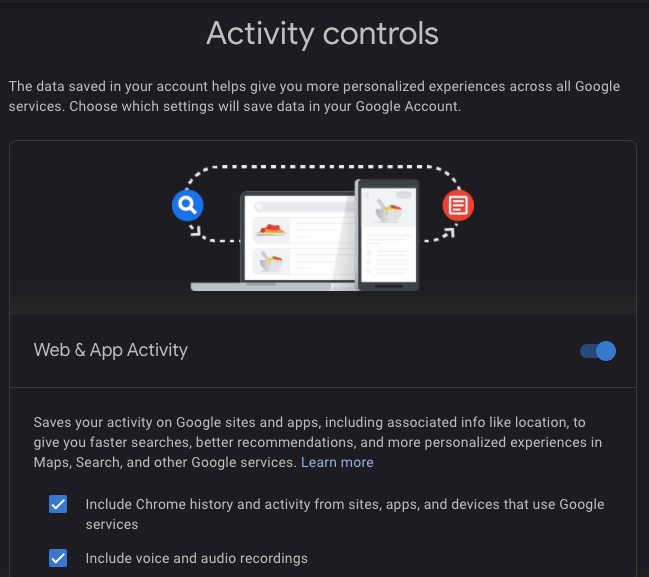
Artık Google, arama geçmişinizi kaydetmeyecek. Yine de, Chrome, çerezlerinizi, göz atma geçmişinizi ve diğer verilerinizi izlemeye devam eder.
Android'de Chrome Arama Geçmişi Nasıl Silinir
Mac için Chrome ve Windows 10'da olduğu gibi, arama geçmişinizi doğrudan tarayıcı seçeneklerinden temizleyemezsiniz ve bunu Google hesabınızda yapmanız gerekir.
Hepsini sil
Chrome'u açın ve Etkinliğim'e gidin. Sağ üst köşedeki üç yatay noktaya dokunun.
Aşama 1

Adım 2
“Etkinliği Sil” seçeneğini seçin.

Aşama 3
Zaman çerçevesi olarak “Tüm Zamanlar”ı seçin.

Şimdi silme işlemini onaylayın ve birkaç saniye bekleyin. Tüm geçmişiniz silinecek.
Belirli Bir URL'yi Sil
Aşama 1
Chrome'u açın ve Etkinliğim'e gidin. Aşağı kaydırın ve kaldırmak istediğiniz bağlantıyı bulun.

Adım 2
Yanındaki üç yatay noktaya dokunun.

Geçerli gündeki arama geçmişini silmenize veya özel bir aralık oluşturmanıza olanak tanıyan önceden tanımlanmış seçenekler vardır.
Aşama 3
Sil'i seçin. Onay penceresi olmadığı için dikkatli olun.

Bir iPhone'da Chrome Arama Geçmişi Nasıl Silinir
İPhone'da Chrome arama geçmişini silmek, bir Android telefonda yapmaya benzer. Yine de, küçük bir fark var.
Hepsini sil
Aşama 1
Chrome, Safari veya başka bir tarayıcıyı açın ve Etkinliğim'e gidin.

Adım 2
“Etkinliği Sil” seçeneğini seçmeden önce üç yatay noktaya dokunun.

Aşama 3
"Tüm Zamanlar"ı seçin ve ardından saklamak istediğiniz verilerin seçimini kaldırın. Seçimleriniz yapıldıktan sonra sol alt köşedeki 'İleri'ye tıklayın.

Tüm arama geçmişinizin silineceği konusunda bilgilendirileceksiniz. Onayla.
Belirli Bir URL'yi Sil
Aşama 1
Etkinliğim'e gidin. Aşağı kaydırın ve arama girişlerinizin listesini kontrol edin. Aramayı da kullanabilirsiniz.
Silmek istediğiniz girişin yanındaki üç yatay noktaya dokunun.

Adım 2
Sil'i seçin, bağlantı onay ekranı olmadan kaldırılacaktır.

Google'da arama geçmişinizi sildikten sonra geri alınamayacağını unutmayın.
Ek SSS
Chrome'u kapattığımda Chrome arama geçmişini otomatik olarak temizleyebilir miyim?
Chrome, tarayıcıdan her çıktığınızda çerezlerinizin otomatik olarak temizlenmesini desteklese de, varsayılan olarak önbelleğiniz ve arama geçmişiniz için aynısını yapamazsınız. Chrome Web Mağazasını ziyaret edip Click&Clean uzantısını yükleyebileceğiniz için Windows ve Mac için bir geçici çözüm çözümü vardır.
Bunu yaptıktan sonra araç çubuğunda Tıkla ve Temizle'ye tıklayın ve ardından Seçenekler'i seçin. Ekstralar bölümünde, Chrome kapandığında özel verileri silmeyi seçin. Bu işlemin arama geçmişinizi ve tarayıcı önbelleği ve çerezler dahil diğer her şeyi kaldıracağını unutmayın. Yalnızca arama geçmişinizi silmek istiyorsanız, bunu manuel olarak yapmanız gerekir.
Ne yazık ki, mobil cihazlar için Chrome uzantıları desteklemediğinden iPhone veya Android'de Tıkla ve Temizle'yi kullanamazsınız. Tek seçenek, bunu Google Hesabınızda manuel olarak temizlemek veya arama geçmişini devre dışı bırakmaktır.
Arama Tarama Geçmişimi Nereden Görüntüleyebilirim?
Chrome'da yaptığınız her aramayı görmek istiyorsanız, Google Etkinliğim ana sayfasını ziyaret etmeniz ve oturum açmanız gerekir. Oradayken, tüm son web aramalarının listesini görürsünüz. Bunları Öğe veya Paket görünümü seçeneklerini veya ekranın üst kısmındaki arama kutusunu kullanarak keşfedebilirsiniz. Bu, belirli bir girişi veya Google hesabınızı oluşturduğunuzdan beri yaptığınız her aramayı silmek istiyorsanız değerlidir.
Arama geçmişim silindikten sonra kurtarılabilir mi?
Arama geçmişinizi yanlışlıkla veya bilerek silseniz bile, onları kurtarmanın birkaç yolu vardır.
Bir Google Hesabınız varsa, Google Etkinliğim'i ziyaret edin. Bu sayfa, tarama geçmişi ve arama geçmişi dahil olmak üzere her Chrome etkinliğinizi gösterecektir. Ancak, arama geçmişinizi tarayıcınıza geri aktaramayacağınız için bu yöntemin sınırlamaları vardır. Yine de alternatif olarak sistem kurtarma seçeneklerini kullanabilirsiniz.
1. Windows 10'da “Başlat”a tıklayın ve ardından “Kurtarma” yazın.
2. “Sistem Geri Yüklemeyi Aç”ı seçin.
3. Aşağıdaki Windows'ta “Farklı bir geri yükleme noktası seçin” seçeneğine tıklayın.
4. Arama geçmişinizi silmeden önceki tarihe geri yüklemeyi seçin.
5. Bilgisayarı yeniden başlatın, arama geçmişiniz kurtarılacaktır.
Sistem Geri Yükleme'nin yalnızca Chrome'da değil, diğer programlarda yaptığınız tüm değişiklikleri geri alacağını bilin. Ancak, dosyalarınızı kaybetmezsiniz.
Gizli modu kullanırken arama geçmişim kaydedilir mi?
Gizli modda konumunuzu gizlemek için bir VPN kullanmanız gerekir. Ancak Chrome, çerezler, göz atma geçmişi ve arama geçmişi dahil olmak üzere, kimliğinizi gizlediğinizde etkinliklerinizi izlemez. Google hesabınızda aramayı devre dışı bırakmak yerine, etkinliklerinizin izlenmesini istemiyorsanız gizli modu kullanabilirsiniz. Gizli mod, Chrome'un hem masaüstü hem de mobil sürümleri için kullanılabilir.
Google arama geçmişimi nereden indirebilirim?
2015 yılında Google, topladığı tüm verileri indirme seçeneğini sundu. Buna YouTube aramaları, Android profil ayarları, e-postalar, konum geçmişi ve Chrome dahildir. İşte nasıl yapılacağı:
1. Google Paket Servisi'ni ziyaret edin ve gerekirse giriş yapın.
2. Verilerin tam listesini göreceksiniz. Varsayılan olarak her şey seçilidir, ancak bir "Tümünün seçimini kaldır" düğmesi vardır. Chrome'u kontrol edin ve ardından "Tüm Chrome verileri dahil"i seçin. Şimdi indirmek istediğiniz tarayıcı verilerini seçin.
3. Google, verilerinizi herkese açık bir bilgisayara indirmenin riskli olduğunu bildiren bir uyarı görüntüler. (Ayrıca, bazı ülkelerde bu seçeneğin kullanımını sınırlayan yasalar olabileceğini unutmayın.)
4. "Reklam Arşivi"ni tıklayın.
5. Her şey hazır olduğunda, Google arama geçmişi arşivinizi indirmek için bir bağlantı içeren bir e-posta alacaksınız.
Her şeyi indirmeye karar verirseniz, Google hesabınızı ne kadar süredir kullandığınıza bağlı olarak dosya çok büyük olabilir (birden çok GB). Google Paket Servisi, verilerinizi çevrimdışı yedeklemenin ve güvenli bir yerde saklamanın mükemmel bir yoludur.
Arama Geçmişinizin Kontrolünü Elinize Alın
Hangi cihazı kullanırsanız kullanın, Chrome arama geçmişini silmek yalnızca birkaç tıklama veya dokunma uzağınızda. Ne yazık ki, varsayılan olarak otomatik olarak yapılamaz ve uzantılar yalnızca sınırlı yardım sunar. Ayrıca, birkaç basit adımda arama geçmişini devre dışı bırakabilir ve gerektiğinde hızlı bir şekilde açabilirsiniz.
Chrome, hem masaüstü hem de mobil platformlarda birincil tarayıcınız mı? Arama geçmişinizi ne sıklıkla silmeniz gerekiyor?