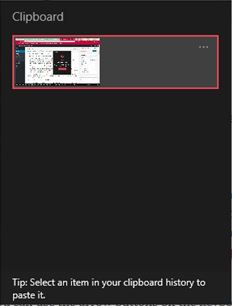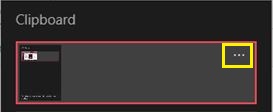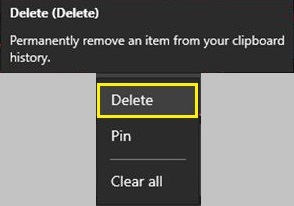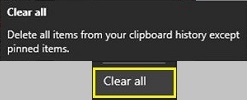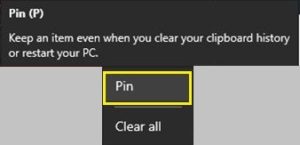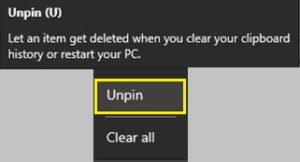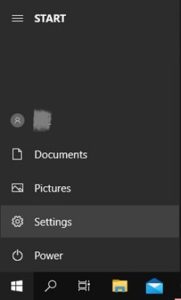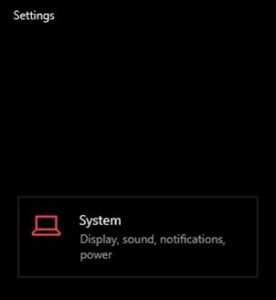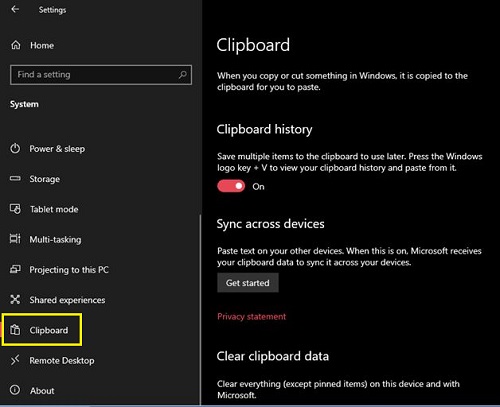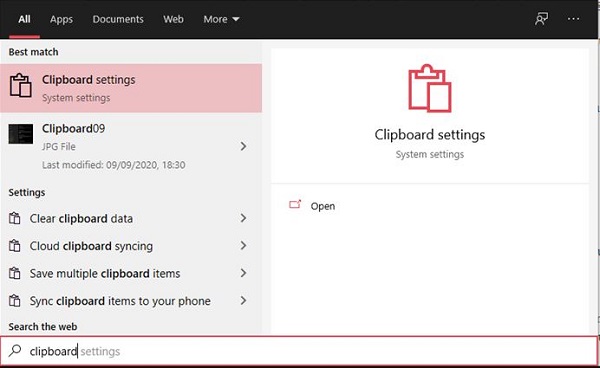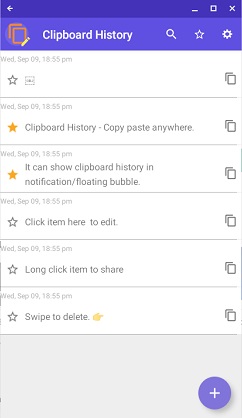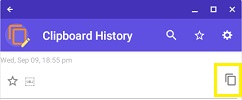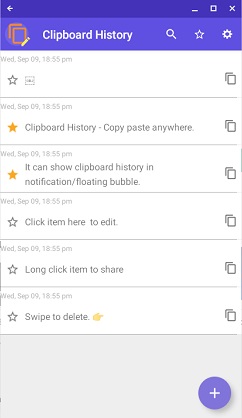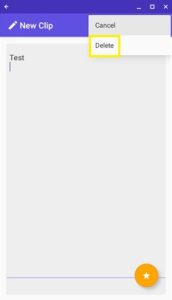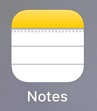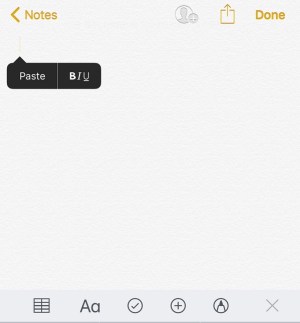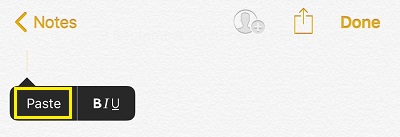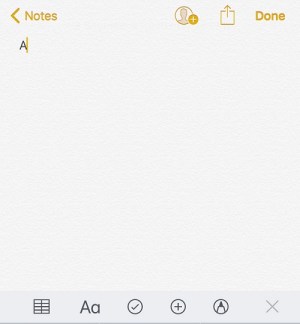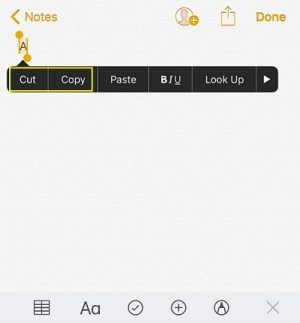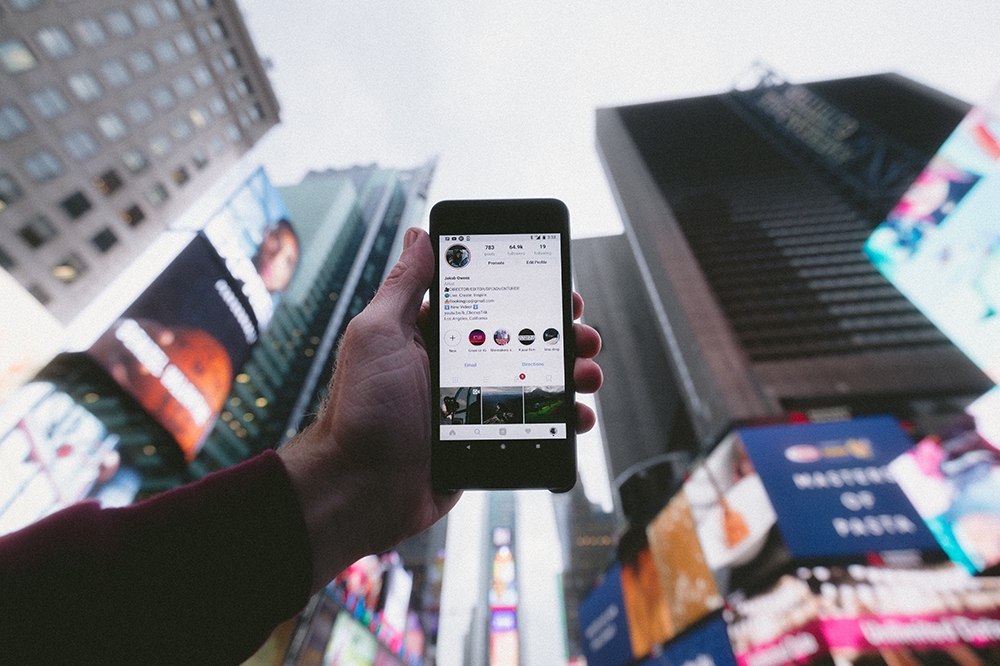Pano Nasıl Temizlenir
Gizlilik ve güvenliğe bu kadar çok odaklanıldığı için günümüzün dijital dünyasında kendinizi korumak son derece önemlidir. Bunu başarmanın birçok yolu olmasına rağmen, bazı küçük gizlilik tehditleri fark edilmeden kayıp gidebilir. Böyle bir örnek, cihazınızdaki pano özelliğidir.

Kullandığınız herhangi bir dijital aygıtın bir panosu vardır: her işletim sisteminde bir metin satırını, bir resmi veya tüm bir dizini kesmenize, kopyalamanıza ve yapıştırmanıza izin veren geçici bellek. Ancak, bir aygıtı kullanmayı bitirdikten sonra panoyu temizlemezseniz, birileri içeriğinden yararlanabilir.
Windows 10 Aygıtında Pano Nasıl Boşaltılır
Windows 10 build 1909'un piyasaya sürülmesiyle Microsoft, pano görüntüleyicisini yeniden tasarladı. Kullanılabilir özellikler açısından neredeyse hiçbir şeyi değiştirmemiş olsalar da, panonuz şimdi biraz daha temiz görünüyor.
Panonun mevcut içeriğini görüntülemek ve silmek için aşağıdaki adımları izleyin:
- Klavyenizde Windows ve V düğmelerine aynı anda basın. Bu, Pano açılır penceresini açacaktır. Burada kopyaladığınız son birkaç öğeyi görebilirsiniz.
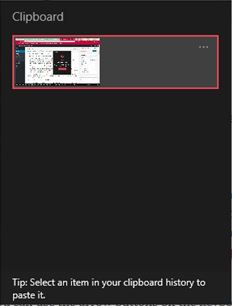
- Girişlerden birini kaldırmak için o girişin sağ üst köşesindeki üç noktayı tıklayın.
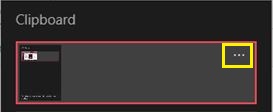
- Bu, üç seçenekli küçük bir menü açar. Girişi kaldırmak için Sil'i tıklayın.
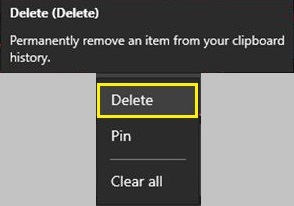
- Panonun tamamını temizlemek istiyorsanız Sil'i tıklatmak yerine Tümünü temizle'yi tıklayın.
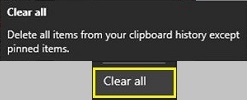
- Panoda tutmak istediğiniz bazı girişler varsa, o giriş için üç noktalı menüyü tıklayın ve Sabitle'yi tıklayın. Bu şekilde tüm panoyu temizleyebilirsiniz, ancak sabitlediğiniz girişler kullanılabilir durumda kalacaktır.
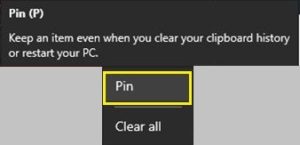
- Daha önce sabitlediğiniz girişlerden herhangi birini kaldırmak için üç noktalı menüden Sabitle'yi seçin.
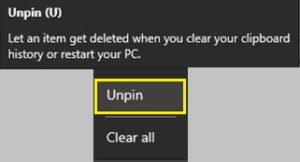
- Tümünü temizle özelliğini bir sonraki kullanışınızda bu giriş kaybolacaktır. Elbette, Girişi hemen kaldırmak için Sabitle'yi tıklatmak yerine Sil'i de tıklatabilirsiniz.
Ayrıca panoda gezinmenin daha da hızlı bir yolu var. Girişler arasında yukarı ve aşağı gitmek için klavyedeki ok düğmelerini kullanabilirsiniz. İhtiyacınız olmayan girişi vurguladığınızda, klavyenizdeki Sil düğmesine basarak hızlı bir şekilde kaldırabilirsiniz.
1909'dan Önce Windows 10 Sürümleri
Hala Windows 10'unu 1909 veya daha yeni bir sürüme güncellememiş olan herkes için pano deneyimi biraz farklı olacaktır. Panoyu Win+V kısayolunu kullanarak açtığınızda, pencerenin sağ üst köşesinde Tümünü temizle düğmesinin olduğunu fark edeceksiniz.
Yeni sürümle karşılaştırıldığında bir diğer fark, girişlerin her birinde üç nokta düğmesinin olmamasıdır. Bir girişi silmek için girişin sağ üst köşesindeki “x” düğmesine tıklayın. Sabitlemek için, sabitle simgesine tıklayın, işte bu kadar.
Panoyu Yönetme
Windows 10 ile ilgili harika bir şey de panoyu nasıl kullandığınızı yönetmenize izin vermesidir.
Pano ayarlarını açmak için aşağıdakileri yapın:
- Ekranın sol alt köşesindeki Windows düğmesine ve ardından Ayarlar simgesine tıklayın. Güç simgesinin hemen üstündekidir.
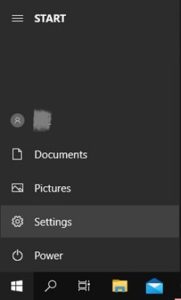
- Sistem'i tıklayın.
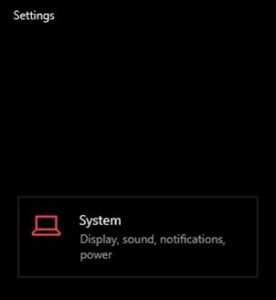
- Soldaki menüden Pano'ya tıklayın.
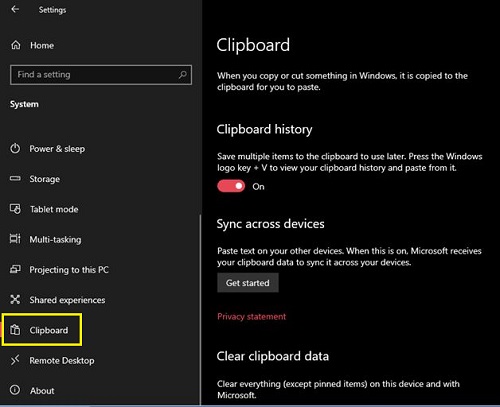
Pano menüsünde üç seçenek bulunur:
- Pano geçmişi, panoya birden çok öğe kaydetmenize ve ona erişmek için Win+V kısayolunu kullanmanıza olanak tanır. Kapalı olarak ayarlarsanız, pano yalnızca bir öğe içerecektir. Bir dahaki sefere bir şey kopyaladığınızda veya kestiğinizde, o içerik panoda bulunanın yerini alacaktır.
- Cihazlar arasında senkronizasyon, panonuzun içeriğini kullanıyor olabileceğiniz diğer cihazlarla paylaşmanıza olanak tanır. Sadece Microsoft hesabınızla oturum açın ve hepsi bu kadar.
- Pano verilerini temizle, pano menüsündeki Tümünü temizle seçeneğiyle aynıdır. Win+V komutuyla eriştiğinizdir. Bu, sabitlenmiş öğeleri sağlam tutarken daha önce sabitlemediğiniz her şeyi panodan siler.
Pano ayarları menüsüne ulaşmanın daha da hızlı bir yolu olduğunu belirtmekte fayda var.
- Klavyenizdeki Windows tuşuna basın ve ardından panoya yazmaya başlayın.
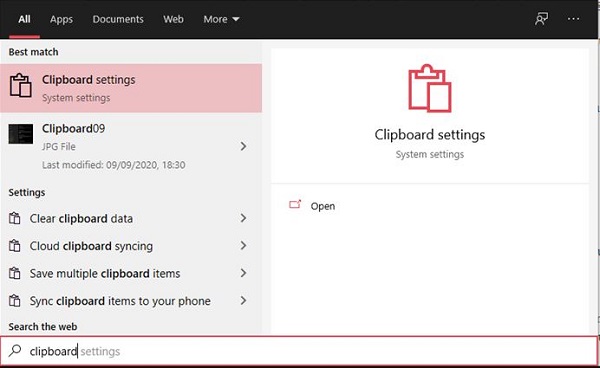
- Pano ayarları girişi sonuçlarda görünecektir. Tıkla.
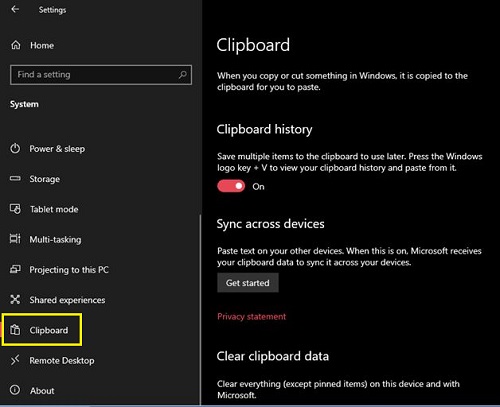
Mac'te Pano Nasıl Boşaltılır
Windows 10'dan farklı olarak, Mac bilgisayarlar bir seferde yalnızca bir giriş tutabilir. Bir şeyi kopyaladığınızda veya kestiğinizde, yeni içerik eskinin yerini alacaktır. Bunu göz önünde bulundurarak, panoya kopyalamış olabileceğiniz hassas içeriği temizlemenin birden çok yolu vardır.
Yapılacak en kolay şey, hassas bilgiler içermeyen başka bir şeyi kopyalamaktır. Kopyalama işlemini gerçekleştirmek için klavyenizdeki Komut ve C düğmelerine aynı anda basın. Kopyalamak istediğiniz metni seçip sağ tıklayıp açılır menüden Kopyala'yı da seçebileceğinizi unutmayın.
Örneğin, bilgisayarınızda bir metin bulun, ardından rastgele bir kelimeyi, harfi veya hatta iki dünya arasındaki boşluğu kopyalayın ve işiniz bitti. Panodaki hassas bilgileri temizlediğinizden emin olmak için içeriğini boş bir belgeye veya tarayıcınızın adres çubuğuna yapıştırın. Bu şekilde, o anda panoda ne olduğunu göreceksiniz.
Panonuzda ne olduğunu kontrol etmenin başka bir yolu da Panoyu Göster özelliğidir. O zaman doğrulamak için içeriği yapıştırmanız gerekmeyecek.
- Mac'inizde Finder uygulamasını açın.
- Düzenle sekmesini tıklayın.
- Panoyu Göster'e tıklayın.

Son olarak, Mac'in Terminal uygulamasını kullanarak panonuzdaki herhangi bir içeriği tamamen temizlemenin üçüncü bir yolu vardır.
- Finder'ı açın.
- Soldaki menüden Uygulamalar klasörünü tıklayın.
- Yardımcı Programlar'ı tıklayın.
- Terminal'i tıklayın.
- Şimdi aşağıdaki metni yazın:
pbcopy < /dev/null
- Klavyenizde Enter'a basın.
Bu komut, panonun tüm içeriğini temizler. Panoyu Göster uygulamasını başlatırsanız, artık herhangi bir giriş içermediğini fark edeceksiniz.
Chromebook'ta Pano Nasıl Boşaltılır
Ne yazık ki, Chrome OS, siz yapıştırmadığınız sürece panonun içeriğini size gösteremez. Tıpkı Mac'te olduğu gibi, panonuzda yalnızca bir öğe saklayabilirsiniz. Bunu yapmak için klavyenizdeki Ctrl+C kombinasyonuna basabilirsiniz. Tabii ki, bir metin seçip sağ tıklayıp Kopyala veya Kes'i de seçebilirsiniz.
Neyse ki, panonuz üzerinde size daha fazla kontrol sağlayan bazı üçüncü taraf uygulamalar var. Bunlar, yalnızca bir yerine birden fazla öğe saklamanıza bile izin verir. Bu tür uygulamalardan en popüler olanı Pano Geçmişidir. Doğrudan Play Store'dan yükleyebilirsiniz.
Uygulamayı yüklediğinizde, anında arka planda çalışmaya başlayacaktır. Bu şekilde, panonuza her erişmek istediğinizde uygulamayı başlatmanız gerekmeyecek. İhtiyacınız olan tüm içeriği kopyalamanız yeterlidir; Pano Geçmişi bu girişleri otomatik olarak listesinde saklayacaktır.
Pano içeriğini görüntülemek için:
- Pano Geçmişi uygulamasını açın ve şimdiye kadar kopyaladığınız her şeye erişebileceksiniz.
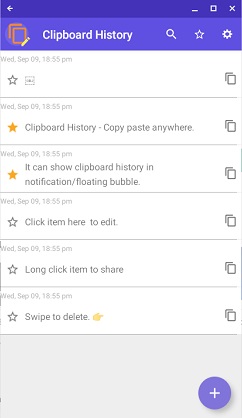
- Her girişin yanında iki sayfa simgesini göreceksiniz. Tıkladığınızda, bu giriş panonun en üstüne taşınır.
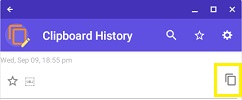
- Şimdi klavyenizdeki Ctrl ve V tuşlarına aynı anda basmanız yeterlidir; bu girişin içeriğini yapıştıracaksınız.
Bu uygulamayla ilgili bir başka harika şey de, panodaki her girişin metin içeriğini düzenlemenize izin vermesidir. Düzenlemek istediğiniz girişi tıklayın ve metni istediğiniz gibi değiştirin.
Son olarak, Pano Geçmişi uygulaması, panodaki istenmeyen içerikleri temizlemenizi sağlar.
- Gitmesini istediğiniz girişi tıklayın.
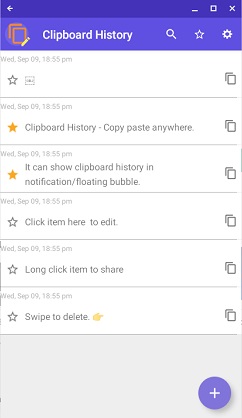
- Panonun tamamını silmek için uygulama penceresinin sağ üst köşesindeki Ayarlar düğmesini tıklayın ve Panoyu temizle'yi seçin.
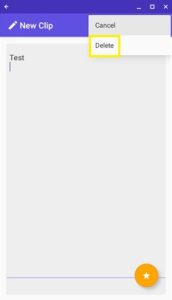
Bir iPhone'da Pano Nasıl Boşaltılır
Varsayılan olarak, iOS kendi başına herhangi bir pano yönetim aracı sağlamaz. Panonuzun içeriğini kontrol etmek için metin yazmanıza izin veren herhangi bir uygulamayı açın. Örneğin, bunu yapmak için Notlar'ı kullanabilirsiniz.
- iPhone'unuzda Notlar uygulamasını açın.
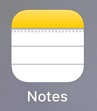
- Yeni not'a dokunun.

- Şimdi boş alana uzun dokunun.
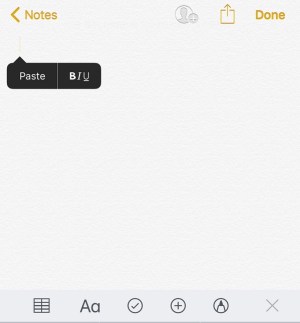
- Görüntülenen menüden Yapıştır'a dokunun.
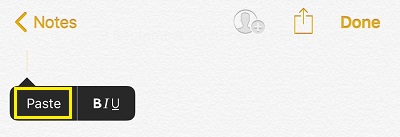
- Panonuzda herhangi bir şey varsa, içeriği notunuzda görünecektir.
Kopyaladığınız metin bazı hassas bilgiler içeriyorsa, bunu üç kolay adımda temizleyebilirsiniz:
- Notes uygulamasında rastgele bir şey yazın. Örneğin, bir a harfi yazabilirsiniz.
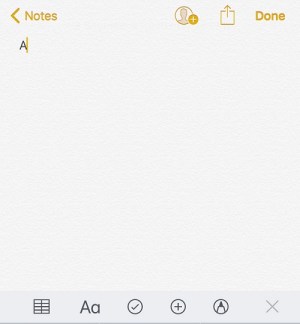
- “a” harfini seçin ve Kes, Kopyala, Yapıştır menüsünün görünmesini bekleyin. Şimdi Kopyala veya Kes'e dokunun ve hepsi bu kadar.
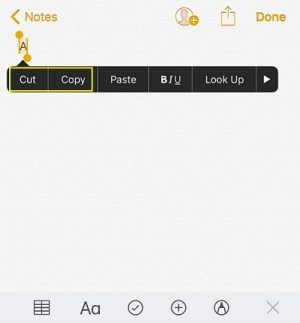
Panonun önceki içeriğini “a” harfiyle değiştirdiniz. Bunu başarılı bir şekilde yapıp yapmadığınızı kontrol etmek için Yapıştır işlemini gerçekleştirin. Şimdi, hassas içeriğin panosunu temizlediğinizi onaylayan "a" harfi görünmelidir.
İPhone veya iPad'inizdeki pano üzerinde daha fazla kontrol istiyorsanız, alternatif çözümlere dönebilirsiniz. Dışarıdaki birçok üçüncü taraf uygulaması sayesinde, tıpkı Windows 10 makinelerinde olduğu gibi bir kontrol düzeyi elde edebilirsiniz.
iOS için en popüler pano yönetimi uygulamalarından bazıları “Yapıştır”, “Kopyalandı”, “CLIP+” ve “SnipNotes”tur. Temel pano işlevlerinin yanı sıra, bu uygulamalardan bazıları birçok ek özelliği de beraberinde getiriyor. Örneğin, bir telefon numarasını kopyalarsanız, doğrudan panodan çevirebilirsiniz. Bazı uygulamalar, tüm pano içeriğini özel klasörlerde sıralayarak düzenlemenize bile izin verir.
Bir Android Cihazda Pano Nasıl Boşaltılır
Android cihazlar için süreç temelde iOS'takiyle aynıdır. İlk olarak, panonun içeriğini metin düzenleyicili bir uygulamaya yapıştırarak kontrol etmeniz gerekir. Ardından, rastgele bir metin veya tek bir harf yazın, seçin ve kopyalayın. Bu şekilde, daha önce sahip olabileceğiniz tüm hassas içerikleri panonuzdan temizlediniz. Tabii ki, mevcut pano içeriğini başka bir yere yapıştırarak kontrol etmekten asla zarar gelmez.
Pano yönetimi uygulamaları söz konusu olduğunda, Android için de oldukça az sayıda kullanılabilir. Göz önünde bulundurabileceğiniz uygulamalardan bazıları “Clip Stack”, “Clipper”, “Easy Copy” ve “Copy Bubble”dır. Tıpkı iOS için benzer uygulamalar gibi, hangisini seçtiğinize bağlı olarak, başka harika seçenekler de alacaksınız.
Panoyu Düzenli Tutmak
Umarım, artık sahip olabileceğiniz herhangi bir cihazda pano içeriğini nasıl temizleyeceğinizi biliyorsunuzdur. Bu, hiçbir hassas ayrıntının kalmamasını sağlar. Bu, kendi cihazınızı kişisel görevler için kullanmadığınızda son derece kullanışlıdır. Ve cihazınız panoyu yönetmenize izin vermiyorsa, bu avantajı sağlayacak yükleyebileceğiniz birçok uygulama vardır.
Cihazınızdaki panoyu temizlemeyi başardınız mı? Üçüncü taraf pano yönetimi uygulamalarından herhangi birini kullanıyor musunuz? Lütfen düşüncelerinizi aşağıdaki yorumlar bölümünde paylaşın.