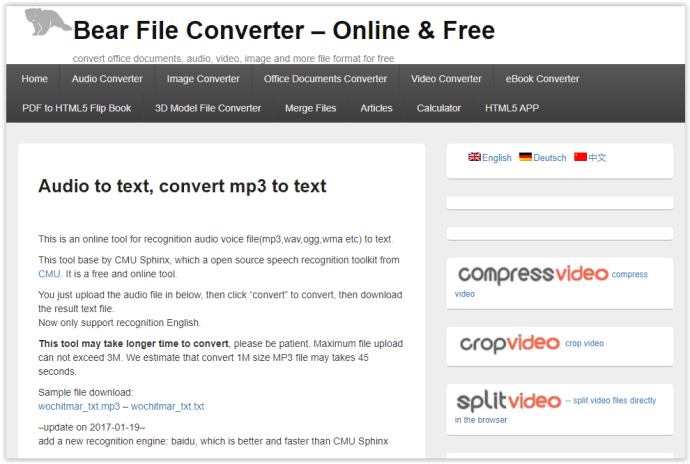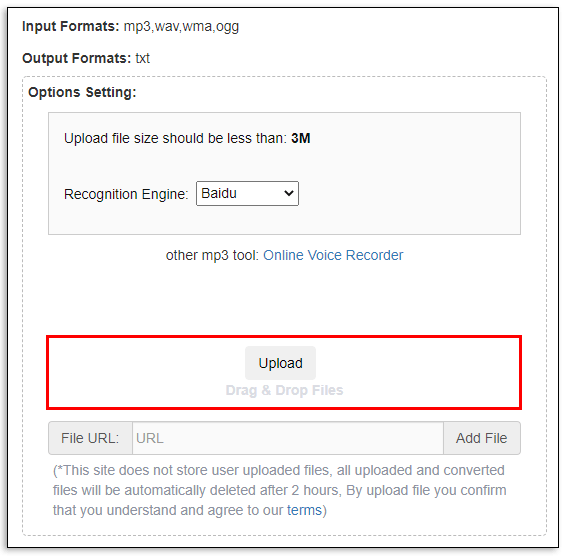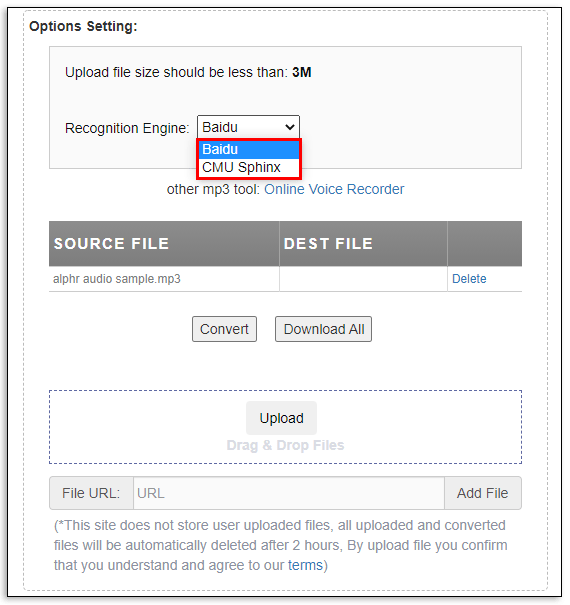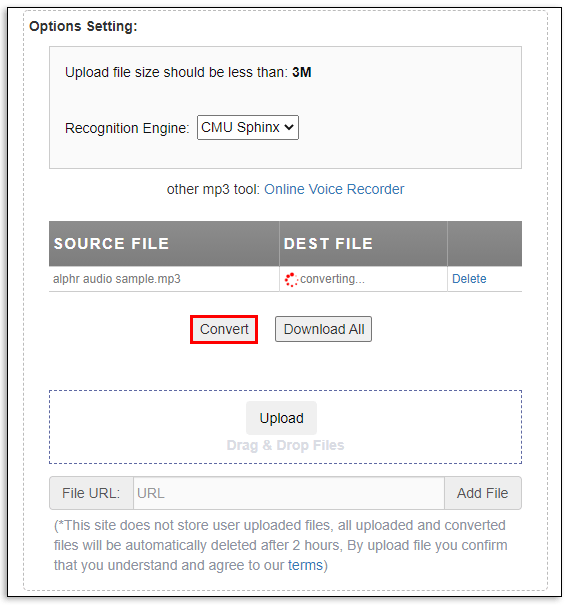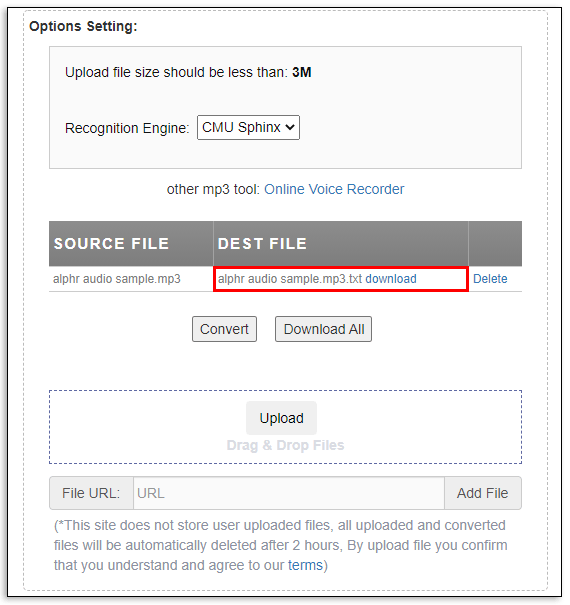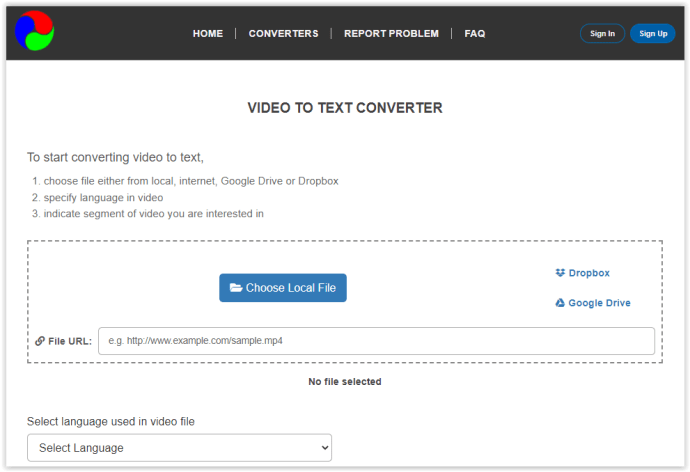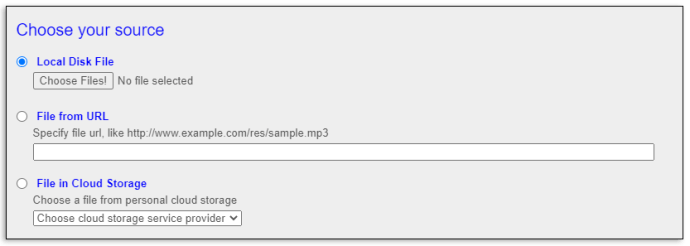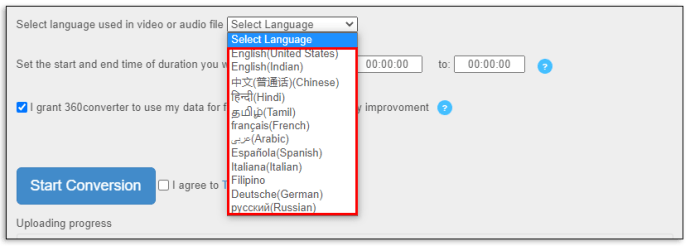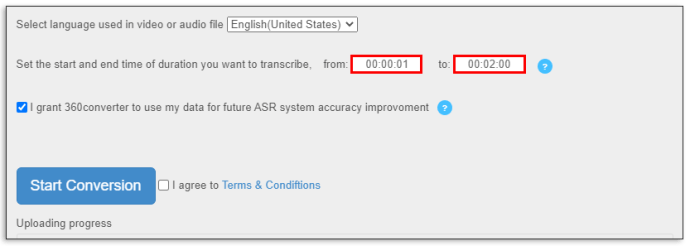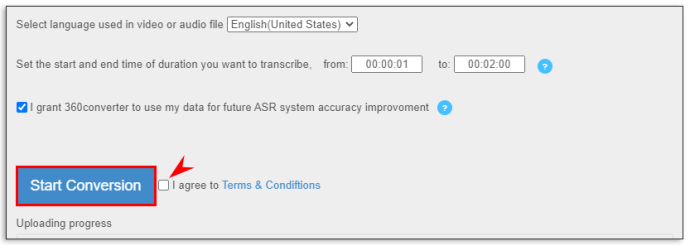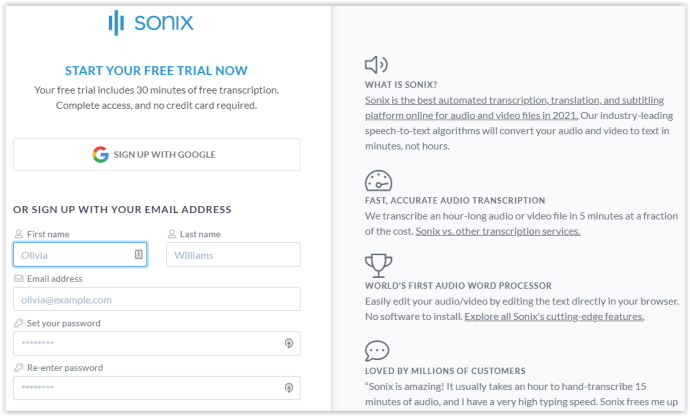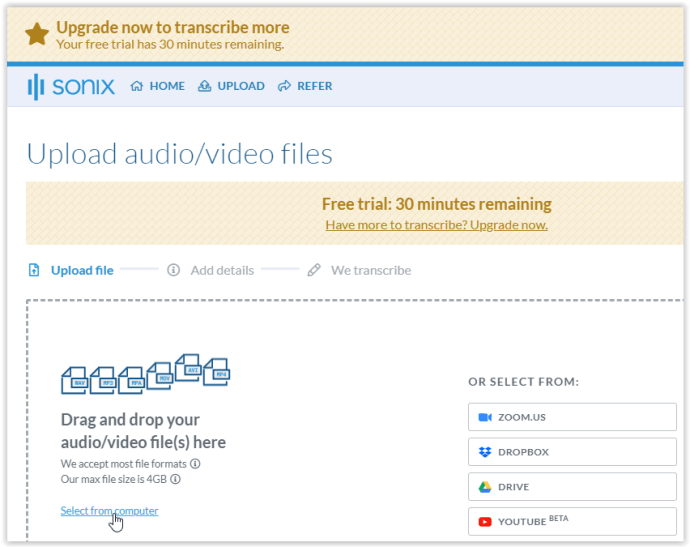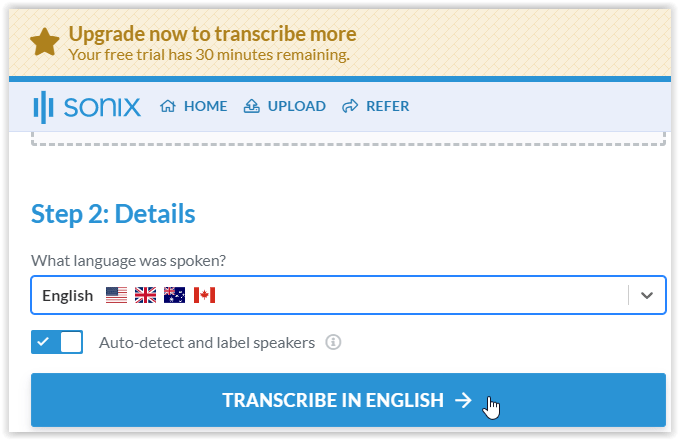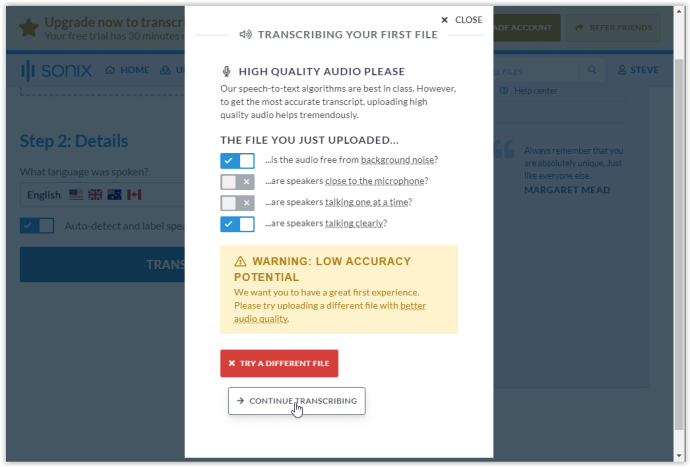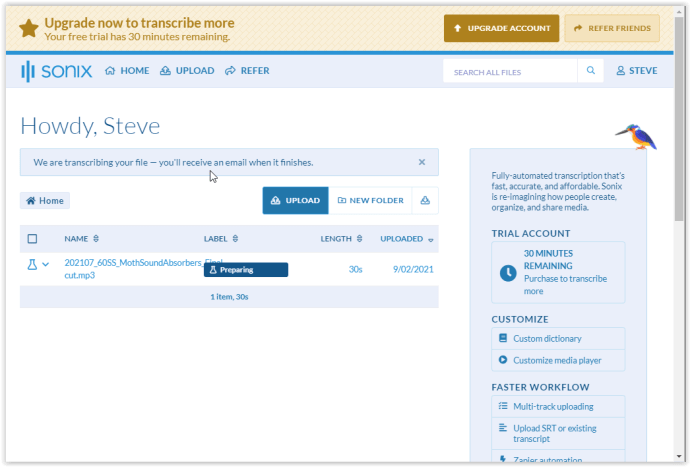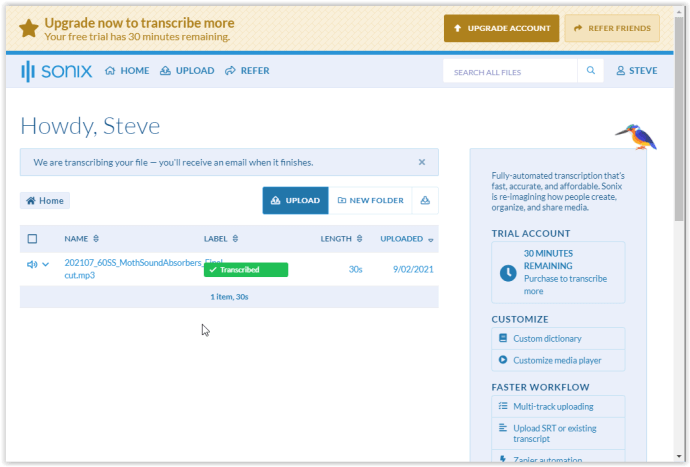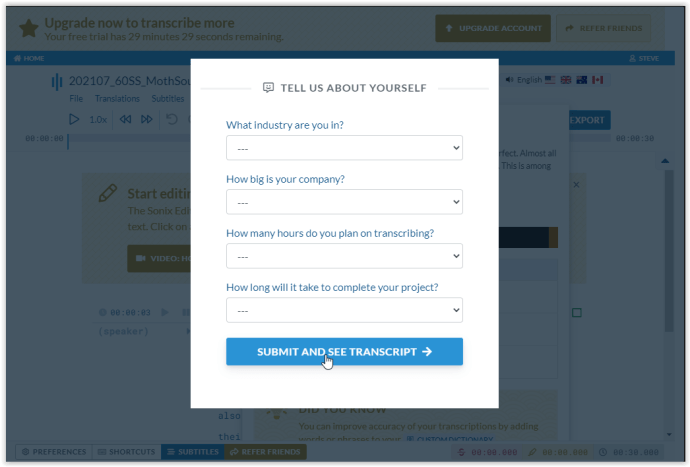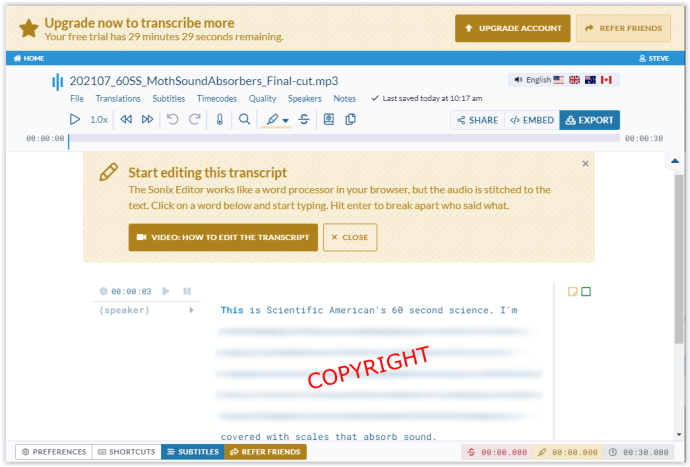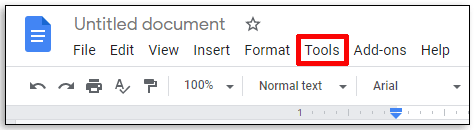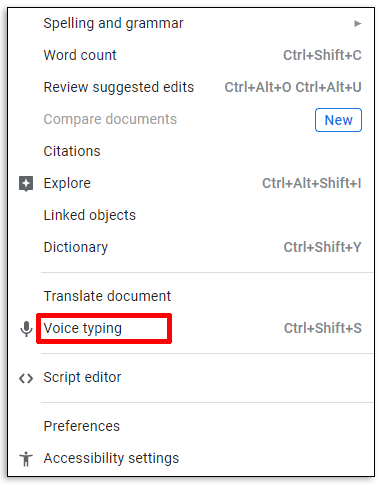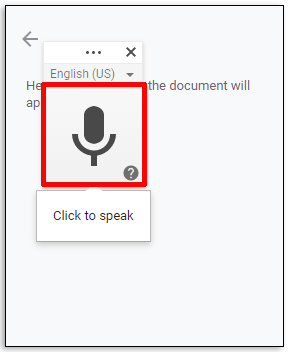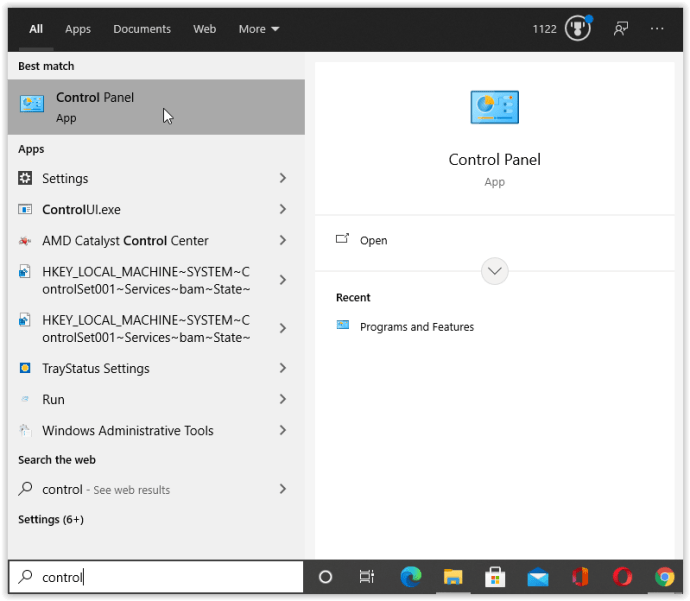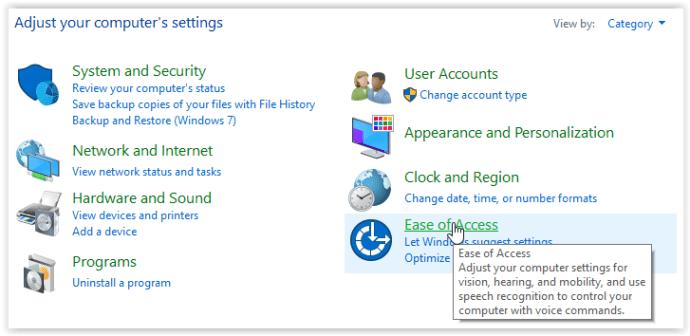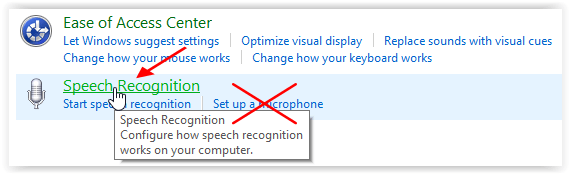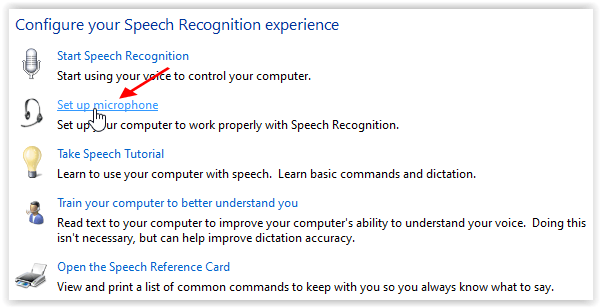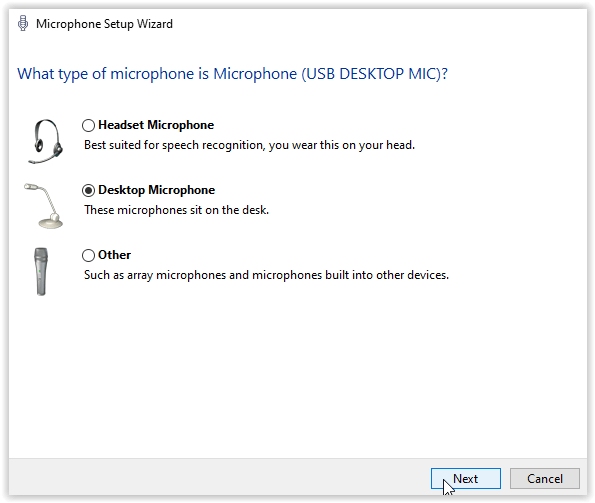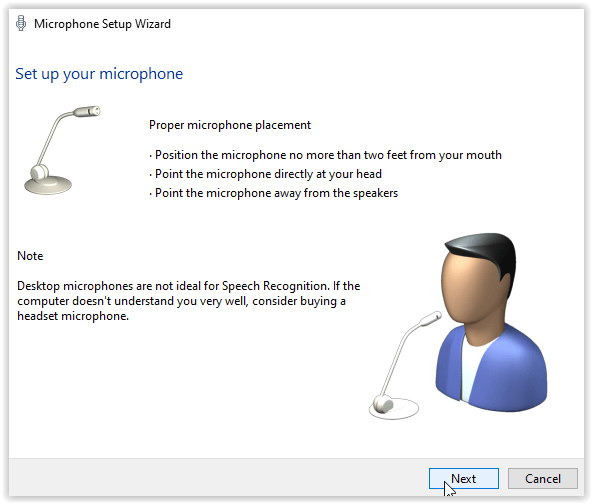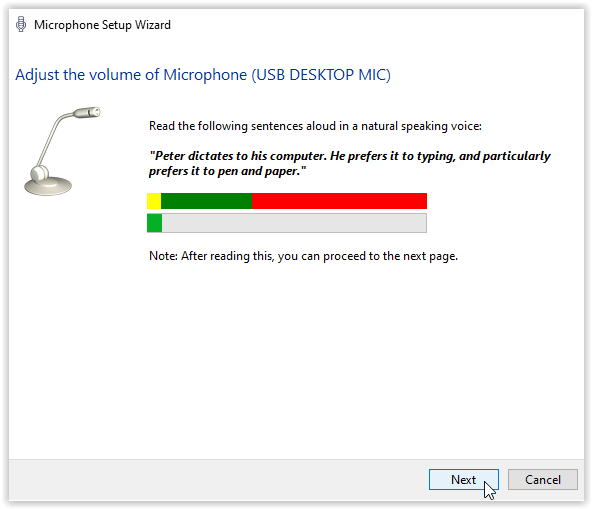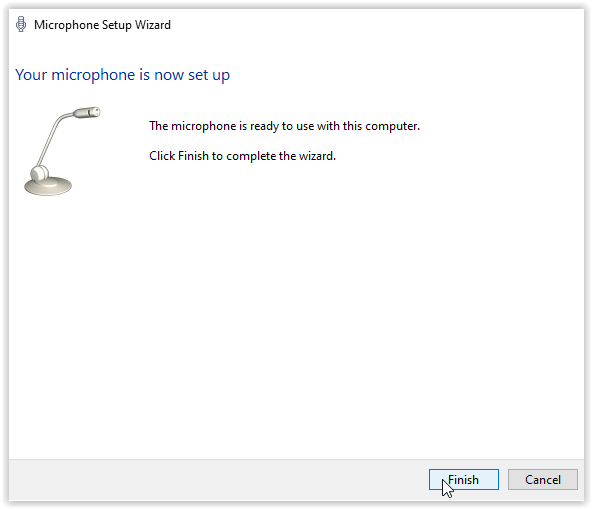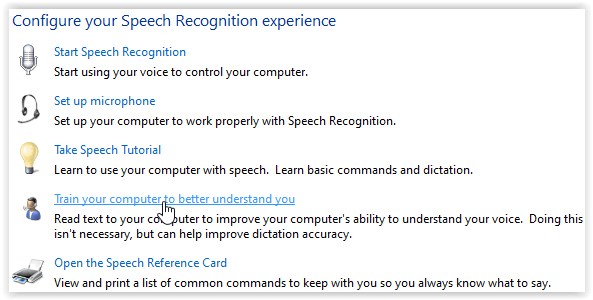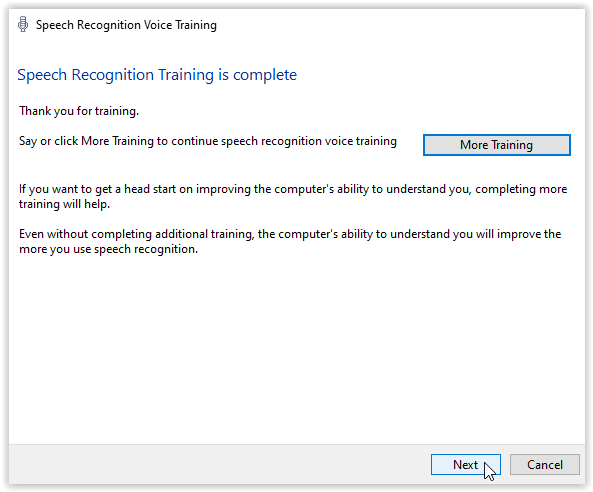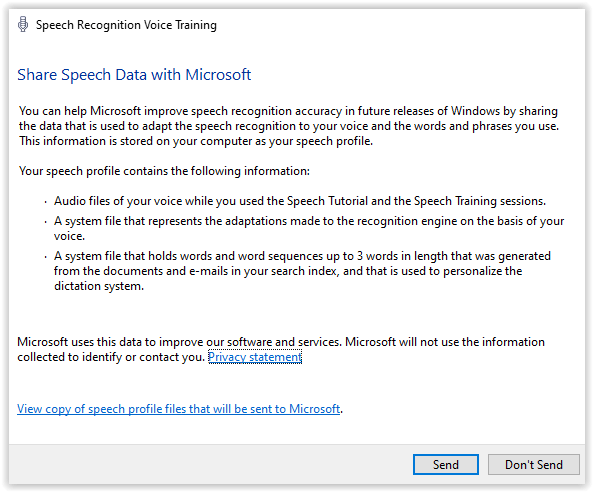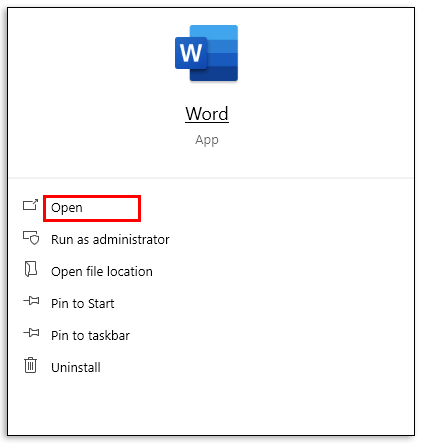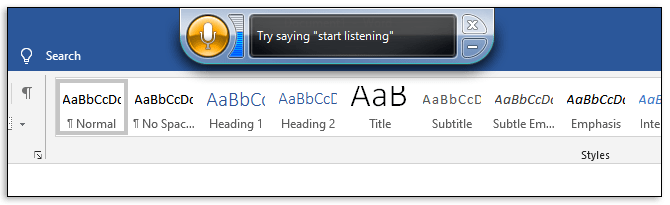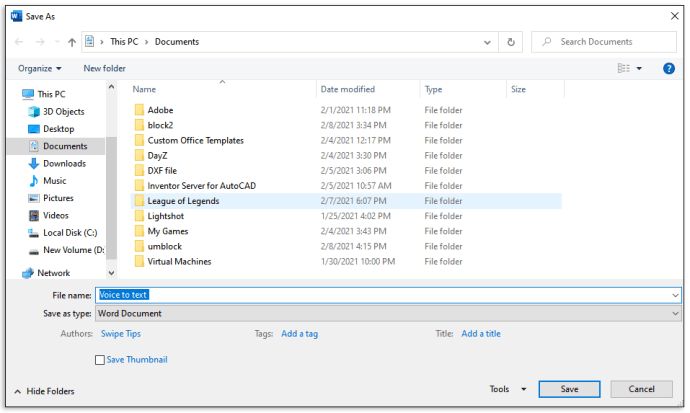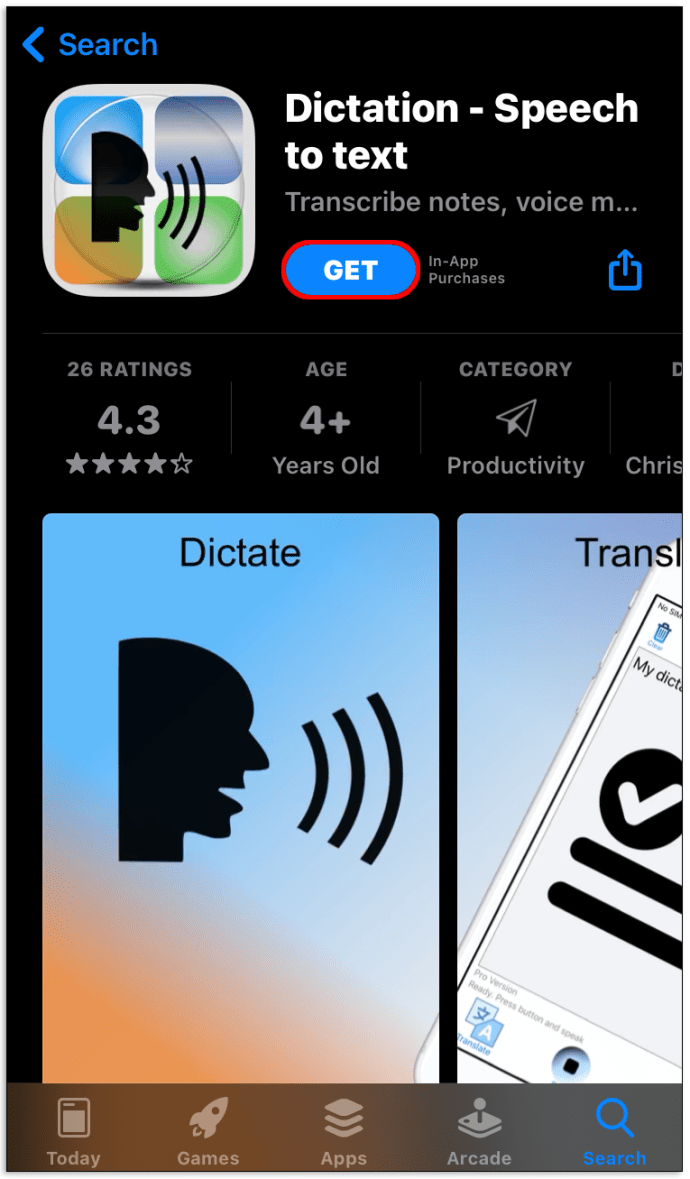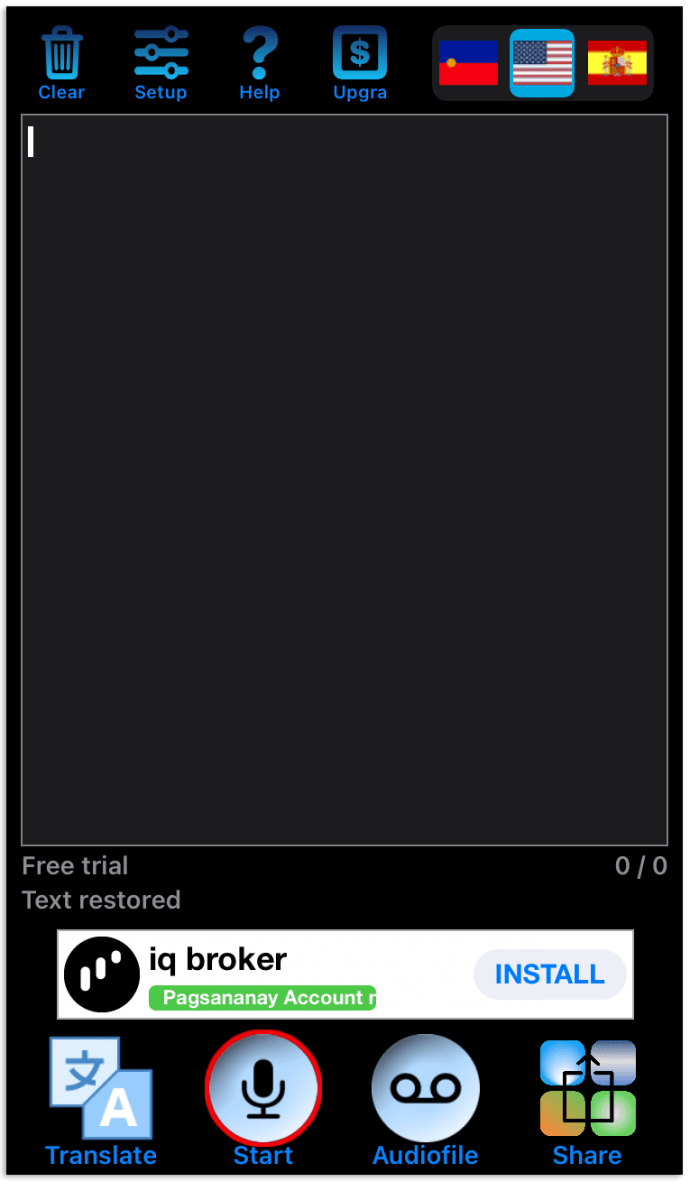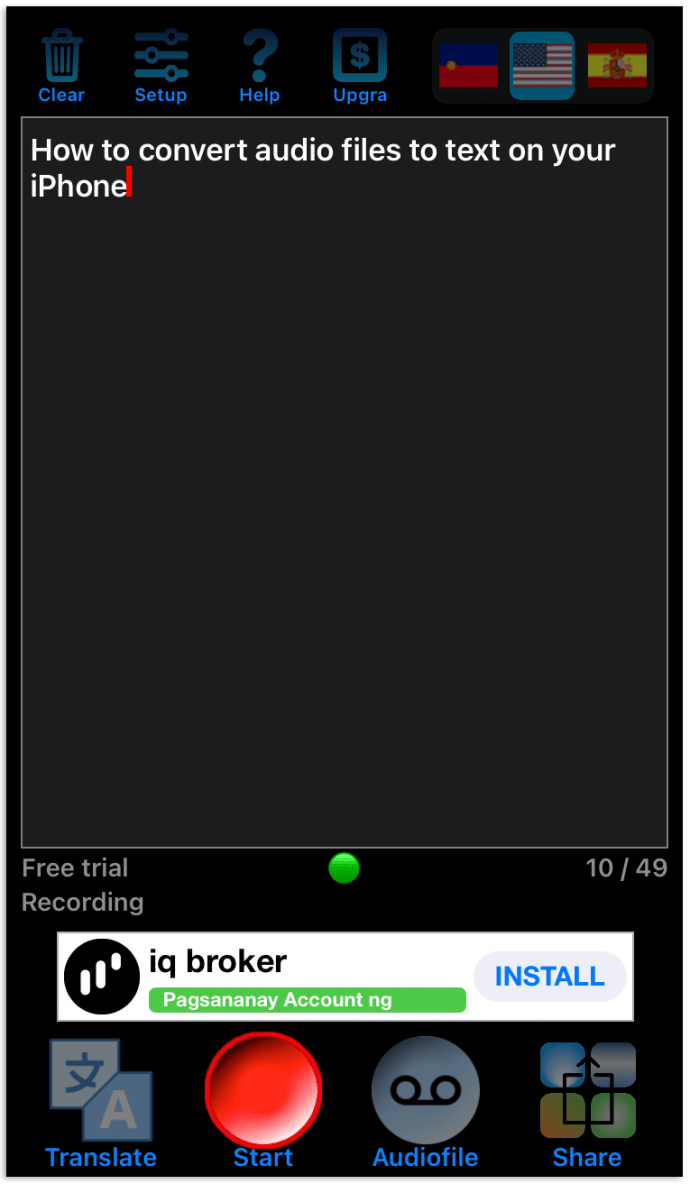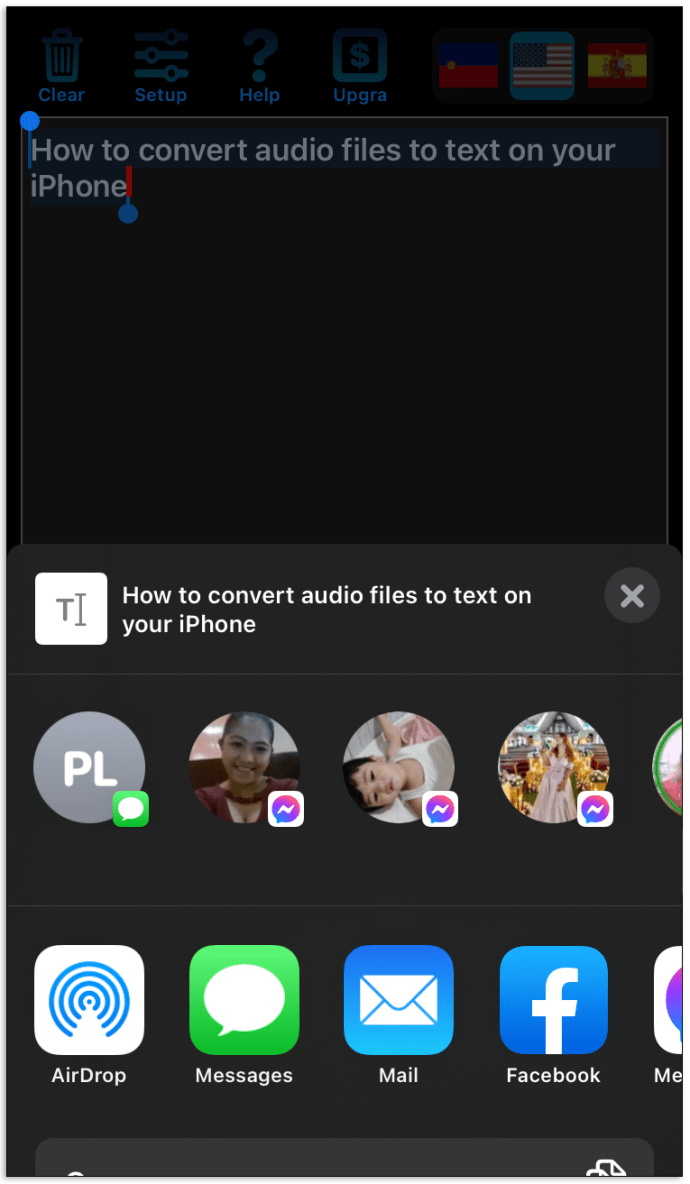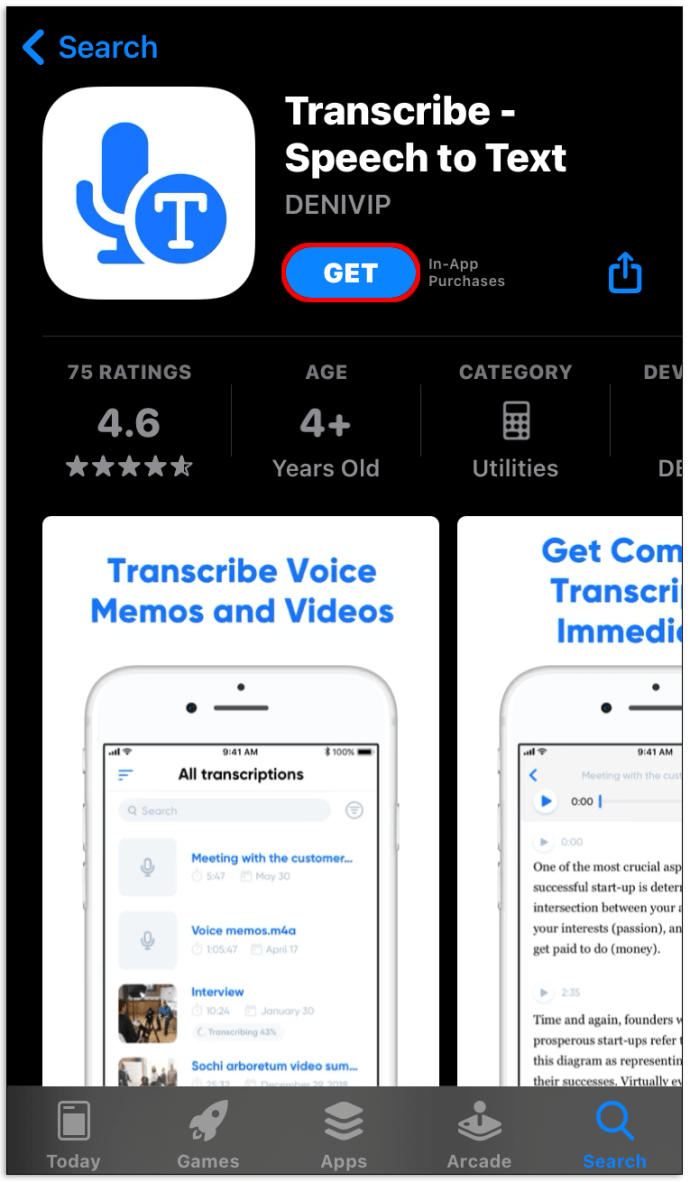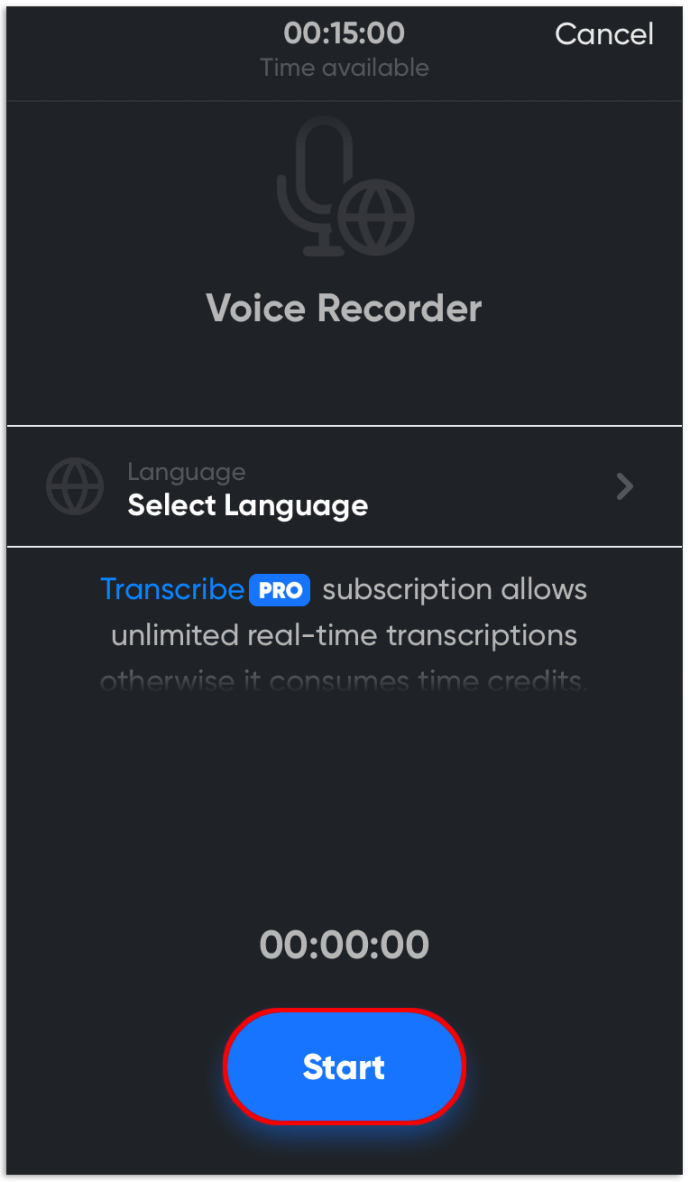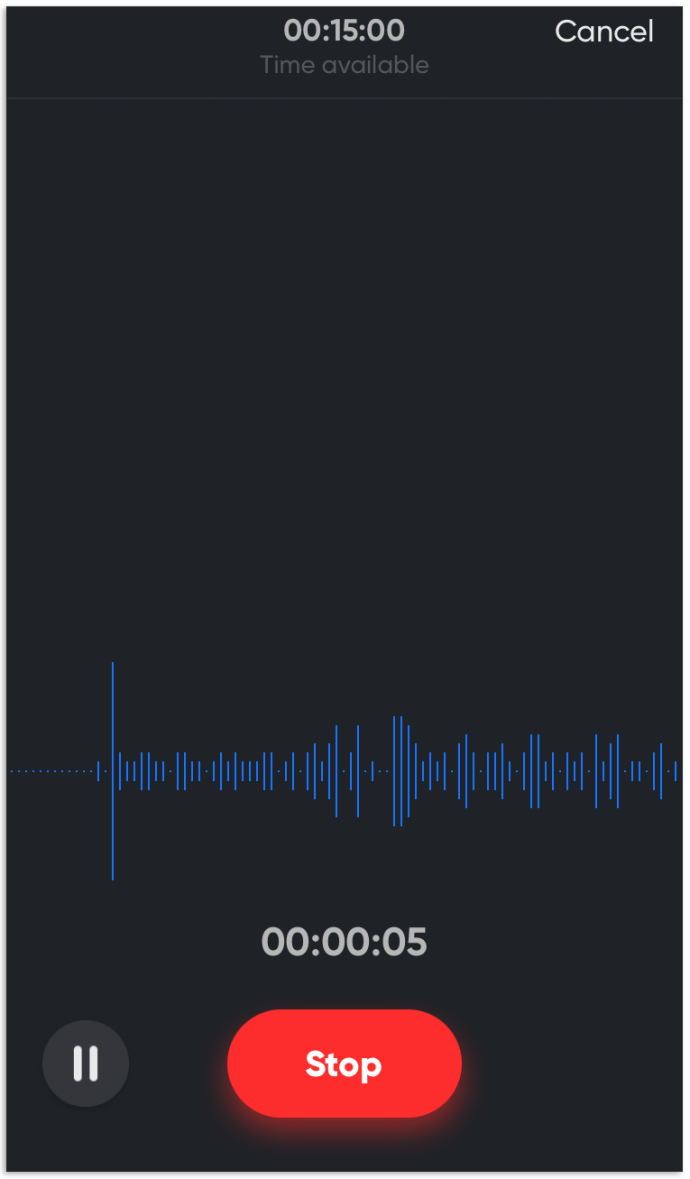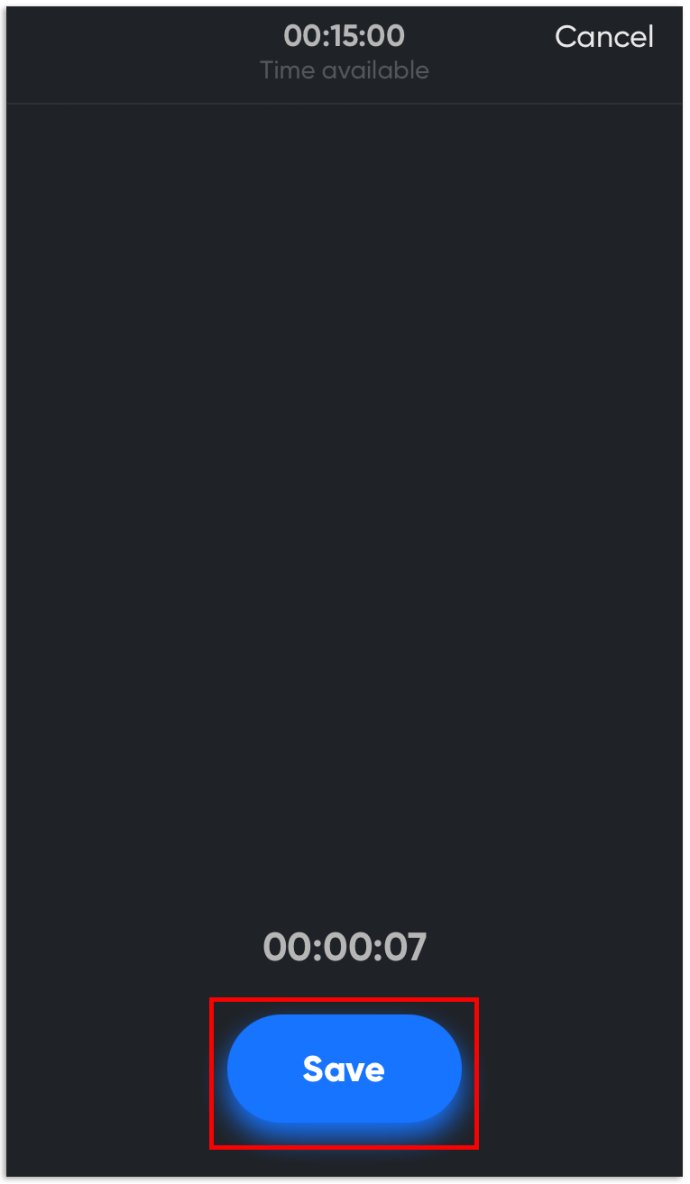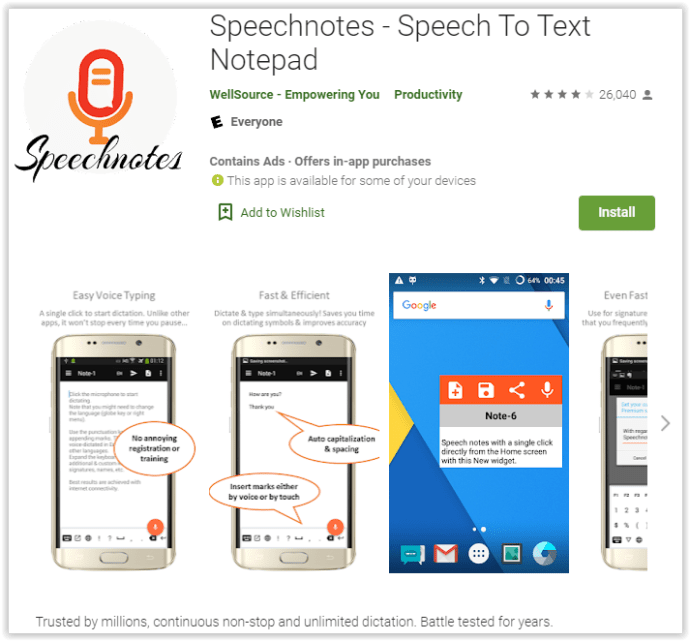Ses Dosyalarını Metne Dönüştürme
Yararlı bilgiler genellikle ses biçiminde gelir. Bu biçim hareket halindeyken dinlemek için uygundur, ancak yazılı olarak duyduğunuz bir şeyi gözden geçirmek istediğinizde sorunlar ortaya çıkabilir. Bunu, ses dosyasını bir metin belgesine dönüştürerek yapabilirsiniz. Nasıl olduğunu öğrenmek için okumaya devam edin.

Bu yazıda, farklı yazılımlar kullanarak ses dosyalarının nasıl metin belgesine dönüştürüleceğini açıklayacağız. Bilgileri çevrimiçi olarak, Mac, Windows ve telefonunuzda istediğiniz biçime dönüştürmek için ayrıntılı bir kılavuz sağlayacağız. Ek olarak, başkalarının aynı konuda sorduğu SSS'leri de ele aldık.
Windows/Mac Kullanarak Ses Dosyalarını Çevrimiçi Metne Dönüştürme
Herhangi bir ek yazılım yüklemek istemeyenler için çevrimiçi olarak birçok araç var. Bir iki tanesini sizlerle paylaşacağız. Ancak, ücretsiz çevrimiçi araçların size profesyonel sonuçlar vermesi olası değildir. Bilgisayarınıza uygulama indirmeden ses dosyalarını metne dönüştürmek için aşağıdaki kılavuzu izleyin.
Bear File Converter'ı Kullanma:
- Bear File Converter web sitesini ziyaret edin.
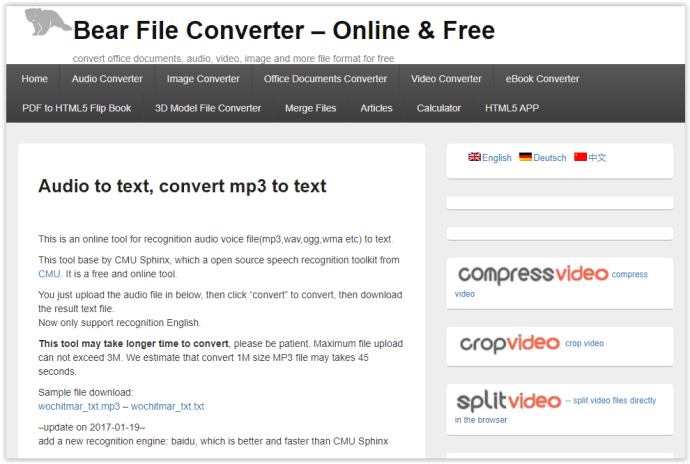
- Cihazınızdan bir MP3 dosyası yükleyin veya bir dosya URL'si yapıştırın.
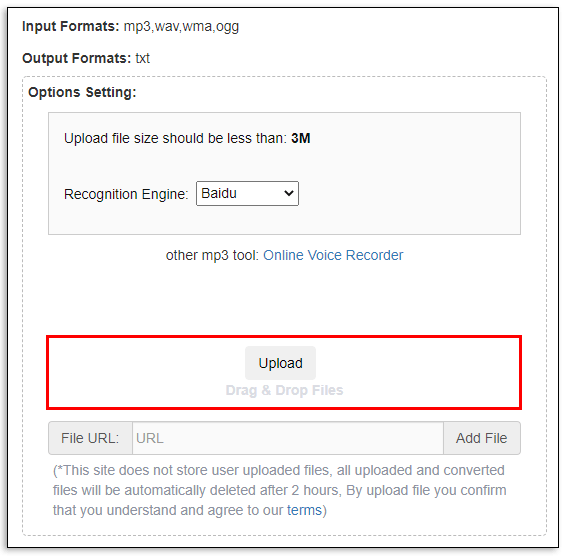
- Bir tanıma motoru seçin.
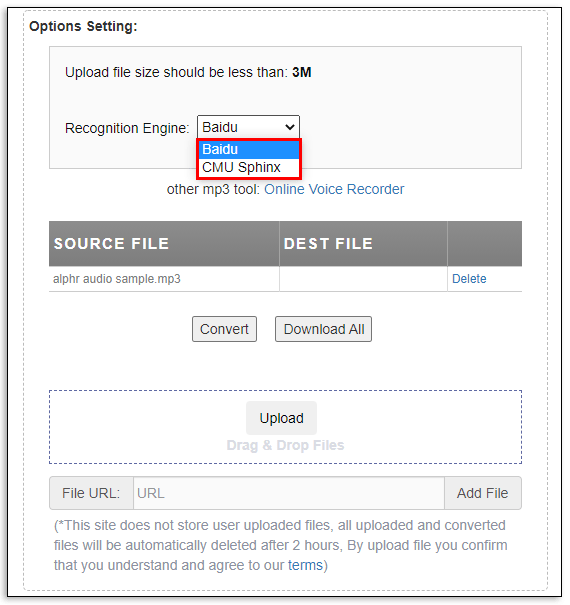
- Yükleme tamamlandıktan sonra tıklayın "Dönüştürmek."
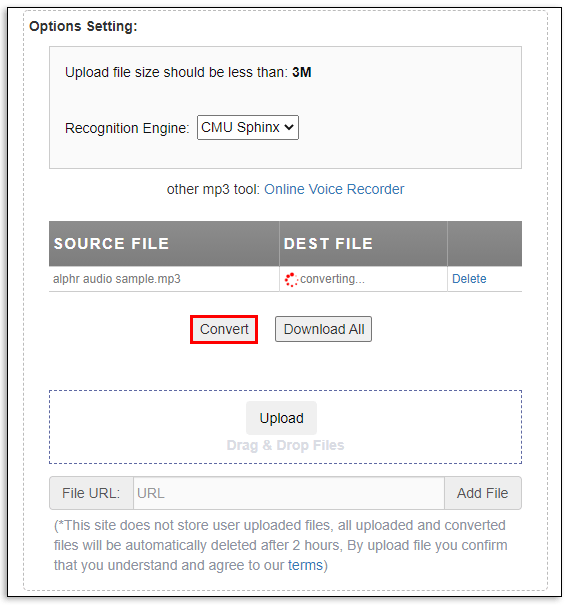
- Dönüştürmenin bitmesini bekleyin ve sonucu PDF veya TXT dosyası olarak kaydedin.
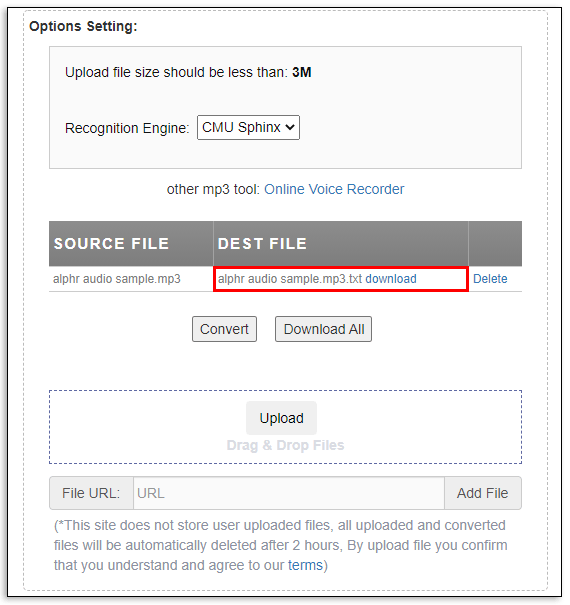
360 Dönüştürücüyü Kullanma:
- 360 Dönüştürücü web sitesine gidin.
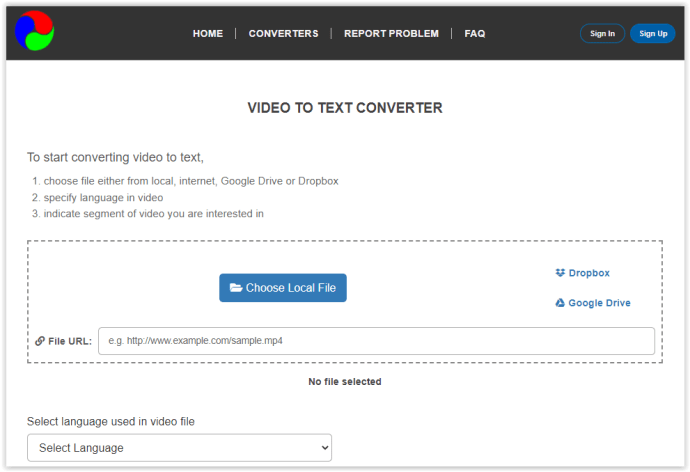
- Cihazınızdan veya Bulut Depolama'dan bir MP3 dosyası yükleyin veya bir dosya URL'si yapıştırın.
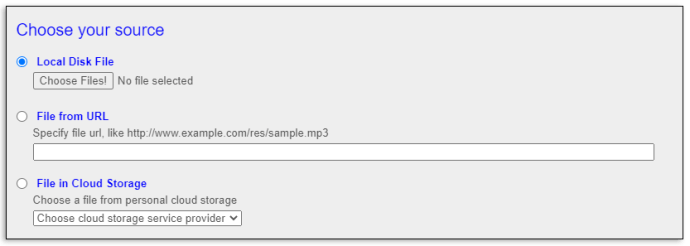
- Ses dosyasının dilini seçin.
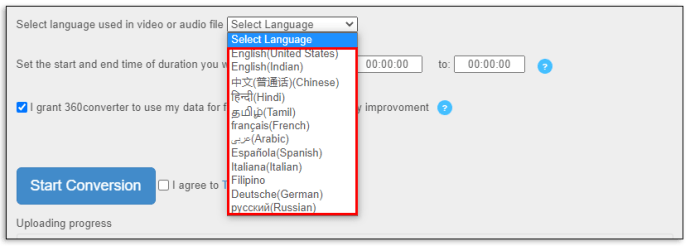
- Kopyalamak istediğiniz dosyanın başlangıç ve bitiş zamanlarını ayarlayın.
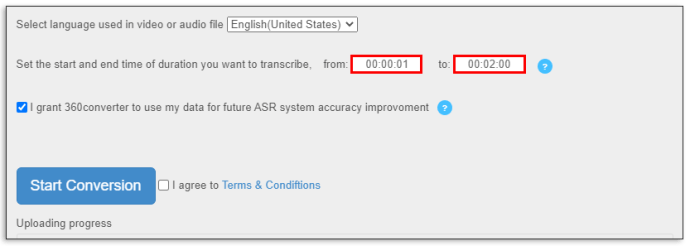
- "Şartlar ve Koşulları kabul ediyorum" seçeneğinin yanındaki kutuyu işaretleyin ve "Dönüşüm Başlat" ı tıklayın.
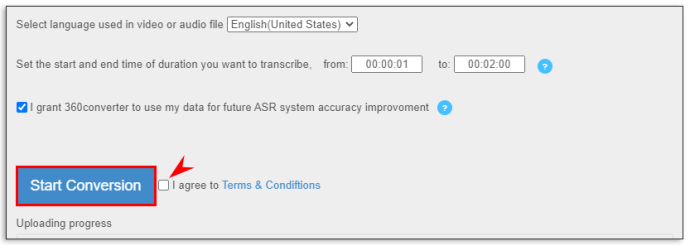
- Dönüştürmenin bitmesini bekleyin ve sonucu PDF veya TXT dosyası olarak kaydedin.
Sonix'i kullanma:
- Sonix web sitesine gidin ve bir e-posta adresi veya Google kullanarak 30 dakikalık ücretsiz deneme için kaydolun.
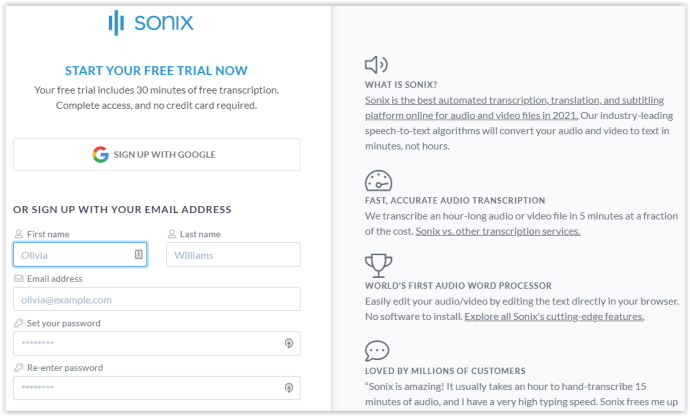
- Cihazınızdan veya Zoom, Dropbox, Google Drive veya YouTube'dan bir MP3 dosyası yükleyin.
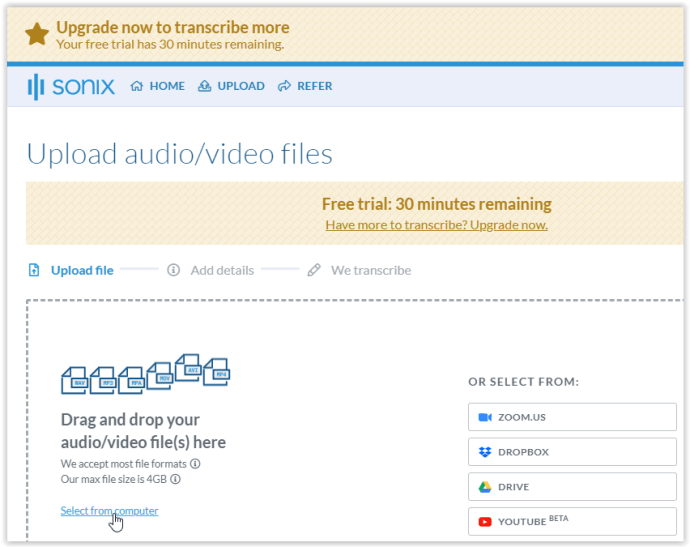
- Dosya dilini seçin ve tıklayın "[Dilde] yazıya aktarın."
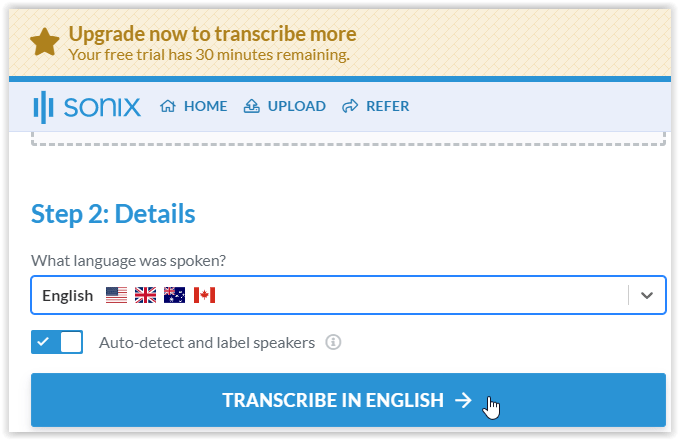
- Geçiş düğmelerini kaydırarak ayrıntıları ekleyin, ardından “ÇEVİRMEYE DEVAM ET.” Her girişin ayrıntılarını görüntülemek için altı çizili metnin üzerine gelin. Not: Test dosyasında giriş müziği vardı, ancak yine de doğru şekilde kopyalandı.
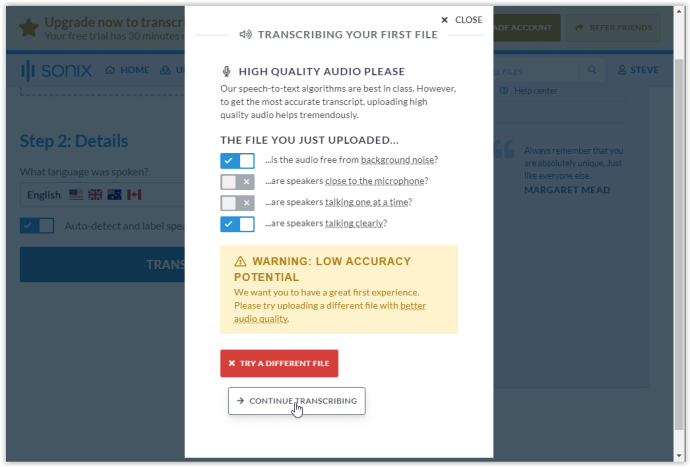
- Dönüşüm biraz zaman alacaktır. Kopyalanan dosya ;ink size e-posta ile gönderilir, ancak buna web sitesinden de erişebilirsiniz.
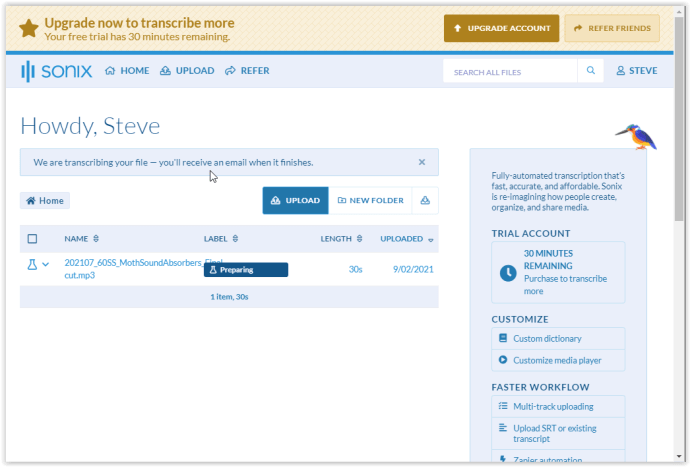
- Dosya(lar) yeni bir durum olarak “Transkript edildi” olarak gösterilecektir. Hoparlör simgesinin yanındaki açılır oka tıklayarak dosyayı PDF veya TXT dosyası olarak indirin veya sonuçları düzenlemek üzere açmak için dosya adlarına tıklayın.
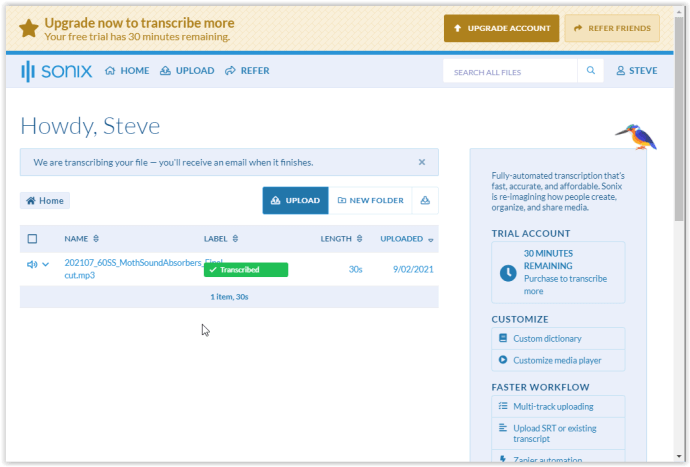
- Görüntülenen kutudaki açılır soruları yanıtlayın, ardından “GÖNDERİN VE TRANSKRİPTİ GÖRÜN.”
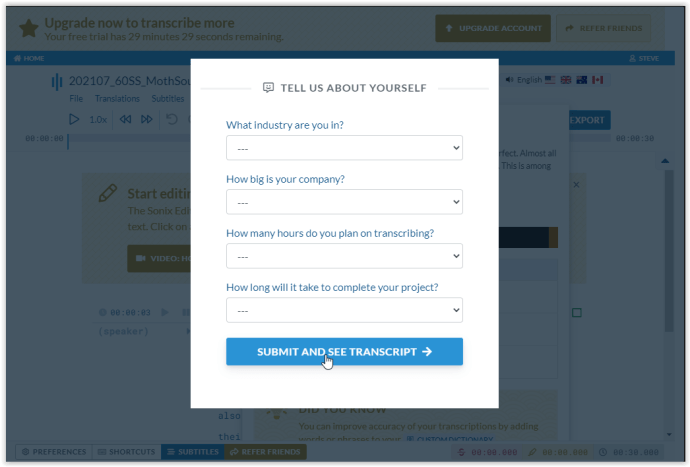
- Seçilen dosya için kopyalanan sonuçlar görüntülenir. Metni düzenlerken doğruluğunu onaylamak için sesi çalabilirsiniz.
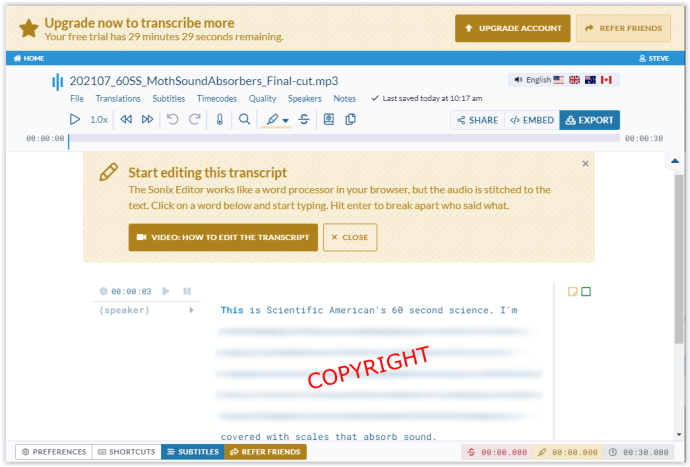
Google Dokümanlar'da Ses Dosyalarını Metne Dönüştürme
Google Dokümanlar'ın resmi olarak bir metne dönüştürme işlevi yoktur. Yüksek kaliteli bir transkripsiyon aramıyorsanız, aşağıdaki adımları izleyerek bir ses dosyasını metne dönüştürmek için sesle yazma özelliğini kullanmayı deneyebilirsiniz:
- Google Dokümanlar'ı açın ve "Aletler" Menü.
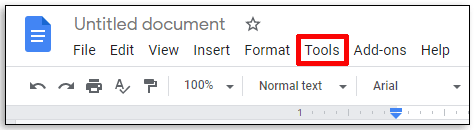
- Tıklamak "Sesle yazma."
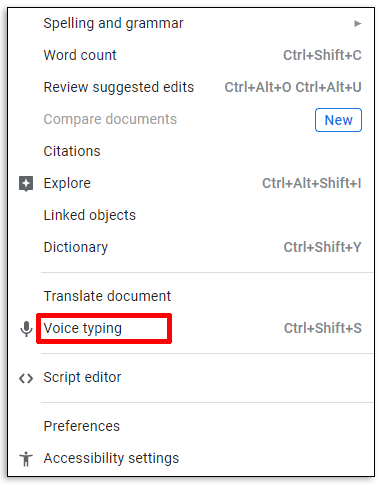
- Ses dosyasını oynatın. Arka planda gürültü olmadığından emin olun.
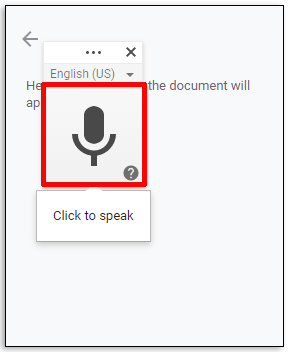
- Google Dokümanlar, dikte edilen metni yeni bir belgeye yazacaktır.
Mac'te Ses Dosyalarını Metne Dönüştürme
Mac sahipleri tezahürat yapabilir; ses dosyaları önceden yüklenmiş yazılım kullanılarak kopyalanabilir. Ses dosyalarını Mac'inizde metne dönüştürmek için adım adım kılavuzu izleyin:
- Aç "Sistem Tercihleri" Menü.
- Seçme “Dikte ve Konuşma” (bir mikrofon simgesi).
- Dönüş "Dikte" üzerinde.
- İsteğe bağlı olarak, işaretleyin "Geliştirilmiş Dikte Kullan" dosyayı gerçek zamanlı geri bildirimle yazmak için.
- Dosya dilini seçin ve bir kısayol tuşunun seçili olduğundan emin olun.
- Değişiklikler otomatik olarak kaydedilir. Pencereyi kapat.
- Herhangi bir metin düzenleyicide yeni bir belge açın.
- seçilene basın "kısayol tuşu" Dikte özelliğini açmak için
- Kopyalamak istediğiniz ses dosyasını çalın. Arka plan gürültüsünün sesi engellemediğinden emin olun.
- Tıklamak "Tamamlandı" Sonuçları görmek ve dosyayı istediğiniz biçimde kaydetmek için.
Windows PC'de Ses Dosyalarını Metne Dönüştürme
Mac'e benzer şekilde Windows, “Konuşma Tanıma” adlı bir özelliğe sahiptir. Windows Vista'dan sonraki herhangi bir Windows sürümünde seçili sesi metne dönüştürmek için aşağıdakileri yapın:
- Windows 7 veya önceki sürümler için, üzerine tıklayın. "Başlangıç menüsü" (Windows logosu), ardından "Kontrol Paneli." Windows 8 ve 10 için şunu yazın "kontrol" "Cortana Arama Çubuğu"nda, ardından "Kontrol Paneli."
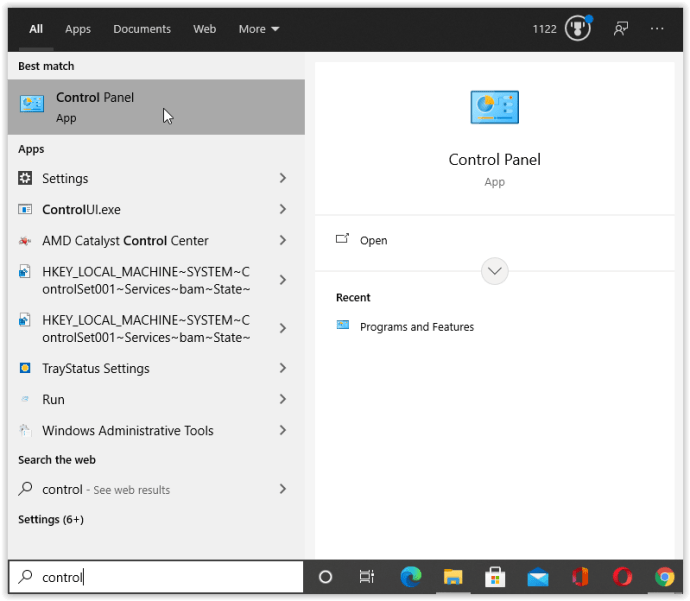
- seçin "Erişim kolaylığı" ayarlar.
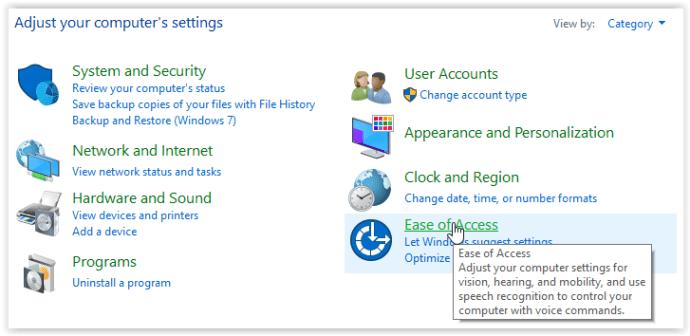
- Tıklamak "Konuşma tanıma." Bunun yerine sorun gidericiye gittiği için buradaki “Mikrofon kur” seçeneğini tıklamayın.
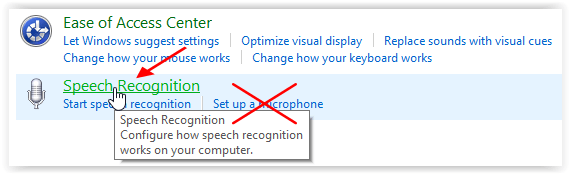
- Konuşma tanıma penceresinden "Bir mikrofon kur."
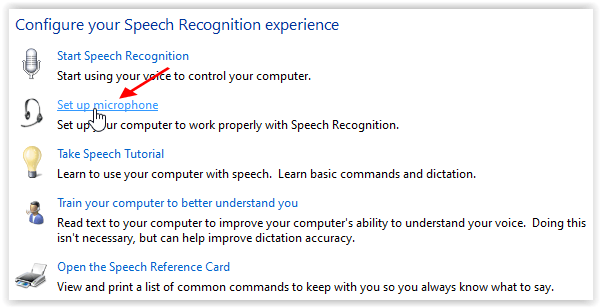
- Listeden mikrofon türünü seçin ve tıklayın. "Sonraki."
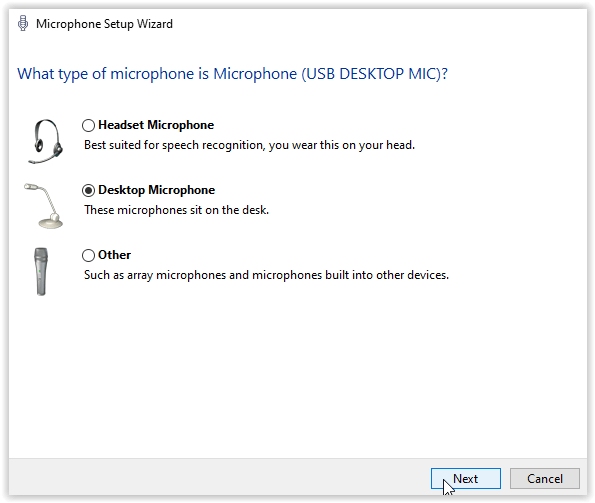
- “Mikrofon Kurulum Sihirbazı”nda talimatları izleyin ve "Sonraki."
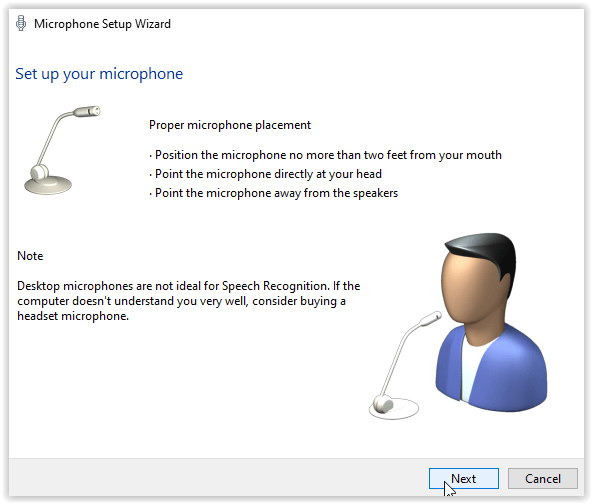
- Mikrofonunuzun ses seviyesini ayarlayın, ardından "Sonraki."
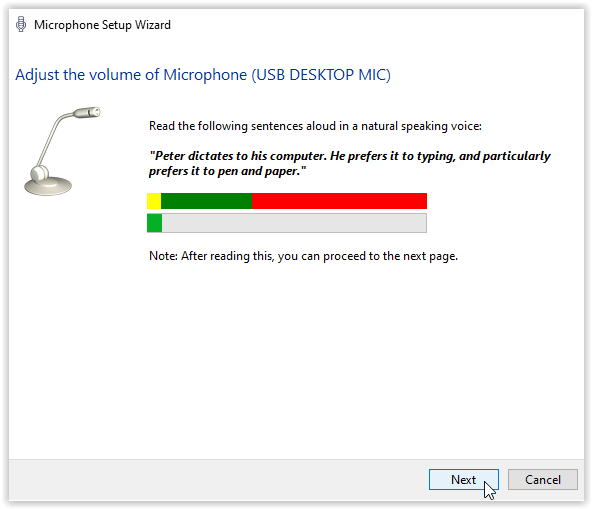
- “Mikrofon Kurulum Sihirbazı”, mikrofonunuzun şimdi kurulduğunu gösterir. Tıklamak "Bitiş."
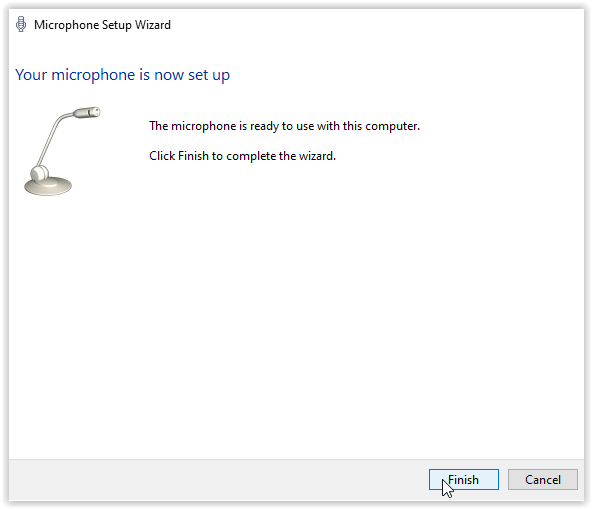
- Kurulum şimdi “Konuşma Tanıma” penceresine döner. Tıklamak “Bilgisayarınızı sizi daha iyi anlamak için eğitin” ardından talimatları izleyin. Daha iyi transkripsiyon doğruluğu istiyorsanız bu önemlidir.
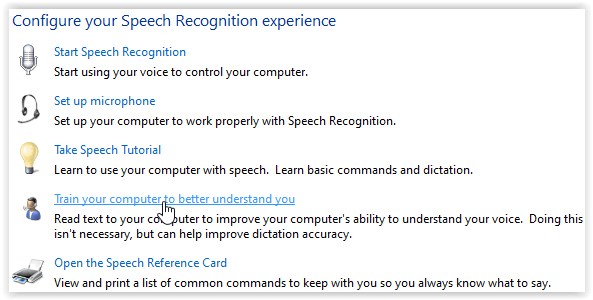
- Mevcut mikrofonla ses eğitimi tamamlandıktan sonra bir tamamlama ekranı görüntülenir. Seçme "Sonraki" devam etmek.
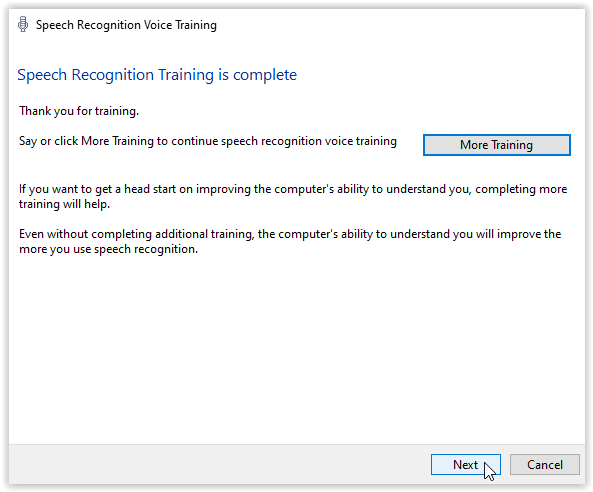
- Tıklayarak konuşma verilerini Microsoft ile paylaşmak isteyip istemediğinizi seçin. "Göndermek" veya "Göndermeyin."
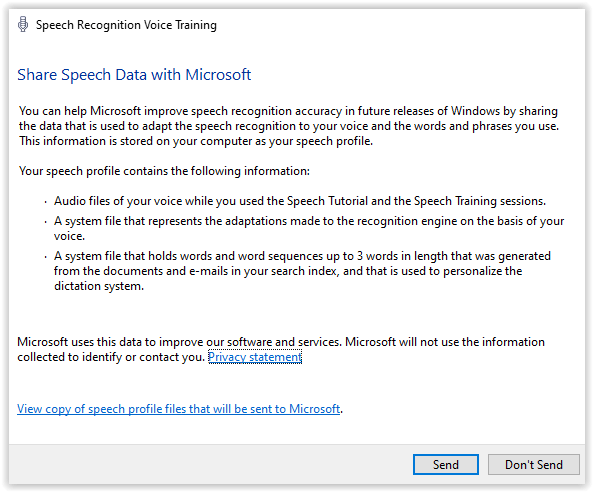
- Herhangi bir metin düzenleyicide yeni bir dosya açın.
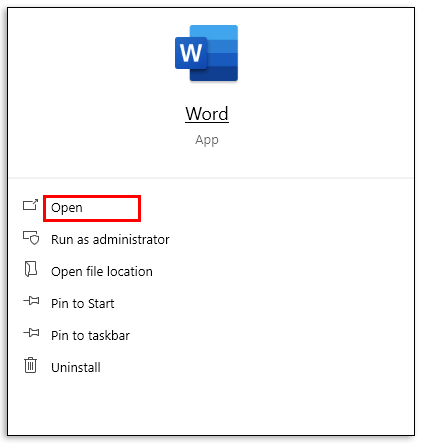
- Söylemek "Dinlemeye başla", sonra söyle "Dikte."
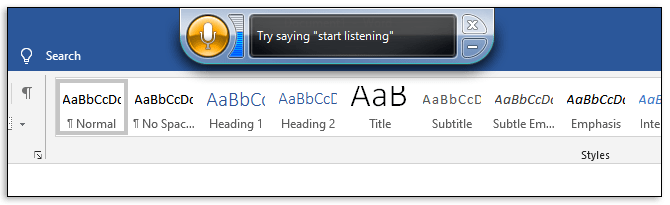
- Kopyalamak istediğiniz ses dosyasını bilgisayarınızın mikrofonunun yanında çalın.
- Söylemek "Dinlemeyi bırak" bitirdiğinde.
- Dosyayı istediğiniz formatta kaydedin.
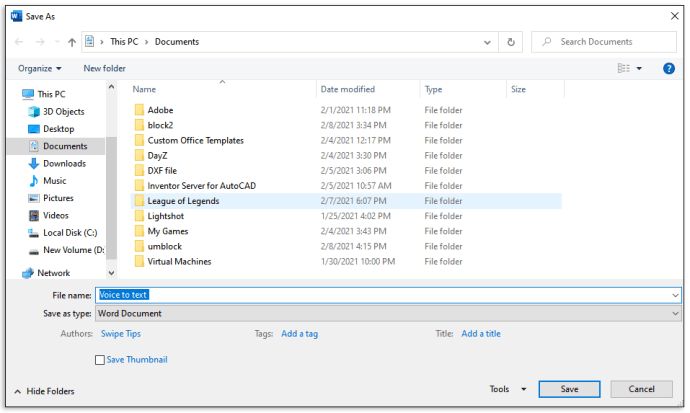
Bir iPhone'da Ses Dosyalarını Metne Dönüştürme
Ses dosyalarını iPhone'unuzda metne dönüştürmek için AppStore'dan transkripsiyon uygulamalarından birini indirmeniz gerekir. Not: Taşınabilir cihazlarda yorumlama daha zor olduğu için daha yüksek düzeyde bir düzenleme gerekebilir. Kaydedilmiş ses için yerleşik mikrofonu kullanır ve ses kaynağının hoparlörlerinin yanına yerleştirirsiniz. Farklı bir ses kaynağından kopyalarken, en iyi kaliteyi sağlamak için ses seviyesi, bas seviyeleri ve kaynağa olan uzaklık ile denemeler yapmak gibi birkaç test yapmanız gerekebilir.
Dictate uygulamasını kullanarak iOS'ta sesi metne dönüştürmek için aşağıdaki kılavuzu izleyin.
Dikte uygulamasını kullanarak:
- Dictate uygulamasını AppStore'dan indirin.
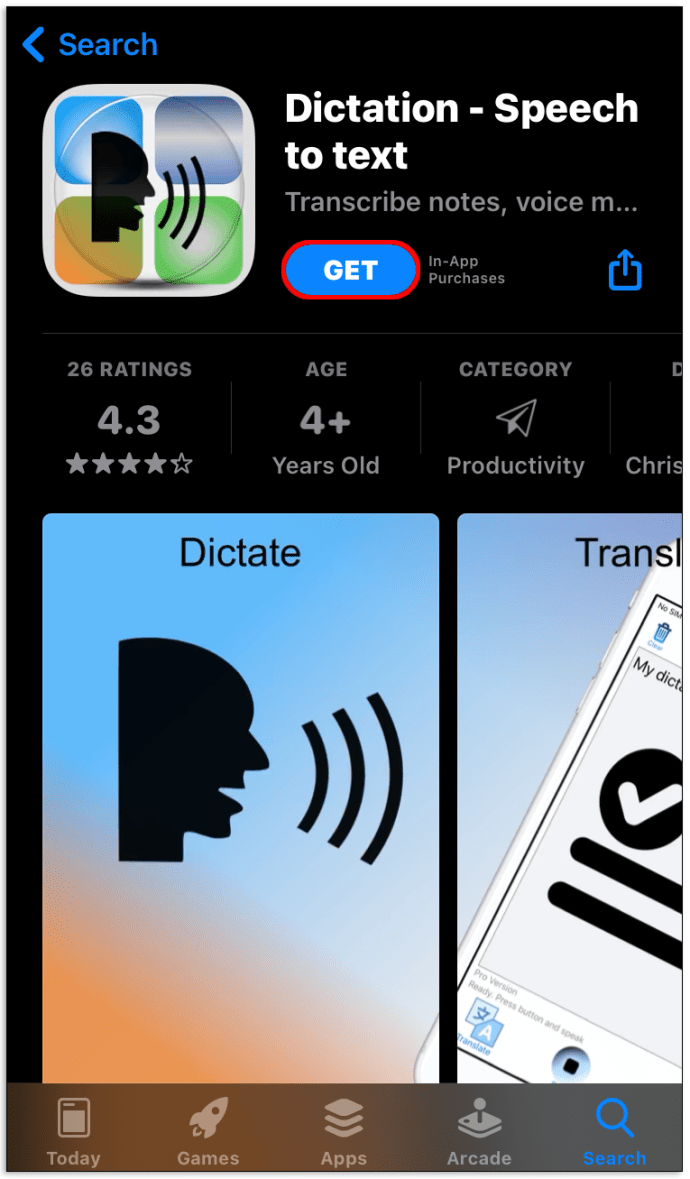
- Uygulamayı beğendiğinizden emin olmak için ücretsiz denemeyi deneyin.
- basın ve basılı tutun "Dikte" ses kaydetmek için düğmeye basın.
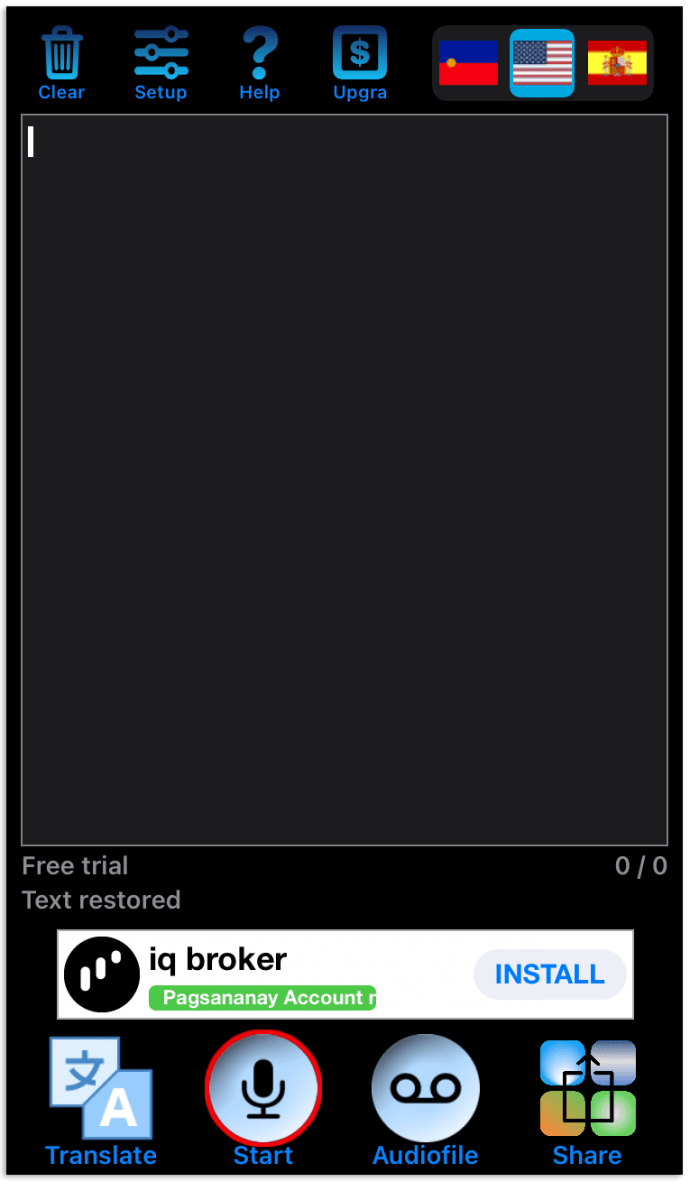
- Kaydı bitirdiğinizde düğmeyi bırakın. Uygulama, kopyalanan metni gösterecektir.
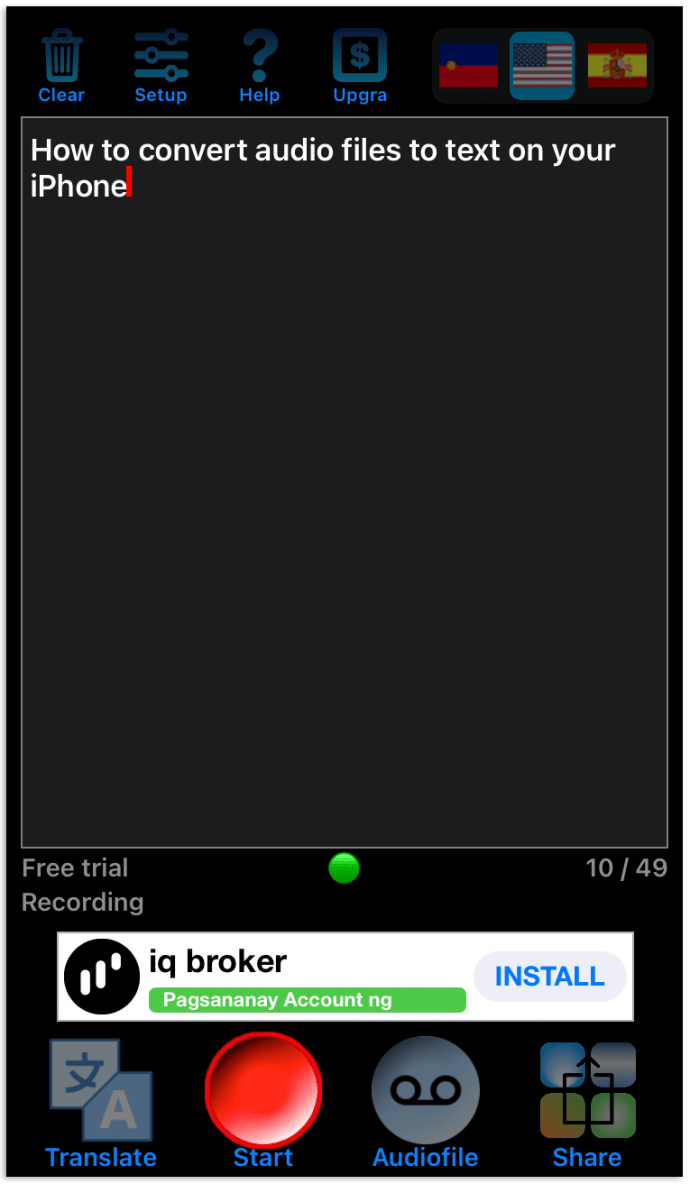
- Metni istediğiniz biçimde kaydedin veya başka bir uygulamayla paylaşın.
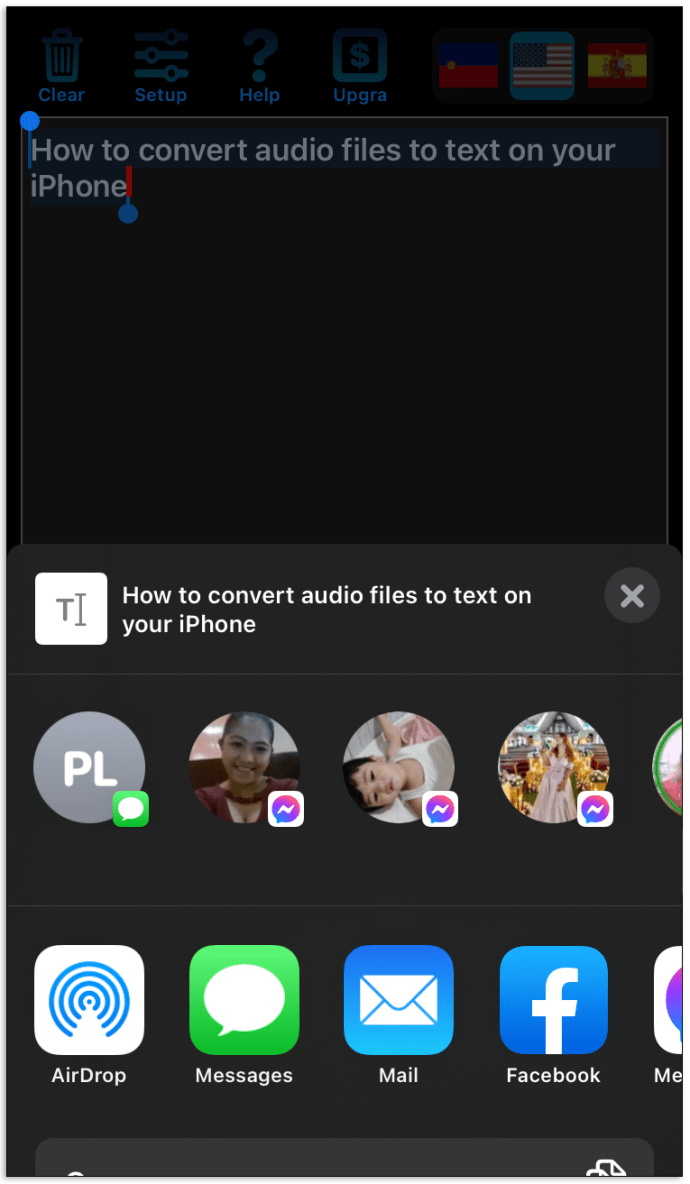
Metne Dönüştürme - Konuşmayı Metne Çevirme:
- AppStore'dan Transcribe uygulamasını telefonunuza yükleyin.
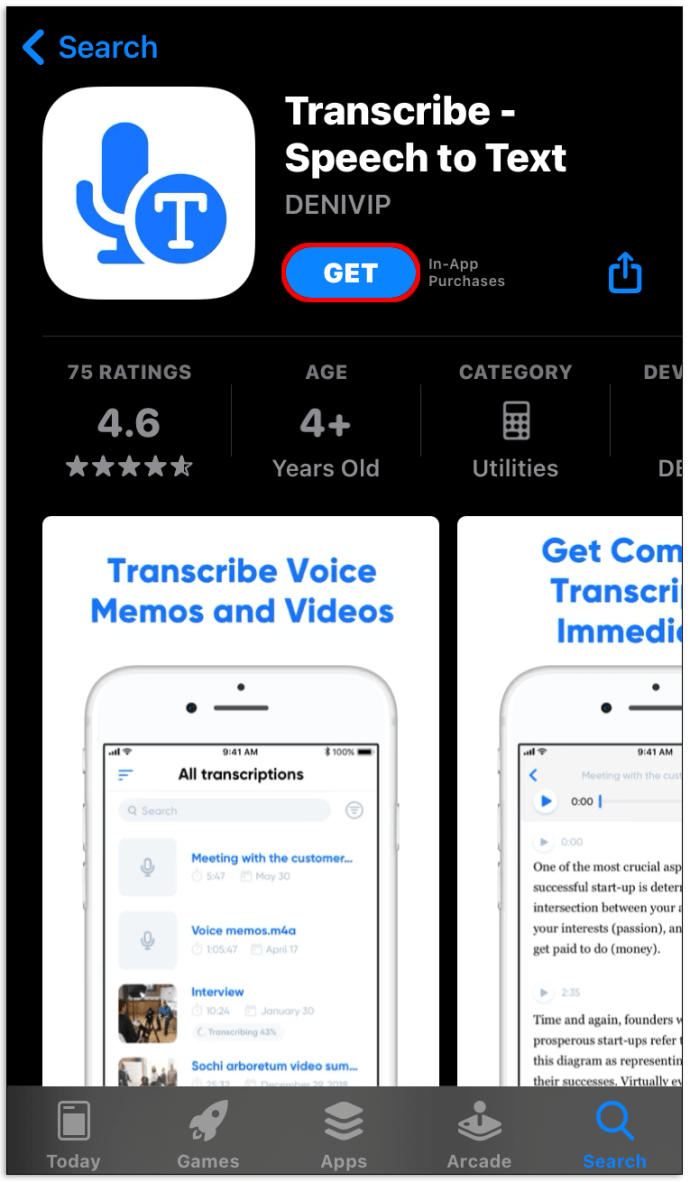
- Uygulamayı beğendiğinizden emin olmak için ücretsiz deneme sürümünü seçin.
- Uygulamayı açın ve ses kaydetmek için konuşmaya başlayın veya cihazınızdan bir ses dosyası seçin.
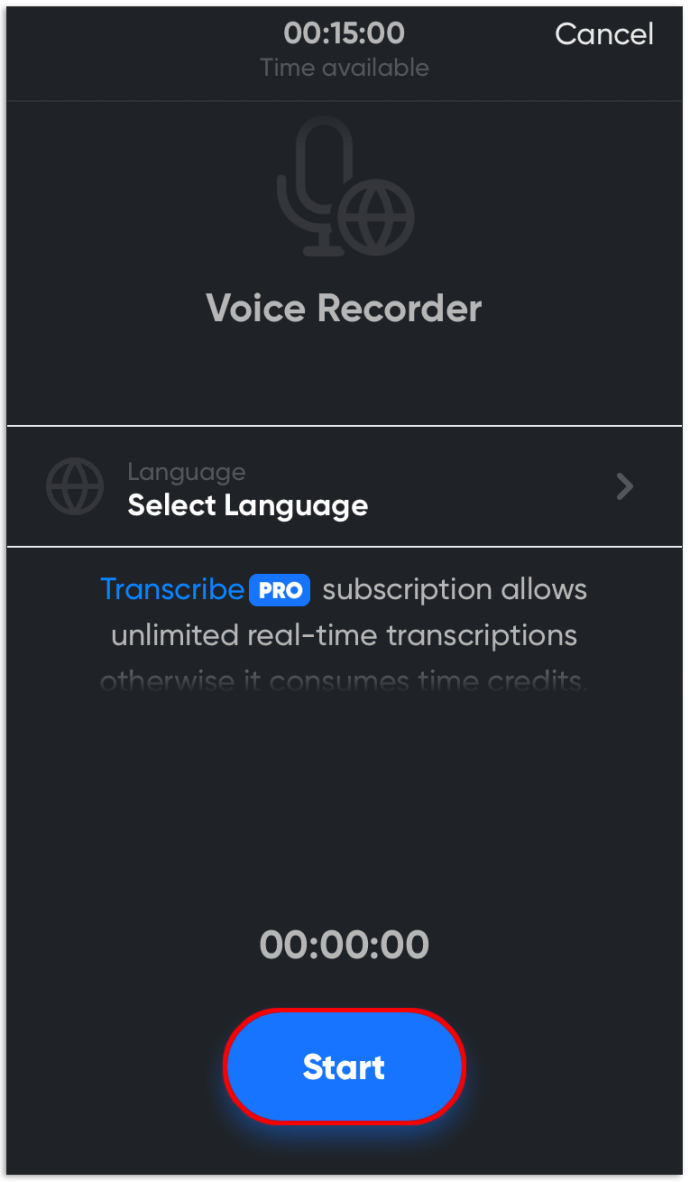
- Ses kaydediyorsanız, konuşmayı bıraktığınızda uygulama anında bunu kopyalayacaktır. Cihazınızdan bir dosya seçtiyseniz, uygulama yüklemeden sonra kopyalanmış metni gösterecektir.
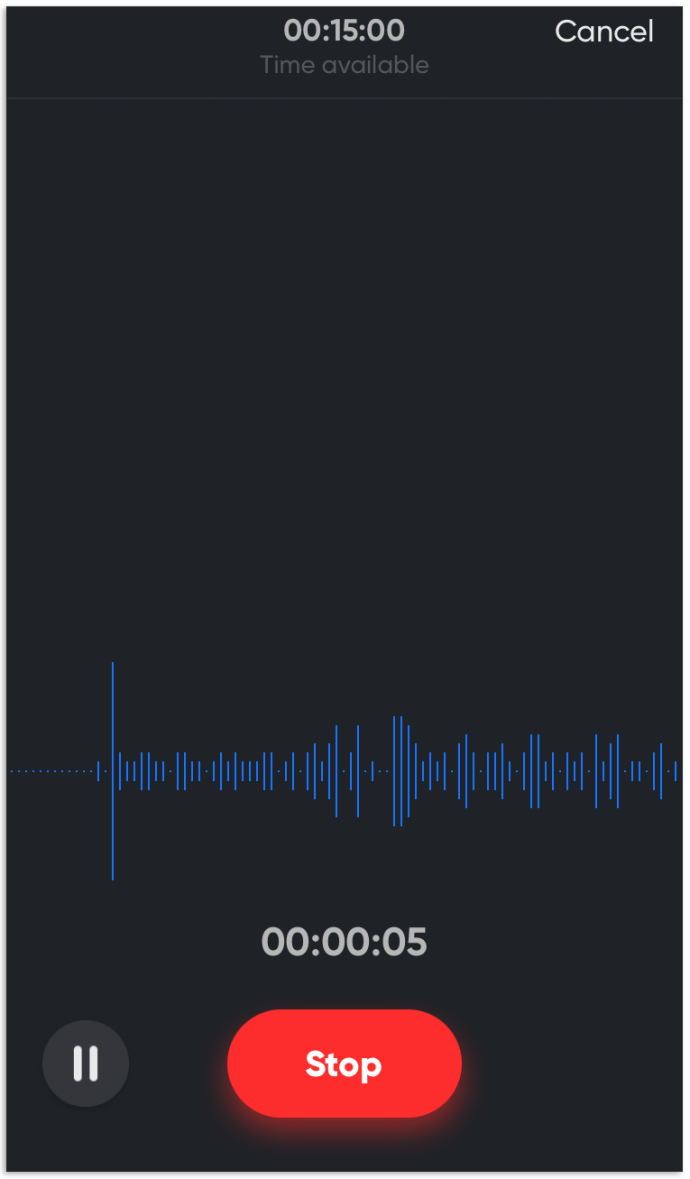
- Sonucu istediğiniz biçimde kaydedin veya başka bir uygulama veya cihazla paylaşın.
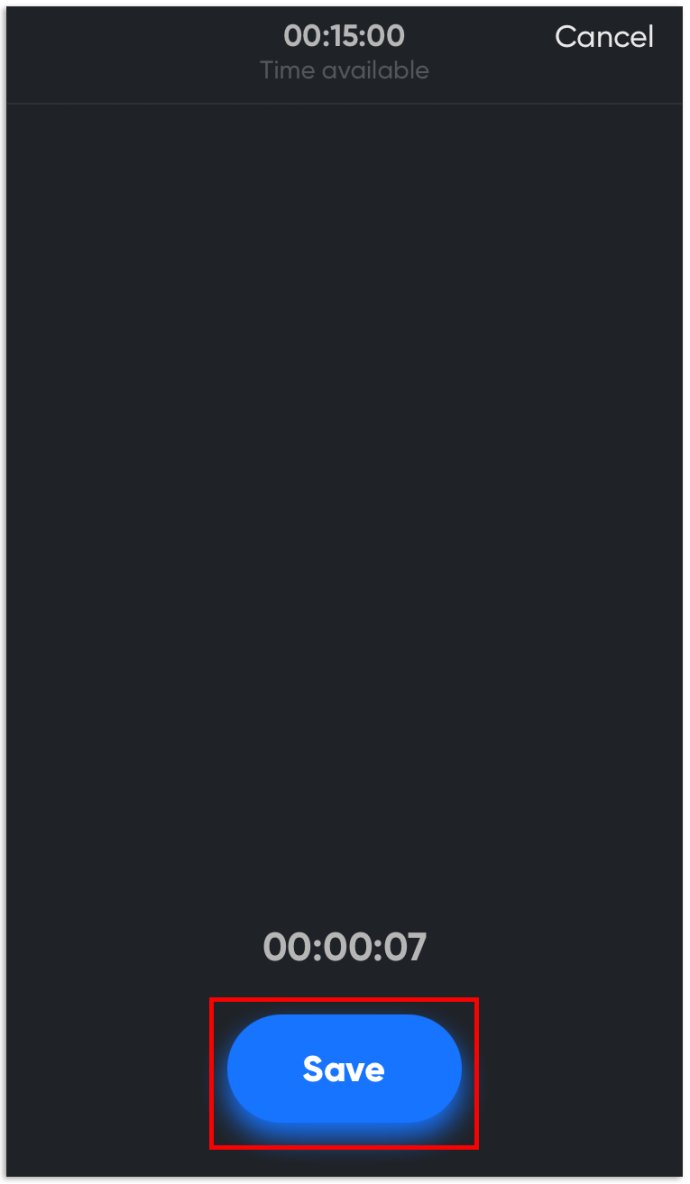
Sadece Basın Kaydet'i kullanma:
- AppStore'da Just Press Record uygulamasını bulun ve indirin.
- kırmızıya basılı tut “kayıt düğmesi” ortasından veya tıklayın "Araştır" cihazınızdan bir dosya yüklemek için
- Kayıt düğmesini bırakın veya tıklayın "Yüklemek." Uygulama, ses dosyasını anında kopyalayacaktır.
- İsteğe bağlı olarak, kopyalanan metni düzenleyin.
- Dosyayı istediğiniz biçimde kaydedin veya farklı bir uygulamayla paylaşın.
Android'de Ses Dosyalarını Metne Dönüştürme
Tıpkı IOS gibi, uygulama mağazasından bir sesten metne uygulamasına ihtiyacınız var ve mikrofonun ses kaynağının önüne yerleştirilmesi gerekiyor. Bu durumda, mağaza Google Play'dir. Mevcut mikrofonu kullandığından ve cihaz gürültüsü potansiyeline sahip olduğundan, bir Android cihazda sesi kopyalamanın o kadar doğru olmadığını unutmayın. Bazı kelimeler yanlış yorumlanabileceği için daha sonra biraz düzenleme yapmanız gerekecek. Bu durum herhangi bir yöntem kullanılarak ortaya çıkabilir, ancak taşınabilir cihazlara daha yatkındır. Sesi kolayca metne dönüştüren bazı Play Store uygulamaları.
Bir ses kaynağından kopyalarken en iyi sonuçları elde etmek için, bas frekanslarını düşürün ve çeşitli ses seviyeleriyle denemeler yapın ve Android cihazınızı kaynaktan uzaklaştırın.
Android'de Speechnotes'u kullanma
Speechnotes, yerleşik bir kelime işlem not defterine sahip ücretsiz bir sesten metne dönüştürücüdür. Uygulama ayrıca, uygulamayı açmadan kolay erişim için bir widget'a sahiptir. Rahatsız edici olmayan reklam banner'ını ortadan kaldıran premium bir sürüm de vardır. Google konuşma tanıma etkinleştirilmelidir. Speechnotes'u nasıl kullanacağınız aşağıda açıklanmıştır.
- Play Store'da Speechnotes'a gidin ve yükleyin.
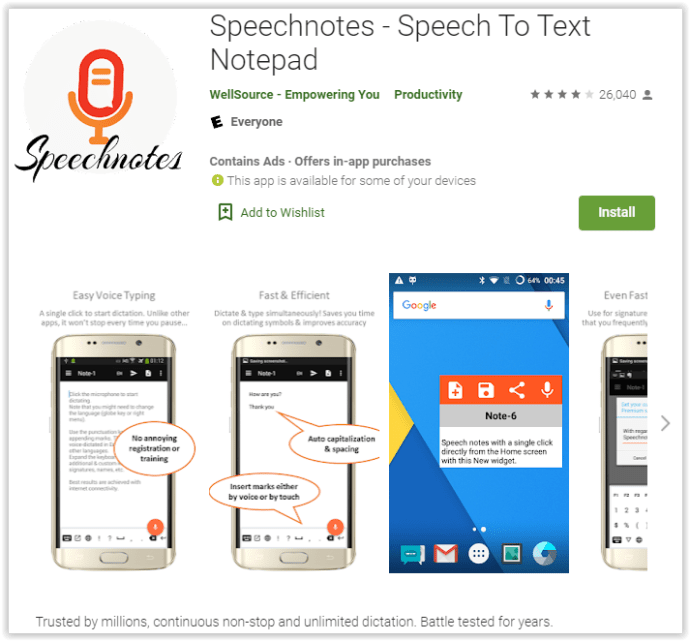
- Uygulamayı başlatın ve kaynak dili seçin.
- Hazır olduğunuzda, mikrofon simgesine basın ve cihazı ses çıkış kaynağının yanına ayarlayın, yoksa tabii ki konuşabilirsiniz.
- Sonuçları, transkripsiyon tamamlandıktan sonra veya hatta sırasında düzenleyin.
Android'de SpeechTexter'ı Kullanma
Speechtexter, yerleşik sesten metne dönüştürme özelliklerine sahip bir not defteri uygulamasıdır. Google konuşma tanıma etkinleştirilmelidir. İşte Android'de SpeechTexter'ı nasıl kullanacağınız.
- Play Store'da SpeechTexter'ı yükleyin.
- Uygulamayı başlatın ve sesi veya konuşmayı kopyalamaya başlamak için mikrofon simgesine basın. Simge turuncu/kırmızıya döner.
- Bitirdiğinizde, mikrofon düğmesine bir kez daha basın, kapalı durumunu göstermek için gri bir renge dönüşecektir.
- Düzeltmeler için yazılan metni gözden geçirin. Bitirdikten sonra, bazı kelimeler yanlış anlaşıldığından veya duyulmadığından kaynağı çalmak ve tüm kelimeleri gözden geçirmek isteyebilirsiniz.
- Kaydetmek için sol üst bölümdeki hamburger simgesine (Menü) dokunun ve “Kaydet”i seçin.
Sesten Metne SSS
Python Kullanarak Ses Dosyalarını Nasıl Yazıya Çeviririm?
Teknoloji konusunda bilgili okuyucular, Python'da bir konuşmayı metne dönüştürme aracı oluşturmak isteyebilir. Bunu çeşitli şekillerde yapabilirsiniz, ancak en kolay yöntem aşağıdaki program metnini Python'a kopyalayıp “transcribe.py” olarak kaydetmektir. Ardından, metne dönüştürmek için programa bir ses dosyası yükleyin.
konuşma_recognition'ı sr olarak içe aktar
işletim sistemi içe aktarma yolundan
pydub'dan AudioSegment'i içe aktarın
mp3 dosyasını wav'a dönüştür
ses = AudioSegment.from_mp3("transkript.mp3")
sound.export("transkript.wav", format="wav")
ses dosyasını kopyala
AUDIO_FILE = "transkript.wav"
ses dosyasını ses kaynağı olarak kullan
r = sr.Recognizer()
kaynak olarak sr.AudioFile(AUDIO_FILE) ile:
audio = r.record(source) # ses dosyasının tamamını oku
print("Transkripsiyon: " + r.recognize_google(ses)
Transkripsiyonu Nasıl Daha Doğru Yapabilirim?
Ses dosyalarını doğru bir şekilde kopyalamak için iki basit ipucunu uyguladığınızdan emin olun. İlk olarak, arka plandaki gürültülerden kurtulun. Cihazınızın mikrofonuna bir ses dosyası çalmaya başlamadan önce sessiz bir yer bulun.
İkinci olarak, mümkünse gerçek zamanlı bir dönüştürme seçeneği kullanın. Bu seçenek, metni hemen düzenlemenizi sağlar. Daha sonra metnin tamamını düzenlerseniz, yanlış dönüştürülmüş bazı ifadeleri kaçırabilirsiniz.
Bazı uygulamalar, belirli aksanları tanımak için konuşma dönüştürücüyü daha iyi eğitmenize izin verir; bu özellik için pazarlık yapmayın. En iyi sonuçları almanız gerekiyorsa, bir profesyonel kiralayabilirsiniz. Bir kişi genellikle bir programın algılayamadığı nüansları duyabilir.
Ses Bilgilerini En Uygun Şekilde Saklayın
Ses dosyası dönüştürme, sesli notlarınızı, sesli kitaplarınızı ve podcast'lerinizi kolayca düzenlemenize ve gözden geçirmenize yardımcı olan değerli bir özelliktir. Sesi metne dönüştürerek hatırlamayı kolaylaştıran faydalı bilgilere kullanışlı referanslar oluşturursunuz. Umarım bu makale, istediğiniz zaman herhangi bir cihazda görüntüleyebileceğiniz kendi notlarınızı/referanslarınızı oluşturmanıza yardımcı olmuştur.
Farklı deşifre uygulamaları denediniz mi? Bir ses kaydını daha net hale getirmek için ek ipuçları biliyor musunuz? Deneyimlerinizi aşağıdaki yorumlar bölümünde paylaşın.