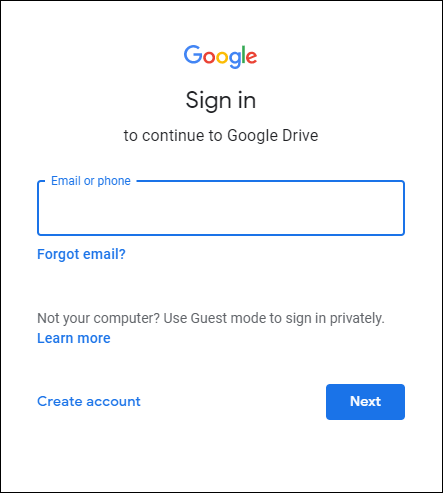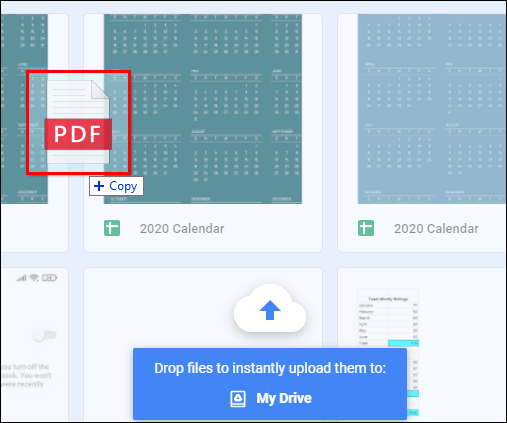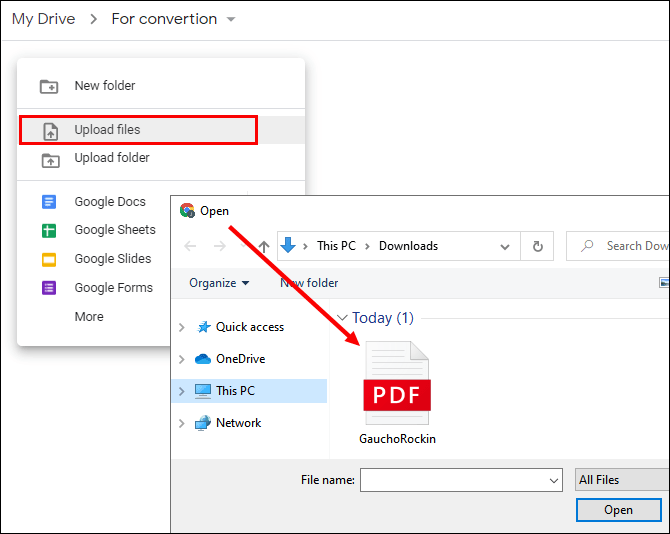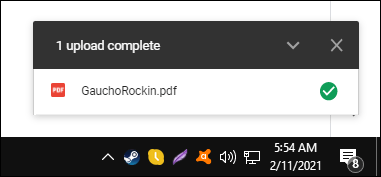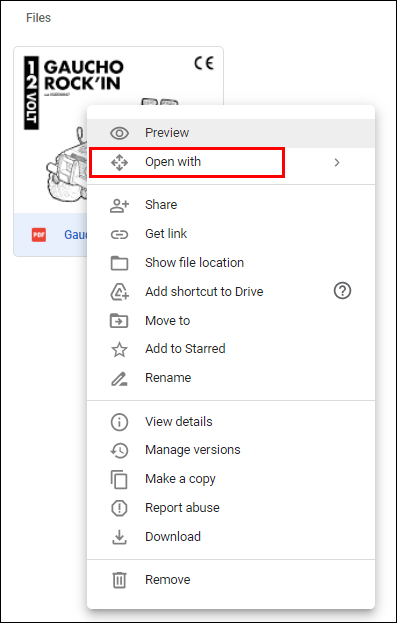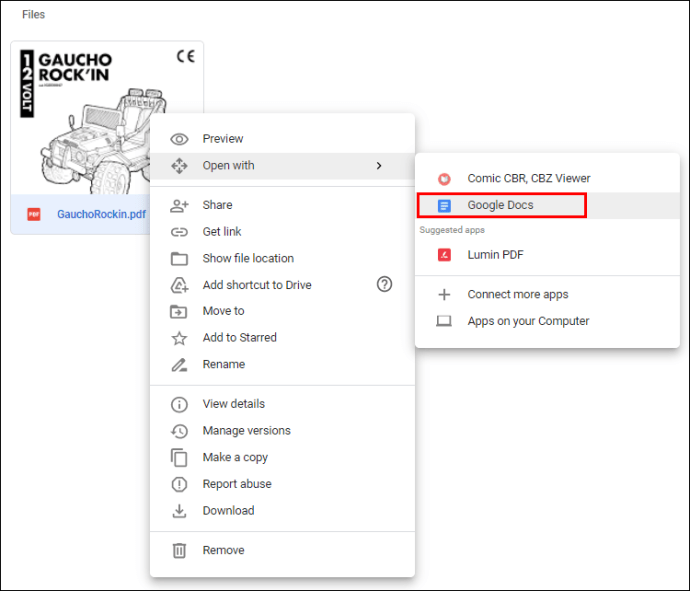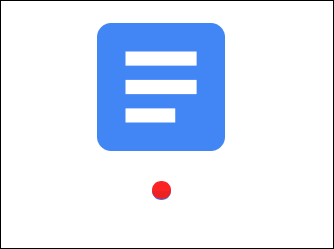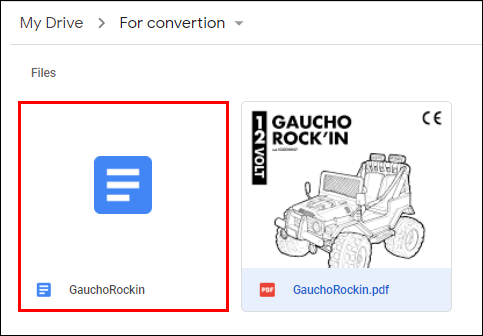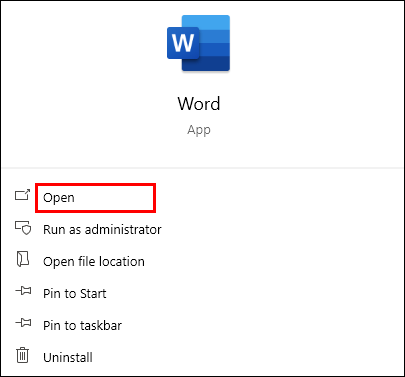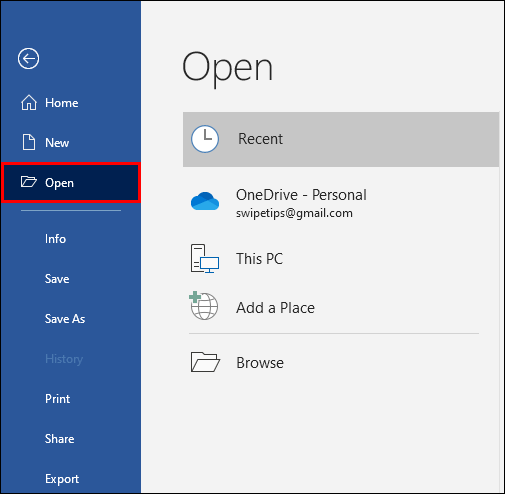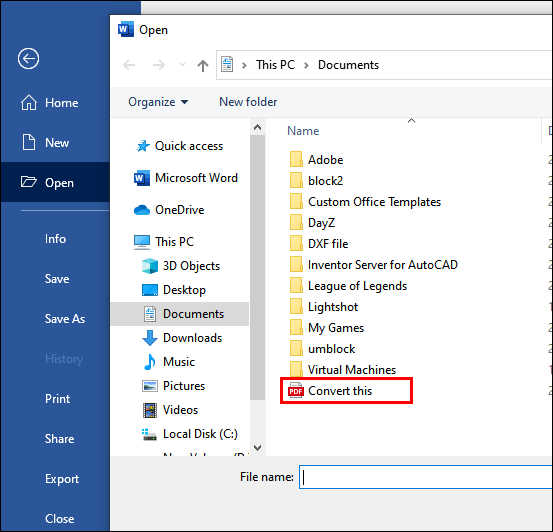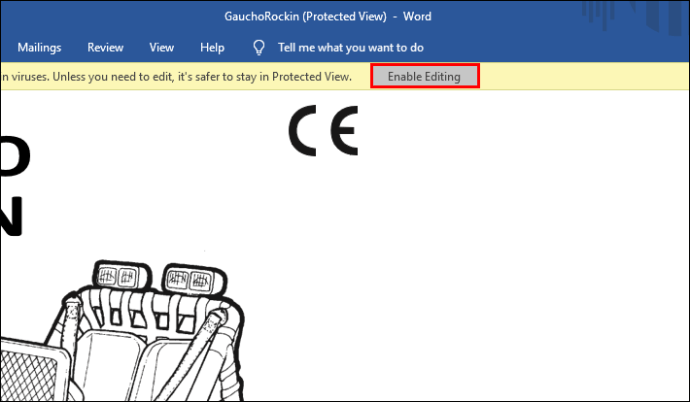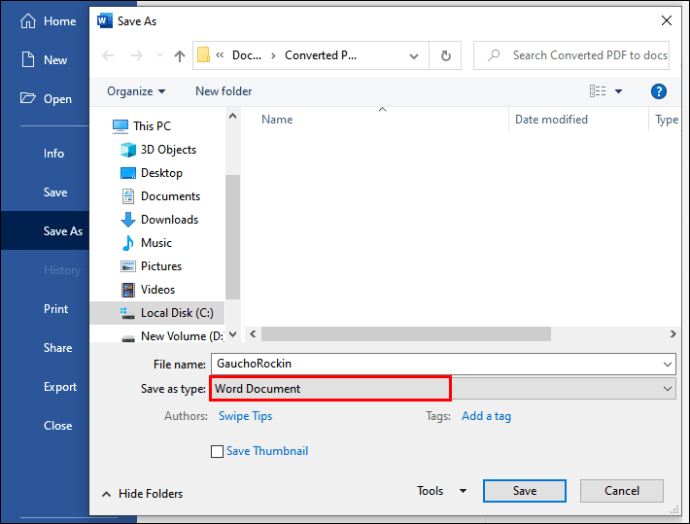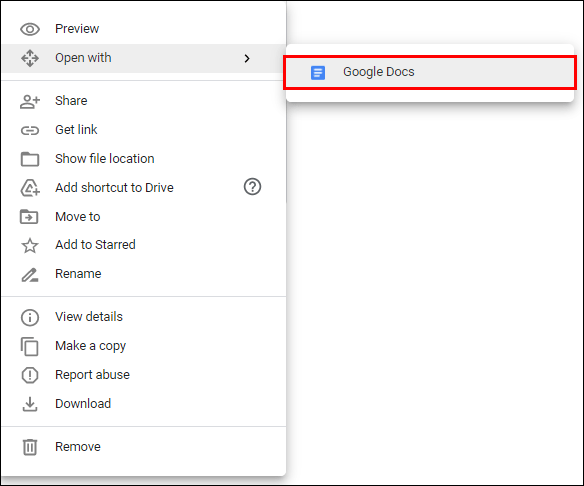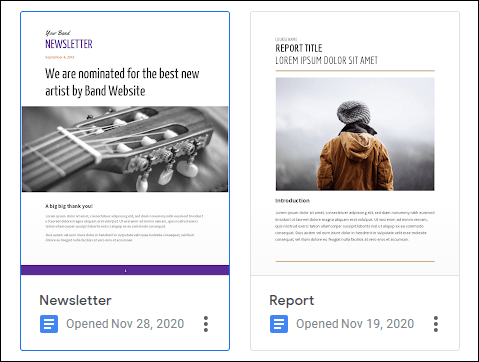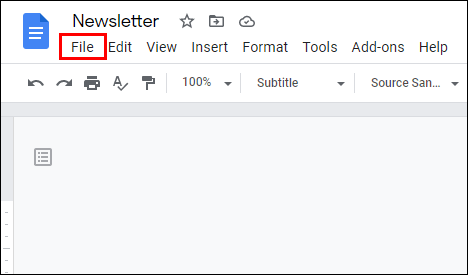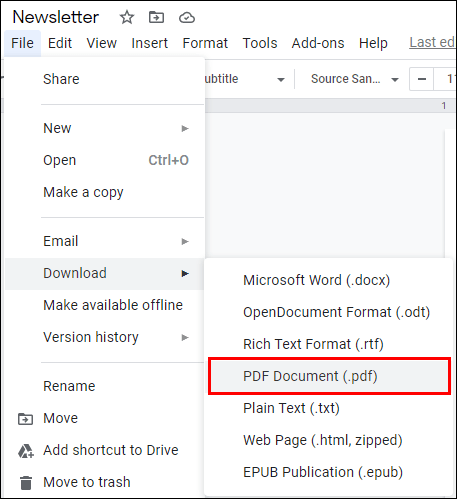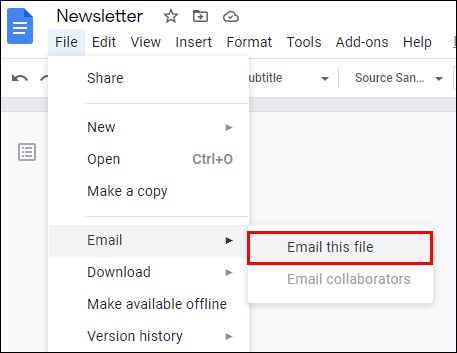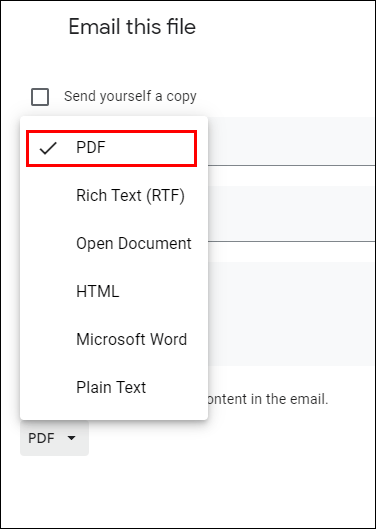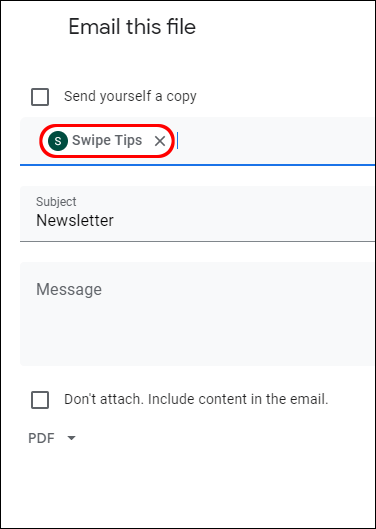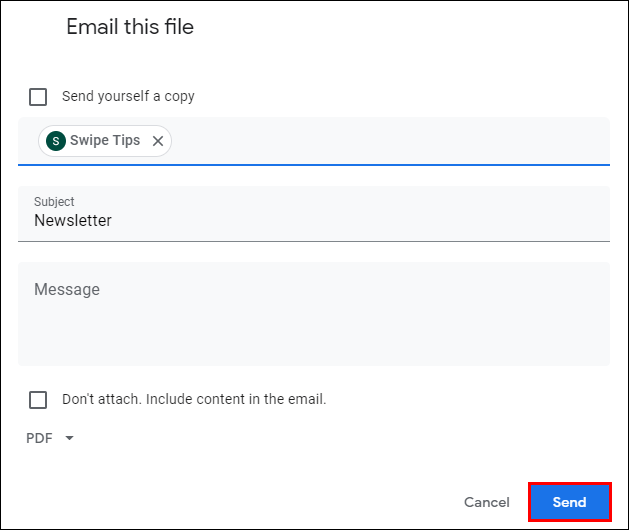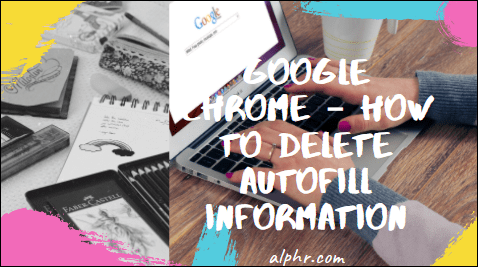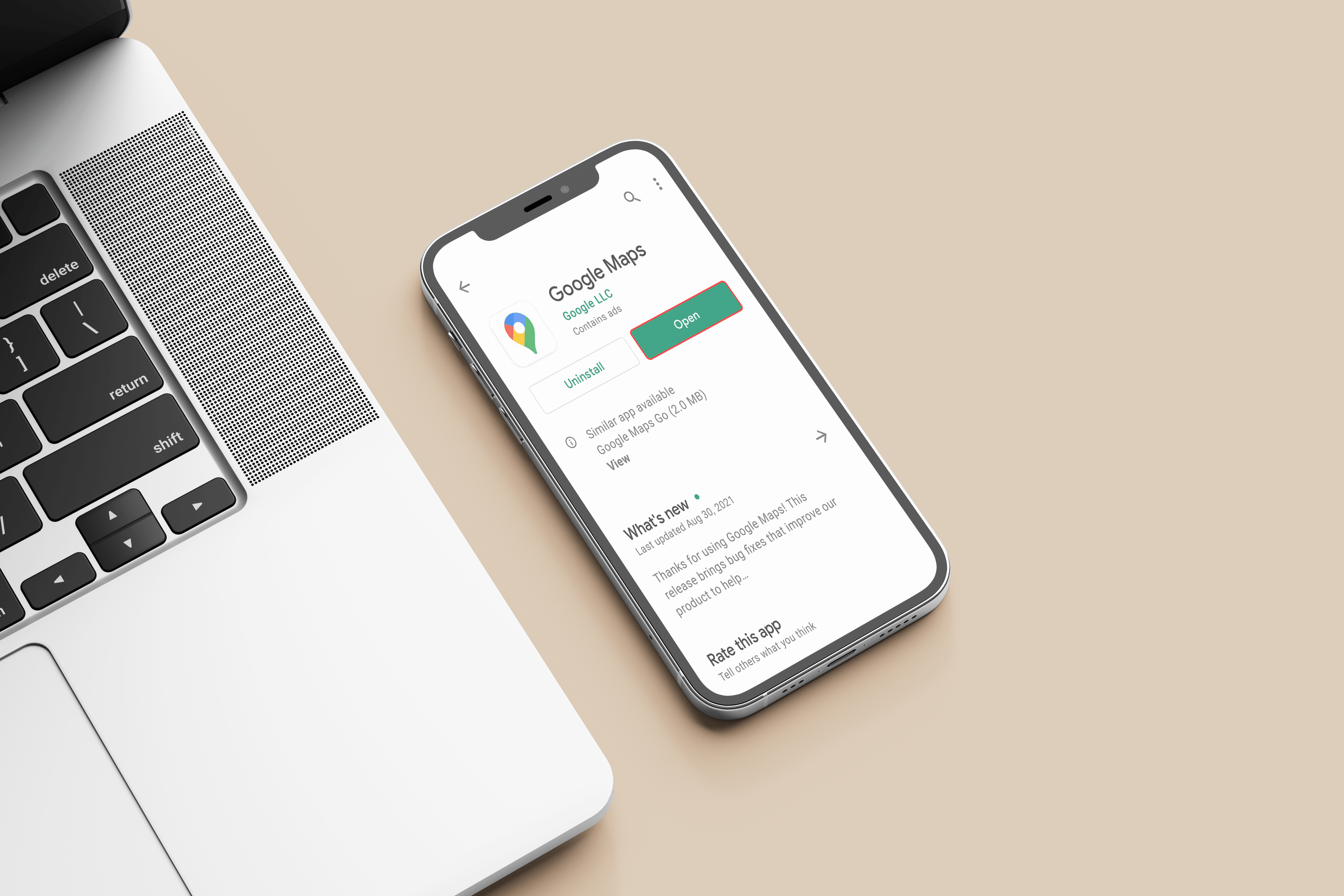Bir PDF Dosyasını Google Dokümanına Dönüştürme
Haftalardır tarih makaleniz üzerinde çalışıyor olabilirsiniz ve sonunda teslim etmeye hazırsınız. Veya bir PDF yayını indirdiniz ve üzerinde bazı düzenlemeler yapmak istiyorsunuz.
Şimdi sorular ortaya çıkmaya başladı. Dosyanızı doğru biçime nasıl dönüştürebilirsiniz? Bunu kendi başınıza çözmeye çalışmak çok fazla zaman kaybına neden olabilir. Neyse ki, doğru yere geldiniz. PDF dosyanızı zahmetsizce bir Google Dokümanına (ve tam tersi) nasıl dönüştüreceğinizi bilerek bugün buradan ayrılacaksınız. Google Dokümanlar'da bir metin belgesi yazmak mükemmel bir seçimdir çünkü bunu saniyeler içinde yapmanıza olanak tanır.
Bir PDF Dosyasını Google Dokümanına Dönüştürme
PDF, web'de en yaygın kullanılan dosya biçimlerinden biridir. Milyonlarca kitap, yayın, dergi, broşür ve kitapçık bu formatta gelir. Tüm belgelerinizi düzenlemeye başlamak için hazırladığınızı, ancak teknik olarak “Bunu nasıl dönüştürebilirim?” Sorusuna takılıp kaldığınızı hayal edin. Sadece bu basit adımları izleyin.
Atlamadan önce bilmeniz gereken birkaç şey:
- PDF dosyanız 2Mb'den büyük olmamalıdır.
- Belgeniz Arial veya Times New Roman ile yazılmışsa en iyi sonucu verir.
- Görüntüler çok keskin değilse, dönüştürme sonrası kalite düşebilir.
- Belgeniz sağ tarafı yukarı dönük olmalıdır. Başka bir şekilde yönlendirilmişse, döndürdüğünüzden emin olun.
- Orijinal dosya biçimini korumayı umursamıyorsanız, yalnızca Google Drive'a ve dönüştürme amaçlı PDF'nize ihtiyacınız olacak.
- PDF dosyanızın biçimlendirmesini korumaya önem veriyorsanız, Microsoft Office Word'ü de kullanacaksınız.
PDF Dosyasını Biçimlendirmeden Google Dokümanına Dönüştürün
Bir PDF dosyasını bir Google Dokümanına dönüştürmek için Google Drive'ınızı kullanmak, gitmenin en hızlı ve en basit yoludur. PDF dosyanızın orijinal biçimini kaybetmekten çekinmiyorsanız, birkaç saniye içinde Doc sürümünüzü hazır hale getirebilirsiniz.
Bu dönüştürmenin yalnızca bir masaüstünde mümkün olduğunu unutmayın. Bu adımları telefonunuzda denerseniz, PDF'nizi salt okunur bir Word dosyasına dönüştürür, böylece üzerinde herhangi bir değişiklik yapamazsınız.
- Google Drive'ınıza giriş yapın.
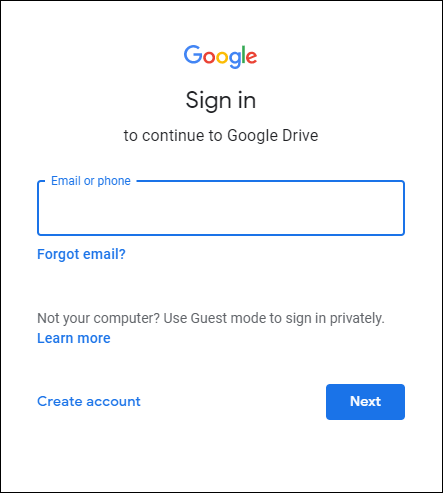
- Dönüştürmek istediğiniz PDF dosyasını Google Drive'ınıza yükleyin. Bunu iki şekilde yapabilirsiniz:
- Dosyayı Drive'ınızın ana sayfasına sürükleyin.
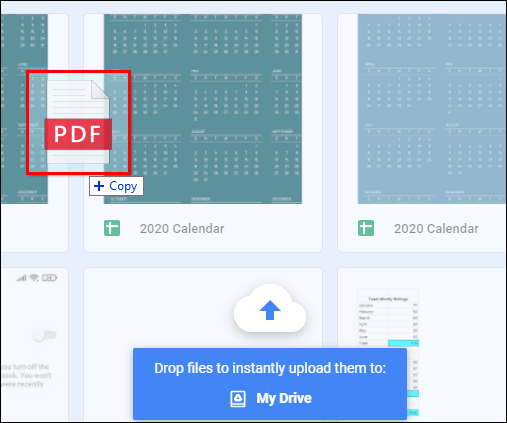
- Yeni bir klasör oluşturun, açın, üzerine sağ tıklayın ve “Dosyaları yükle”ye tıklayın. Bilgisayarınızdan dönüştürmek istediğiniz bir PDF dosyası seçin.
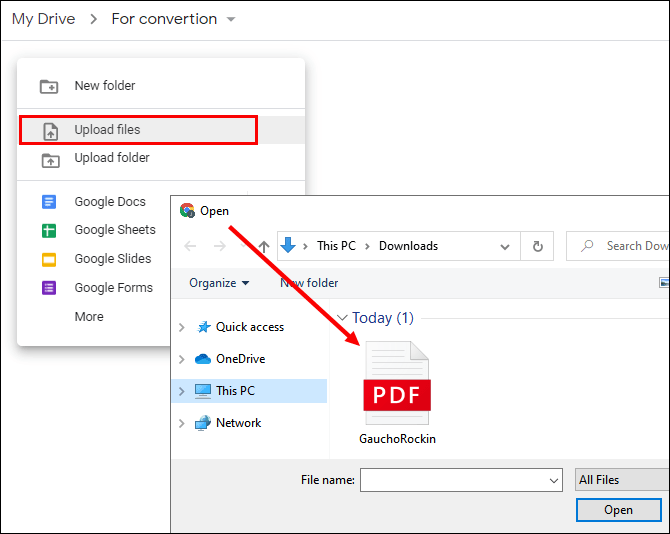
- Dosyayı Drive'ınızın ana sayfasına sürükleyin.
- Belgenin yüklenmesini bekleyin. İlerlemeyi ekranınızın sağ alt köşesinden takip edebilirsiniz.
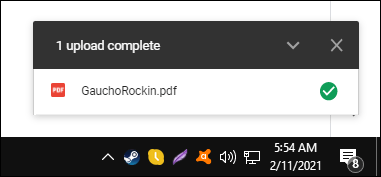
- PDF dosyası yüklendiğinde, üzerine sağ tıklayın.
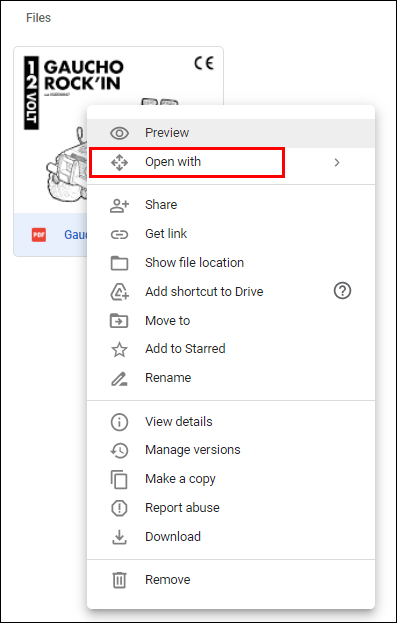
- Açılır menüden “Birlikte aç…” seçeneğini seçin ve “Google Dokümanlar”ı seçin.
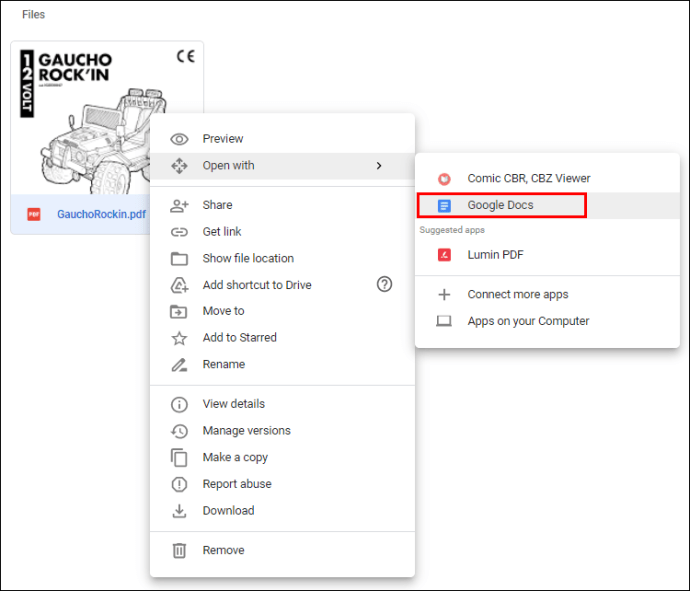
- Google Dokümanlar açılacak ve dosyanızı dönüştürmeye başlayacaktır. Bu, PDF dosya boyutuna ve türüne bağlı olarak biraz zaman alabilir.
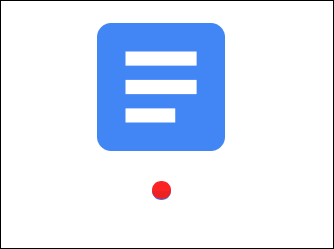
- Dosya dönüştürüldüğünde, Google Dokümanlarınızın ana ekranında düzenlenebilir metin olarak görünür ve ardından üzerinde çalışmaya başlayabilirsiniz.
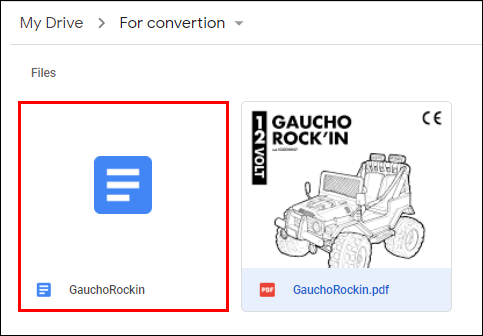
PDF'niz düz metin içeriyorsa Google Dokümanlar harika bir iş çıkarır. Bununla birlikte, tonlarca resim, çizelge veya tablo varsa, bazı bölümlerin dönüştürülmediği noktaya kadar kötü bir sonuç alabilirsiniz.
Bonus ipucu: Dönüştürülen dosyanızın adının arkasında hala .pdf olduğuna dikkat edin. Bunun nedeni, Dokümanlar'ın orijinal PDF dosyanızın adını kopyalamasıdır. Düzenlemeyi bitirdiğinizde dosyanızı indirmeniz gerekiyorsa, Dosya > Farklı indir > Microsoft Word (.docx) seçeneğine gidin.
Bir PDF Dosyasını Biçimlendirme ile Google Dokümanına Dönüştürün
Orijinal dosyanızın biçimini umursamıyorsanız, Google Doküman harika bir iş çıkaracaktır. Ancak, işiniz için biçimlendirmeyi korumak önemliyse, Dokümanlar'ı kullanmaktan çok az yardım alırsınız. Microsoft Word'ün sahneye girdiği yer burasıdır. Bunu yapmak birkaç ekstra adım gerektirebilir, ancak size bu konuda rehberlik edeceğiz.
- Masaüstünüzde Microsoft Word'ü başlatın.
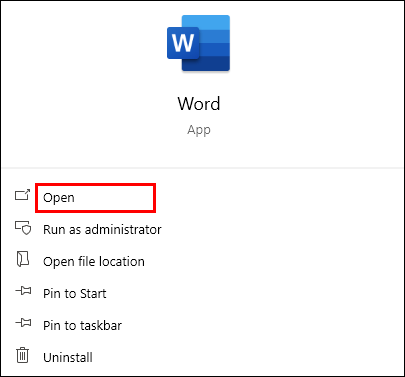
- "Dosya" > "Aç"a gidin.
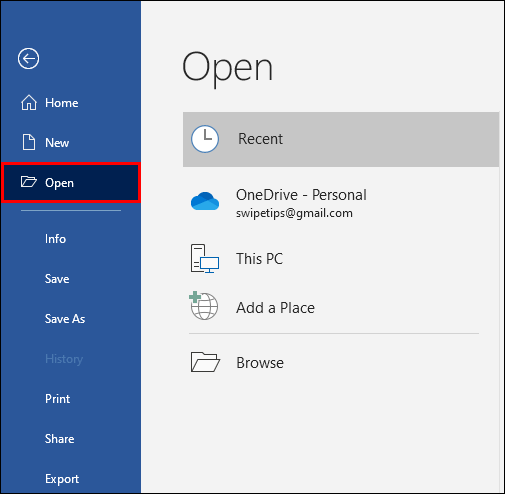
- Dönüştürmek istediğiniz PDF dosyasını bulun.
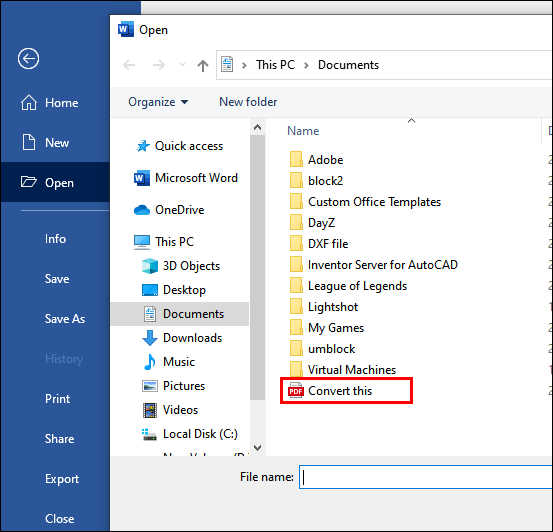
- Dosyanızın düzenlenebilir bir Word belgesine dönüştürüleceğini bildiren bir açılır pencere belirecektir. Sadece "Tamam" ı tıklayın.

- Word dönüştürme işlemini tamamlayana kadar birkaç dakika bekleyin.
- Sonucu ana sayfada görebileceksiniz. Metniniz aynı aralığa, yazı tipi biçimlendirmesine, girintilere vb. sahip olacaktır. Ancak, orijinal kopyada çok fazla grafik varsa, dönüştürülen sürümde aynı görünmeyebilir.
- Yeni dönüştürülen dosyanızın üst kısmındaki "Düzenlemeyi Etkinleştir"e tıklayın.
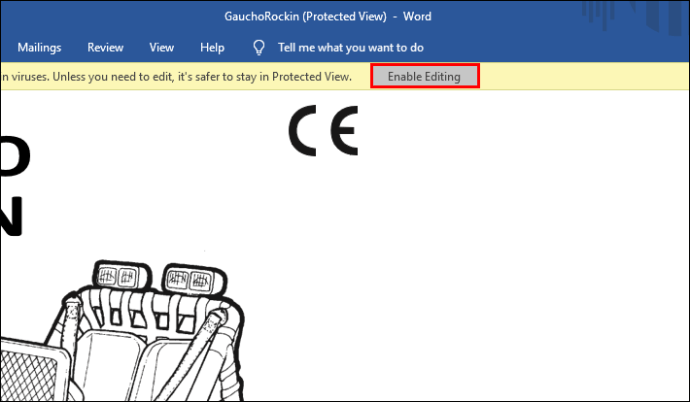
- “Dosya” > “Farklı kaydet” seçeneğine gidin ve belgeyi bilgisayarınıza bir “docx” dosyası olarak kaydedin.
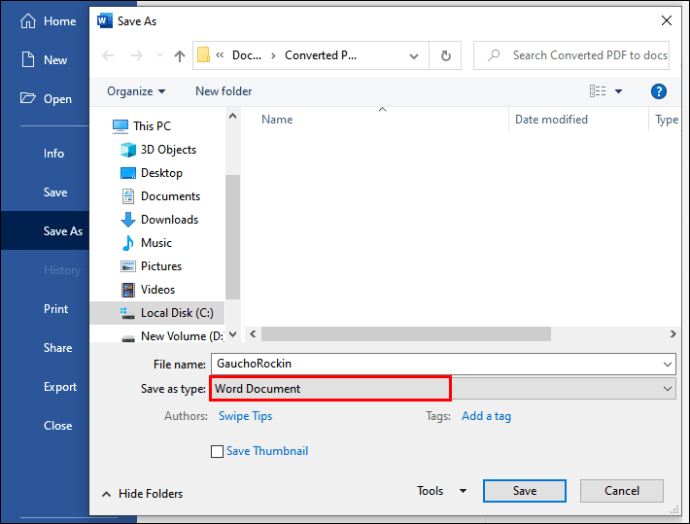
- Google Drive'ınıza gidin ve “docx” dosyasını yükleyin. Drive bunu bir Word dosyası olarak yükleyecektir.
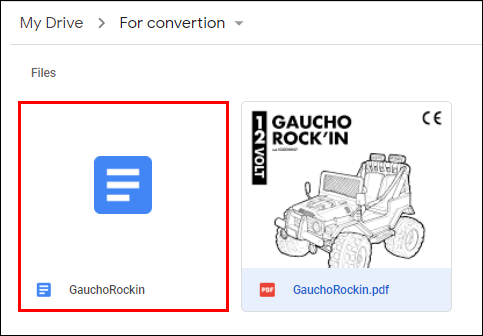
- Dosyaya sağ tıklayın, “Birlikte aç”a tıklayın ve “Google Dokümanlar”ı seçin. Drive şimdi Word dosyasını Google Dokümanlar'a dönüştürecek.
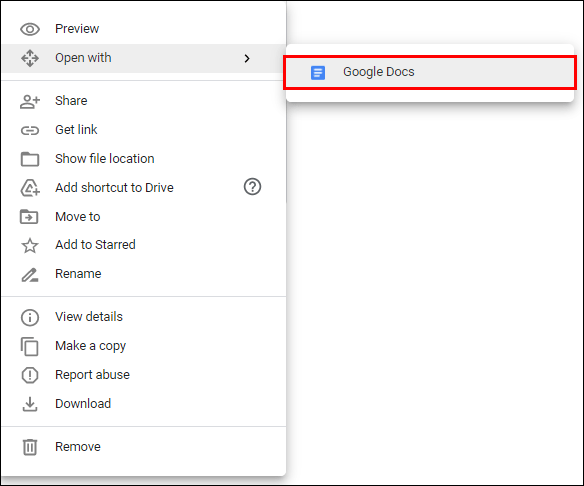
- Belge dönüştürüldüğünde, "Dosya" > "Google Dokümanları Olarak Kaydet"e gidin.
Artık orijinal dosya biçimini koruyarak PDF dosyanızı Google Dokümanlar'a dönüştürdünüz. Dosyalarınızı bu şekilde dönüştürmek biraz daha uzun sürüyor ama buna değer. Belgenizi orijinal haline döndürmek için manuel olarak biçimlendirmek zorunda kalacağınız zamanı düşünün.
Bir Google Dokümanını PDF'ye Nasıl Dışa Aktarırım
Bir Google Dokümanını PDF'ye dışa aktarmak yalnızca birkaç saniyenizi alacaktır. Bunu Google Dokümanlar menünüzden yapabilirsiniz ve herhangi bir ek yazılım kullanmanıza gerek yoktur. Çok basit ve yapmanız gereken tek şey şu adımları izlemek:
- Henüz yapmadıysanız Google Dokümanınızda oturum açın.
- Dışa aktarmak istediğiniz Google Dokümanını açın.
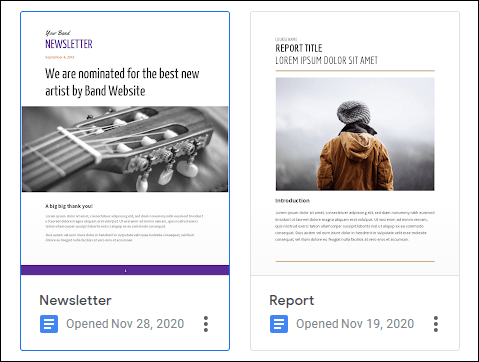
- Sağ üst köşede, "Dosya" yı tıklayın.
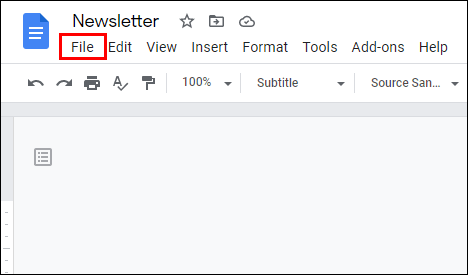
- “İndir”e gidin ve açılan seçeneklerden “PDF indir (.pdf)”yi seçin.
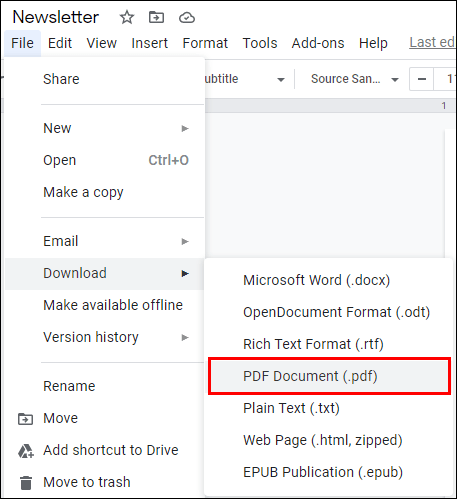
Google Dokümanlar artık tüm işi sizin için yapacak. Dosya, bilgisayarınıza varsayılan indirme konumunuzdan indirilecektir.
Google Dokümanınızı PDF olarak kaydetmenin ve e-postanıza göndermenin başka bir yolu daha var:
- Google Dokümanlar'a gidin ve dışa aktarmak istediğiniz belgeyi açın.
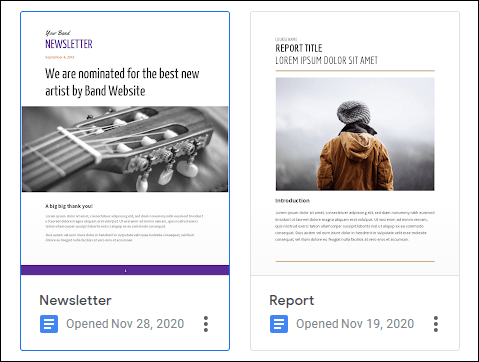
- “Dosya” > “Ek olarak e-posta” seçeneğine gidin.
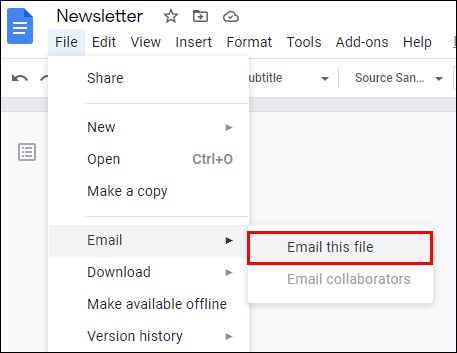
- "Ek olarak e-posta" penceresinde, "Farklı ekle" altında "PDF"yi seçin.
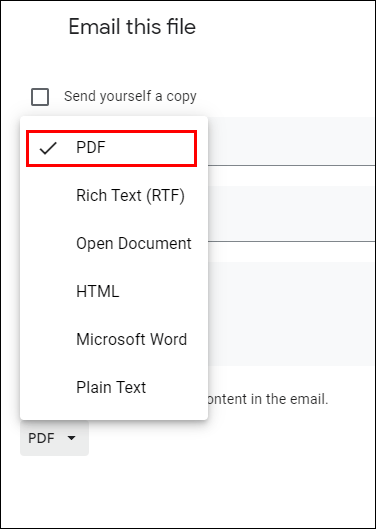
- Dosyanızı göndermek istediğiniz bir e-posta ekleyin. Dosyanın gelen kutunuza teslim edilmesini sağlayabilirsiniz.
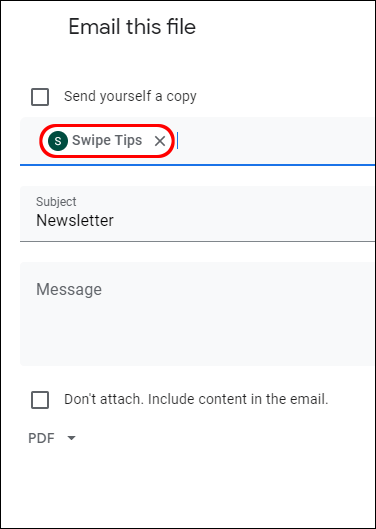
- "Gönder"i tıklayın.
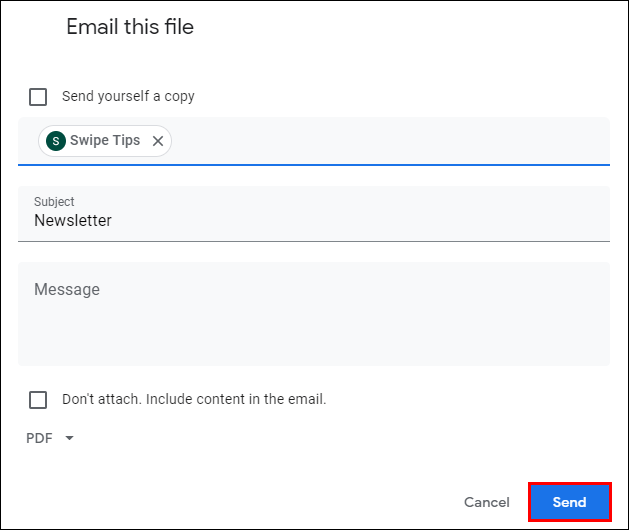
Her iki yol da oldukça basittir ve yalnızca birkaç saniyenizi alır; dosyaları sizin için dönüştürecek yazılım denizi arasında gezinmek için daha fazla zaman kaybetmeyin. Artık yazmadan dışa aktarmaya kadar her açıdan işinizin kontrolü sizde.
Ek SSS
PDF Dosyalarını Dönüştürmek ve Düzenlemek için Neden Google Dokümanlarını Kullanmalısınız?
Bu sorunun cevabı oldukça basittir. Google Dokümanlar'ı kullanmak, PDF dosyalarını dönüştürmenin ve düzenlemenin açık ara en hızlı ve en basit yoludur. Yukarıdaki adımlarda görebileceğiniz gibi, bir PDF dosyasını dönüştürmek kelimenin tam anlamıyla saniyeler sürer.
Aynı hizmeti sunan yüzlerce değilse de düzinelerce çevrimiçi yazılım vardır. Smallpdf.com gibi bazıları oldukça kullanışlıdır, ancak bir bedeli vardır. Google Dokümanlar ile ücretsiz denemeleri takip etmeniz gerekmez. Ayrıca, bir Google ürünü olarak "Dokümanlar", dosyalarınızı dönüştürmenin en güvenilir yollarından biri olarak sunar.
PDF Dosyalarını Nasıl Kaldırırsınız?
Belki yanlış PDF dosyasını indirdiniz veya artık bir tane kullanmanıza gerek yok. Öyleyse, dosyayı saklanan konumdan kaldırabilirsiniz. Bunu, dosyaya sağ tıklayıp “Kaldır” seçeneğini seçerek yapabilirsiniz. Dosyayı bilgisayarınızdan tamamen kaldırmak için “Geri Dönüşüm Kutusu”ndan silmeniz yeterlidir.
Nasıl Ücretsiz Bir PDF Belgesi Oluşturursunuz?
Daha önce açıkladığımız adımları izlerseniz, cevabınızı alacaksınız. Dosyaları dışa aktarmak ve PDF'ye dönüştürmek Google Dokümanlar'da tamamen ücretsizdir. Tek ihtiyacınız olan bir Google hesabı.
Her gün PDF'lerle çalışıyor olabilirsiniz ve belki de işiniz onlara bağlıdır. Bu durumda, bir Adobe Acrobat aboneliği satın almayı düşünebilirsiniz. PDF dosyaları oluşturmak, dönüştürmek, düzenlemek ve pratik olarak başka her şeyi yapmak için piyasada bulunan en iyi programdır.
PDF Dosyasını Word Belgesine Nasıl Değiştirirsiniz?
“Bir PDF dosyası nasıl Word belgesine dönüştürülür” diye arama yaparak zaman kaybetmeyin. Seni koruduk. Bu makalenin "Bir PDF Dosyasını Biçimlendirme ile Google Dokümanına Dönüştür" bölümüne gidin ve 1-8 arasındaki Adımları izleyin.
PDF'nizi Word'e daha da hızlı dönüştürmek için kullanabileceğiniz birkaç güvenilir web sitesi vardır. Adobe, PDF2DOC veya Smallpdf'i deneyebilirsiniz. Bunlardan bazılarının size dönüştürmek için yalnızca sınırlı sayıda belge sunabileceğini veya planlarından birine abone olmadıkça dosyanızı düzenlenemez bir Word belgesine dönüştürebileceklerini unutmayın. Tavsiyemiz, bu makalede size sağladığımız adımlara bağlı kalmanızdır. Google Dokümanlar yazılımı tamamen ücretsizdir ve sınırlı değildir.
PDF'leri Dönüştürmek Kolaylaştı
PDF'lerin faydalı bilgileri paylaşmak için en uygun formatlardan biri olduğuna şüphe yok. Dosya oluşturma ve paylaşma arasında hiçbir şey yolunda durmamalıdır. Bu nedenle, PDF'lerinizi bir Google Dokümanlar dosyasına nasıl kolayca dışa aktarabileceğinizi ve bunun tersini nasıl yapacağınızla ilgili ayrıntılı adımlar sağladık.
PDF dosyanızı dönüştürürken orijinal biçimini korumayı umursar mısınız? Bir Word dosyasını PDF'ye dönüştürmenin hangi yolu sizin için en iyi sonucu verir? Aşağıdaki yorumlar bölümünde bize bildirin.