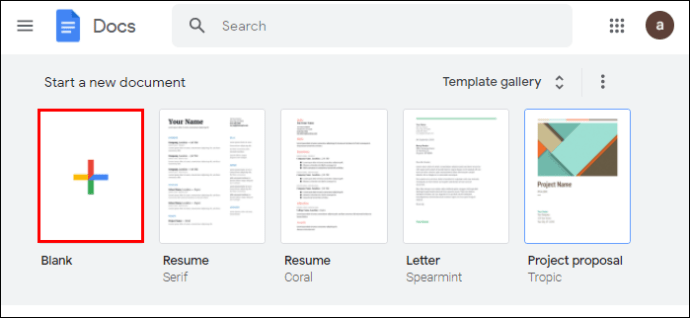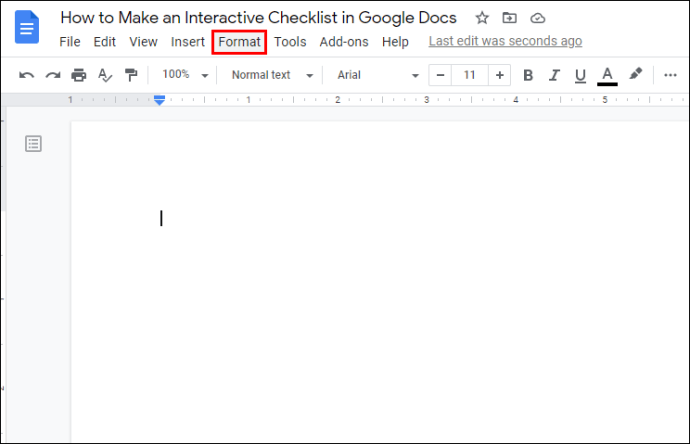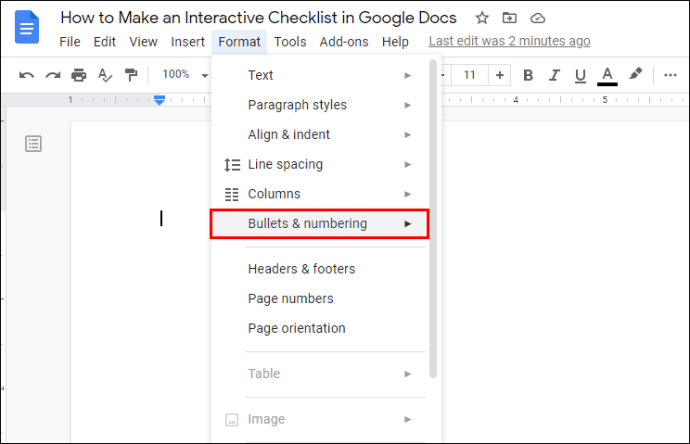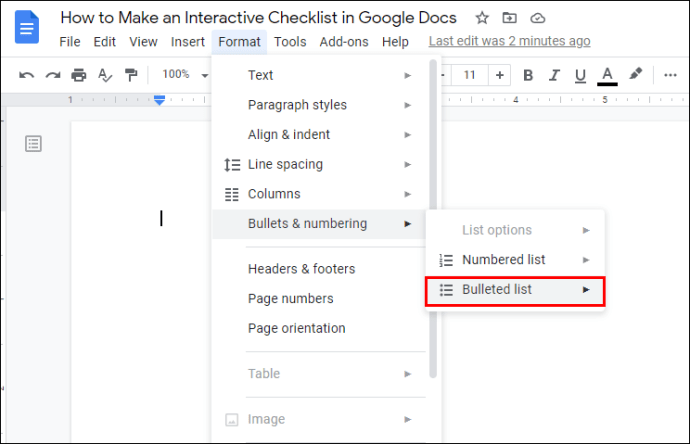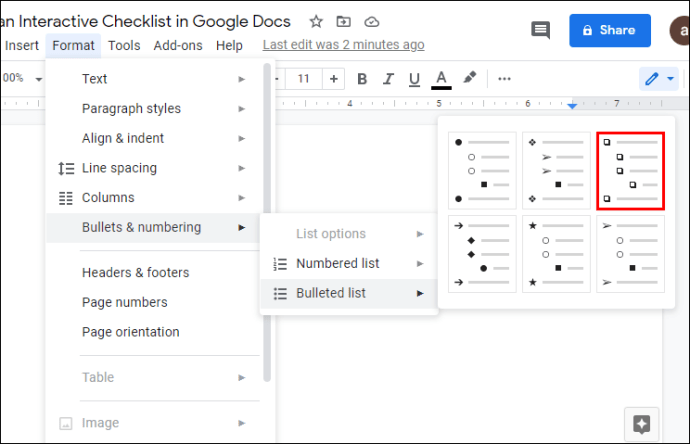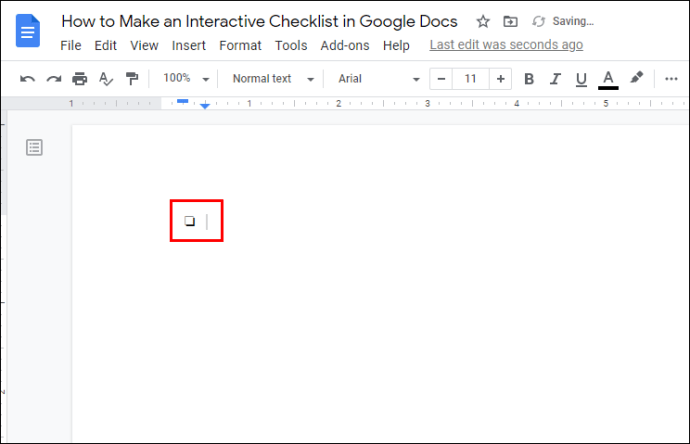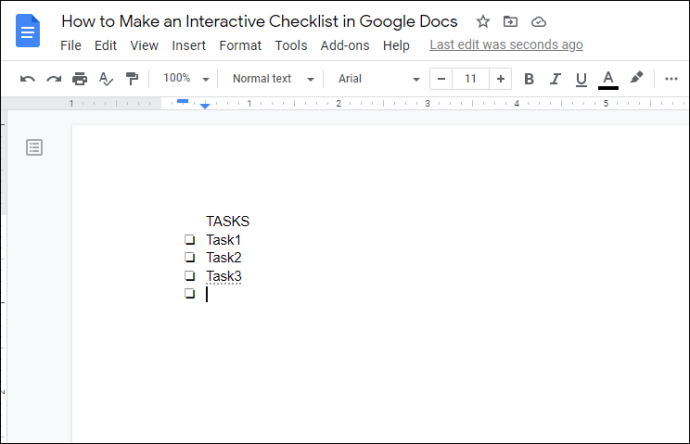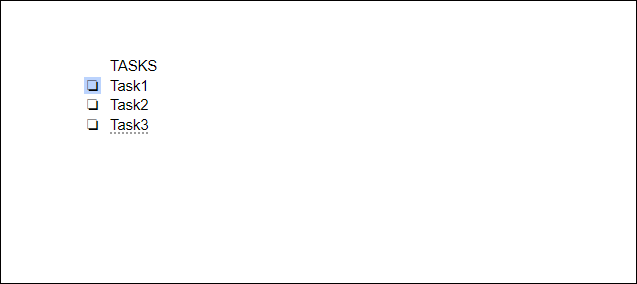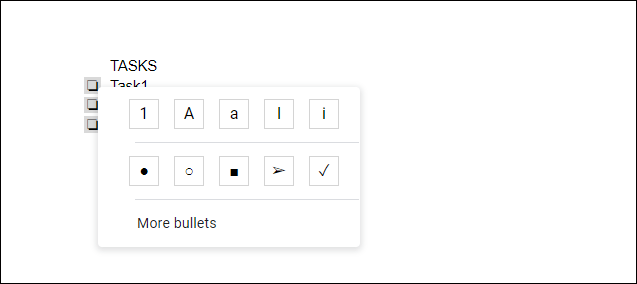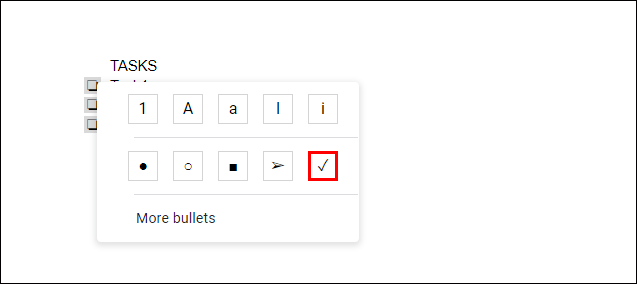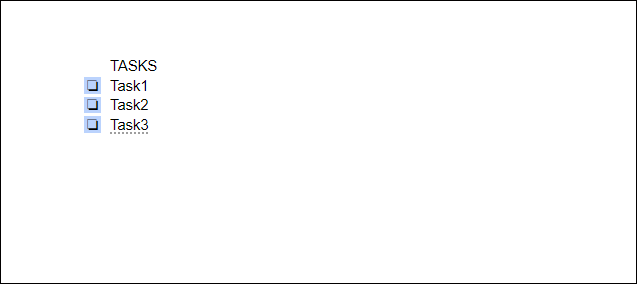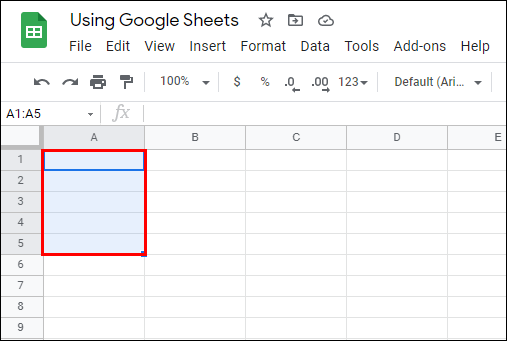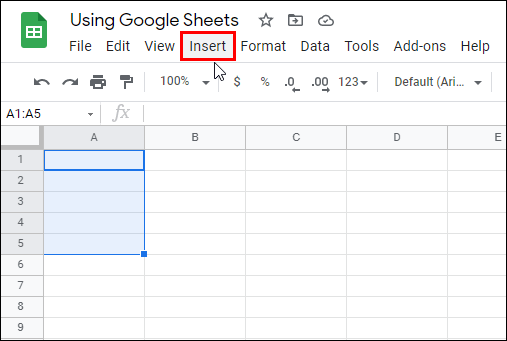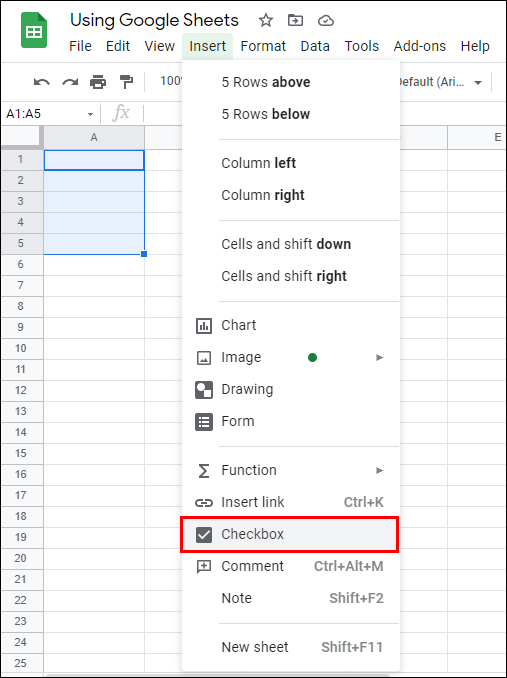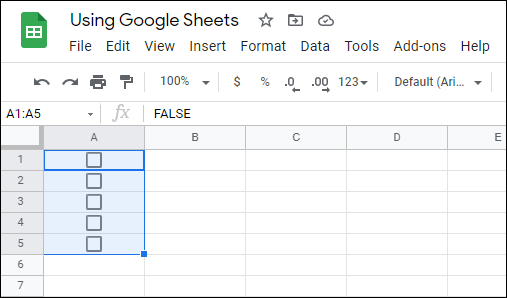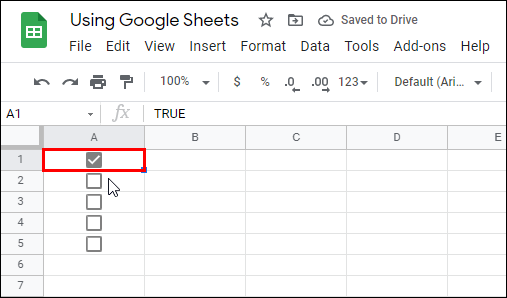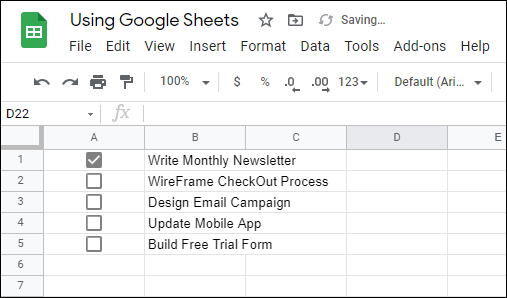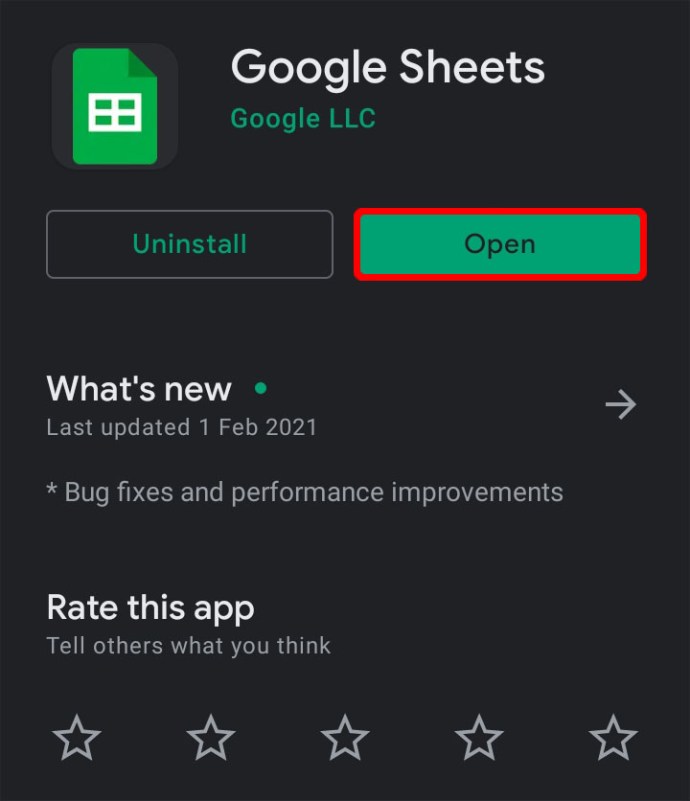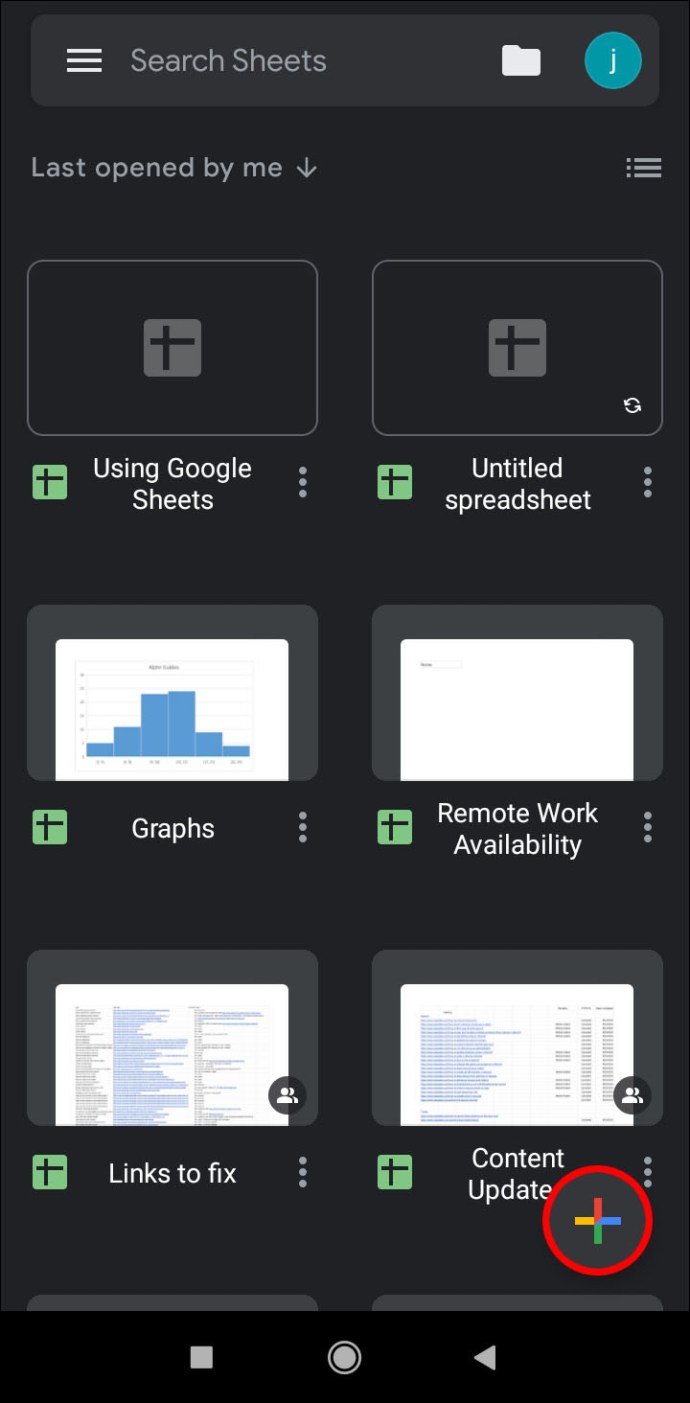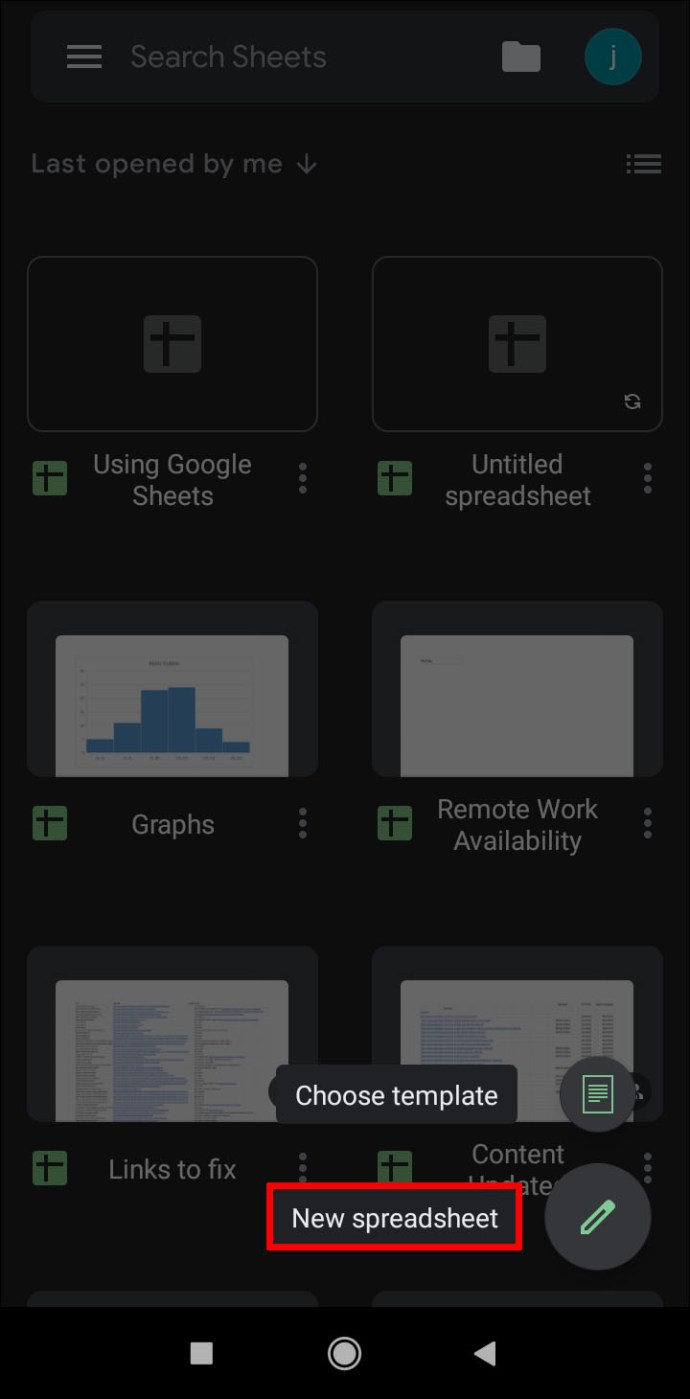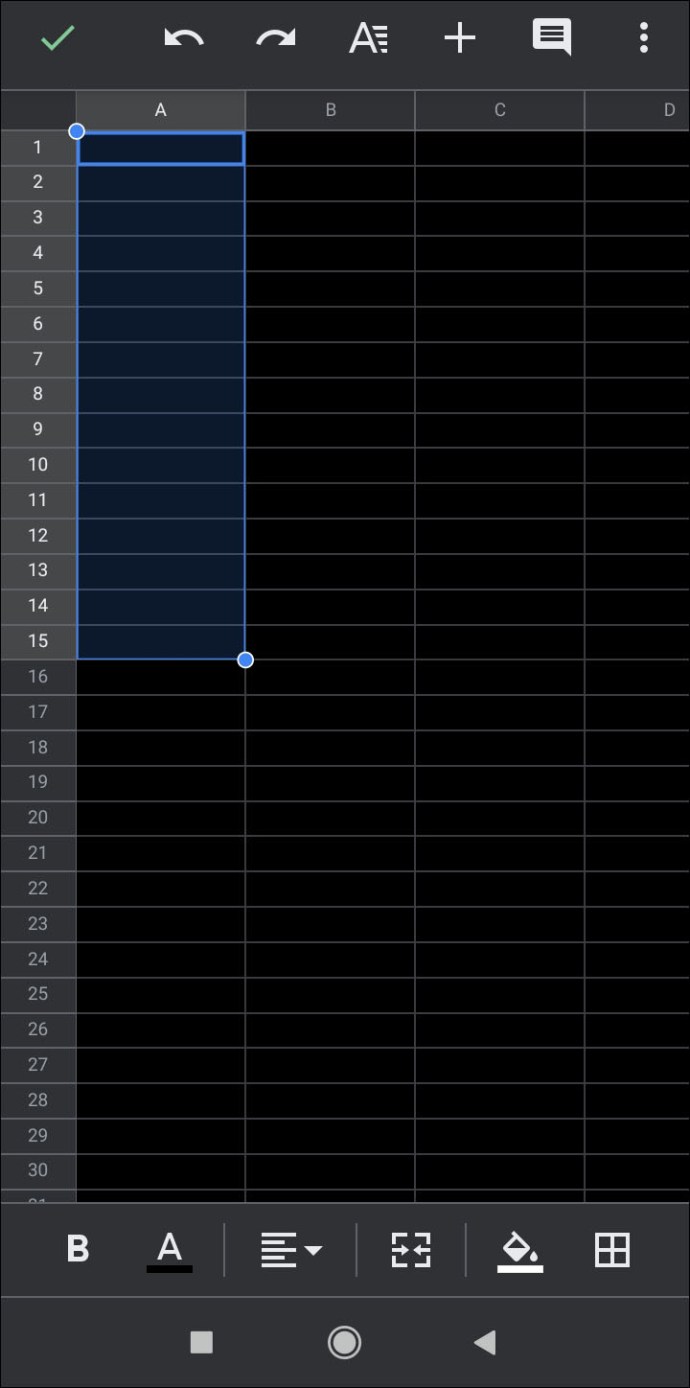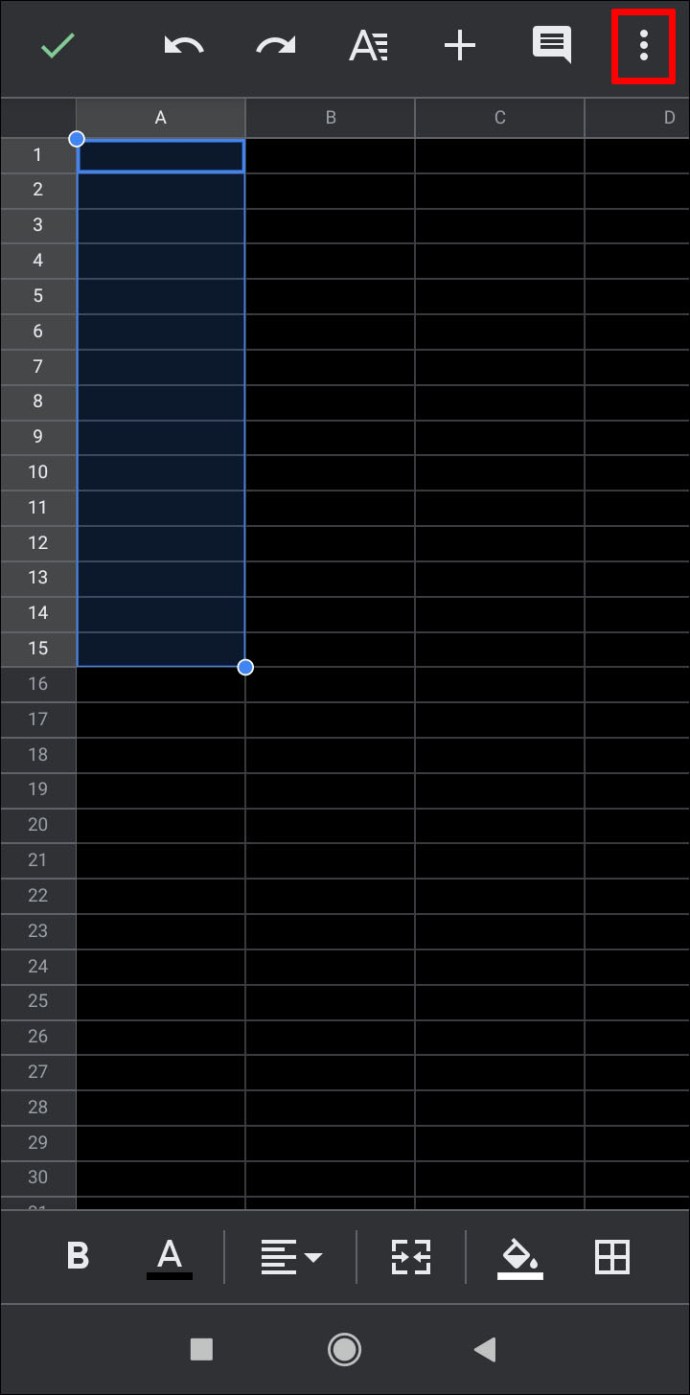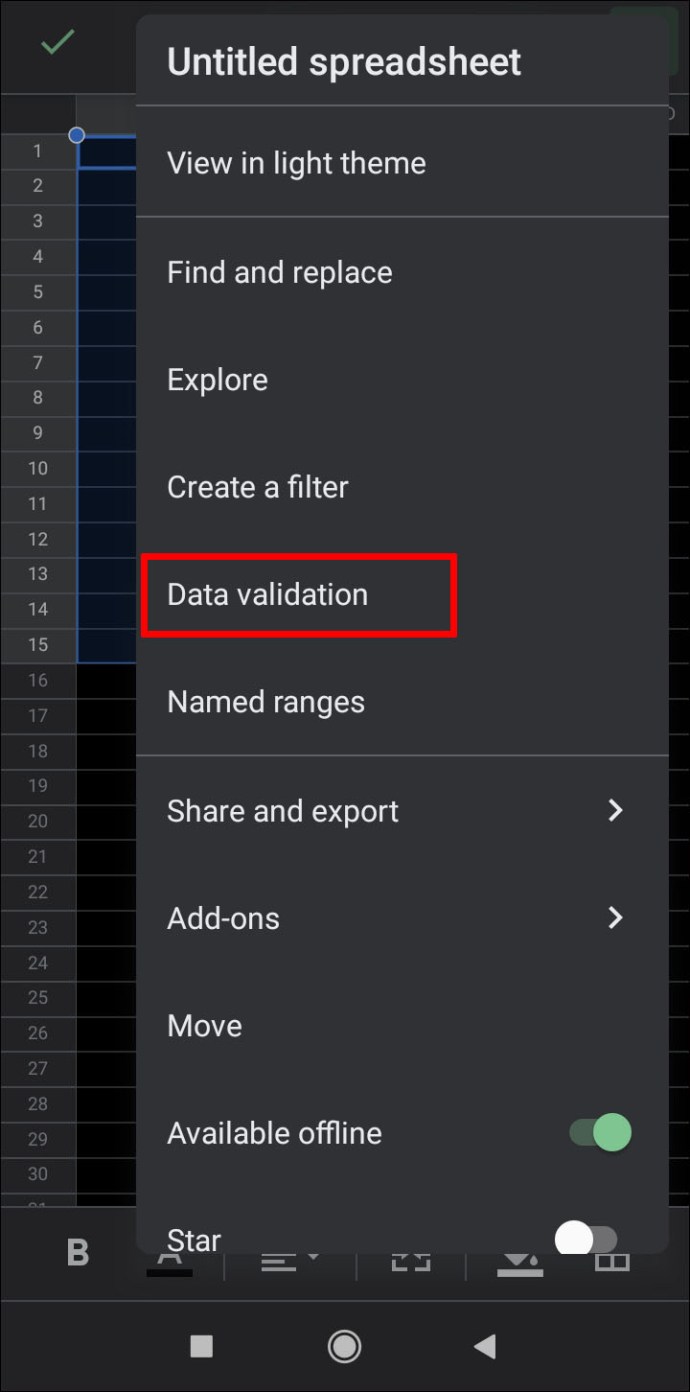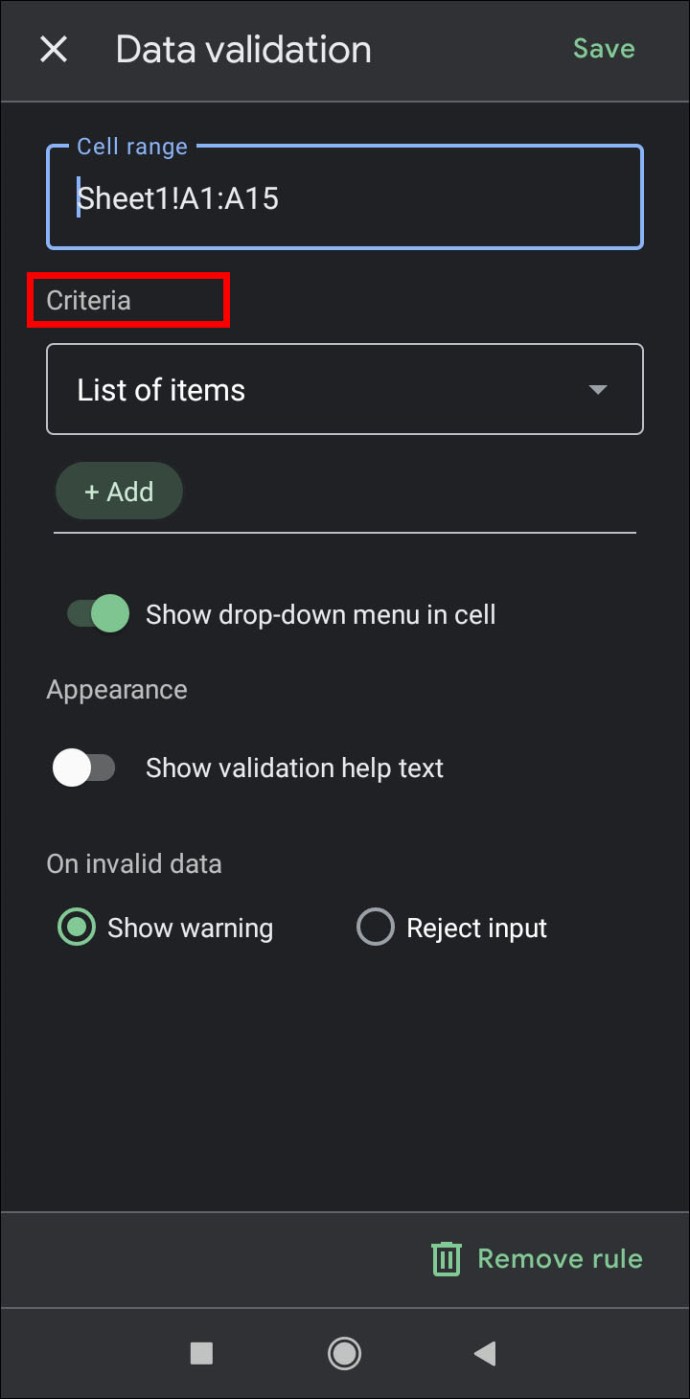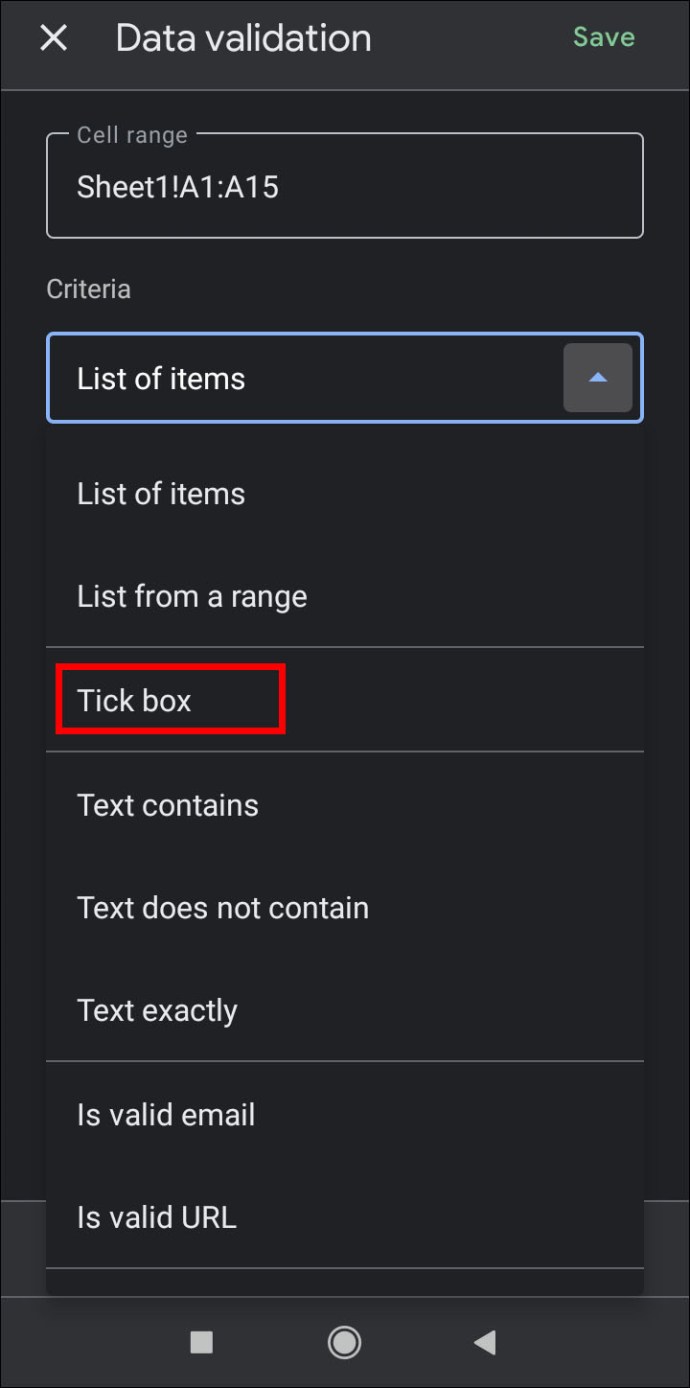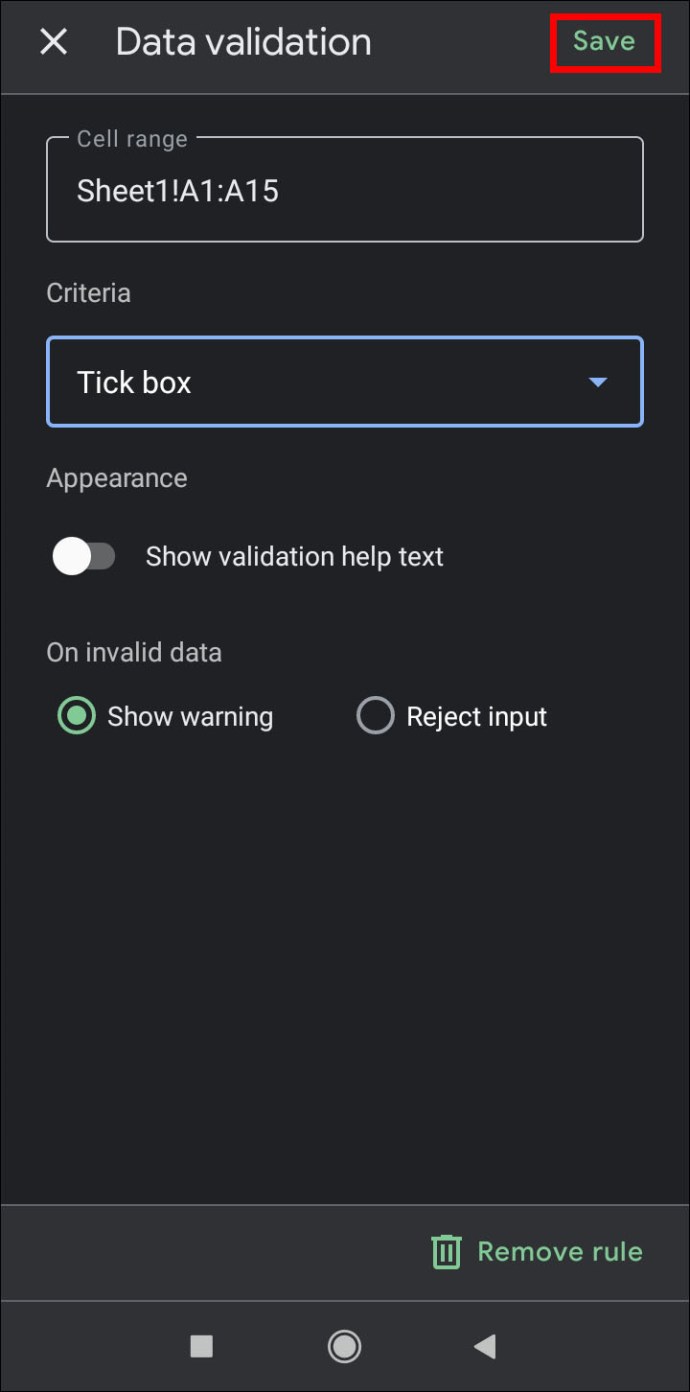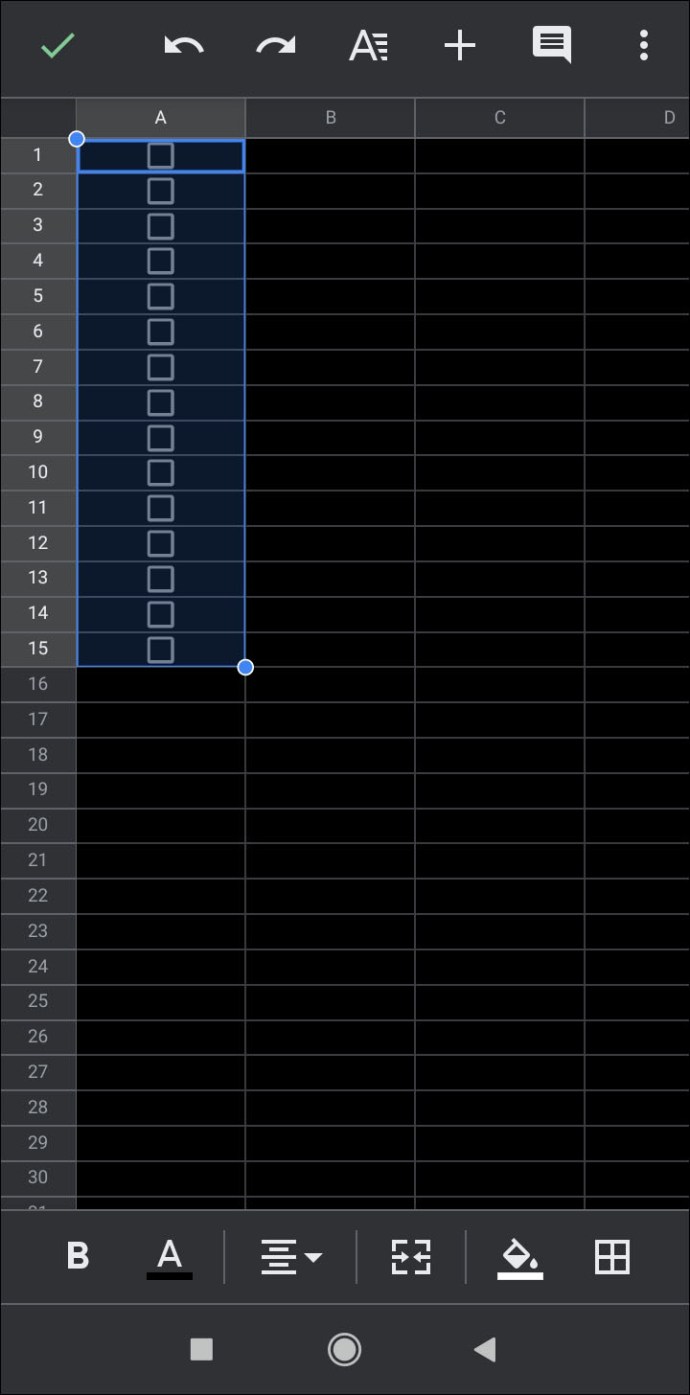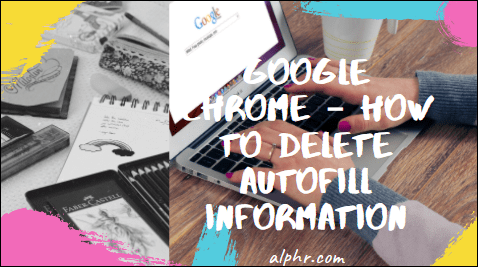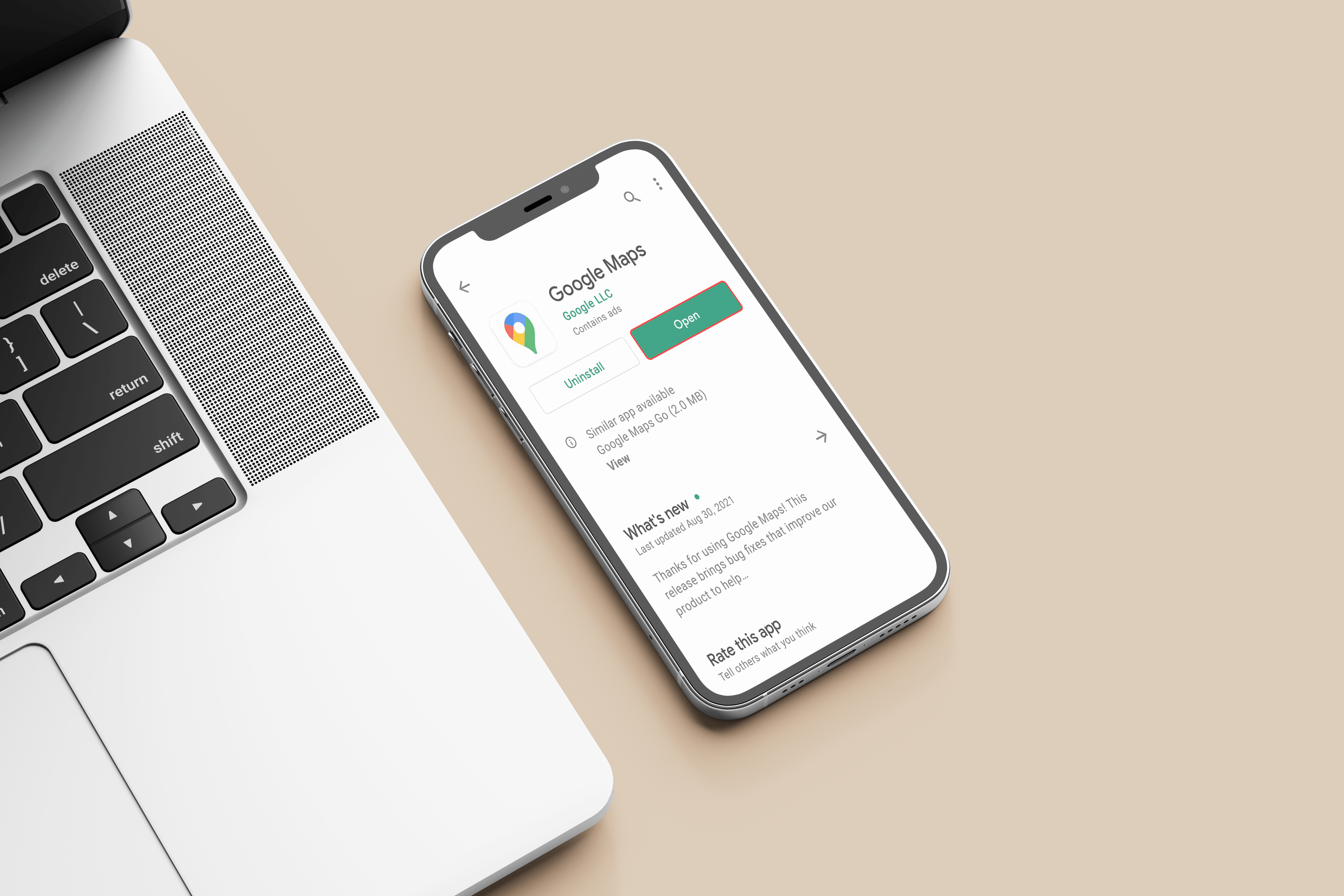Google Dokümanlar'da Kontrol Listesi Nasıl Oluşturulur
Kontrol listeleri, tamamlanması gereken öğeleri, görevleri veya adımları takip etmenin çok kullanışlı bir yoludur. Yapılması gereken her şeyin yapılıp yapılmadığına dair basit bir görsel hatırlatma sağlarlar. Bunu, istediğiniz zaman (internet erişiminiz olduğu sürece) erişilebilen Google Dokümanlar'ın rahatlığıyla birleştirin ve harika bir yönetim aracına sahip olun.

Bu makalede, Google Dokümanlar'da nasıl kontrol listesi oluşturacağınızı ve işlevsel bir kontrol listesi oluşturmaya ilişkin birkaç bilgi göstereceğiz.
Google Dokümanlar'da Etkileşimli Kontrol Listesi Nasıl Yapılır?
Google Dokümanlar'ı kullanarak bir kontrol listesi oluşturmak çok basit bir işlemdir. Listeye eklemek istediğiniz şeyler hakkında zaten bir fikriniz olduğu sürece, adımlar oldukça kolaydır. Google Dokümanlar'ı kullanarak etkileşimli bir kontrol listesi oluşturmak istiyorsanız şu adımları izleyin:
- Google Dokümanlar uygulamasını açın. Yeni bir belge oluşturmak için üst sekmedeki + işaretine tıklayın.
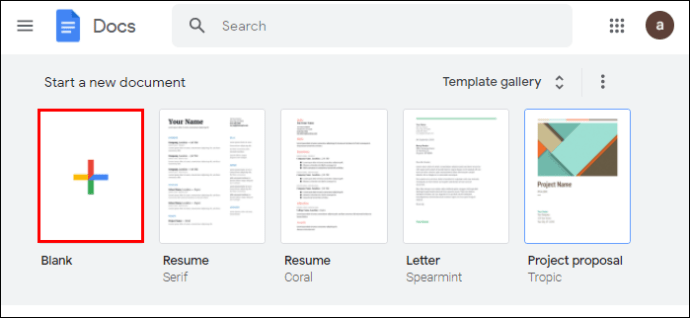
- Üst menüde Format'a tıklayın.
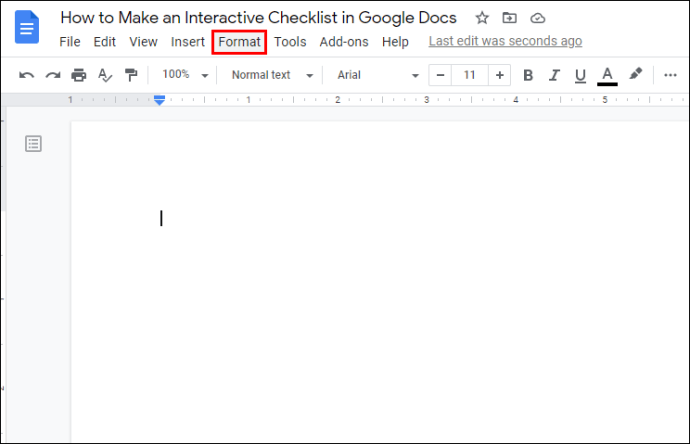
- Açılır menüde Madde İşaretleri ve Numaralandırma'nın üzerine gelin.
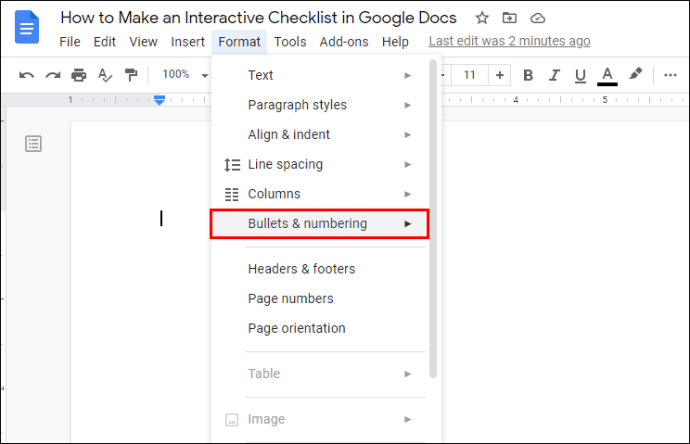
- İmleci Madde İşaretli Liste'nin üzerine getirin.
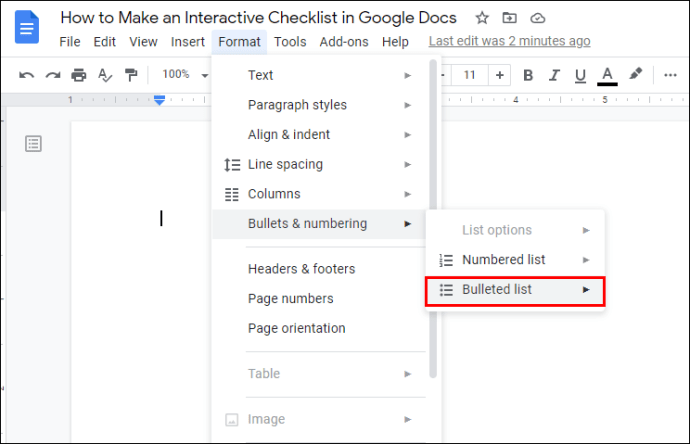
- Birkaç seçenek görünecek, en sağdaki seçeneğe tıklayın. Bu, onay kutusu madde işaretleri özelliğidir.
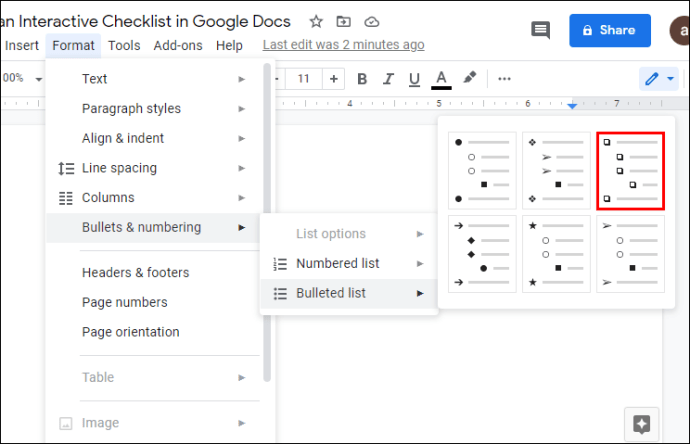
- Listenizin artık önünde açık bir onay kutusu olduğunu fark edeceksiniz. Artık listenizdeki ilk öğeyi yazabilirsiniz.
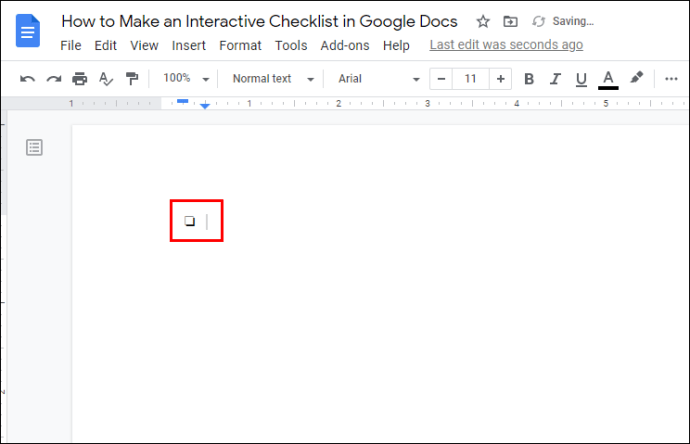
- Enter tuşuna basmak otomatik olarak yeni bir boş onay kutusu oluşturacaktır. Kontrol listenizi doldurmaya devam edin.
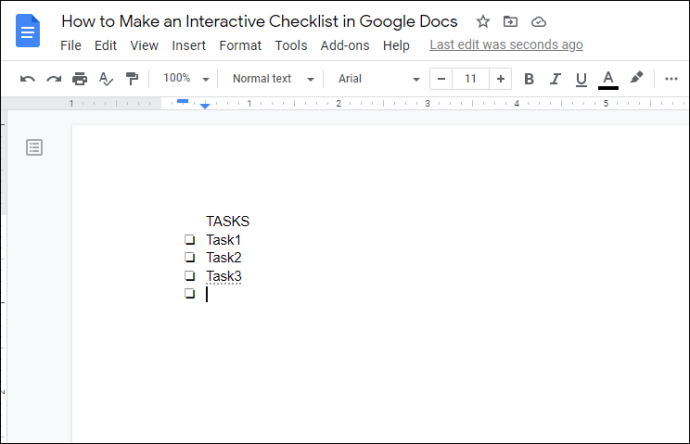
- İşiniz bittiğinde belgeyi kaydedin.
Artık etkileşimli bir kontrol listesi oluşturdunuz. Çıktısını alıp normal bir kontrol listesi olarak kullanabilir veya dijital olarak açıp aşağıdakileri yaparak bu kutuları işaretleyebilirsiniz:
- İşaretlemek istediğiniz öğenin üzerindeki boş onay kutusunu işaretleyin.
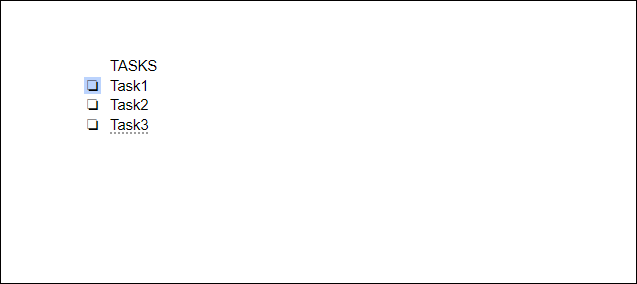
- PC kullanıyorsanız farenizi sağ tıklayın. Mac'te ctrl + tıklamayı kullanın.
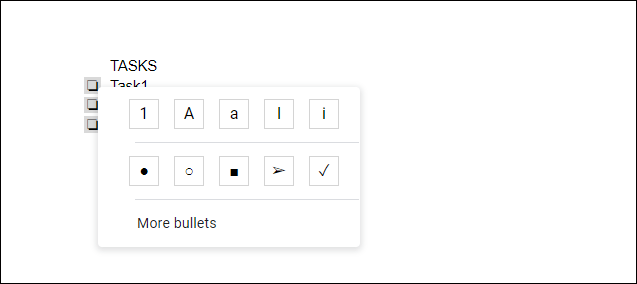
- Bir pop-up penceresi açılacaktır. Onay işaretine tıklayın. Bu, onay kutusunu bir onay işaretine dönüştürecektir.
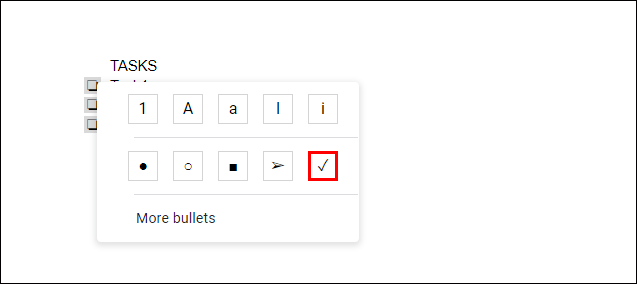
- Aynı anda birden fazla kutuyu işaretlemek istiyorsanız, aynı anda birden fazla onay kutusunu vurgulayabilirsiniz.
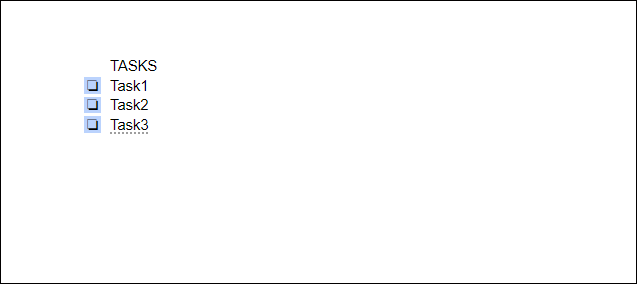
- ctrl + z tuşlarına basmak değişikliği geri alır.
Google Dokümanlar Mobil Sınırlamaları
Google Dokümanlar'ın hem Android hem de iOS için kullanılabilen bir mobil sürümü vardır. Bu sürüm birçok özelliğe sahip olmasına rağmen, masaüstü sürümünün biçimlendirme seçeneklerinin çoğuna sahip değildir. Google Dokümanlar'a bir web tarayıcısı üzerinden erişilebildiğinden, bunu aşmanın bir yolu var. Sadece mobil web tarayıcınızı kullanın ve oradan Google Dokümanlar'ı açın. Bu, özellikle Android tabletleri veya iPad'leri kullanırken daha iyi bir seçenek olacaktır.
Google E-Tabloları Kullanma
Kontrol listeleri oluştururken akılda tutulması gereken bir diğer uygulama ise Google E-Tablolar'dır. Basit bir tıklama ile açılıp kapatılabilen gerçek onay kutuları yapmak için yerleşik bir seçeneğe sahiptir. Bir kontrol listesi oluşturmak için Google E-Tablolar'ı kullanarak aşağıdaki adımlar izlenebilir:
- Google E-Tablolar uygulamasını açın.
- Bir onay kutusu da eklemek istediğiniz hücreleri vurgulayın. Bunu, farenizi tıklayıp sürükleyerek veya ctrl tuşunu basılı tutarken tek tek hücreleri seçerek yapabilirsiniz.
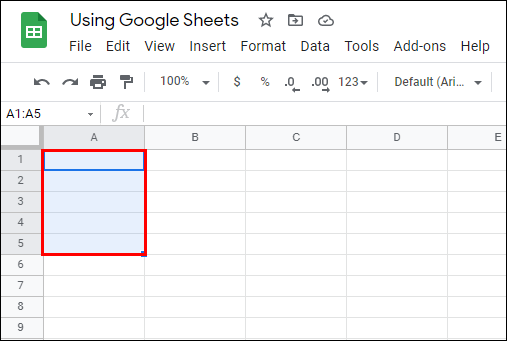
- Üst menüden Ekle'ye tıklayın,
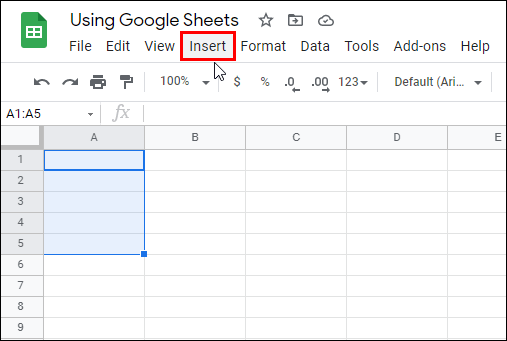
- Açılır menüde Onay Kutusu'na tıklayın.
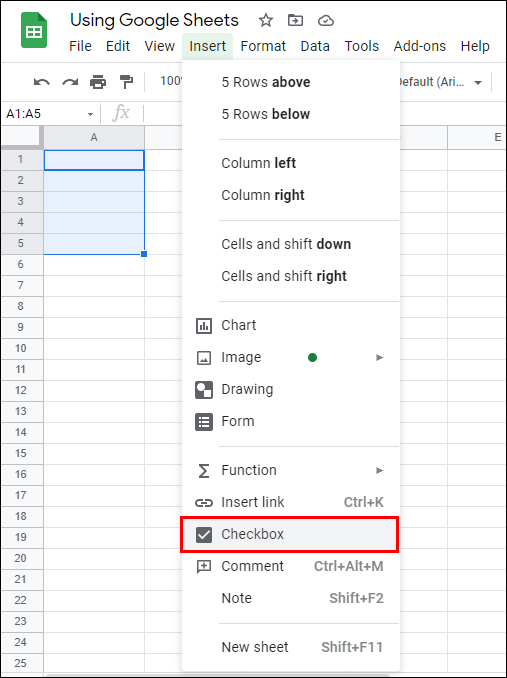
- Vurguladığınız hücrelerde şimdi bir onay kutusu görünmelidir.
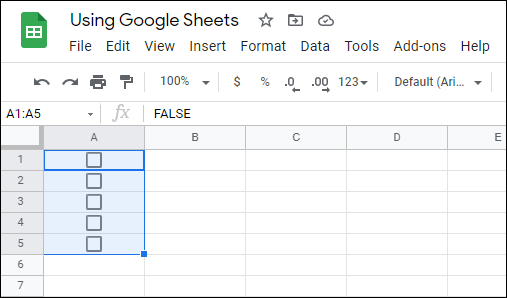
- Onay kutusuna tıklayarak onay işaretini açıp kapatabilirsiniz.
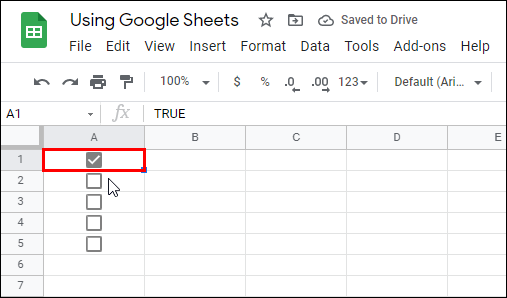
- Her bir onay kutusunun sağındaki öğeleri yazarak listenizi tamamlayın.
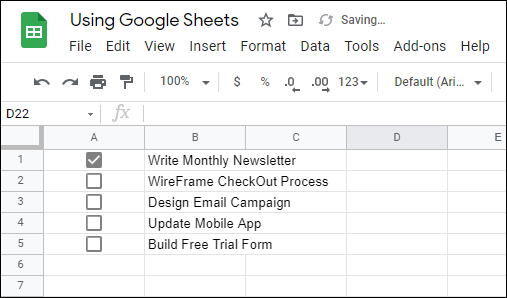
Mobil için Google E-Tablolar
Google Dokümanlar'ın aksine, onay kutusu işlevi Google E-Tablolar'ın mobil sürümüyle birlikte kullanılabilir. Bu, aşağıdaki talimatları izleyerek yapılabilir:
- Mobil için Google E-Tablolar'ı açın.
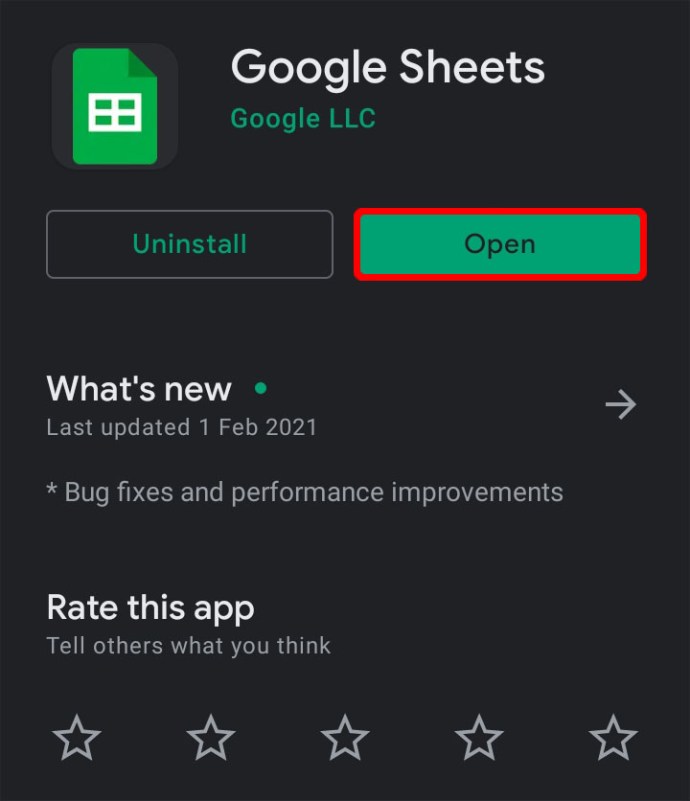
- Ekranın sağ alt köşesindeki + simgesine tıklayın.
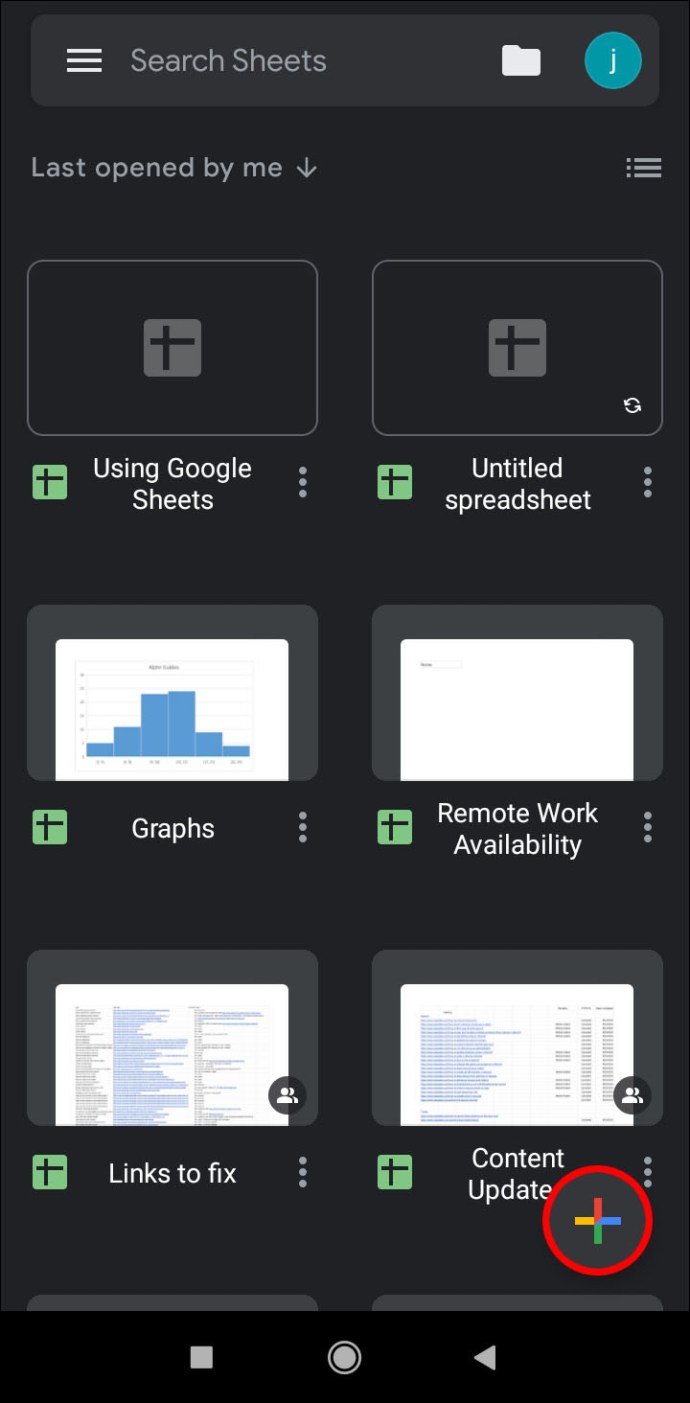
- Yeni e-tablo üzerine dokunun.
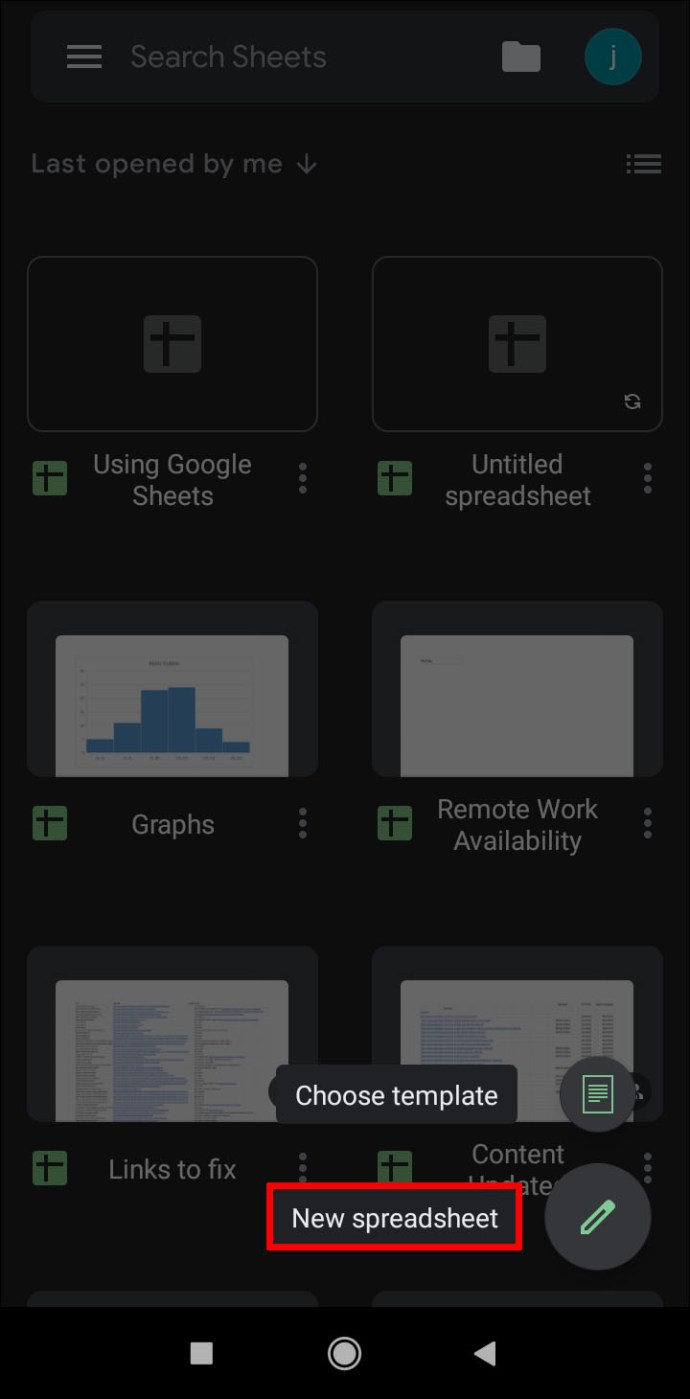
- Masaüstü sürümünde olduğu gibi, onay kutuları eklemek istediğiniz hücreleri vurgulayın.
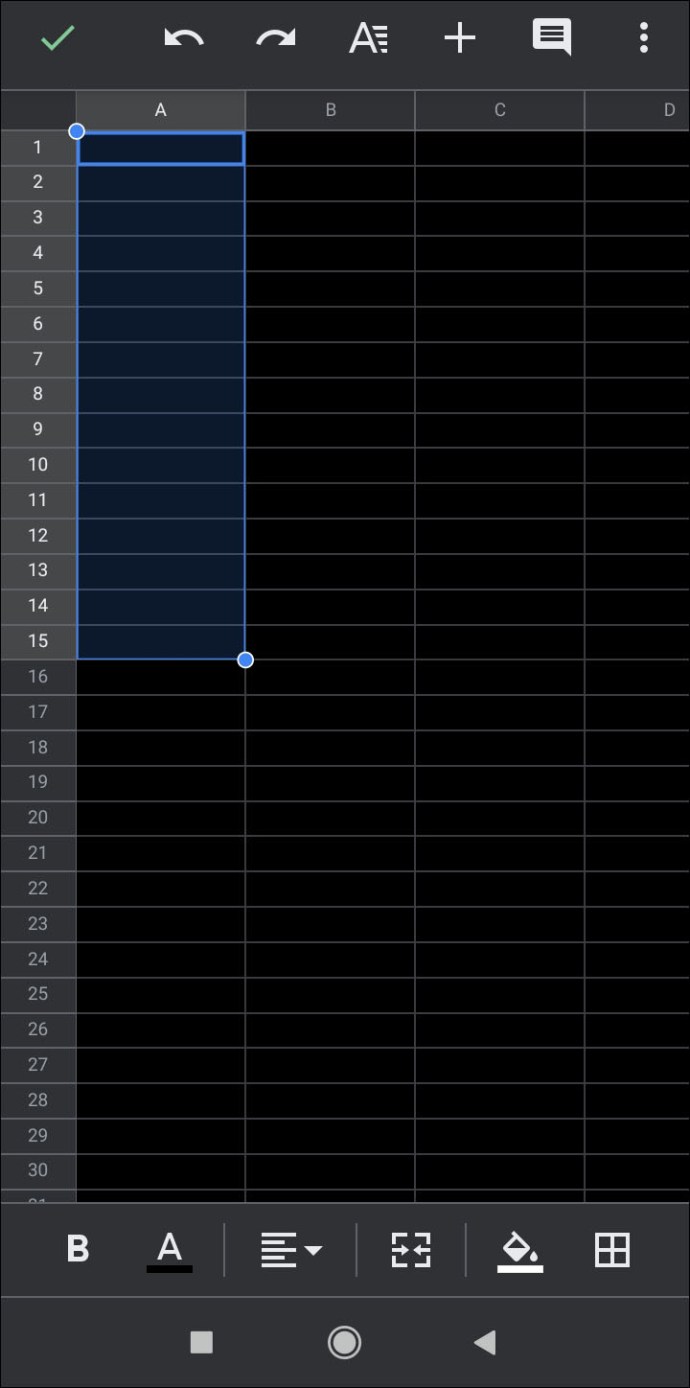
- Ekranın sağ üst köşesindeki üç nokta simgesine dokunun.
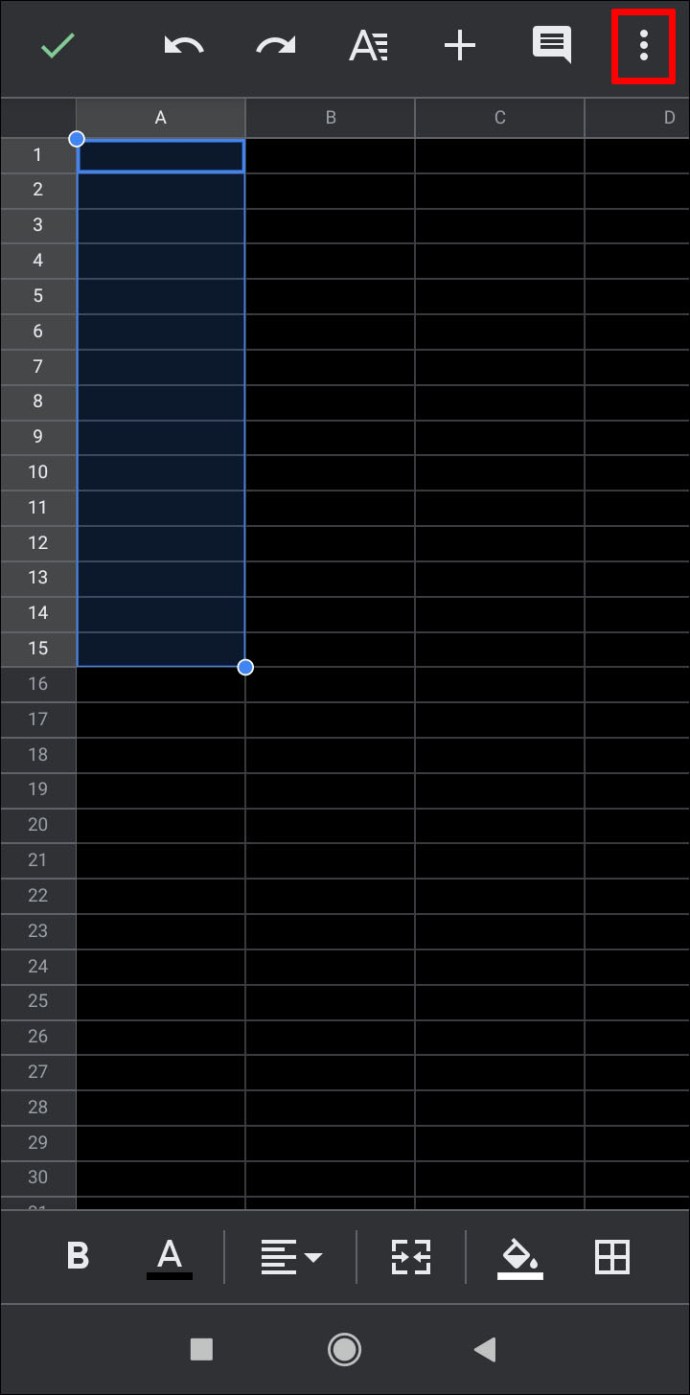
- Açılır menüde Veri Doğrulama üzerine dokunun.
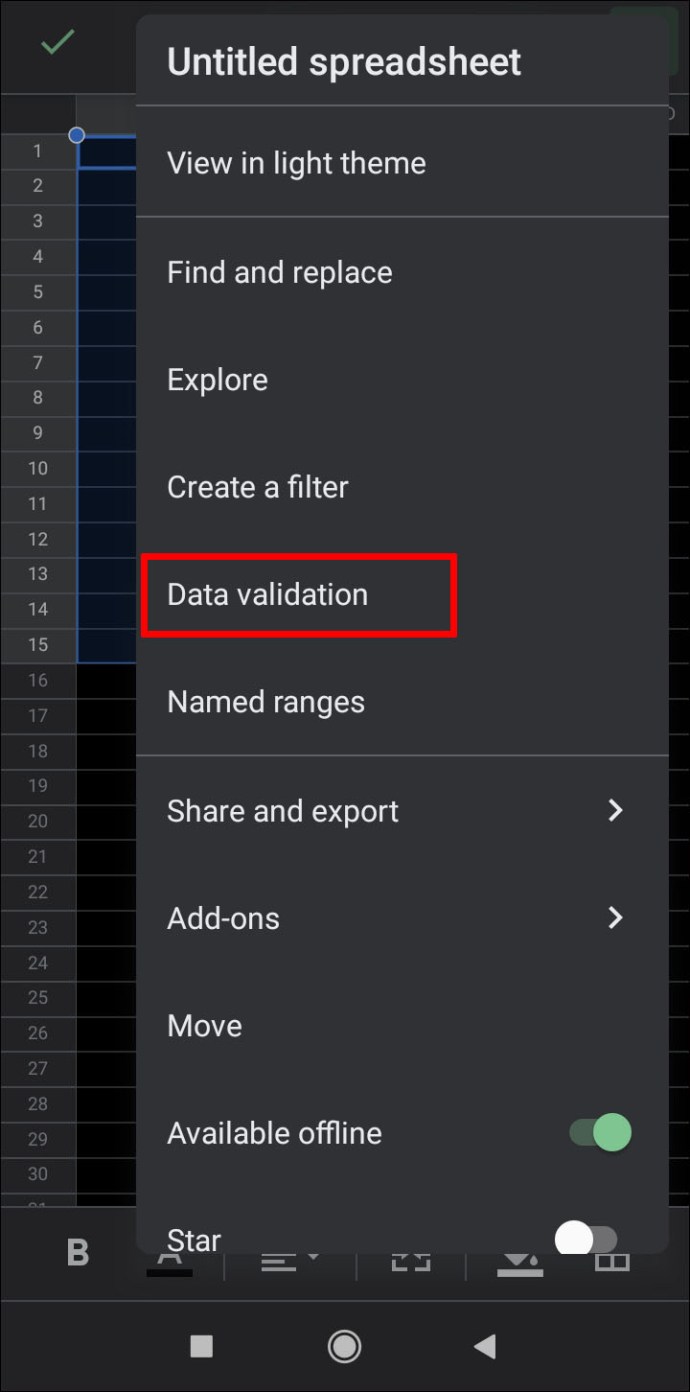
- Ölçütlerin yanındaki aşağı oka dokunun.
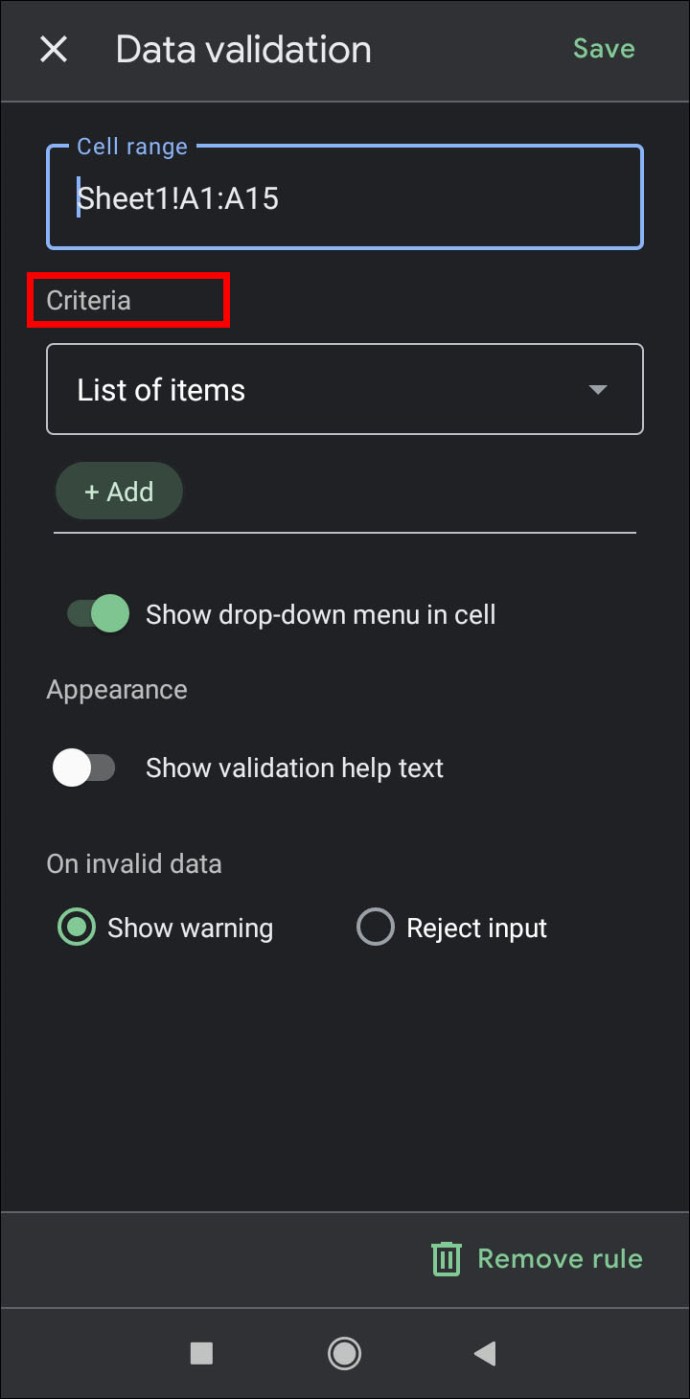
- Onay Kutusu'na dokunun.
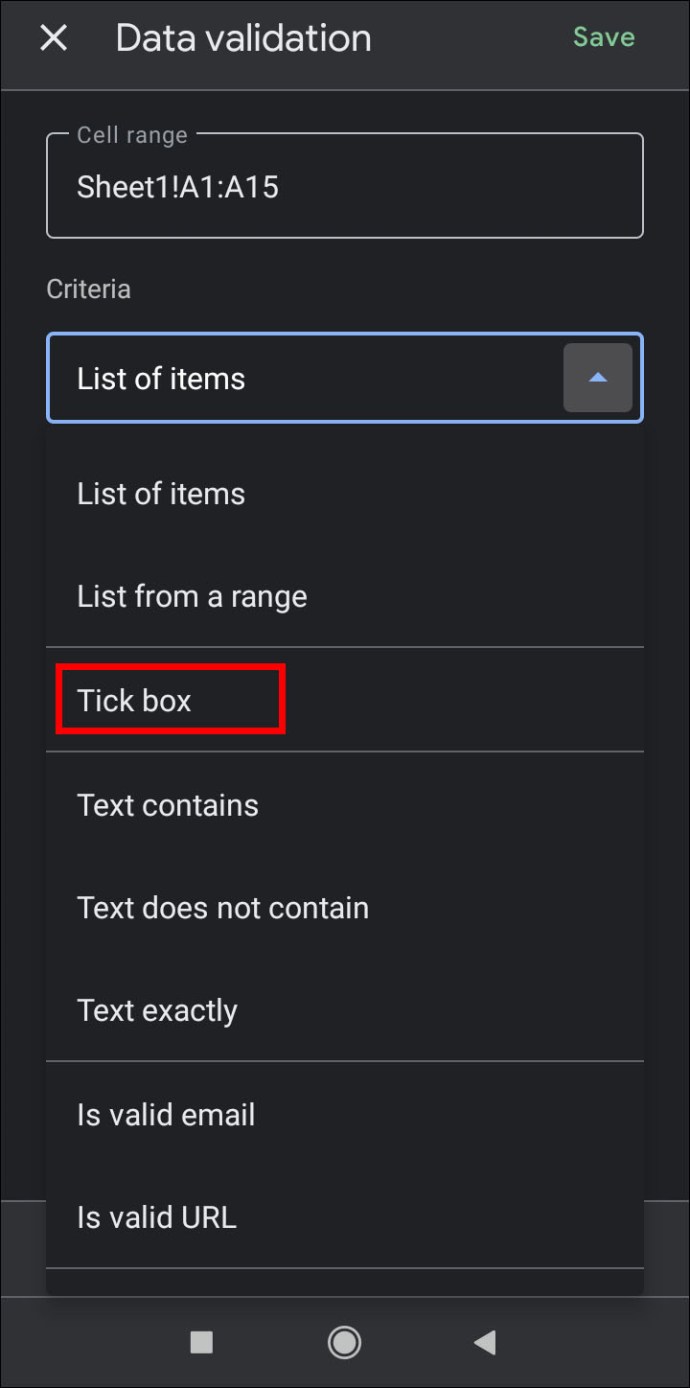
- Sağ üstte, Kaydet'e dokunun.
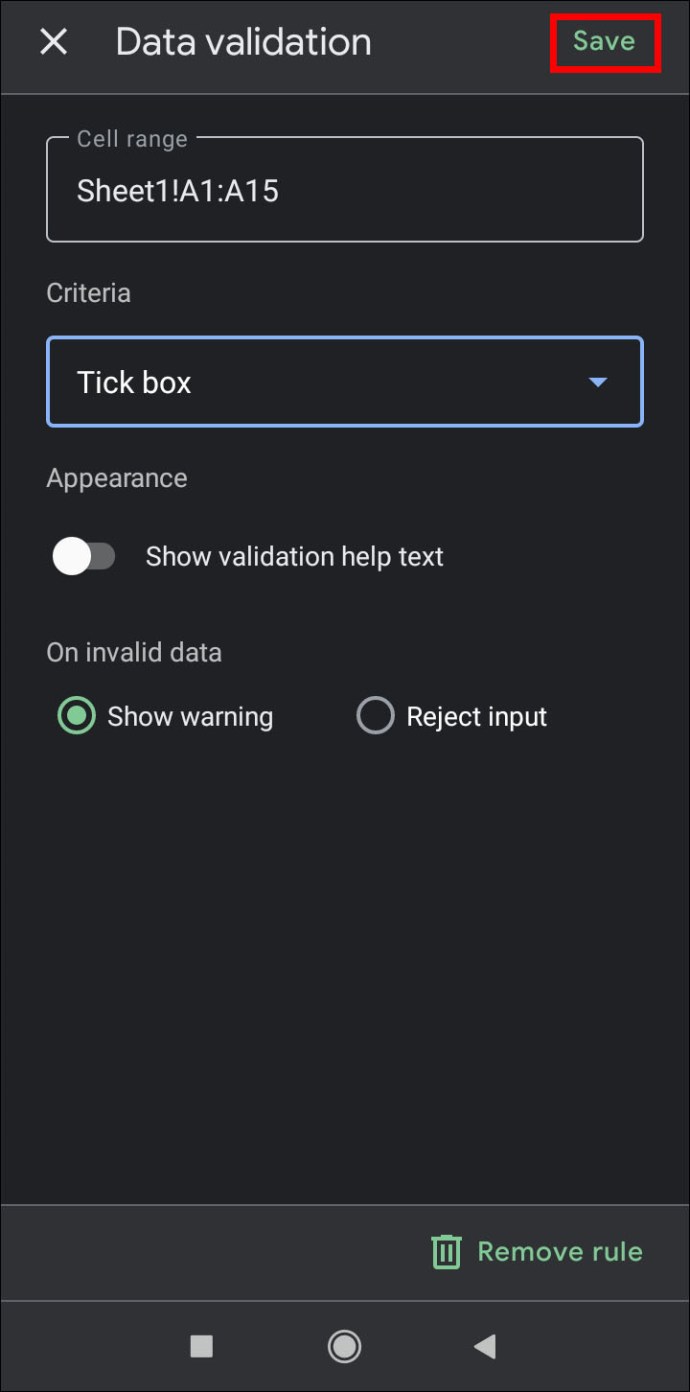
- Seçtiğiniz hücreler artık etkileşimli onay kutularına sahip olmalıdır.
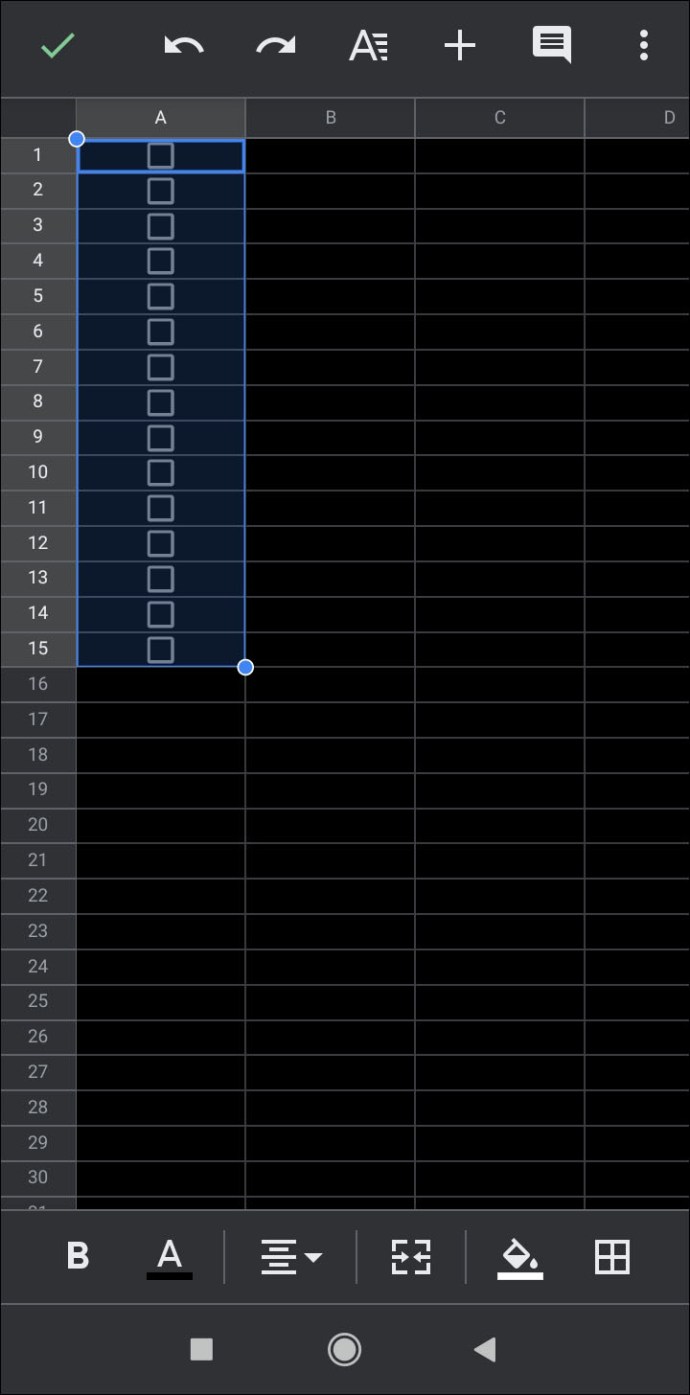
Kontrol Listesi Oluştururken Nelere Dikkat Edilmelidir?
Bir kontrol listesi oluştururken, bunların etkili olduğundan emin olmak için aklınızda bulundurmanız gereken birkaç şey vardır. Kontrol listenizi hazırlarken dikkat etmeniz gereken bazı hususlar aşağıda belirtilmiştir:
- İzlenecek kronolojik adımlar varsa, bunların sırayla listelendiğinden emin olun. Ayrıca, bunları belirttiğinizden emin olun takip edilmeli bu özel sırayla.
- Dahil edilmesi gereken her şeyin dahil edildiğinden emin olun, aksi takdirde kontrol listesi anlamsızdır.
- Önceki ipucunun aksine, listedeki her şeyin orada olması gerektiğinden emin olun.
- Fazlalıkları kontrol edin. Bu özellikle kontrol listeleri için önemlidir. Bir öğenin iki kez listelenmesi, biri işaretliyken diğeri işaretlenmediğinde karışıklık yaratacaktır.
- Bir listenin belirli bir sırası yoksa, her şeyi mantıklı bir şekilde gruplandırmaya çalışın. Bu özellikle alışveriş listelerinde kullanışlıdır. Bir bakkalda genellikle aynı alanlardayken ekmek ve peynir gibi öğeleri ayrı ayrı listelemek, gereksiz yere geri gitmeye neden olur.
Ek SSS
Google Dokümanlar'a Şablonları Nasıl Eklersiniz?
Google Dokümanlar Şablon Galerisi'ne bir şablon eklemek isterseniz, bir G Suite hesabınızın olması gerekir. Kişisel bir Google Hesabınız varsa, yine de teknik olarak ücretsiz bir tane oluşturabilirsiniz. Dokümanınızı normal şekilde Google Dokümanlar'da oluşturun ve ardından Şablon adı altında kaydedin. Daha sonra, aynı formatı kullanarak yeni bir belge oluşturmak isterseniz, Şablon belgesini açın ve gerektiği gibi düzenleyin. Aynı şablon yöntemi Google E-Tablolar, Google Slaytlar ve Google Formlar için kullanılabilir.
Yeni Bir Google Dokümanını Nasıl Oluşturursunuz?
Google Dokümanlar'ı her başlattığınızda, üst sekmedeki + simgesini tıklayarak yeni bir boş belge oluşturma seçeneği sunulur. Ayrıca, üst sekmenin sağ üst tarafındaki Şablon Galerisi'ne tıklayarak önceden biçimlendirilmiş bir belge kullanabilirsiniz. Bu menüyü görmüyorsanız, gizli şablonlarınız olabilir. Aşağıdakileri yaparak onları geri getirebilirsiniz:
• Google Dokümanlar ana menüsünde sol üst köşedeki Ana Menü simgesine tıklayın. Bu, üç satır simgesidir.
• Açılır menüden Ayarlar'a tıklayın.
• Açılır penceredeki Şablonlar altında, 'Son şablonları ana ekranlarda görüntüle' seçeneğini tekrar açın.
• Tamam'a tıklayın.
Google Dokümanlar'da Nasıl Liste Ekleyebilirim?
Kontrol listenize başka bir madde eklemek, listenin son maddesine tıklayıp enter tuşuna basmak kadar basittir. Onay kutuları kullanıyorsanız, Google Dokümanlar sizin için otomatik olarak boş bir kutu oluşturmalıdır. Daha sonra listeyi her zamanki gibi doldurabilirsiniz. Listenin ortasına yeni bir öğe eklemek isterseniz, eklemek istediğiniz adımdan hemen önce öğenin sonuna tıklamanız yeterlidir. Enter'a tıklamak da yeni bir onay kutusu oluşturacaktır.
Google Dokümanlar'da Onay Kutularını Nasıl Eklersiniz?
Zaten bir onay kutusu kullanıyorsanız, listenizdeki bir öğeyi her bitirdiğinizde enter tuşuna basmanız otomatik olarak yeni bir onay kutusu oluşturacaktır. Aksi takdirde, yeni bir kontrol listesi biçimlendirmek için yukarıda verilen adımları uygulamanız yeterlidir.
Zaten bir liste oluşturduysanız ve yalnızca onay kutuları eklemek istiyorsanız, tüm listenizi vurgulayın. Üst menüdeki Biçim'e tıklayın, Madde İşaretleri ve numaralandırma üzerine ve ardından Madde İşaretli Liste'nin üzerine gelin. Sağ üstteki onay kutusu biçimine tıklarsanız, listedeki sayılar onay kutularına dönüşecektir. Bunun listenizdeki tüm numaralandırmaları sileceğini unutmayın. Gerekirse sayıları tek tek yazmanız gerekebilir.
Bir Kontrol Listesini Nasıl Oluşturursunuz?
Kontrol listelerine yalnızca, kendi başınıza hatırlayamadığınız önemli adımları veya öğeleri takip etmeniz gerekiyorsa ihtiyaç duyulur. Öğe sayısı azsa veya adımlar tamamen isteğe bağlıysa, bir kontrol listesi kullanmak gerekli değildir.
Bu nedenle, bir kontrol listesi oluştururken, listenin kendisine dahil edilmesi gereken adımlar olduğu zaten bellidir. Bir kontrol listesi oluştururken akılda tutulması gereken önemli şeyi öğrenmek için yukarıda verilen bir kontrol listesi oluşturmaya ilişkin ipuçlarına ve püf noktalarına bakın.
Kontrol Listemi Yazdırır mıyım yoksa Dijital Tutar mıyım?
Bu sizin için neyin daha uygun olduğuna bağlıdır. Kontrol listesini bir mobil cihazda tutabiliyorsanız, bunu yapın. Zaten günümüzde çoğu insan evden telefonsuz çıkmıyor. Kağıt ve kalem kullanmak daha pratik görünüyorsa, çıktı almamak için hiçbir neden yok. Her ikisini de aynı anda yapmak önerilmez, çünkü iki özdeş liste sadece kafa karışıklığına neden olur ve kontrol listesinin amacını bozar.
Kullanışlı Bir Yönetim Aracı
Google Dokümanlar'da nasıl kontrol listesi oluşturulacağını bilmek, kullanışlı yönetim araçları cephanenize katkıda bulunur. Google Dokümanlar'ın rahatlığı, geleneksel liste oluşturma sürecine çok sayıda işlevsellik kazandırıyor. Önemli görevlerle uğraşırken emrinizde çok sayıda yararlı araç bulundurmaktan asla zarar gelmez.
Google Dokümanlar'da bir kontrol listesi oluşturmanın başka yollarını biliyor musunuz? Aşağıdaki yorum bölümünde düşüncelerinizi paylaşın.