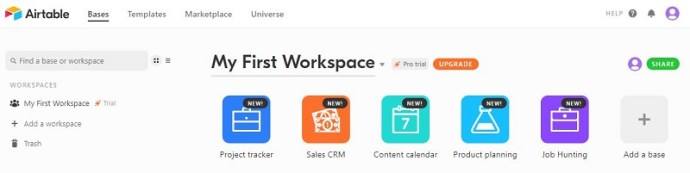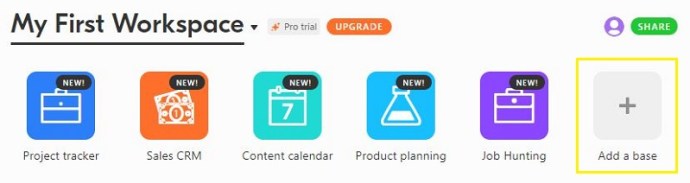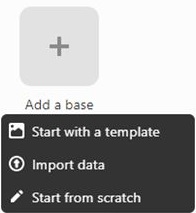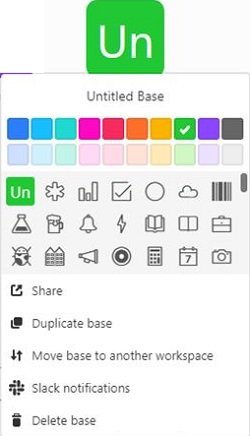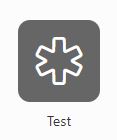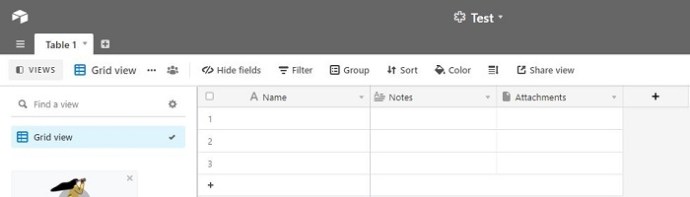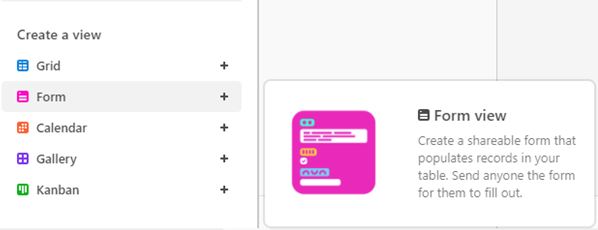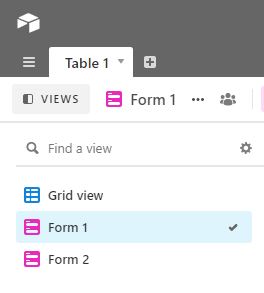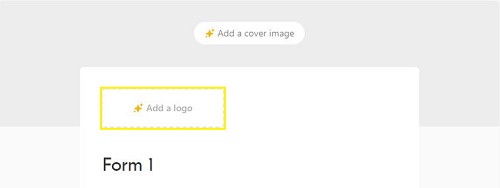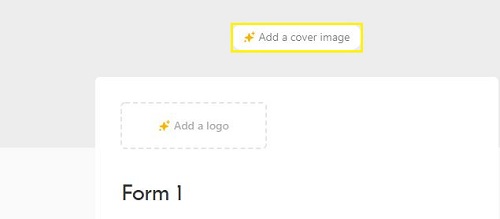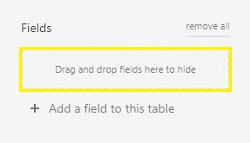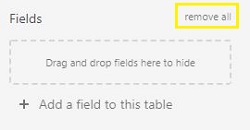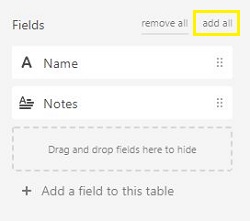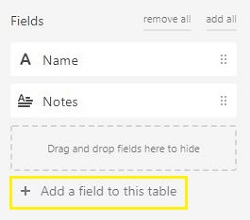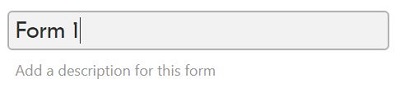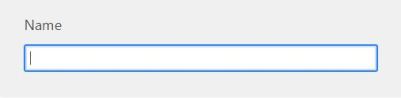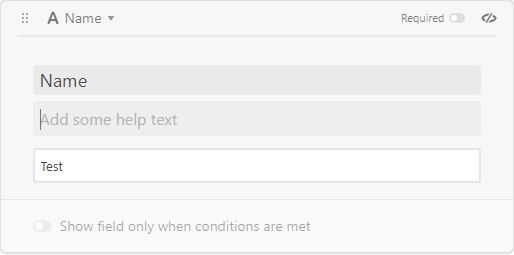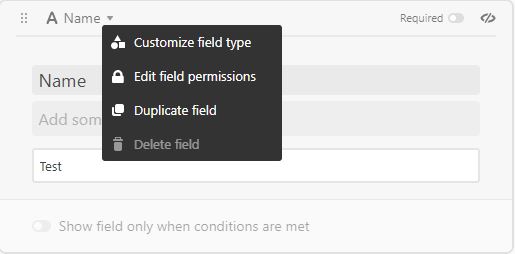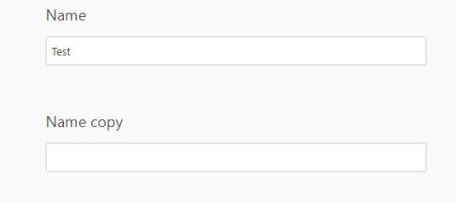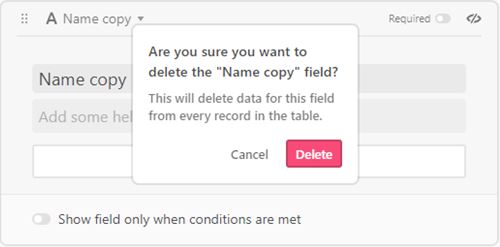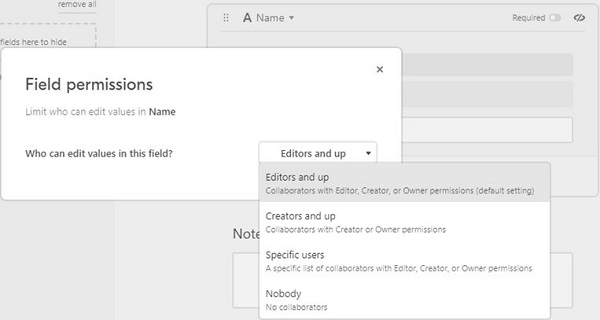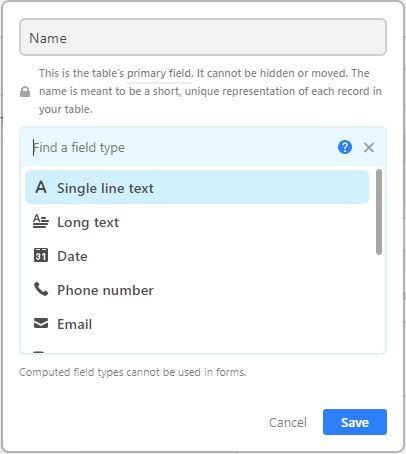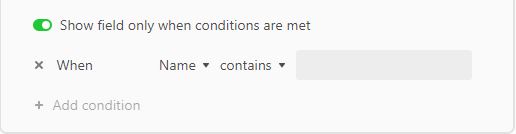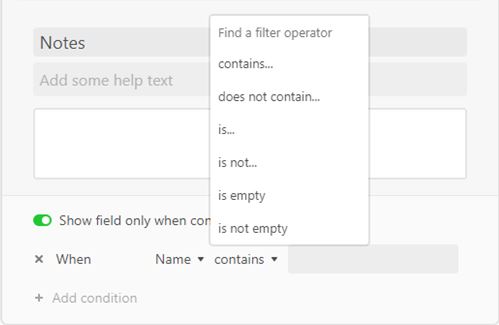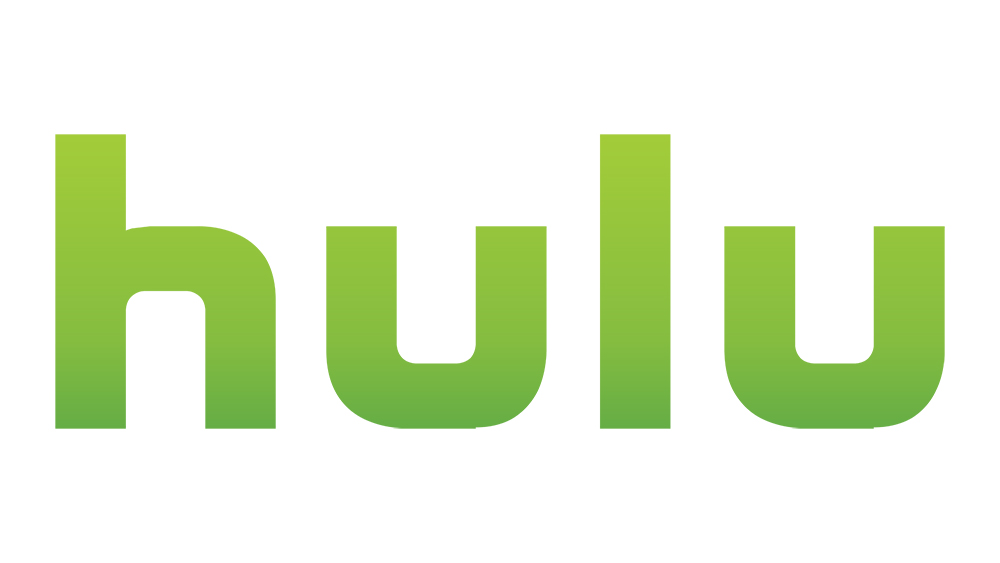Airtable'da Form Nasıl Oluşturulur
Bir veri seti oluşturmaya çalışıyorsanız, bu veri tabanını oluşturmanın en zor kısımlarından biri diğer insanlardan bilgi toplamaktır. Airtable, kullanıcılara, veri kümenizi oluşturmak için gerekli gerçekleri ve rakamları girmek için başkalarının kullanabileceği erişilebilir formlar oluşturmanın kolay bir yolunu sunar.

Bununla birlikte, uygulamayı hangi platformda kullanırsanız kullanın, Airtable'da nasıl form oluşturulacağına dair gerekli tüm bilgileri size göstereceğiz.
Windows, Mac veya Chromebook'tan Airtable'da Form Nasıl Oluşturulur
Airtable'da form oluşturmaya çalışıyorsanız, masaüstü sürümü gitmenin tek yoludur. Formların hem oluşturulması hem de görüntülenmesi Airtable uygulamasının yerel sürümünde mevcut değildir. Airtable'da bir form oluşturmak için şu adımları izleyin:
Temel tablonun oluşturulması
Bir form oluşturmadan önce, topladığınız tüm verileri toplayacağınız bir tabloya ihtiyacınız olacak. Kullandığınız tablo, Google E-Tablolar veya Windows Excel gibi diğer elektronik tablo uygulamalarından içe aktarılabilir veya doğrudan Airtable'da oluşturulabilir. Airtable tabanı oluşturmak için:
- Airtable'ı açın ve yapmadıysanız giriş yapın.
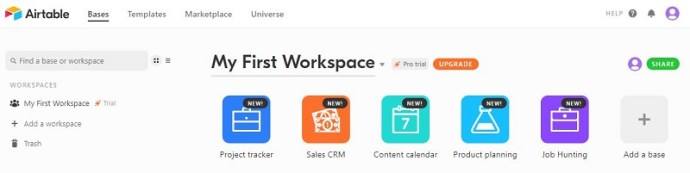
- Ana menüye gidin ve ardından Baz ekle simgesine tıklayın. Büyük bir artı işareti olan resim olmalıdır.
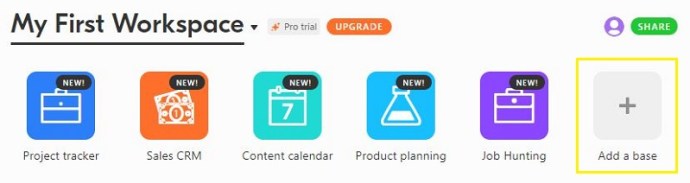
- Airtable'da bulunan mevcut veritabanı kılavuzlarını kullanmak için bir şablondan başlamayı, diğer elektronik tablolardan veya veritabanı uygulamalarından mevcut verileri içe aktarmayı veya sıfırdan bir tablo başlatmayı seçebilirsiniz.
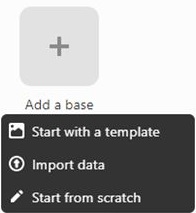
- Sıfırdan başlarsanız, Simge, Tablo Adı ve Simge Rengi'ni doğrudan açılır menüden değiştirebilirsiniz.
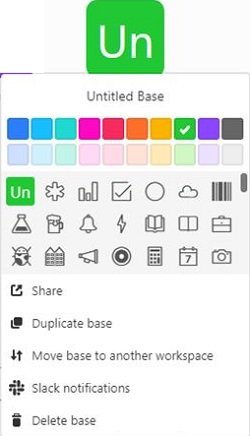
- İşiniz bittiğinde, masayı açın.
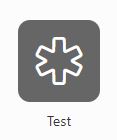
- Tablo parametrelerini uygun gördüğünüz şekilde düzenleyin. Bir sütun başlığına veya hücreye çift tıklamak, içeriği değiştirmenize izin verecektir. Bitirdiyseniz, bir sonraki adıma geçin.
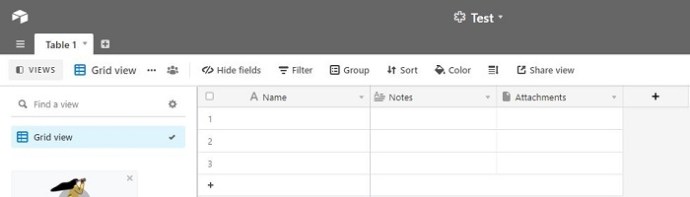
Temel Formu Oluşturma
Projenizin şablonu olacak temel formu oluşturmak için:
- Airtable formunuzu oluşturmaya başlamak için Airtable tabanınızın içindeyken Form görünümüne geçin. Form Görünümü'nü seçme seçeneği, ekranın sol alt kısmında, Görünüm Ekle sekmesinin hemen altındadır. Form'a tıklayın.
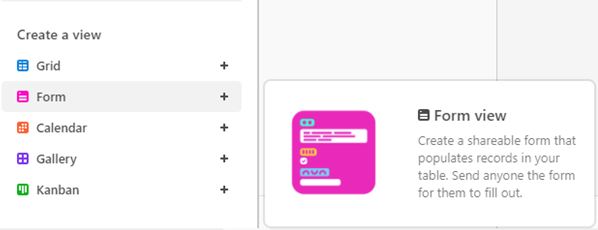
- Şimdi Görünümler sekmesinin altında başka bir simge olmalıdır. Formu aç'a tıklayın.

- Airtable tabanınızın sütun başlıklarıyla doldurulan yeni bir form şablonunun oluşturulacağını fark edeceksiniz.
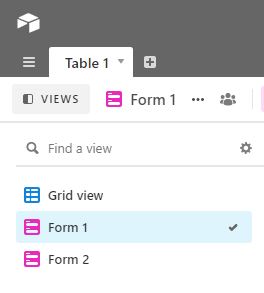
Formu Düzenleme
Aşağıdakileri yaparak formu düzenleyebilirsiniz:
- Airtable formunuz için bir logo eklemek isterseniz, formun üstündeki Logo Ekle simgesine tıklayın. Bunun bir Premium Airtable seçeneği olduğunu ve bir Pro Airtable hesabı gerektirdiğini unutmayın. Bu, Ücretsiz veya Pro Deneme sürümünde mevcut değildir.
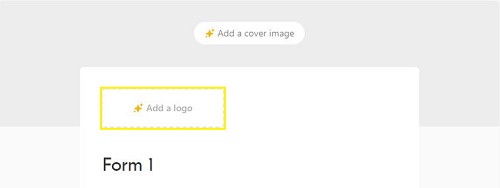
- Kapak resmi eklemek isterseniz, formun üst kısmındaki Kapak Resmi Ekle simgesine de çift tıklayabilirsiniz. Bu aynı zamanda bir premium sürüm seçeneğidir.
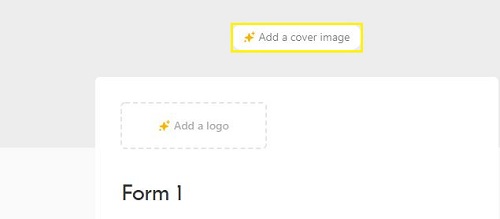
- Giriş kutularının konumunu yeniden düzenlemek istiyorsanız, kutuları tıklayıp uygun gördüğünüz şekilde sürükleyin.
- Formdaki mevcut bir alanı kaldırmak istiyorsanız, o metin kutusunu tıklayıp sola sürükleyin ve ardından gizlemek için Alanları buraya sürükle ve bırak etiketli kutuya bırakın.
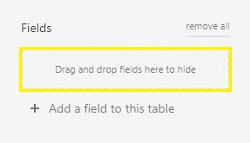
- Mevcut tüm alanları silmek istiyorsanız, Alanlar menüsünde Tümünü Kaldır'a tıklayın.
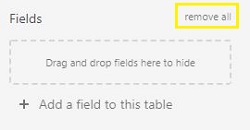
- Tüm alanları sildiyseniz ancak hepsini geri eklemek istiyorsanız, Tümünü Ekle'ye tıklayın.
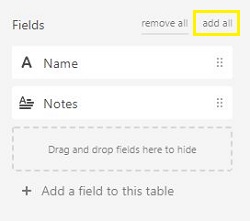
- Yeni bir metin kutusu oluşturmak istiyorsanız, +Bu tabloya alan ekle'ye tıklayın. Bunun ayrıca mevcut Airtable tabanına başka bir sütun ekleyeceğini unutmayın.
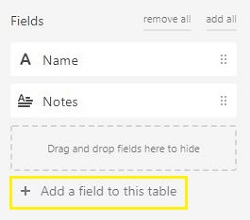
Alanları Düzenleme
Form Başlığı Alanı
- Form adını değiştirmek için form başlığına tıklayın ve ardından metni istediğiniz gibi değiştirin. Formun daha fazla özetini veya açıklamasını eklemek isterseniz, metni Bu form için açıklama ekle kutusuna girin.
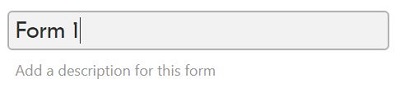
İlk Alan
- İlk alanda, isme tıklayıp metni düzenleyerek başlığı değiştirebilirsiniz. Bu, gerçek Airtable üssünün başlığını etkilemeyecektir.
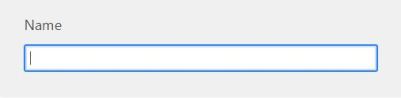
- Yardım metni eklemek için, Yardım metni ekle kutusuna tıklayın ve mesajınızı girin. Bu mesaj, yalnızca kullanıcı fareyle belirli bir alanın üzerine geldiğinde görünür olacaktır.
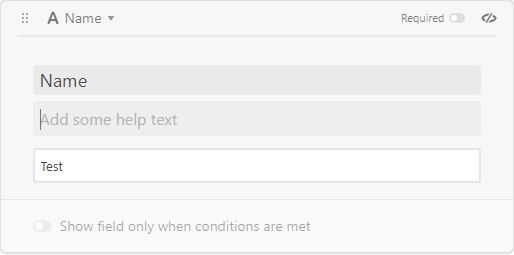
- Alan kutusunun sol üst tarafında, Airtable tabanının sütun başlığıyla ilgili alan adını göreceksiniz. Tıklamak, Alan türünü özelleştir, Alan izinlerini düzenle, Alanı çoğalt ve Alanı sil gibi çeşitli seçenekler getirecektir.
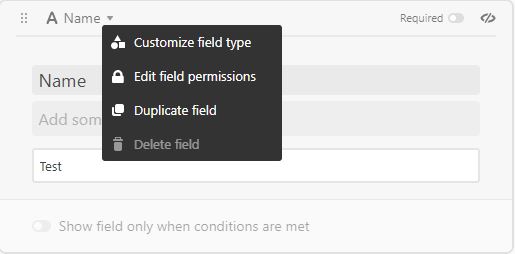
- Yinelenen alan, çoğaltılan alanın tüm ayarlarını içeren yeni bir alan kutusu oluşturur.
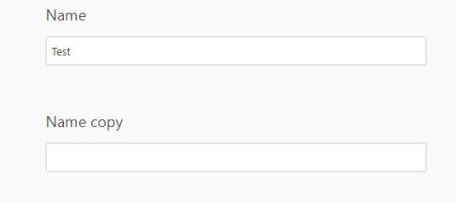
- Alanı sil, alanı formdan kaldırır.
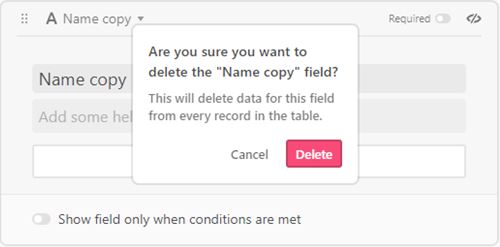
- Düzenleme alanı izinleri, bu alandaki değerleri düzenleme yeteneğine sahip kişileri belirler. Bu, Düzenleyici ve üstü, Yaratıcılar ve üstü, Belirli kullanıcılar ve Hiç kimse olarak ayarlanabilir. Form sahipleri her zaman düzenleme iznine sahip olacaktır. Düzenleme alanı iznini Hiçkimse olarak ayarlamak, yalnızca sahibin o alandaki değerleri değiştirmesine izin verir.
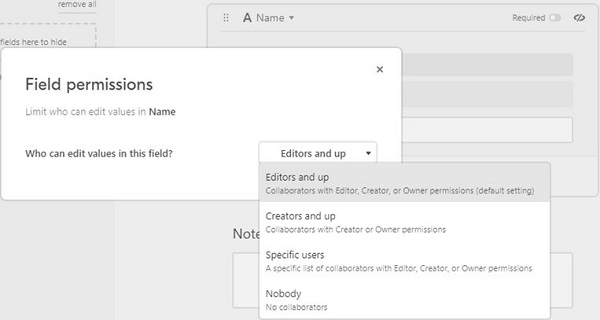
- Alan türünü özelleştir, alana girilebilecek verilerin biçimini değiştirir. Birkaç ayar vardır ve her birinin kendi açıklamaları vardır. Örneğin, bu alanı yalnızca metin veya yalnızca sayıları kabul edecek şekilde ayarlayabilirsiniz. Ayarlandıktan sonra, değişiklikleri korumak için Kaydet'e tıklayın.
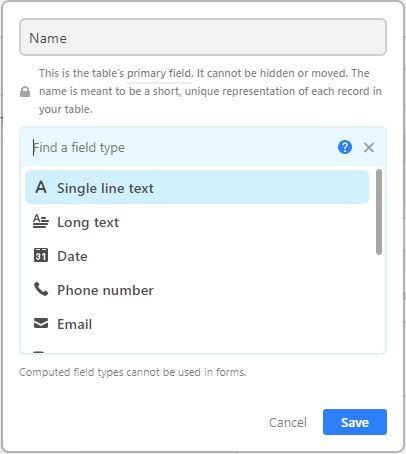
- Alanın sağ üst köşesindeki kutu, Gerekli bir geçiş düğmesidir. Bunu açmak, veri giren bir kullanıcının bu metin kutusunu boş bırakamayacağı anlamına gelir.

- Alt kısımda, yalnızca koşullar karşılandığında geçişli bir Göster alanı bulunur. Bu, formun ilk alanı için devre dışıdır. Yalnızca ikinci alanlar, koşullarla programlanabilir.

İkinci Alandan itibaren
- Alanı yalnızca koşullar karşılandığında göster dışındaki tüm seçenekler, ikinci alandan sonrakilere benzer.

- Alanları yalnızca koşullar karşılandığında göster seçeneğini açarsanız, belirli bir alan görünür hale gelmeden önce belirli gereksinimleri belirleyebilirsiniz.
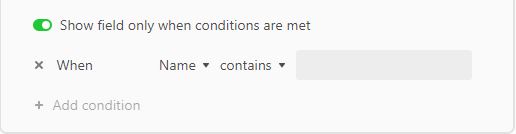
- İlk koşul Ne zaman ile başlar, ardından önceki alan adı, filtre operatörü ve operatöre bağlı olarak bir metin kutusu gelir. Alan operatörleri şunlardır:
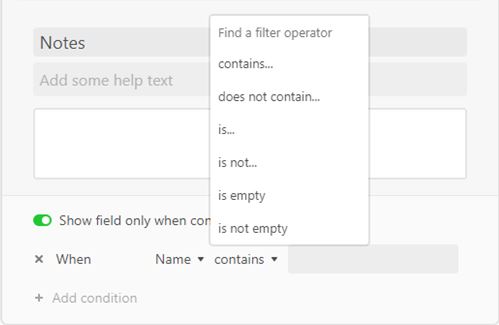
- İçerir – set alan adının metin kutusunda belirtildiği gibi belirli bir değere sahip olup olmadığını kontrol eder.
- İçermez – önceki ayarlanan alan adında belirli bir değerin olup olmadığını kontrol eder.
- Is – ayarlanan alan adının metin kutusundaki belirli bir değere eşit olup olmadığını kontrol eder.
- Değil – ayarlanan alan adının metin kutusundaki belirli bir değere eşit olup olmadığını kontrol eder.
- Boş – ayarlanan alan adında değer olup olmadığını kontrol eder. Ayarlanan alan adı gerektiği gibi değiştirilirse bunun doğru olamayacağını unutmayın.
- Boş değil – ayarlanan alan adının bir değeri olup olmadığını kontrol eder. Alan adı gerektiği gibi değiştirilirse bu her zaman doğru olacaktır.
Koşul ekle üzerine tıklamak, başka bir koşul alanı operatörü yaratacaktır. Yeni koşuldaki ilk kelime ya And ya da Or olacaktır. And koşulu, tüm koşulların doğru olmasını gerektirir. Veya koşulu, en az bir koşulun doğru olmasını gerektirir. Bağlantılı And ve Veya koşulları oluşturmak için birden çok koşul oluşturulabilir.

Form Tamamlama Seçenekleri
Kullanıcınız formu tamamladıktan sonra açıp kapatabileceğiniz birkaç seçenek de vardır. Bu seçenekler şunlardır:

Bir iPhone'dan Airtable'da Form Nasıl Oluşturulur
Airtable mobil uygulaması, formların oluşturulmasını veya görüntülenmesini yerel olarak desteklemez. Airtable'ın mobil sürümündeki formlara erişmek istiyorsanız, masaüstü sürümünü kullanarak yeni bir form oluşturun, ardından formun diğer cihazlar tarafından erişilebilir olması için bir paylaşım bağlantısı kullanın. Bir Airtable formunun nasıl oluşturulacağını öğrenmek için lütfen masaüstü Airtable talimatlarına bakın.
Android Cihazdan AirTable'da Form Nasıl Oluşturulur
iPhone talimatlarında belirtildiği gibi, Airtable mobil uygulaması form oluşturmayı veya görüntülemeyi desteklemez. Masaüstünde oluşturulan formunuzu mobil uygulamanıza bağlamak için bir paylaşım bağlantısı oluşturun. Formunuzu oluşturmak için masaüstü sürümü için önceki talimatlara bakın.
Çok Güçlü Bir Araç
Veri toplamanız gerektiğinde formlar çok güçlü araçlardır. Airtable'ı kullanışlı bir uygulama yapan şey, oldukça kolay bir şekilde dijital bir form oluşturma yeteneğidir. İşlem ilk başta biraz karmaşık görünebilir, ancak kullandıkça daha kolay hale gelir. Airtable'da nasıl form oluşturulacağını bilmek, onu eğitimde, işte veya basit veri saklamada kullansanız da büyük bir avantajdır.
Airtable'da form oluşturma konusunda herhangi bir deneyiminiz oldu mu? Airtable formları oluşturmanın ve kullanmanın başka yollarını biliyor musunuz? Aşağıdaki yorum bölümünde düşüncelerinizi paylaşın.