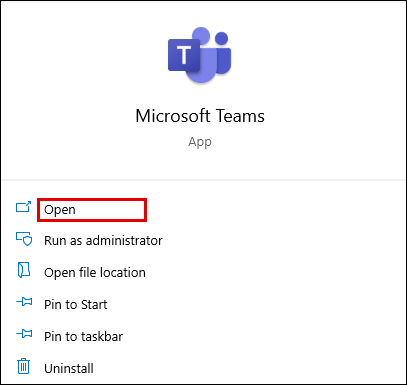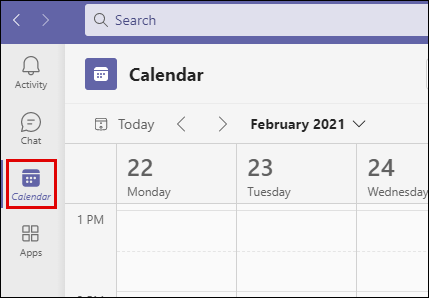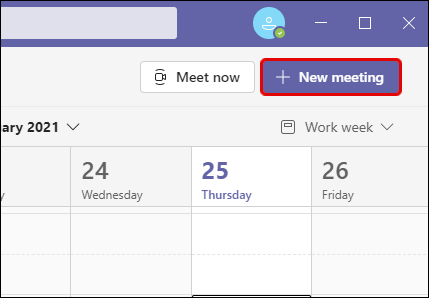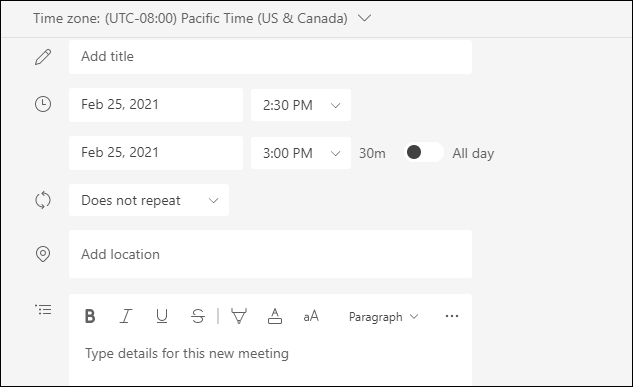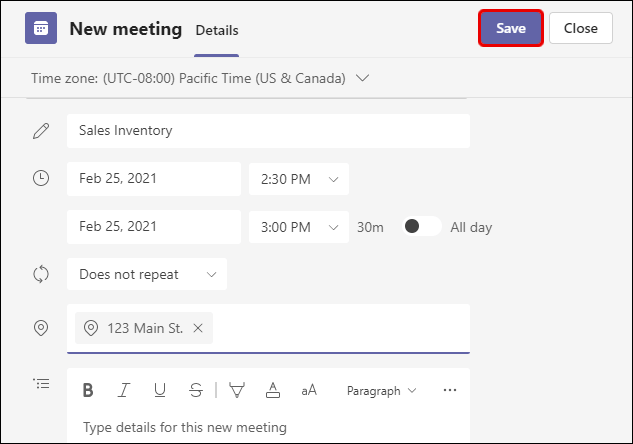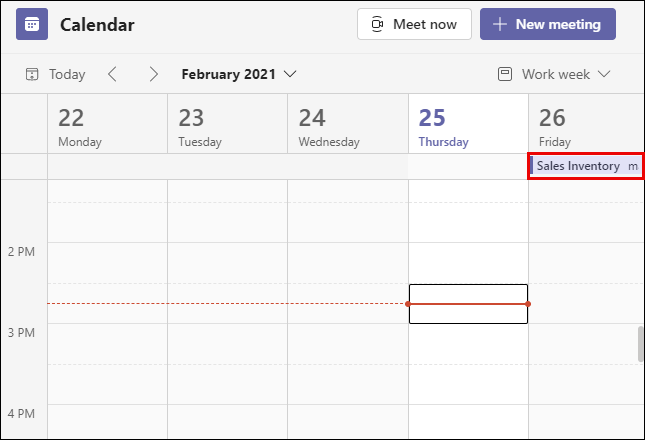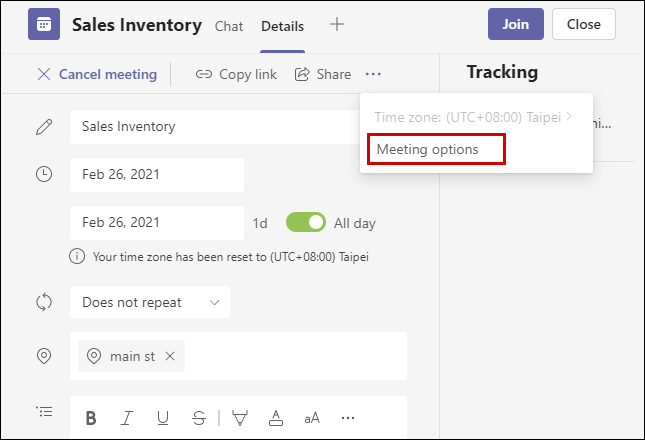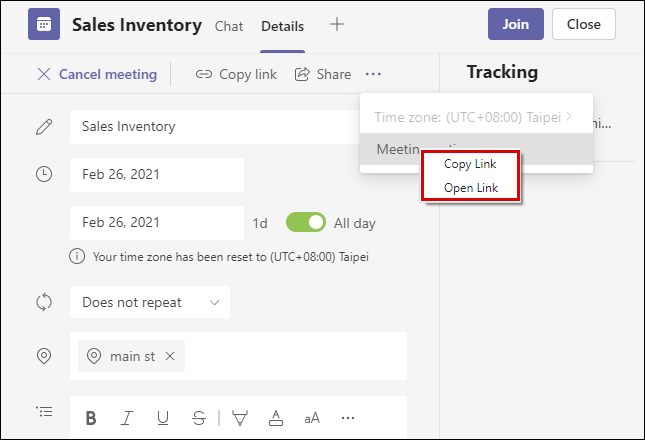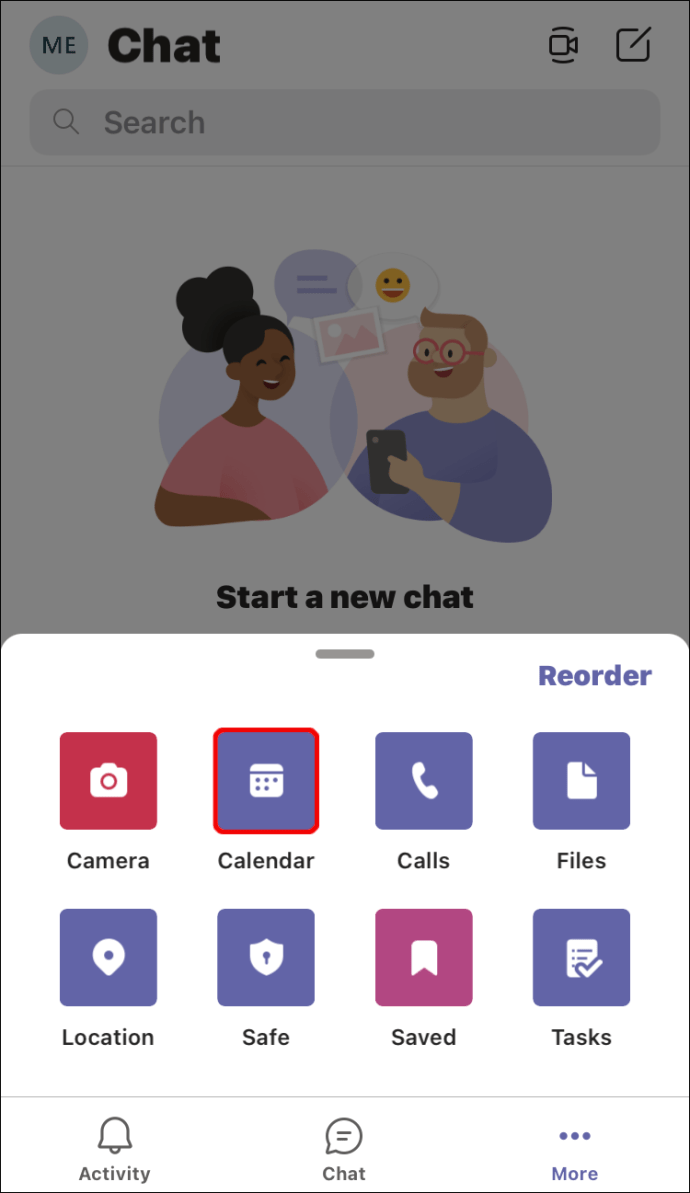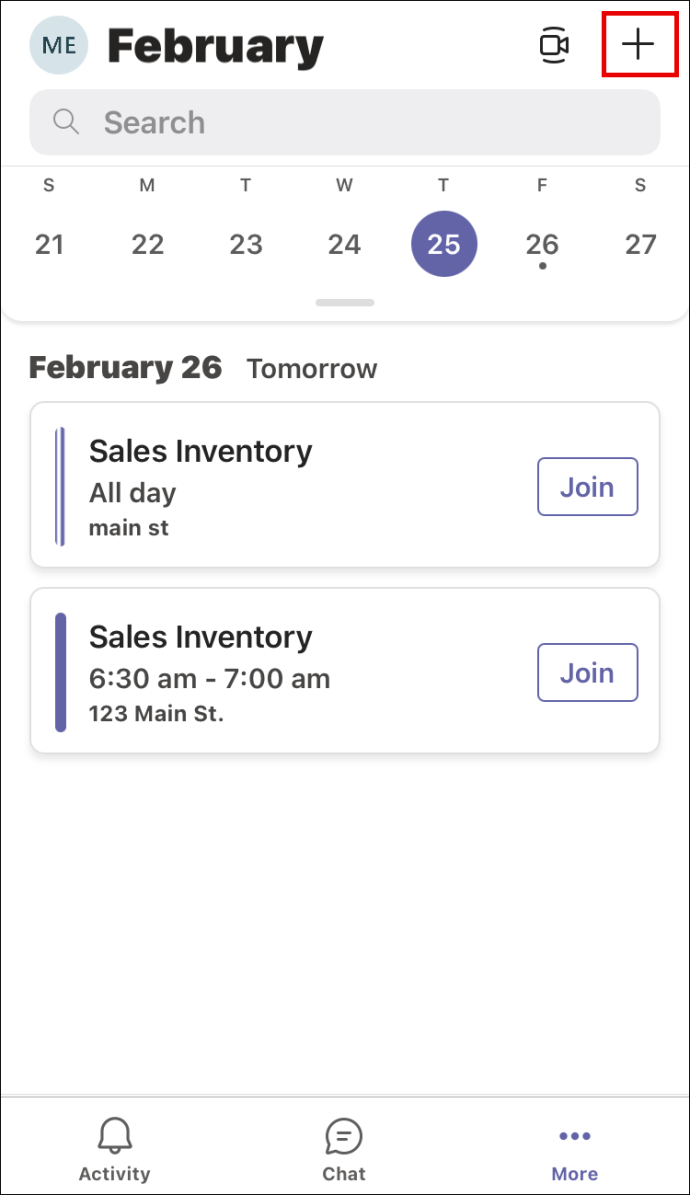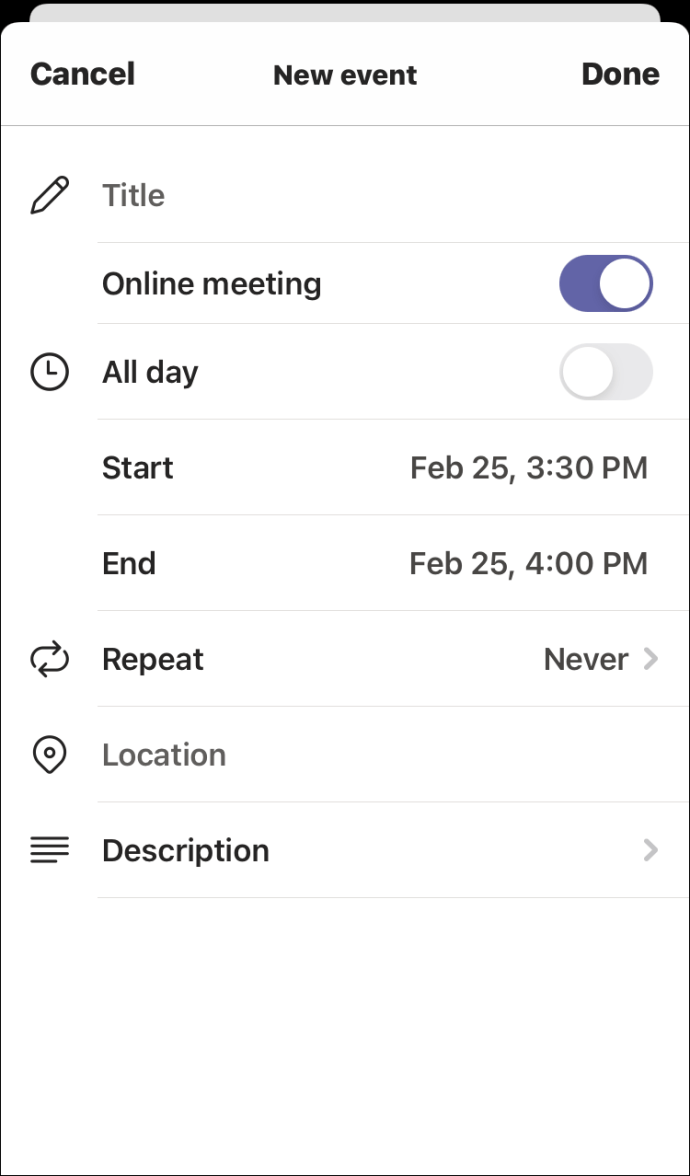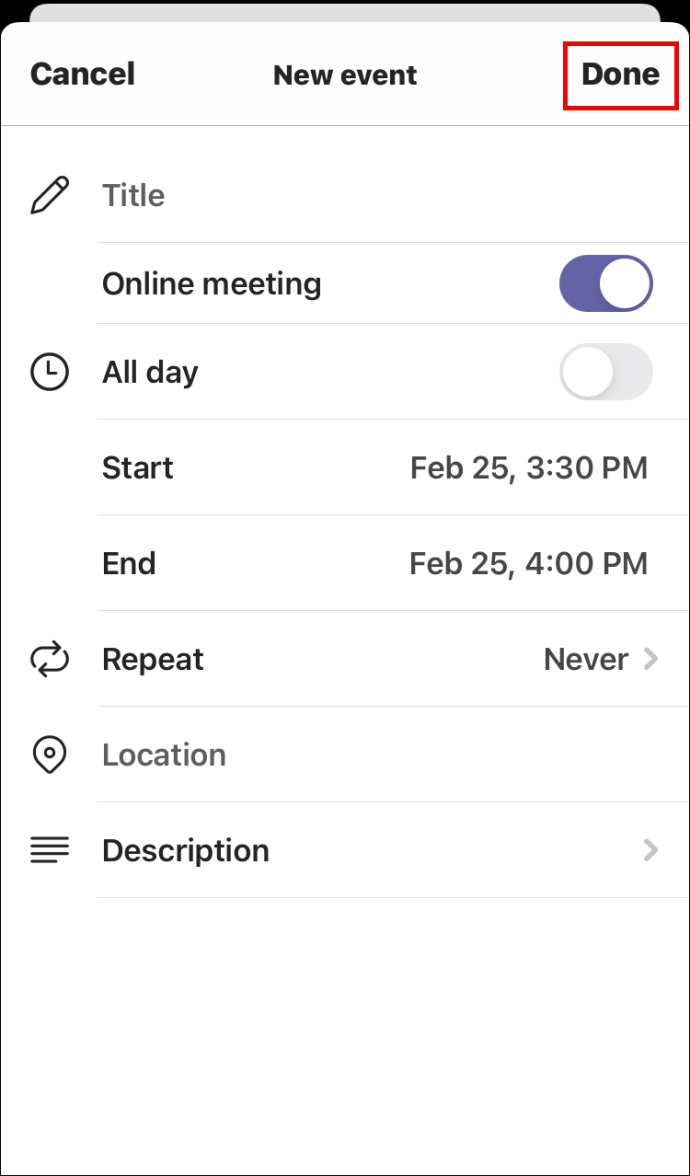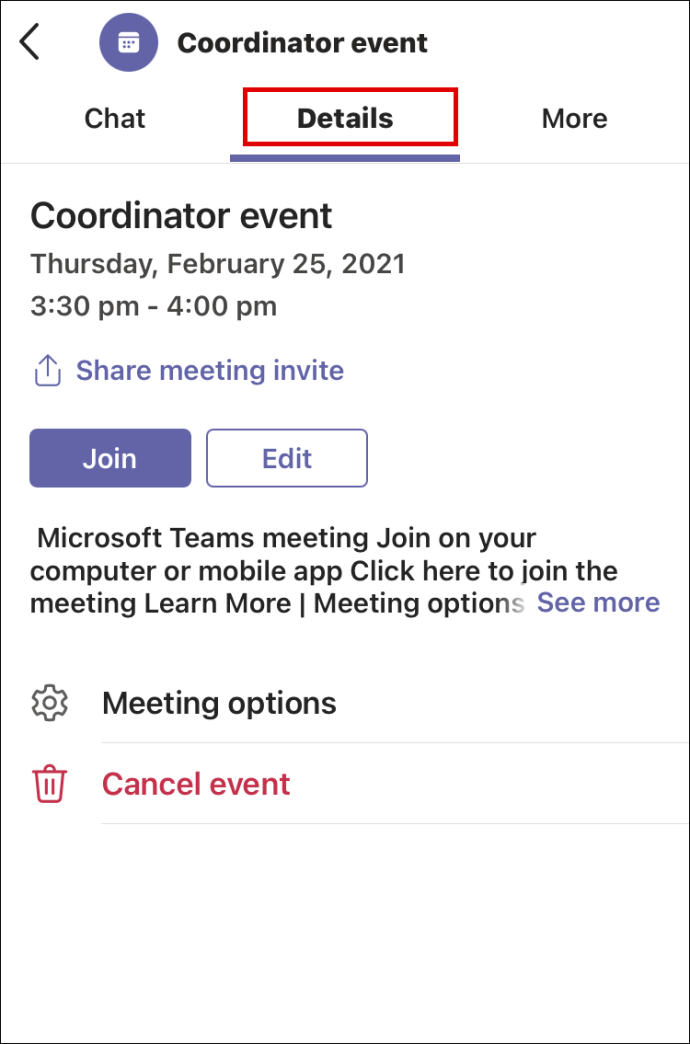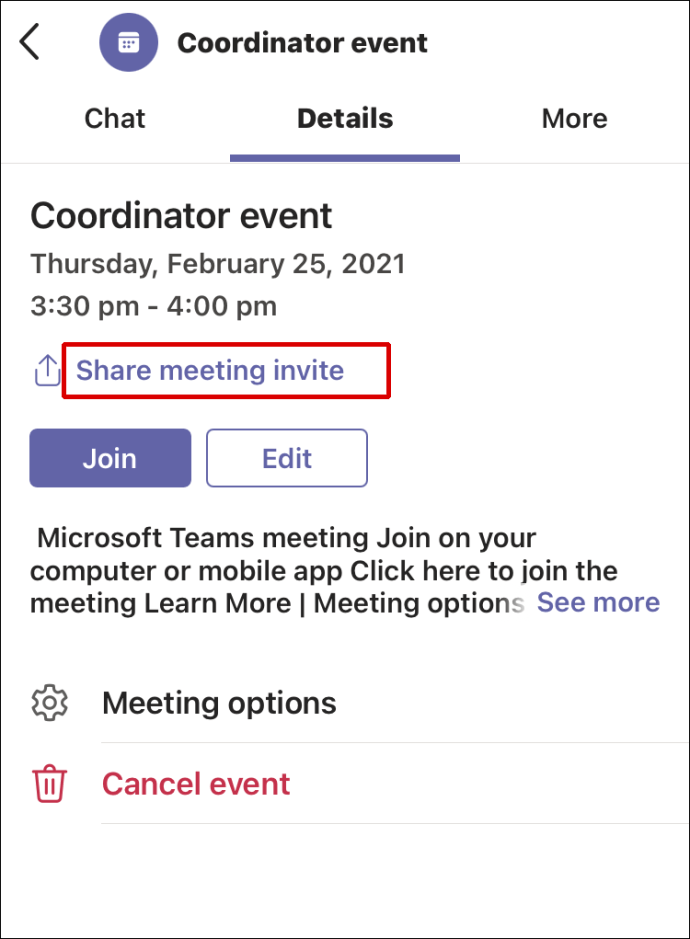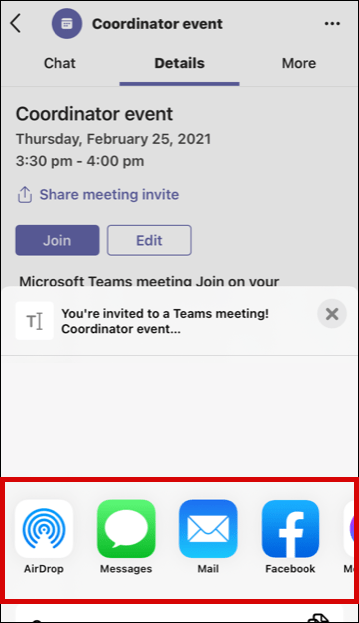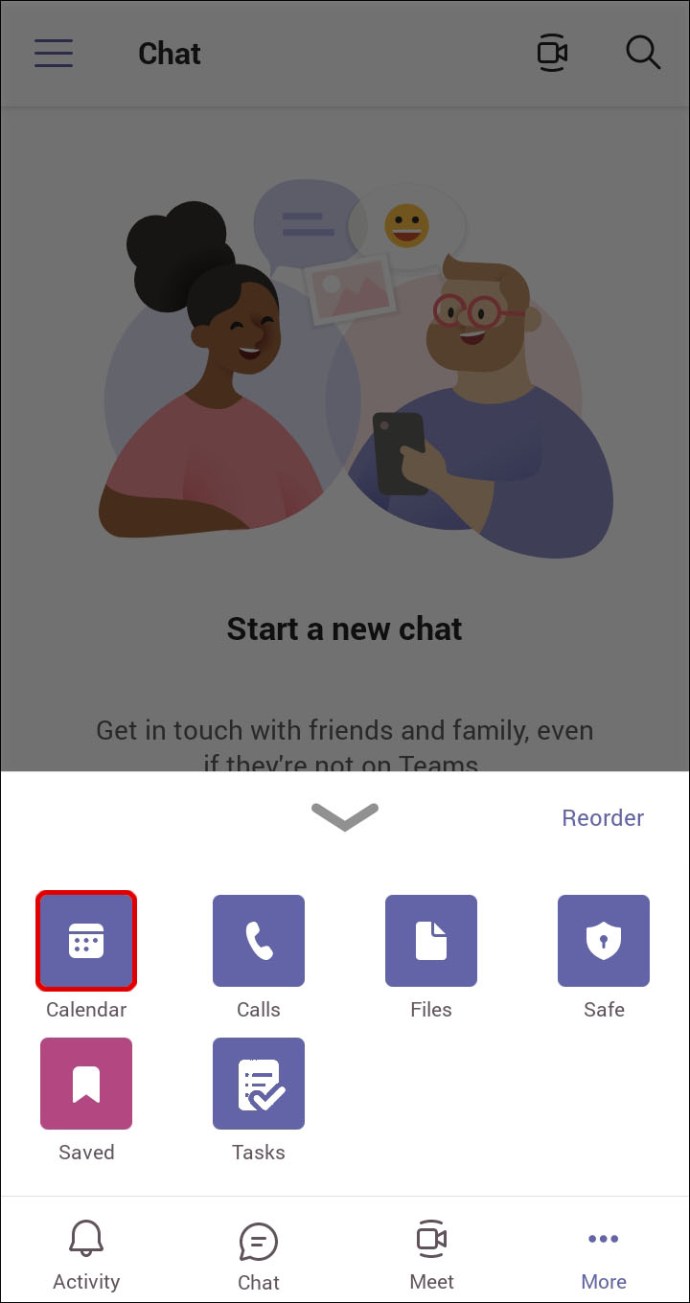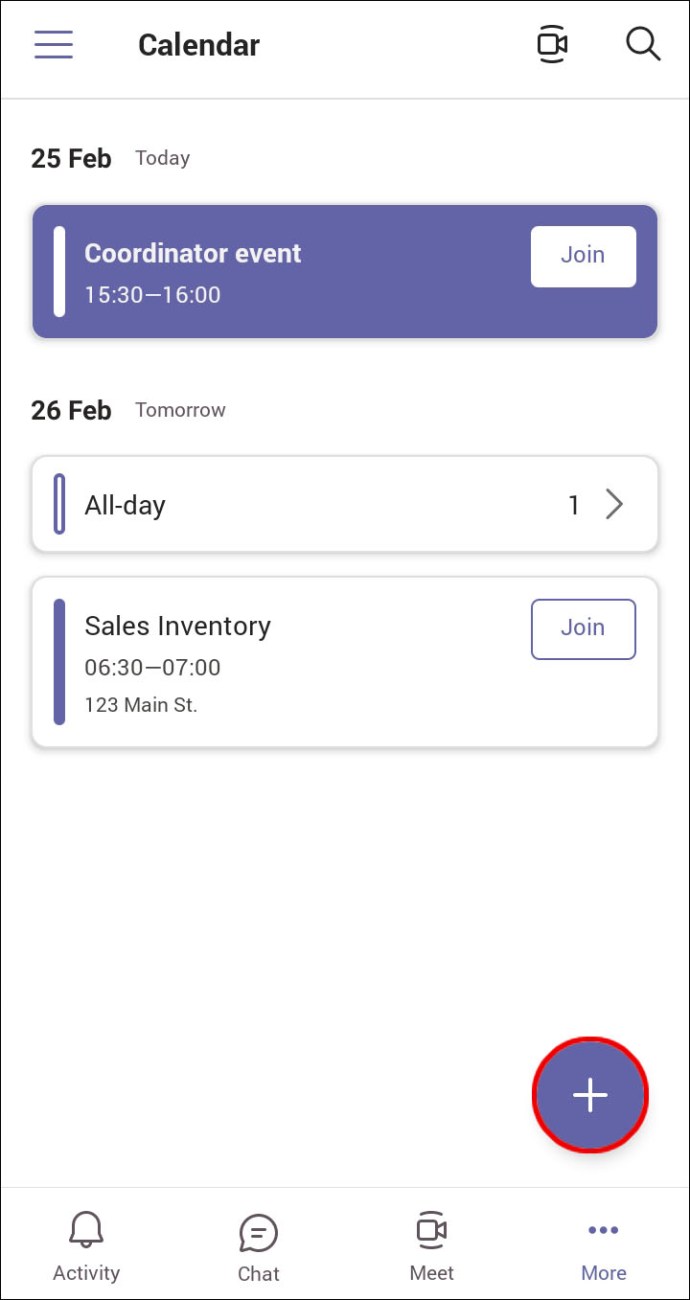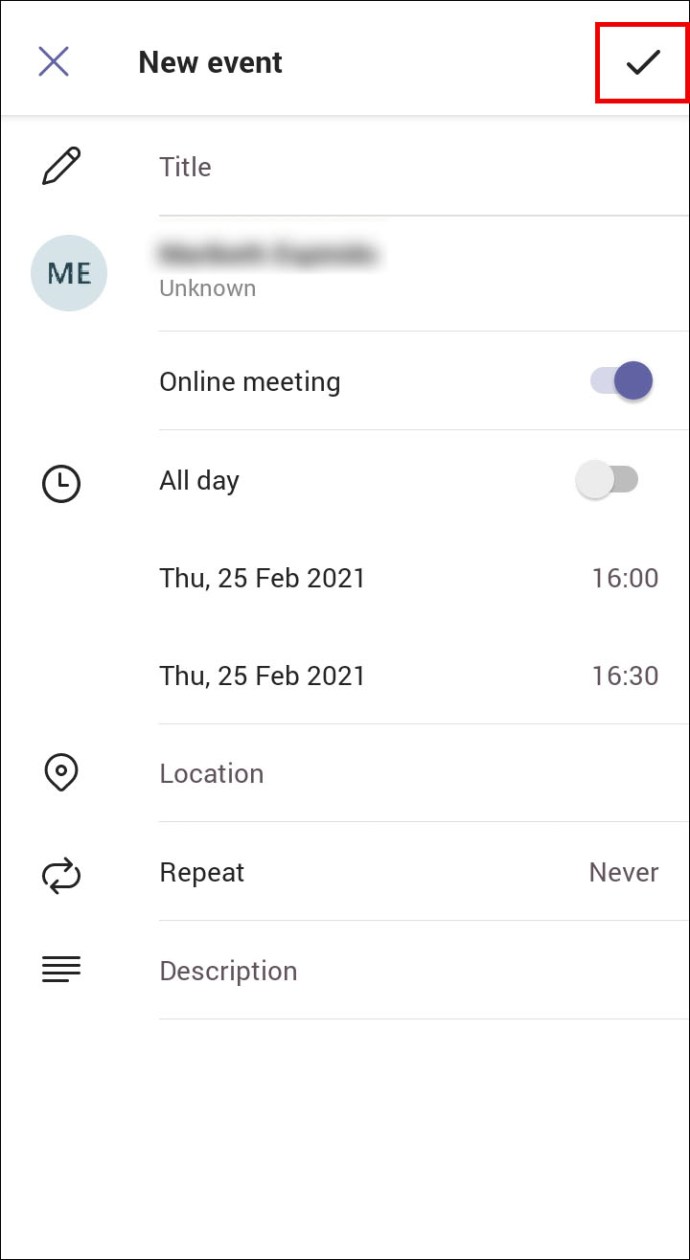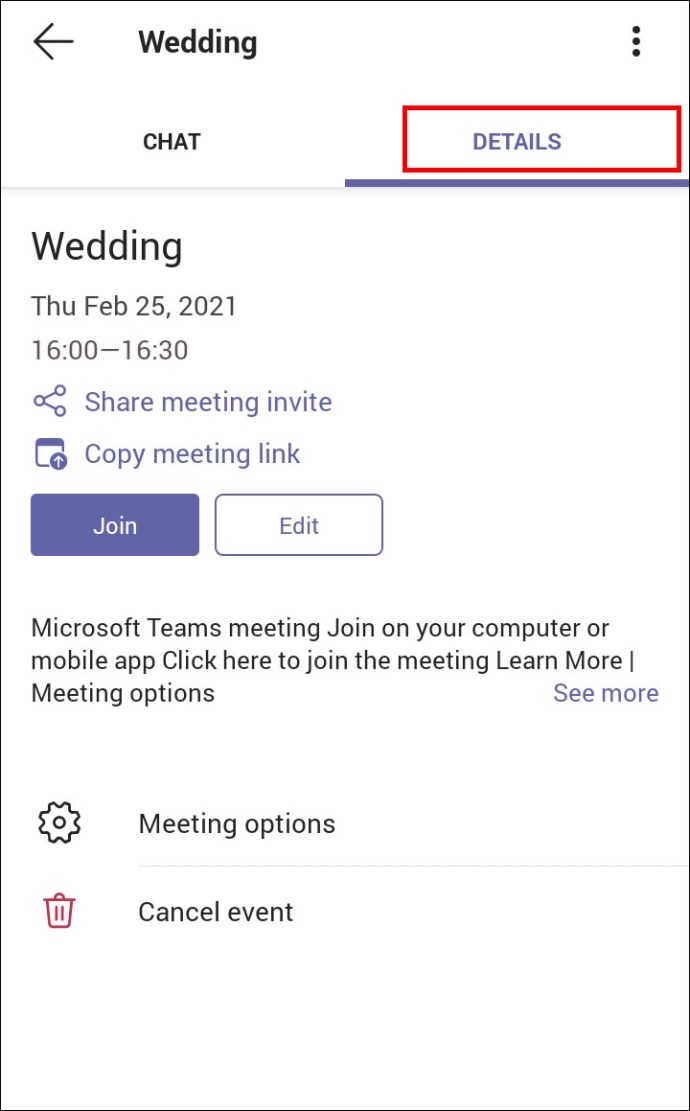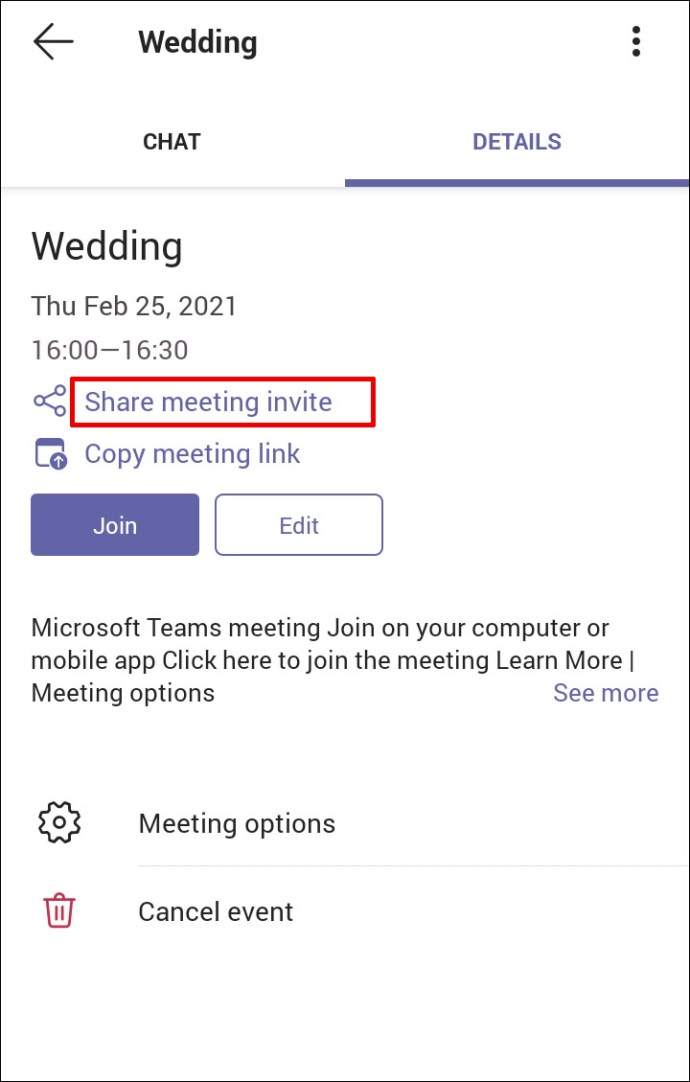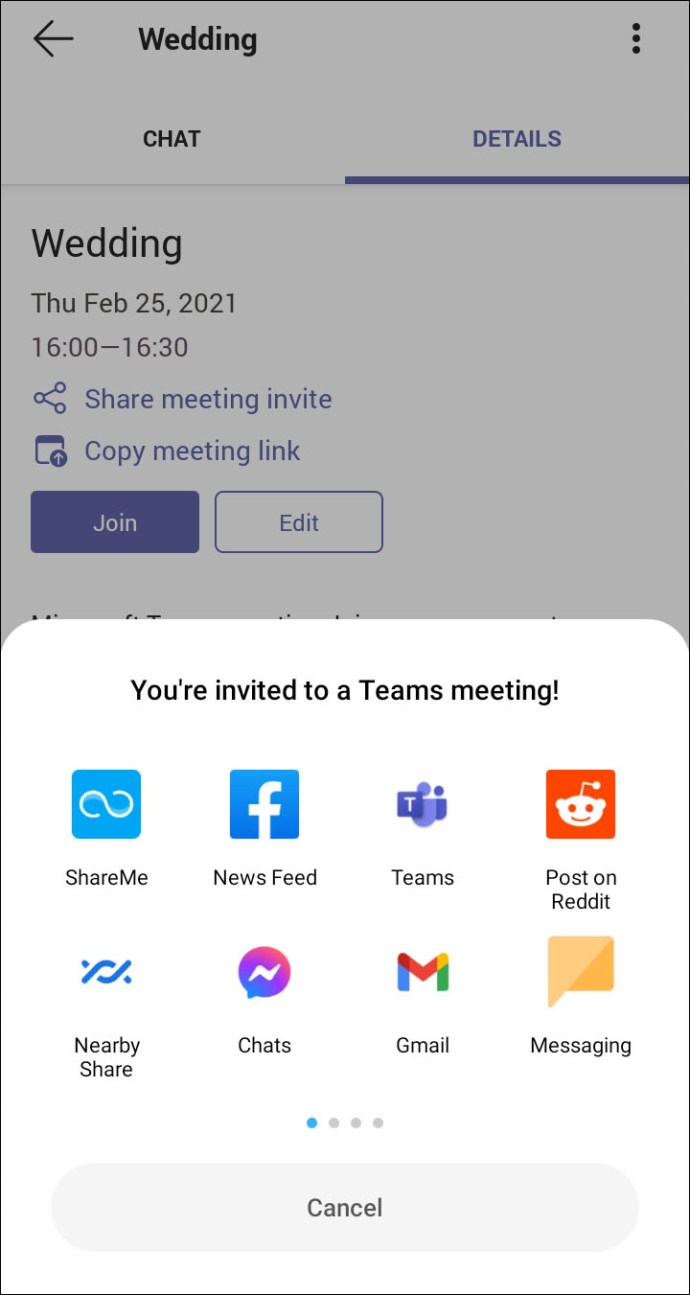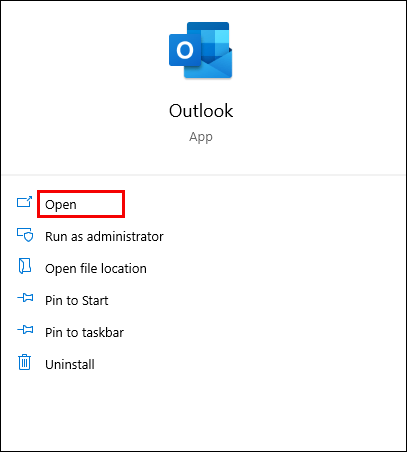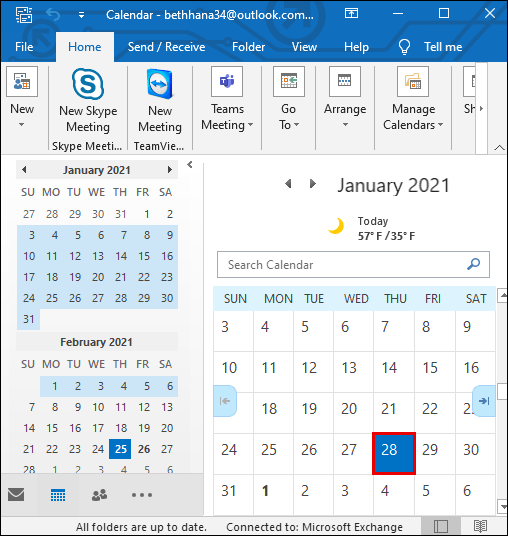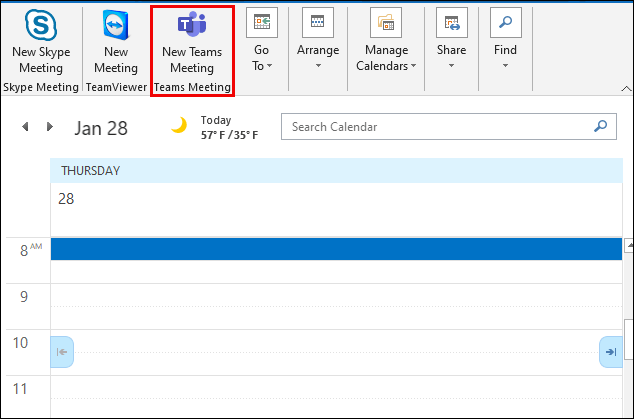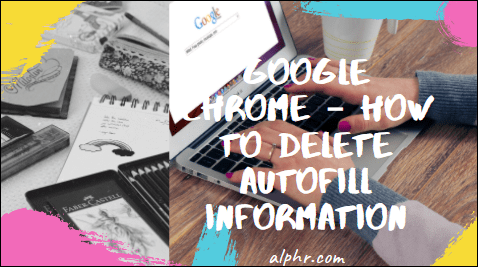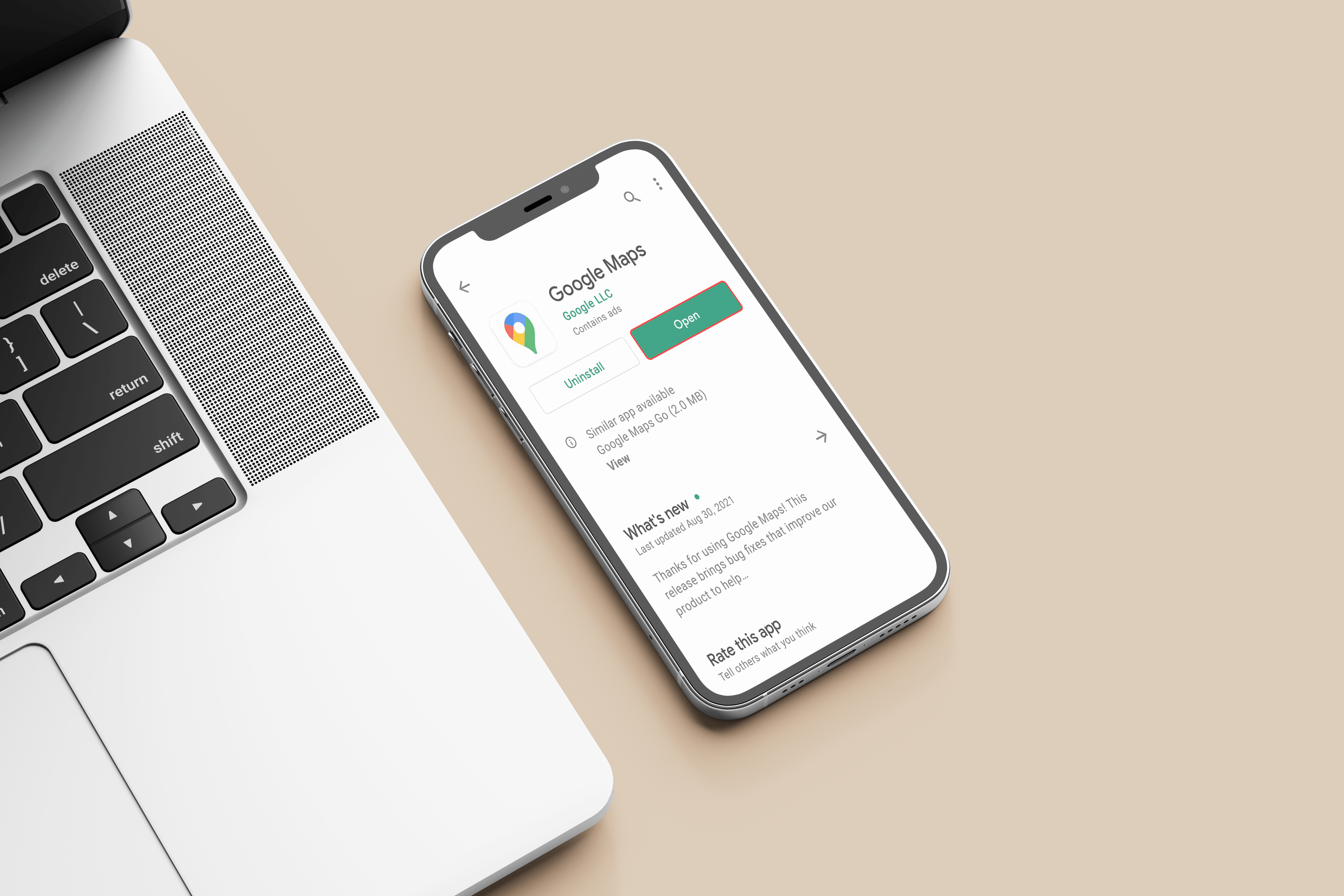Microsoft Teams'de Toplantı Bağlantısı Nasıl Oluşturulur
Microsoft Teams, işletmeler için en iyi ve en güvenilir işbirliği yazılımlarından biridir. 2016'dan beri Office 365'in bir parçası olmuştur ve o zamandan beri popülaritesi yalnızca artmıştır.
Pek çok şirketin uzaktan çalışma için ona güvenmesinin nedenlerinden biri, bir toplantı planlamanın ne kadar kolay olduğudur. Bir bağlantı oluşturarak ve ardından bunu tek bir kişiyle veya tüm ekiple paylaşarak yapabilirsiniz.
Bu makale, bir toplantı için bir bağlantının nasıl oluşturulacağını ve paylaşılacağını tartışacak ve Teams hakkında sık sorulan bazı soruları yanıtlayacaktır.
Bilgisayarda Microsoft Teams için Toplantı Bağlantısı Nasıl Oluşturulur
Microsoft Teams hem masaüstü hem de mobil cihazlar için mevcut olsa da, birçok kullanıcı zaten üzerinde çalıştıkları için bilgisayarlarını tercih ediyor.
Bir kişiyle veya hatta bir ekiple yeni bir toplantı planlamak sizin sorumluluğunuzdaysa, bu birkaç adım gerektirecektir. Bunu nasıl yapacağınız aşağıda açıklanmıştır:
- Masaüstü için Microsoft Teams'i açın ve hesabınızda oturum açın.
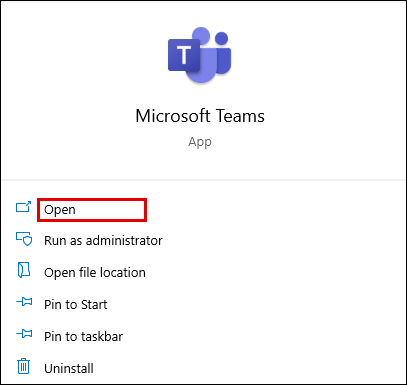
- Pencerenin sol tarafındaki “Takvim” simgesine tıklayın.
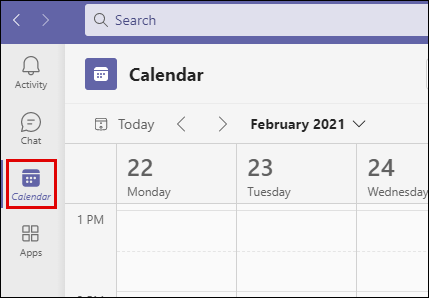
- Ardından sağ üst köşedeki "Yeni Toplantı"yı seçin.
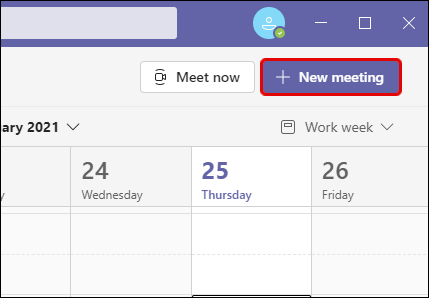
- Yeni açılır sayfa göründüğünde, ilgili tüm bilgileri girin. Toplantıya bir ad verin, tam zamanı ayarlayın ve tüm katılımcıları listeleyin.
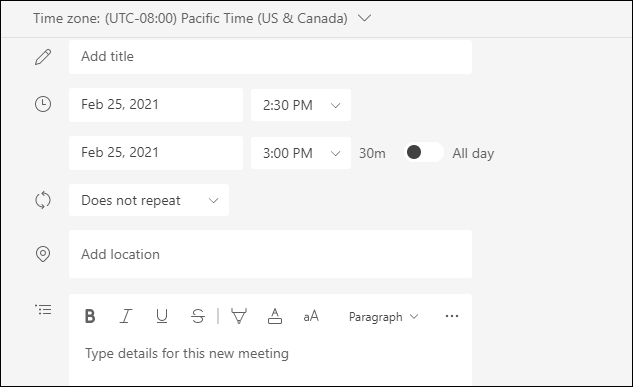
- Tüm detayları girdikten sonra sağ üst köşedeki “Kaydet”e tıklayın.
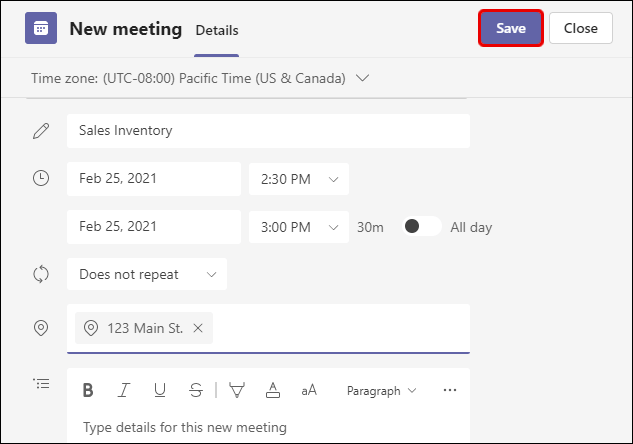
- Toplantı oluşturulduğunda tekrar Teams takvimine dönün. Az önce planladığınız toplantıyı seçin.
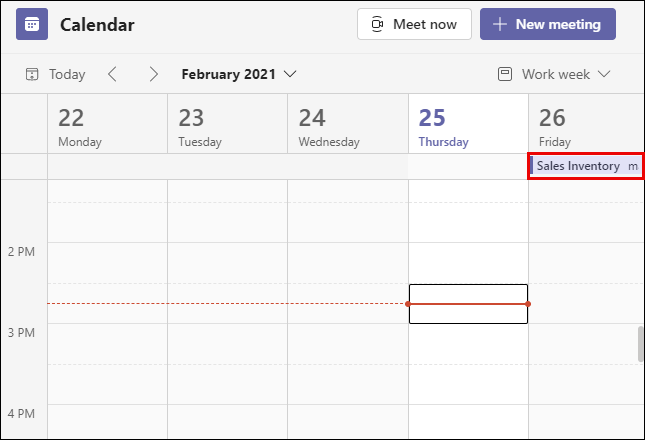
- Toplantının “Ayrıntılar” sekmesine tıklayın ve “Microsoft Teams Toplantısına Katıl” seçeneğini bulun.
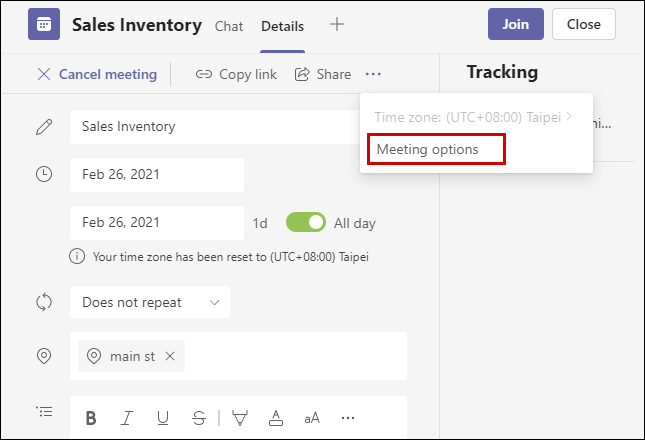
- İmleci bu seçeneğin üzerine getirin ve ardından sağ tıklayın. “Bağlantıyı Kopyala” veya “Bağlantıyı Aç” seçeneklerini göreceksiniz.
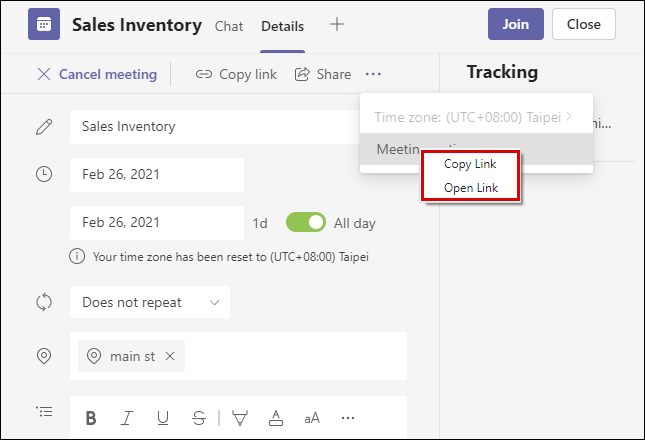
Toplantı bağlantısını kopyaladığınızda, e-postanıza, Blackboard'a yapıştırabilir veya başka bir platform üzerinden gönderebilirsiniz. Bunu alan kişilerin, planlanmış Teams toplantısına katılmak için üzerine tıklaması gerekecek.
iPhone'da Microsoft Teams için Toplantı Bağlantısı Nasıl Oluşturulur
Teams'in bir iş yeri için çok yönlü bir platform olmasının yollarından biri, herhangi bir yerden bir toplantı planlayabilmeniz veya katılabilmeniz gerçeğiyle kanıtlanmıştır.
Sabit bir internet bağlantınız olduğu sürece. Bu, iPhone'unuzda Teams varsa ve bir toplantı oluşturma zamanı geldiyse, yapmanız gerekenler şunlardır:

- iPhone'unuzda Teams'i başlatın ve ekranın altındaki "Takvim" simgesine dokunun.
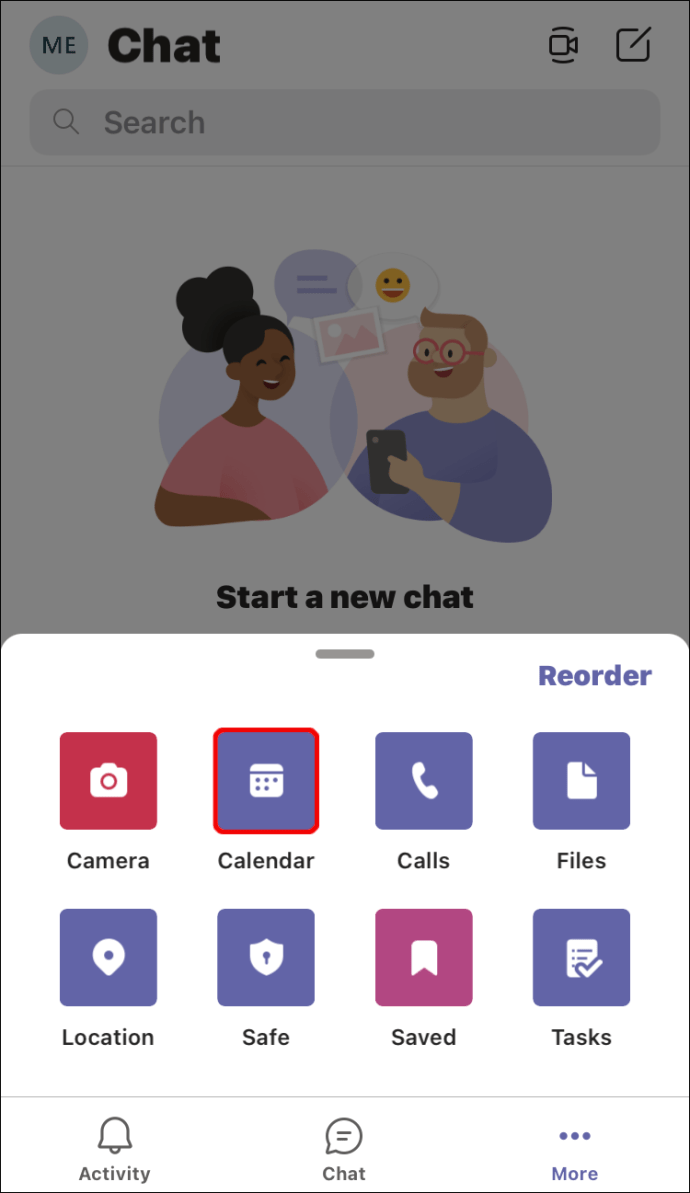
- Ardından, ekranın sağ üst köşesinde “+” içeren takvim simgesine dokunun.
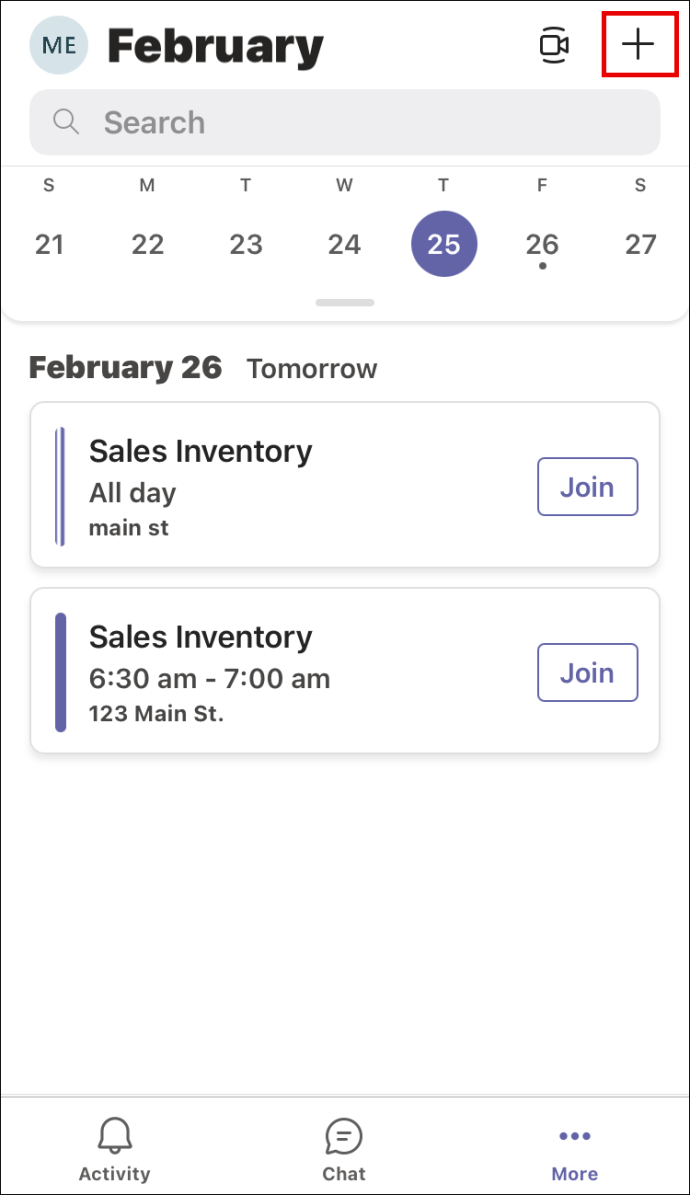
- Bu, yeni bir toplantı oluşturacaktır. Bir başlık, katılımcılar ekleyin, kullanacaksanız bir kanal ekleyin ve saat ve tarihi ayarlayın.
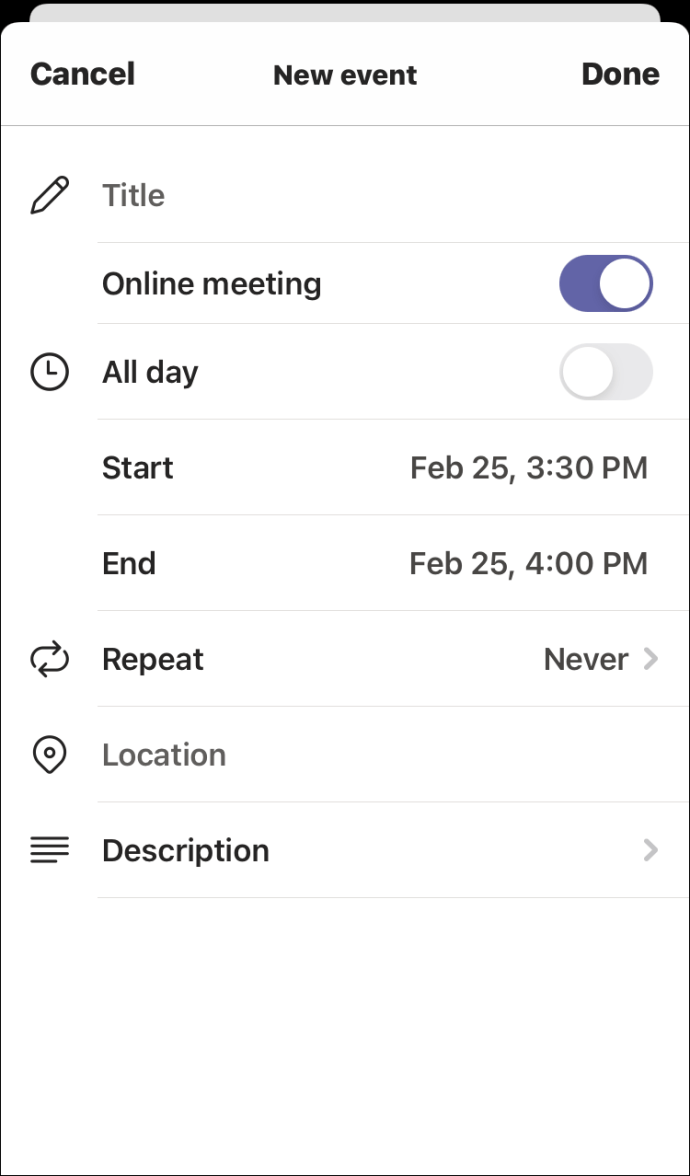
- Ekranın sağ üst köşesindeki “Bitti”ye dokunun.
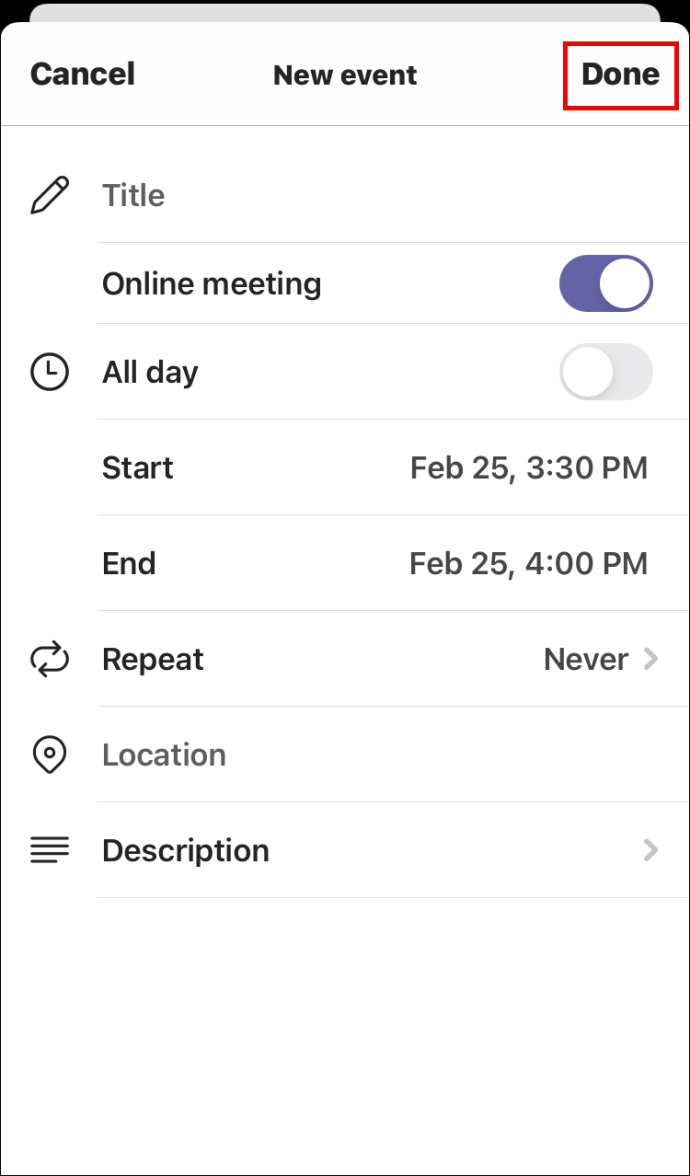
Bu, toplantıyı başarıyla oluşturmuş olacaktır. Ardından tek yapmanız gereken tekrar Takvim'e gitmek ve planladığınız toplantıya dokunmak. Ardından toplantı için bir bağlantı oluşturmak üzere şu adımları izleyin:
- Takvimden planladığınız toplantıya dokunduğunuzda “Ayrıntılar” sekmesine geçin.
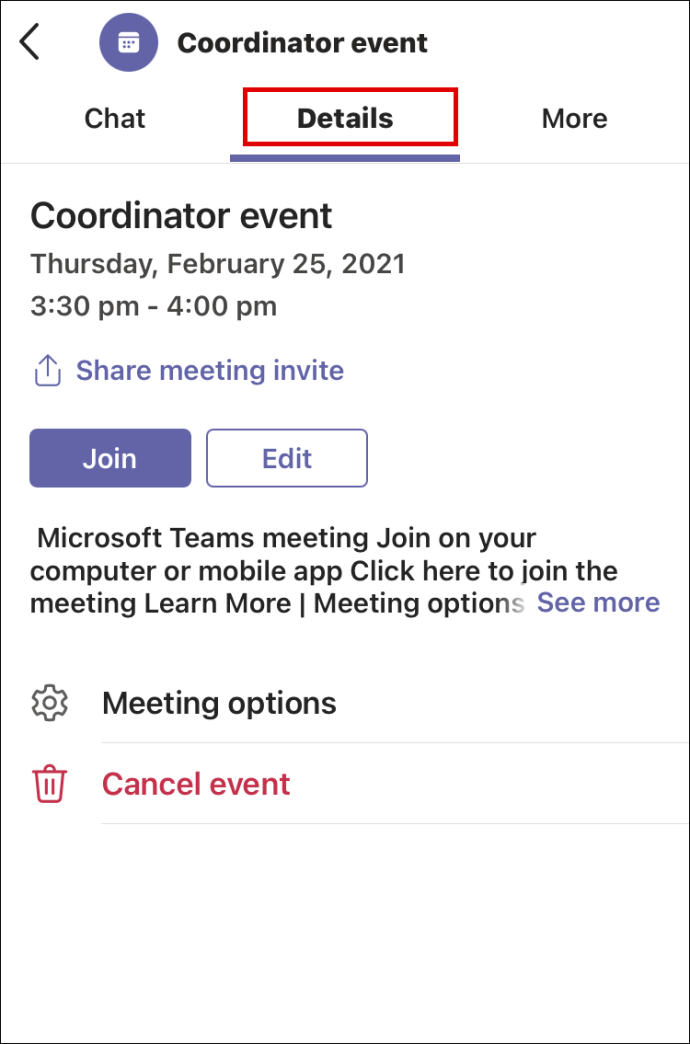
- Toplantı başlığı ve saat ve tarih ayrıntılarının altında, paylaşım simgesinin yanında "Toplantı davetini paylaş" seçeneğini görebileceksiniz.
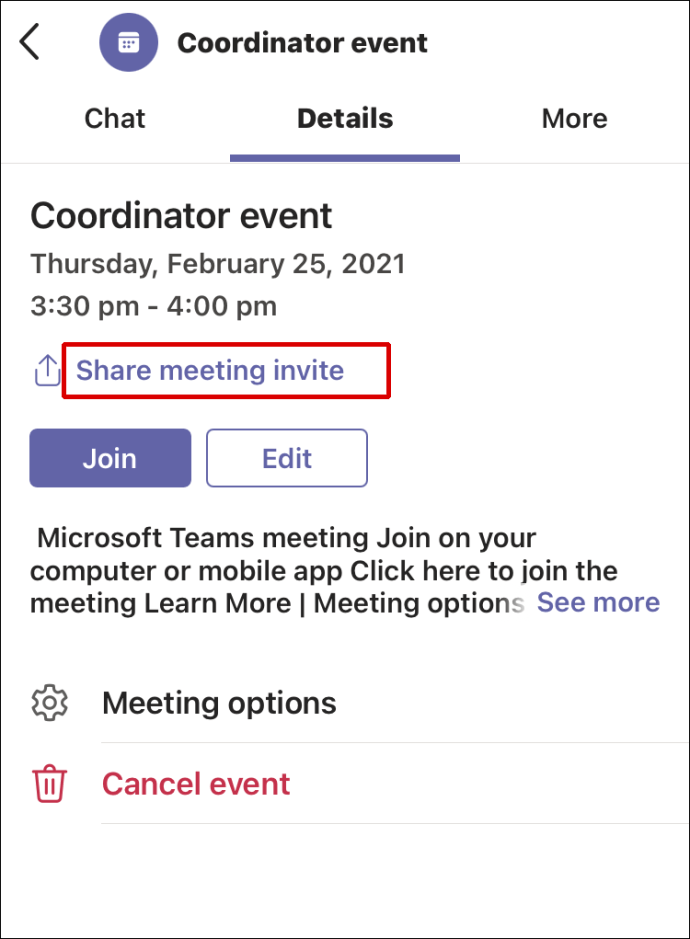
- Paylaşım seçeneğine dokunduğunuzda, ekranın alt kısmında bir açılır pencere belirecektir.
- Bağlantıyı göndermek için kullanmak istediğiniz uygulamayı seçin. E-posta, WhatsApp, kısa mesaj, Google Drive olabilir veya hatta doğrudan Teams'deki birine gönderebilir.
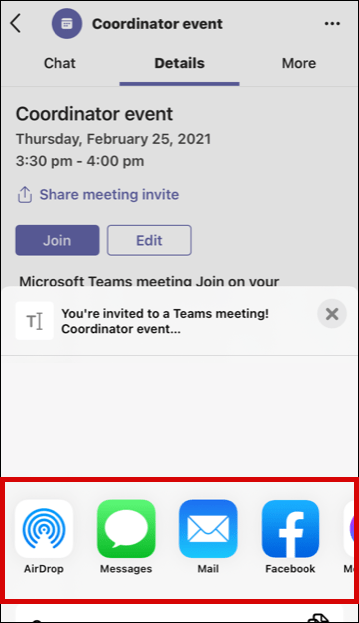
Bağlantıyı paylaştığınız kişi bağlantıyı aldığında, tek yapmaları gereken bağlantıya dokunmak veya tıklamak ve toplantıya katılmak.
Android Cihazda Microsoft Teams için Toplantı Bağlantısı Nasıl Oluşturulur
Sadece iPhone ve iPad kullanıcılarının Teams'i gittikleri her yere yanlarında götürme avantajına sahip olmaları değil. Android kullanıcısıysanız, Teams'i indirebilir ve yalnızca birkaç dokunuşla bir toplantı planlayabilir veya katılabilirsiniz.

Neyse ki, Android için Microsoft Teams mobil uygulaması, iOS cihazlarda olduğu gibi çalışır. Bu nedenle, bir Android kullanıcısıysanız şu adımları izleyin:
- Android cihazınızda Microsoft Teams'i açın ve ekranın altındaki "Takvim"e dokunun.
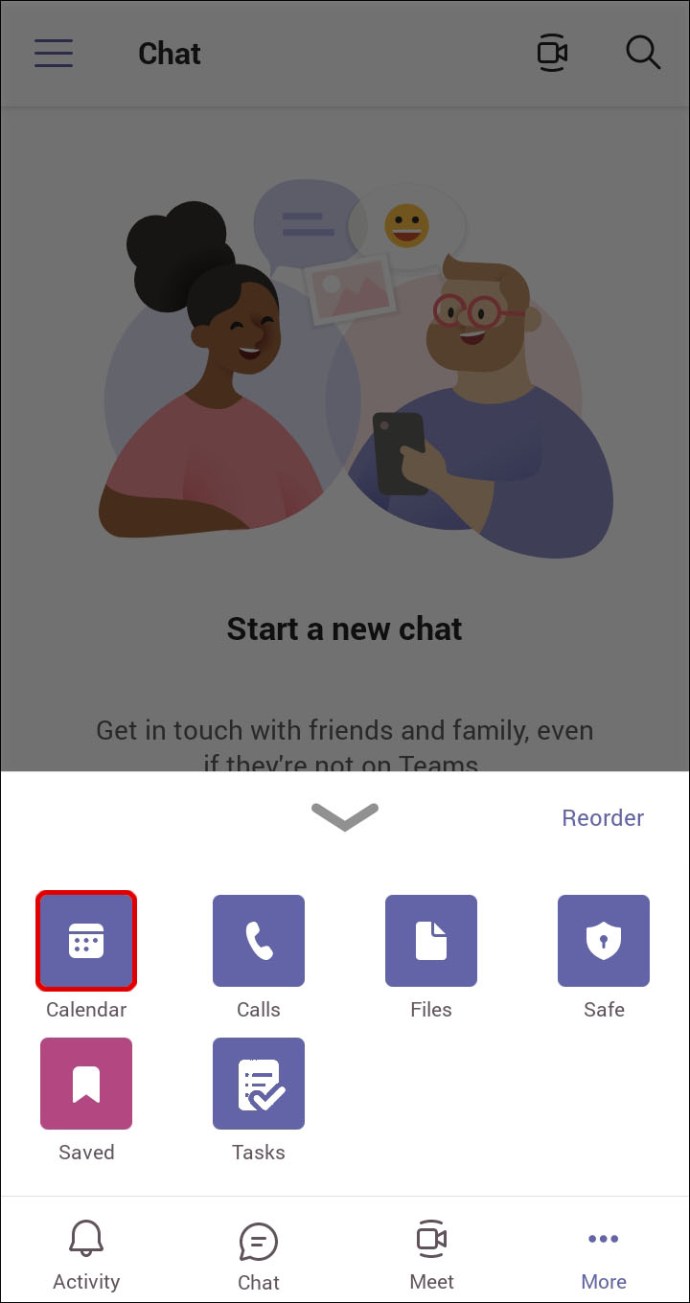
- Şimdi, “+” sembollü takvim simgesine dokunun.
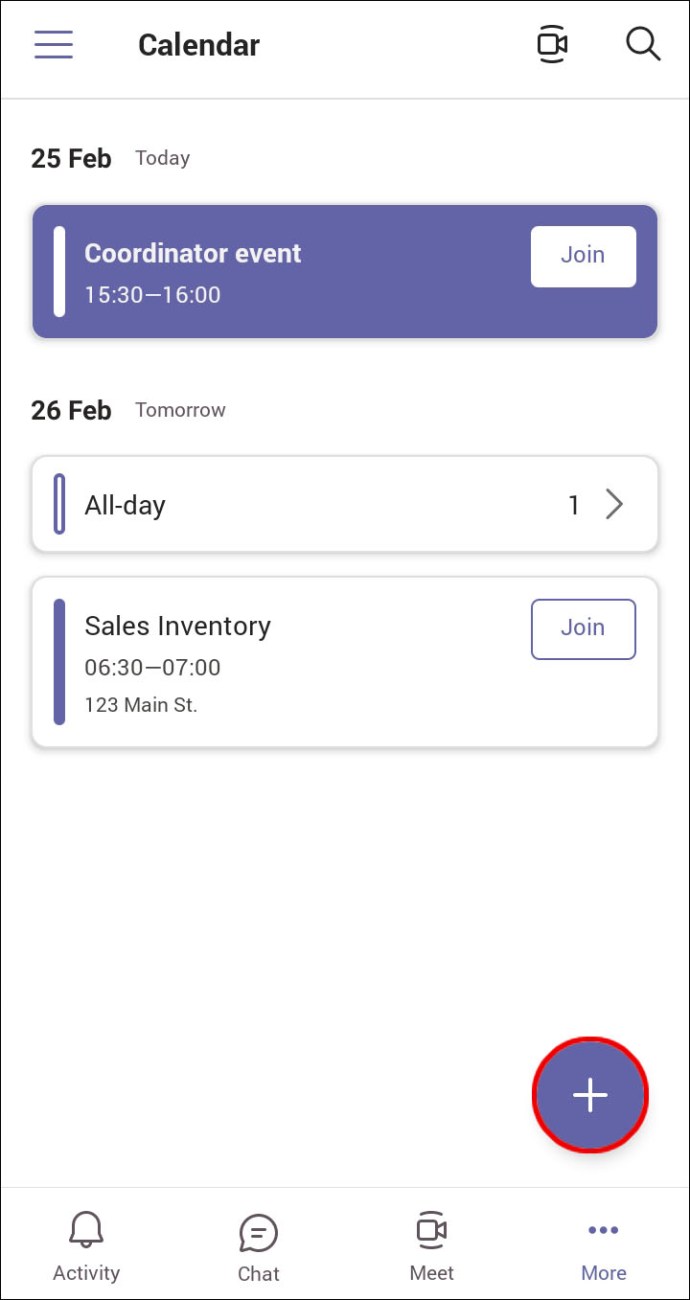
- Artık yeni bir toplantı oluşturdunuz. Toplantıyı adlandırmaya devam edin, katılımcıları, kullanacağınız kanalı ekleyin ve saat ve tarihi doğru ayarladığınızdan emin olun.

- Ekranın üst kısmındaki onay işaretine dokunun.
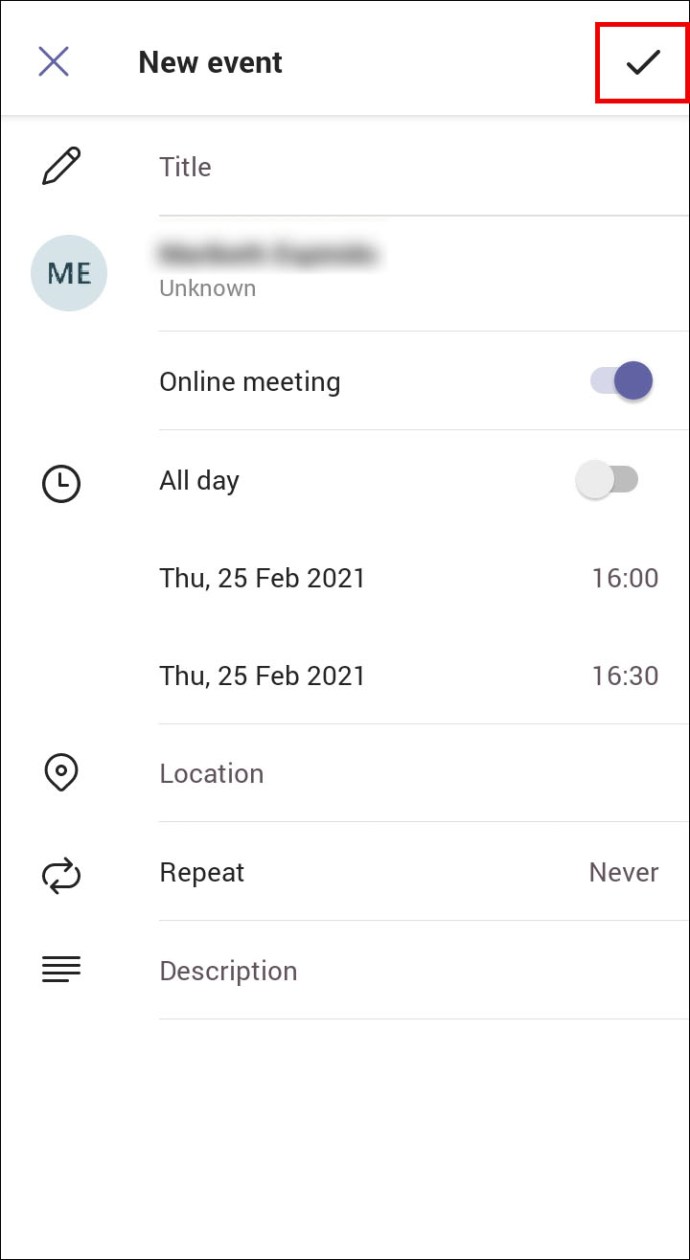
Toplantı oluşturulduğunda, başkalarıyla paylaşabileceğiniz toplantı bağlantısını alma zamanı gelmiştir. Yapmanız gerekenler:
- Yeni planlanmış toplantıya dokunun ve ardından “Ayrıntılar” sekmesine geçin.
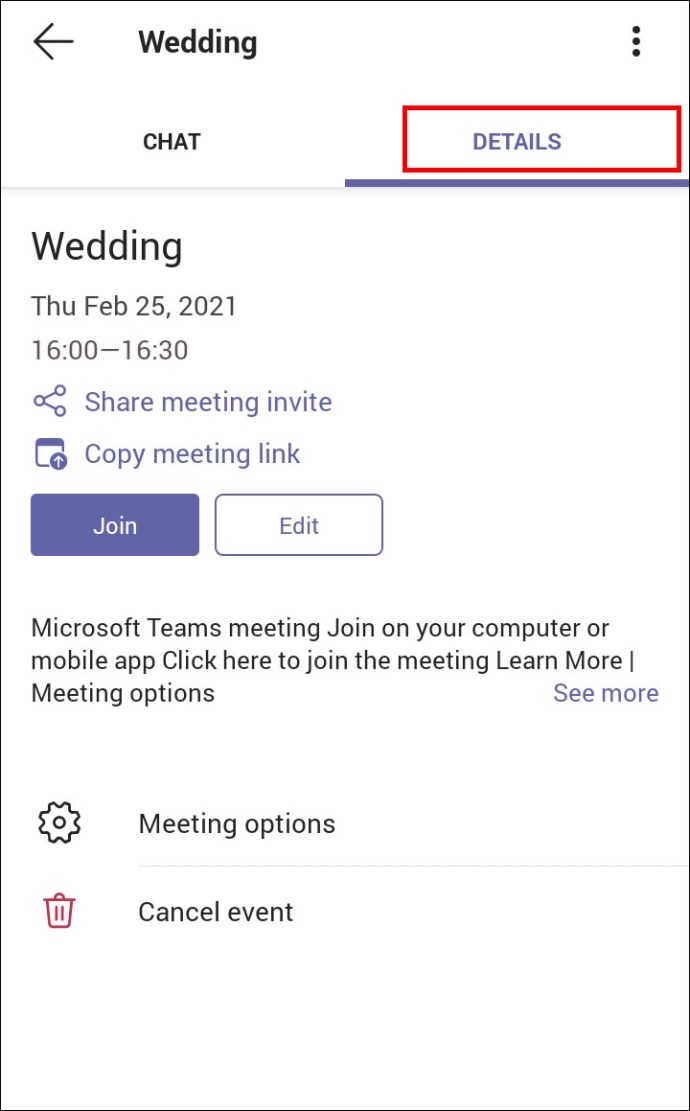
- Toplantı başlığının ve zamanlama ayrıntılarının altında "Toplantı davetini paylaş"ı bulun.
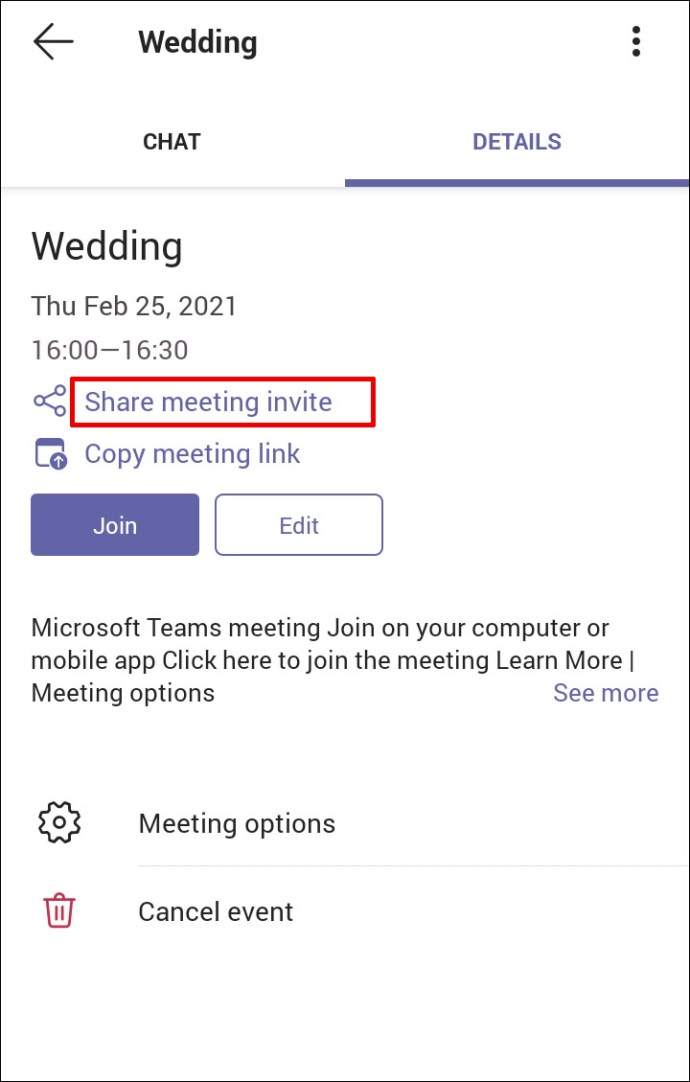
- Paylaşım seçeneğine dokunun ve açılır pencereden toplantı bağlantısını nasıl paylaşmak istediğinizi seçin.
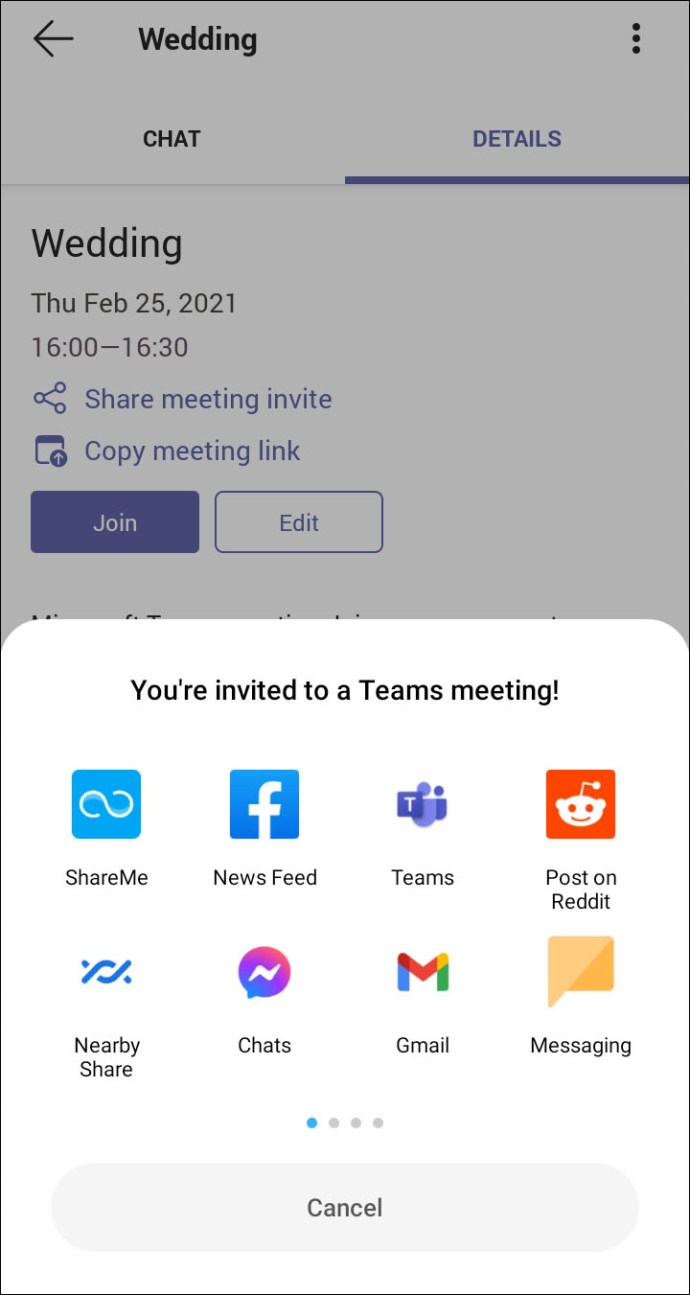
Alıcının Teams toplantısına katılmak için bağlantıyı tıklaması gerekir.
Outlook'ta Microsoft Teams Toplantı Bağlantısı Nasıl Oluşturulur
Teams, Office 365'in bir parçasıdır, dolayısıyla Outlook'a entegre olması şaşırtıcı değildir. Outlook'u zaten iş için kullanıyorsanız, bir toplantı oluşturabileceğinizi ve Outlook aracılığıyla bir bağlantı gönderebileceğinizi bilmek sizi memnun edecektir. Öncelikle, Outlook'un en son sürümüne sahip olduğunuzdan emin olmanız gerekir. Ardından şu adımları izleyin:
- Outlook masaüstü istemcinizi açın.
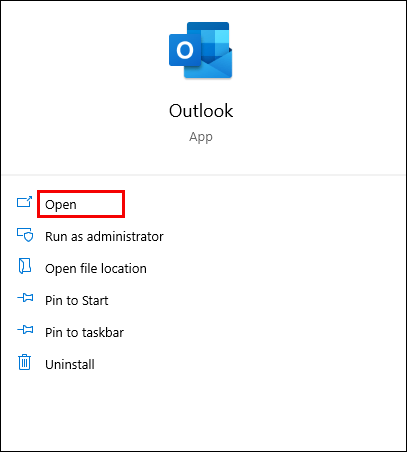
- Takvimde, toplantıyı planlamak istediğiniz zamanı seçin.
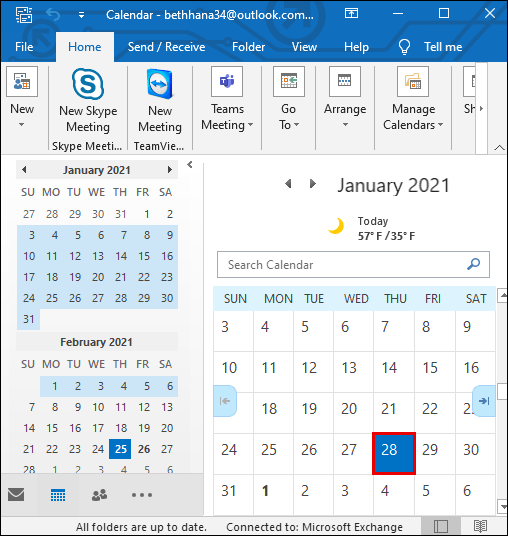
- Yeni randevu penceresi açıldığında, pencerenin üst kısmındaki araç çubuğundan “Ekipler Toplantısı”na tıklayın.
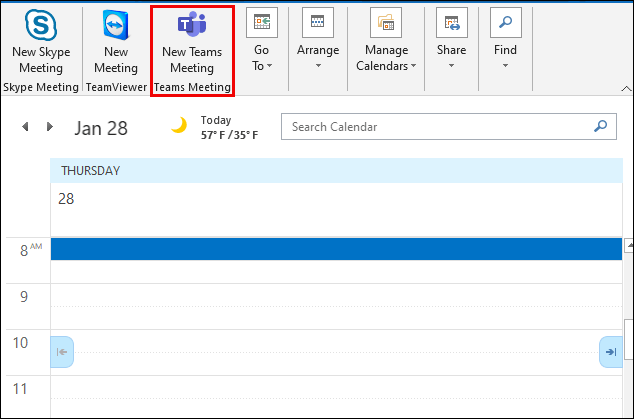
- Ad, katılımcılar dahil tüm toplantı ayrıntılarını ekleyin veya gerekirse saati değiştirin.
- "Konum" altında "Microsoft Teams Toplantısı" yazdığından emin olun.
- Mesajın gövdesine metin de ekleyebilirsiniz.
- Toplantı davetini içeren e-postayı göndermek için sol üst köşedeki "Gönder"e tıklayın.
Ama belki de Outlook'tan bağlantı içeren bir e-posta göndermek istiyorsunuz ve sadece otomatik olarak oluşturulan bağlantıyı kopyalamanız gerekiyor. Durum buysa, “Gönder”e tıklamak yerine aşağı kaydırın ve “Microsoft Teams Toplantısına Katıl” seçeneğini bulun.
Ardından sağ tıklayın ve “Köprü Kopyala” yı seçin. Ardından toplantının bağlantısını başka bir uygulamaya yapıştırın veya iletmeniz gerekirse daha sonra kullanmak üzere kaydedin.
Ek SSS
Bir Toplantı Bağlantısı Oluşturduğumda Toplantıyı Gelecek İçin Planlayabilir miyim?
Ekibin toplantı bağlantısını oluşturduğunuzda, 60 gün boyunca kullanılabilir olacaktır. Bu süreden sonra kimse onu kullanmazsa veya güncellemezse, bağlantının süresi dolar.
Birisi onu 59. günde kullanırsa, son kullanma tarihi başka bir 60 güne sıfırlanır. Böylece ilerisi için bir toplantı planlayabilir ve gerekirse saati değiştirebilirsiniz, o zaman diliminde toplantı yaptığınız sürece bağlantı aktif kalacaktır.
Ekiplerin Toplantısına Tek Tıkla Katılma
Microsoft Teams ilk başta biraz bunaltıcı bir platform gibi görünebilir, ancak yakında diğer Microsoft ürünleriyle çalışmak için sezgisel ve optimize edilmiş olduğunu anlayacaksınız. Outlook'u e-posta göndermek ve randevu planlamak için kullanıyorsanız, Teams doğal olarak uyum sağlar.
Ve olmasanız bile ve bir toplantıya katılması için birine bağlantı göndermek istiyorsanız, birkaç adımda toplantıyı oluşturabilir, bağlantıyı kopyalayabilir ve herkesle paylaşabilirsiniz. Ve bunu hem bilgisayarda hem de mobil cihazda yapabilirsiniz.
Teams'i bilgisayarınızda mı yoksa akıllı telefonunuzda mı daha çok kullanıyorsunuz? Aşağıdaki yorumlar bölümünde bize bildirin.