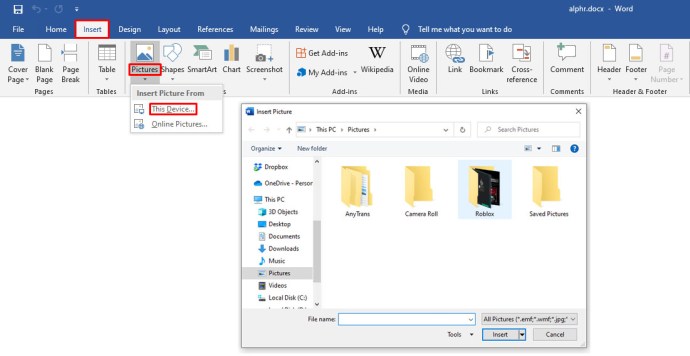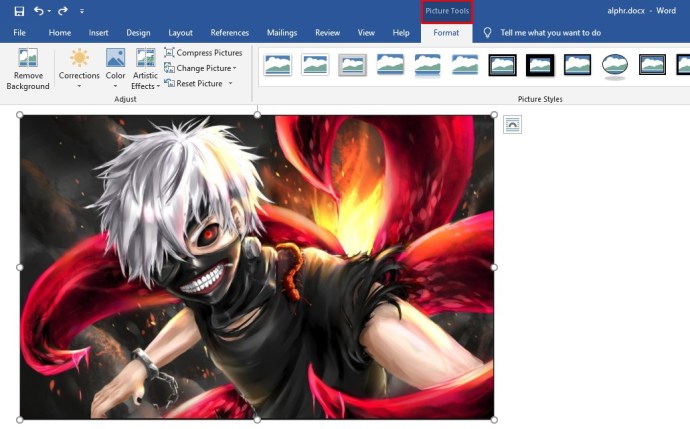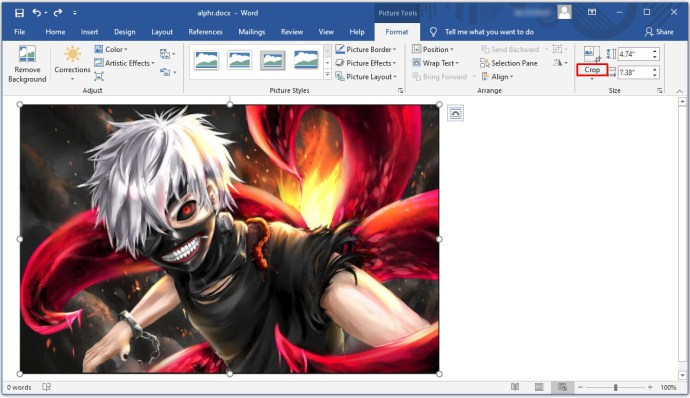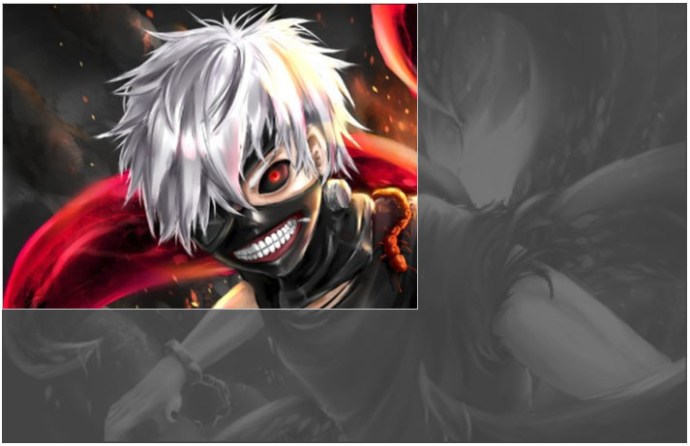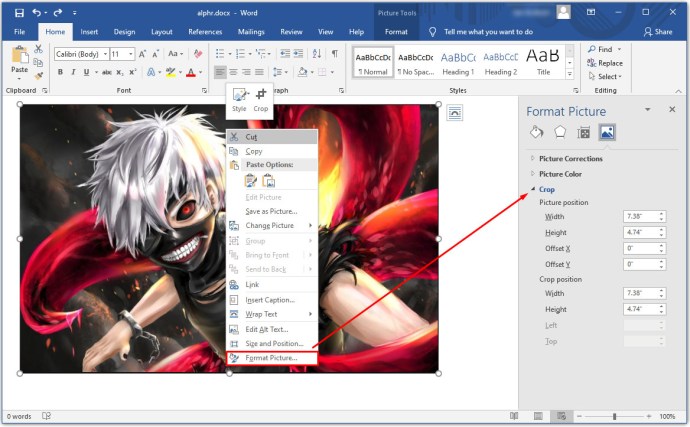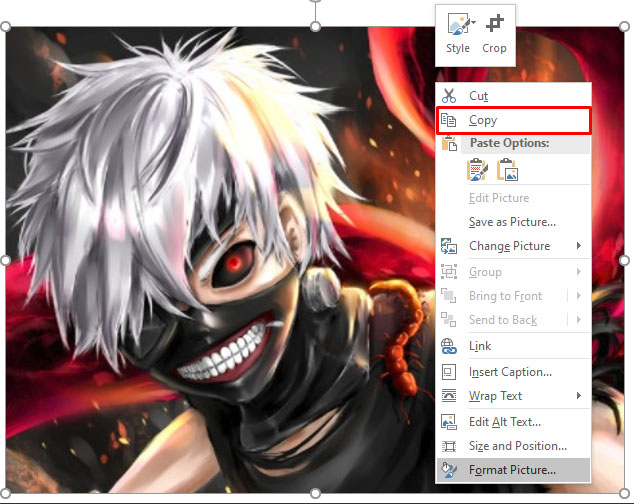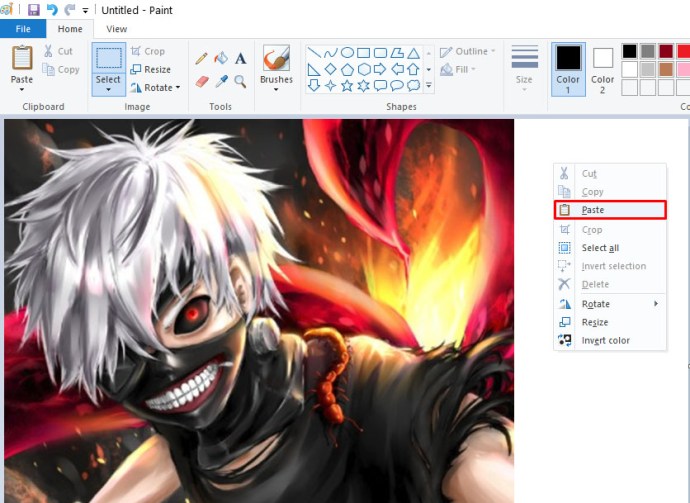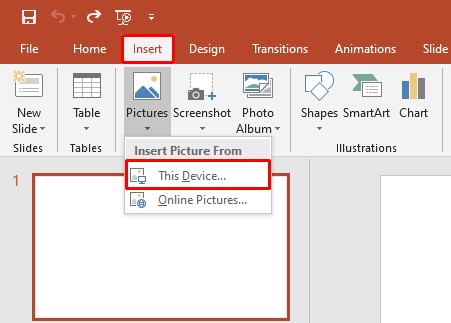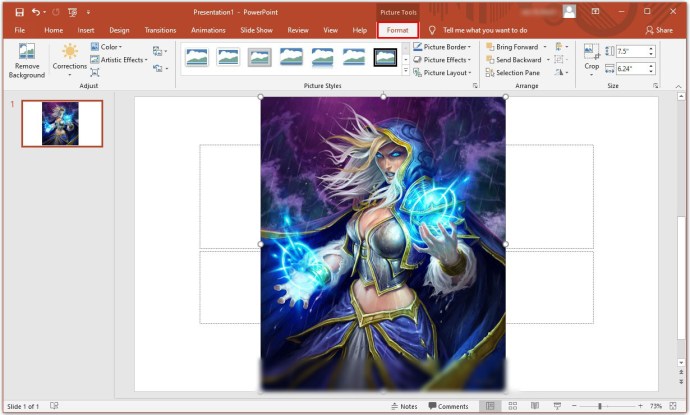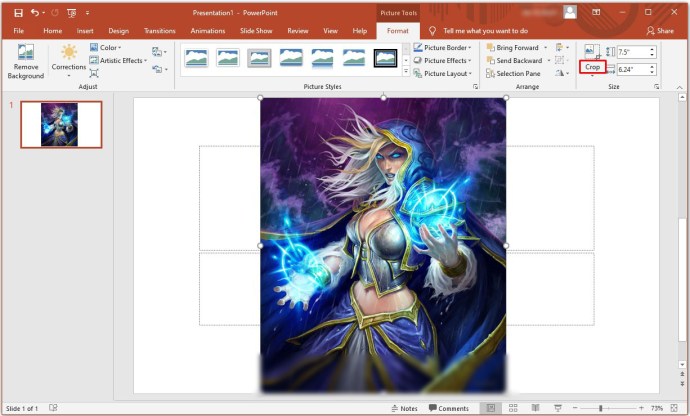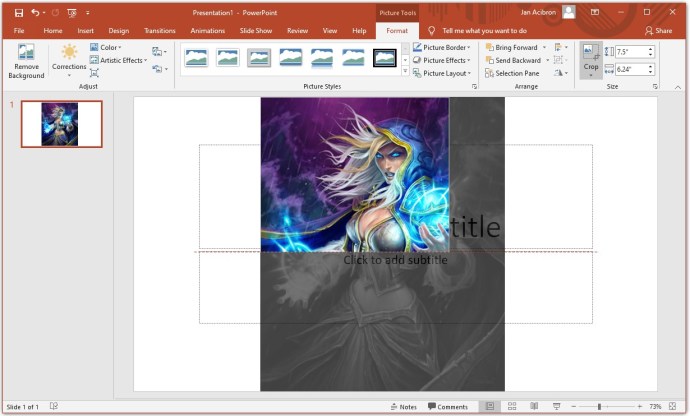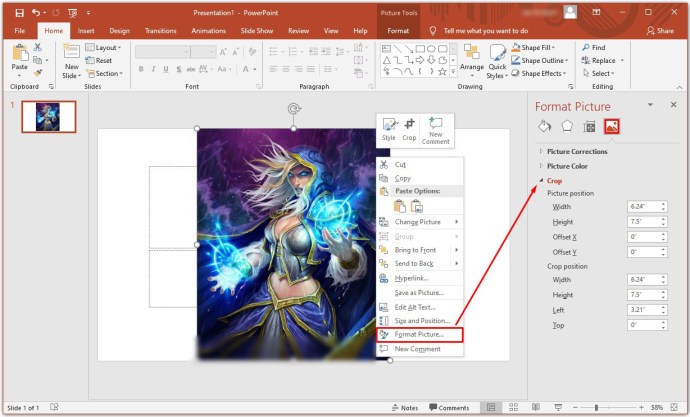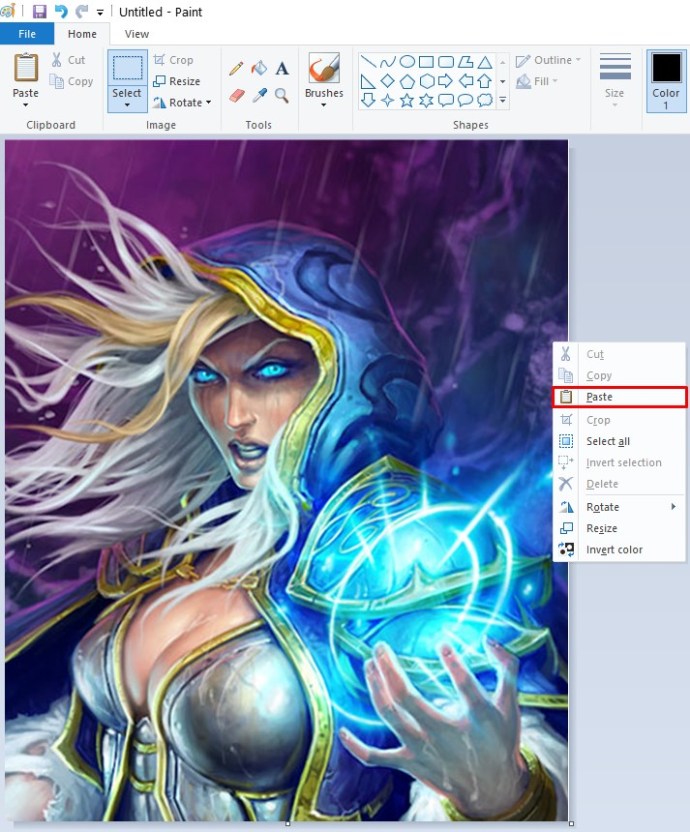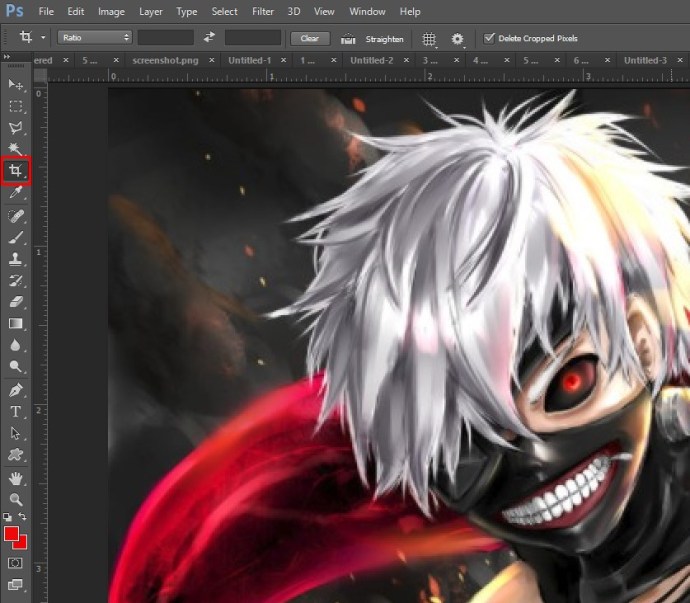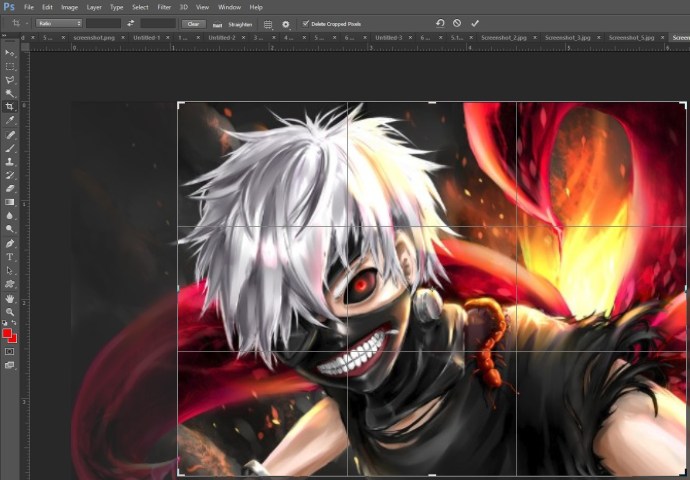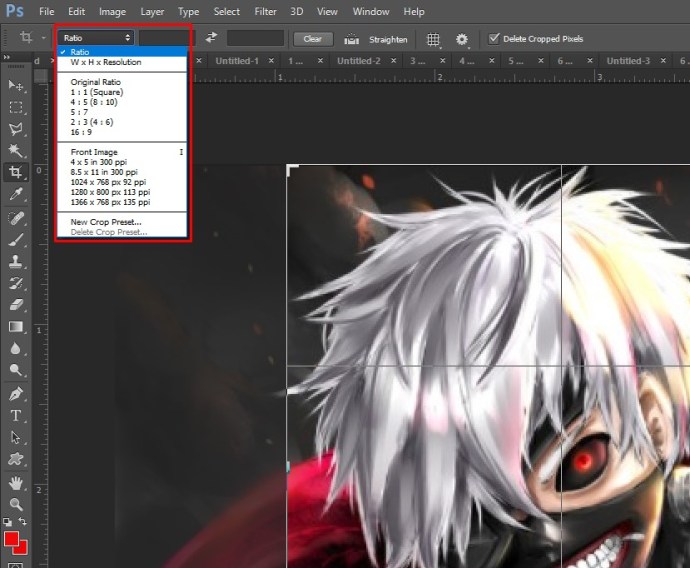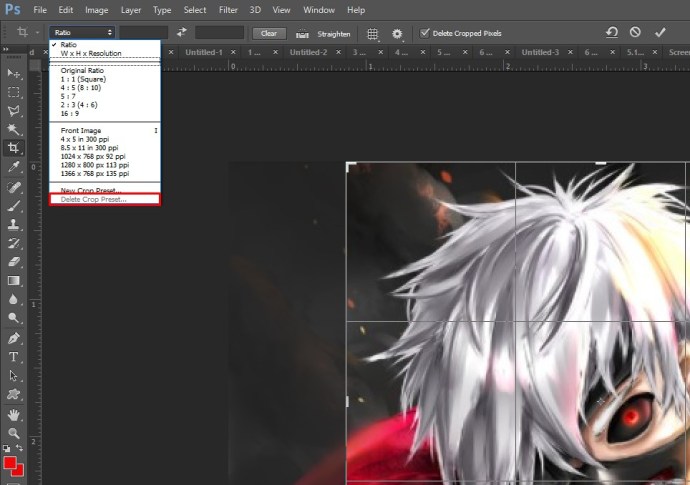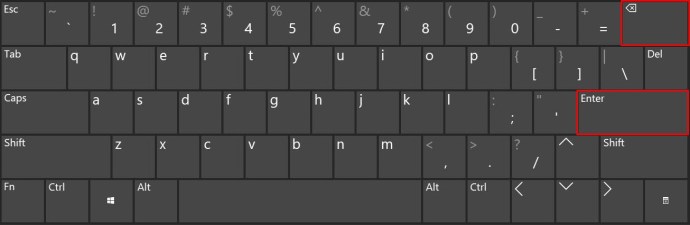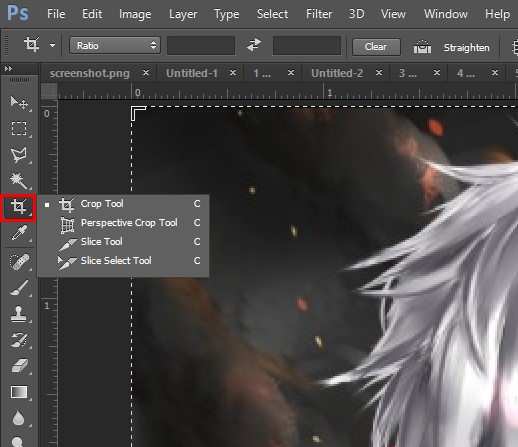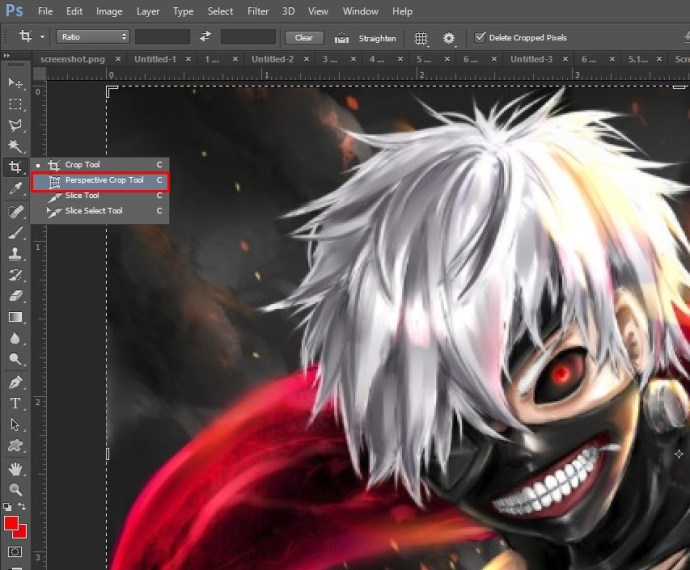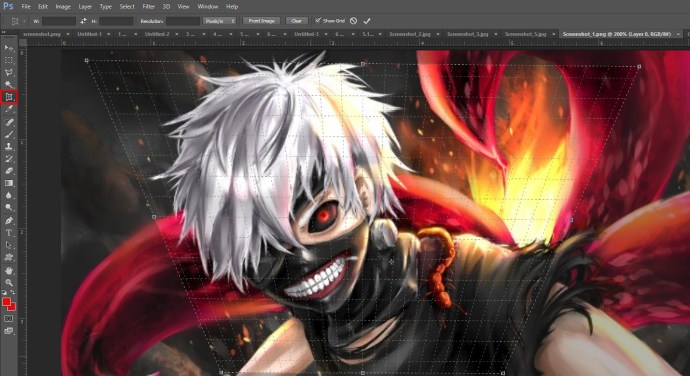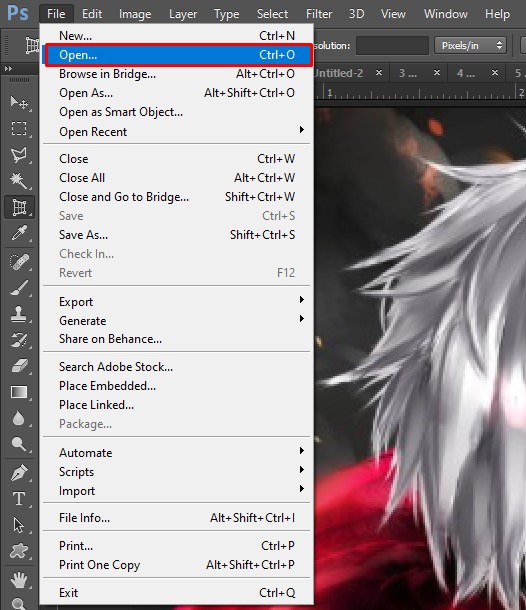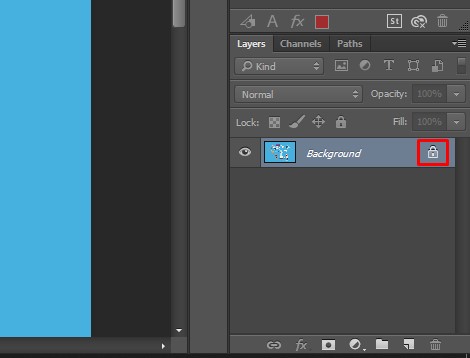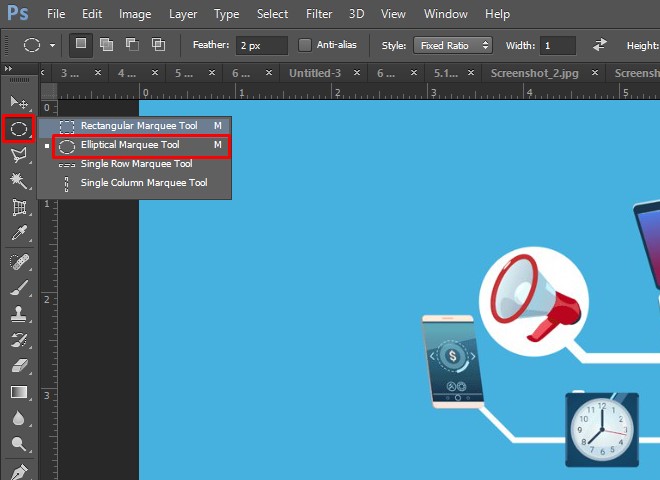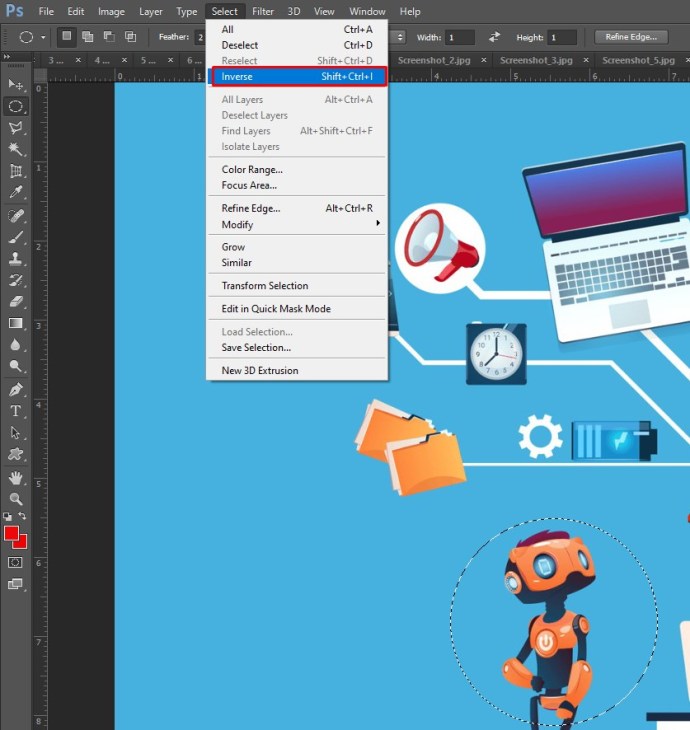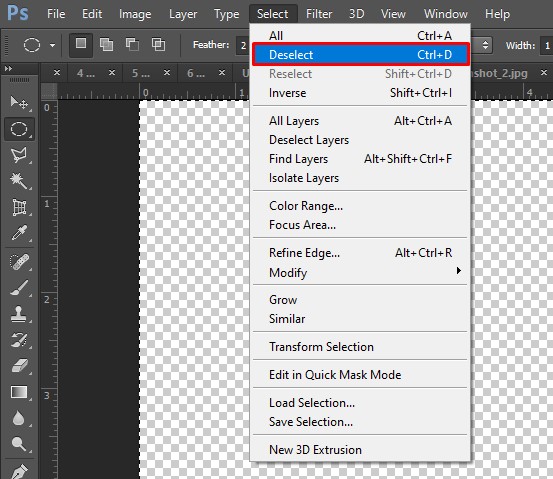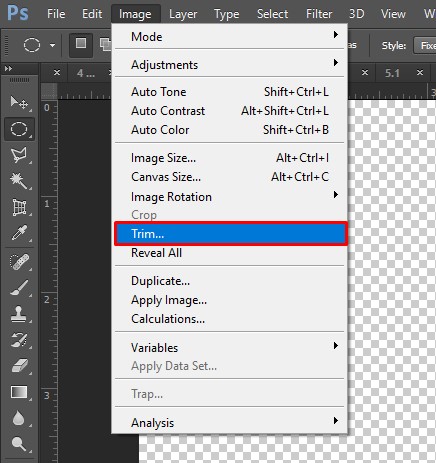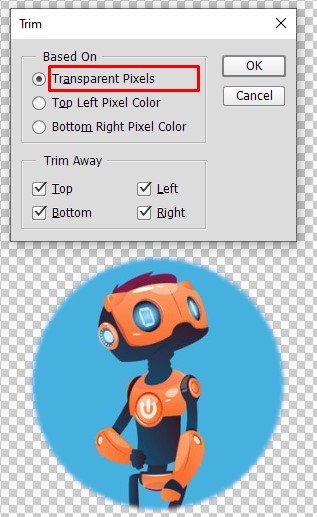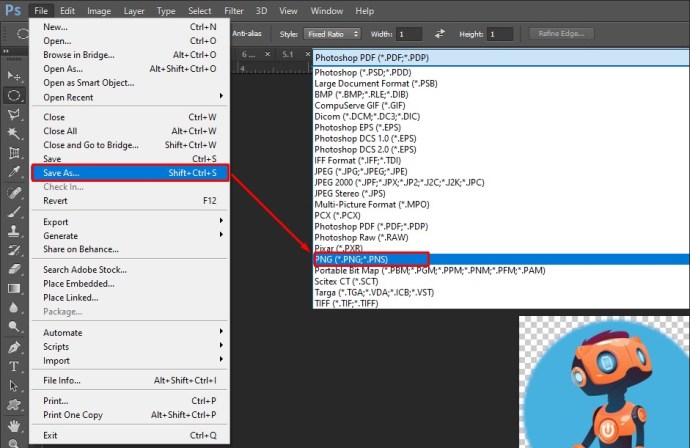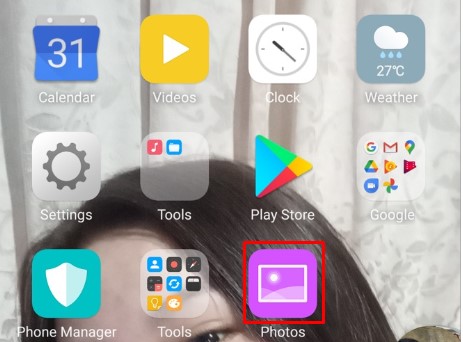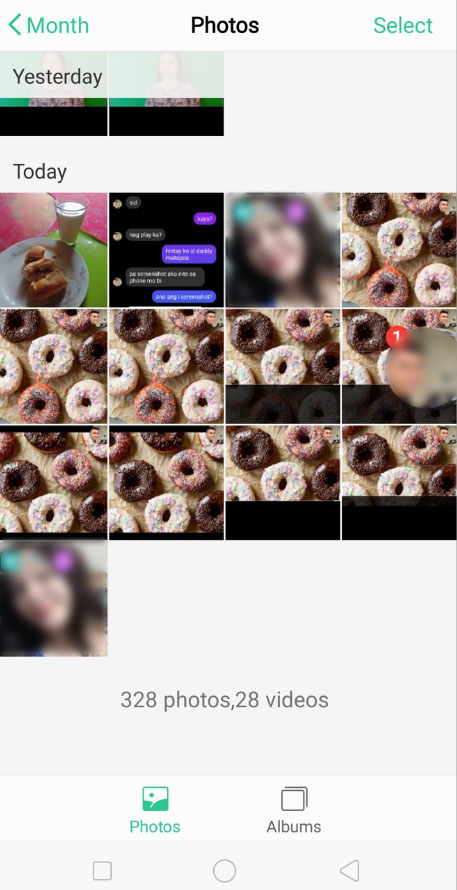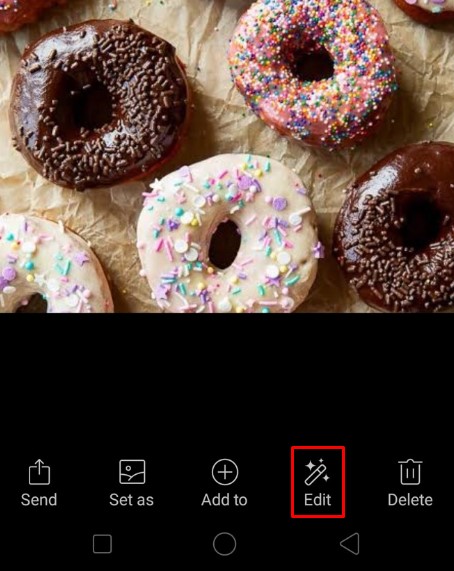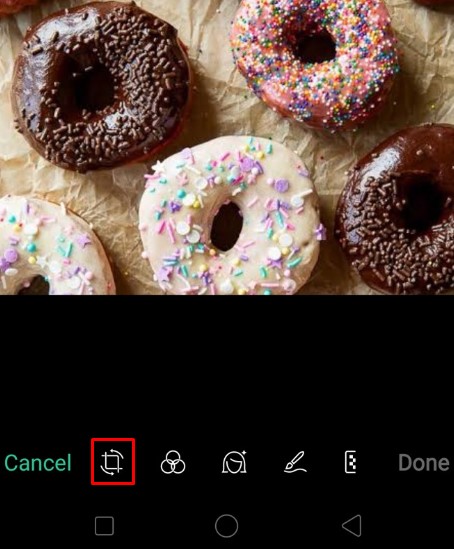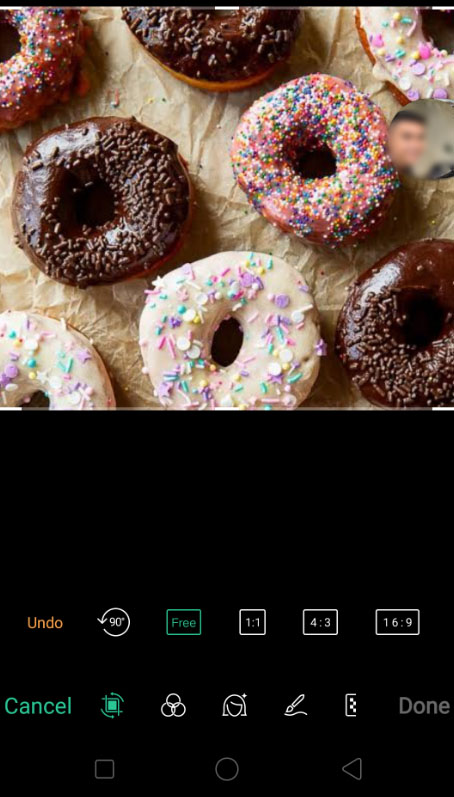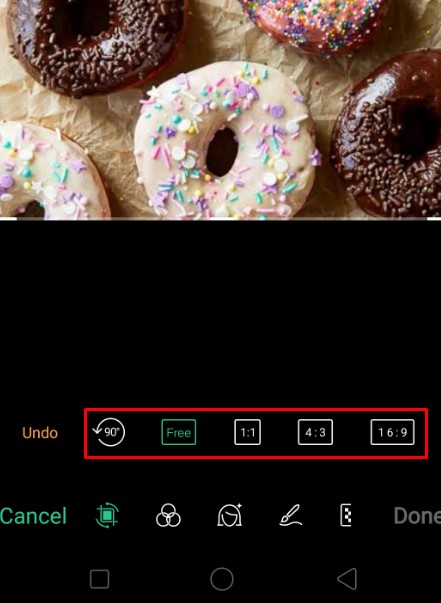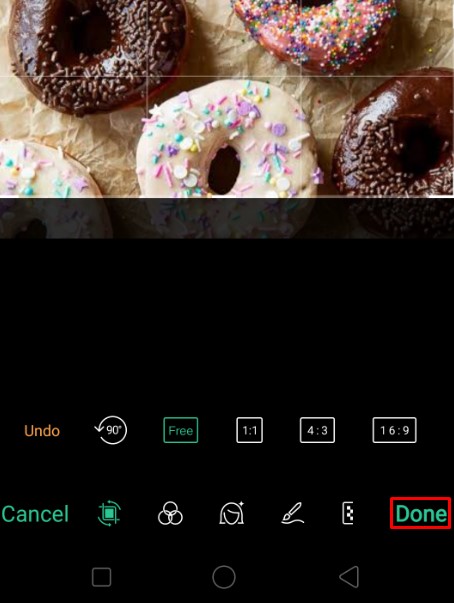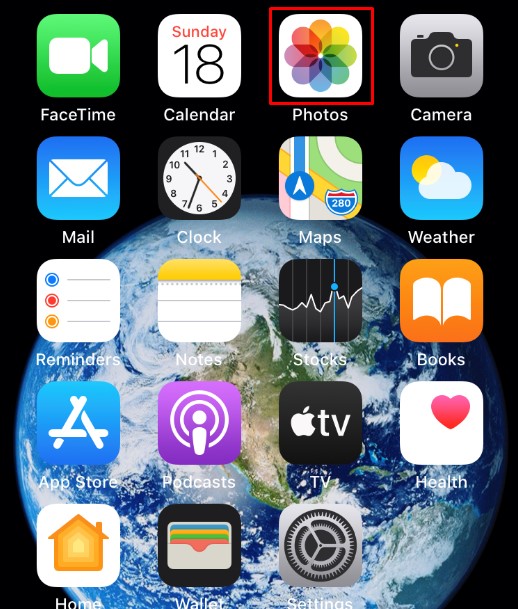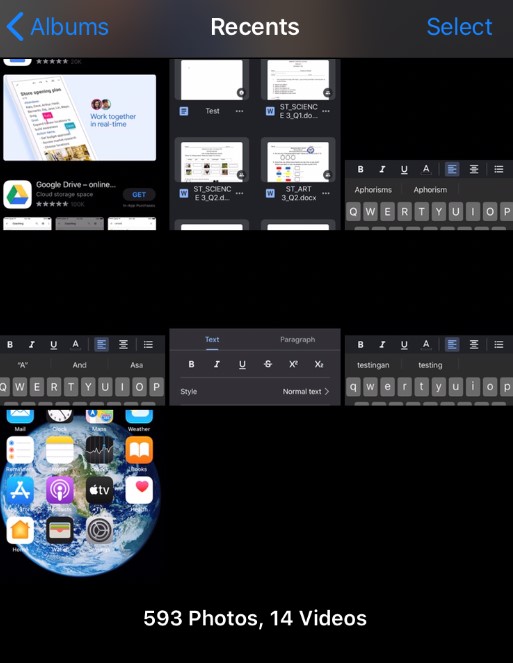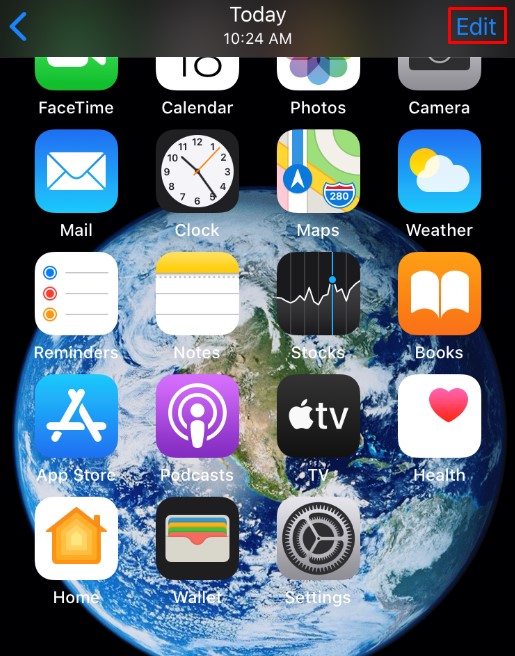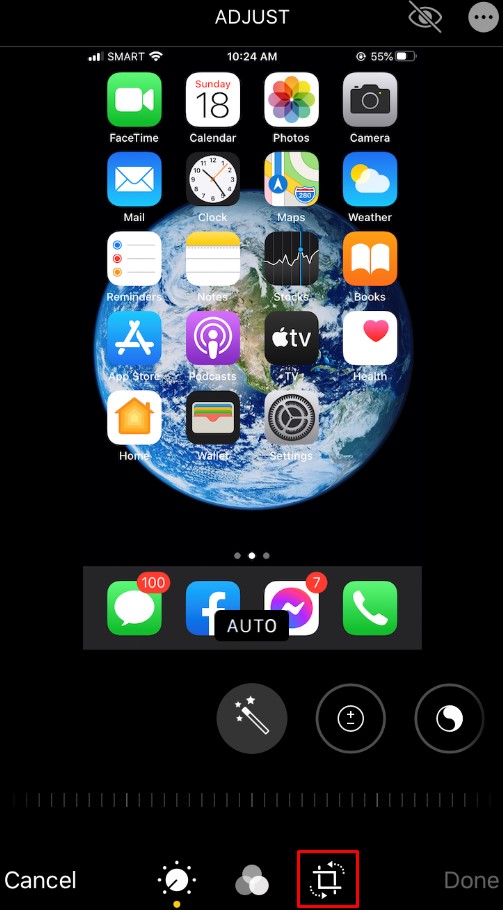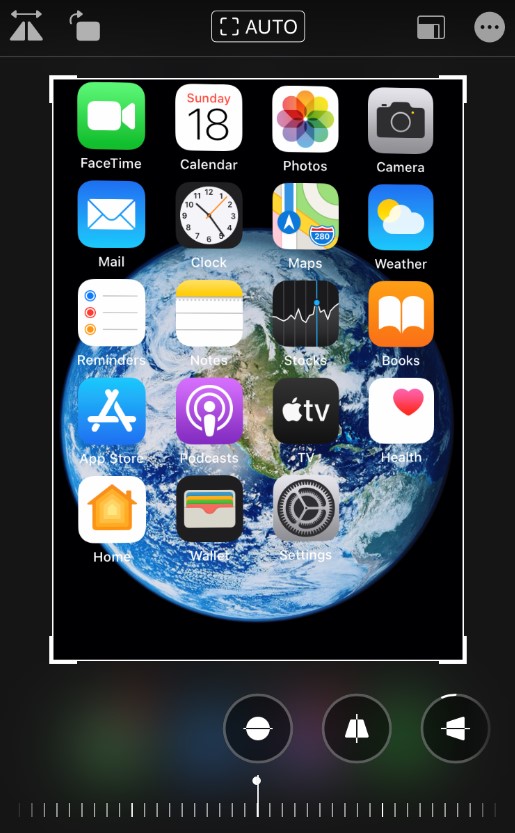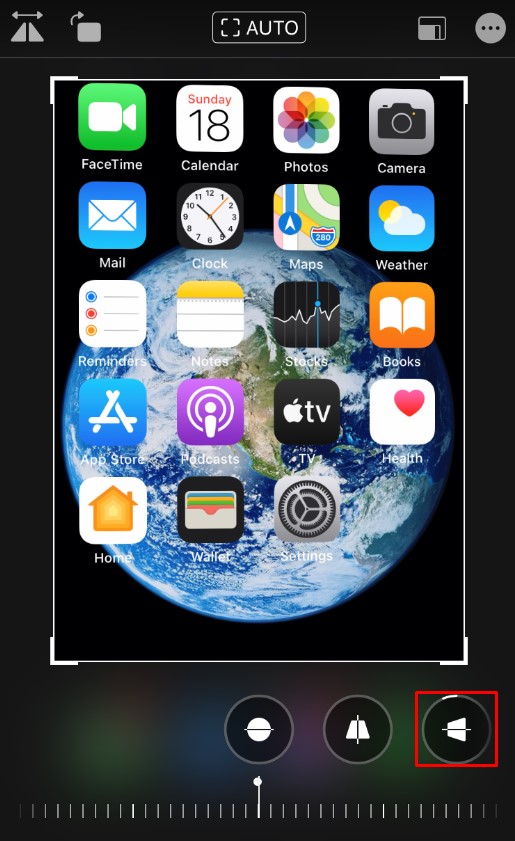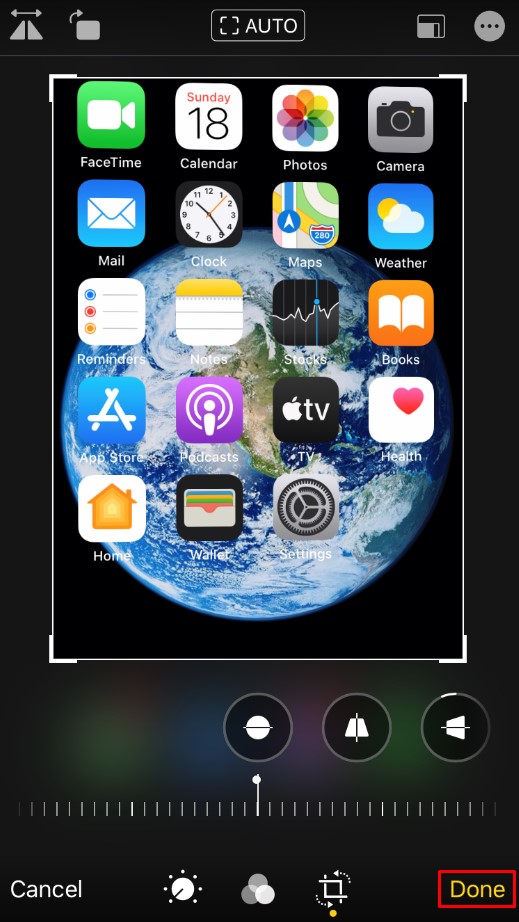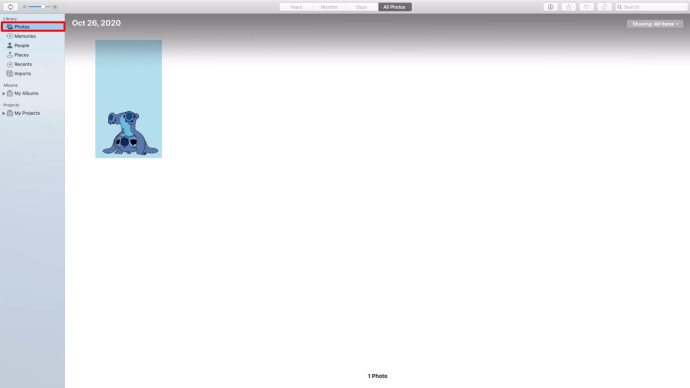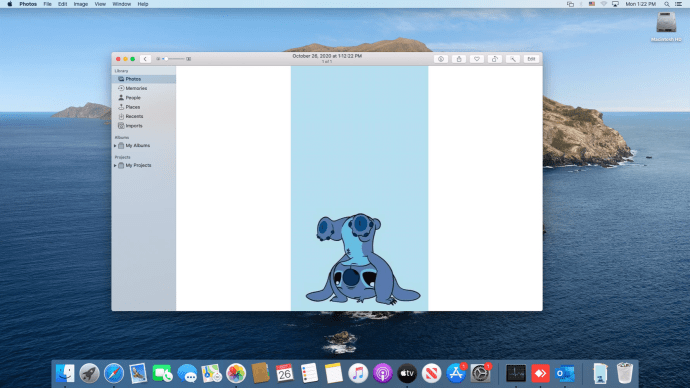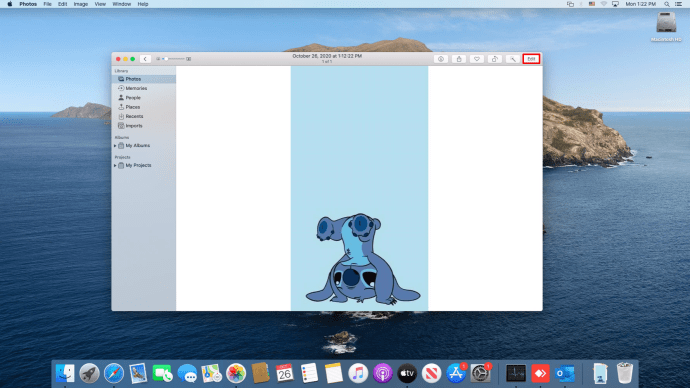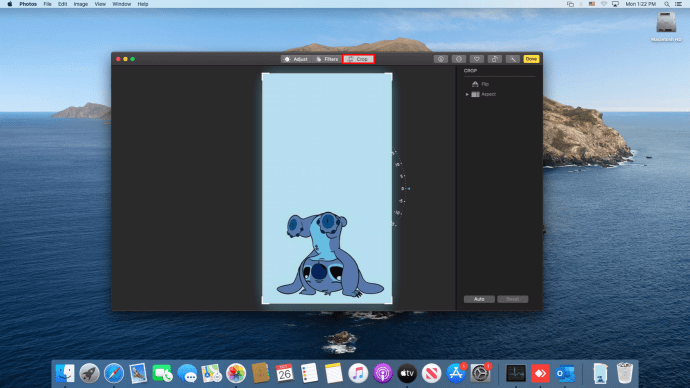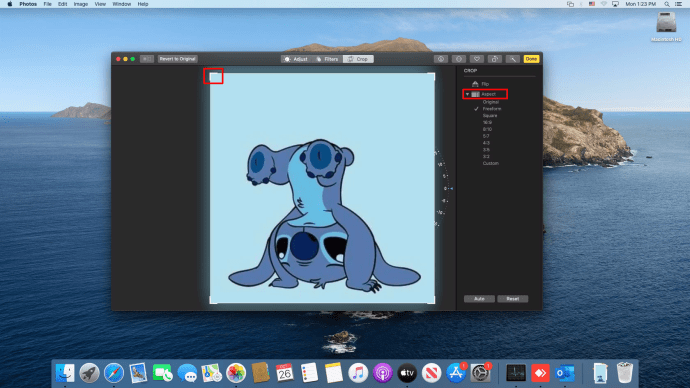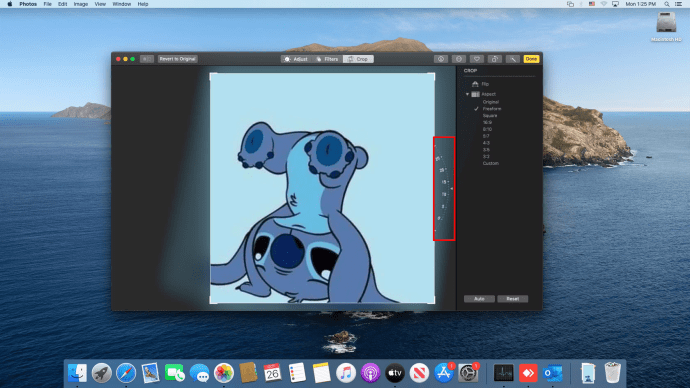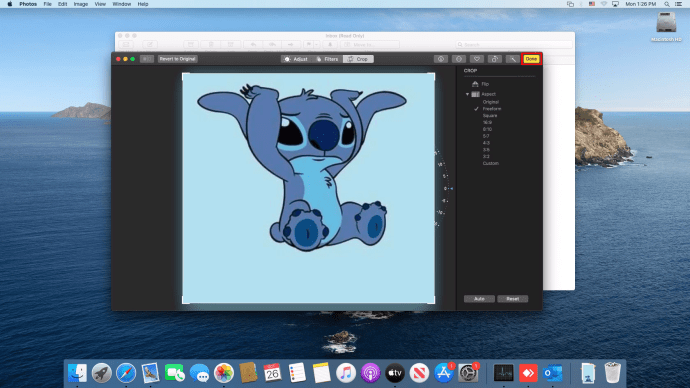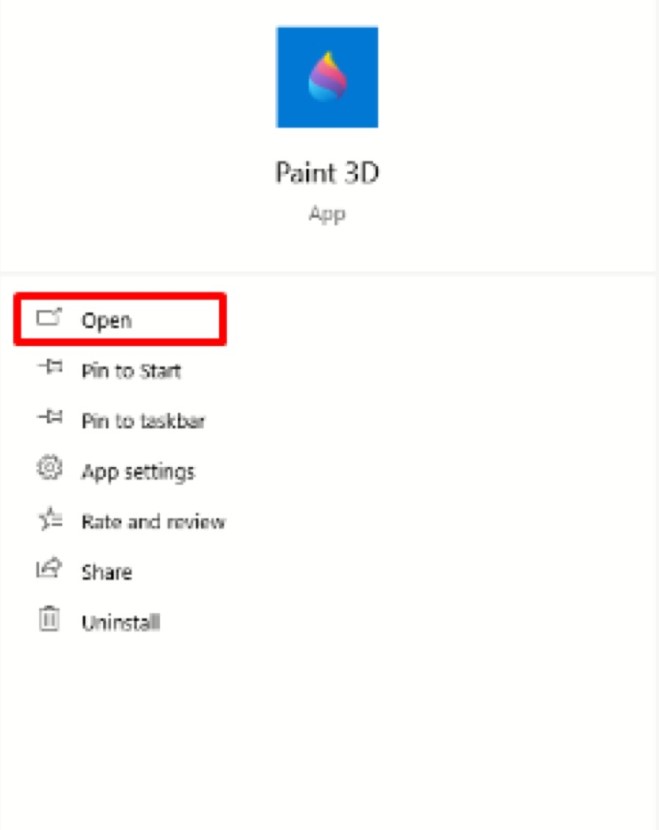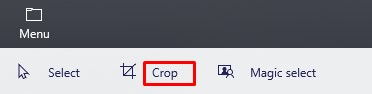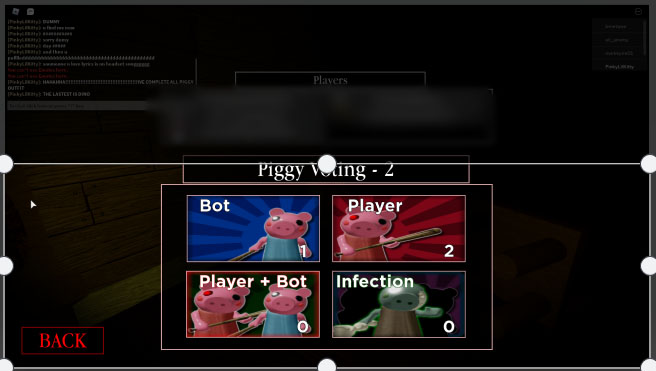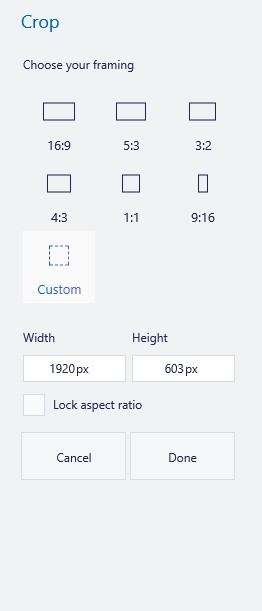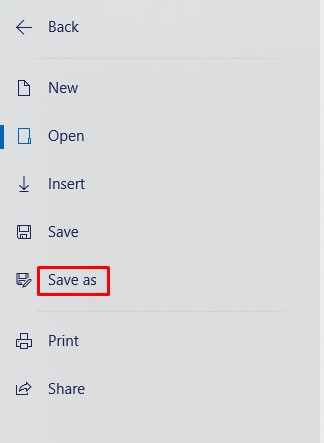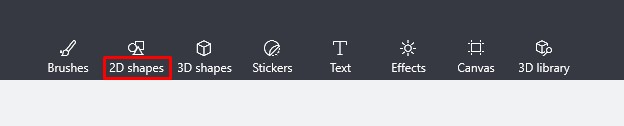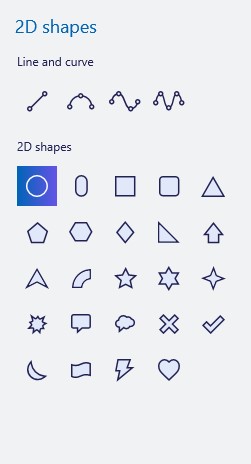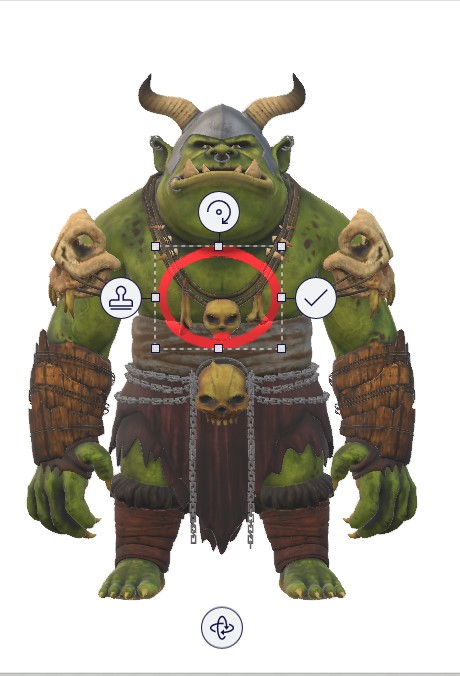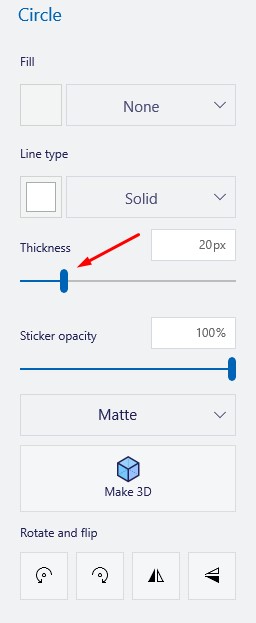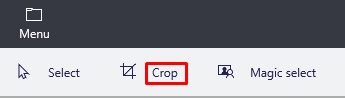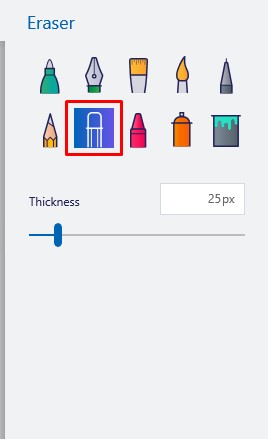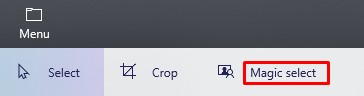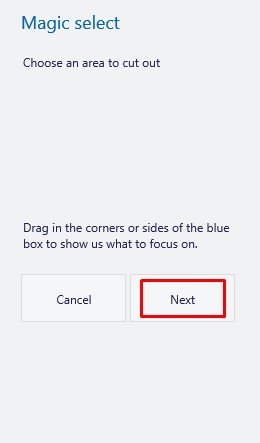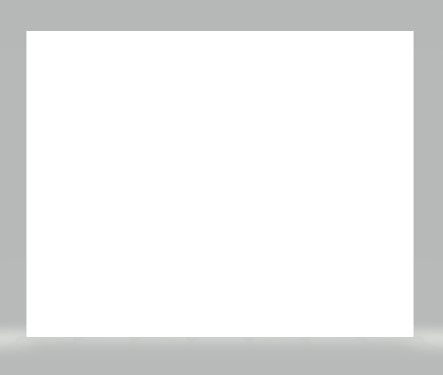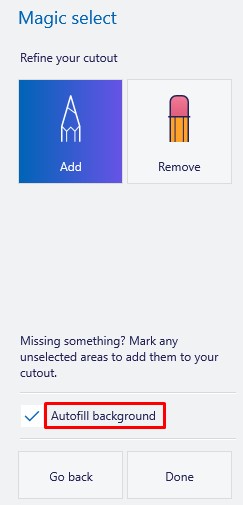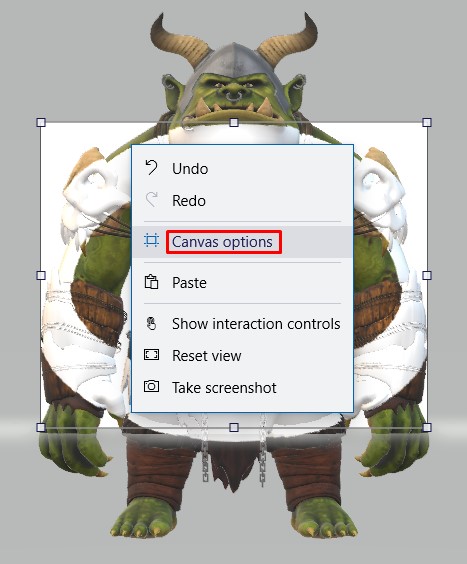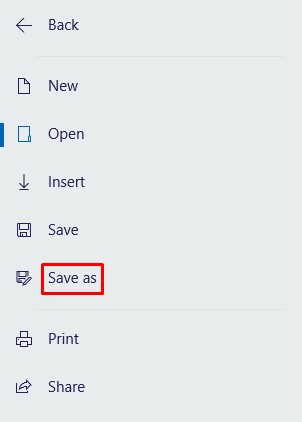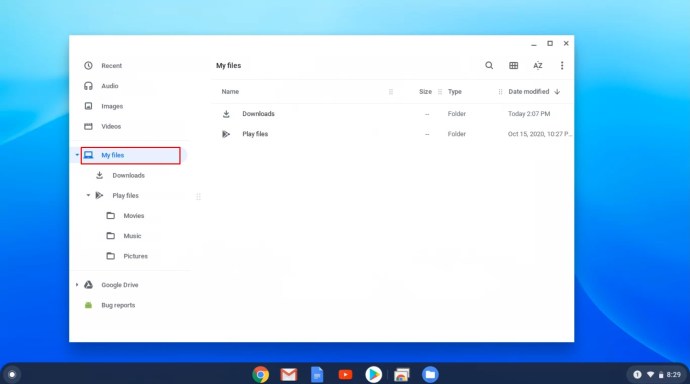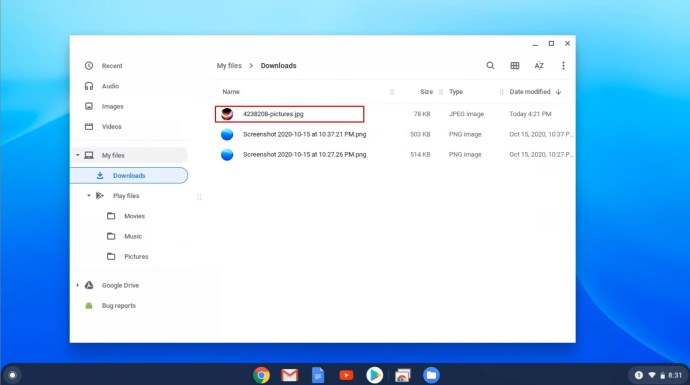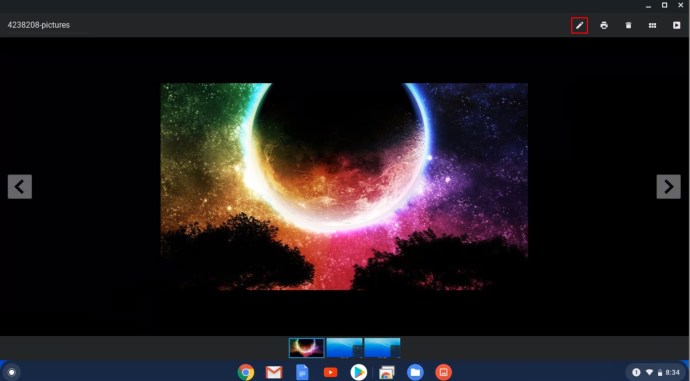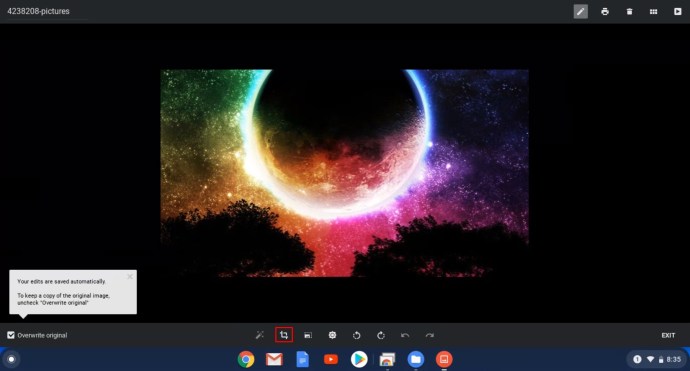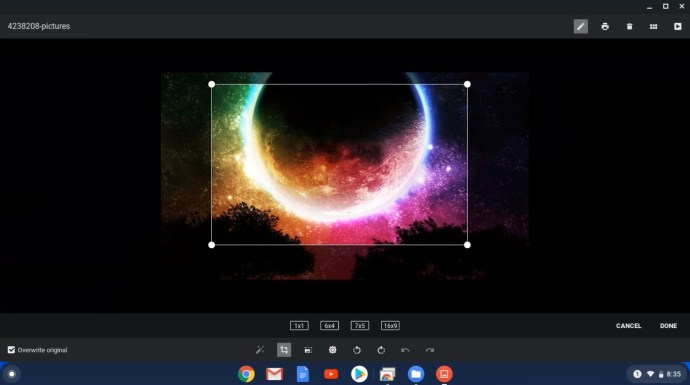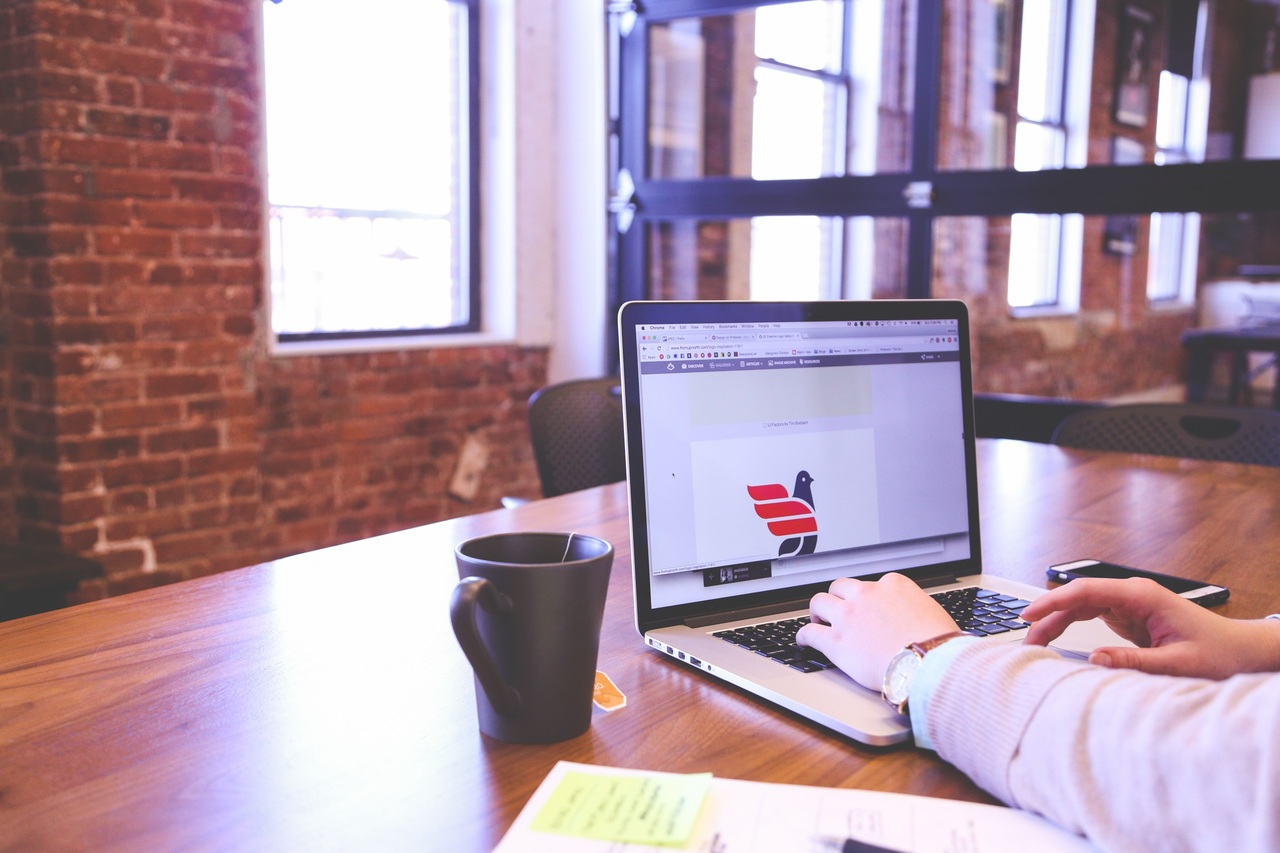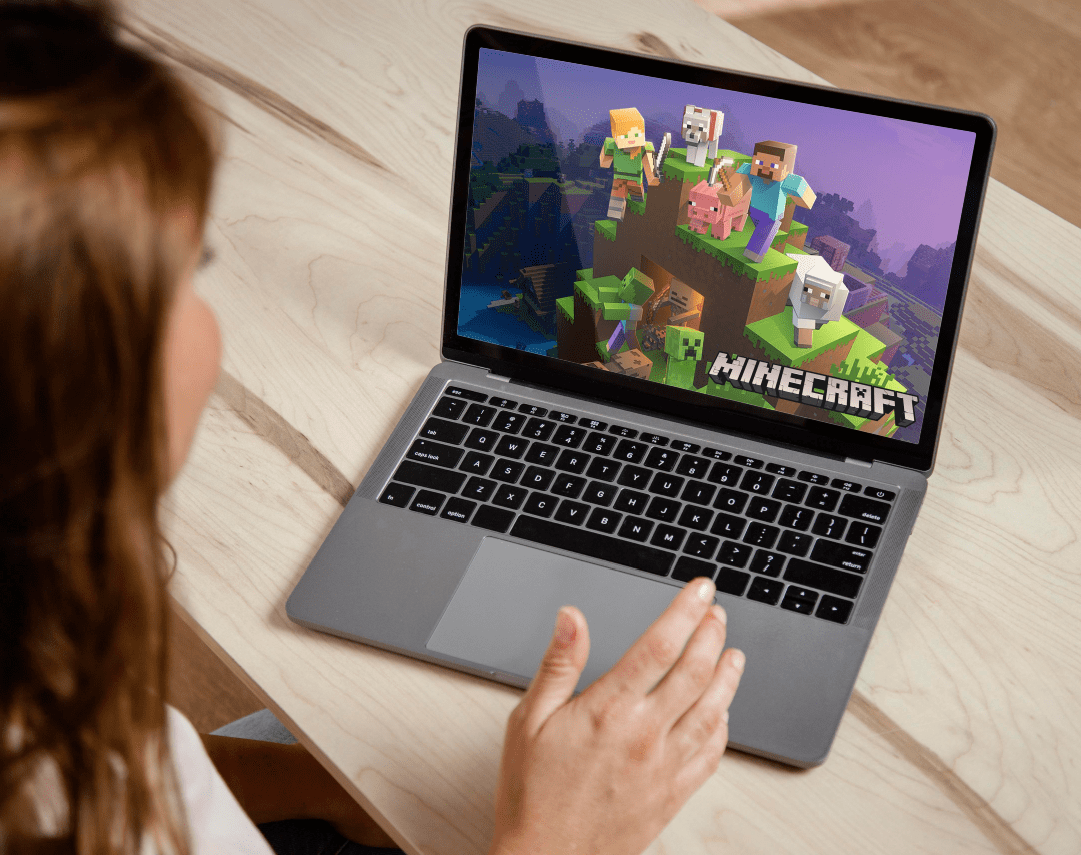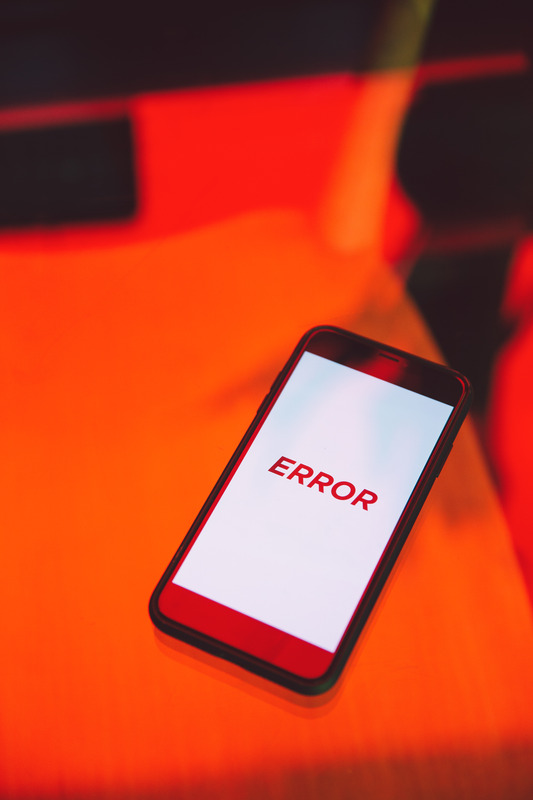Resim Nasıl Kırpılır
Hiç doğru görünmeyen bir fotoğraf çektiyseniz veya çok fazla şey olduğunu düşünüyorsanız, en basit çözüm onu kırpmaktır. Bir fotoğrafı kırpmak, eski bir görüntüden yepyeni bir resim elde etmenin harika bir yoludur.

Bu makalede, birkaç farklı program kullanarak çeşitli cihazlarda resimleri nasıl kırpacağınızı göstereceğiz.
Word'de Bir Resim Nasıl Kırpılır
Microsoft Office'i düzenli olarak kullanıyorsanız, bir belgeyi vurgulamak veya güçlendirmek için resim eklemeniz gerekir. Word öncelikle bir metin düzenleyicisi olsa da, yeni sürümler görüntü düzenleme yeteneklerini önemli ölçüde geliştirdi.
Word'de bir resmi kırpmak için şu adımları izleyin:
- Kullanmak istediğiniz resmi ekleyin, Sokmak>Resimler >Resim Ekle, ardından konumu seçin ve cihazınızdaki görüntüyü bulun.
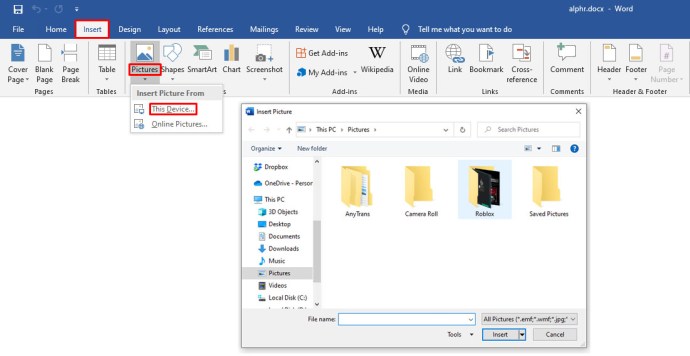
- Resmi seçin, ardından Resim Araçları Formatı üstteki araç çubuğundaki sekme.
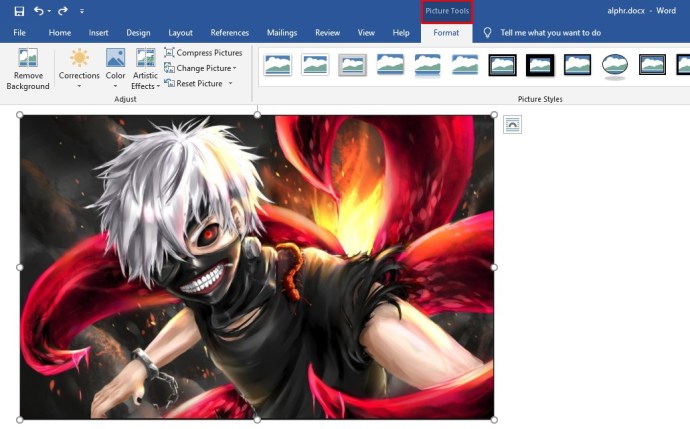
- Ardından, seçin Mahsul.
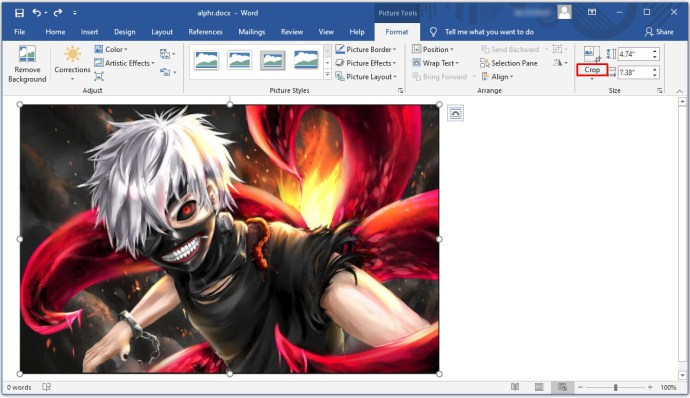
- Neyi saklamak istediğinizi seçmek için köşeleri sürükleyin. Resmin grileşmiş kısmı (kalın çerçevelerin dışında kalan) atılacaktır.
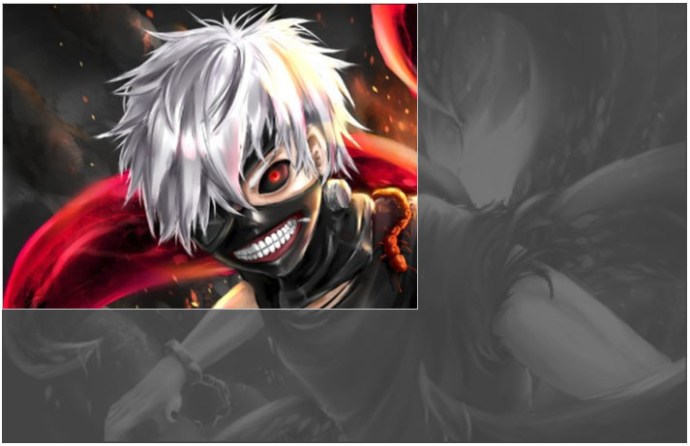
- Ayrıca sağ tık resmin üzerine ve ardından Resmi Biçimlendir. İçinde Mahsul sekmesinde, resminizin boyutu ve ofseti için sayısal değerler seçebilirsiniz. Görüntüyü kırpmak istediğiniz son boyutları biliyorsanız, sayısal değerler yardımcı olur.
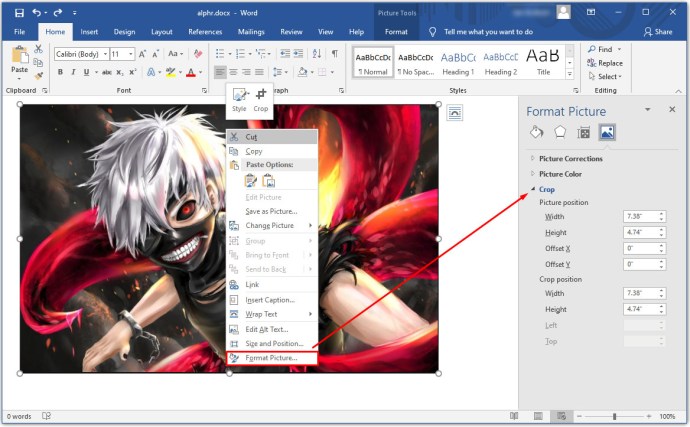
- Yeni resim, seçilen yeni resmi kopyalayıp sonucu Paint'e yapıştırarak PC'nize kaydedilebilir. Microsoft Word, orijinal görüntünün tamamını yedek olarak tutacaktır.
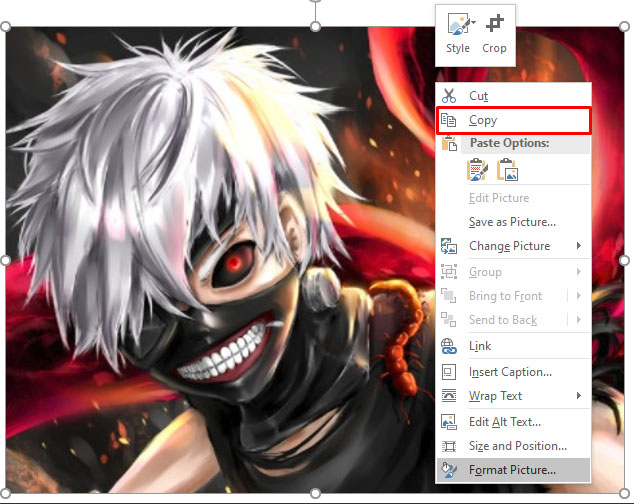
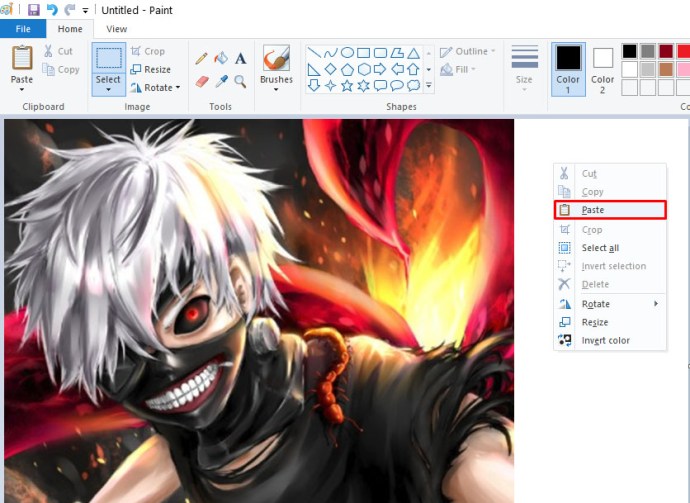
- Görüntüyü daha sonra düzenleyebilir veya belgedeki konumunu değiştirebilirsiniz.
PowerPoint'te Bir Resim Nasıl Kırpılır
MS Office'in bir başka bileşeni olan PowerPoint, görüntüleri kırpmak için benzer bir çözüm sunar, hadi fotoğrafların nasıl kırpıldığını ele alalım.
- Kullanmak istediğiniz resmi ekleyin.
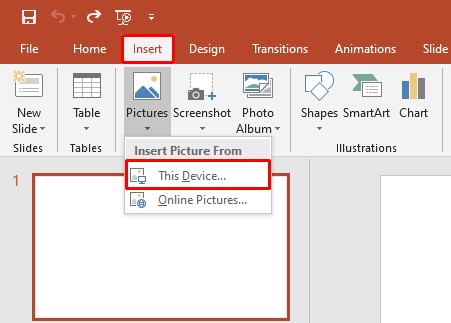
- Resmi seçin, ardından Resim Araçları Formatı üstteki araç çubuğundaki sekme.
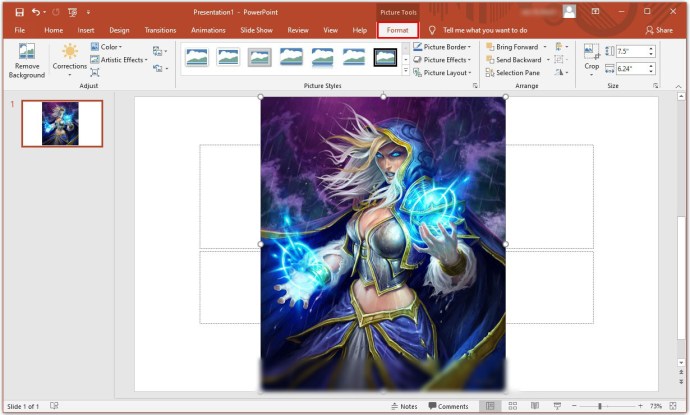
- Ardından, seçin Mahsul.
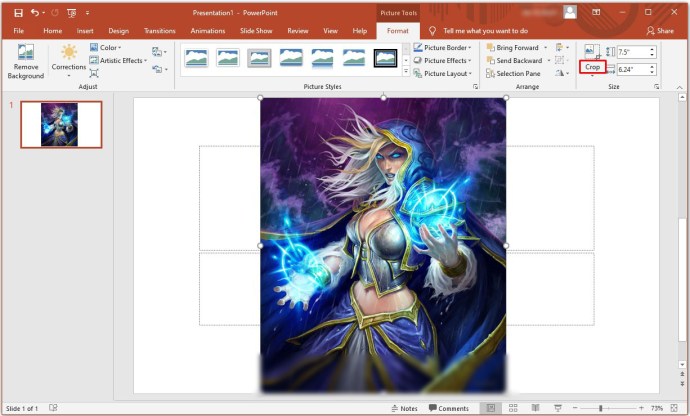
- Neyi saklamak istediğinizi seçmek için köşeleri sürükleyin. Resmin grileşmiş kısmı (kalın çerçevelerin dışında kalan) atılacaktır. Enter'a basın veya görüntüden uzağa tıklayın
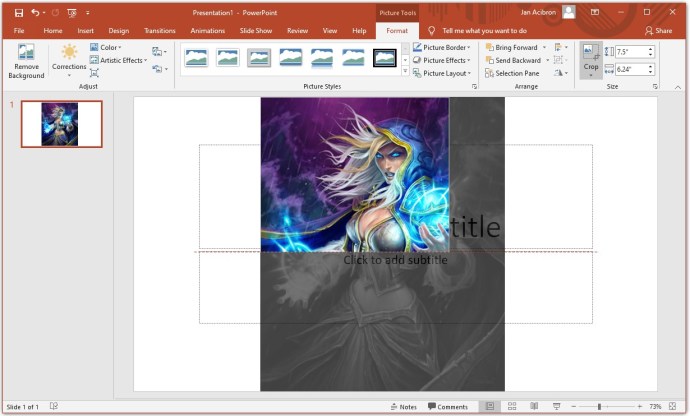
- Ayrıca sağ tık resimde seçin, ardından Resmi Biçimlendir. İçinde Mahsul sekmesinde, resminizin boyutu ve ofseti için sayısal değerler seçebilirsiniz.
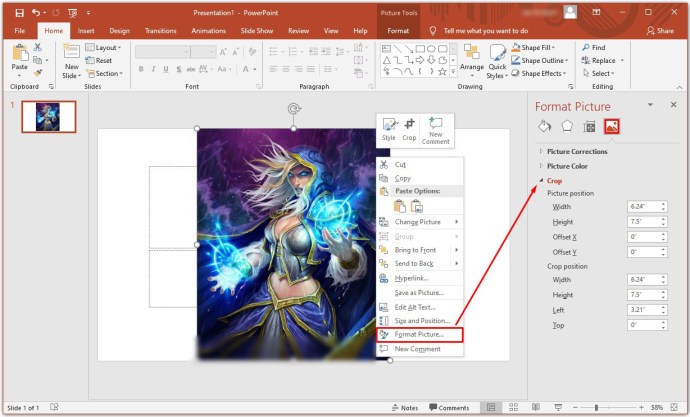
- Yeni resim, seçilen yeni resmi kopyalayıp sonucu Paint'e yapıştırarak PC'nize kaydedilebilir. PowerPoint, orijinal görüntünün tamamını yedek olarak tutar. Resmi daha sonra yeniden düzenleyebilir veya yeniden konumlandırabilirsiniz.
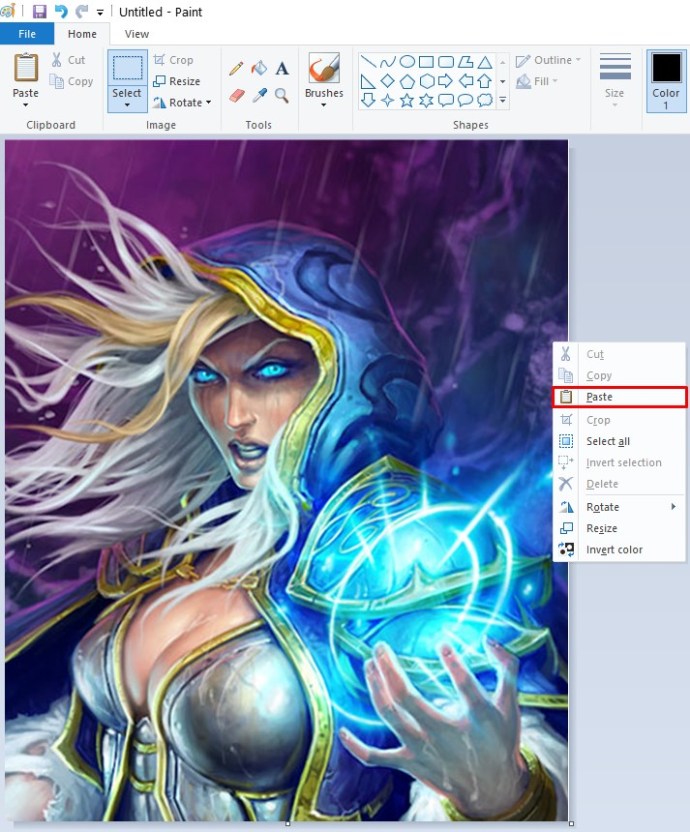
Photoshop'ta Bir Resim Nasıl Kırpılır
Photoshop'ta bir resmi kırpmak, geniş menüleri göz önüne alındığında göz korkutucu görünebilir, ancak temel prosedür oldukça basittir:
- seçin Kırpma aracı araç çubuğunda.
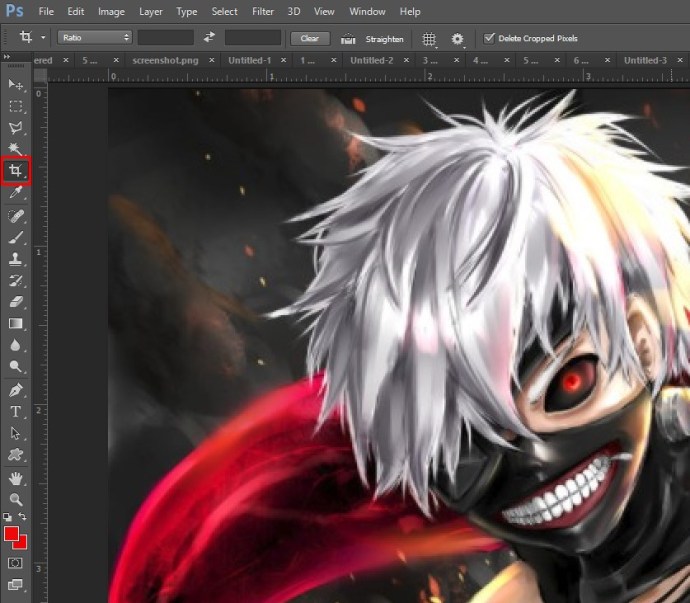
- Kırpma seçimi kenarları görüntüde görünecektir. Kenarları sürükleyin veya farenizi sürükleyerek yeni bir kırpma seçimi yapın.
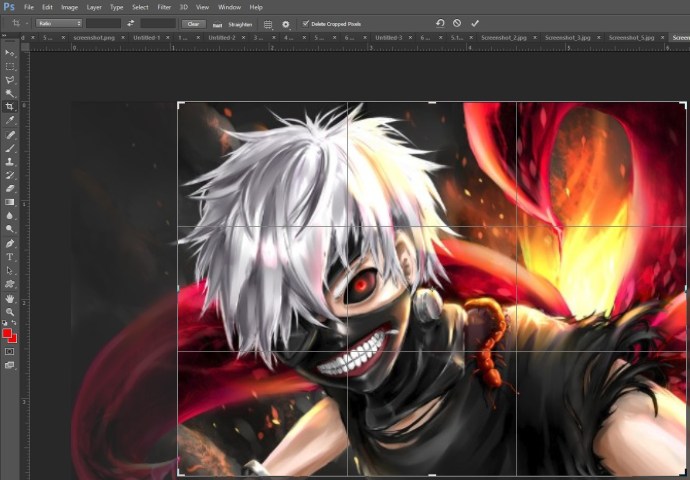
- Kırpılan alanınızın boyutunu veya en boy oranını sağdaki menü seçeneklerinden belirleyebilirsiniz.
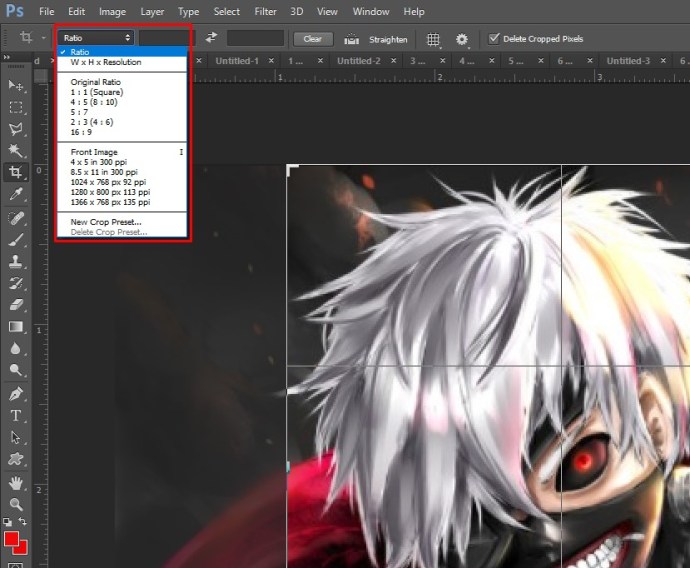
- etkinleştirirseniz Kırpılmış Pikselleri Sil, Photoshop, kırpma alanının dışındaki parçaları kaldıracaktır.
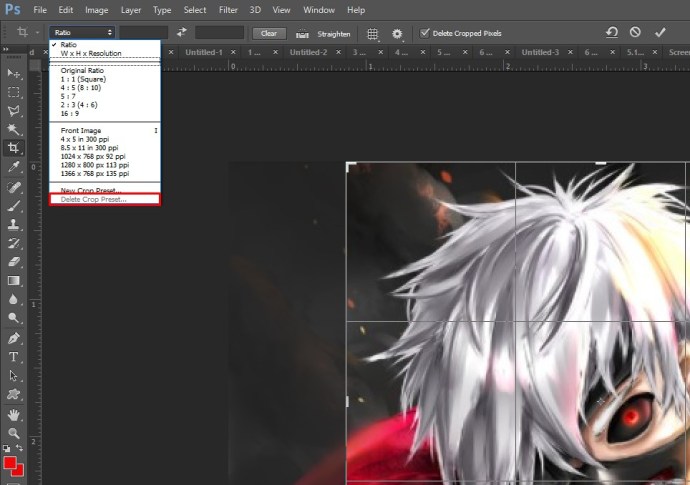
- basmak Girmek/Dönüş kırpmayı bitirmek için.
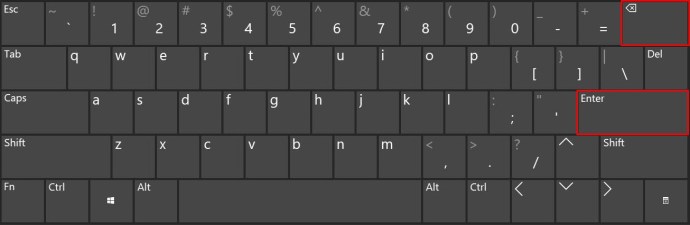
Photoshop ayrıca kırpılan alanı içeriğe duyarlı piksellerle doldurabilir (Photoshop2015 ve daha yeni sürümlerde mevcuttur). Bu doğrudan kırpma menüsünden yapılabilir. Photoshop, eksik alanları en iyi şekilde akıllı bir şekilde dolduracaktır.
Ayrıca Photoshop, kırptıktan sonra bir nesneyi deforme edebilir veya düzeltebilir. Bir öğe belirli bir açıyla çekiliyorsa, deforme etme kullanışlıdır. Örneğin yerden bir binanın fotoğrafını çekerseniz, üst kenarlar alt kenarlardan daha yakın görünecektir. Bir mahsulde bunu düzeltmek için şu adımları izleyin:
- basılı tutun Kırpma aracı araç çubuğunda.
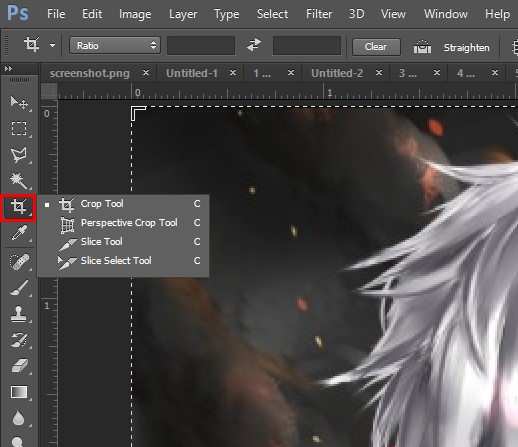
- Seçme perspektif kırpma.
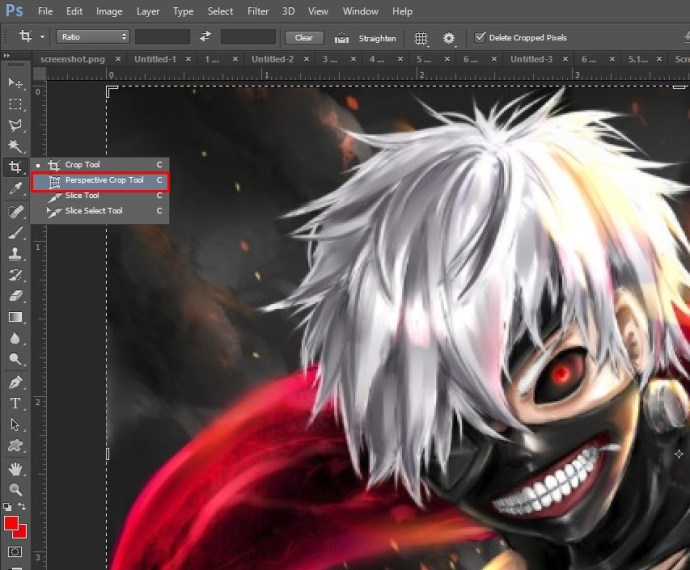
- Alanın kenarlarını nesnenin dikdörtgen kenarlarıyla eşleştirerek kırpma alanını nesnenin etrafına çizin.
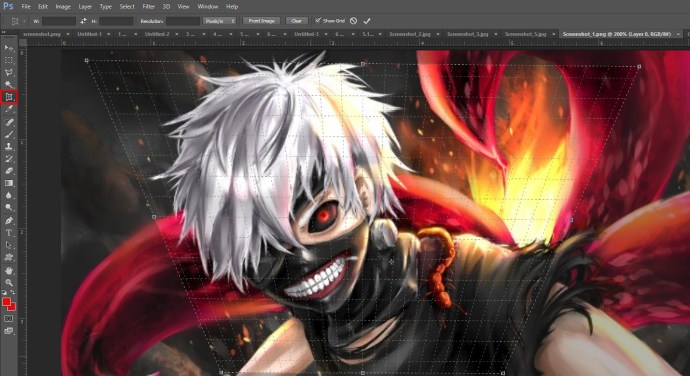
- Tıklamak Girmek (veya Mac'te Geri Dön) öğesini seçin.
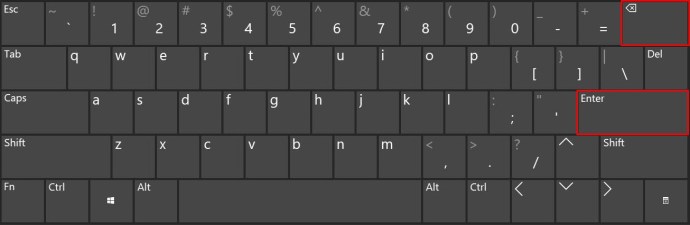
Bir Resmi Daireye Nasıl Kırpılır
Görüntüyü bir daireye kırpmak için Photoshop'u da kullanabilirsiniz:
- Resmi Photoshop'ta açın.
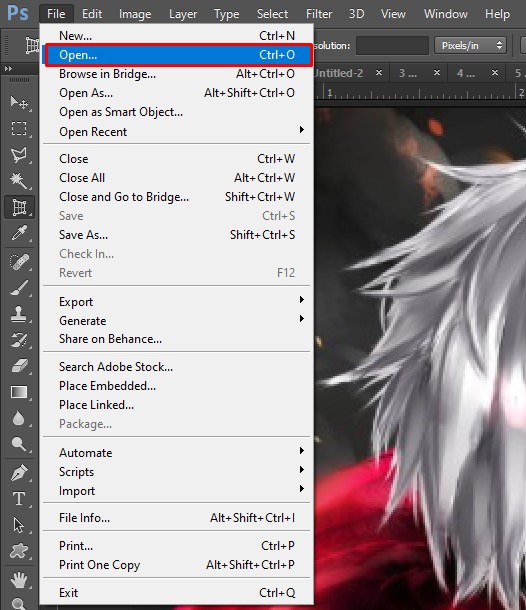
- İçinde Katmanlar Ekranda, görüntünün bulunduğu katmandaki kilide basın. Bu, görüntü katmanını Arka planKatman ile Katman 0 (Bu, arka plan katmanına saydamlık ekleyemediğiniz için yapılır).
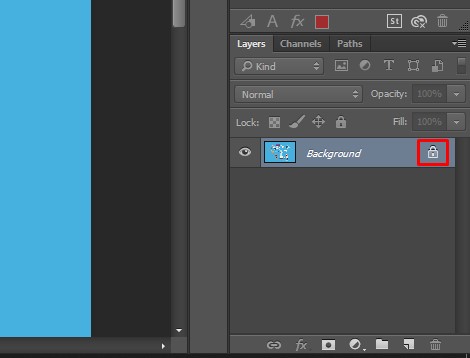
- seçin Eliptik Çerçeve Aracı itibaren Seçim Menüsü araç çubuğunda sağ tıklatarak Seçim aracı.
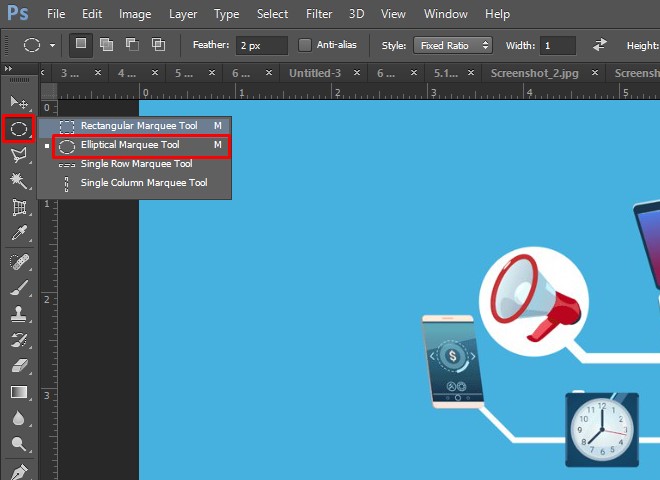
- Seçim taslağınızı çizin. Yeniden boyutlandırın ve gerektiği gibi taşıyın.

- şuraya git Seçme üst çubuktaki menüyü seçin ve Ters. Bu, seçim alanı dışındaki her şeyi seçecektir.
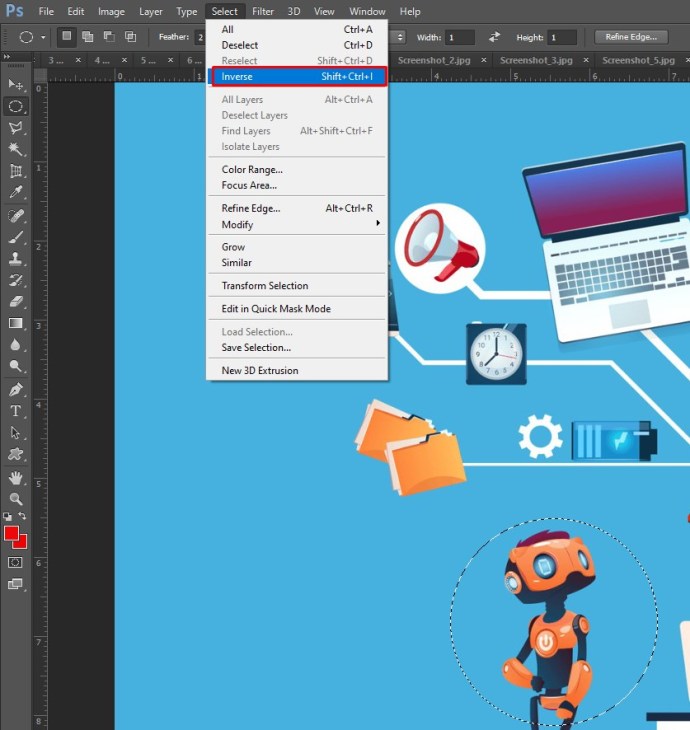
- tuşuna basarak seçili alanı kaldırın. geri al Windows'ta veya Mac'te Geri Dön.
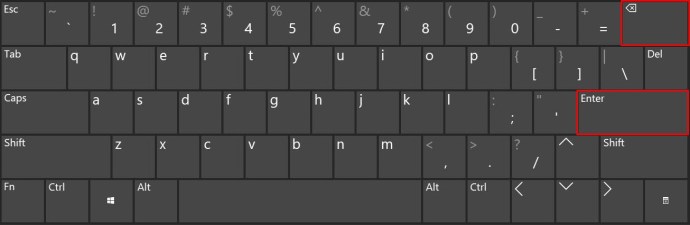
- şuraya git Seçme menüsüne tekrar basın, ardından Seçimi kaldır.
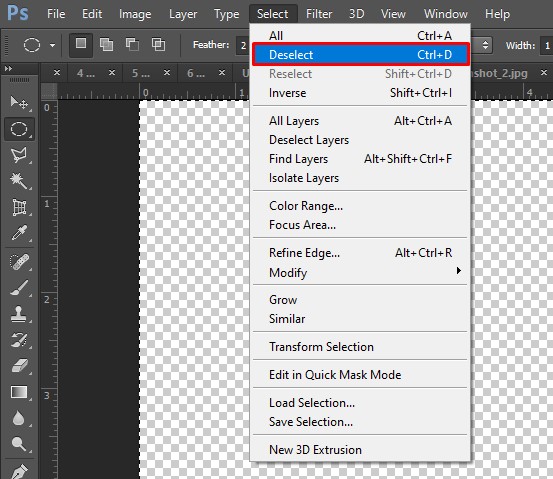
- şuraya git resim menü ve ardından kırp.
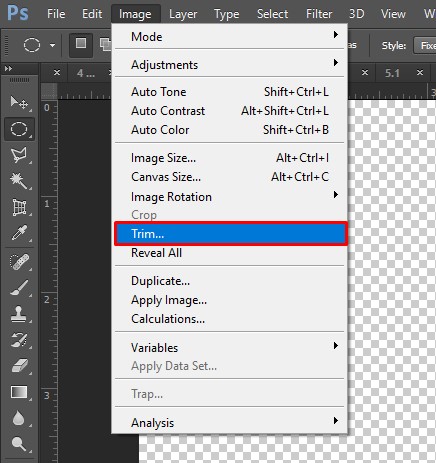
- İçinde kırp açılır pencere, seçin Şeffaf Pikseller ve alttaki dört onay işaretinin de işaretlendiğinden emin olun.
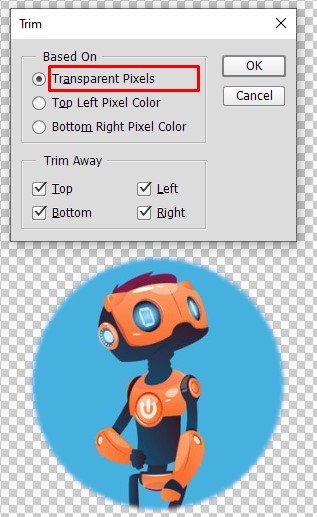
- Tıklamak Tamam. Photoshop şimdi görüntüyü dairesel bir görüntüye ve şeffaf kenarlara sahip bir kareye kırpacak.

- Tıklamak Dosya, sonra Farklı kaydet, Seçme PNG olarak kaydetme biçimidir. PNG, saydamlığın çalışmasına izin veren bir biçimdir.
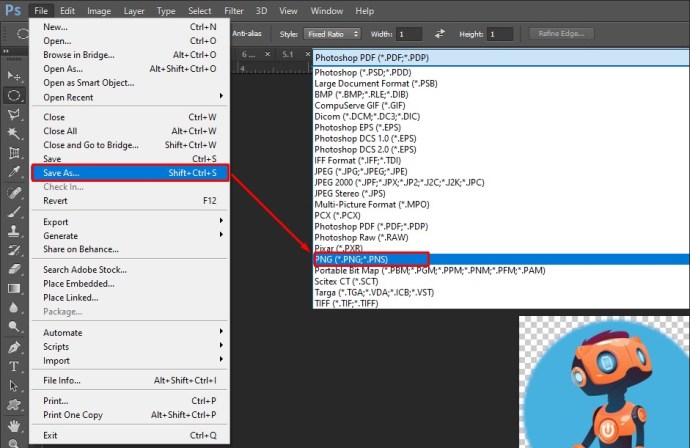
Android'de Bir Resim Nasıl Kırpılır
Yeni çektiğiniz bir fotoğrafı kırpmak istiyorsanız, Android bunu kolaylaştırır. Bu adımları takip et:
- Galeri'yi açın.
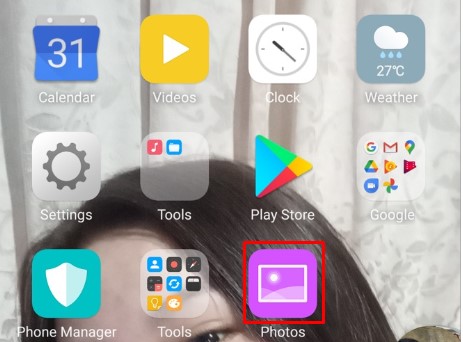
- Kırpmak istediğiniz resme dokunun.
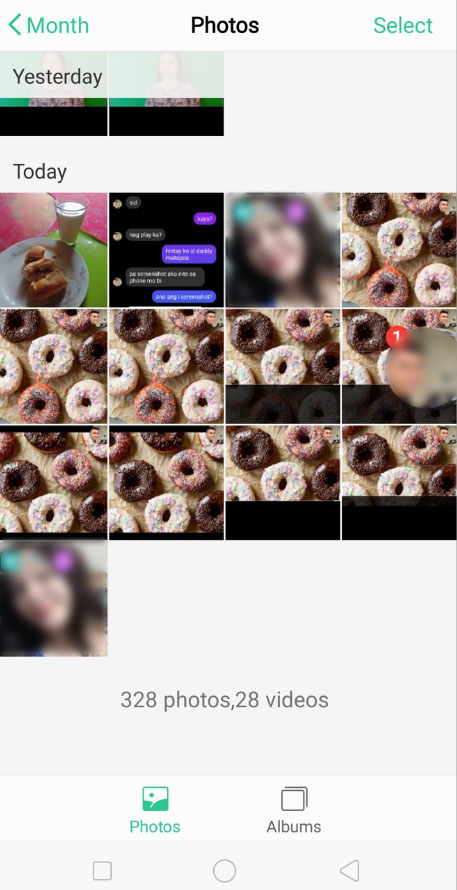
- seçin Düzenlemek seçeneği (alt menüde ikinci).
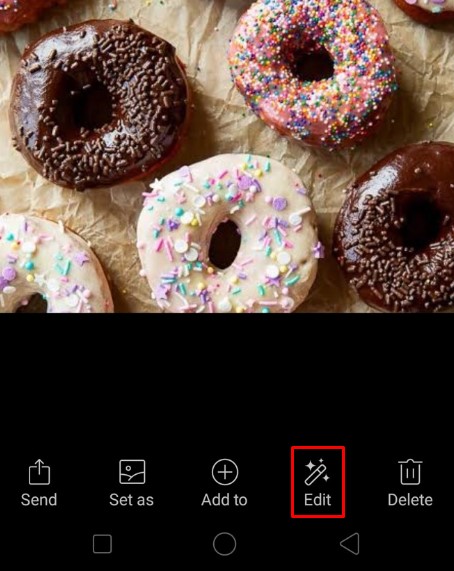
- ardından, öğesine dokunun. Mahsul.
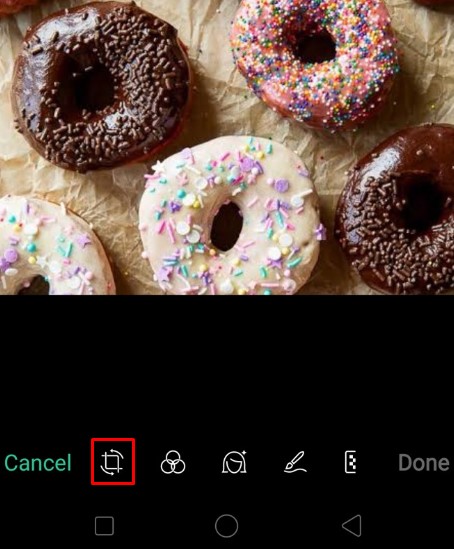
- Kırpma seçimi kenarlıklarını istediğiniz gibi sürükleyin. basabilirsin Sıfırla değişiklikleri temizlemek ve düzenlenmemiş görüntüye dönmek için
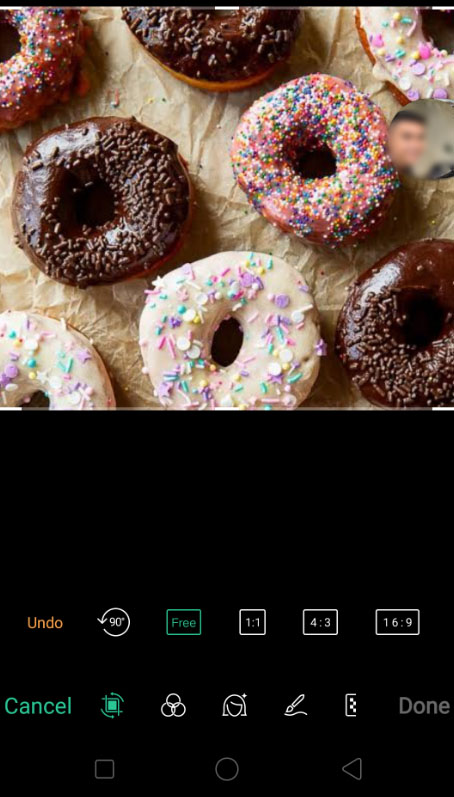
- Orijinal görüntünün en boy oranını korumak, resmi belirli bir en boy oranına uyacak şekilde kırpmak veya resmi döndürmek veya yansıtmak gibi ek seçenekler altta mevcuttur.
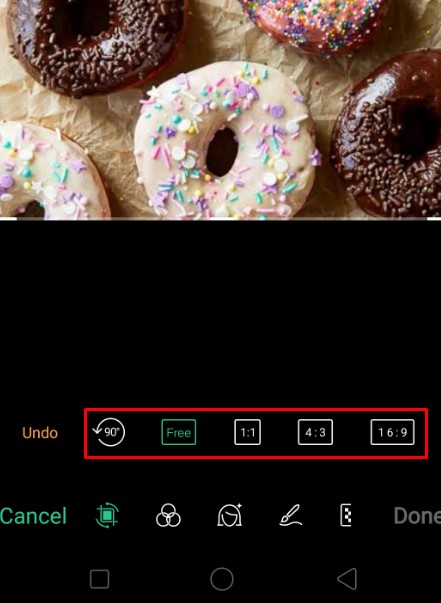
- Seçimi onaylamak için alttaki onay işaretine basın. basmak İptal değişiklikleri atmak için.
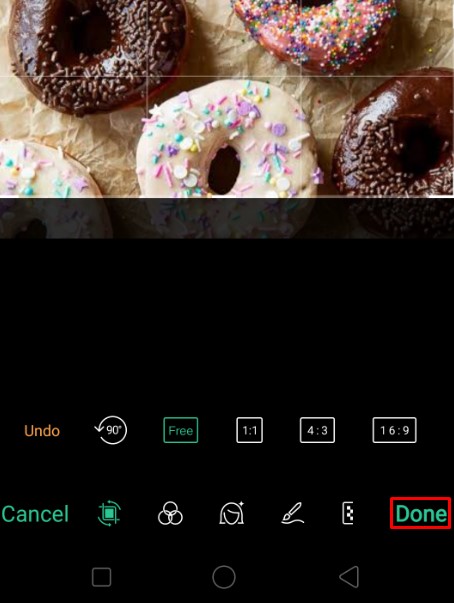
Bir iPhone'da Resim Nasıl Kırpılır
Bir iPhone'da fotoğrafları kırpmak da aynı derecede kolaydır. Bu adımları takip et:
- Fotoğraflar uygulamasını açın.
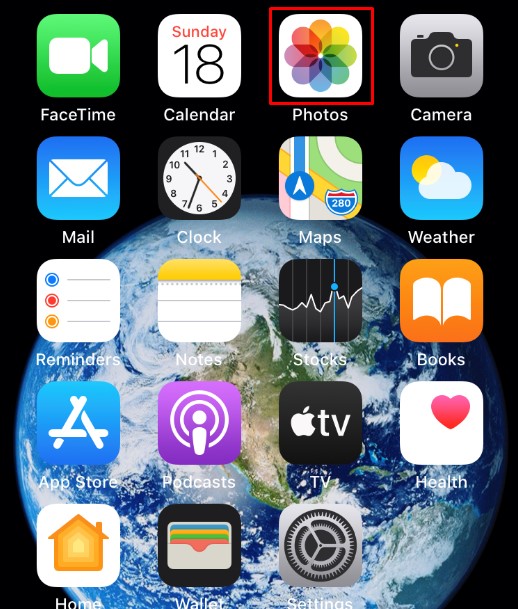
- Kırpmak istediğiniz resmi seçin.
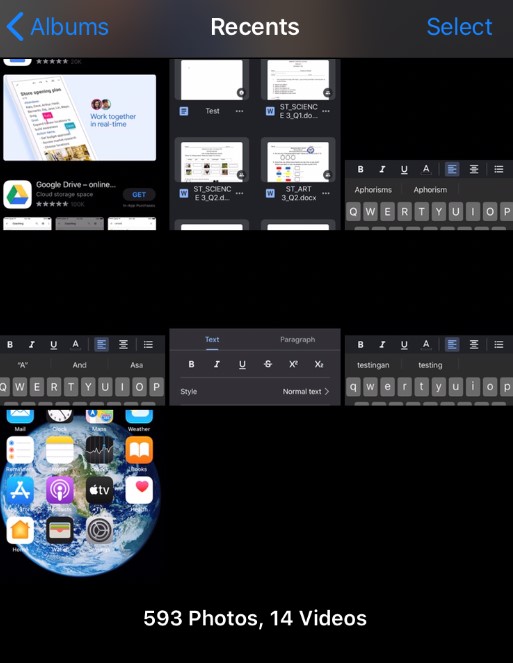
- Musluk Düzenlemek sağ üstte.
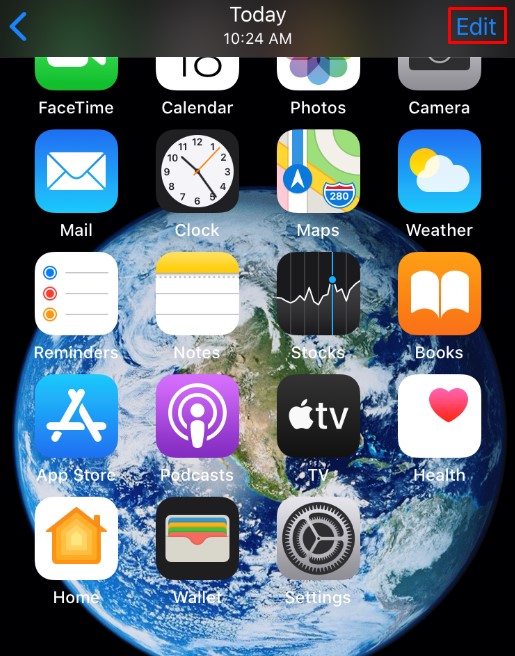
- seçin Mahsul alt menüdeki simge.
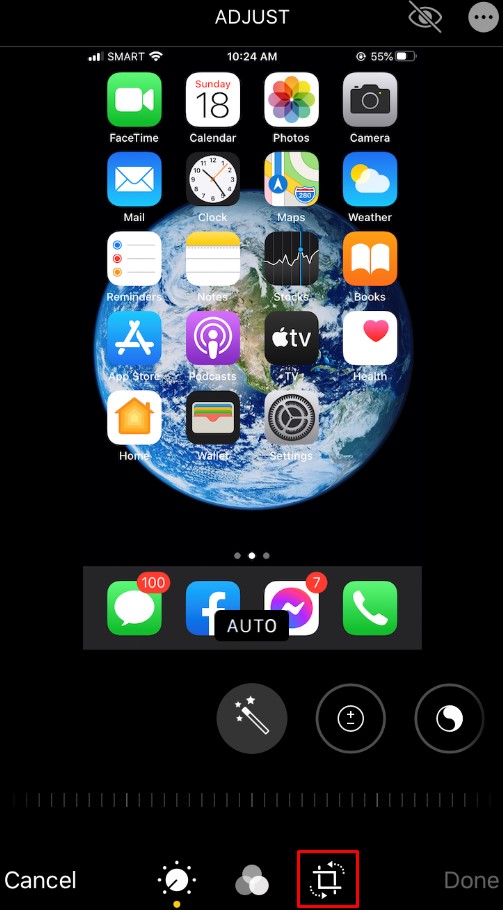
- Seçim kenarlıklarını sürükleyin.
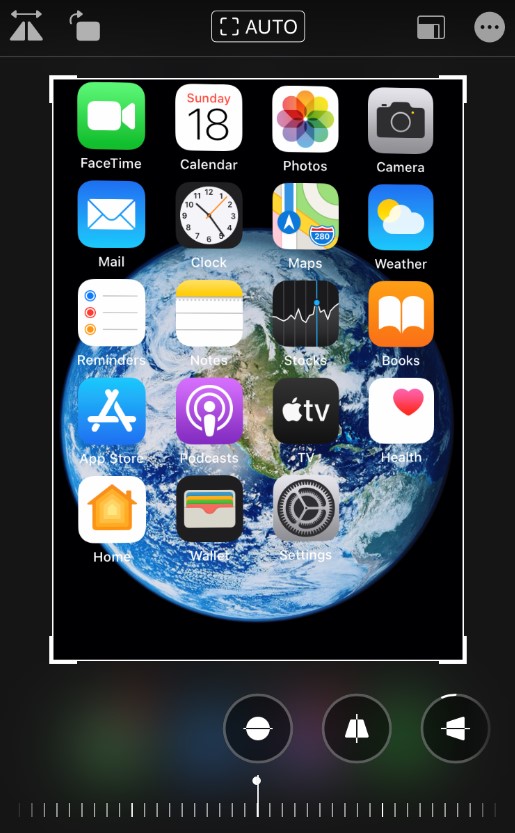
- Alternatif olarak, en boy oranı sağ alt köşedeki düğme. Bu, kırpılacak görüntünün istenen en boy oranını seçmenize olanak tanır.
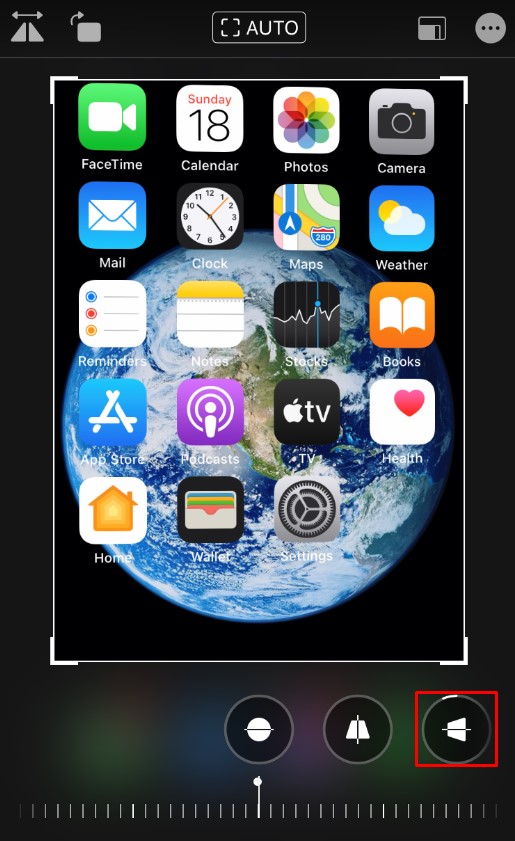
- Kırpmayı bitirdiğinizde, Tamamlandı sağ altta.
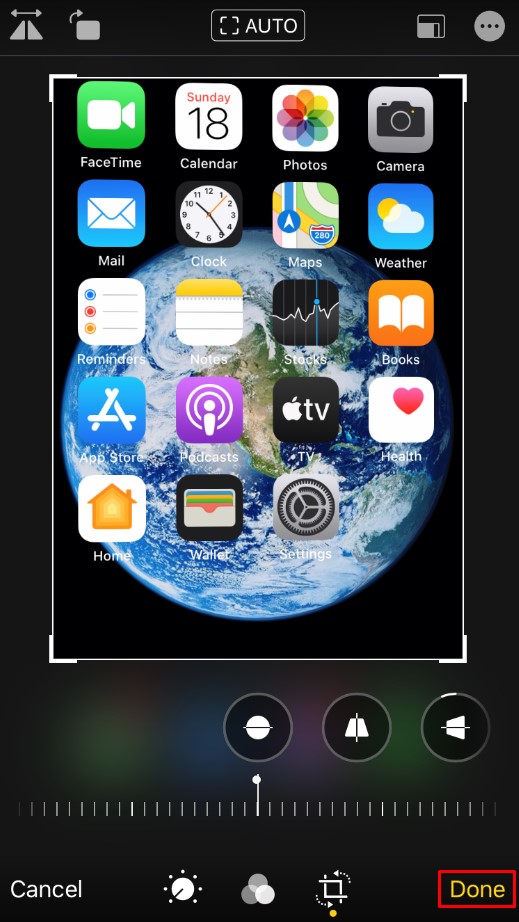
Mac'te Bir Resim Nasıl Kırpılır
Mac'inizde biraz hızlı resim düzenleme yapmak istiyorsanız, Fotoğraflar uygulaması tam size göre. Fotoğrafları kullanarak bir resmi kırpmak için şu adımları izleyin:
- Açık Fotoğraflar Resim galerinizi görmek ve düzenlemek istediğiniz resmi seçmek için
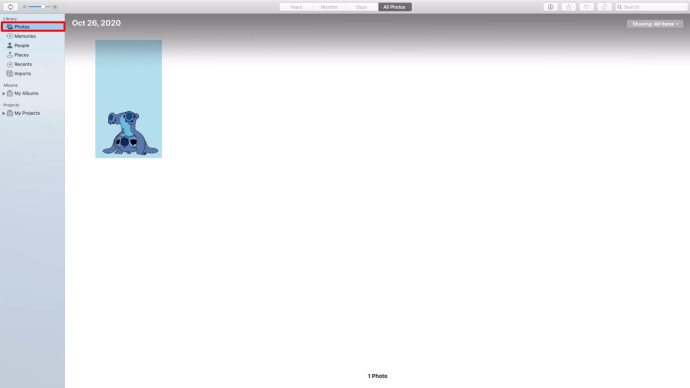
- Resmi açmak için çift tıklayın.
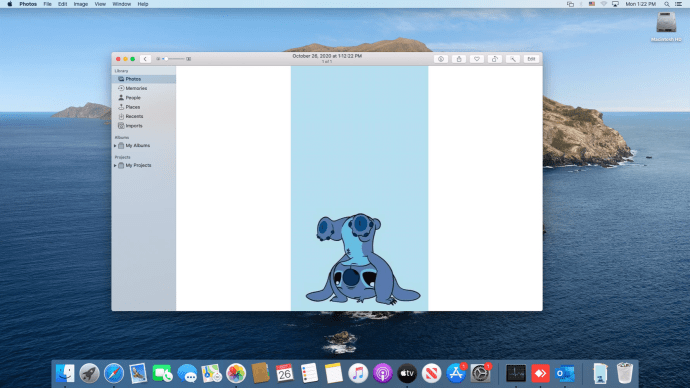
- Tıklamak Düzenlemek araç çubuğunda.
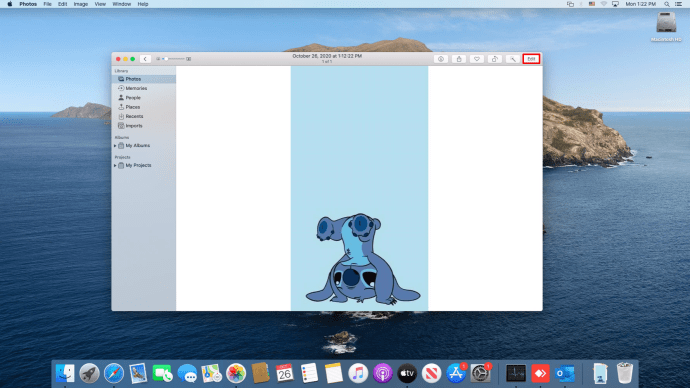
- Seçme Mahsul.
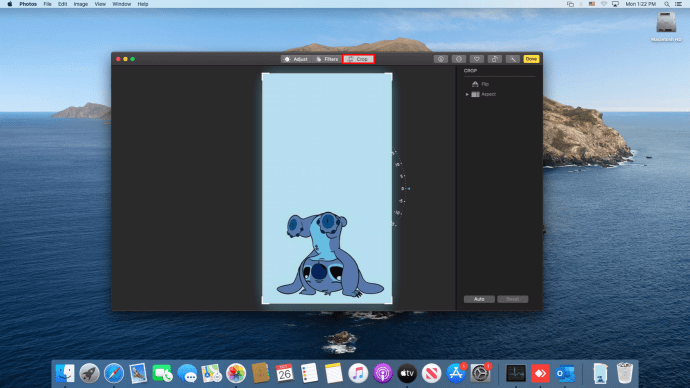
- Bir görüntüyü istediğiniz orana zorlamak için bir kırpma seçimi çizebilir veya sağ menüden bir en boy oranı seçebilirsiniz.
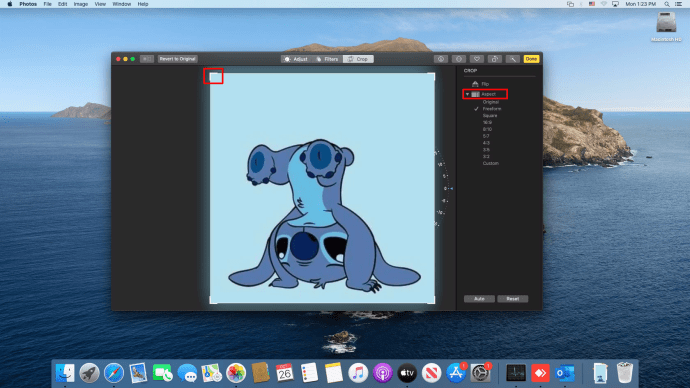
- Sağdaki numara kadranını kullanarak görüntüyü düzeltebilirsiniz.
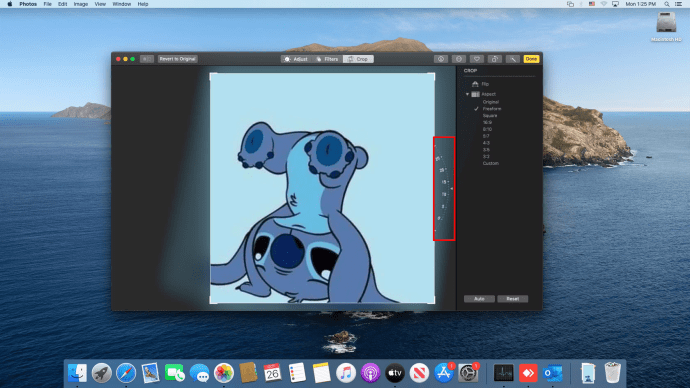
- İşiniz bittiğinde, seçin Tamamlandı değişikliklerinizi kaydetmek için sağ üstteki Yeniden başlamak istiyorsanız, düğmesine basın. Sıfırla Bunun yerine.
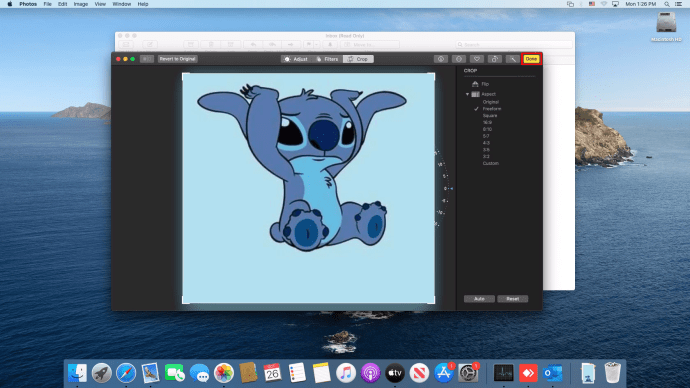
Bir Resmi Daireye Nasıl Kırpılır
Bir resmi daire şeklinde kırpmak için Fotoğraflar'ı kullanabilirsiniz. Fotoğraflar Düzenleme menüsünde Kırp'ı seçerken, Oval Seçim'i seçin. Ardından, çalışmak için dairesel bir kırpma seçimi çizebilirsiniz.
Windows PC'de Bir Resim Nasıl Kırpılır
Microsoft kısa süre önce Paint 3D adlı uzun süredir devam eden Paint uygulamasına bir yükseltme yaptı. Görüntüleri kolayca kırpmak için bu aracı kullanabilirsiniz. Bu adımları takip et:
- Paint 3D'yi açın ve kullanmak istediğiniz görüntüyü seçin.
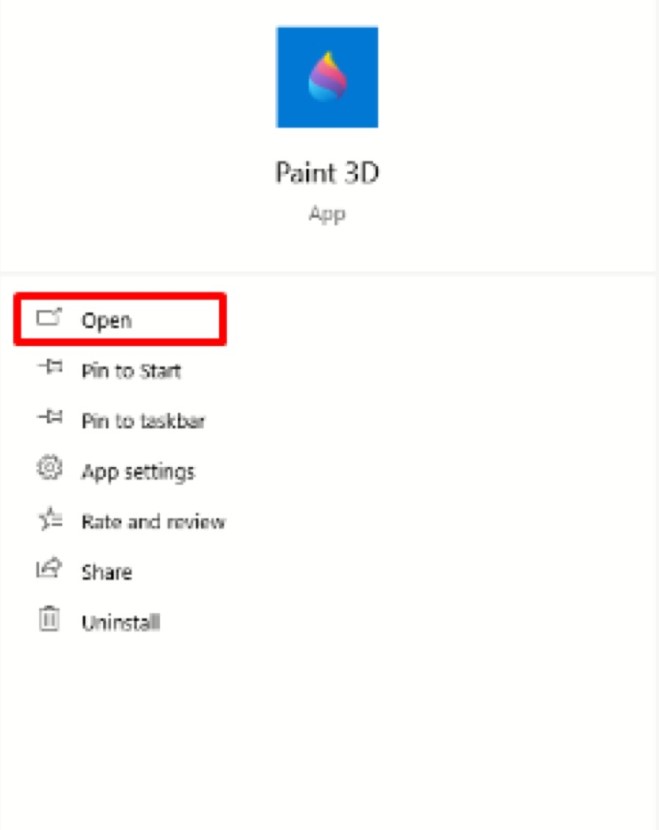
- Seçme Mahsul araç çubuğundan.
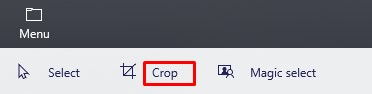
- Kırpma seçimini istediğiniz gibi çizin.
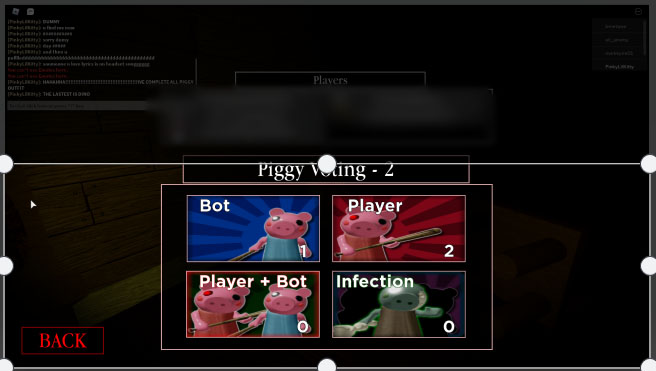
- Alternatif olarak, kırpılan resmin sahip olmasını istediğiniz en boy oranını seçin ve gerisini programa bırakın.
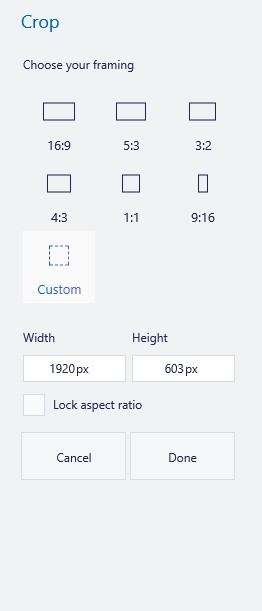
- basmak Girmek bitirmek için.

- tuşuna basarak resminizi kaydedin. Menü > Farklı kaydet ve görüntü olarak kaydetmeyi seçin.
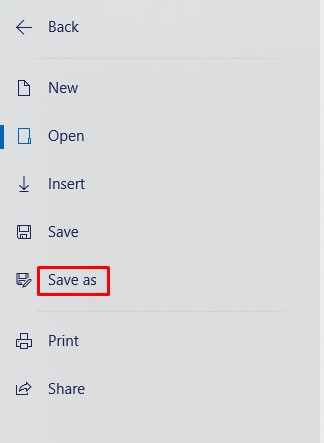
Bir Resmi Daireye Nasıl Kırpılır
Ne yazık ki Microsoft, bir görüntüyü daire şeklinde kırpmak için basit bir çözüm üretmedi. Ancak Paint 3D'yi kullanan bir geçici çözüm var. Bu adımları takip et:
- Resmi Paint 3D'de açın.
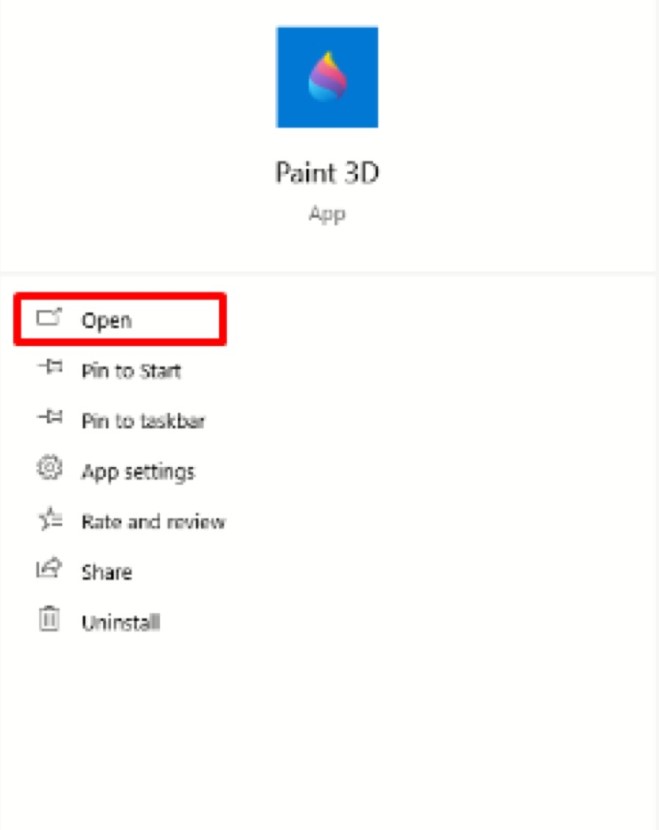
- Tıklamak 2D Şekiller.
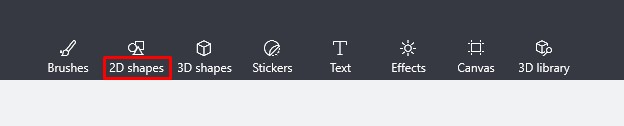
- Sağ menüden bir daire seçin.
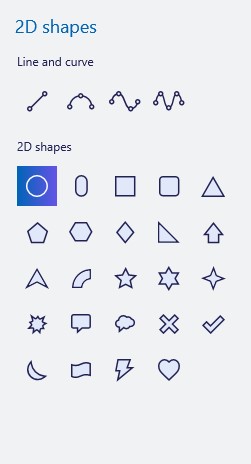
- Seçimi resimde istediğiniz yere çizin.
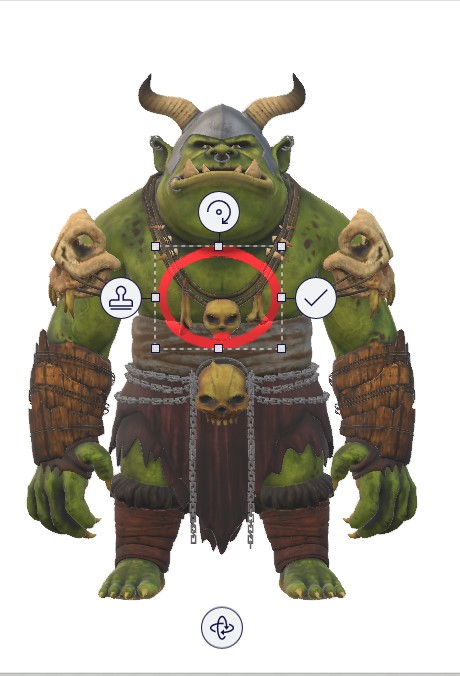
- Bir halka yapmak için kenar çubuğundaki dairenin kalınlığını artırın. Beyaz da renklendirin.
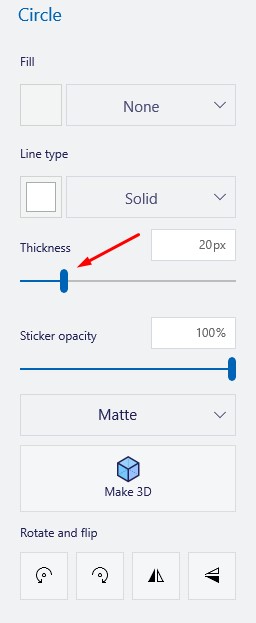
- Seçimin köşelerini sürükleyerek halkayı hareket ettirebilir veya boyutunu ayarlayabilirsiniz. basmak Vardiya Daha iyi sonuçlar için sürüklerken.

- İstediğiniz resmin ana hatlarını çizen bir halkanız olduğunda, resmi çevresinde bir kare şeklinde kırpın. Sadece halkanın iç kısmının kırpılan alanın içinde olduğundan emin olmanız gerekir.
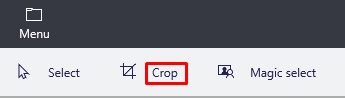
- Araç çubuğunda Fırçalar'a tıklayın, ardından kenar çubuğundan Silgi aracını seçin.
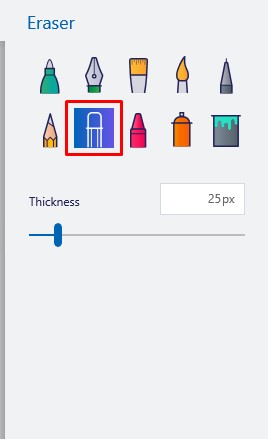
- Resmin fazla kısımlarını çıkarın (halkanın dışındaki kısımlar).

- Artık beyaz dairesel bir arka plan içinde bir görüntünüz olacak. Arka planı saydam yapmak için sonraki adımları izleyin. Aksi takdirde, görüntüyü kaydedin.

- Seçme Sihirli seçim araç çubuğundan.
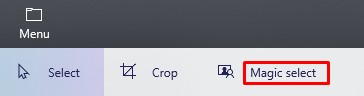
- Ardından, tıklayın Sonraki Sağdaki.
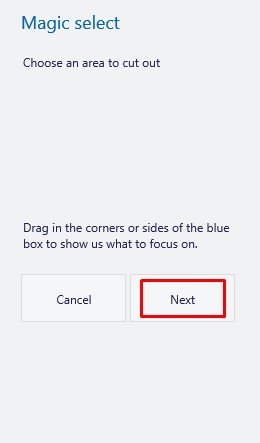
- Arka plan beyaz olduğundan, Paint 3D bunu arka plan olarak otomatik olarak seçecektir.
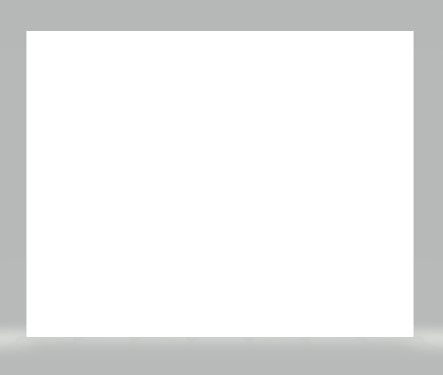
- Seçme Otomatik doldurma arka planı şeffaf hale getirmek için.
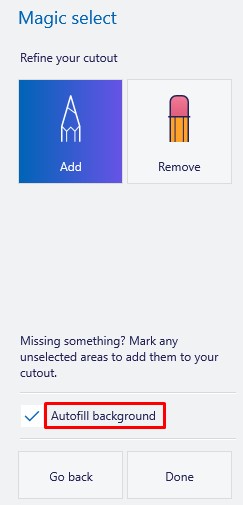
- Görüntünün çevresinde hala beyaz lekeler görüyorsanız, görüntüyü seçin. Seçim karesini dışarı doğru hareket ettirerek etrafındaki tuvali yeniden boyutlandırın.
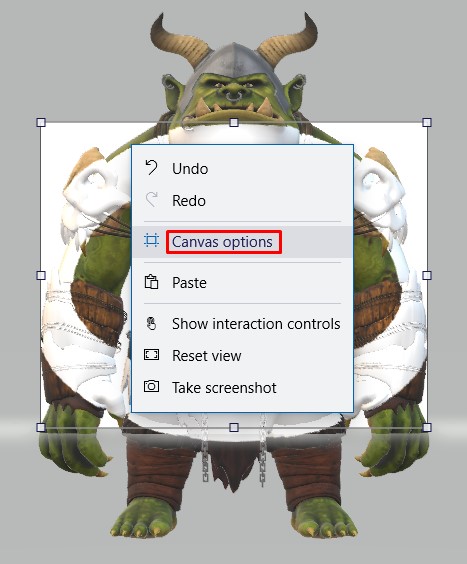
- Beyaz kısımları kaplamak için resmi yeniden boyutlandırın.

- Resmi kaydedin (basın Menü, sonra Farklı kaydet).
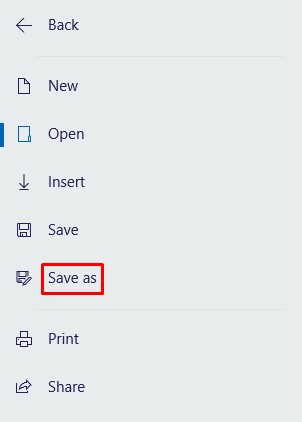
Bu en etkili yol olmasa da işe yarar ve bunu yapmak için herhangi bir üçüncü taraf yazılımı yüklemeniz gerekmez.
Chromebook'ta Bir Resim Nasıl Kırpılır
Chromebook'un varsayılan düzenleyicisi, resmi kırpmak da dahil olmak üzere oldukça iyi bir iş çıkarıyor. Basitçe şu adımları izleyin:
- Galerinizi açın.
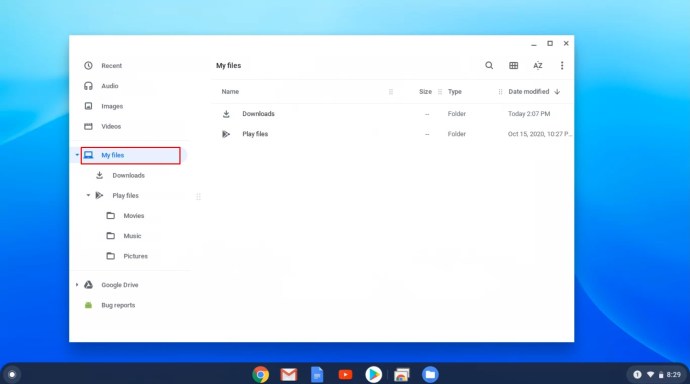
- Düzenlemek istediğiniz resmi seçin.
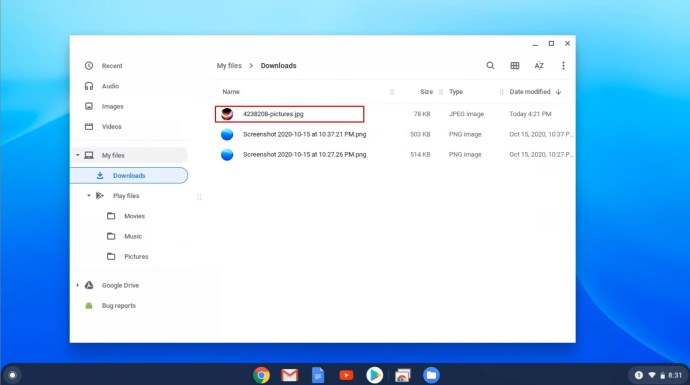
- Sağ tıklayın ve seçin Görüntüle ve düzenle.
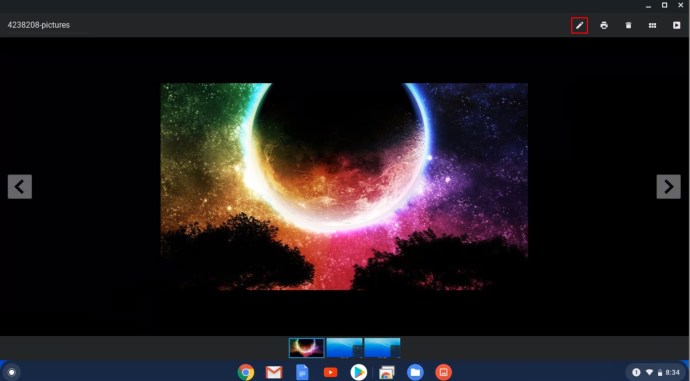
- seçin Mahsul araç çubuğundan seçenek.
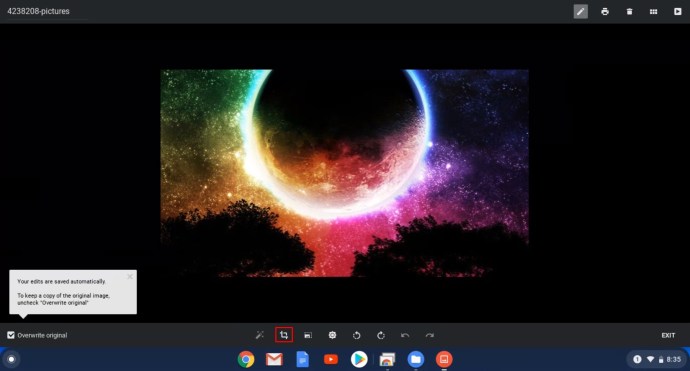
- Bu, her zamanki gibi bir kırpma seçimi çizmenize izin verecektir.
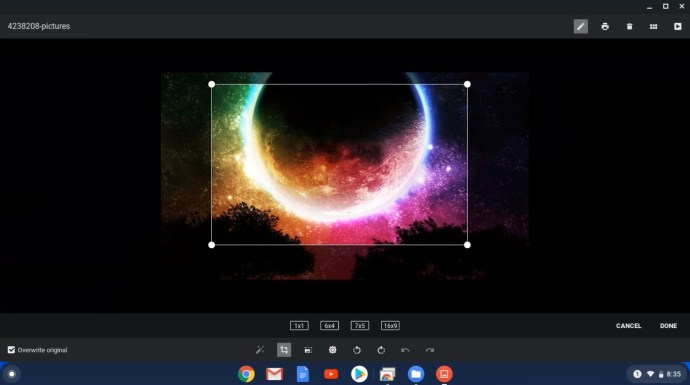
- Düzenlemeyi tamamladığınızda resmi kaydedin.

Daha karmaşık düzenlemeler için özel görüntü düzenleme programlarına ihtiyacınız olacak, ancak basit kırpmalar herhangi bir cihazda sorunsuz bir şekilde yapılabilir.
Çevrimiçi Web Hizmeti Kullanarak Bir Resim Nasıl Kırpılır
Resimlerinizi kırpmak için çevrimiçi olarak seçebileceğiniz sayısız seçenek var. Bunlardan biri de imageonline.co. Bu site, fotoğrafınızı yüklemenize, bir kırpma seçimiyle kolayca kırpmanıza ve ardından çevrimdışı kullanım için istediğiniz biçimde indirmenize olanak tanır.
Ek olarak, bu araç aynı zamanda bir görüntüyü daire şeklinde kırpma seçeneğine de sahiptir. Görüntüyü yükleyin, daire seçimini çizin ve taşıyın, alttaki Görüntüyü Kırp'ı seçin ve işiniz bittiğinde resmi indirin.
Hızlı bir Google araması, aralarından seçim yapabileceğiniz ek seçenekler sunabilir.
Mükemmel Kırpılmış
Bir görüntüyü düzenlerken, kırpmak belki de çoğu insan için en yaygın olanıdır. Herhangi bir hobi veya profesyonel sanatçı için önemli bir araçtır, bu nedenle herhangi bir cihazda nasıl yapabileceğinizi bilmek çok önemlidir.
Hangi kırpma seçeneklerini tercih edersiniz? Dairesel bitkileri sever misiniz? Toplulukla paylaşmak için aşağıya bir yorum bırakın.