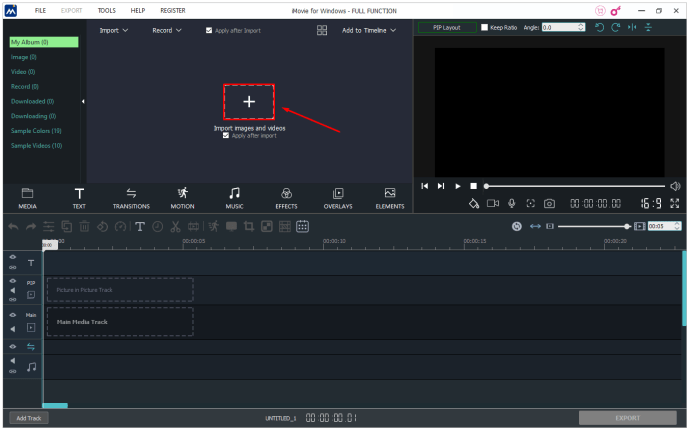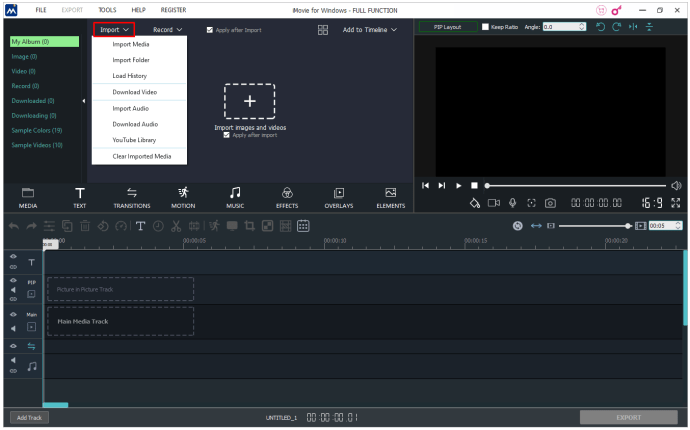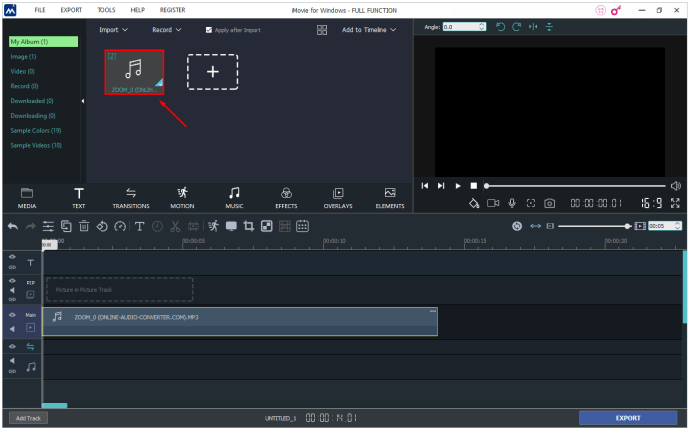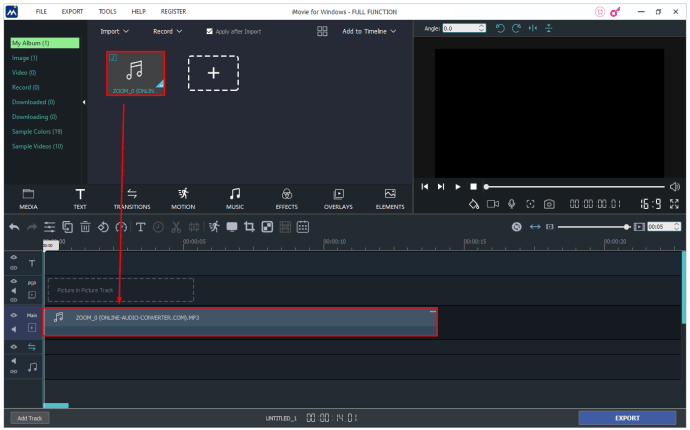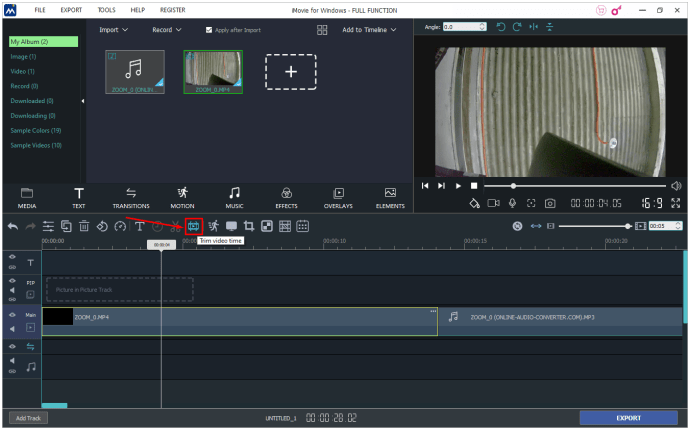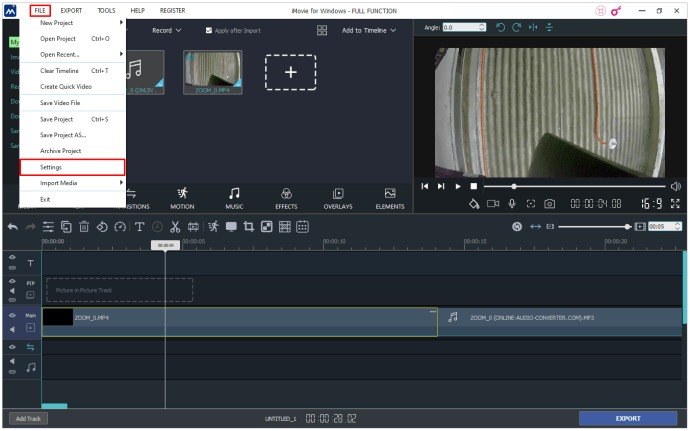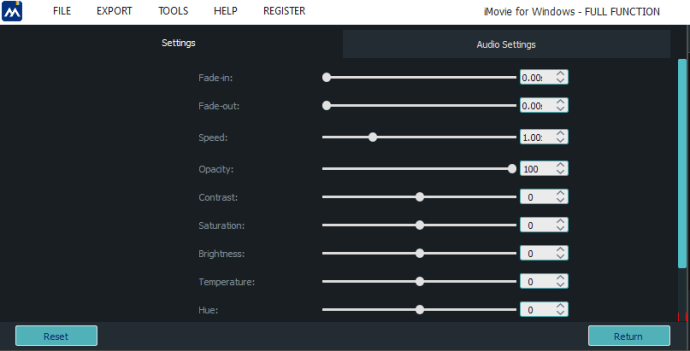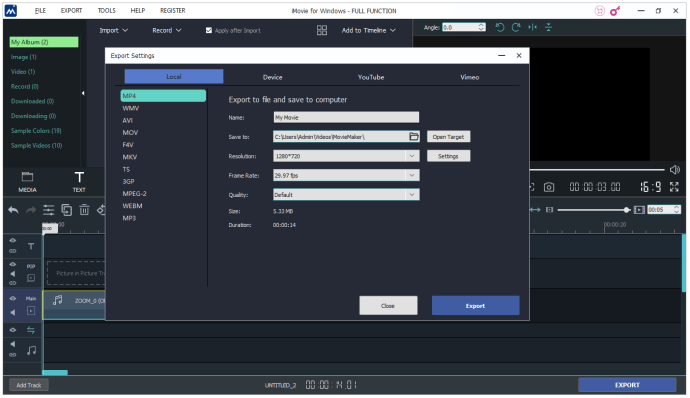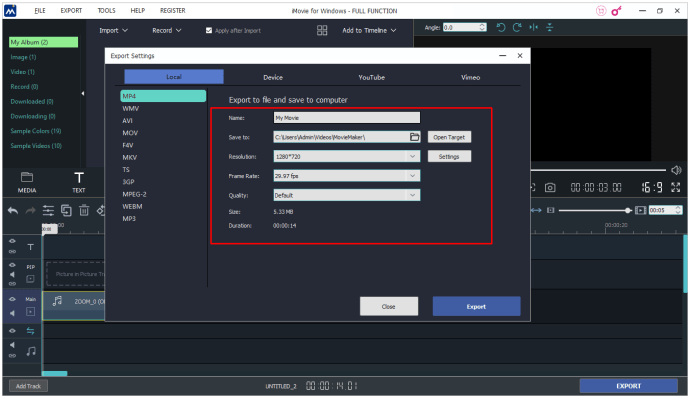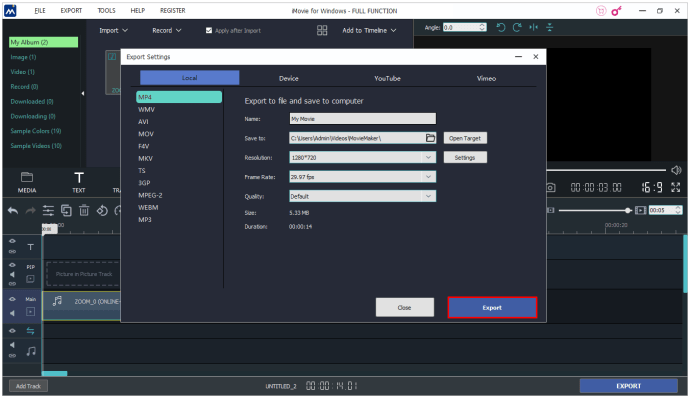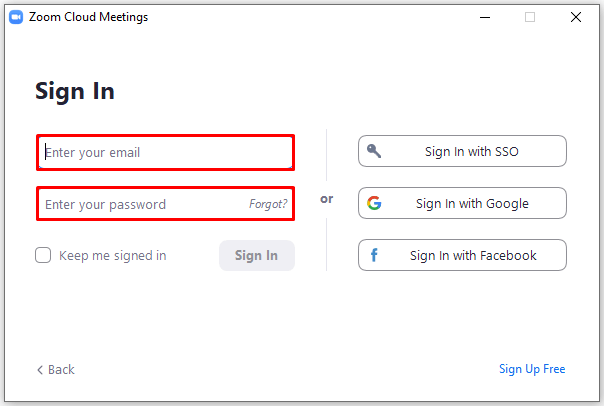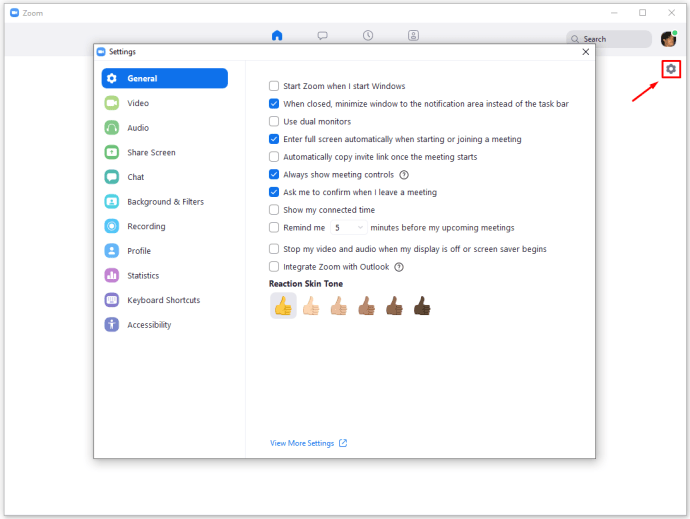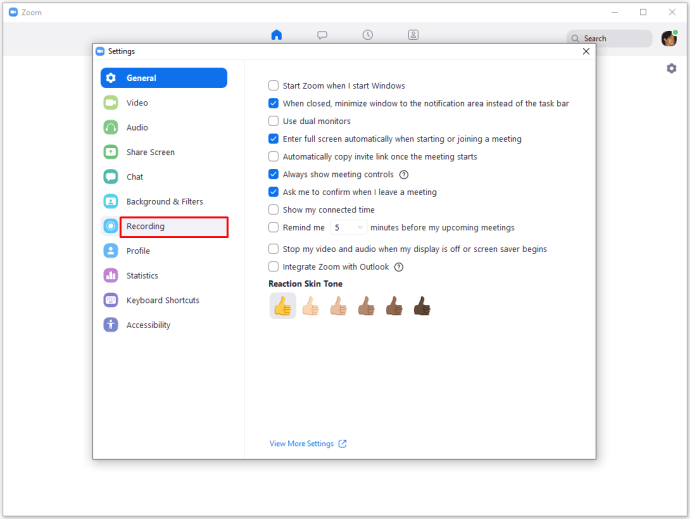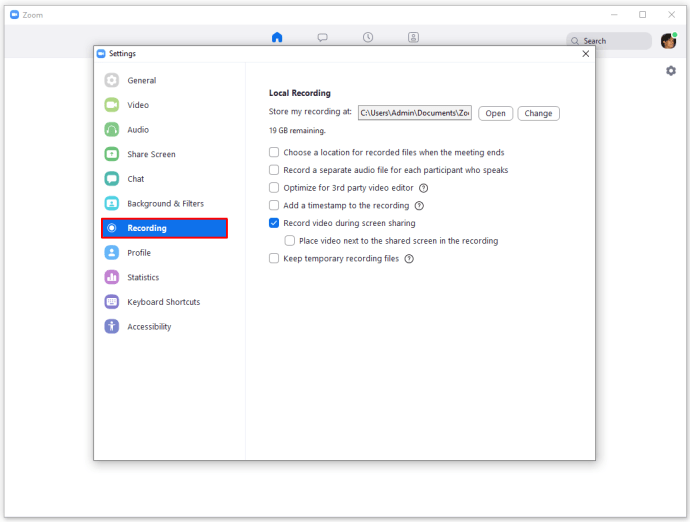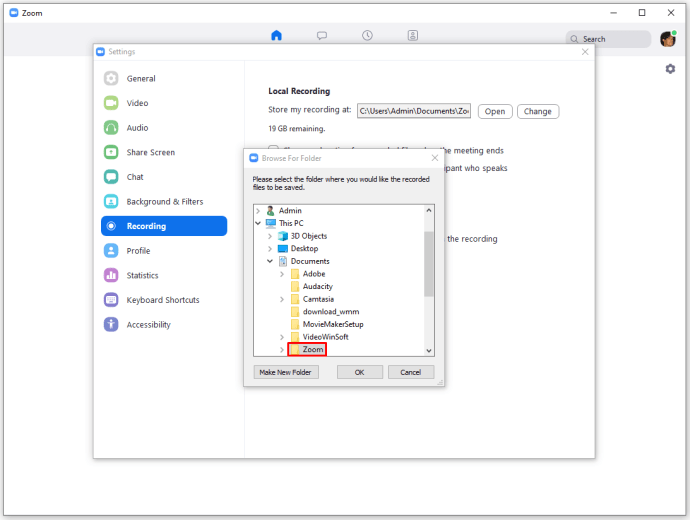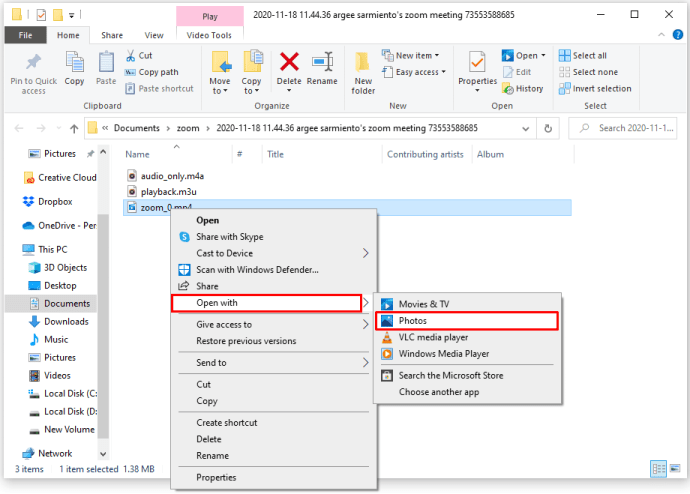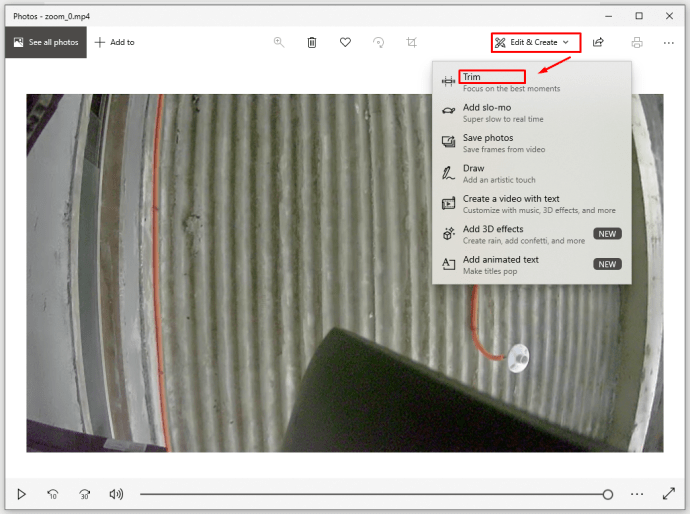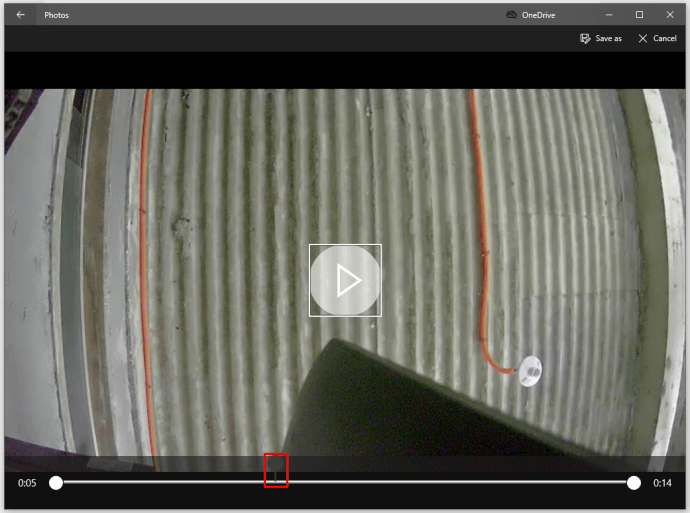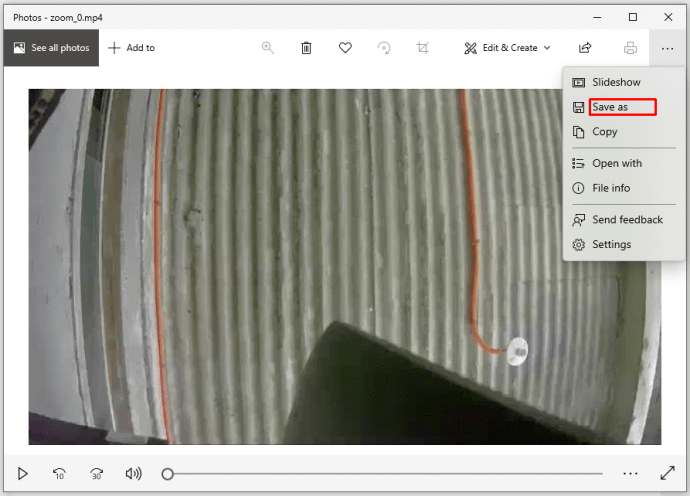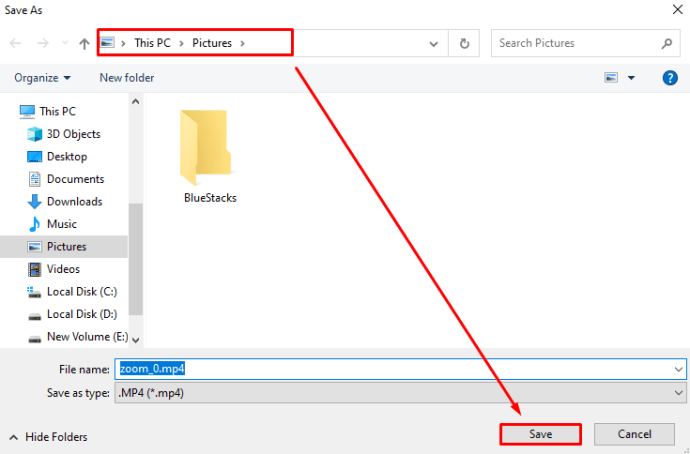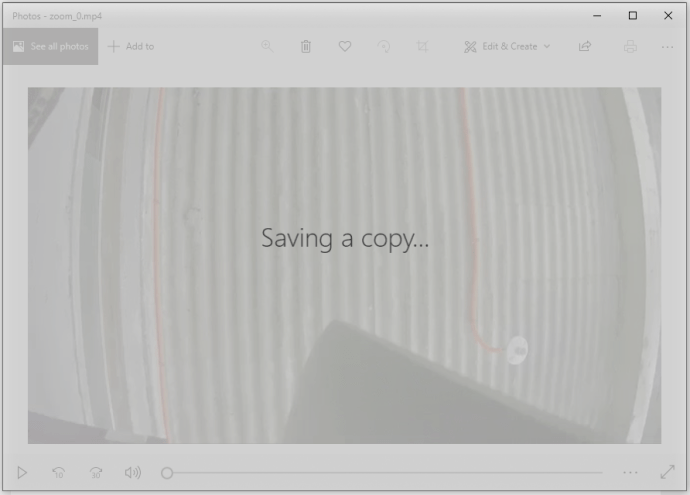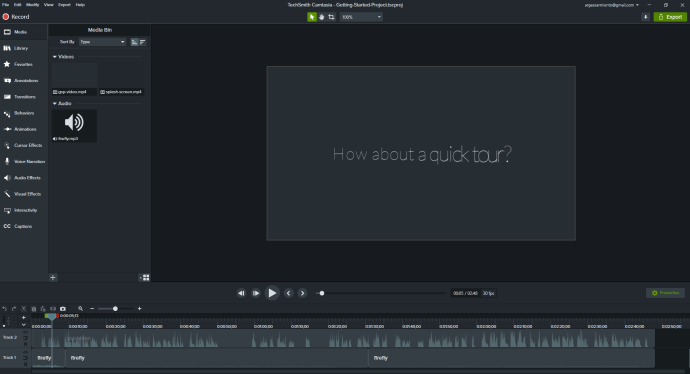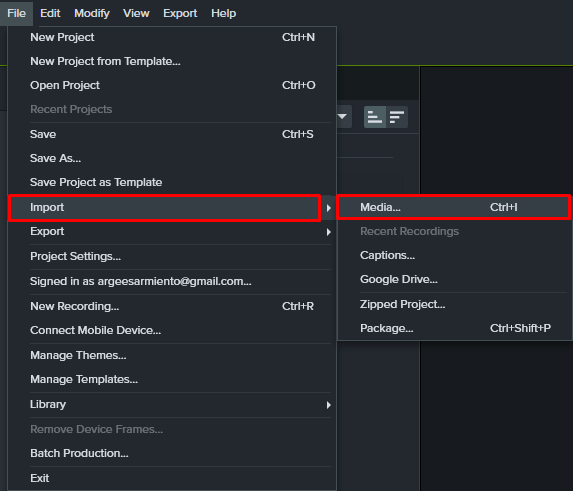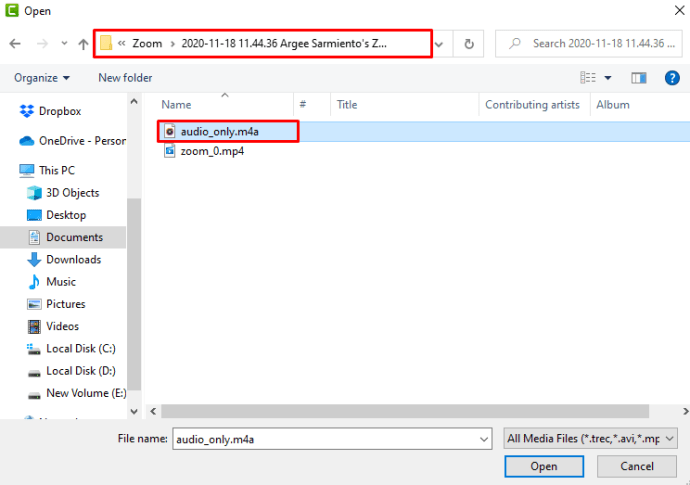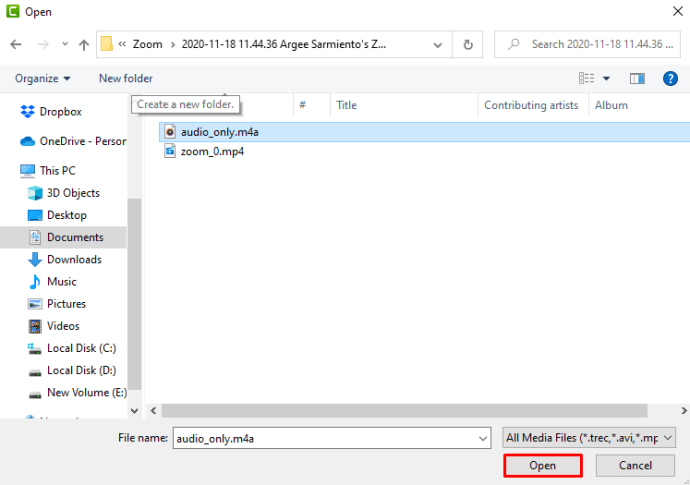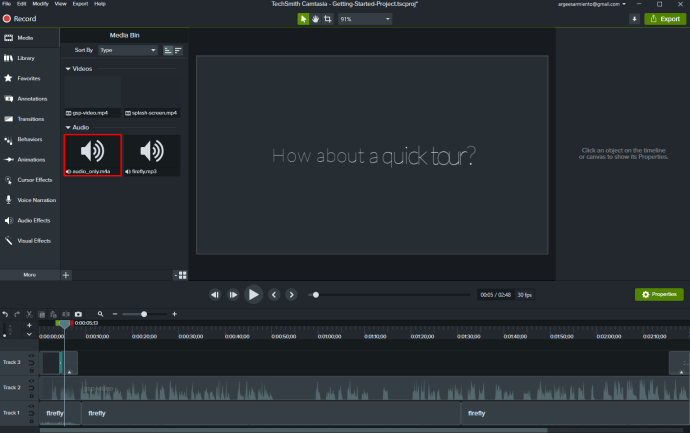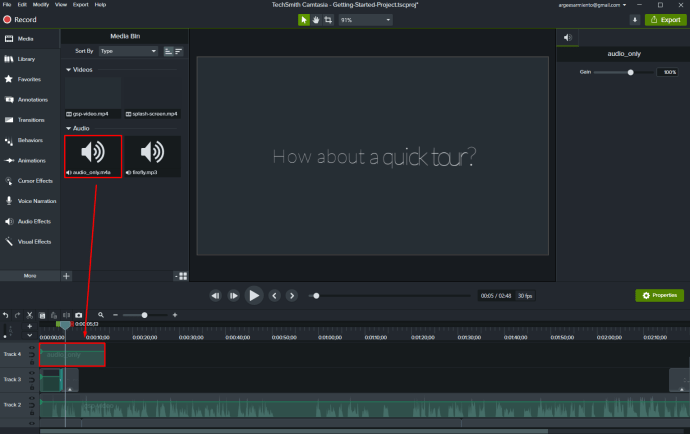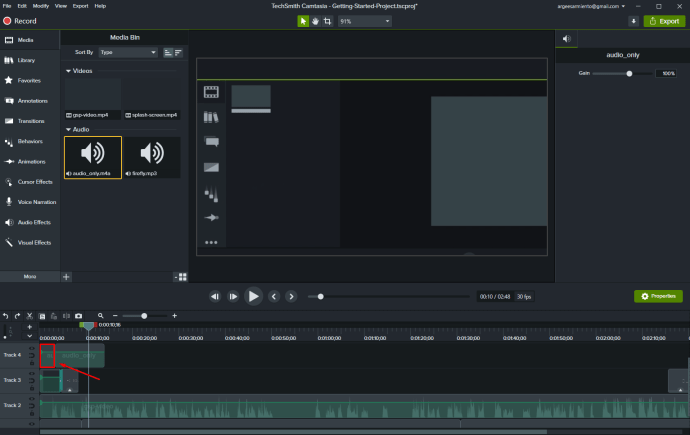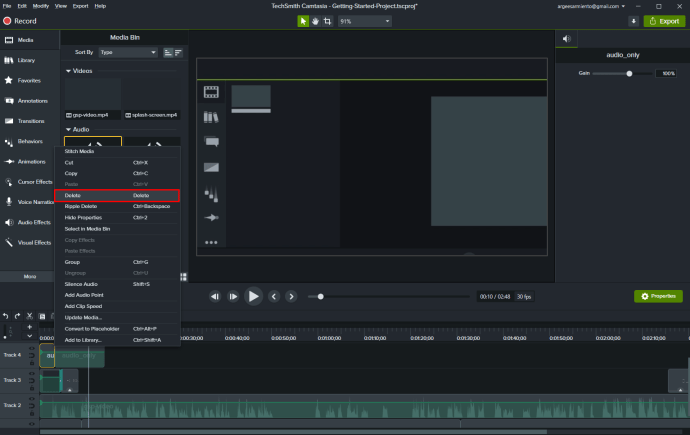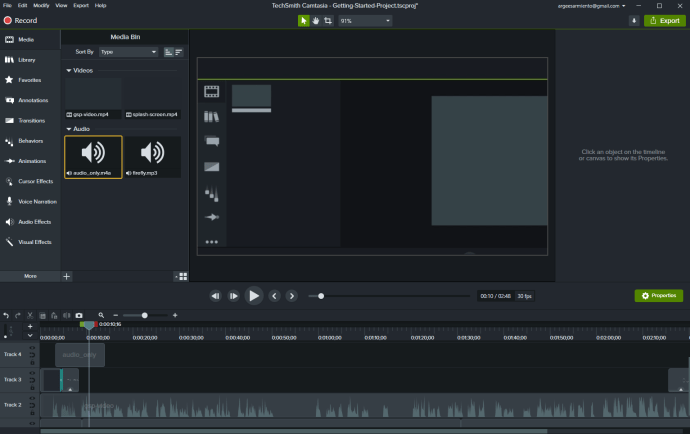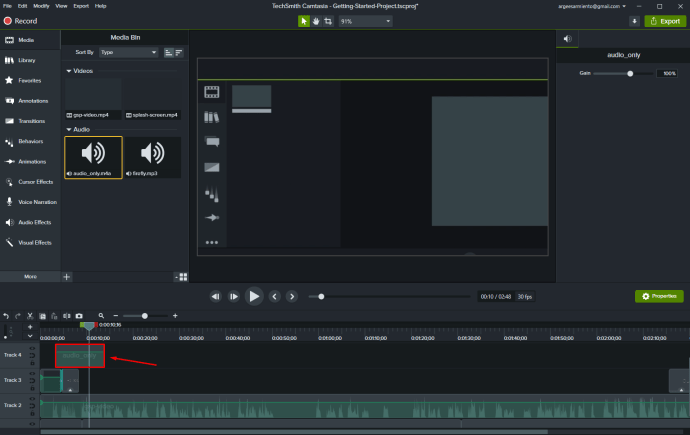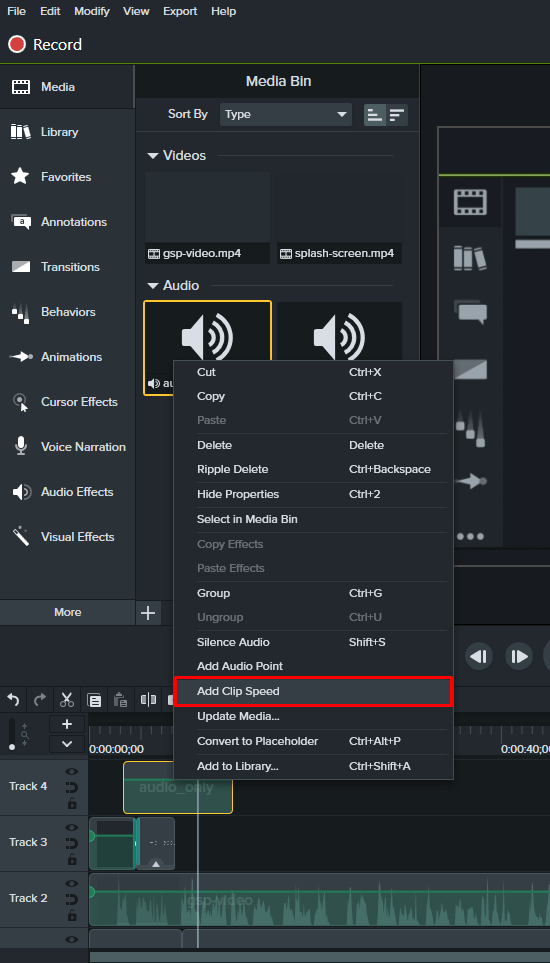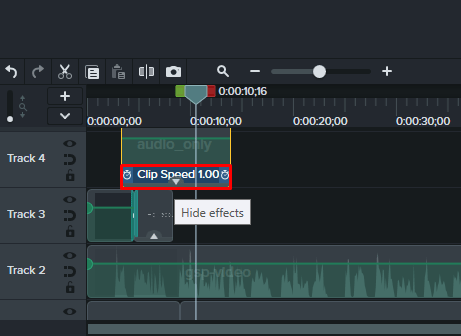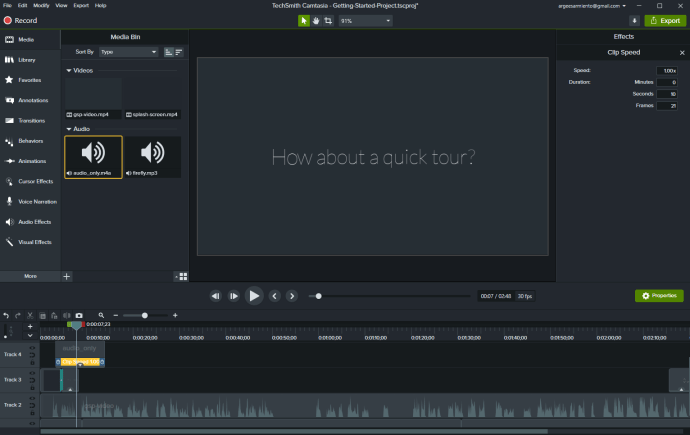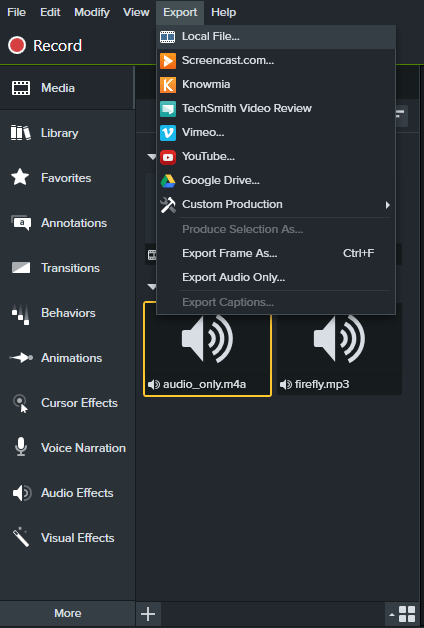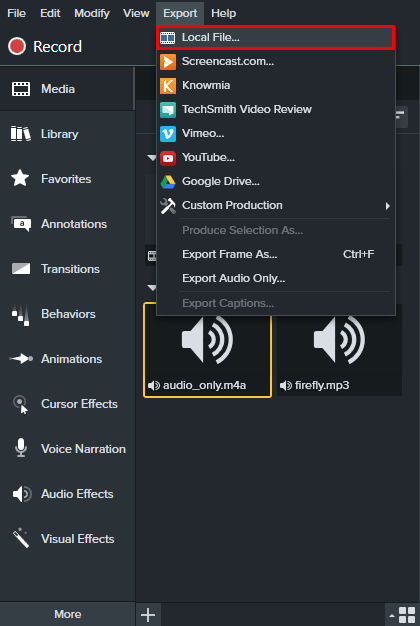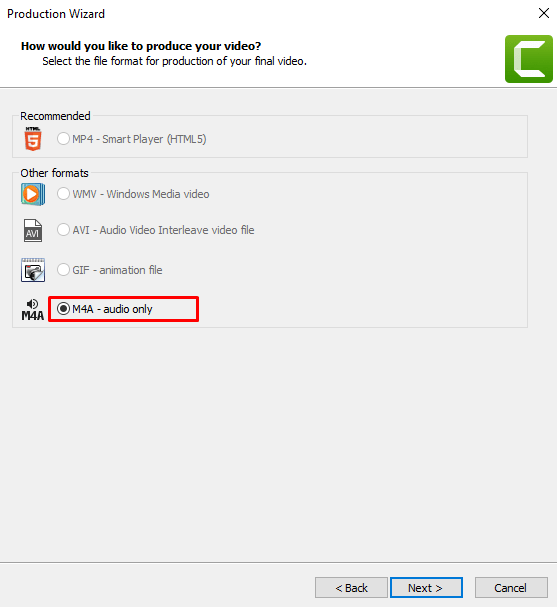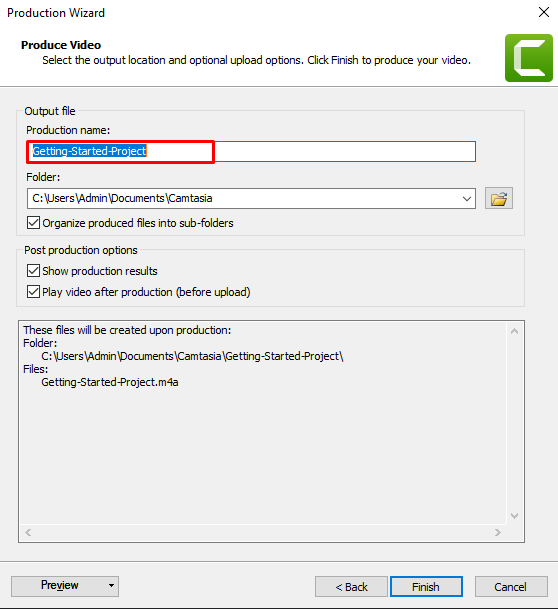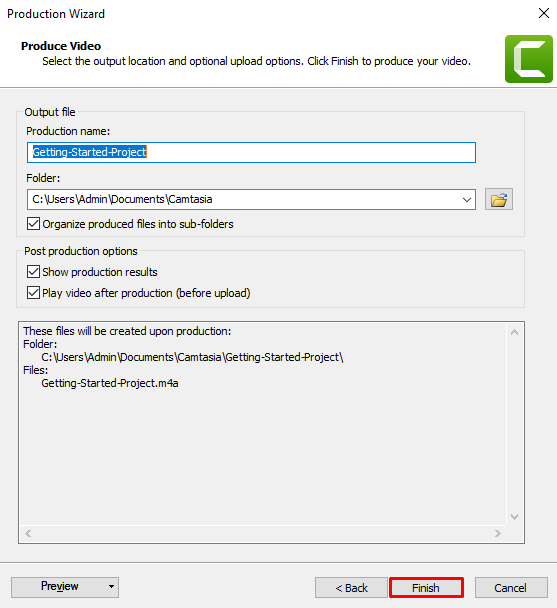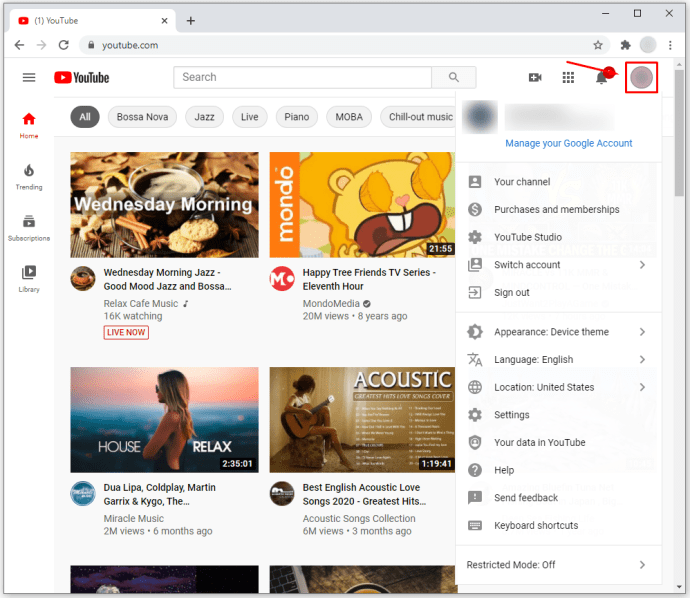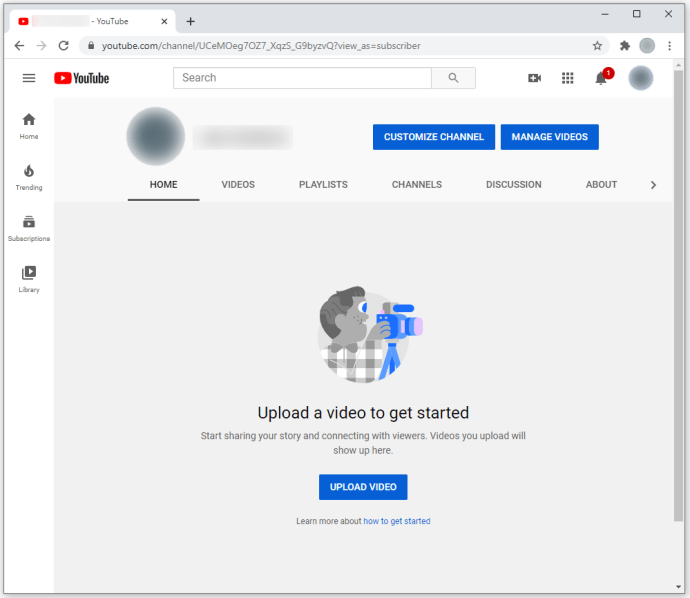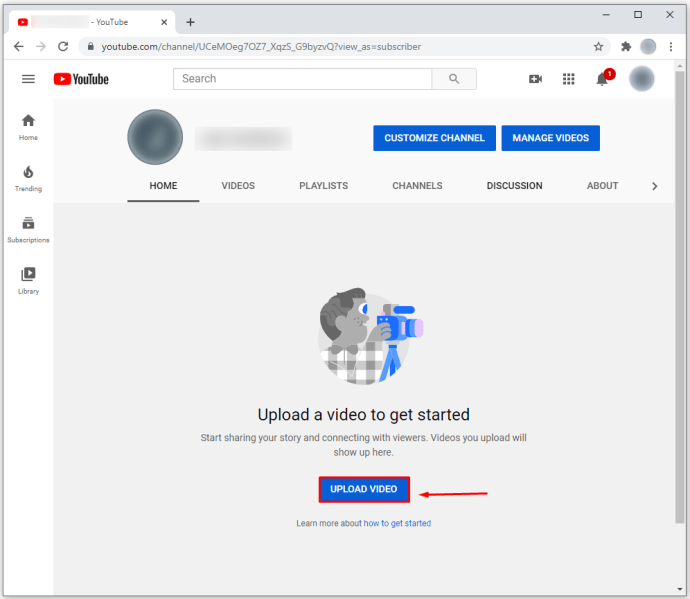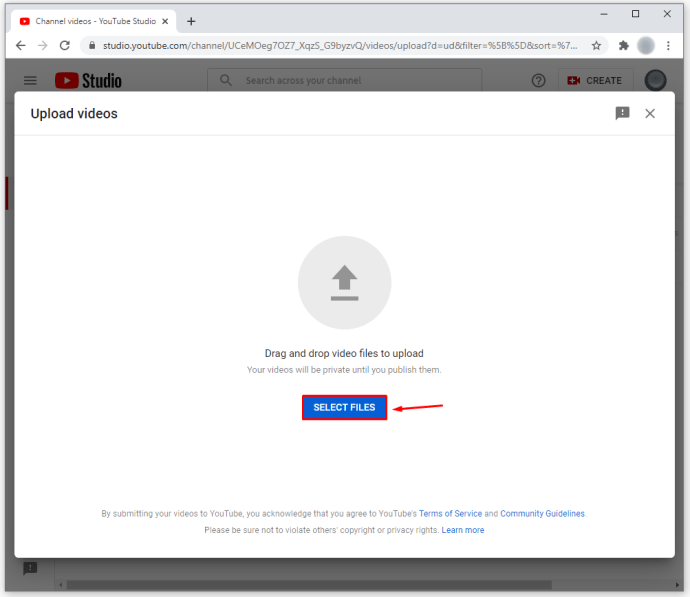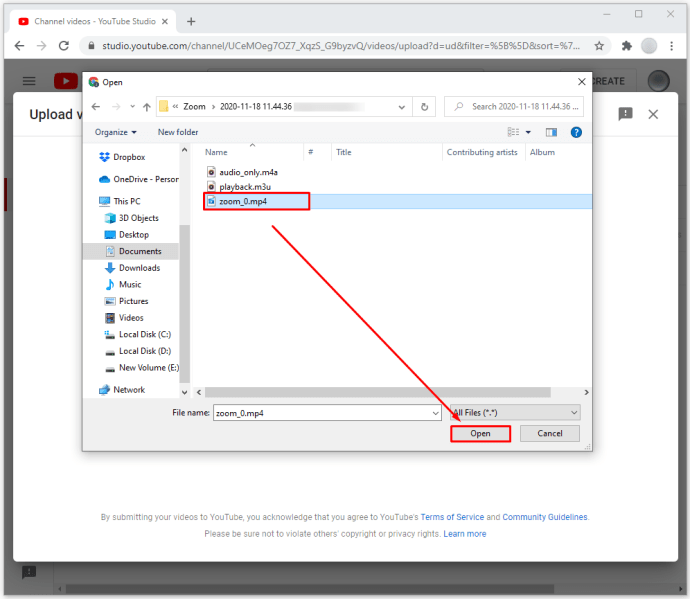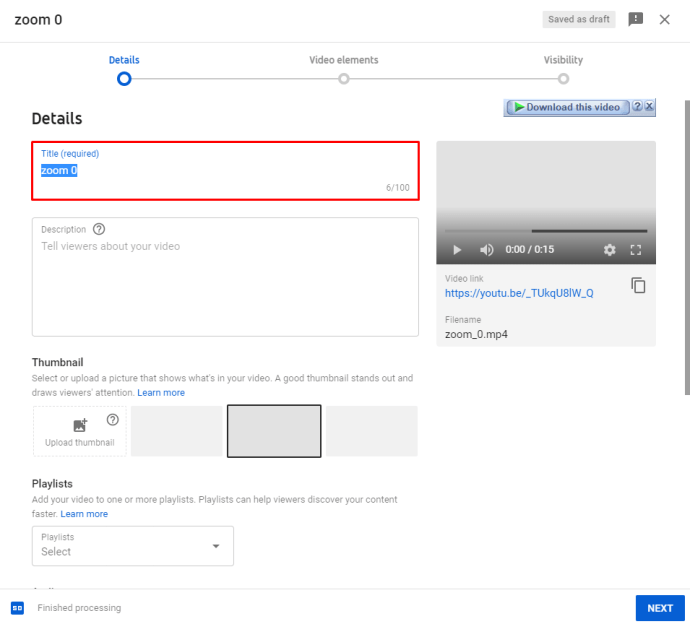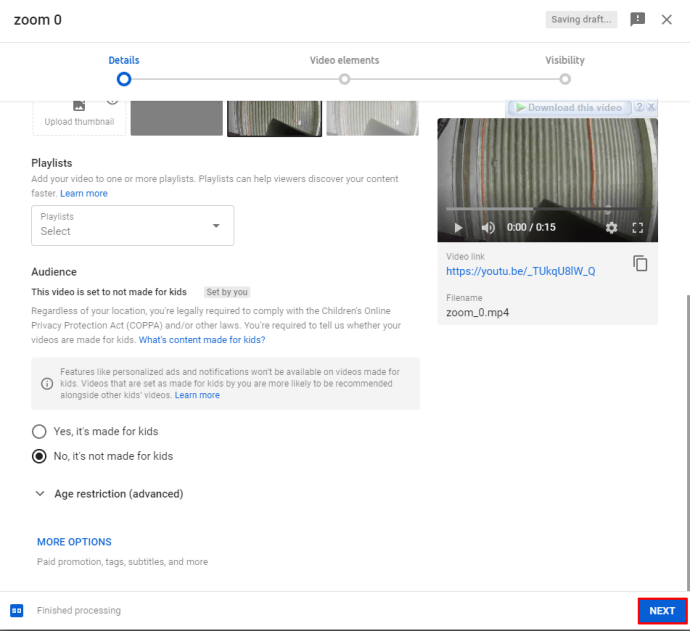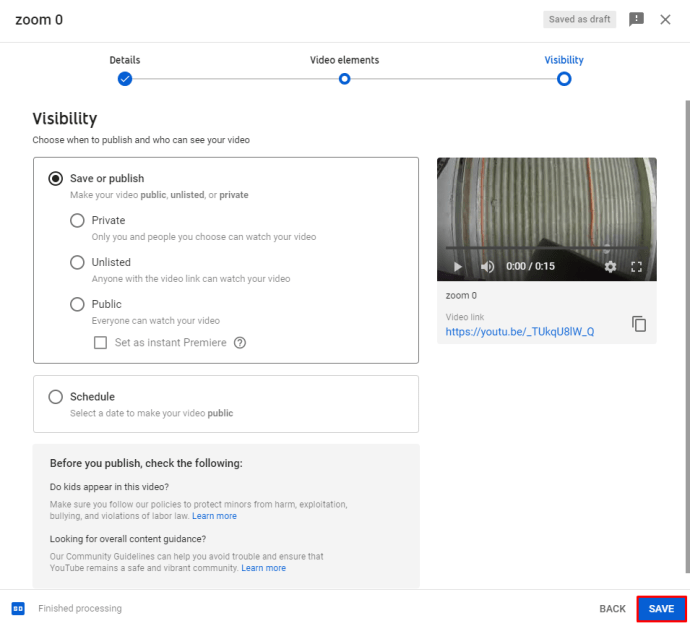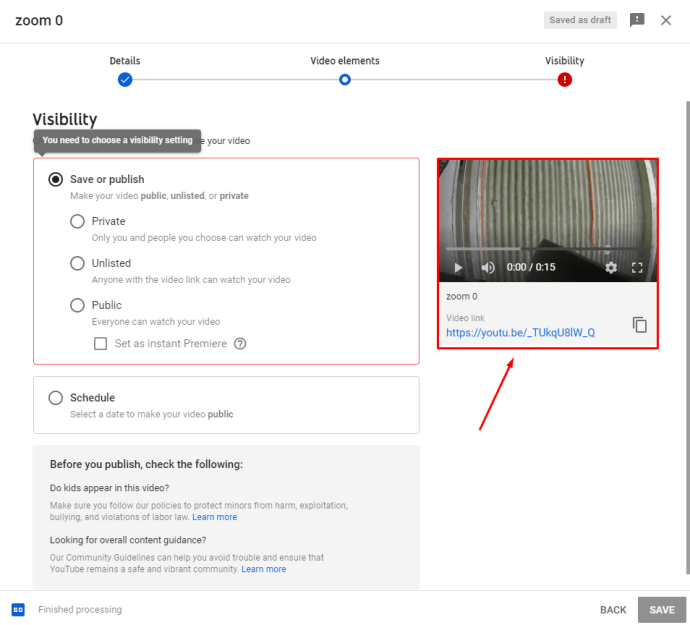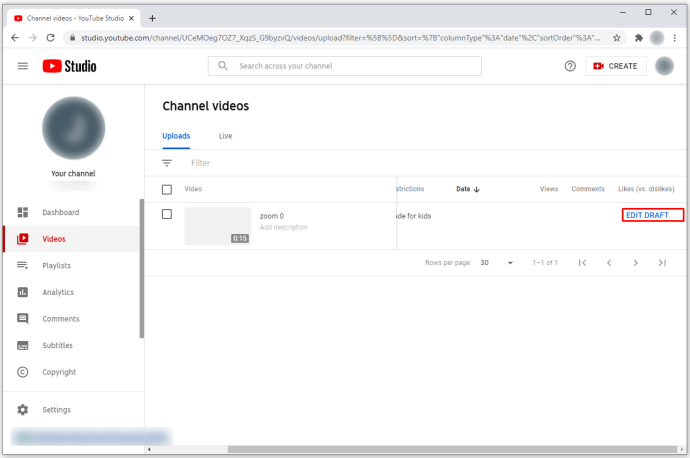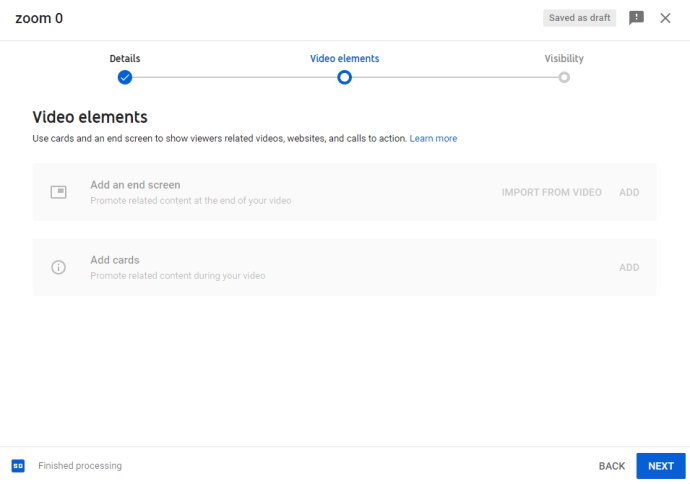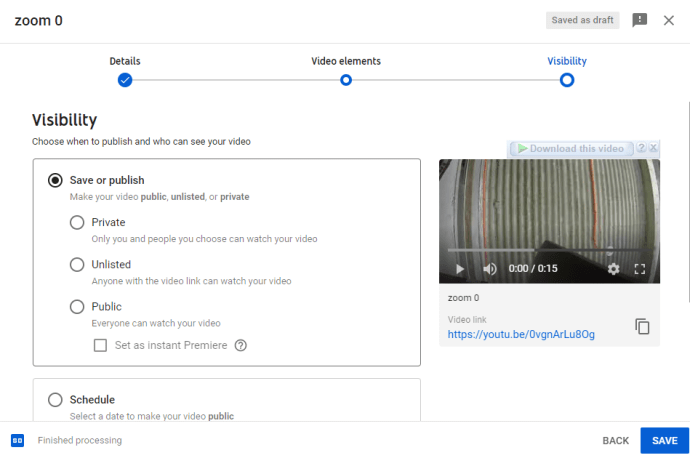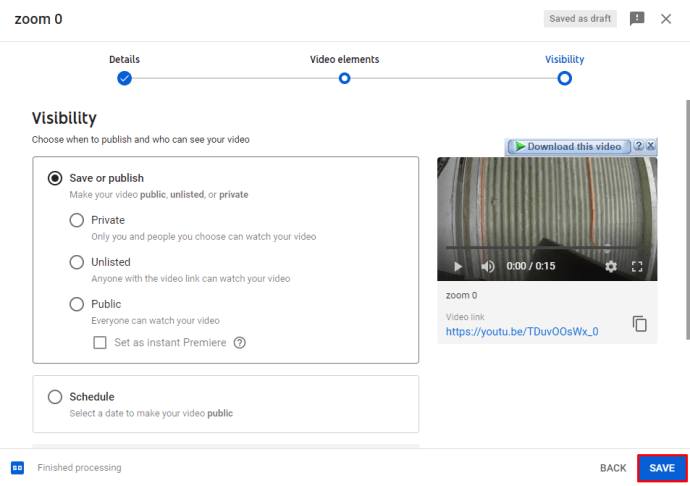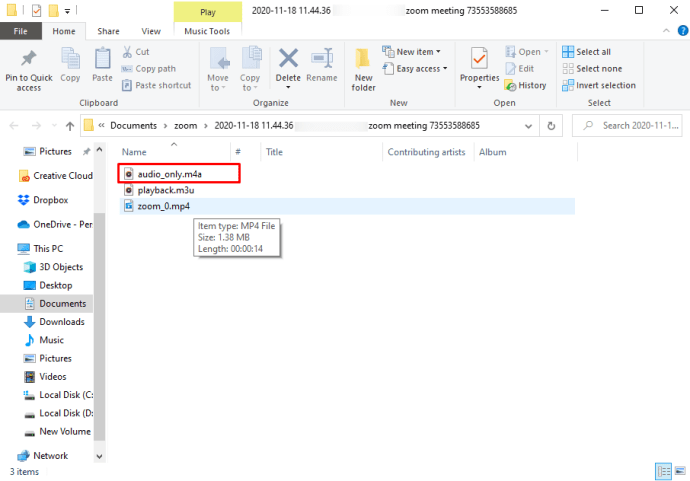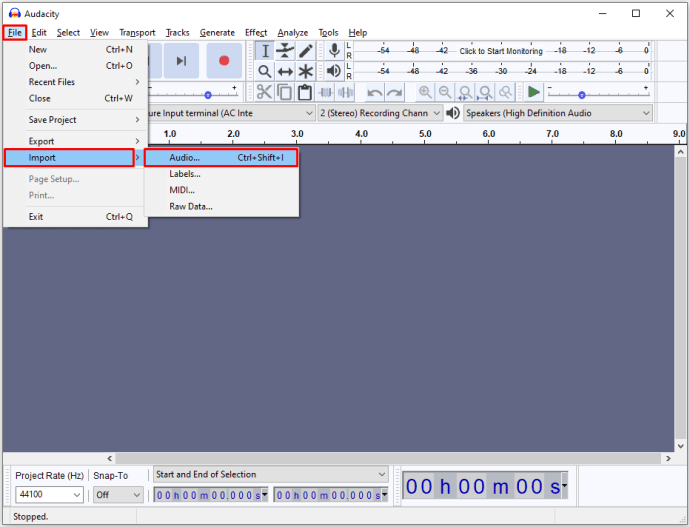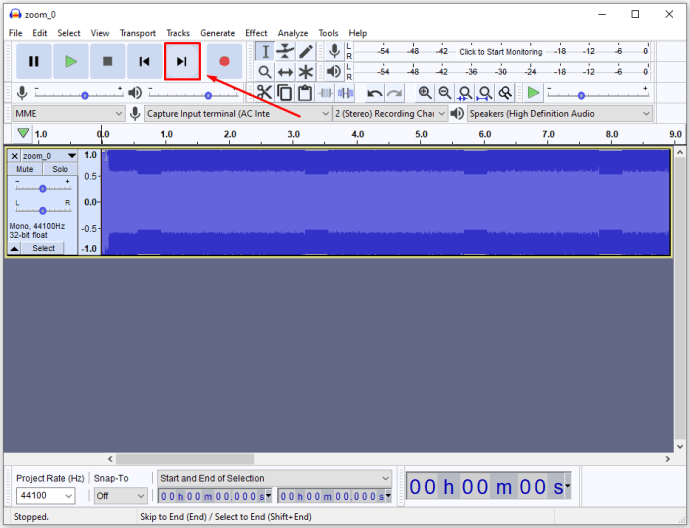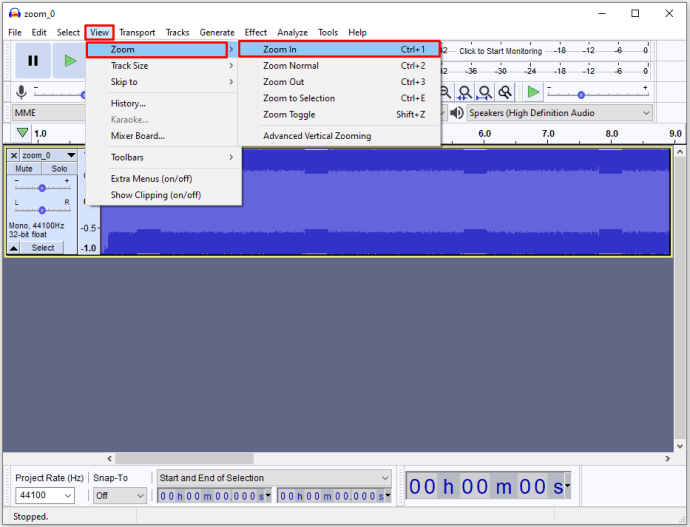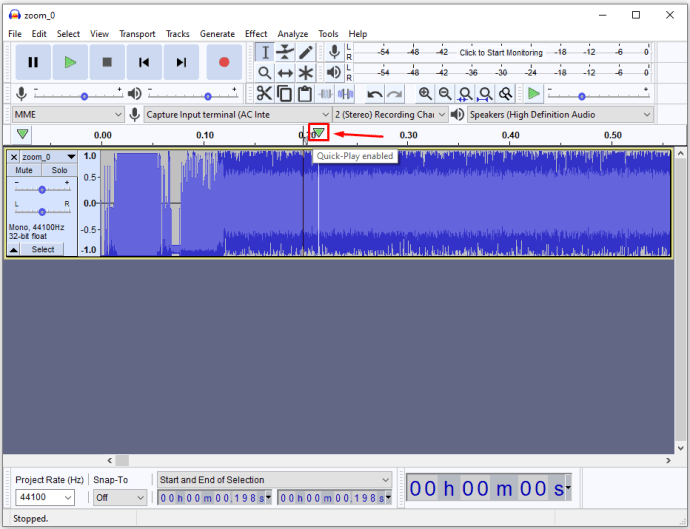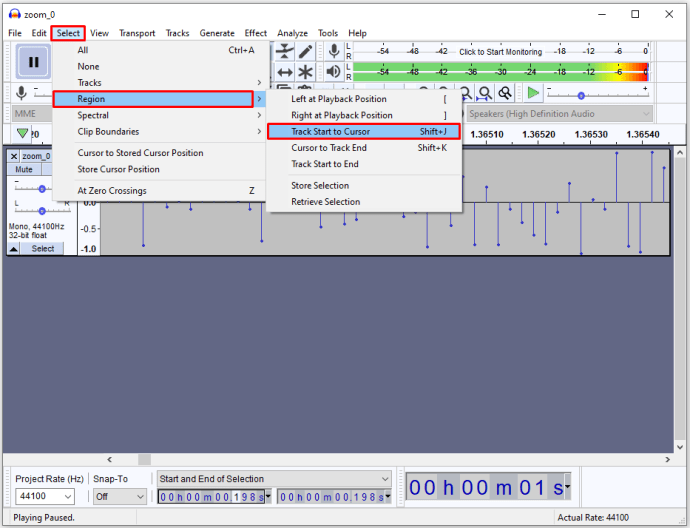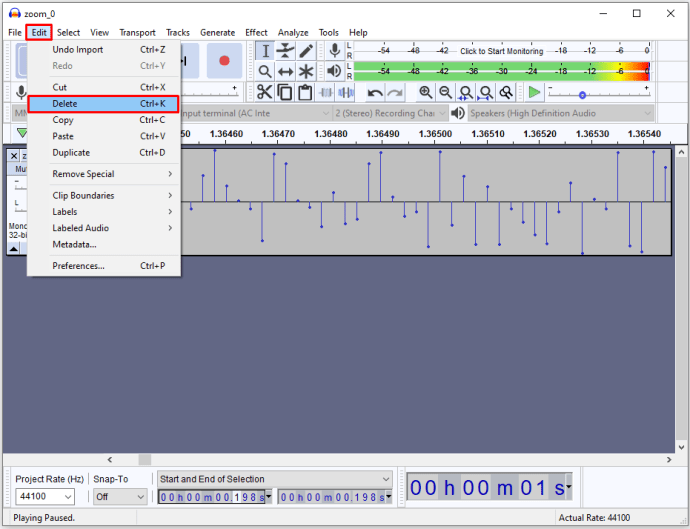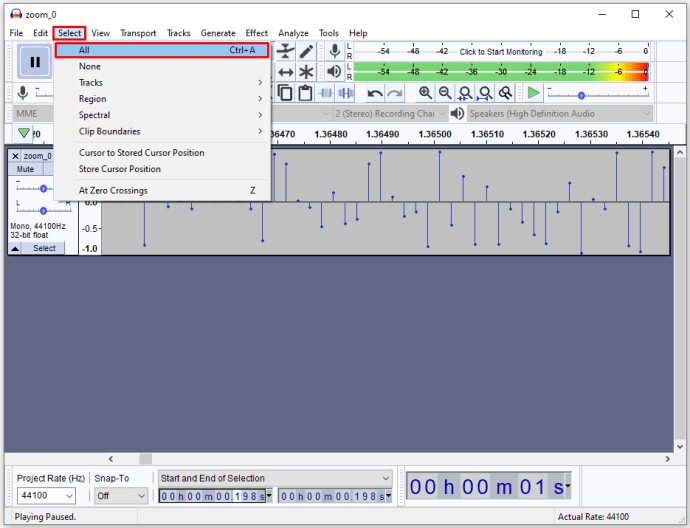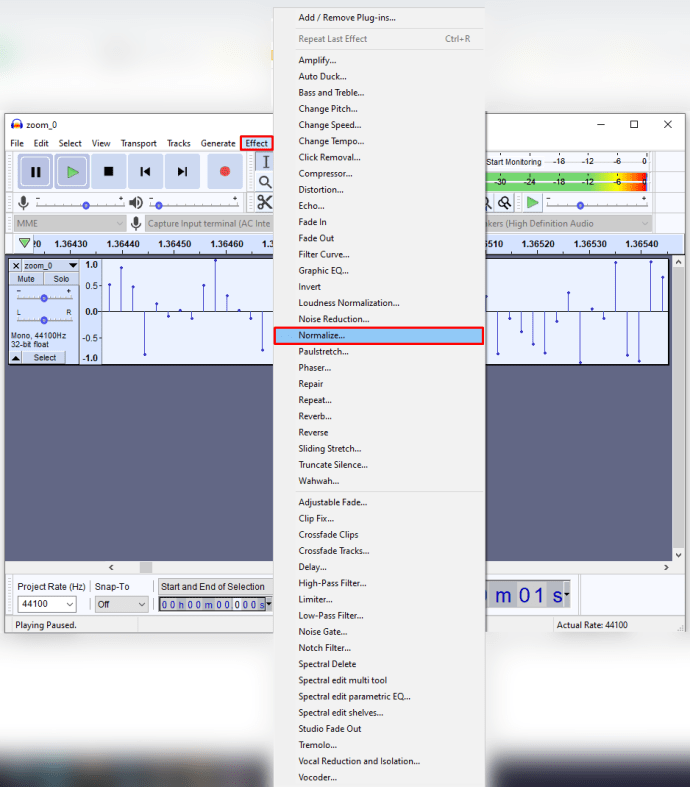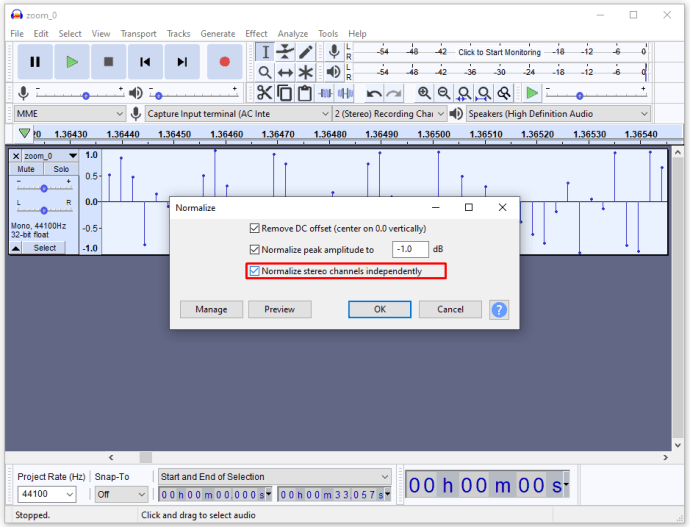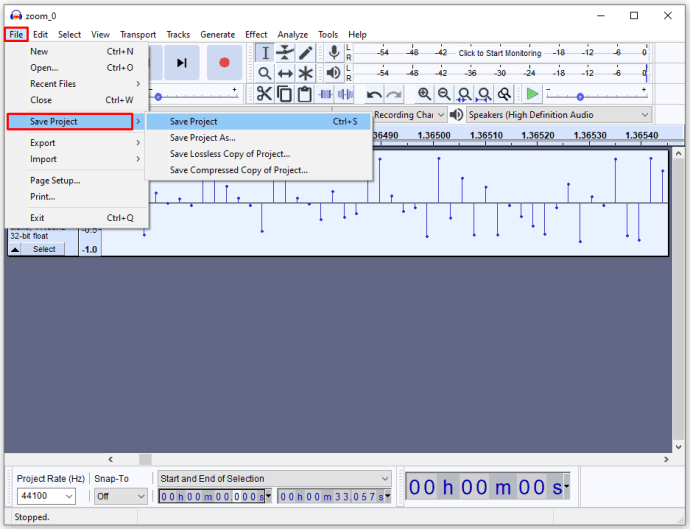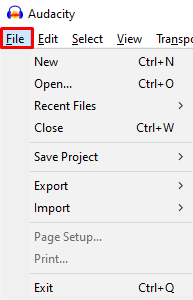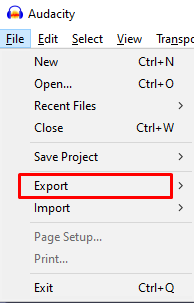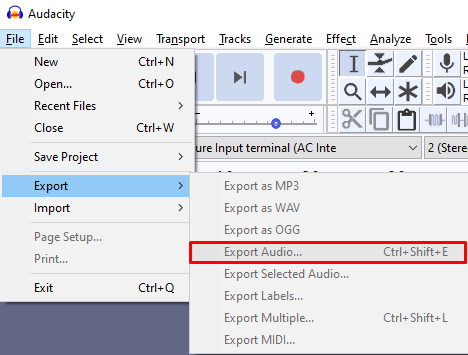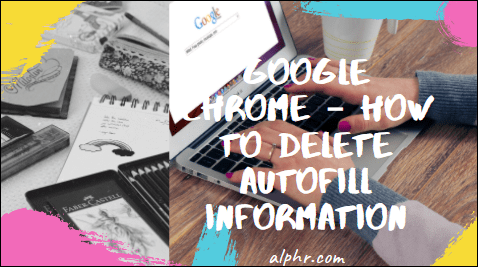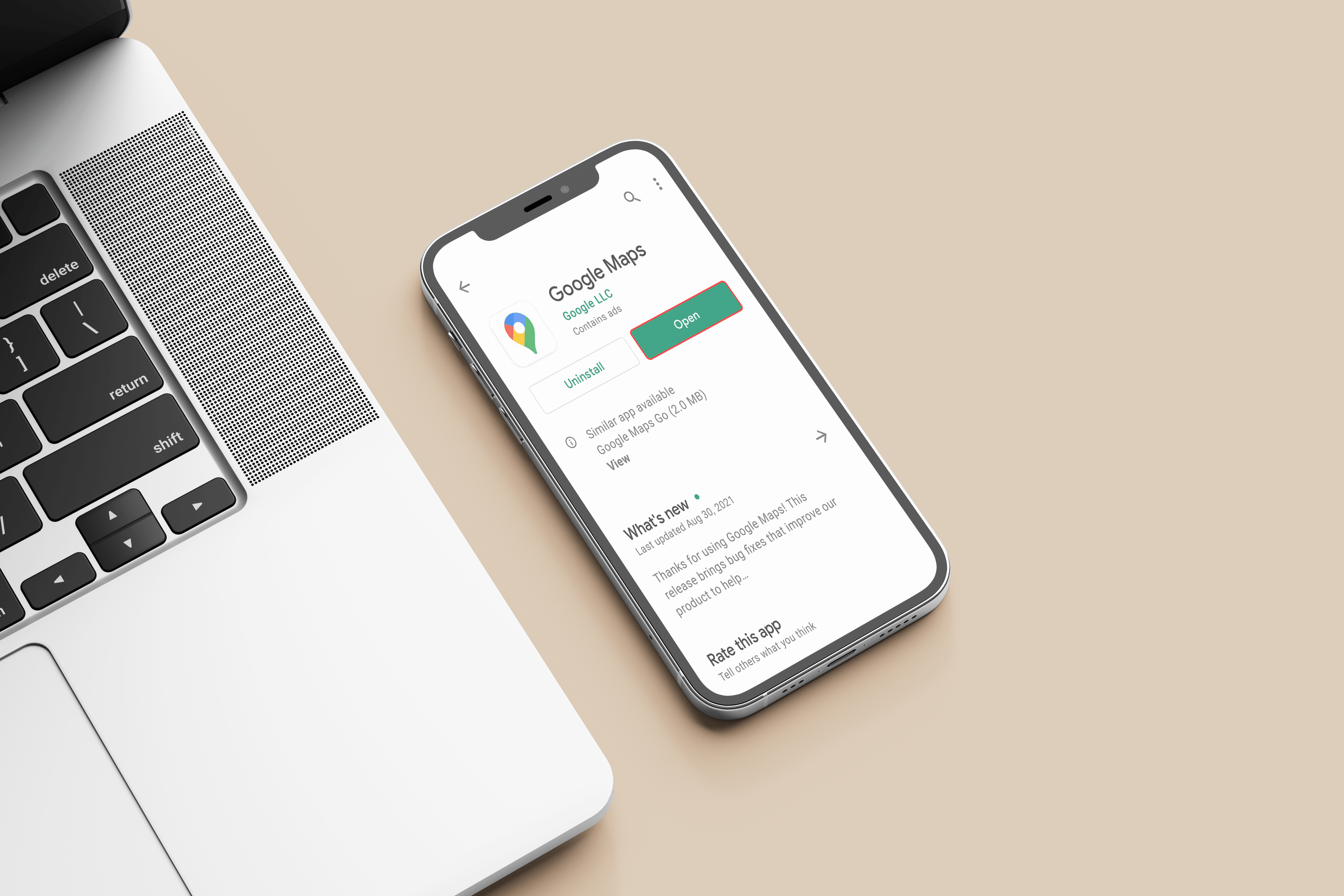Yakınlaştırma Kaydı Nasıl Düzenlenir
Yakınlaştırma kaydınızdan en iyi şekilde yararlanmanızı sağlamak bazen biraz video düzenleme yapmanızı gerektirebilir. Neyse ki, çeşitli dijital video düzenleme platformlarını kullanarak kayıtlarınızı kolayca kırpabilir ve daha birçok değişiklik yapabilirsiniz.
Bu yazıda, birkaç farklı program kullanarak Zoom kayıtlarınızı nasıl düzenleyeceğiniz konusunda adım adım talimatlar vereceğiz.
iMovie'de Yakınlaştırma Kaydı Nasıl Düzenlenir
İMovie'yi kullanarak Yakınlaştırma kaydınızı düzenlemek için şu adımları izleyin:
- iMovie'yi açın ve “+” sembollü düğmeye basın. "Film" seçeneğini seçin.
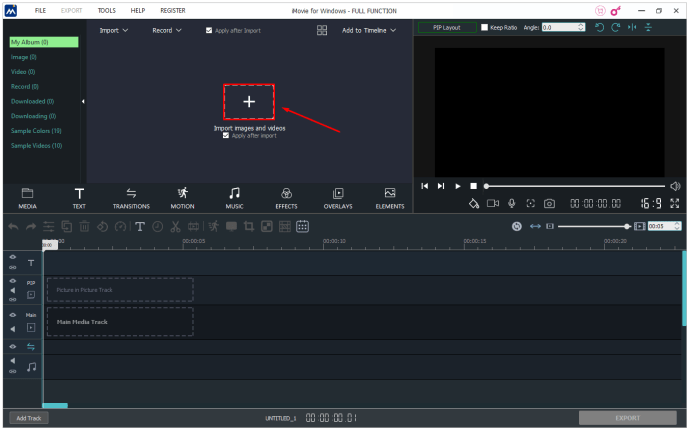
- Ekranınızın üst kısmındaki “İçe Aktar” a basın. Düzenlemek istediğiniz Yakınlaştırma kaydına gidin.
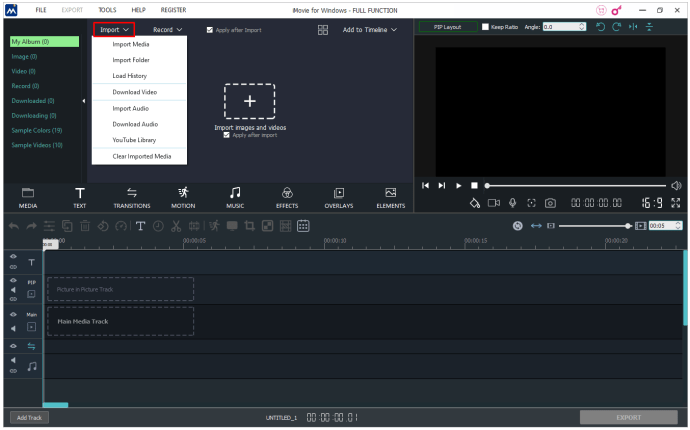
- Kaydı seçin ve “Seçilenleri İçe Aktar”a basın.
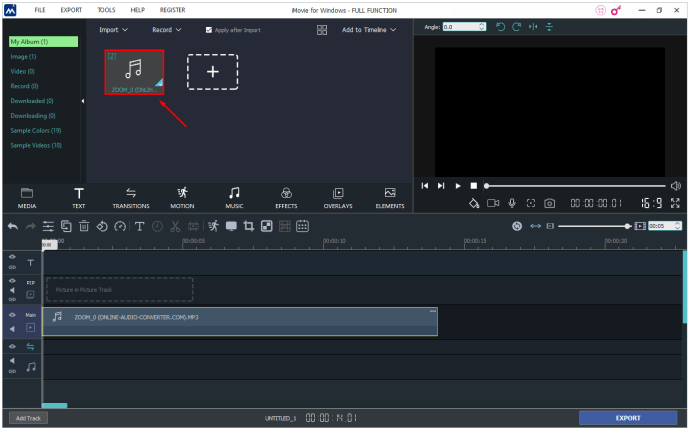
- Düzenleme işlevlerine erişmek için kaydı proje zaman çizelgesi bölümüne sürükleyin.
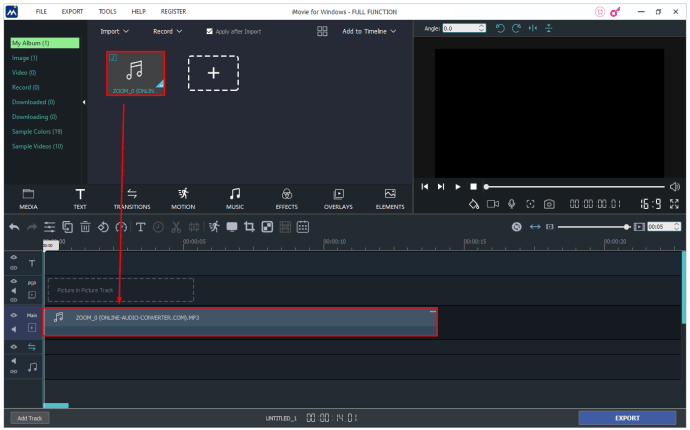
- Kaydınızı kırpmak istiyorsanız, başlangıç ve bitiş noktalarını tercih ettiğiniz başlangıç/bitiş konumuna sürükleyerek yapabilirsiniz.
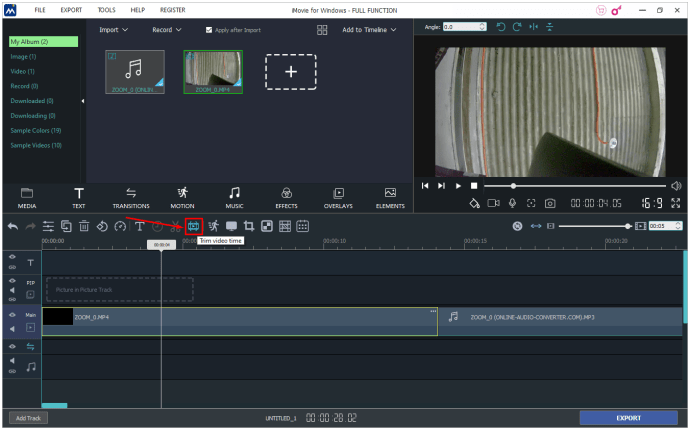
- Başlıklar ve geçişler ekleyerek kayda temalar da ekleyebilirsiniz. Proje zaman çizelgenizin sağ üst kısmındaki "Ayarlar"a basın ve "Tema"yı seçin. Temanızı seçin ve “Değiştir”e tıklayın.
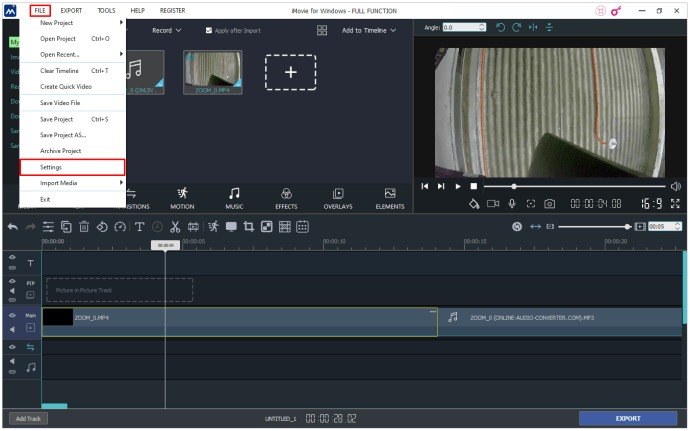
- Kayda filtre eklemek için "Ayarlar"a gidin, "Filtre"yi seçin ve tercih ettiğiniz filtreyi seçin.
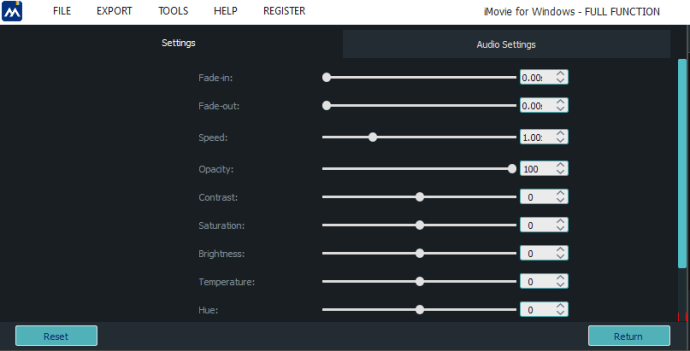
- Düzenlemenizi tamamladıktan sonra “Paylaş” seçeneğine basın ve “Dosya”yı seçin.
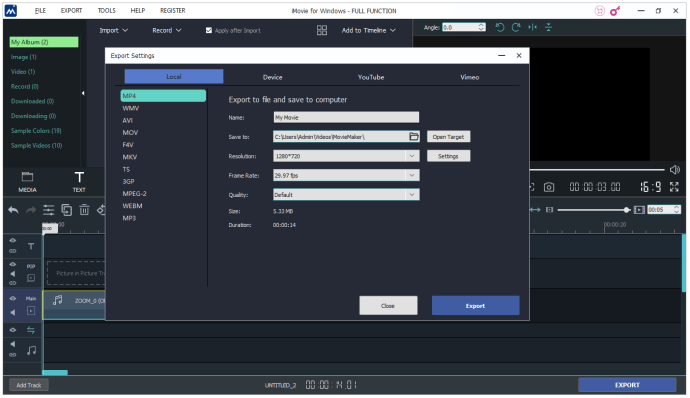
- Sıkıştırma türü, kalite, çözünürlük, biçim ve başlık gibi kaydetmek istediğiniz özellikleri seçin.
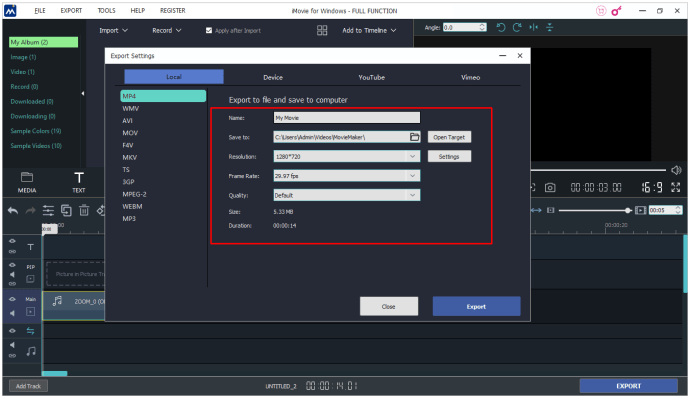
- Son olarak, “İleri”ye basın, kaydı kaydetmek istediğiniz yeri seçin ve “Kaydet”e basın.
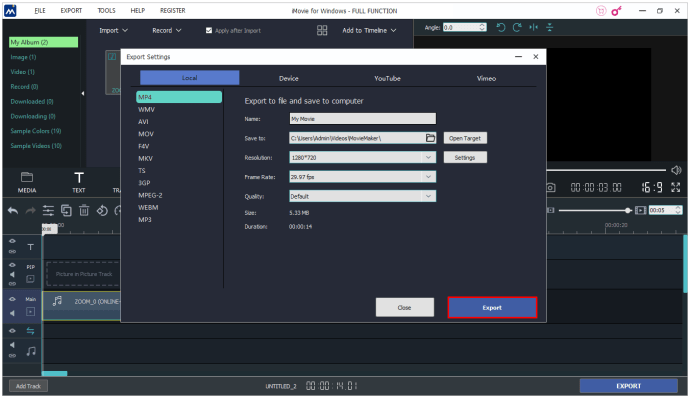
Artık kaydı seçilen konumda bulabilirsiniz.
Bulutta Yakınlaştırma Kaydı Nasıl Düzenlenir
Buluttan kayıtlara erişmek ve kayıtları düzenlemek için yapmanız gerekenler:
- Zoom hesabınıza giriş yapın.
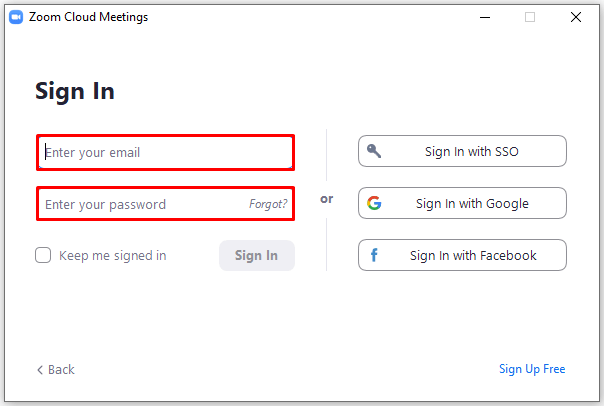
- “Ayarlar” seçeneğine basın.
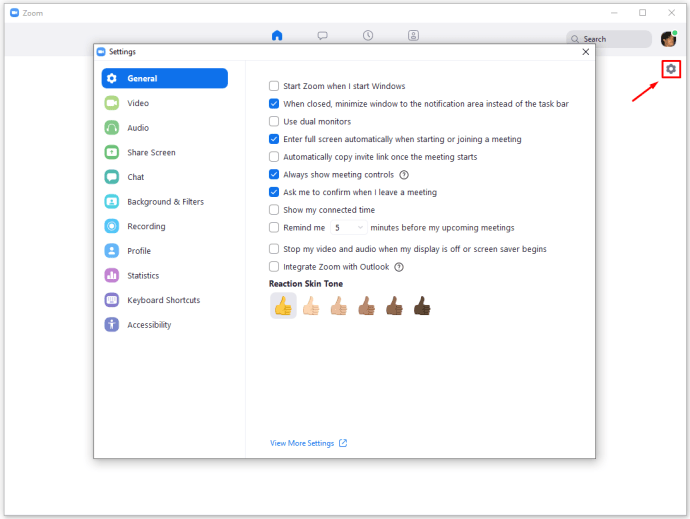
- Solda bulunan “Kayıtlar”ı seçin.
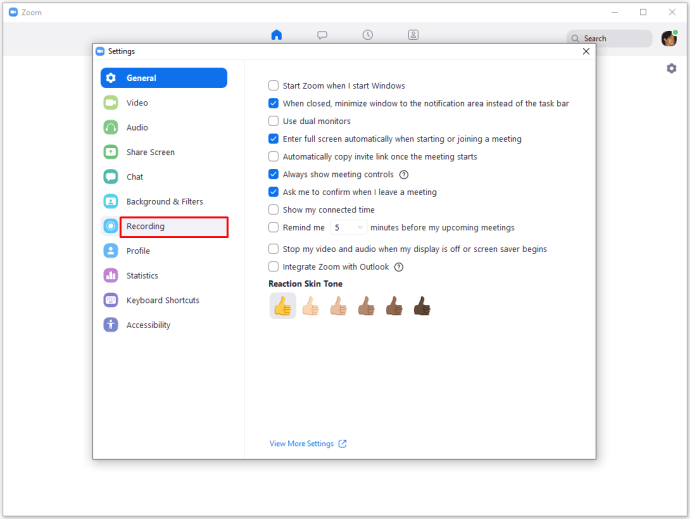
- “Bulut Kayıtları”na basın.
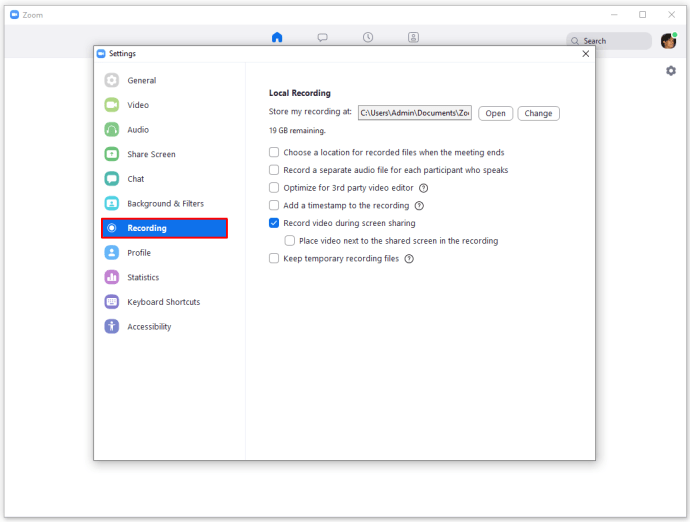
- Düzenlemeniz gereken kaydı seçin ve kaydın artık ihtiyacınız olmayan kısımlarını kaldırmak için kaydırıcıyı ayarlamaya başlayın.
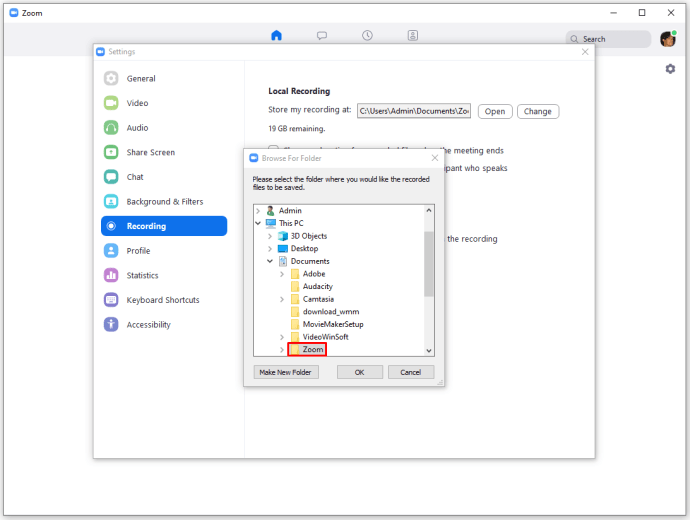
- Kayıt şimdi görüntüleyebileceğiniz, paylaşabileceğiniz ve indirebileceğiniz Zoom Bulutunuza kaydedilecektir.
Windows'ta Yakınlaştırma Kaydı Nasıl Düzenlenir
Zoom kayıtlarınızı düzenlemek için Fotoğraflar programını kullanabilirsiniz. İşte nasıl:
- Kayda sağ tıklayın, “Birlikte aç”ı seçin ve “Fotoğraflar”a basın.
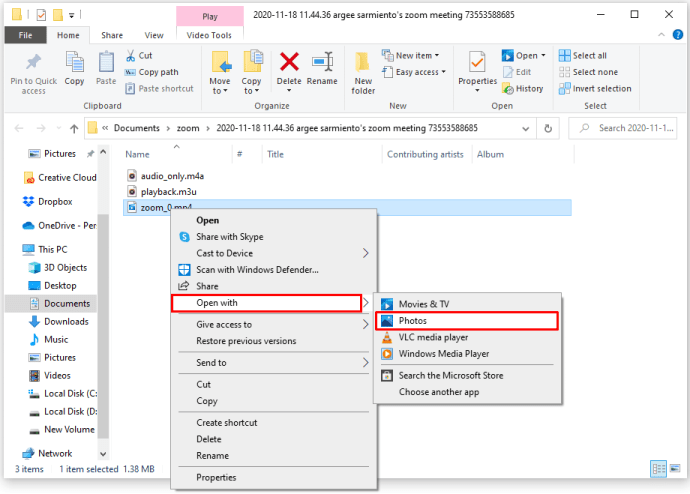
- Uygulamada, sağ üst köşedeki "Düzenle ve Oluştur" seçeneğini seçin. "Kırp" ı seçin.
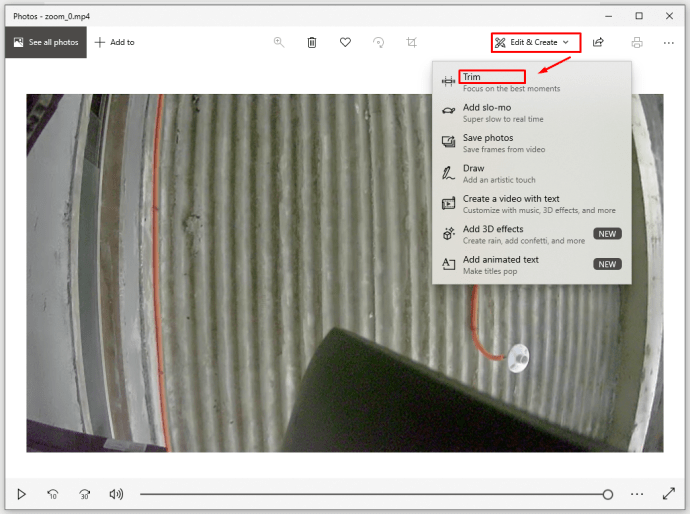
- Başlangıç noktasını belirlemek için mavi işaretçiyi ve bitiş noktasını belirlemek için beyaz işaretçiyi kullanarak kaydınızı kırpmaya başlayın. Konumların doğru olduğundan emin olmak için düzenlemeyi bitirdikten sonra kaydınızı dinleyin.
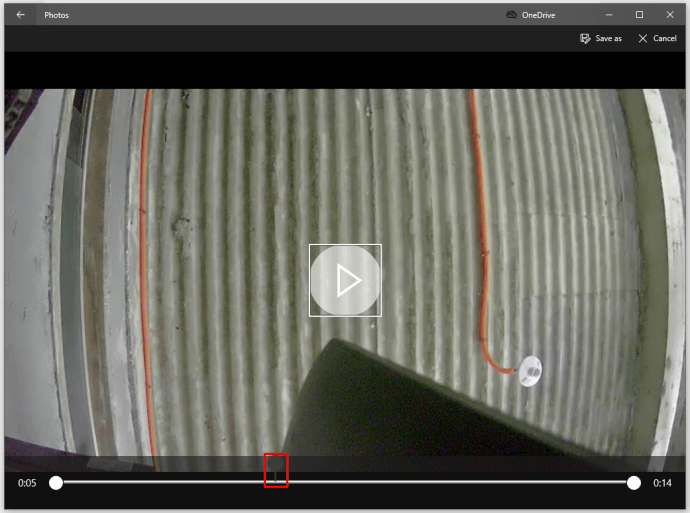
- Her şey yolundaysa, ekranın sağ üst köşesine gelin ve "Farklı kaydet" seçeneğini seçin.
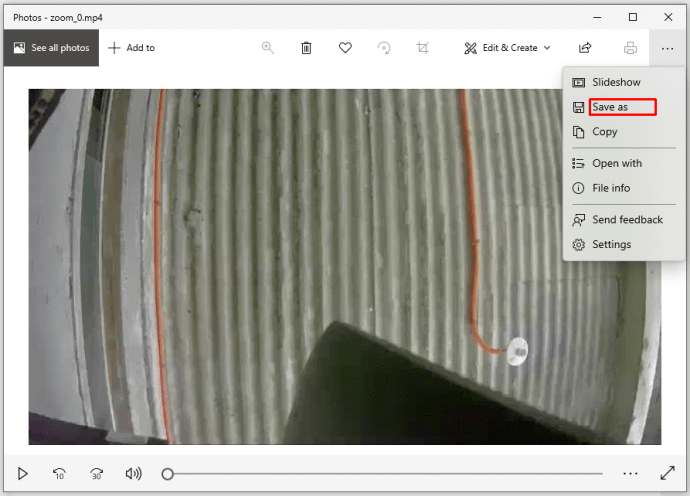
- Kaydınız için bir konum seçin ve “Kaydet”e basın.
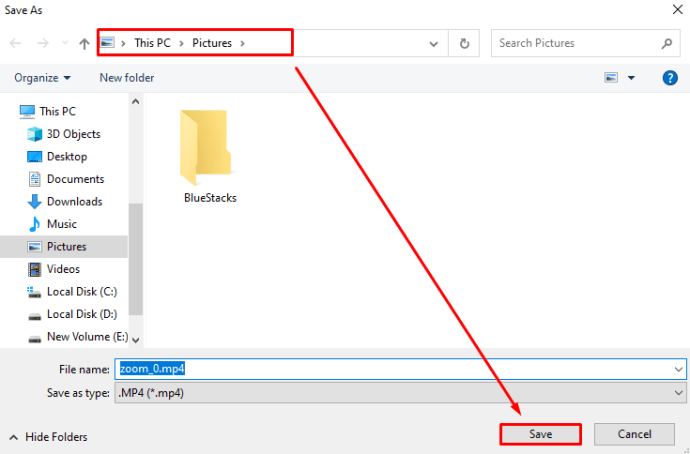
- Programın kaydı belirtilen konuma kaydetmesini bekleyin. Programın işlemi tamamlaması için geçen süre, bilgisayarınızın hızına ve kayıt dosyasının boyutuna bağlıdır. Özellikle, prosedür 10 ila 60 dakika arasında herhangi bir yerde sürebilir. İlerleme çubuğunu kontrol ederek süreci takip edebilirsiniz.
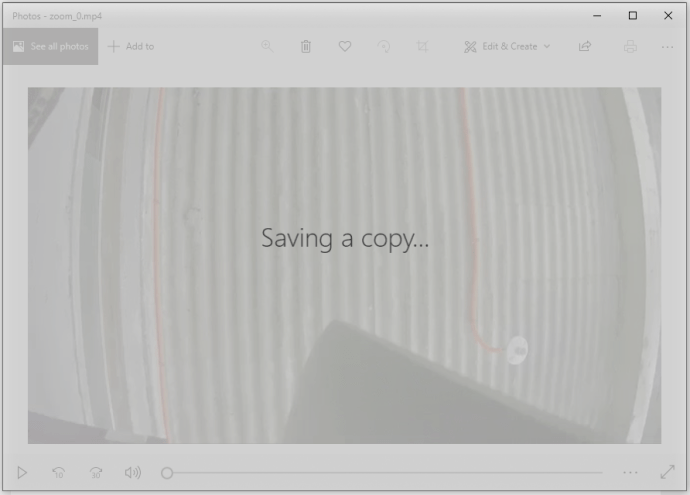
Camtasia'da Yakınlaştırma Kaydı Nasıl Düzenlenir
İlk olarak, Zoom kaydınızı Camtasia'ya aktarmanız gerekir. Ancak endişelenmeyin, işlem yalnızca birkaç tıklama alır:
- "Klip Kutusu" sekmesine gidin.
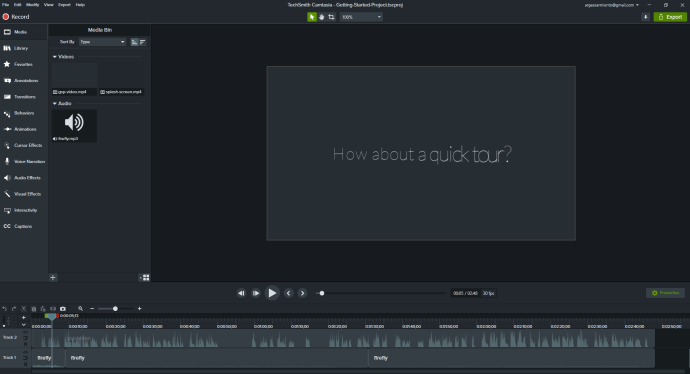
- Ekranın sol üst kısmında bulunan “Medyayı İçe Aktar” seçeneğini tıklayın.
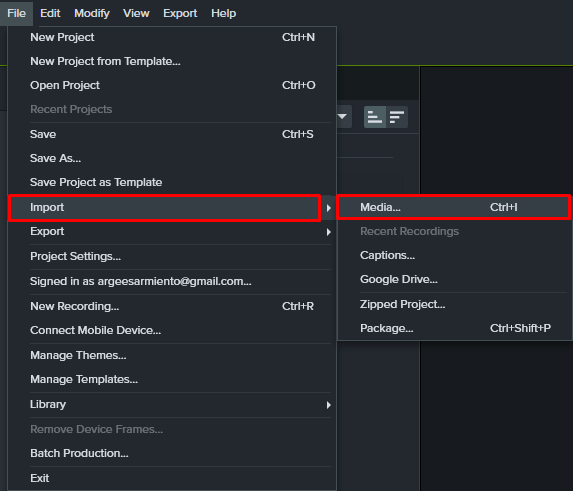
- Bu, Yakınlaştırma kaydınızı bulacağınız bir dosya gezgini açacaktır.
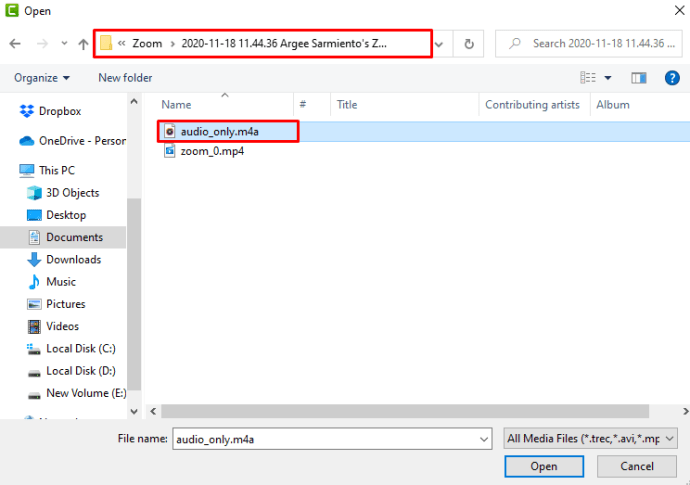
- Kaydı tıklayın ve “Aç” a basın.
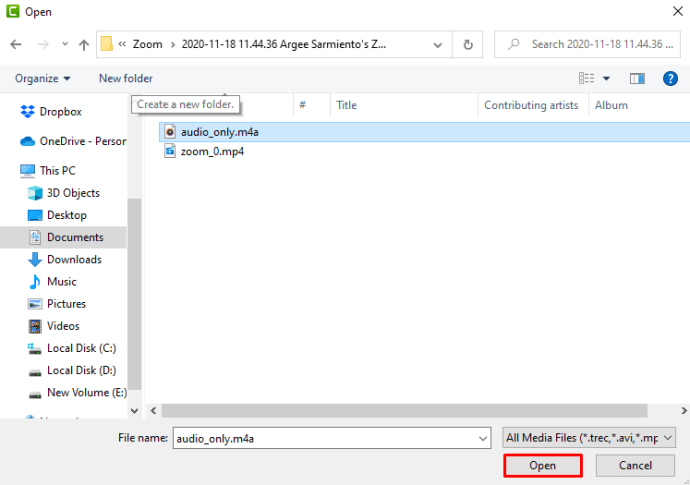
- Bu, kaydı şimdi düzenleyebileceğiniz “Klip Kutusu” bölümüne getirecektir.
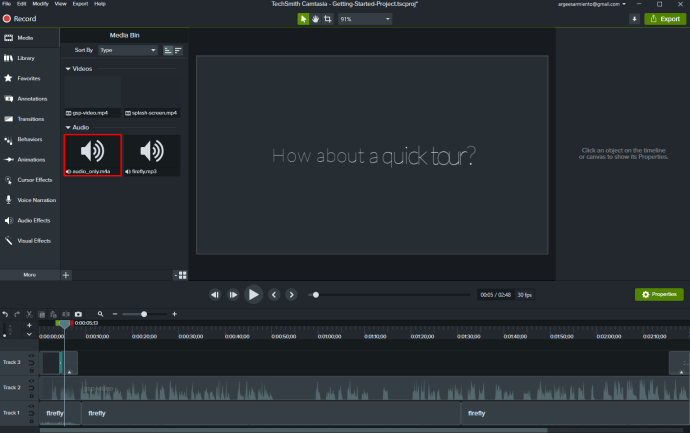
Yakınlaştırma kaydınızı düzenlemek için Camtasia'nın araçlarını şu şekilde kullanmanız gerekir:
- Kaydı “Klip Kutusu” alanından aşağıda bulunan zaman çizelgesine sürükleyin.
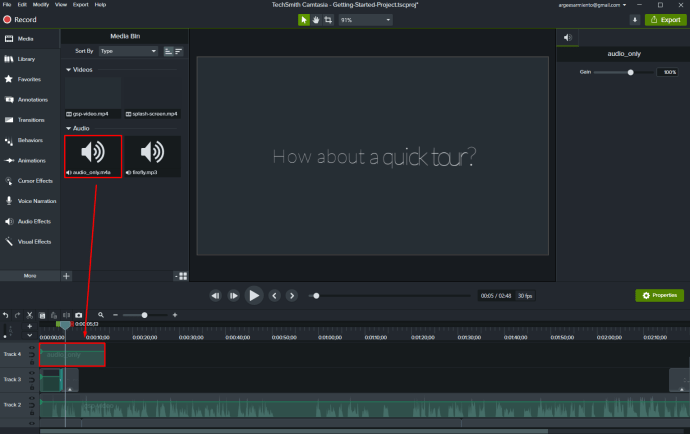
- Kaydın belirli bölümlerini silmek istiyorsanız, kaydı seçin ve çizgi göstergesini sürükleyerek kaydın kaldırmak istediğiniz bölümünün başlangıç ve bitiş noktalarını belirtin.
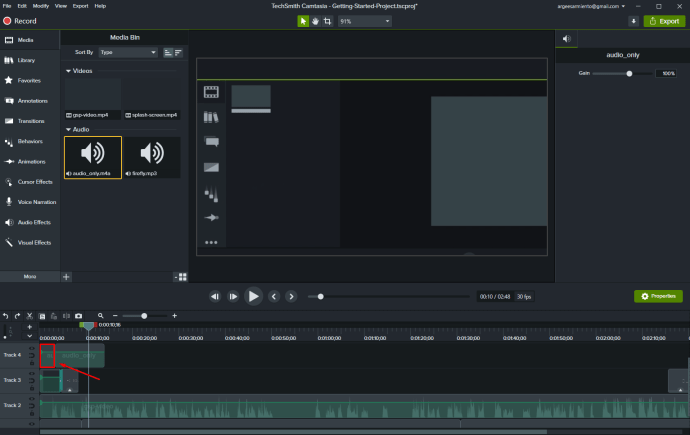
- Seçtiğiniz parçaya tıklayın ve klavyenizdeki “Sil” düğmesine basarak silin.
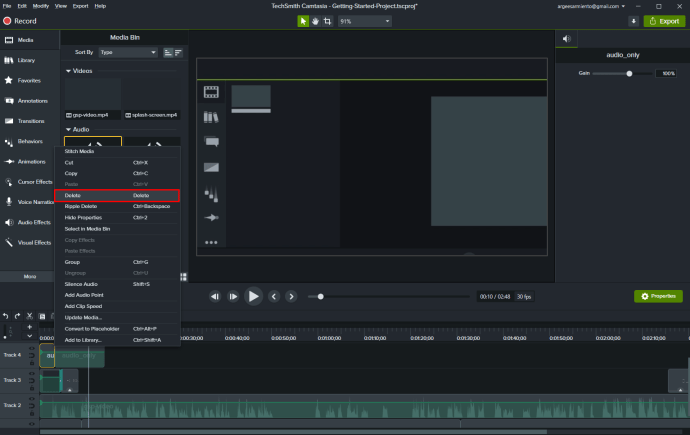
- Kaydın doğru kısmını atladığınızdan emin olmak için kaydı oynatın. Bir hata yaptıysanız, çizgi göstergesinin hemen üzerinde bulunan geri al düğmesine basın.
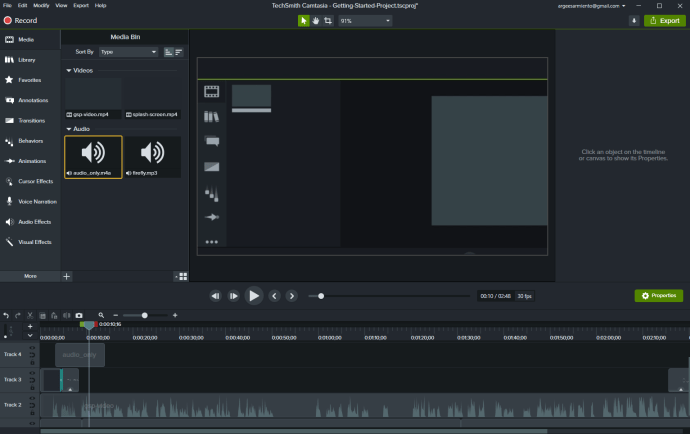
Kaydın belirli bölümlerini hızlandırmanız veya yavaşlatmanız gerekiyorsa, bunu şu şekilde yapabilirsiniz:
- Düzenlemek için kullandığınız yöntemin aynısını uygulayarak hızlandırmak veya yavaşlatmak istediğiniz bölümleri seçin.
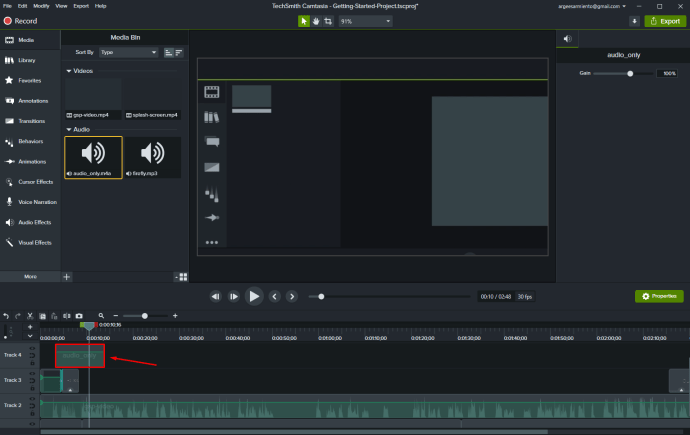
- Kaydın bölümlerine sağ tıklayın ve “Klip Hızı” seçeneğini seçin. Bu, bölümlerin hızını ayarlayabileceğiniz bir iletişim kutusu açacaktır.
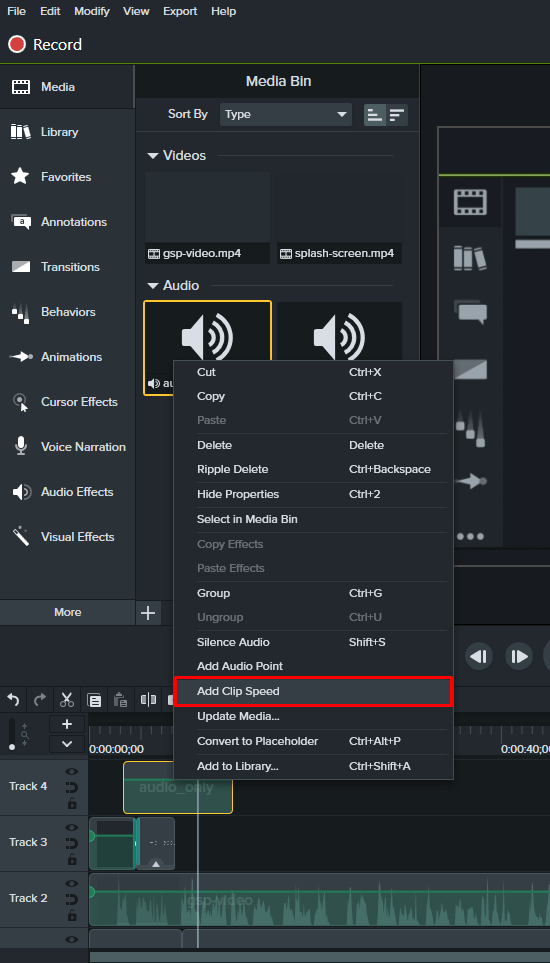
- Seçtiğiniz bölümlerin istediğiniz hızını ayarlayın.
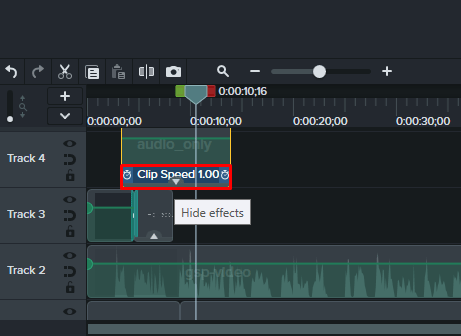
- Hızın uygun olduğundan emin olmak için kaydı dinleyin.
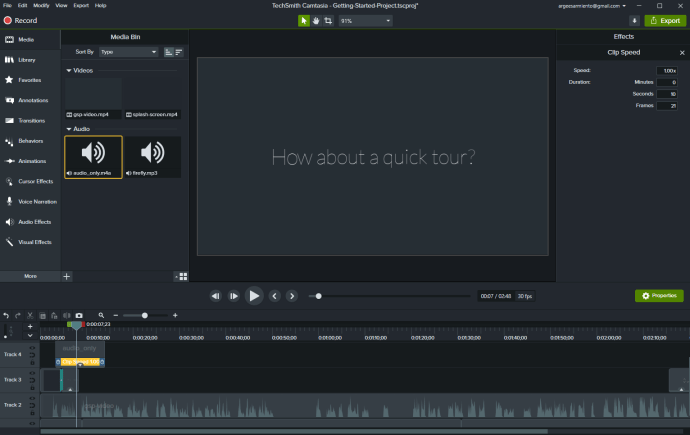
Artık kaydı başka bir programa aktarabilirsiniz. Bu işleve nasıl erişeceğiniz aşağıda açıklanmıştır:
- “Üret ve Paylaş” sekmesine gidin.
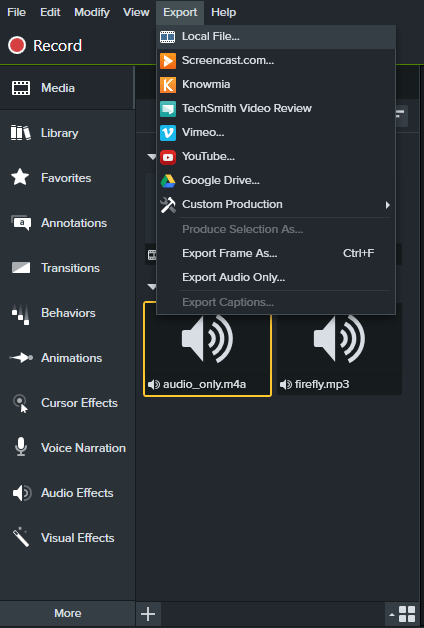
- Listeden bir kez daha “Üret ve Paylaş”ı seçin.
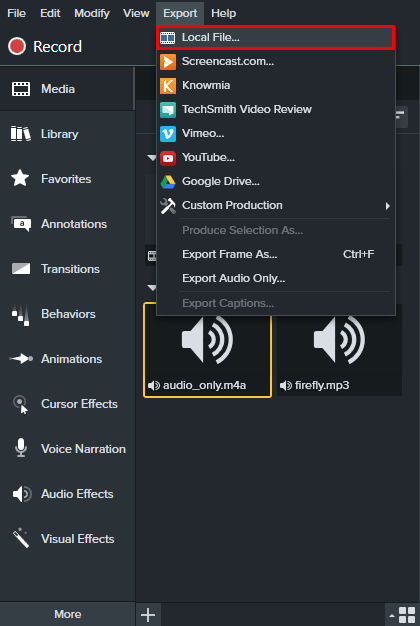
- Aşağıdaki pencerede, kaydınızın biçimini seçin.
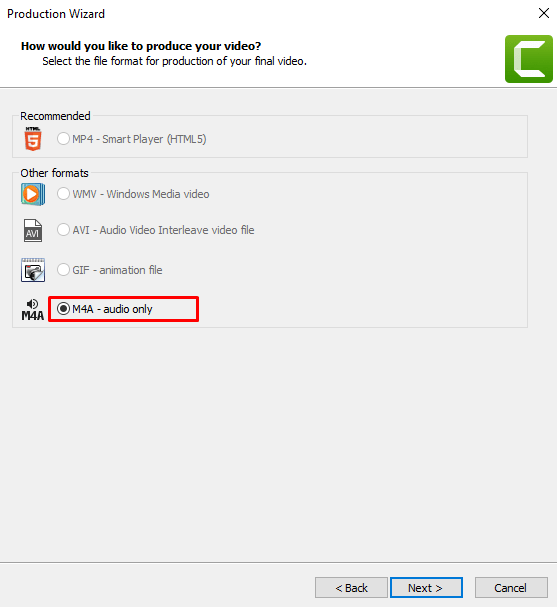
- Kaydınızın adını ve nereye aktarmak istediğinizi belirtin.
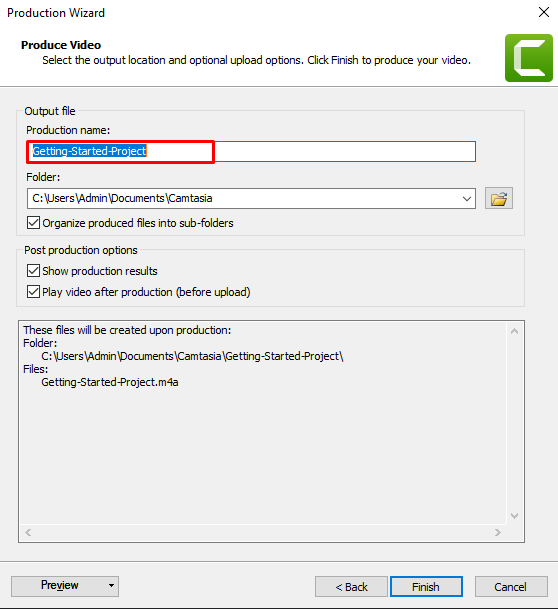
- Dışa aktarma işlemini başlatmak için "Son" düğmesine basın.
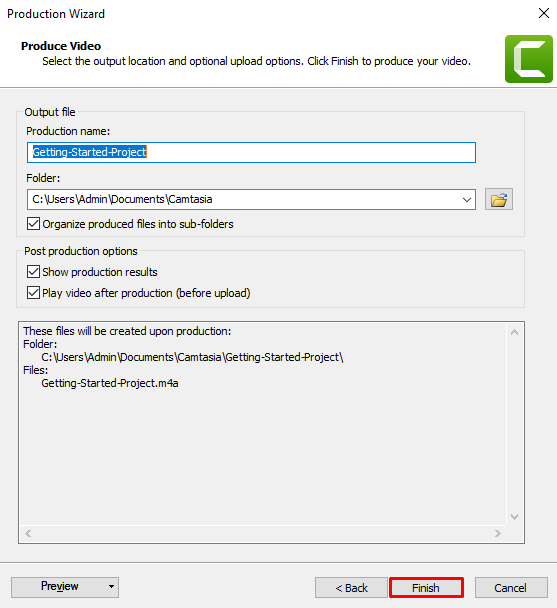
YouTube'da Yakınlaştırma Kaydı Nasıl Düzenlenir
YouTube'da Zoom kayıtlarınızı düzenleme şu şekilde çalışır:
- Düzenlemek istediğiniz kaydı kaydedin ve YouTube'a giriş yapın.
- Menüye erişmek için ekranın sağ üst kısmındaki profil resminize tıklayın.
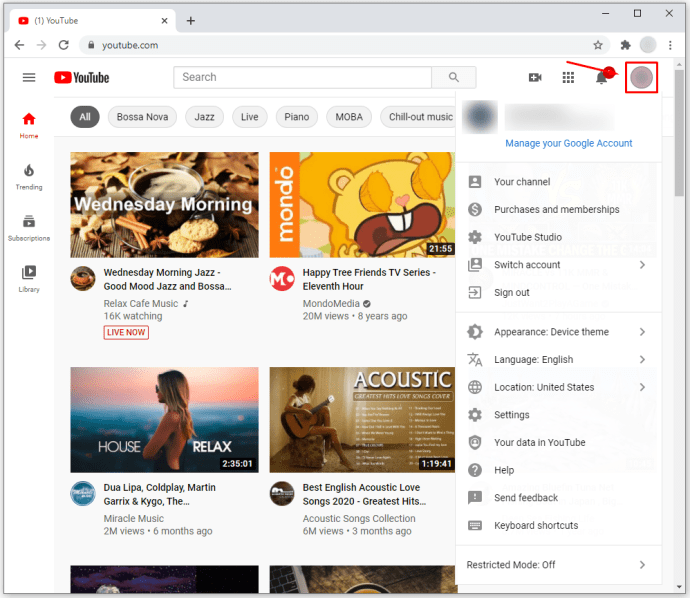
- "Kanalınız" bölümüne gidin.
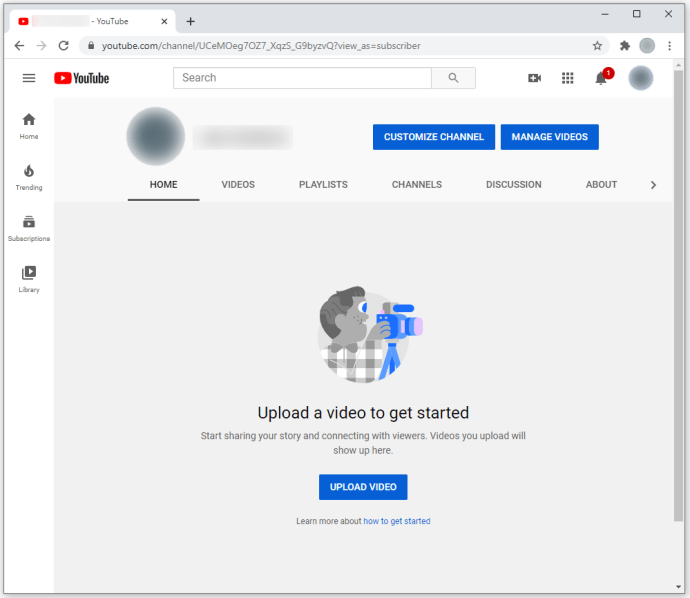
- "Video Yükle"ye basın.
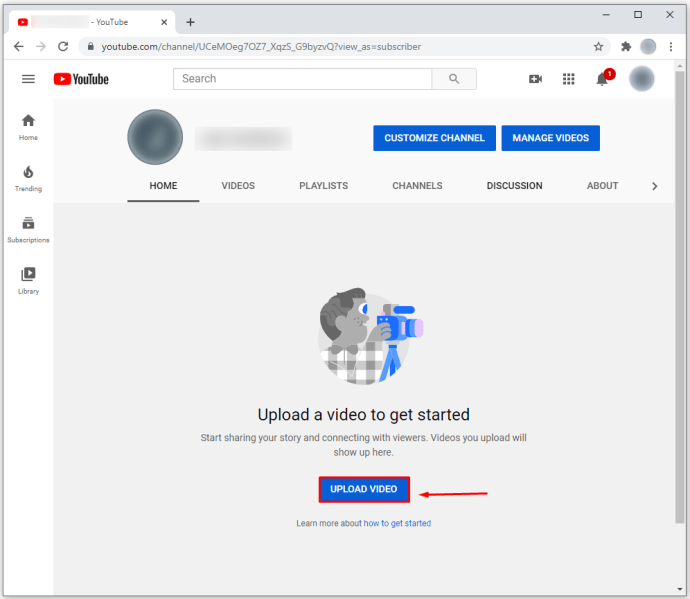
- “Dosya Seç” seçeneğine basın.
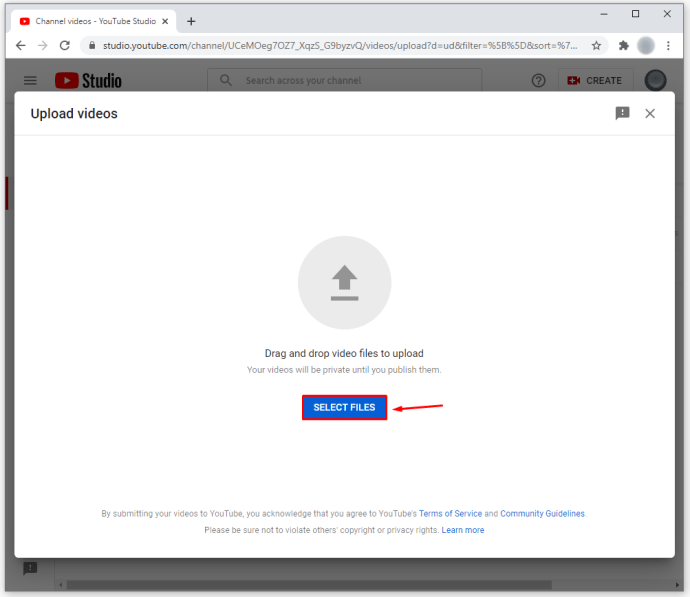
- Düzenlemek istediğiniz Zoom videosunu bulun ve “Aç” a basın.
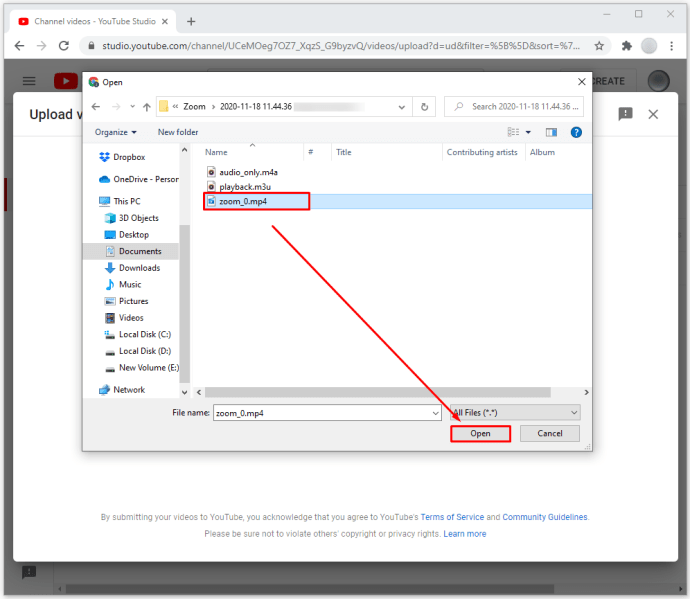
- Kaydın başlığını girin ve izleyici tercihini seçin (ör. videoyu çocukların kullanımına sunmak istiyorsanız). Ayrıca videonuz için bir açıklama ekleyebilirsiniz.
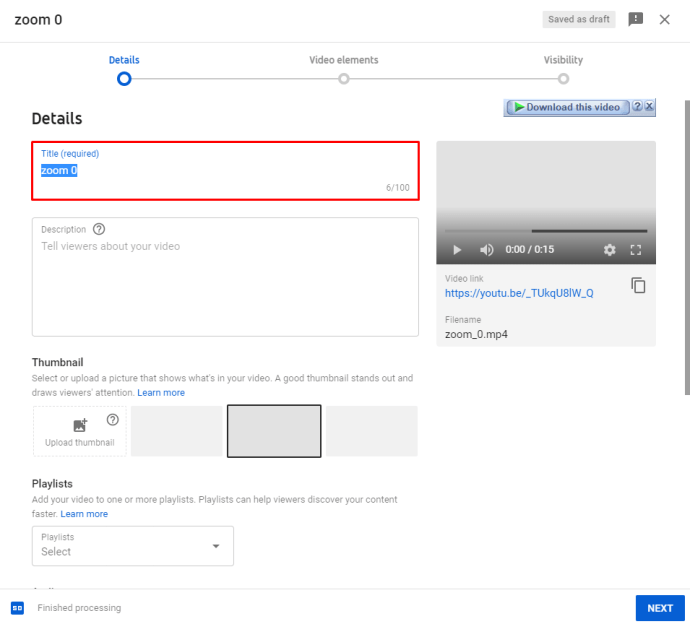
- "İleri" ye basın. Bu noktada, video için bitiş kartları mı yoksa ekranlar mı eklemek istediğinizi seçebilirsiniz. İşiniz bittiğinde "İleri" ye basın.
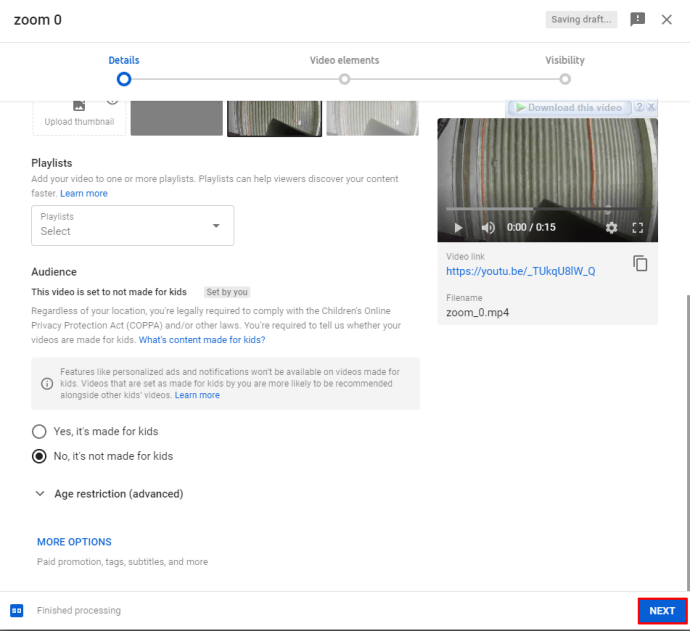
- Video için görünürlük tercihlerini seçin ve işiniz bittiğinde "Kaydet" düğmesine basın.
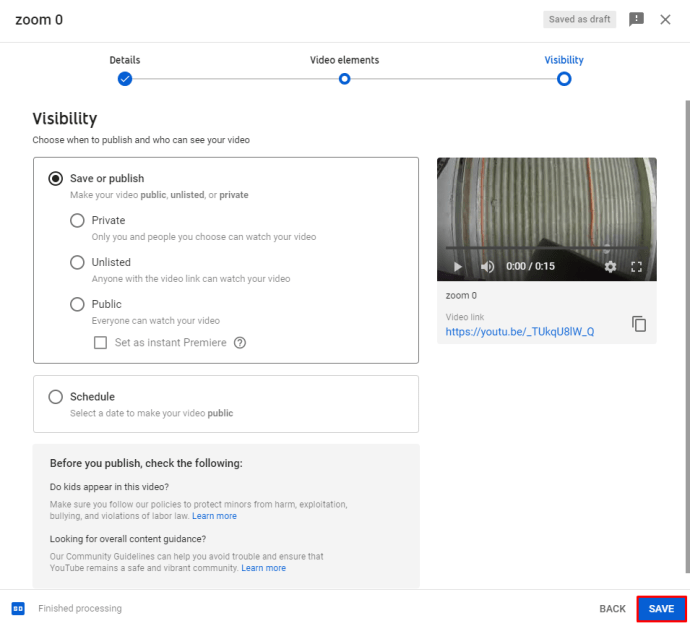
- Bir sonraki sayfada, videonuzu ve önceden yüklenmiş videoları görebileceksiniz. Kalem sembolüne basın.
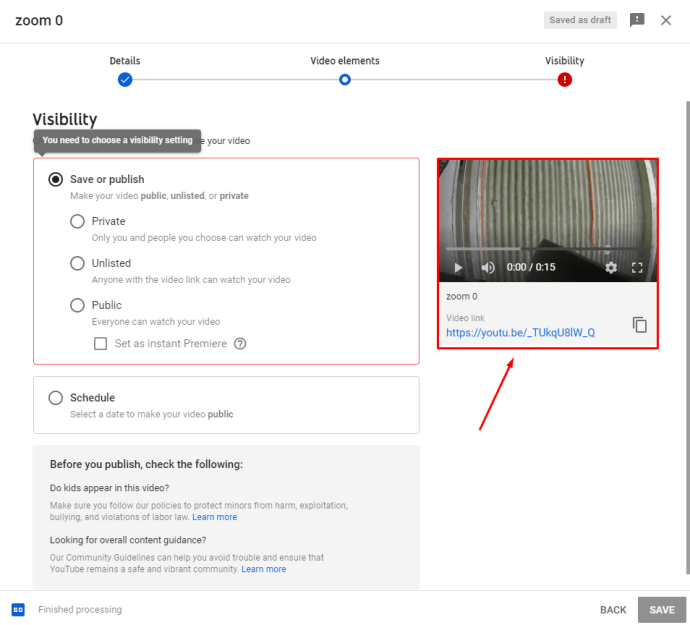
- “Video Ayrıntıları” bölümündeyken “Düzenleyici” düğmesine basın.
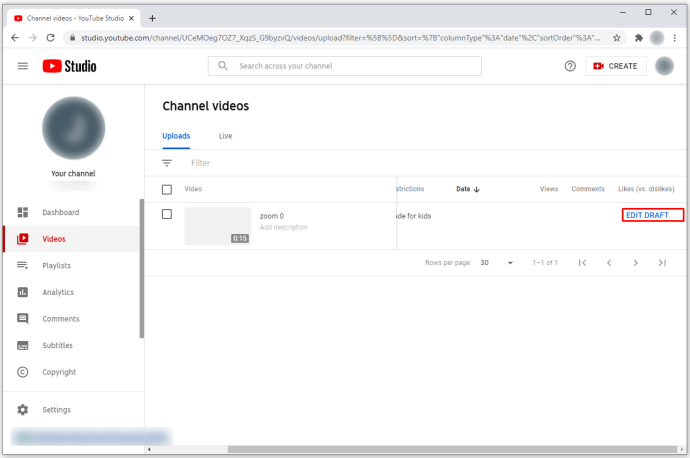
- Videonuz için istediğiniz efekti elde etmek için mevcut araçları kullanın.
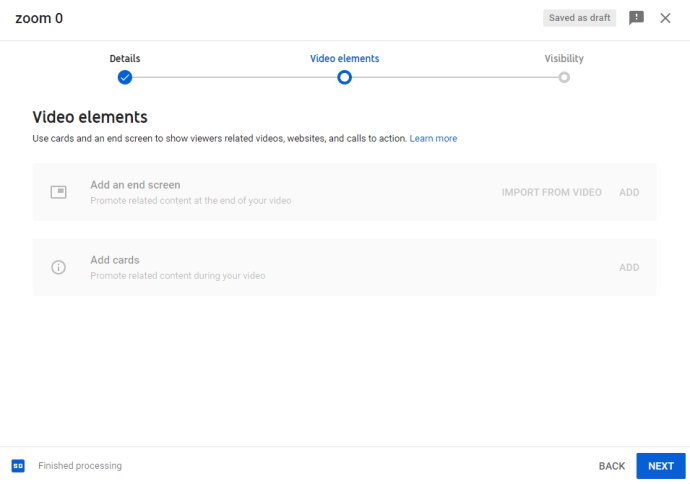
- İşiniz bittiğinde, “Kaydet” seçeneğine basın.
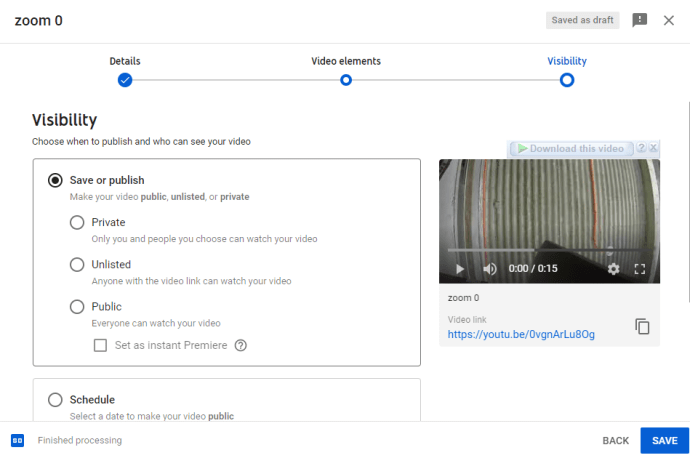
- Değişiklikleri uygulamak için aşağıdaki açılır kutuda "Kaydet"e basın.
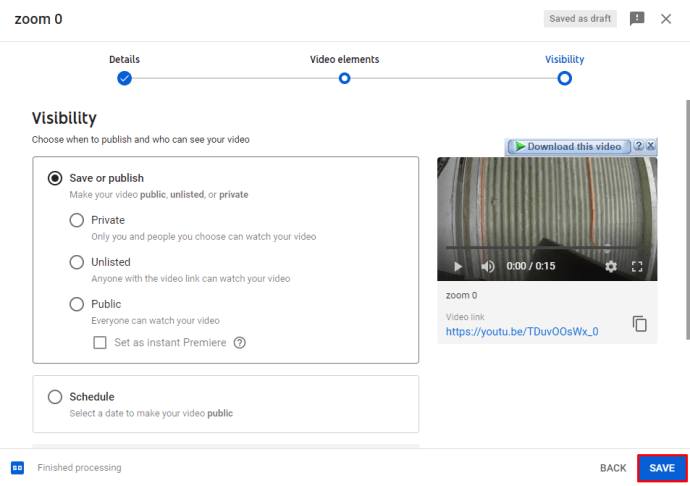
Artık düzenlenmiş videoyu bir dosya biçiminde indirebilir veya çevrimiçi olarak paylaşabilirsiniz.
Audacity'de Yakınlaştırma Kaydı Nasıl Düzenlenir
Audacity'yi kullanarak Zoom kayıtlarınızı düzenlemek için önce kaydı programa aktarmanız gerekir:
- Düzenlemek istediğiniz kaydı seçin.
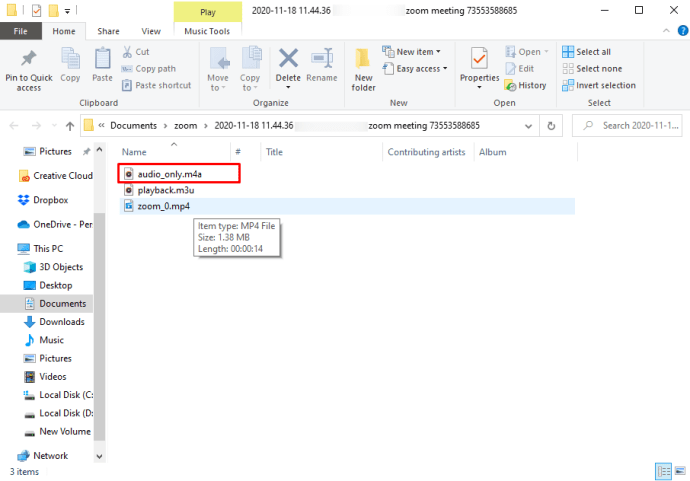
- “Dosya”ya, ardından “İçe Aktar” ve “Ses”e giderek kaydı içe aktarın.
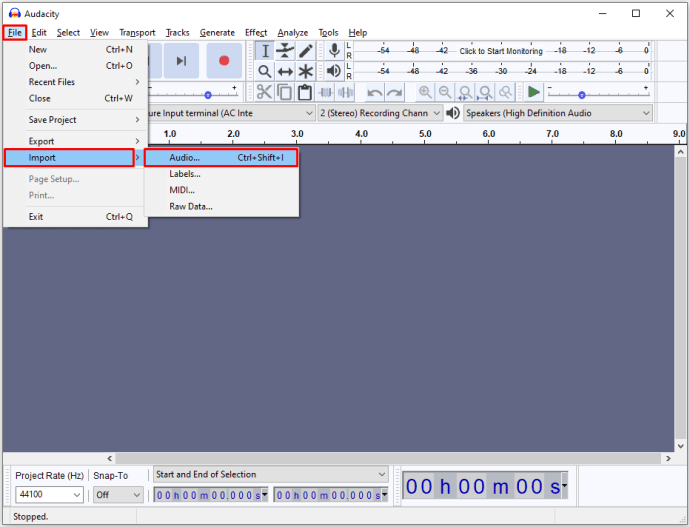
Artık kaydınızı düzenlemeye başlayabilirsiniz. Kırpma işlevini nasıl kullanacağınız aşağıda açıklanmıştır:
- "Taşıma Araç Çubuğu" bölümünde, "Başlamaya Geç"e basın.
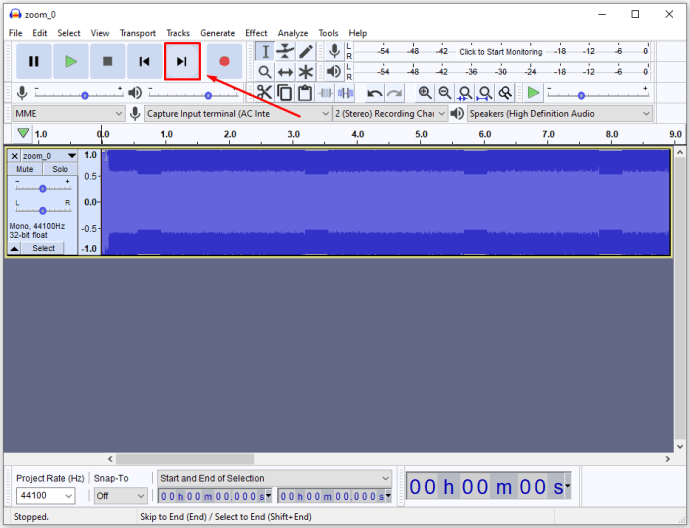
- Görüntülenen dalga biçimini genişletmek için “Yakınlaştır Düğmesi” görüntüsüne basmaya devam edin. Bu, sesin nerede (gerçek konuşmanın nerede) başladığını görmenizi sağlar.
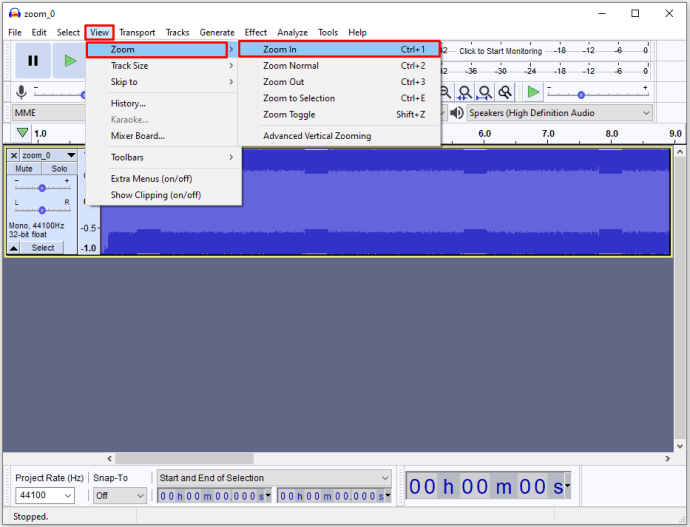
- Konuşmaya başladığınız yeri tam olarak seçmek için “SelectionPointer.png” aracını kullanın.
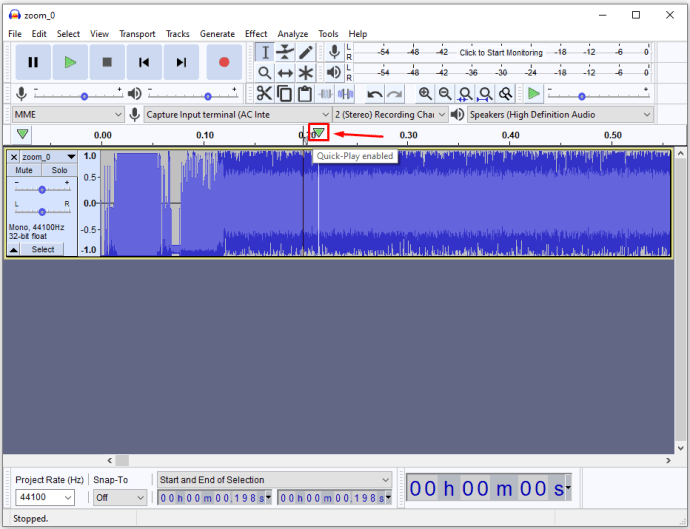
- “Seç”e, ardından “Bölge”ye ve “Başlangıcı İmleçten İzleyin”e gidin. Bu, siz konuşmaya başlamadan önce videonun bölümünü seçecektir.
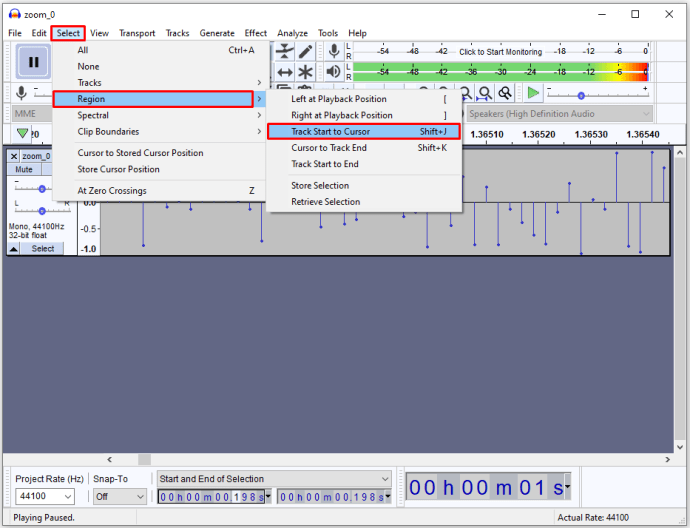
- “Düzenle”yi seçin ve “Sil” seçeneğini seçin. Bu, seçilen sesi siler ve kalan kısımlar sola hareket eder. Performansınızın sonunu takip eden kaydınızın bölümünü silmek ve kaydın hatalar veya diğer yetersizlikler içeren bölümlerini ortadan kaldırmak için benzer bir yaklaşım uygulayabilirsiniz.
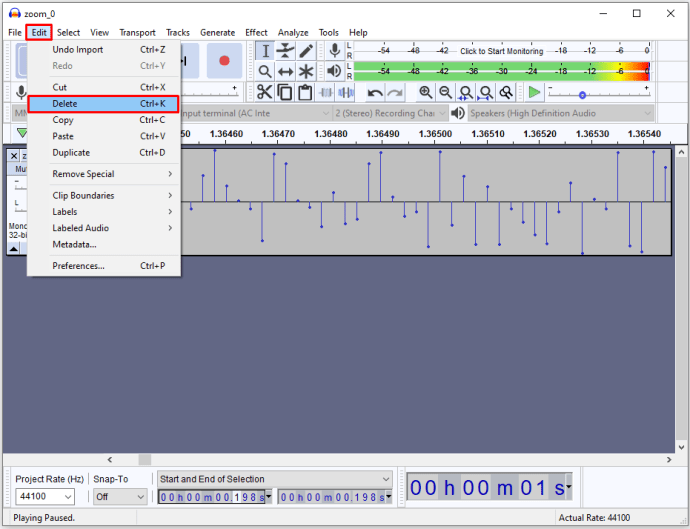
Kaydınızın olması gerektiği kadar yüksek olmaması durumunda, genliğini ayarlamak için Audacity'yi kullanabilirsiniz. İşte yapmanız gerekenler:
- Tüm kaydı seçmek için “Seç”e ve ardından “Tümü”ne gidin. Bu işlevin kısayolunu Ctrl + A tuşlarına basarak da kullanabilirsiniz.
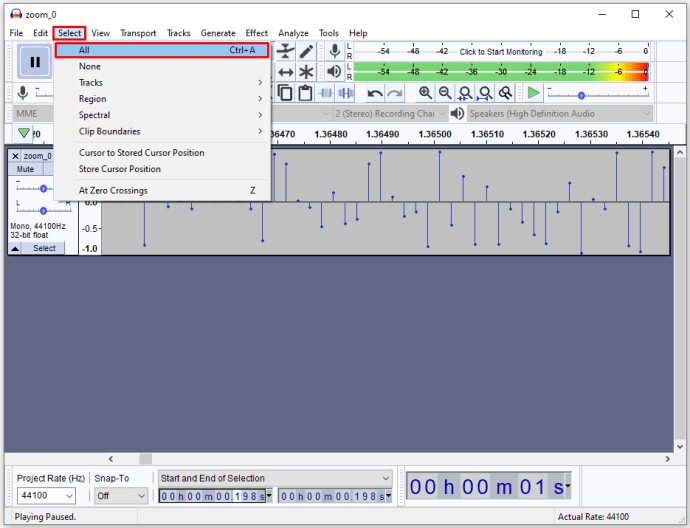
- “Efekt” seçeneğini seçin ve “Normalleştir”i seçin. Bu, ses seviyesini -1 dB'ye normalleştirir.
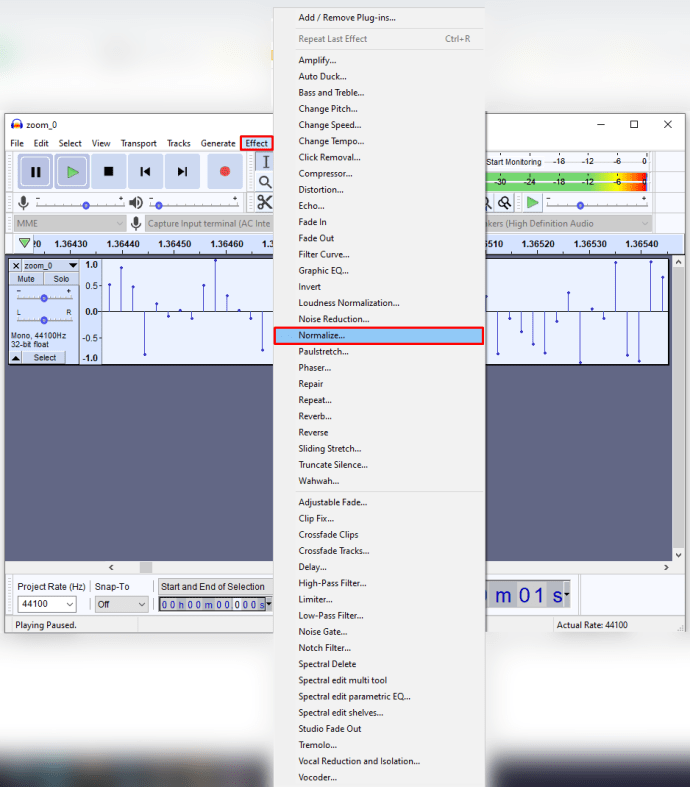
- Sağ ve sol kanallar arasında istenmeyen ses farklılıkları varsa, “Stereo Kanalları Bağımsız Olarak Normalleştir” yazan kutuyu işaretleyin.
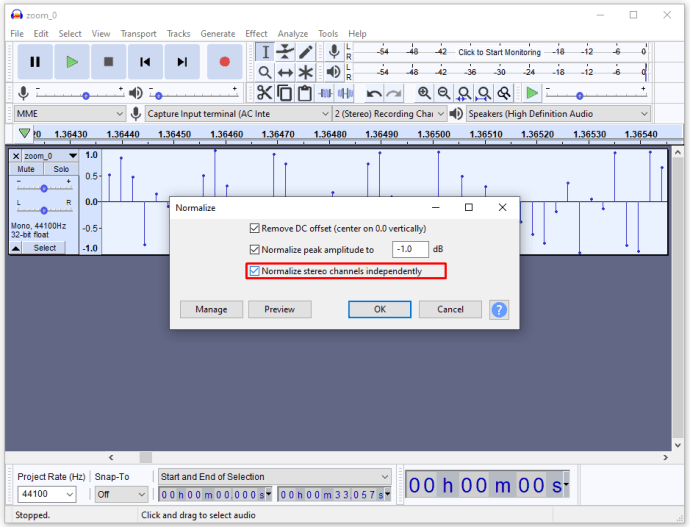
- Düzenlenen kaydı “Dosya” bölümüne ve ardından “Projeyi Kaydet” seçeneğine giderek kaydedin. Projenize bir ad verin ve kaydı kaydetmek istediğiniz yeri seçin.
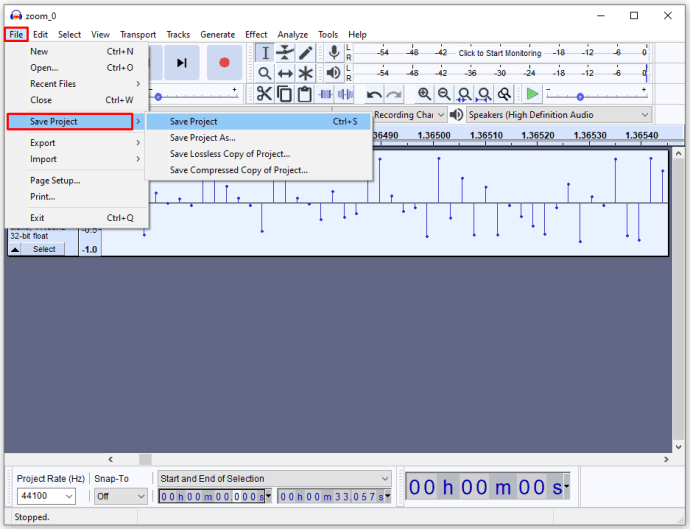
Kayıt şimdi diskinize kaydedilecek, ancak daha sonra başka düzenlemeler yapmak isterseniz, yalnızca Audacity kullanarak açabileceksiniz. Ancak kaydı başka programlarda dinleyebilir veya CD'ye yazdırabilirsiniz. Böyle yapılır:
- "Dosya" bölümünü seçin.
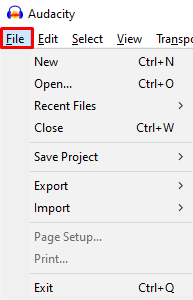
- “Dışa Aktar” seçeneğini seçin.
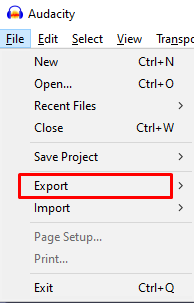
- “Sesi Dışa Aktar”ı seçin.
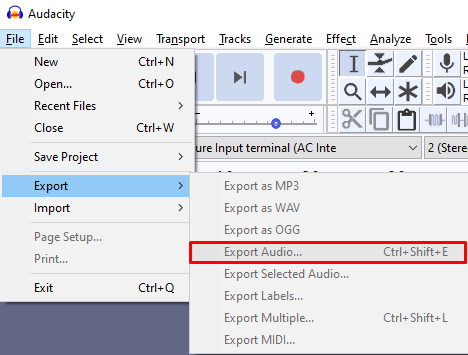
Panopto'da Yakınlaştırma Kaydı Nasıl Düzenlenir
Panopto, Zoom kayıtlarınızı düzenlemenize de olanak tanır. Kaydı programa nasıl aktaracağınız ve düzenleyeceğiniz aşağıda açıklanmıştır:
- Sol tarafta bulunan “Panopto Kayıtları” bölümüne gidin.
- "Oluştur" işlevini seçin.
- “Medya Yükle” seçeneğini seçin.
- Kayda tıklayıp sayfanızın orta bölümündeki alana sürükleyerek Zoom kaydınızı içe aktarın. Ayrıca sayfanızın orta kısmındaki kutuyu seçebilir ve dosyalarınızda kaydınızı seçebilirsiniz.
- Bu, yükleme işlemini izleyen bir ilerleme çubuğunu tetikleyecektir. İşlem tamamlandıktan sonra pencereden çıkabilirsiniz.
- Kaydı yükledikten sonra, Panopto sunucularının kaydı görüntülenebilir hale getirmek için biraz zamana ihtiyacı olacaktır. Sunucuların dosyayı işlemesi için geçen süre, sunucularındaki trafik miktarına ve dosyanın boyutuna bağlıdır. Genel olarak, bu işlem daha küçük dosyalar için birkaç dakika ile büyük kayıtlar için 24 saat arasında sürebilir.
- İşlem tamamlandığında, kaydın başlığı maviye döner. Bu, kaydınızın düzenlemeye hazır olduğu anlamına gelir.
- Düzenleme seçeneklerine erişmek için “Düzenle”ye gidin.
- Atlamak istediğiniz kayıt bölümlerini seçmek için kırmızı çizgiye tıklayın ve sürüklemeye başlayın. Bölümler daha sonra griye dönecektir.
- Düzenlemek istediğiniz kaydın bölümlerini seçtikten sonra, “Uygula” seçeneğini seçin.
- Düzenleyiciden çıkmak için “Tamam”a basın ve değişikliklerin yürürlüğe girmesini bekleyin.
Yakınlaştırmanızı sonuna kadar kullanın
İster düzenli olarak iş toplantılarınız olsun, ister dersler ve konferanslar verin, mevcut pandemi sırasında Zoom'un elinizin altında olması vazgeçilmezdir. Ancak, projeleriniz sırasında tüm işleri Zoom'un yapmasına izin vermemelisiniz. Bunun yerine, kayıtlarınızı düzenlemek, daha net mesajlara yol açarak üretkenlikte genel bir artışa neden olabilir. Artık Zoom kayıtlarınızı nasıl değiştireceğinizi bildiğinize göre, mevcut tüm düzenleme olanaklarını kaçırmanız için hiçbir neden yok.
Zoom kayıtlarınızı düzenlemeyi denediniz mi? Hangi programı kullandınız? Süreç basit miydi yoksa programınızın araçlarını yönetmekte zorlandınız mı? Aşağıdaki yorumlar bölümünde bize bildirin.