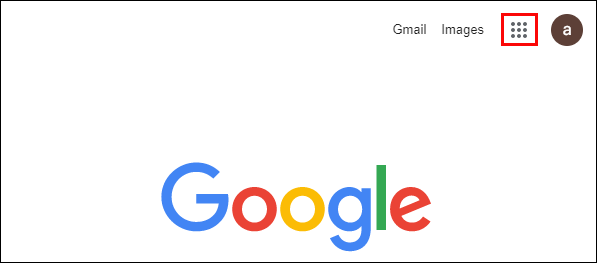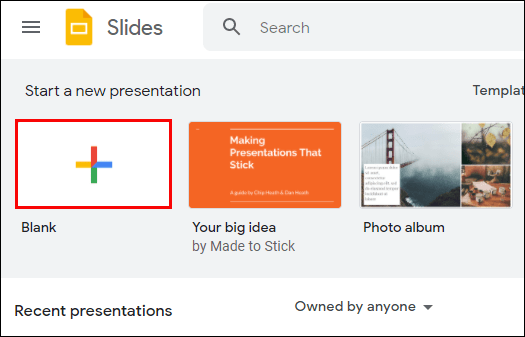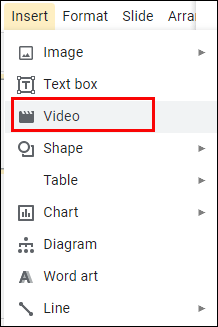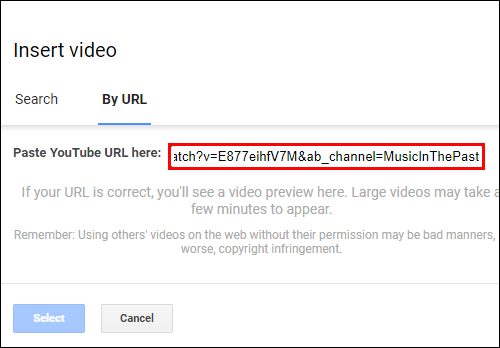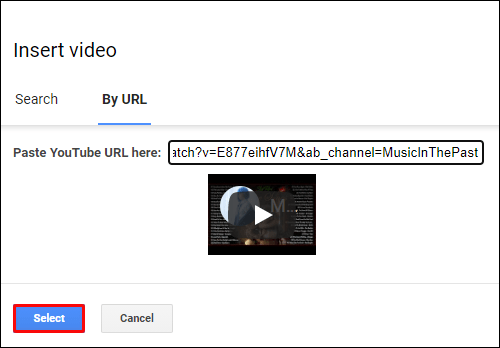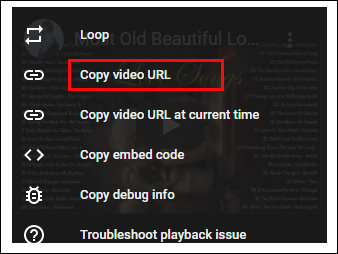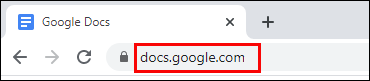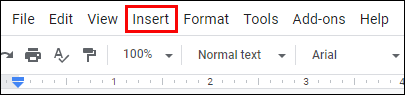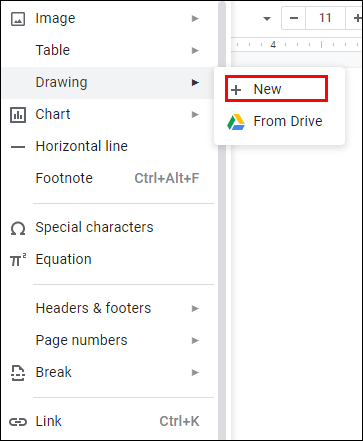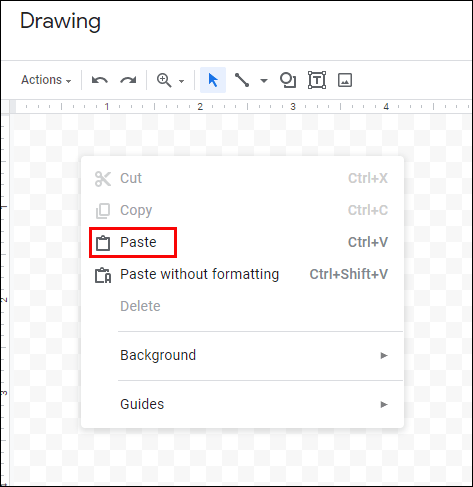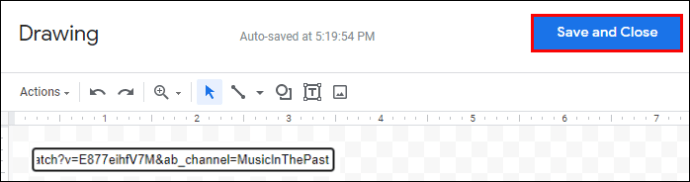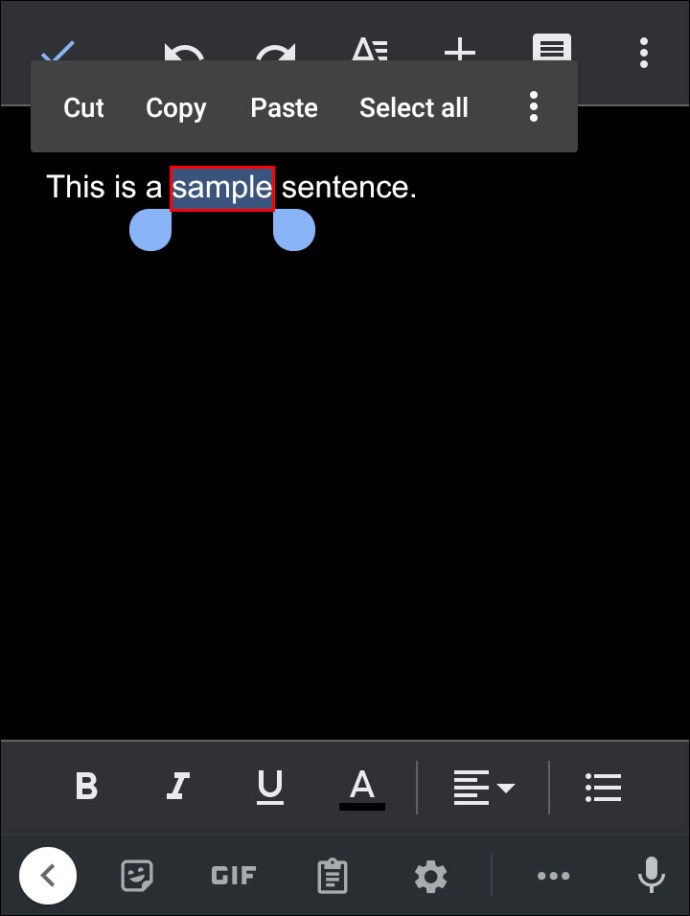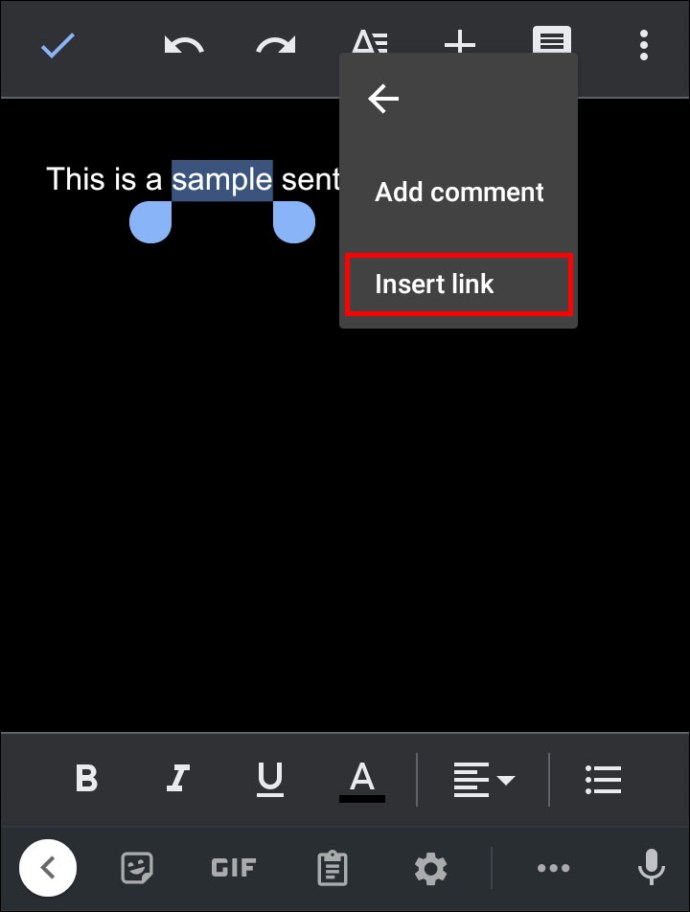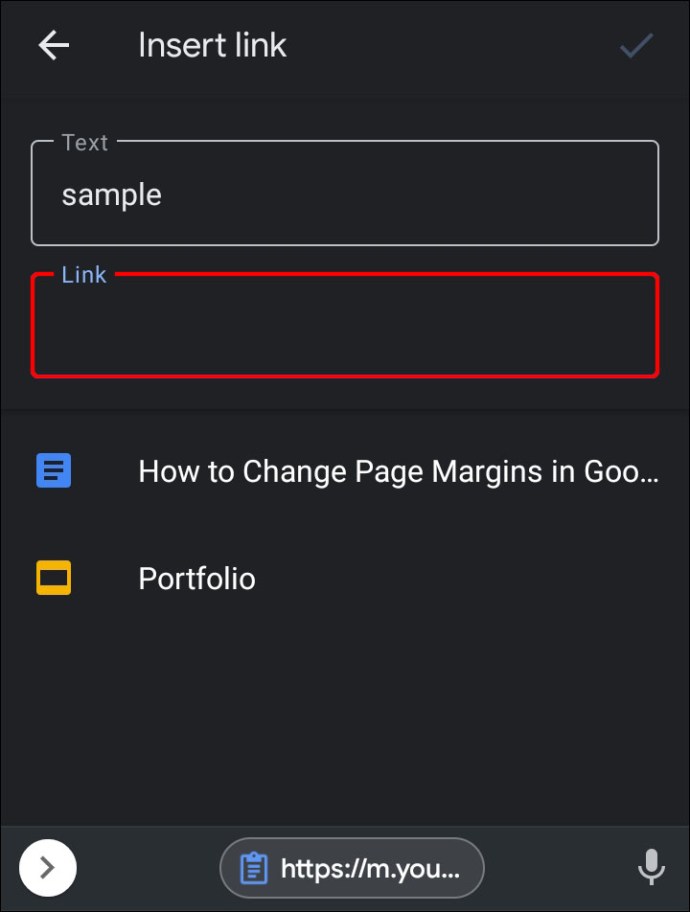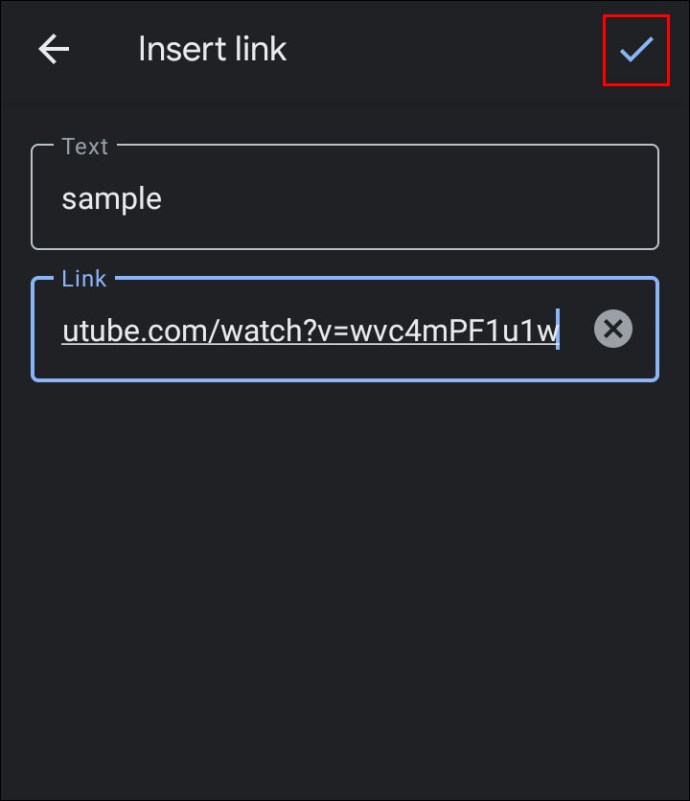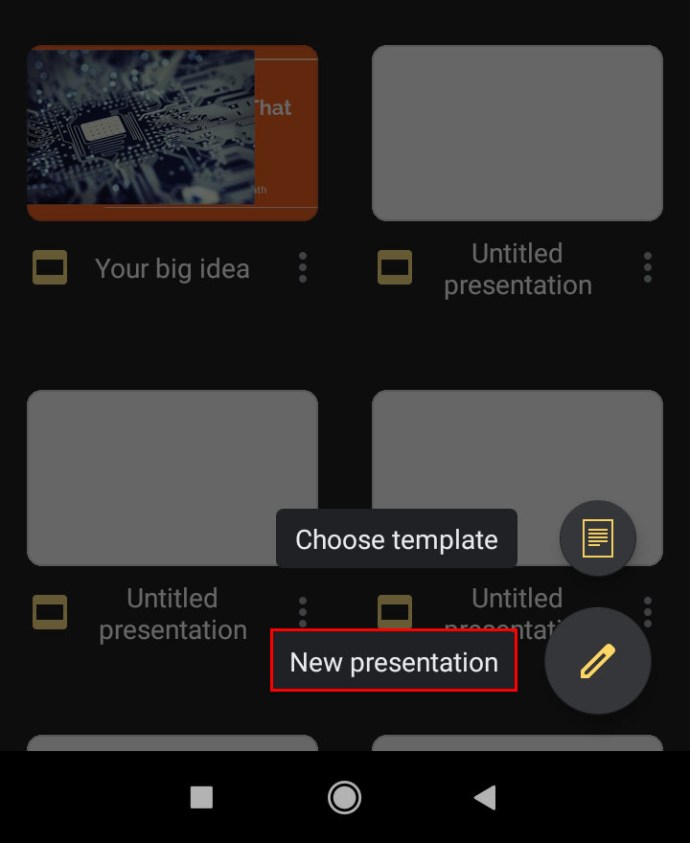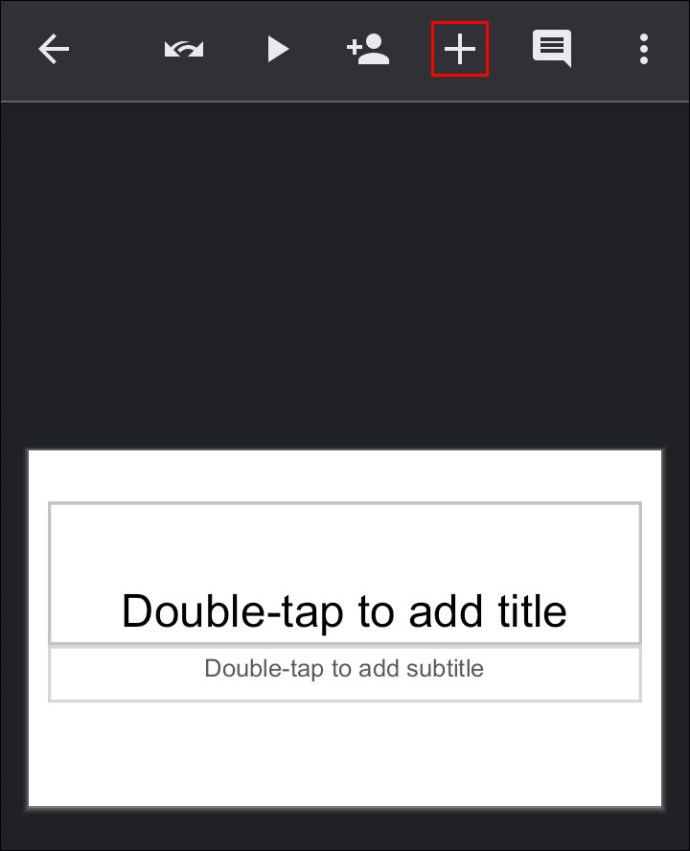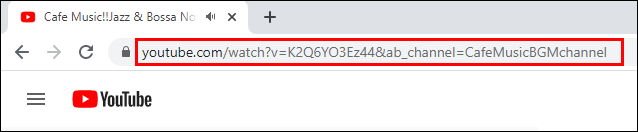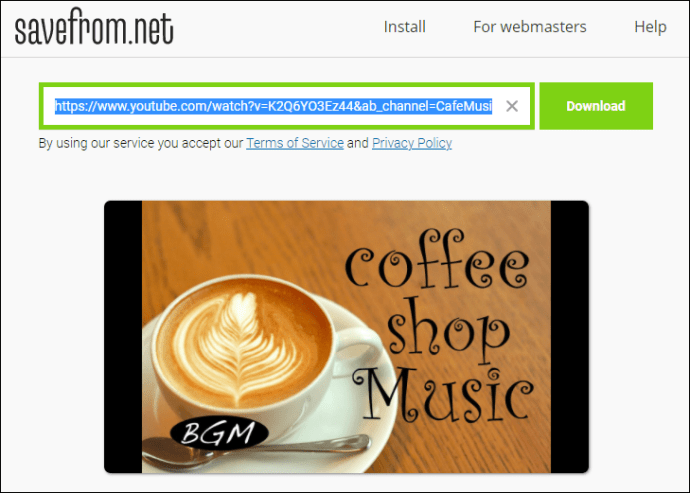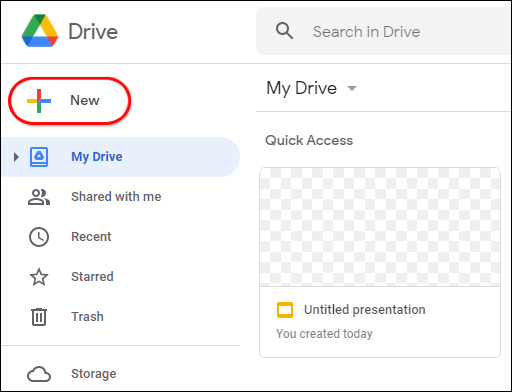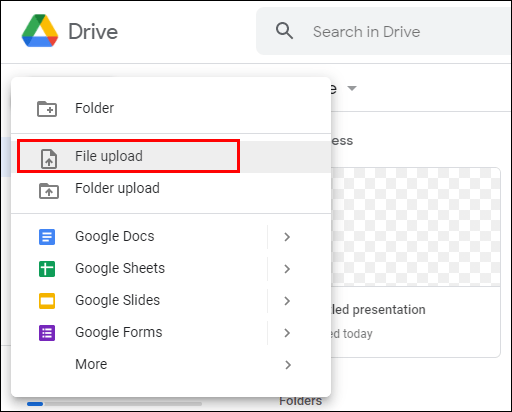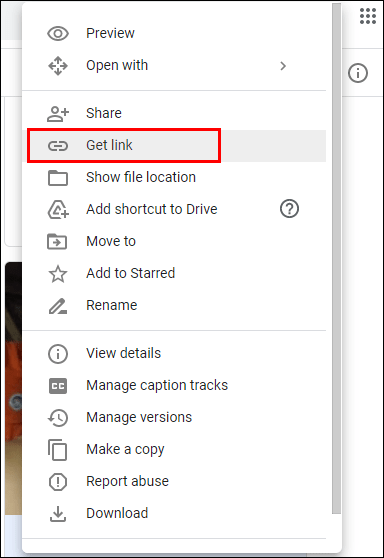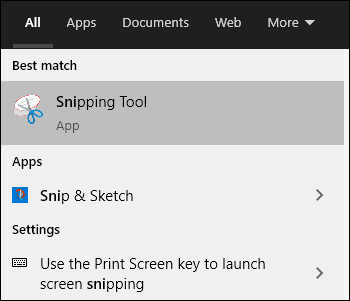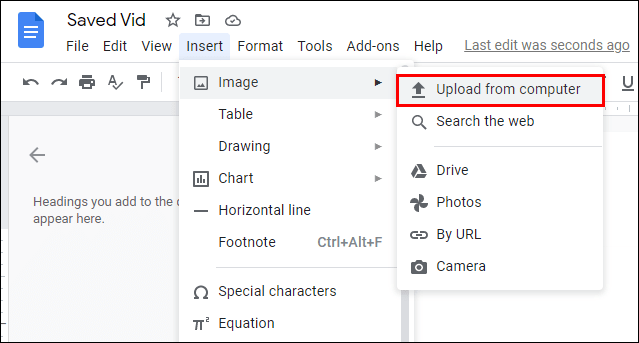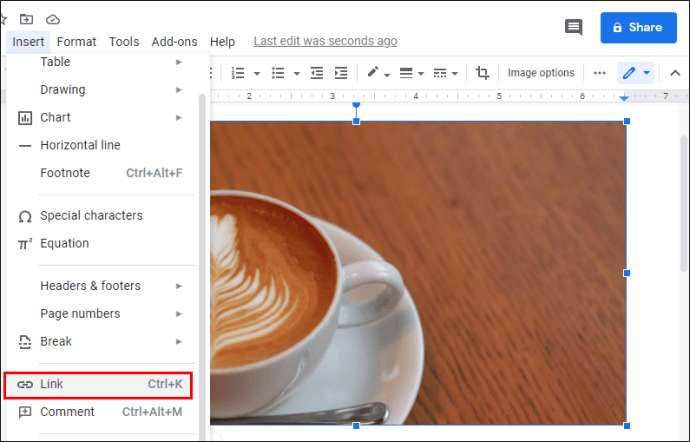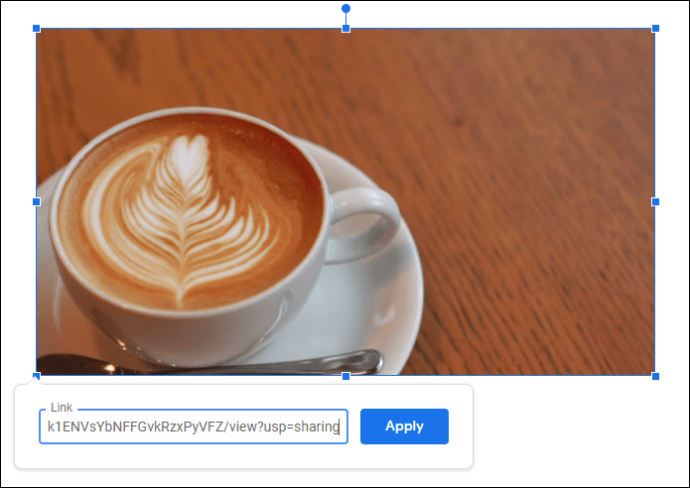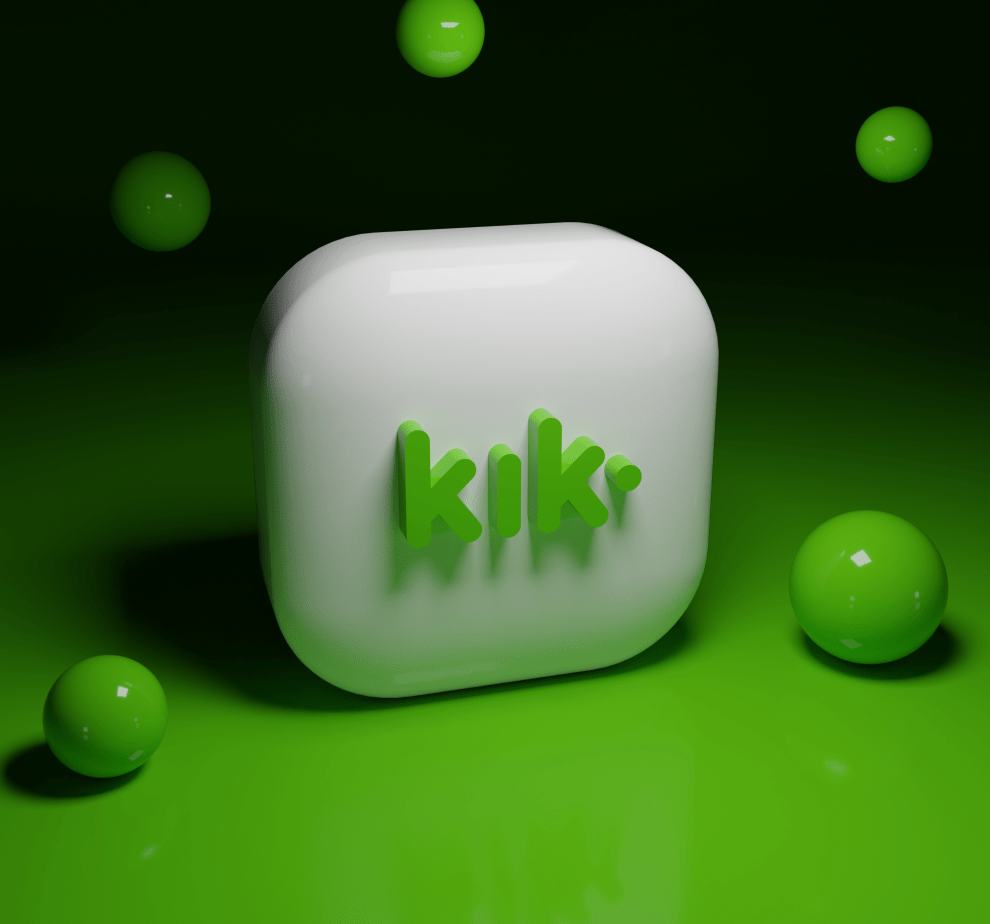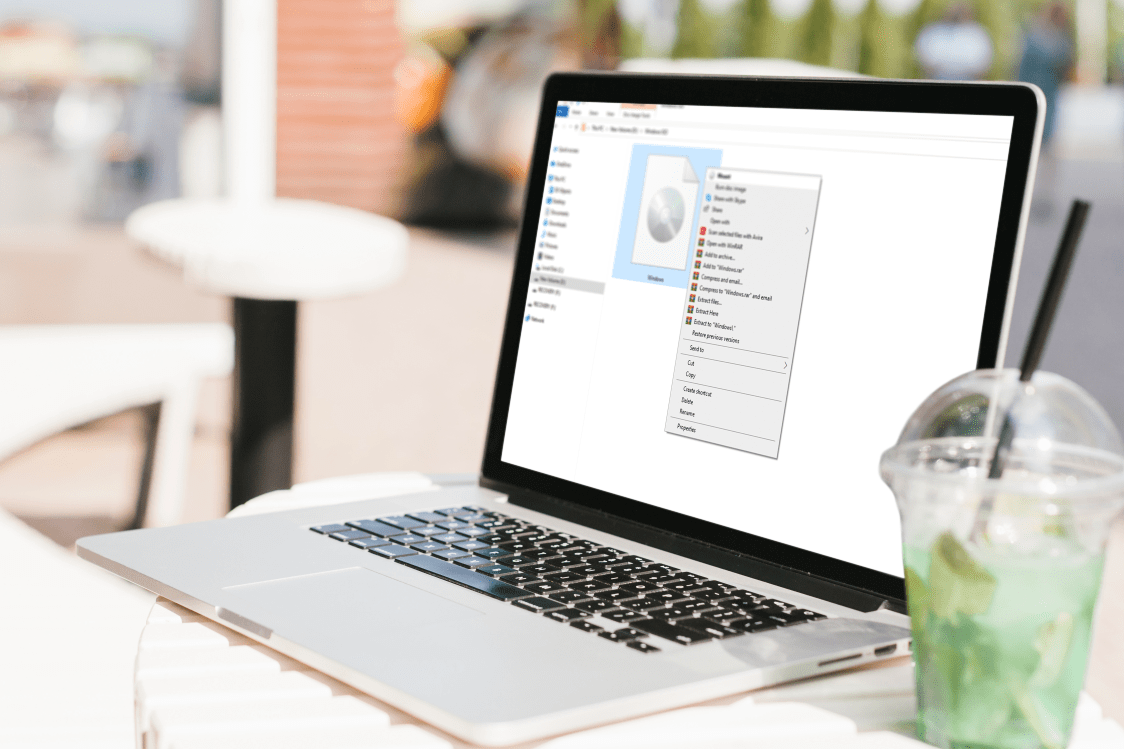Bir Google Dokümanına YouTube Videosu Nasıl Gömülür
Google Dokümanlar, kayıt tutma ve projelerde ortak çalışma yöntemimizde ezber bozan olmuştur. Hemen hemen her şeyi yazabilir ve aileniz, iş arkadaşlarınızla ve hatta müşterileriniz ve müşterilerinizle paylaşabilirsiniz. Bununla birlikte, kelimeler bazen bir mesajı gerçekten iletme kapasitelerinde sınırlıdır. Bazı şeyler sadece daha iyi gösterilmiştir. Bir DIY ödevi düşünün. Örneğin, bir makarna tarifi düşünün. Veya sızıntı yapan bir borunun nasıl düzeltileceği. Bir dizi paragraf yazmak yerine bu şeylerin nasıl yapıldığını basitçe göstermek güzel olmaz mıydı?

Harika bir video, tek noktadan bilgi kaynağı sağlayan kaliteli bir rapor ile kitlenizi etkilenmeyen ve tatmin etmeyen vasat içerik arasındaki fark olabilir.
Neyse ki, yardım etmek için buradayız.
Bu makalede, bir YouTube videosunu Google dokümanınıza nasıl yerleştirebileceğinizi göreceğiz.
Google Dokümanlar'da Yerleşik Video Özelliği Var mı?
Belgeniz üzerinde istediğiniz zaman, istediğiniz yerde çalışabilirsiniz. Bir bilgisayara veya mobil cihaza erişiminiz olduğu sürece dosyalarınız her zaman sadece birkaç tık ötededir. Tüm değişiklikleriniz de otomatik olarak kaydedilir.
Tüm bu kolaylıkların yanı sıra, YouTube videolarının paylaşımı için özel olarak hazırlanmış bir Google Dokümanlar özelliğimizin henüz olmaması biraz hayal kırıklığı yaratıyor. Hem Google Dokümanlar hem de YouTube aynı şirketin - Google'ın ürünleri olduğu için bu biraz şaşırtıcı.
Bununla birlikte, Google Dokümanlar'ın güzelliği, birçok geçici çözümü barındıracak şekilde tasarlanmış olmasıdır. Google Dokümanlarınıza basit ve anlaşılır bir YouTube videosu eklemenin akıllıca yolları olduğunu öğrenmekten memnun olacaksınız.
Bir Google Dokümanına YouTube Videosu Nasıl Gömülür
Bir sonraki Google Dokümanlar projenize bir YouTube videosu yerleştirmek istiyorsanız, en yaratıcı çözümlerden biri Google'ın uygulama paketinin bir başka üyesini içerebilir: Google Slaytlar. Slaytlar sunumuna video eklemek basit bir iştir. Bundan sonra tek yapmanız gereken videonuzu kopyalayıp Google Dokümanlar'a yapıştırmak. Kolaylık sağlamak için, bunu iki bölümde nasıl yapabileceğinizi tartışacağız. Hemen dalalım:
Bölüm 1
- Google hesabınıza giriş yapın ve Google Slaytlar'ı başlatın. Bir masaüstü bilgisayar kullanıyorsanız, Google'ın tüm çevrimiçi uygulamalarına doğrudan Gmail'inizden erişebilirsiniz. Bunu yapmak için sağ üst köşedeki noktalı simgeye tıklamanız yeterlidir.
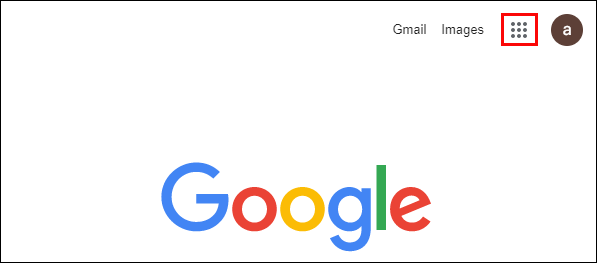
- Yeni bir boş sunu başlatın.
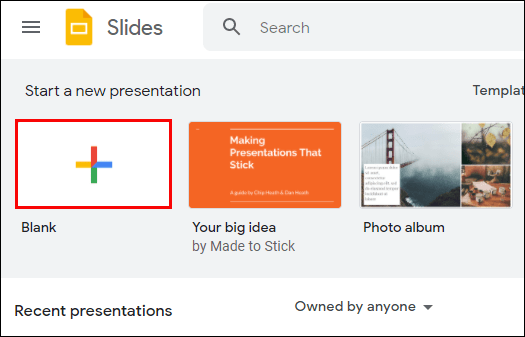
- Üst menüden “Ekle”ye tıklayın ve ardından açılır menüden “Video”yu seçin.
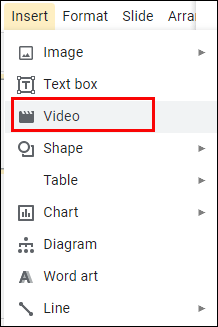
- Açılan kutuya, yerleştirmek istediğiniz YouTube videosunun URL'sini girin. URL'yi almak için Slaytlardan bir an için ayrılmanız gerekebilir. Geçerli bir URL eklediğiniz sürece, kutuda videonun bir önizlemesini görebilmeniz gerekir.
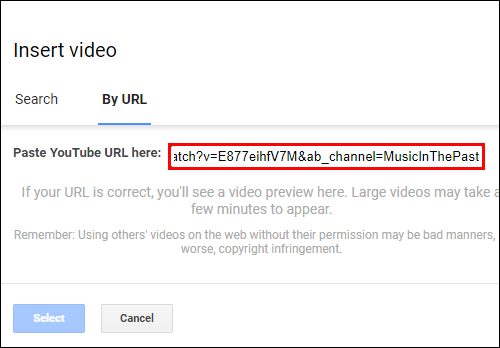
- Video bulunduktan sonra, slaydınıza eklemek için “Seç”e tıklayın.
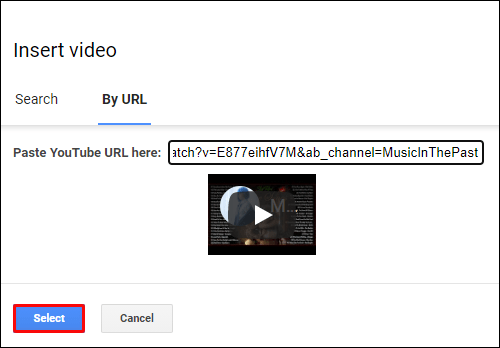
- Video küçük resmine sağ tıklayın ve “Kopyala”yı seçin.
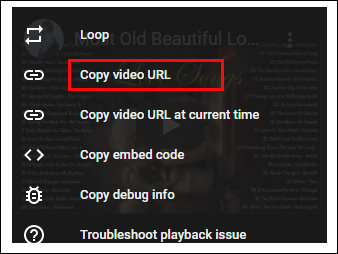
Bölüm 2
- YouTube videonuzu yerleştirmek istediğiniz Google Dokümanını açın.
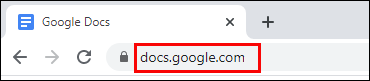
- İmlecin videonun görünmesini istediğiniz noktaya yerleştirildiğinden emin olun ve ardından üst menüdeki “Ekle” seçeneğine tıklayın.
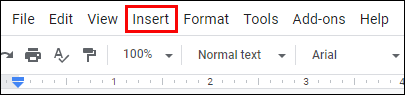
- Açılır menüden “Çizim”i seçin ve ardından “Yeni”ye tıklayın.
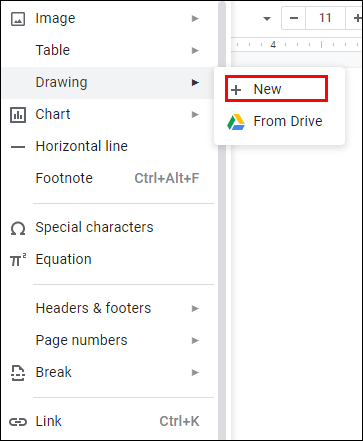
- Videonuzun küçük resmini çizim bölmesine yapıştırın.
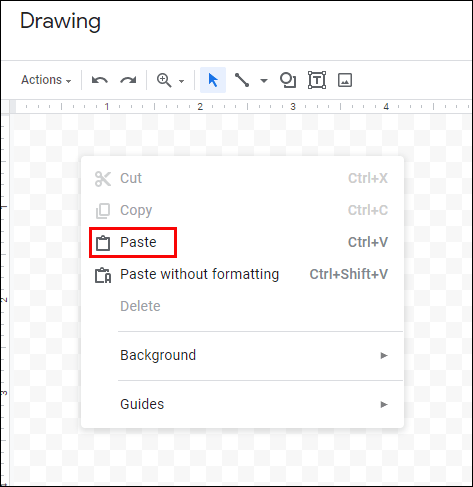
- “Kaydet ve Kapat” ı tıklayın. Bu noktada, video belgenizin içinde görünmelidir.
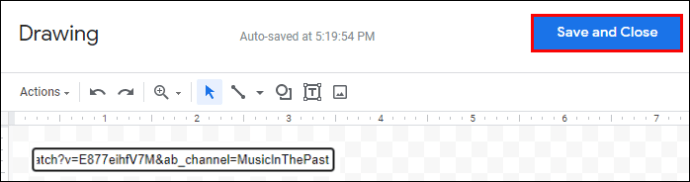
Videonuzun etrafına yerleştirilmiş tutamaçlar, çerçeve boyutunu ayarlamak için kullanılabilir. Videonun altında “Satır İçi”, “Metni Böl” ve “Metni Kaydır” gibi seçenekleri de görmelisiniz. Bu özellikler, videonuzu belge içinde hareket ettirmenize yardımcı olacaktır. Ne yazık ki, videonuz bir oynatma düğmesiyle gelmiyor. Videoyu oynatmak için üzerine çift tıklamanız ve ardından “oynatma” simgesine tıklamanız gerekir.
Mobil Cihazda (iPhone veya Android) bir Google Dokümanına YouTube Videosu Nasıl Gömülür
Mobil Google Slaytlar uygulaması, slayt destenize video eklemeyi desteklemediğinden, yukarıdaki adımlar yalnızca masaüstü kullandığınızda geçerlidir.
Bu, bir mobil cihaz kullanıyorsanız mahkum olduğunuz anlamına mı geliyor? Hiç de bile!
İki seçeneğiniz var: bir köprü eklemek veya videonuzu bir GIF'e dönüştürmek.
İlk seçenek gayet iyi çalışıyor, ancak kullanıcının videoyu gerçekten izlemek için Google Dokümanlar'dan ayrılması gerekiyor. İşte nasıl çalıştığı:
- Köprüye dönüştürmek istediğiniz metni seçin.
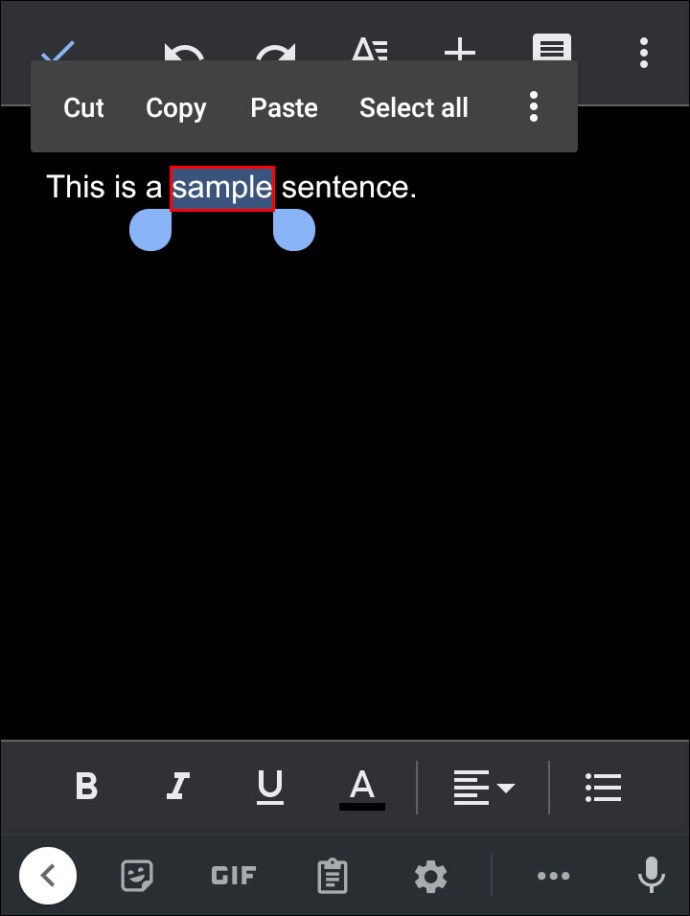
- Üst menüdeki “Ekle”ye tıklayın ve ardından “Bağlantı”yı seçin.
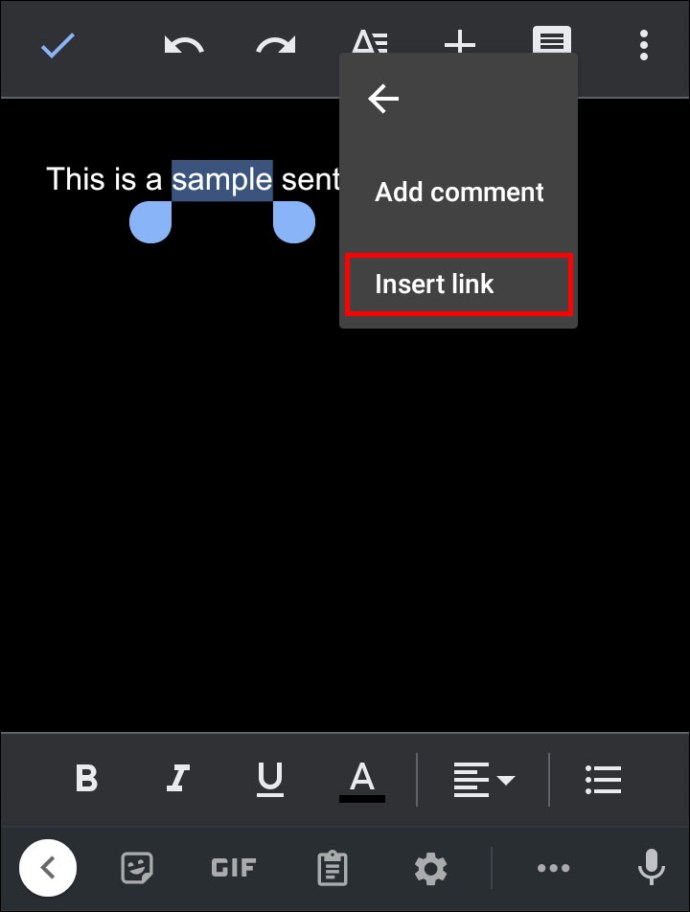
- Görüntülenen kutuya, bağlantı vermek istediğiniz YouTube videosunun URL'sini girin.
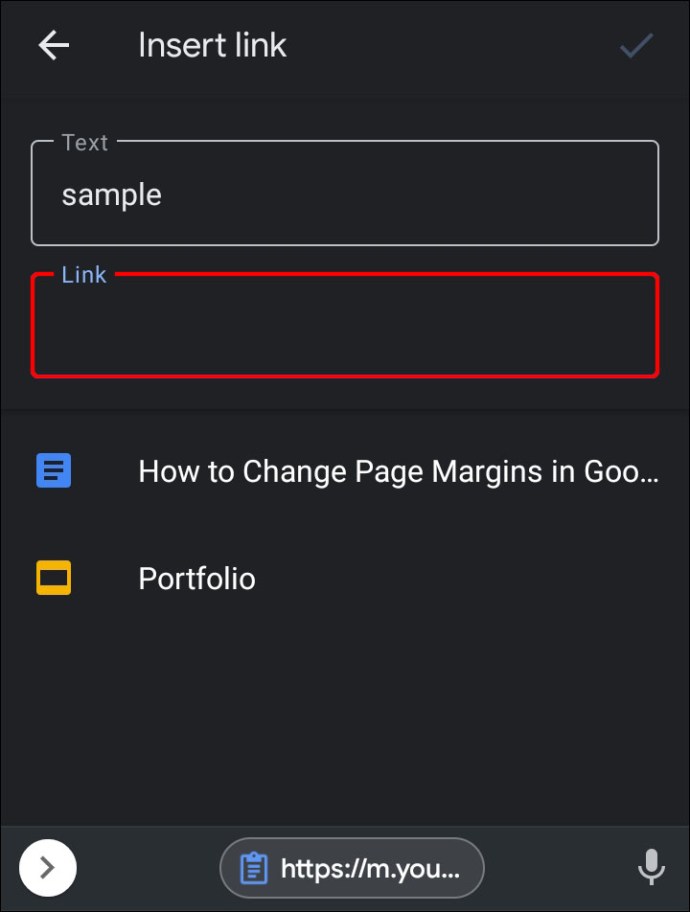
- “Uygula” yı tıklayın.
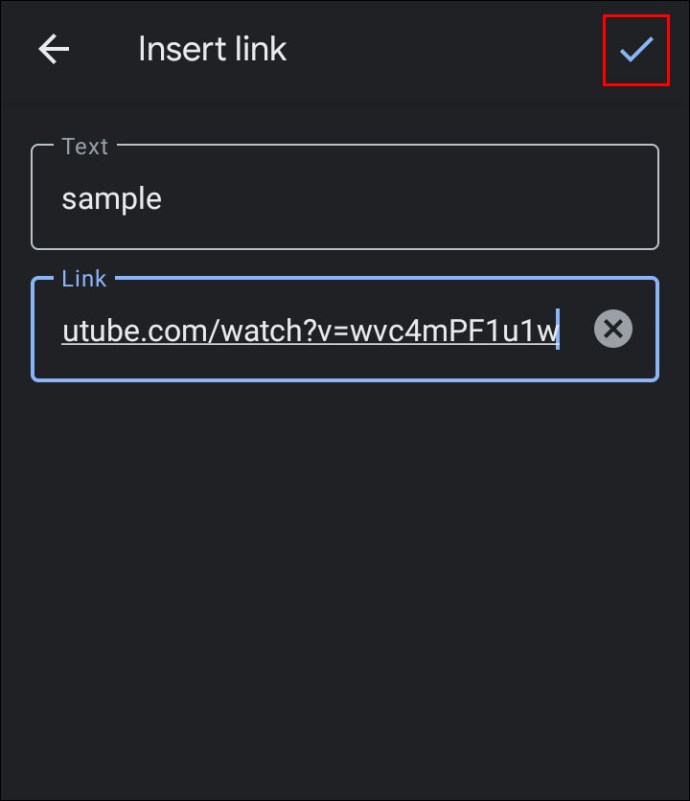
Seçilen metin, videoyu yeni bir sekmede açan tıklanabilir bir bağlantıya dönüşür.
Videoyu GIF'e dönüştürmeye ne dersiniz? Bunu yapmak için iyi bir GIF oluşturucu uygulaması bulmanız gerekir. Hem Google Store'da hem de App Store'da pek çok iyi uygulama var, ancak bunlardan ikisi özellikle öne çıkıyor: Android cihazlar için GIF Maker-Editor ve iOS cihazlar için GIF Toaster Pro.
Videonuzu GIF'e dönüştürdükten ve cihazınıza kaydettikten sonra aşağıdakileri yapın:
- Google Slaytlar'ı açın ve yeni bir sunu başlatın.
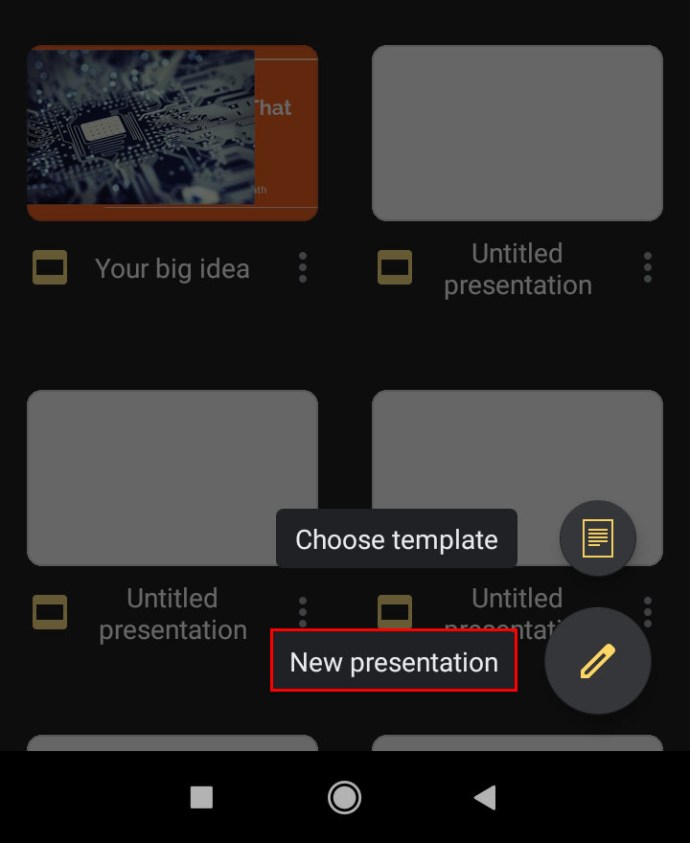
- “+” üzerine dokunun ve ardından eklemek istediğiniz GIF'i seçin.
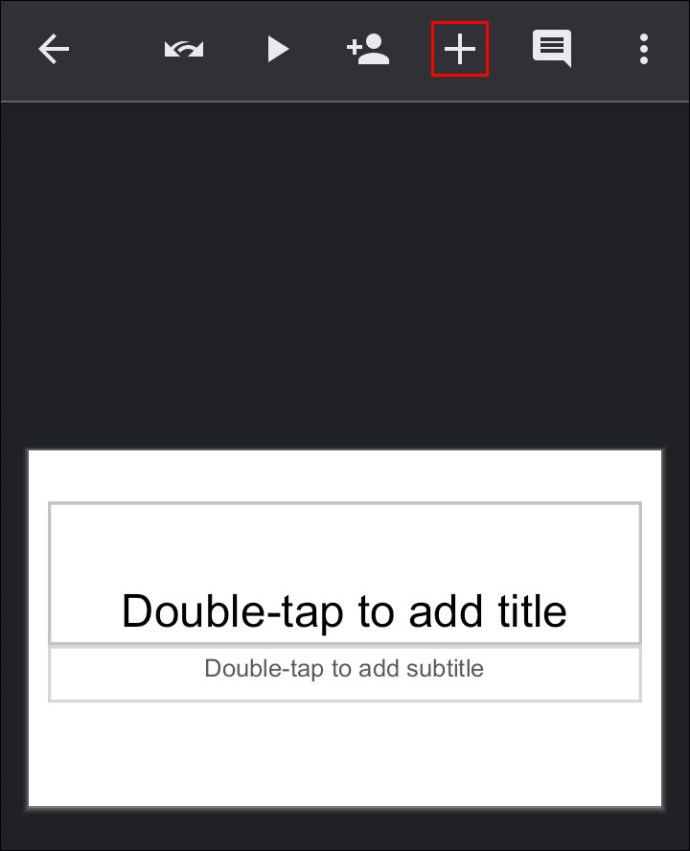
Bu noktada artık GIF'i kopyalayabilir ve Google Dokümanınıza yapıştırabilirsiniz.
Bir YouTube Videosunu Google Drive Klasörüne Nasıl Koyabilirsiniz?
Bazen bir videoyu yerleştirdikten sonra, ekstra yol kat etmek ve YouTube'a gitmeden istediğiniz kadar izleyebileceğiniz bir Google Drive klasörüne kaydetmek isteyebilirsiniz. Alternatif olarak, amacınız videoyu iş arkadaşlarınızla özel olarak paylaşmak olabilir.
Bir YouTube videosunu bir Drive klasörüne kaydetmek için aşağıdakileri yapın:
- Videoyu açın ve bağlantıyı arama çubuğuna kopyalayın.
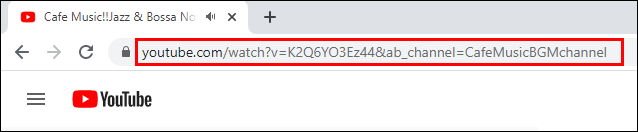
- “savefrom.net” gibi bir video indirme aracı bulun.
- Bağlantıyı girin ve videoyu istediğiniz formatta indirin.
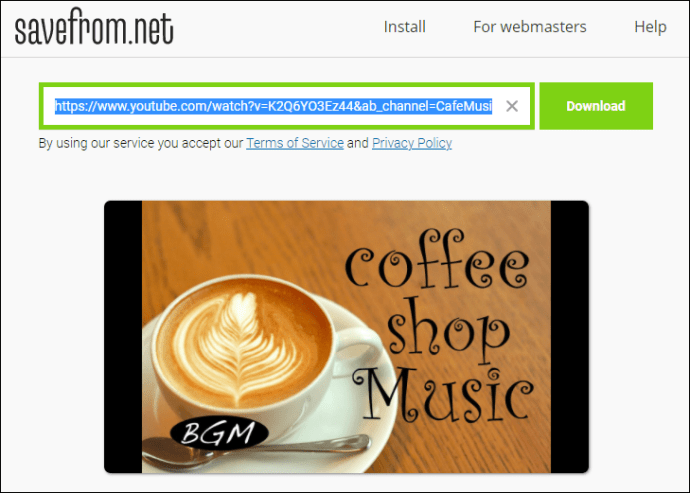
- Videoyu kaydettikten sonra Google Drive'ınızı açın ve videonuzu kaydetmek istediğiniz klasöre gidin.
- “Yeni” ye tıklayın
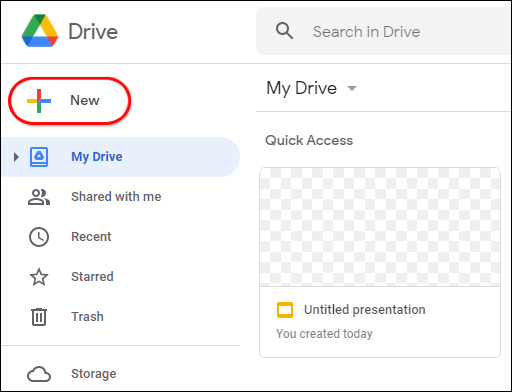
- “Dosya Yükleme”yi seçin.
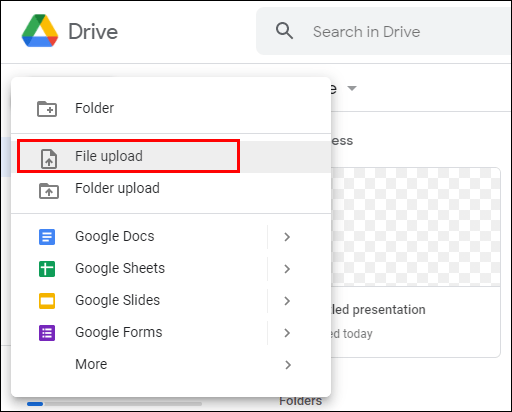
- Videoyu Drive'ınıza yüklemeye devam edin.
Google Dokümanlarına YouTube Dışı Bir Video Nasıl Eklenir
YouTube, video içeriğinde bir devdir ve muhtemelen onu ürününüzü pazarlamaktan müzik, şov ve filmlerin keyfini çıkarmaya kadar kullanmışsınızdır. Ancak tüm videolarınız platformda olmayabilir. Yayınlanamayacak kadar gizli video dosyalarınız olabilir. Diğer zamanlarda videoyu kendiniz kaydetmiş olabilirsiniz, ancak sonunda yayınlamadan önce ekibinizin fikrini almaya heveslisiniz.
Bu durumlardan herhangi birinde, videoyu yine de Google Dokümanlar'a ekleyebilirsiniz. İşte nasıl:
- Videoyu Google Drive'a yükleyin.
- Videoya sağ tıklayın ve “Bağlantı Al”ı seçin. Görüntülenen kutuda, bağlantıyı herhangi biriyle paylaşmayı veya belirli bir grup insanla sınırlandırmayı seçebilirsiniz.
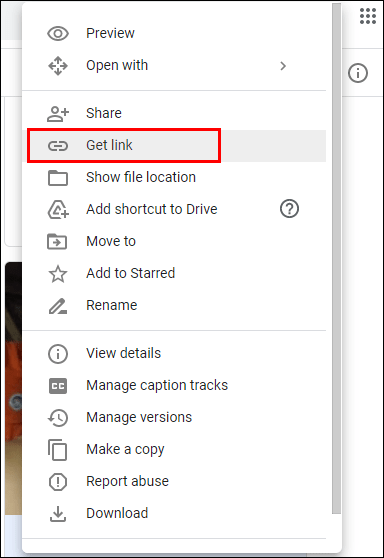
- Dahili Windows Ekran Alıntısı Aracını veya seçtiğiniz benzer bir aracı kullanarak videonun ekran görüntüsünü alın. Ekran görüntüsü, Google Dokümanınızda yer tutucu görevi görmelidir.
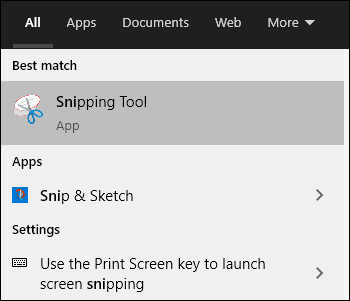
- Dokümanınızı açın ve imleci videonun görünmesini istediğiniz yere getirin.
- Ekran görüntüsünü Dokümana yerleştirin. Bunu yapmak için, üst menüden “Ekle”ye tıklayın ve ardından açılır menüden “Görüntü” seçeneğini seçin. Ardından, ekran görüntüsünü kaydettiğiniz klasöre gidin.
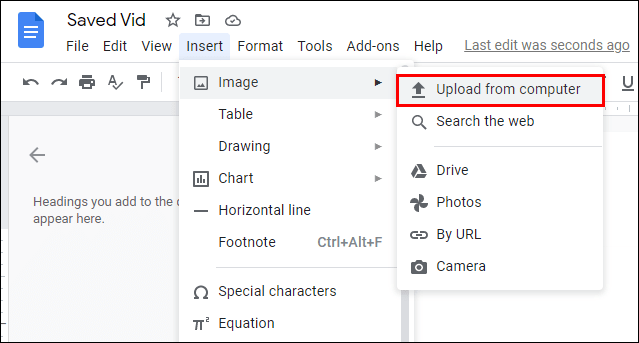
- Ekran görüntüsü yerinde olduğunda, onu bir bağlantıya dönüştürmenin zamanı geldi. Bunu yapmak için ekran görüntüsünü vurgulayın, “Ekle”yi ve ardından “Bağlantı”yı seçin.
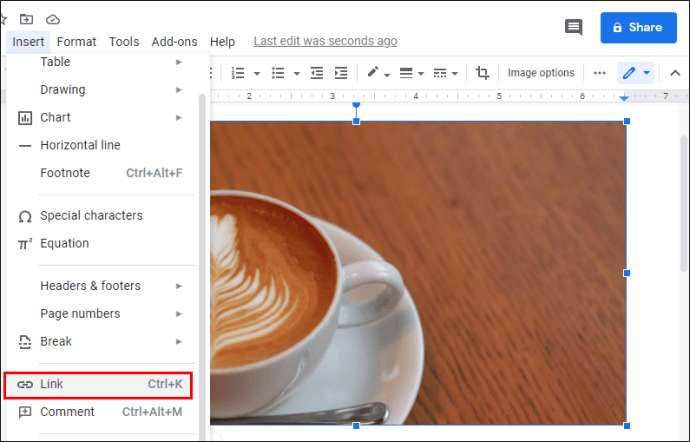
- Daha önce kopyalanan paylaşılabilir bağlantıyı yapıştırın ve ardından “Uygula” yı tıklayın.
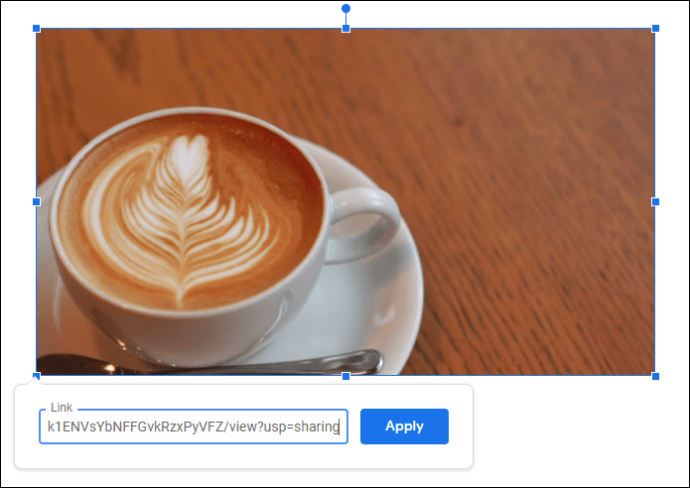
Bağlantıyı eklemeden önce, boyutu uygun gördüğünüz şekilde ayarlamak için ekran görüntünüzün etrafındaki tutamaçları kullanabilirsiniz. Çok büyük bir resim istemezsiniz, aksi takdirde belgeniz profesyonellikten uzak ve düzensiz görünebilir.
Ek SSS
Bir YouTube Videosunu Doğrudan Google Dokümanlar'a Gömebilir miyim?
Hayır. Bunu yapmak için hem Google Slaytlar hem de Google Dokümanlar ile çalışmanız gerekir. Önce videoyu Google Slaytlar'a ekleyin, ardından seçin ve “Kopyala”yı seçin. Ardından videoyu Google dokümanlarınızda "Ekle" sekmesinin altındaki Çizim Bölmesi'ne yapıştırın.
YouTube Videolarını Google Slaytlara Yerleştirebilir misiniz?
Evet. Bunu yapmak için:
• Google hesabınıza giriş yapın ve Google Slaytlar'ı başlatın.
• Üst menüden “Ekle”ye tıklayın ve ardından açılır menüden “Video”yu seçin.
• Açılan kutuya, yerleştirmek istediğiniz YouTube videosunun URL'sini girin.
• Video bulunduktan sonra, slaydınıza eklemek için “Seç”e tıklayın.
Google Drive'dan Video Gömebilir miyim?
Evet. Bunu yapmak için videoya sağ tıklayın ve paylaşılabilir bir bağlantı alın, ardından Google Dokümanlar'a gidin ve bağlantıyı yer tutucu görevi gören bir ekran görüntüsüne gömün.
Bir YouTube Videosunu Google Sites'a Nasıl Gömebilirim?
• Üst menüden “Ekle”ye tıklayın.
• “Video”yu seçin.
• “YouTube”u seçin ve ardından videonun URL'sini girin.
• “Kaydet”e tıklayın.
Ekstra Kilometreyi Atan Eksiksiz Google Dokümanları Oluşturun
YouTube videolarını Google Dokümanlarınıza gömmek, kitlenizin ihtiyaç duyduğu tüm bilgileri sağlayan ilgi çekici içerik oluşturmanın mükemmel bir yolu olabilir. Bu makale sayesinde, tam olarak nasıl yapılacağını öğreneceksiniz.
Günlük işlerinizde Google'ın uygulama takımını kullanıyor musunuz? YouTube videolarını Google Dokümanlarınıza gömme deneyiminiz nedir?
Aşağıdaki yorumlar bölümünde paylaşmaktan çekinmeyin.