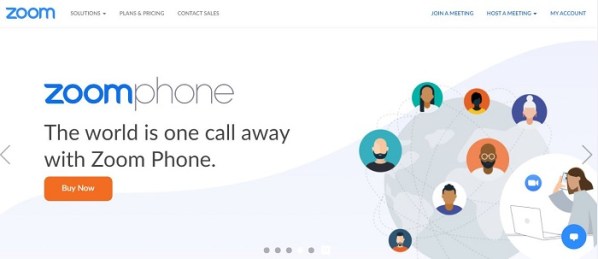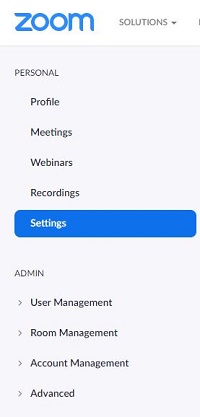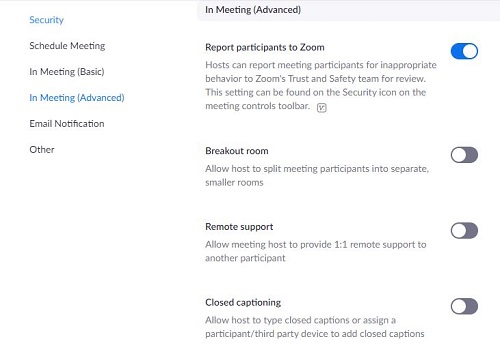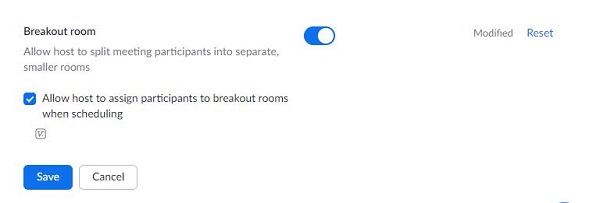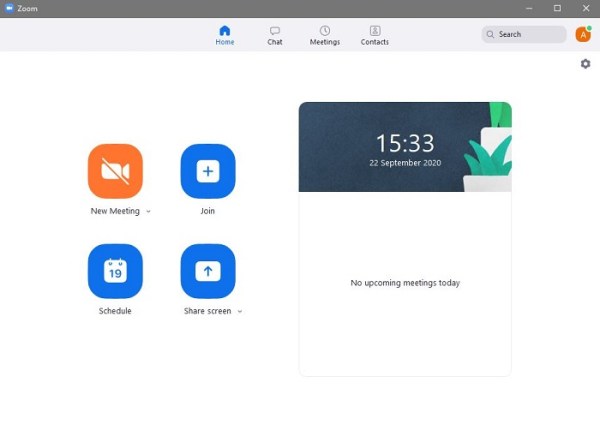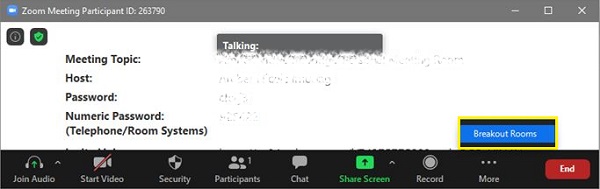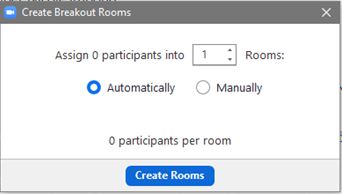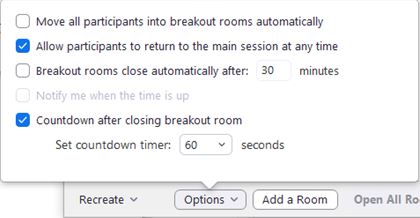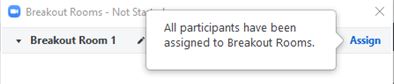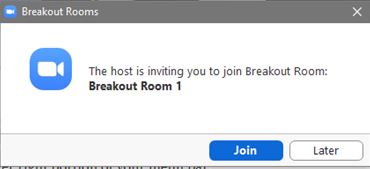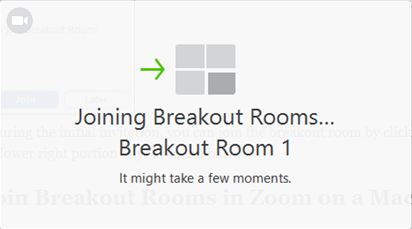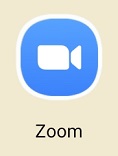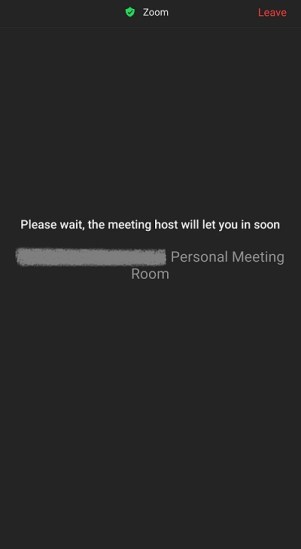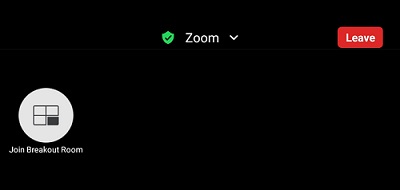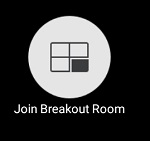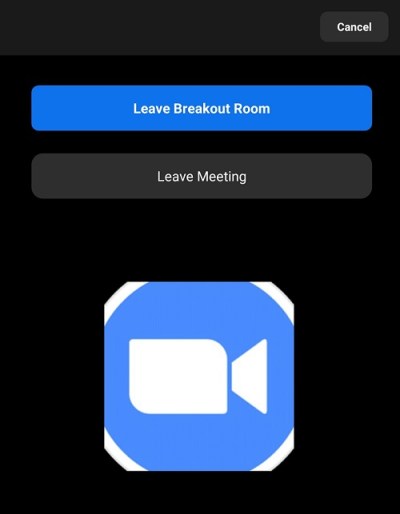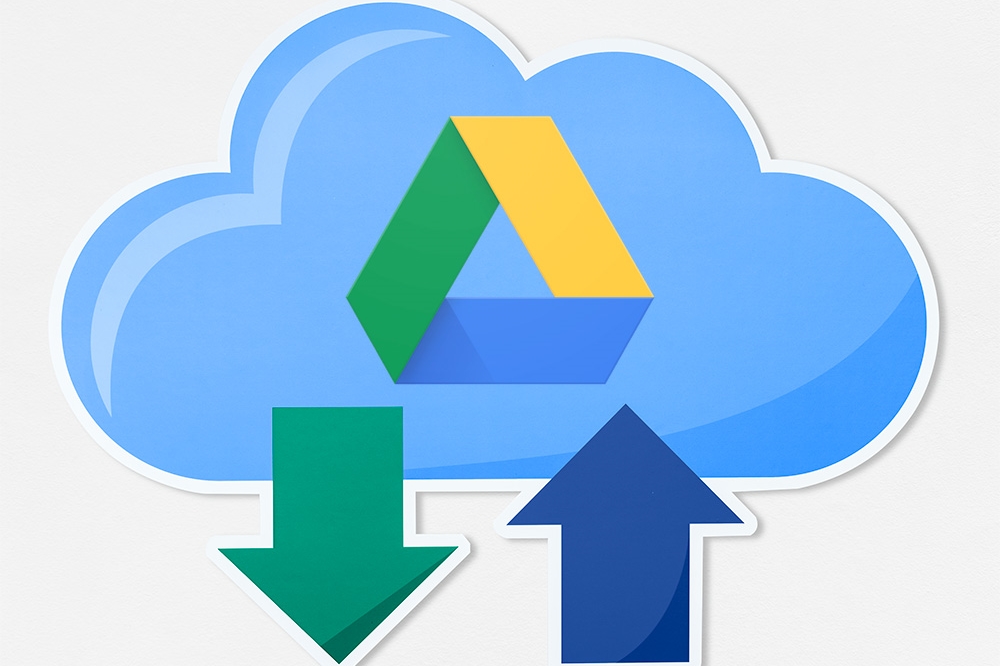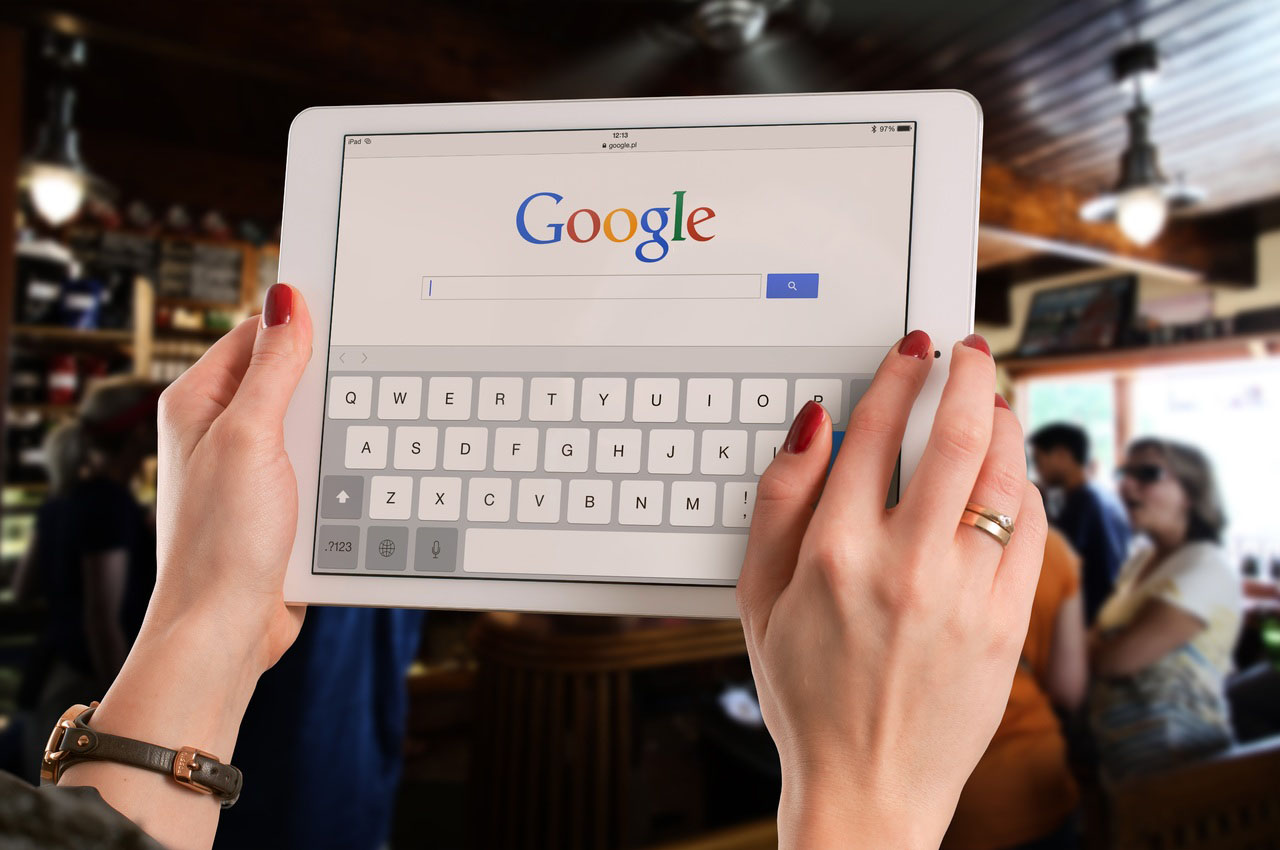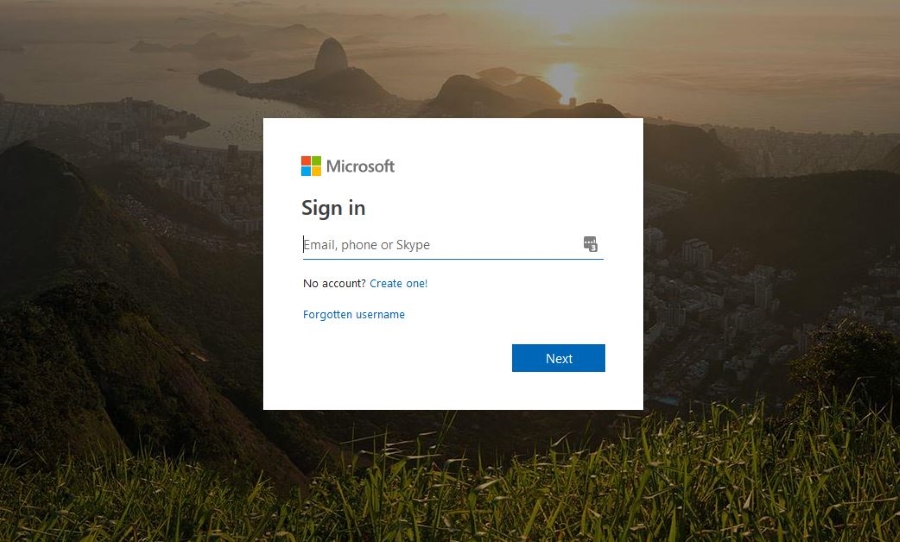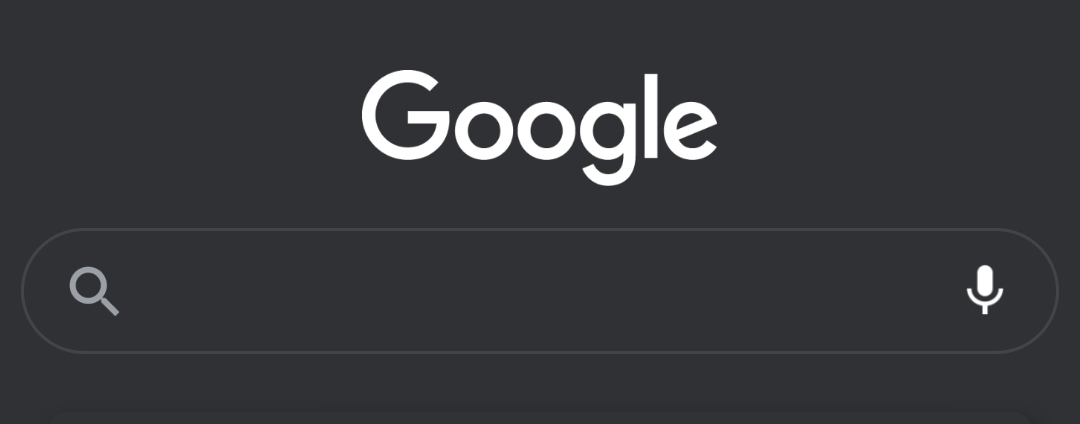Zoom'da Ara Odaları Nasıl Etkinleştirilir
Zoom, çevrimiçi toplantılar ayarlamak için mükemmel bir araçtır. Kullanım kolaylığı, çok sayıda insanın kendi evlerinin rahatlığında bir araya gelip fikir alışverişinde bulunmasını sağlar. Bazen, mevcut konferanstan ayrılmak zorunda kalmadan ayrı konulara odaklanmak için belirli kişileri ekipler halinde gruplamak isteyebilirsiniz. Bu senaryo, ara odaların devreye girdiği yerdir.

Aşağıda, platforma veya işletim sistemine bağlı olarak Zoom'da ara odalarının nasıl etkinleştirileceğini göreceksiniz. Ayrıca, Zoom ara odasıyla ilgili en sık sorulan bazı soruları da göreceksiniz. Başlayalım.
Windows PC'de Zoom'da Ara Odaları Nasıl Oluşturulur ve Birleştirilir
Ara odaları yalnızca Zoom'un masaüstü sürümünü kullanıyorsanız oluşturulur. Özelliğin mobil kullanıcılar için mevcut olmamasının nedenleri ise verilmedi.
Gerçek şu ki, bir ara odası oluşturmak ve atamak istiyorsanız bir masaüstünde olmanız gerekecek. Ara odaları oluşturabilmeniz için önce hesap ayarlarınızda işlevi etkinleştirmeniz gerekir. Bunu yapmak için aşağıdaki adımları izleyin.
- Zoom web sitesine gidin. Hesabınıza giriş yapın. Eğer sahip değilseniz, ücretsiz olarak kaydolabilirsiniz. Ara odası özelliği ücretsiz sürümde de mevcuttur.
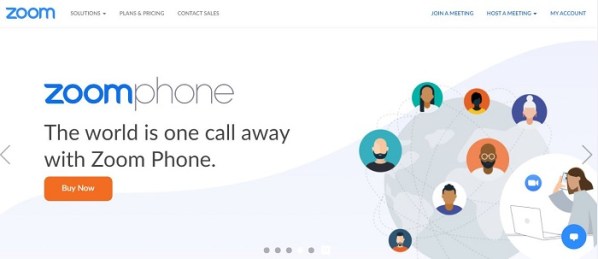
- Tıklamak "Hesabım." Seçenek sitenin sağ üst köşesinde olmalıdır.

- Soldaki menüde, üzerine tıklayın "Ayarlar."
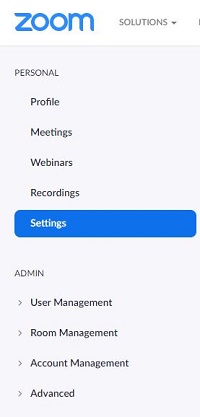
- "Toplantı sekmesi" altında “Toplantıda (İleri Seviye).”
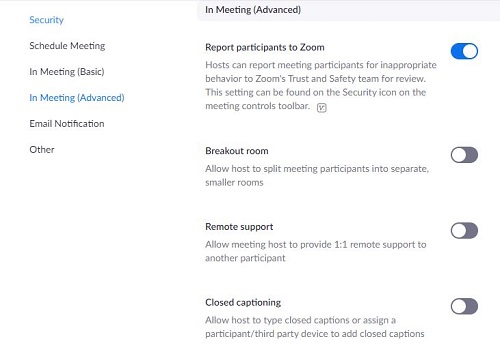
- Menüden "Koşu Odası"nı arayın, ardından toplantı sahibinin daha küçük toplantı odaları oluşturmasına izin veren anahtarı değiştirin, ardından "Kaydetmek."
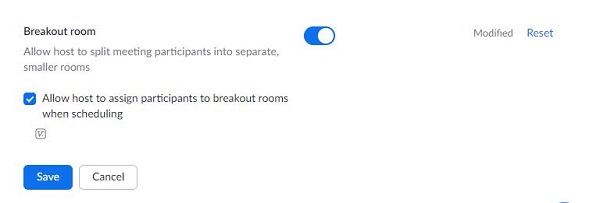
Ara Odası seçeneği etkinleştirildiğinde, artık daha büyük bir toplantı odası barındırırken daha küçük toplantı odaları oluşturabilirsiniz. Bunu hatırla Ara odaları oluşturmak için yönetici veya toplantı sahibi olmanız gerekir. Aslında bir ara odası yapmak için aşağıdakileri yapın:
- Zoom masaüstü uygulamasını açın.

- Bir toplantı planlamanız veya yeni bir toplantıya ev sahipliği yapmanız gerekecektir. Yakınlaştır Ana sayfasındaki düğmeler, her iki seçeneği de yapmanıza olanak tanır. Tıklamak “Yeni Buluşma” veya "Takvim" ihtiyaçlarınıza bağlı olarak.
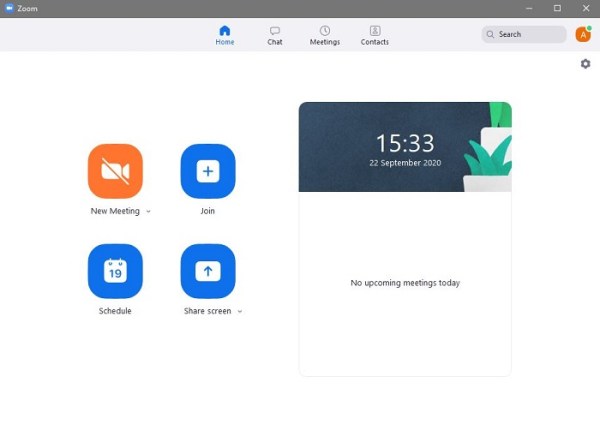
- Ekranın sağ alt köşesinde, üzerine tıklayın "Daha." Açılan listeden üzerine tıklayın. “Mola Odaları.”
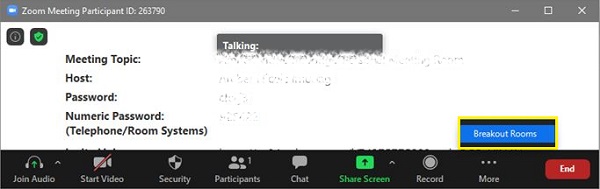
- Ortaya çıkan açılır pencerede, ara odası için katılımcı sayısı ve Otomatik veya Manuel olarak yapılıp yapılmadığı sorulur. Seçim “Otomatik ara odaları” insanları rastgele atar. Hangi insanların hangi odaya gideceğini seçmek istiyorsanız, "Manuel olarak."
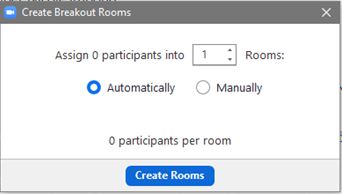
- Tıklamak “Odalar Oluşturun.” Odaları oluşturduktan sonra bile katılımcılar arasında dolaşabilirsiniz.
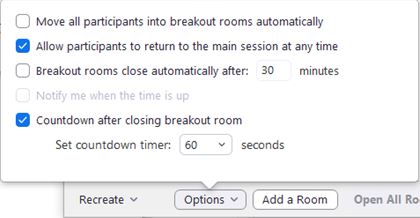
- “Koşma Odası 1” başlıklı başka bir açılır pencere belirir. Oda adını değiştirmek istiyorsanız, adın üzerine gelin ve yeniden adlandırmak için üzerine tıklayın. İstediğiniz yeni adı girin.

- Tıkla "Atamak" Yeni adı manuel olarak atamak için oda adının sağındaki seçenek.
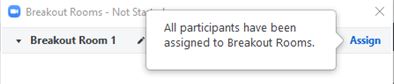
Ara odaları içeren bir toplantıya katılmak isterseniz aşağıdakileri yapabilirsiniz:
- Zoom Desktop uygulamanızı açın. Ara odalarını içeren bir toplantıya davetiyeniz olması gerekir.

- Toplantıya katıldığınızda, bir ara odasına davet edildiğinizi gösteren bir açılır pencere görüntülenir. "Katıl"ı seçebilir ve toplantıyı hemen bir ara odasında açabilir veya "Daha Sonra"yı seçebilirsiniz.
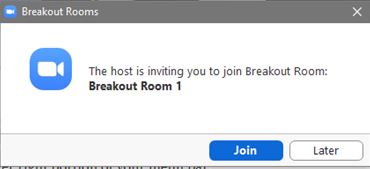
- “Katıl” seçeneğine tıkladıysanız, hangi odaya atandığınızla ilgili ayrıntıları içeren bir mesaj görüntüleyen bir onay penceresi açılır. "Mola Odasına Katıl" ı tıklayın.
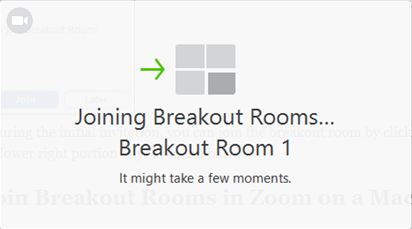
- İlk davet sırasında "Daha Sonra" seçeneğini belirlediyseniz, öğesini tıklayarak ara odasına katılabilirsiniz. “Mola Odaları” menü çubuğunuzun sağ alt kısmında.
Mac'te Zoom'da Ara Odaları Oluşturma ve Katılma
Zoom masaüstü uygulaması platforma özel olmadığından, bir ara odası oluşturma ve katılma, Windows 10'dakine benzer. Mac'te ara odalarına kişi atamak istiyorsanız, yukarıdaki talimatları izleyin.
Chromebook'ta Zoom'da Ara Odaları Oluşturma ve Katılma
Chrome OS, Google'ın izni olmadan harici uygulamaların yüklenmesine izin vermediğinden, Chromebook, Zoom uygulaması açısından biraz garip. Üçüncü taraf uygulaması olarak Zoom, genellikle Chrome OS için kullanılabilen bir uygulama olmayacaktır. Neyse ki, Web Uygulaması sürümünün veya Chrome OS sürümünün yüklenmesi gibi birkaç geçici çözüm mevcuttur.
Web uygulaması sürümü Google Play üzerinden kullanılabilir. Zoom Rooms olarak bilinen Chrome OS sürümünde ara odaları yoktur, ancak yine de birincil toplantı oturumunda oturum açabilirler. Bir katılımcı Chrome OS sürümünü kullanıyorsa, diğer kullanıcıları ara odalarına atarken ana toplantı penceresini onların odası olarak ayarlayabilirsiniz.
Zoom'un mobil versiyonu olan Web Uygulaması, ara odaları oluşturamaz. Katılımcılar sadece onlara katılabilir. Google Play sürümünü kullanarak ara odalarına nasıl katılacağınızı öğrenmek için aşağıdaki Android Yakınlaştırma talimatlarına bakın.
Android Cihazda Zoom'da Ara Odaları Oluşturma ve Katılma
Zoom'un mobil sürümleri ara odaları oluşturamaz. Bunu yapmak için bir masaüstü sürümüne ihtiyacınız var. Ancak, önceden kurulmuş ara odalarına katılabilirsiniz. Bunu yapmak için şu adımları izleyin:
- Zoom mobil uygulamanızı açın.
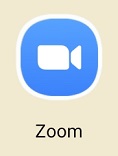
- Ara odalarını içeren toplantı için bir davetiyeniz olması gerekir.
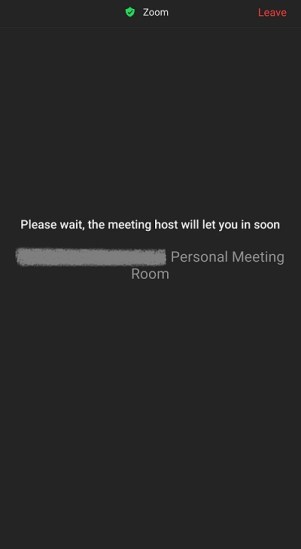
- Ekranınızda bir ara odasına davet edildiğinizi gösteren küçük bir açılır pencere belirir. İkisinden birini seçin "Katılmak" veya "Daha sonra." "Katıl"ın seçilmesi, toplantıyı otomatik olarak bir ara odası içinde açar. “Daha Sonra”yı seçmek sizi ana toplantı odasına götürür.
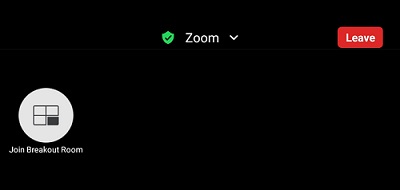
- Ara odasına birincil toplantıdan katılmak istiyorsanız, simgesine tıklayın. “Mola Odasına Katılın” simge. Simge, dört dikdörtgenden oluşan bir resme sahip olmalıdır ve onu genellikle Yakınlaştırma ekranının sol üst tarafında bulursunuz.
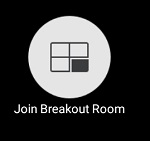
- Ara odasından ayrılmak istiyorsanız, üzerine tıklayın. "Terk etmek…" buton.
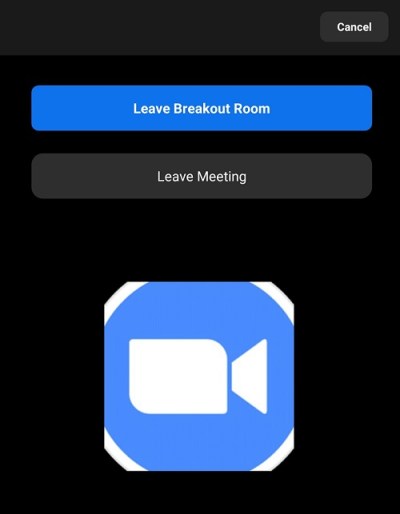
Bir iPhone'da Zoom'da Ara Odaları Nasıl Oluşturulur ve Bu Odalara Katılın
Zoom uygulamasının Android ve iPhone sürümleri benzerdir. iPhone sürümü ara odaları oluşturamaz, yalnızca onlara katılır. Bir iPhone kullanarak bir ara odasına katılmak istiyorsanız, yukarıdaki Android sürümünde verilen talimatları izleyin.
Yakınlaştırma Ara Odalarını Etkinleştirme SSS
Hangi kullanıcı rolü ara odaları oluşturabilir?
Ara odalarına yalnızca bir toplantı sahibi kişi atayabilir. Zoom uygulamasının yalnızca masaüstü sürümlerinin oda oluşturabileceğini ve yönetebileceğini unutmayın. Bu gereksinimler, en az bir katılımcının Zoom uygulamasını barındıracak bir bilgisayara sahip olması gerektiği anlamına gelir. Mobil sürümdeki kullanıcılar yalnızca masaüstü Zoom uygulamasının oluşturduğu bir odaya katılabilir.
Toplantı sahipleri, Toplantı planla seçeneğini kullanarak katılımcıları önceden atayabilir veya devam eden bir toplantı sırasında onları bölebilir. Katılımcıların kendi menülerinde, toplantı sahibinin onları ara odaları oluşturmasına ve atamasına olanak tanıyan bir seçeneği de vardır.
Ara odalarının sınırlamaları nelerdir?
Ara odalarının, toplantıyı başarılı bir şekilde yürütmek istiyorsanız dikkat etmeniz gereken belirli sınırlamaları vardır. Bu limitler:
1. Ara odalarına yalnızca toplantı sahibi kişi atayabilir. Toplantının yardımcı sahibi varsa, yalnızca toplantı sahibi tarafından kendilerine özel olarak atanan bir ara odasına katılabilir.
2. Zoom Room kullanıcıları ara odaları oluşturamaz veya bunlara katılamaz.
3. Mobil Yakınlaştırma kullanıcıları ara odaları oluşturamaz veya yönetemez.
4. Zoom toplantısını belgelemek için bulut kaydını kullanıyorsanız, yalnızca ana oda kaydedilecektir. Ev sahibinin konumu önemli değil. Ara odaları, toplantı sahibi ara odasında olsa bile belgelenmez.
5. En fazla 50 ara odası oluşturabilirsiniz.
6. Her ara odasının katılımcıları, katılımcının tüm toplantıyı sınırlamasına bağlı olacaktır.
7. Büyük toplantı eklentiniz varsa, maksimum katılımcı sayısı aşağıdaki gibi olacaktır:
a. 50 ara odasına atanan 200 katılımcı.
B. 30 ara odasına atanan 400 katılımcı.
C. 20 ara odasına atanan 500 katılımcı.
Ara odası tam olarak nedir?
Ara odası aslında bir toplantı içinde bir toplantıdır. Daha büyük bir grup insanı, tüm toplantının dahil edilmesi gerekmeyebilecek belirli konuları tartışabilmeleri için daha küçük gruplar halinde organize etmenin kullanışlı bir yoludur. Bir toplantının tamamı belirli konulara bölünebiliyorsa, toplantılar yapılabilir. daha verimli ve çok kişinin değerli zamanından tasarruf edin. Çeşitli konular için eşzamanlı toplantılar, belirli bir konuyu tartışmadan önce belirli grupların bitirmesini beklemek zorunda kalmadan Ara Odaları kullanılarak daha hızlı çalışır.
Kapanışta, Zoom çevrimiçi toplantılar yapmak için çok kullanışlı bir araçtır. Belirli konuları tartışabilmeleri için insanları belirli odalara ayırabilmek, yalnızca toplantının verimliliğini artıracaktır. İlerlemeyi engelleyen konuların karışık olması yerine, doğru kişilerin bağlı oldukları konulara konsantre olmaları her zaman iyi bir fikirdir.