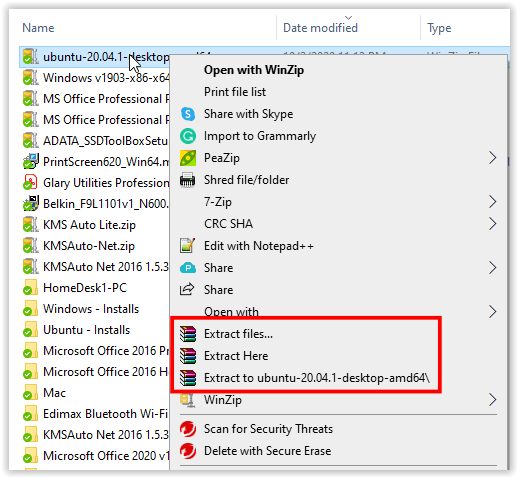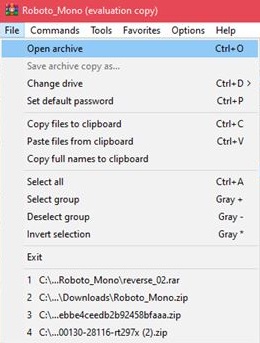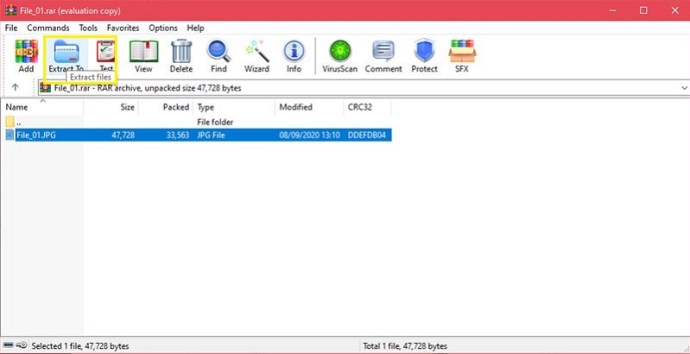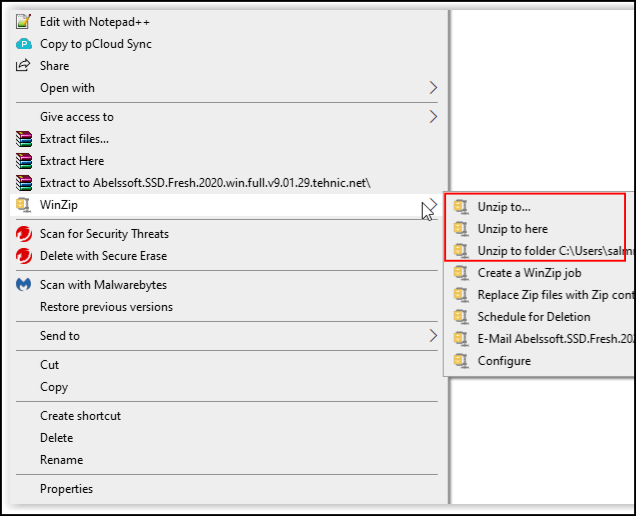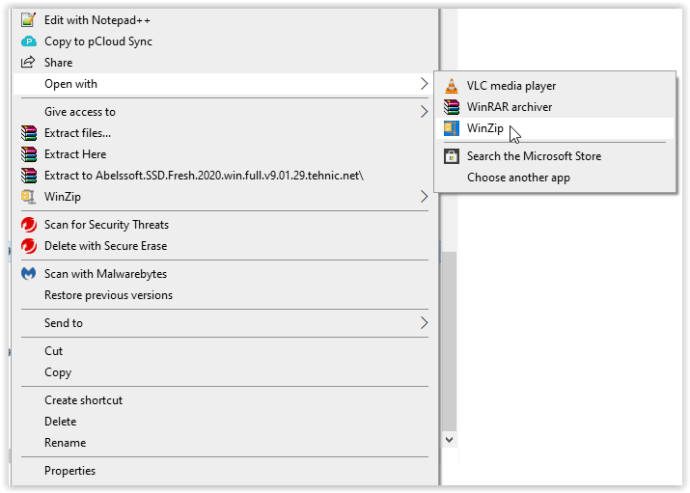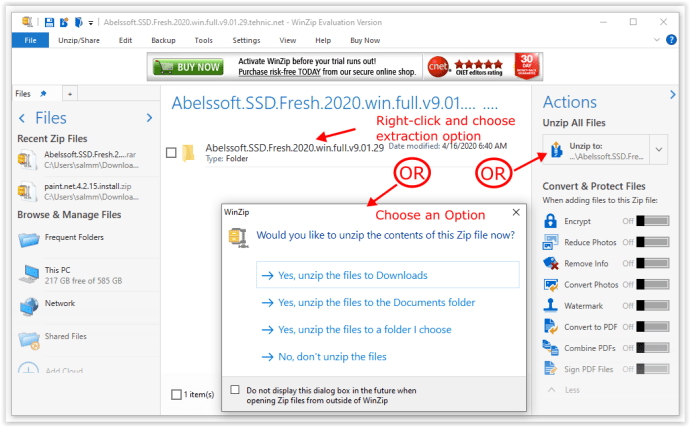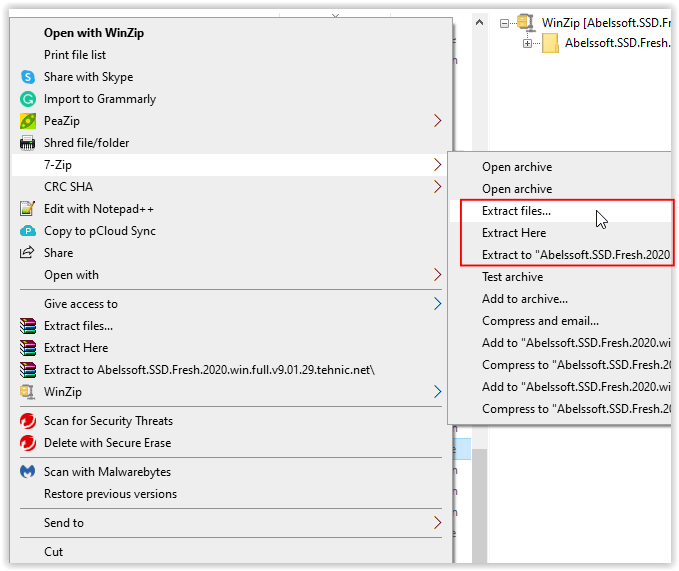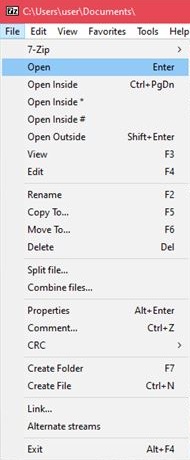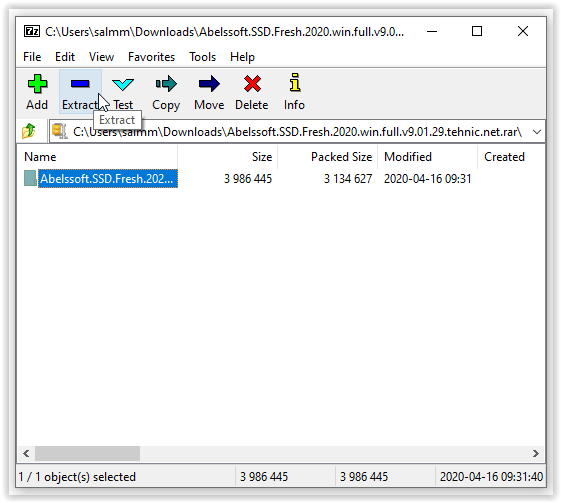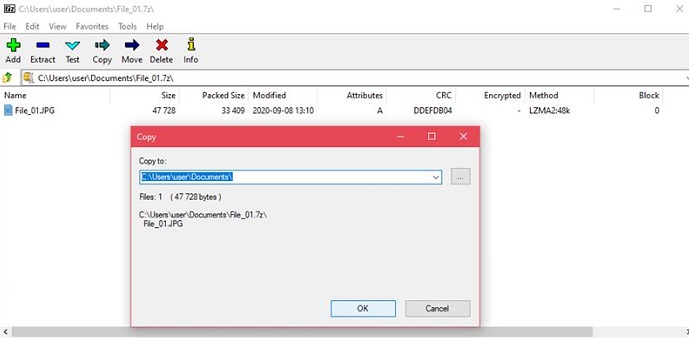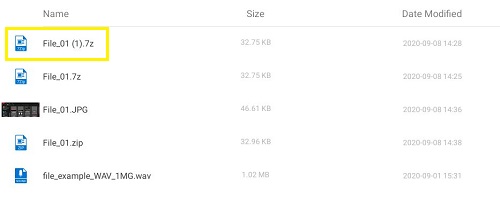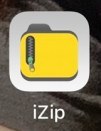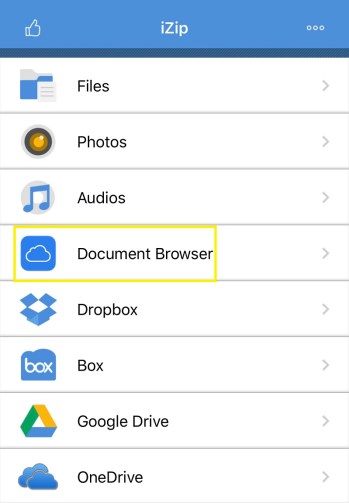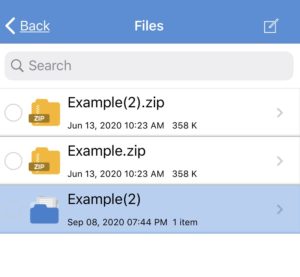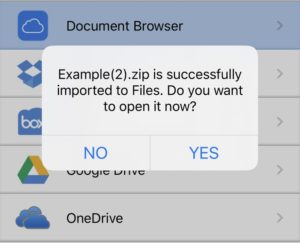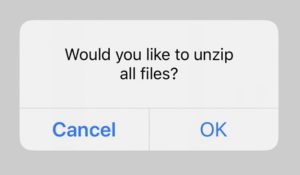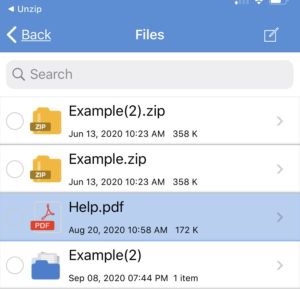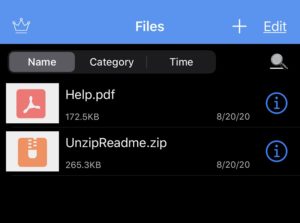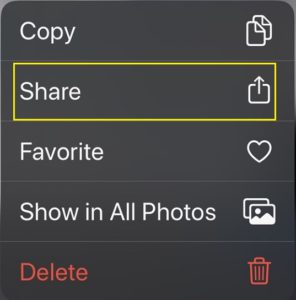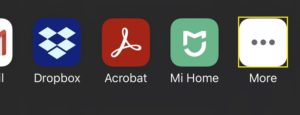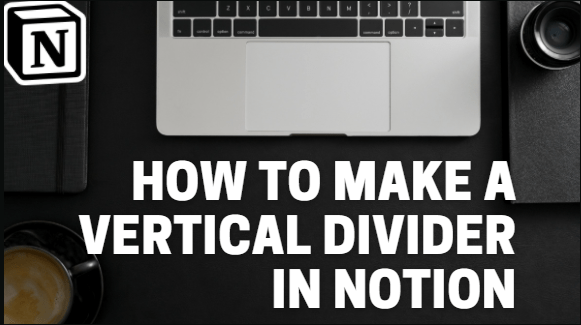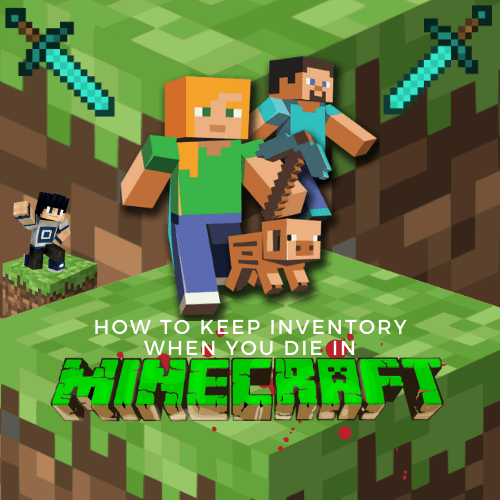Herhangi Bir Cihazdan RAR Dosyaları Nasıl Açılır ve Çıkarılır
İnternetin yükselişiyle birlikte, dosyaları yükleme ve indirme amacıyla sıkıştırmak nispeten yaygın hale geldi. Bu sıkıştırma standartlarından biri, diğer formatlardan daha yoğun paketlenmiş arşivler oluşturabilen .rar uzantısıdır.

Bu makalede, kendi platformunuzda RAR dosyalarını çıkarmanın en kolay yolunu göreceksiniz.
Windows PC'de RAR Dosyaları Nasıl Çıkarılır
WinRAR'ı kullanma
Çıkarırken kullanılacak en belirgin program ".rar" dosyalar WinRAR olacaktır. Sonuçta uzantı tescilli. Teknik olarak, 40 günlük deneme süresinden sonra program için ödeme yapmanız gerekse de, WinRAR hiçbir zaman programın temel işlevlerini devre dışı bırakmaz. Bu nedenle, deneme sürümünü indirebilir ve ardından süresiz olarak kullanmaya devam edebilirsiniz.
WinRAR kullanırken, aşağıdakileri yaparak dosyaları çıkarın:
- Seçenek 1: Dosyaya sağ tıklayın ve “Dosyaları ayıkla…” çıkarma menüsünü açmak için Ayrıca seçebilirsiniz "Buraya Çıkart" geçerli dizindeki tüm dosyaları açmak için veya "[klasör adına] ayıkla" mevcut “.rar” adını çıkartma klasörü olarak kullanmak için.
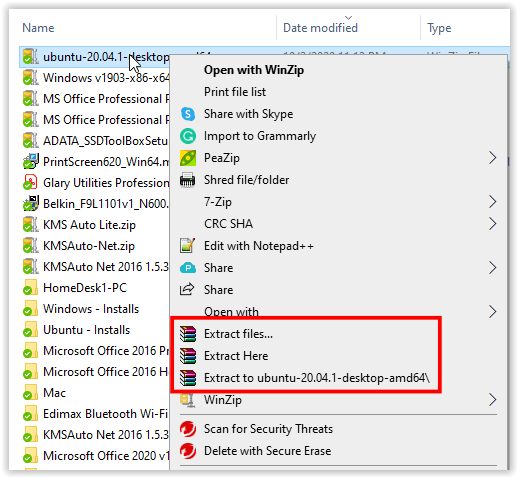
- Seçenek 2: WinRAR'da üzerine tıklayın "Dosya," sonra "Açık Arşiv." Açmak istediğiniz dosyayı bulmak için klasörlerinize göz atın, ardından “Ayıkla” buton.
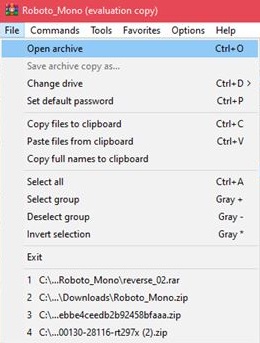
- Seçenek 3: Explorer'da bir RAR dosyasına çift tıklamak, dosyayı WinRAR penceresinde de otomatik olarak açacaktır. Buradan, kullanabilirsiniz “Ayıkla” düğmesine normal olarak basın.
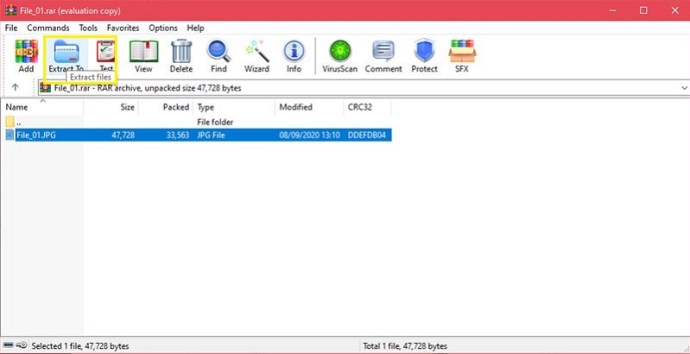
WinZip'i kullanma
Bir diğer popüler arşivleme aracı olan WinZip, WinRAR'ın en büyük rakiplerinden biridir. WinZip de ücretli bir uygulamadır, ancak indirilebilir bir deneme sürümü mevcuttur. Ancak WinRAR'ın aksine WinZip, deneme süresi sona erdikten sonra sizi programın dışında tutacaktır. Zip, 7Zip, RAR gibi arşiv dosyaları program tarafından açılabilir.
WinZip kuruluysa, aşağıdakileri yaparak arşivleri açabilirsiniz:
- Seçenek 1: RAR dosyasına sağ tıklayın, fareyle "WinZip" simgesini seçin, ardından “Çıkarmak için…”"Buraya sıkıştırın" veya “[klasör dizini/adı] klasörüne sıkıştırın.”
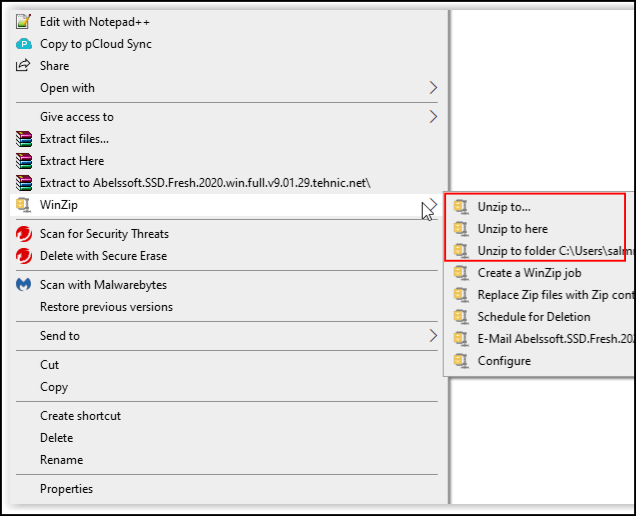
- Seçenek 2: RAR dosyasına sağ tıklayın, fareyle "Bununla aç" simgesini seçin, ardından "WinZip" veya "Başka bir uygulama seçin" listelenmemişse, RAR'ı WinZip içinden çıkarın.
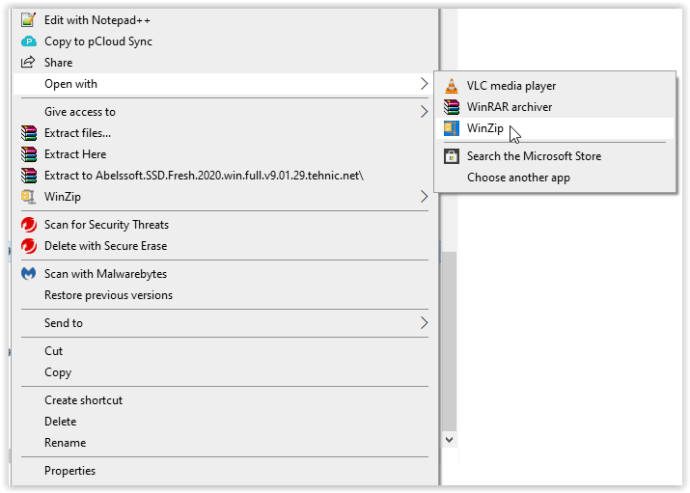
- Seçenek 3: WinZip'te açmak için doğrudan Explorer'da RAR dosyasına çift tıklayın, ardından bir çıkarma seçeneği seçin.
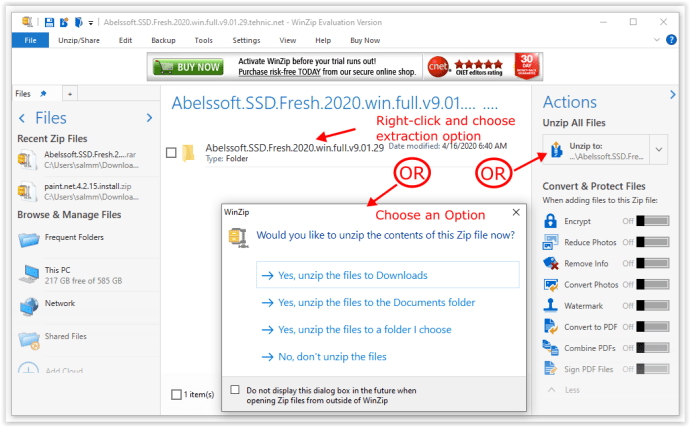
7-Zip'i kullanma
Hem ücretsiz hem de açık kaynaklı yazılım olan 7-Zip, bir süredir PC kullanıcılarının tercih ettiği arşivleme aracı haline geldi. Hiçbir maliyeti olmadığı ve diğer tüm arşiv dosyası türleriyle uyumlu olduğu için birçok kullanıcı 7-Zip yükleyicisini indirmeyi önerir. 7-Zip'iniz varsa, aşağıdakileri yaparak arşiv dosyalarını açabilirsiniz:
- Seçenek 1: Explorer'da arşivlenmiş bir klasöre sağ tıklayın, fareyle “7-Zip” menü seçeneğini seçin, ardından “Dosyaları ayıkla…” çıkarma menüsünü açmak için Ayrıca seçebilirsiniz "Buraya Çıkart" geçerli dizindeki tüm dosyaları açmak için veya "[klasör adına] ayıkla" klasör olarak açmak için.
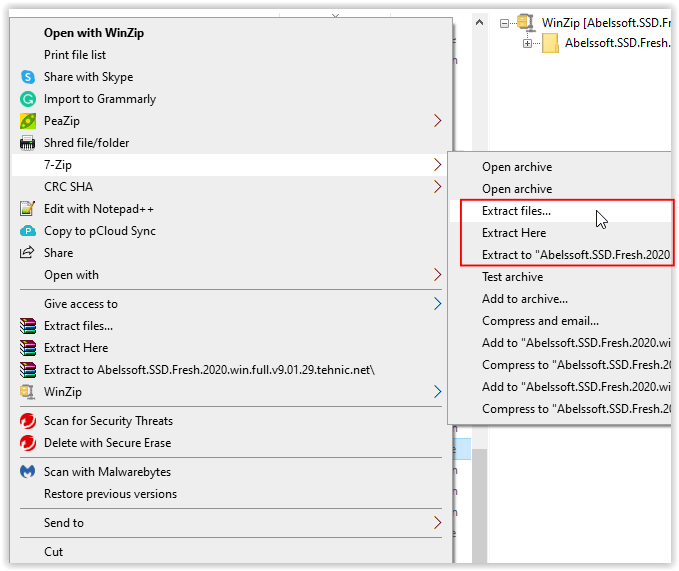
- Explorer'da arşivlenmiş klasöre sağ tıklayın, fareyle “7-Zip” menü seçeneği, seçin "Açık Arşiv" 7-Zip uygulama penceresini açmak için çıkarma seçeneğinizi seçin.

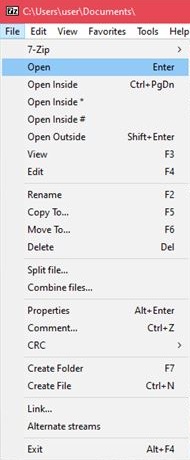
- Seçenek 3: Explorer'ı kullanarak 7-Zip'te açmak için RAR klasörüne çift tıklayın, ardından "Çıkarmak" üst menüdeki düğmesine basın ve arşivi açmak için bir klasör konumu seçin.
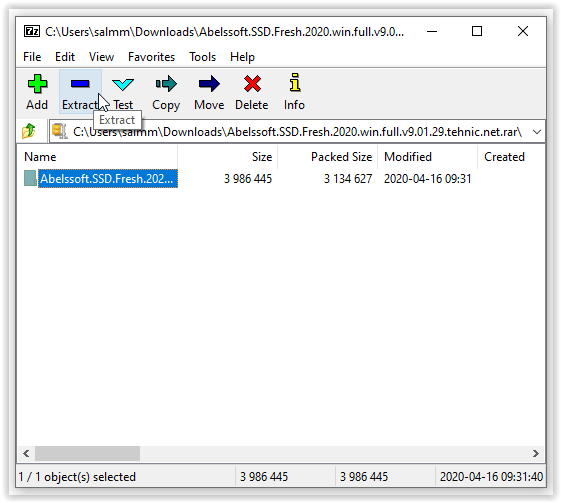
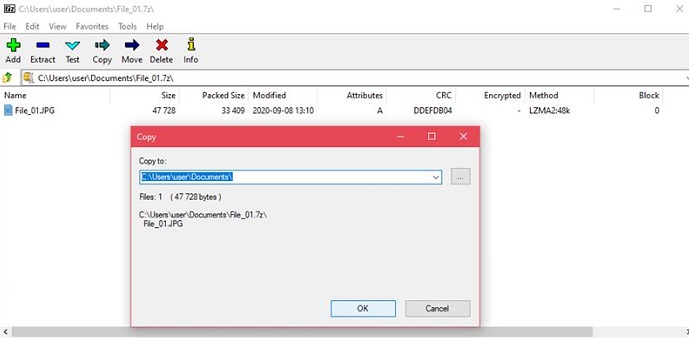
Mac'te RAR Dosyaları Nasıl Çıkarılır
Ücretli arşiv araçlarının, PC sürümlerine benzer şekilde kullanılan WinZip ve WinRAR adlı macOS sürümleri vardır. Ayrıca macOS, başka bir uygulama kullanmak zorunda kalmadan arşiv dosyalarını çıkarmanıza olanak tanıyan yerleşik bir Arşiv Yardımcı Programı ile birlikte gelir.
1. Yerleşik Arşiv Yardımcı Programını Kullanma
Arşiv dosyasına çift tıklayın. Archive Utility otomatik olarak başlatıldığından fazladan komut gerekmez. Arşiv dosyasının adını değiştirirseniz, ortaya çıkan ayıklanan klasör, arşiv dosya adıyla aynı olacaktır.
2. Unarchiver'ı Kullanma
Mac App Store'dan kolayca indirilebilen ücretsiz bir arşiv uygulaması, macOS'taki yerel arşivleme aracından daha çok yönlüdür. Unarchiver, çok daha fazla arşiv dosyası türüyle de uyumludur. Bu sahip olmak için harika bir araçtır ve ücretsiz olduğu için yüklememek için gerçekten bir neden yoktur. Bunu yapmak için şu adımları izleyin:
- Unarchiver'ı açın.
- Menüden Dosya'ya tıklayın.
- Geçerli Klasöre Arşivden Çıkar, Masaüstüne Arşivden Çıkar veya Arşivden Çıkar seçeneklerinden birini seçin. Son seçenek, dosyalarınızı yerleştireceğiniz konumu belirlemenizi sağlar.
- Çıkarmak istediğiniz dosyayı seçin, ardından Arşivden Çıkar'a tıklayın.
- Çıkarılan dosya, orijinal arşivden sonra adlandırılan bir klasör olarak görünmelidir.
Chromebook'ta RAR Dosyaları Nasıl Çıkarılır
Chromebook oldukça sınırlı bir platformdur. Varsayılan olarak, uygulama Google tarafından onaylanmadıkça üzerine hiçbir ek program yüklenemez. Neyse ki, dosyaları çıkarmak isteyenler için, Chrome OS'nin varsayılan olarak arşiv desteği olduğundan, herhangi bir ek programa gerçekten ihtiyacınız yoktur. Chromebook'ta bir dosyayı ayıklamak için aşağıdaki adımları izleyin:
- Açmak istediğiniz RAR dosyasına çift tıklayın. Chrome OS, bu dosyayı harici bir sürücüymüş gibi bağlar. Bu normal. Soldaki menüden arşiv dosyasına tıklayın.
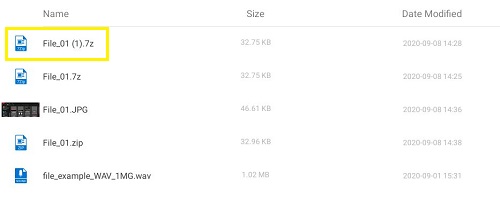
- Arşivdeki dosyaların listesi gösterilecektir. Ayıklamak istediğiniz dosyaları seçin. Kopyala'yı seçin.

- Tercih ettiğimiz hedef klasöre gidin. Sağ tıklayın ve Buraya Yapıştır'ı seçin.

- Takılı sürücü menüsünden kaldırmak için arşiv dosyasını çıkarın. Artık ihtiyacınız yoksa arşivi silebilirsiniz, aksi takdirde pencereyi kapatın.
Alternatif olarak, Chromebook'unuzda Google Play Store'u etkinleştirebilirsiniz. Ardından, arşiv dosyalarını çıkarmak için kullanabileceğiniz RAR arşiv araçları için mağazada arama yapabilirsiniz. Daha popüler olanlardan bazıları aşağıdaki Android Uygulamaları altında listelenecektir.
Bir Android Cihazda RAR Dosyaları Nasıl Çıkarılır
Android cihazlar, yapıları gereği mobil olduklarından, mobil plan veri sınırlarının tükenmesini önlemek için sıkıştırılmış dosyaların indirilmesi bir zorunluluk haline gelebilir. Android için, arşivleri açmak için gereken araçların çoğu Google Play Store'dan indirilebilir. Belirli cihaz modelleri, fabrika ayarlarına göre kendi arşivleme yazılımlarıyla gelebilir, ancak genellikle varsayılan olarak herhangi bir arşivleme yazılımı yoktur. Play Store'daki daha popüler uygulamalardan bazıları şunlardır:
1. RAR
Hepsi bir arada sıkıştırma programı, arşivleyici, çıkarıcı ve temel dosya gezgini olan RAR uygulaması, herhangi bir arşiv dosyası türünü kolayca açabilir. 5 üzerinden 4,4 yıldız veren 700.000'den fazla inceleme ile Android'deki en iyi arşivleme uygulamalarından biridir. Uygulamayı başlatmak, çıkarmak istediğiniz arşivi aramanıza izin veren bir dosya gezgini açar. Çıkarma seçenekleri üstteki menüdedir.
2. ZArchiver
600.000'den fazla kullanıcı tarafından oylanan 4,5 yıldızlı bir başka popüler uygulama olan bu basit arşivleme aracı, işini oldukça iyi yapıyor. Arşivlenmiş bir dosyayı çıkarmak için, onu uygulama içinde açın, ardından dosyaların açılmasını istediğiniz yeri seçin.
3. RS Dosya Yöneticisi
Önceki uygulamalardan farklı olarak, RS Dosya Yöneticisi, arşiv işlevine sahip tam özellikli bir dosya gezginidir. Bir çıkarma aracından daha fazlası olan bir uygulama indirmek istiyorsanız, bu tam size göre olabilir. RS Dosya yöneticisi içinden bir arşiv dosyasına dokunmak, onu istediğiniz konuma çıkarma seçeneği sunar.
Bir iPhone'da RAR Dosyaları Nasıl Çıkarılır
Android'den farklı olarak iPhone, varsayılan olarak bir arşivleyici ile birlikte gelir. Ne yazık ki, bu yalnızca yerel olarak Zip dosyalarını destekler. RAR dosyalarını veya 7Zip dosyalarını açmak için Apple App Store'dan üçüncü taraf yazılımları indirmeniz gerekir.
1. iZip
RAR, Zip ve 7Zip gibi arşivlenmiş dosyaları ayıklamak için en popüler uygulamalardan biri olan iZip, görevi oldukça iyi yerine getiren ücretsiz bir araçtır. iZip kullanarak bir RAR dosyasını açmak için şu adımları izleyin:
- iZIp Uygulamasını açın.
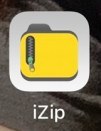
- Belge Tarayıcı'yı seçin.
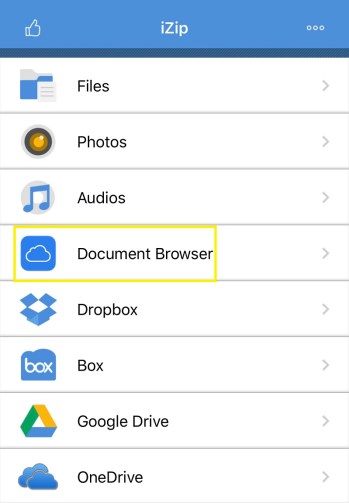
- Arşivlenmiş dosyanızı bulun ve üzerine dokunun.
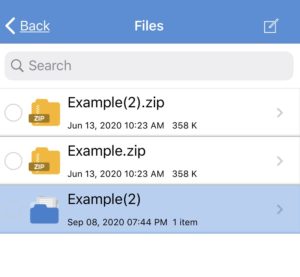
- Dosyayı açmanızı isteyen açılır pencerelerde EVET üzerine dokunun.
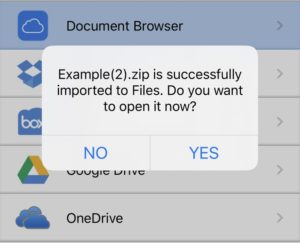
- Tüm dosyaları açmanız istendiğinde, Tamam'a dokunun.
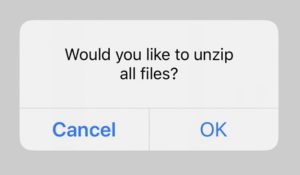
- Dosya, iZip'in Dosyalar klasörüne çıkarılacaktır. Sıkıştırılmamış dosyaları orada görebilirsiniz.
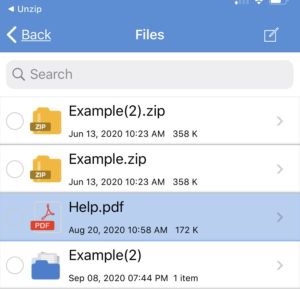
2. Sıkıştırılmış dosyayı açın
Diğer bir popüler arşivleyici uygulaması olan Unzip'in kullanımı kolaydır ve aşağıdakileri yaparak RAR dosyalarını çıkarabilir:
- iPhone'unuzda Dosyalar uygulamasını açın.
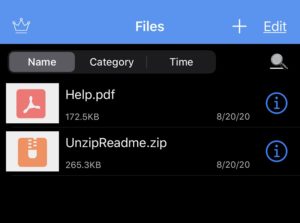
- Arşiv dosyanızı bulun, ardından bir menü görünene kadar dokunun ve basılı tutun. Paylaş'ı seçin.
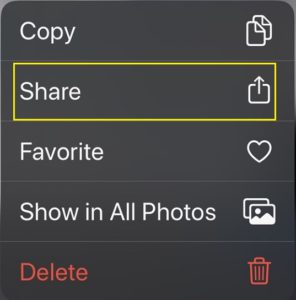
- Daha Fazla'yı görene kadar sağa kaydırın. Üç nokta simgesine dokunun.
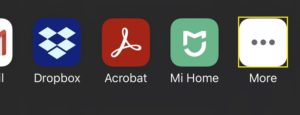
- Unzip'e dokunun.

- Unzip'i açın, ardından paylaştığınız dosyanın adına dokunun. Bu, RAR dosyasının adını taşıyan yeni bir klasör oluşturacaktır. Artık sıkıştırılmamış dosyalara buradan göz atabilirsiniz.
Ek SSS
Burada, RAR dosyalarının nasıl çıkarılacağı tartışıldığında sıklıkla ortaya çıkan birkaç sık sorulan soru bulunmaktadır.
1. Zip dosyaları yerine neden RAR dosyaları kullanılıyor?
Her iki sıkıştırma formatı da aynı işlevleri yerine getirse de, RAR dosyaları daha optimize edilmiştir.
RAR sıkıştırması, hem Zip hem de 7Zip'ten daha yoğundur, bu da daha küçük arşivlenmiş dosyalara neden olur. Daha küçük dosya boyutları için fark o kadar belirgin olmasa da, gigabaytlarca veriyi arşivlemeye çalıştığınızda, karşıtlık çok daha belirgindir.
2. RAR dosyaları tam olarak ne için kullanılır?
RAR dosyaları, esas olarak, dosyaların yüklenmesi veya indirilmesiyle tüketilen veri miktarını azaltmak için kullanılır. Veri planınıza bağlı olarak, bant genişliği yüksek olabilir ve bir dosyanın boyutunu en aza indirmek, veri kullanımını kontrol altında tutmanın iyi bir yoludur. Sürekli olarak dosya yüklüyor veya indiriyorsanız, bunları önceden arşivlemek büyük bir fark yaratabilir ve RAR formatı daha iyi sıkıştırma oranı sunar
Hala Çok Popüler Bir Dosya Formatı
Artık ücretsiz açık kaynaklı arşivleme işlevleri sunan daha yeni arşiv biçimleri olmasına rağmen, RAR uzantısı hala çok popüler. WinRAR programının sonsuz gibi görünen deneme sürümü ile birlikte daha iyi sıkıştırma oranı, bu onlarca yıllık formatın ömrünü uzatmak için uzun bir yol kat etti.
RAR dosyalarının nasıl çıkarılacağına dair başka yollar biliyor musunuz? Aşağıdaki yorum bölümünde düşüncelerinizi paylaşın.