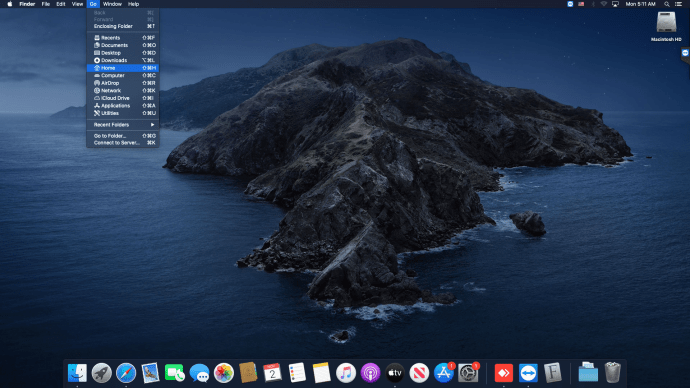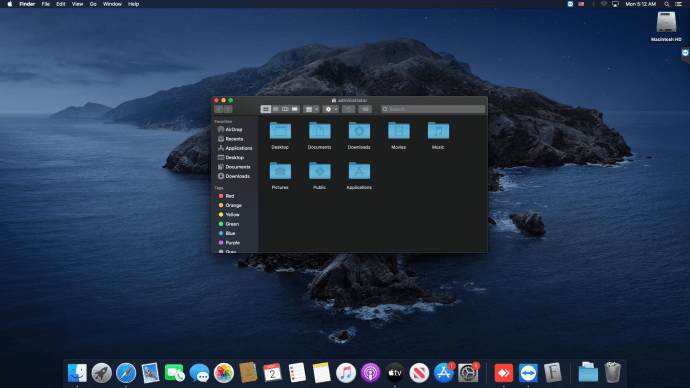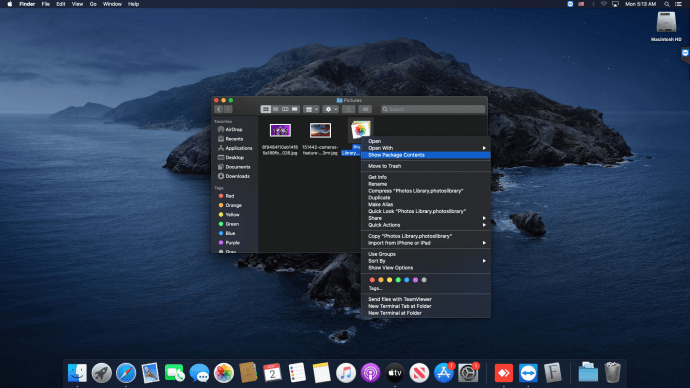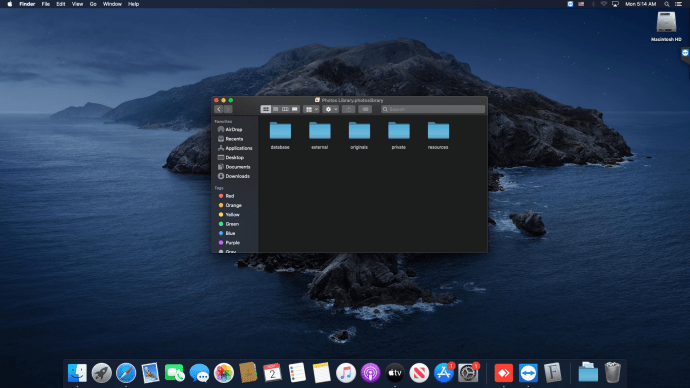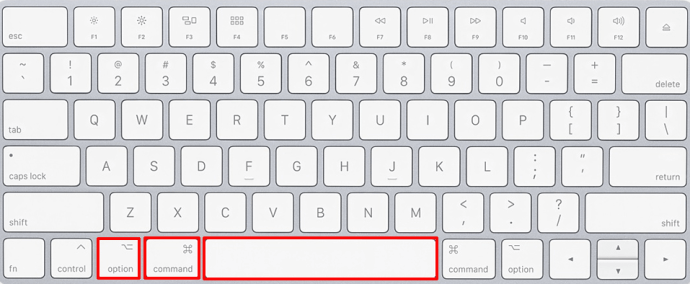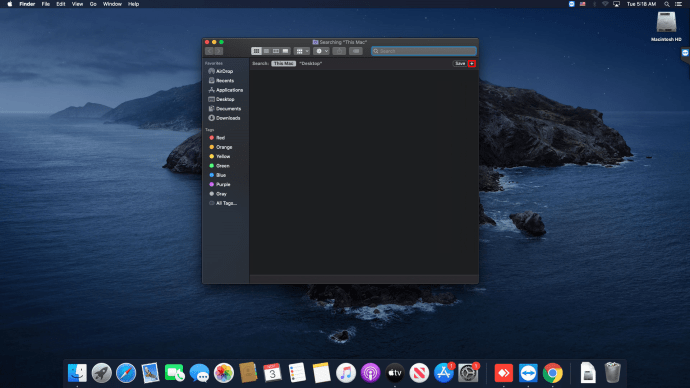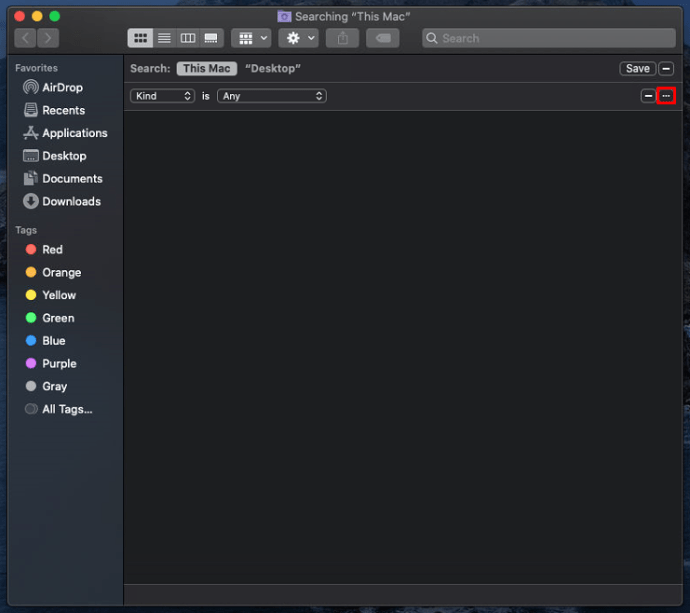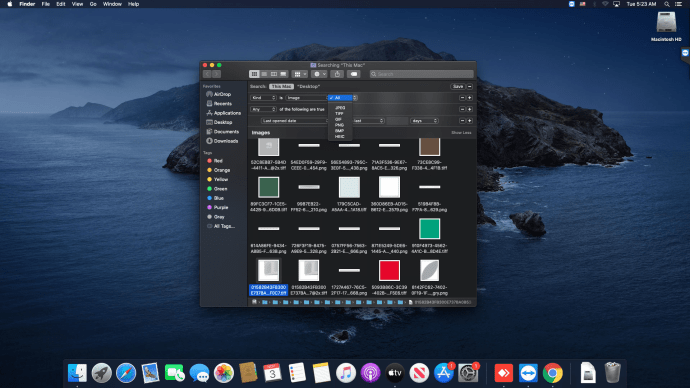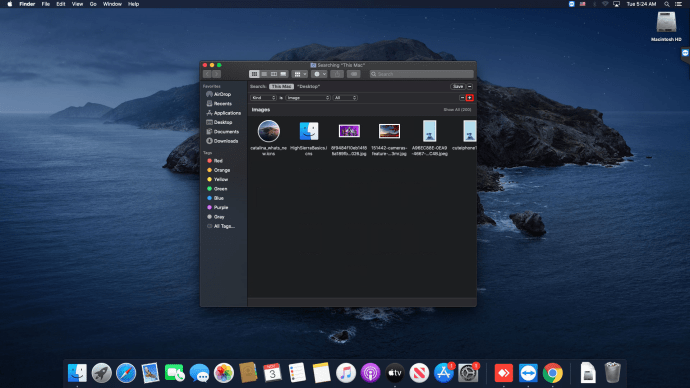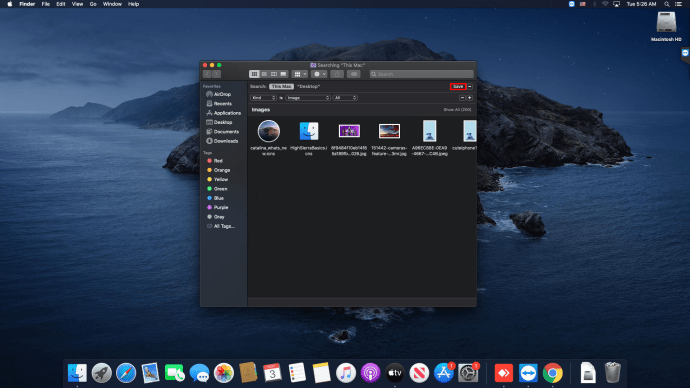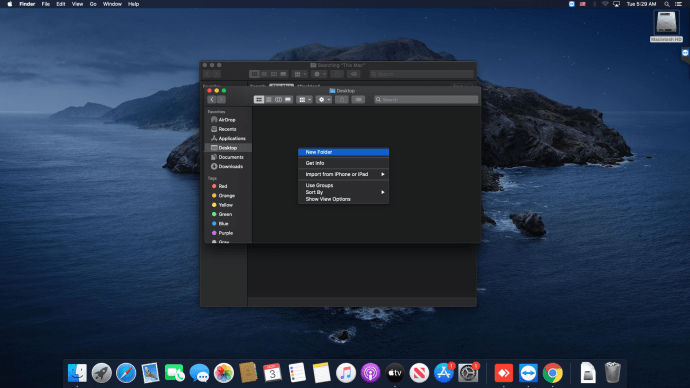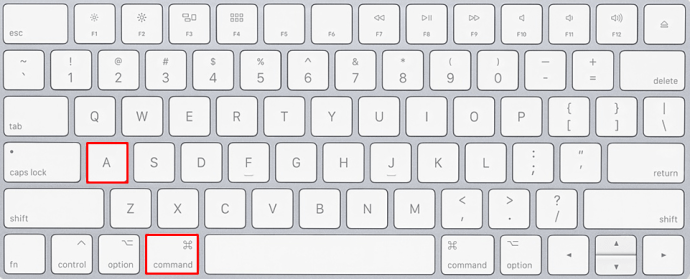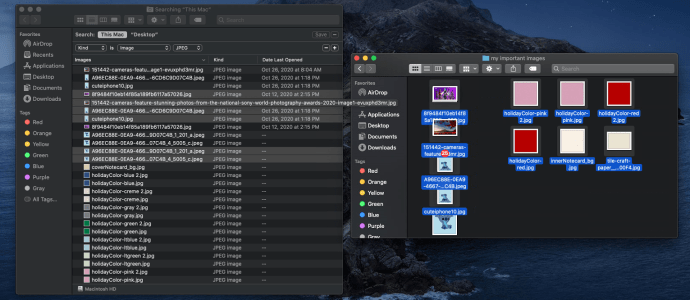Mac'inizdeki Tüm Resimleri Nasıl Bulunur?
Fotoğraflarınızı yönetmek ve görüntülemek söz konusu olduğunda iCloud ve Fotoğraflar uygulaması harika çalışsa da, Mac'inizde nerede depolandıklarını bulmak daha kafa karıştırıcı bir iştir. Fotoğraflarınızı kopyalamak veya düzenlemek istiyorsanız, önce onları sabit sürücünüzde bulmanız gerekir.
Bu makalede, tüm resimlerinizi Mac'inizde nasıl bulacağınızı, nasıl saklandıklarını ve iCloud'dan indirdikten sonra onları nasıl bulacağınızı göstereceğiz.
Resimlerinizi Nasıl Bulunur?
Daha önce de belirtildiği gibi, Fotoğraflar uygulamasını kullanarak fotoğraflarınızı kolayca görüntüleyebilirsiniz. Ancak, gerçek dosyaları görmek için Finder'da biraz daha derine inmeniz gerekecek. Resim dosyalarınızı bulmak için şu adımları izleyin:
- Finder'ı açın, ardından Ana Sayfa'ya gidin.
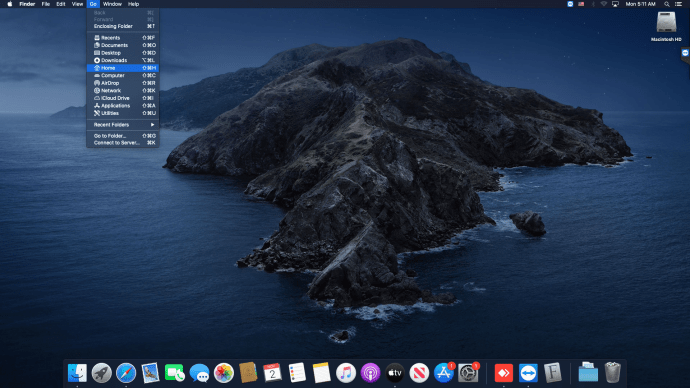
- Resimler klasörünü bulun ve açın.
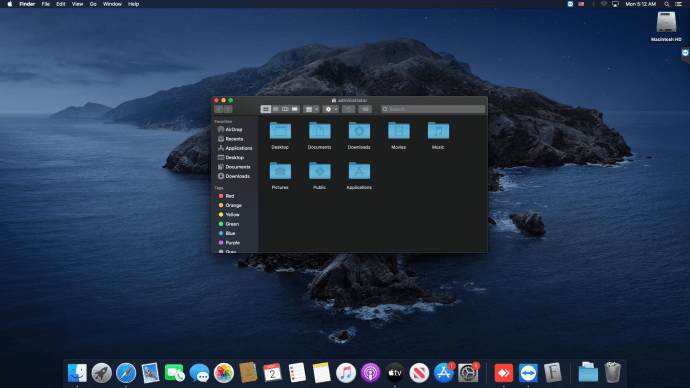
- Fotoğraflar Library.photoslibrary'yi bulun, üzerine sağ tıklayın ve Paket İçeriğini Göster seçeneğini seçin.
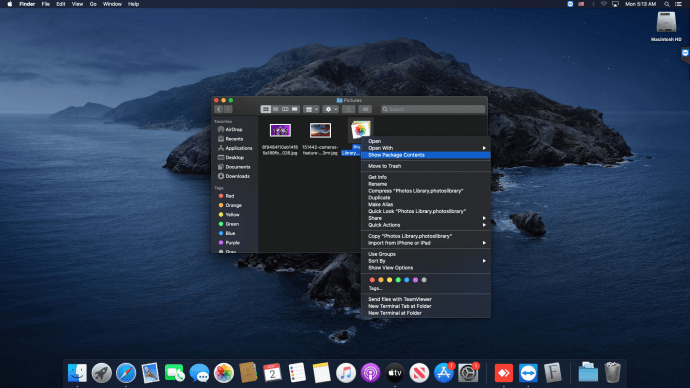
- Master'ın klasörünü açın.
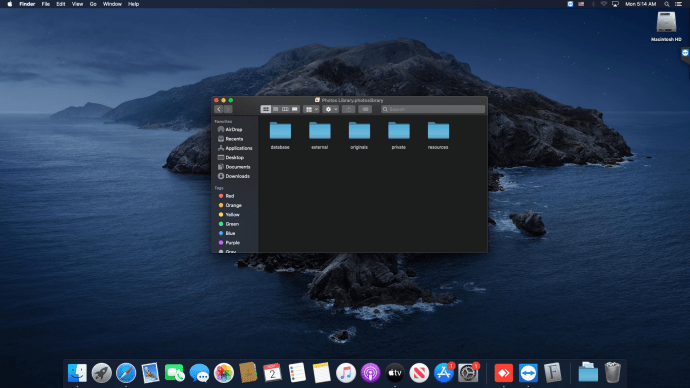
Bu yöntemi kullanarak, tüm fotoğraf dosyalarınızı görebilir ve istediğiniz şekilde değiştirebilirsiniz; fotoğrafları düzenleyebilir, kopyalayabilir, taşıyabilir veya silebilirsiniz. Resim dosyalarında yaptığınız herhangi bir değişikliğin, fotoğrafların Fotoğraflar uygulamasında nasıl gösterildiğini yansıtacağını unutmayın.
Alternatif Yöntem
Fotoğraflarınızı bulmanın başka bir yolu da Spotlight kullanmaktır. Bu yöntemin avantajı, türe göre görüntü araması yapabilmenizdir. İşte bunu nasıl yapacağınız:
- Command+boşluk çubuğuna basarak Finder Spotlight'ı başlatın
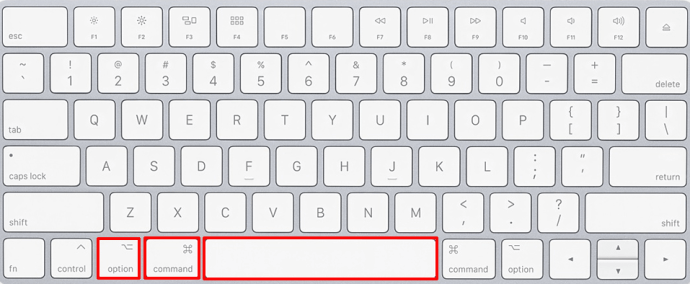
- Sağ üst köşedeki Artı düğmesini tıklayın.
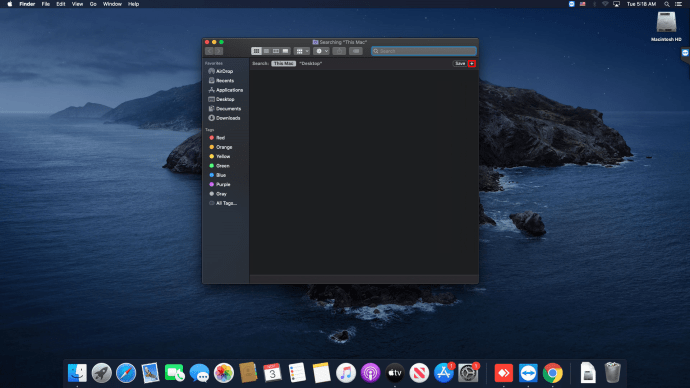
- Seçeneği basılı tutun ve Artı düğmesinin üç noktaya dönüştüğünü göreceksiniz. Arama kriterlerini eklemek için üzerine tıklayın.
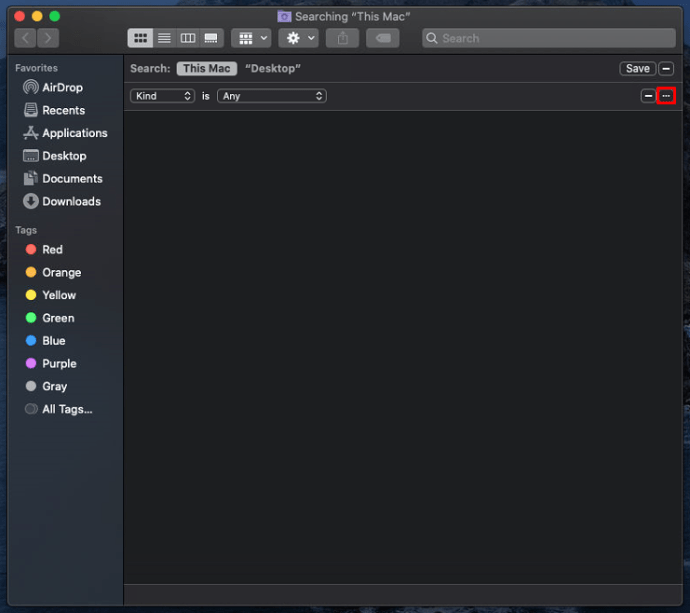
- Herhangi biri adlı bir menü göreceksiniz. Ondan, Tür, Görüntü ve JPEG veya PNG gibi bir resim biçimi seçin.
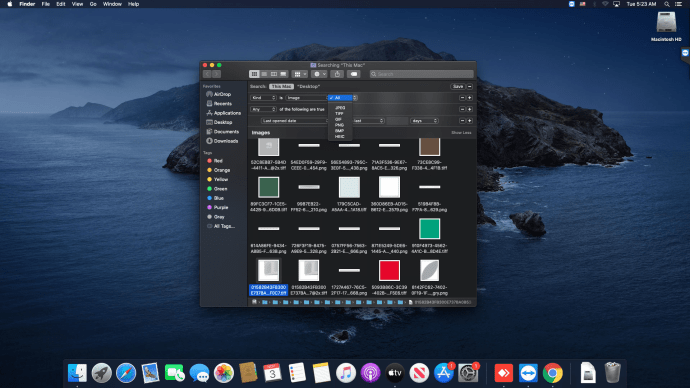
- Bu satırın sonunda Artı düğmesini tıklayın ve başka bir ölçüt grubu ekleyin. Tür ve Görüntü seçeneklerini koruyun, ancak biçimi değiştirin. Bunu, aklınıza gelen her resim formatı veya Mac'inizde depolananlar için yapın.
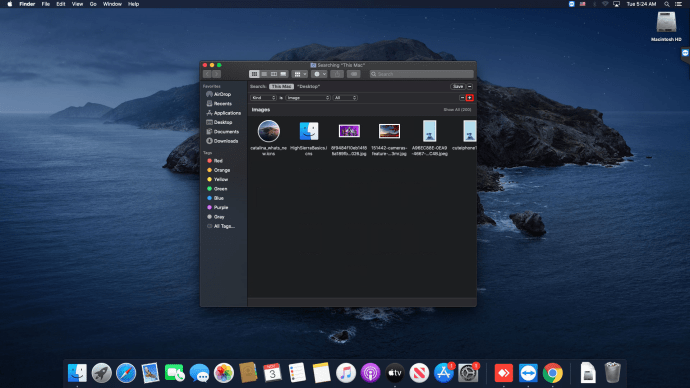
- Gelecekteki aramalar için ölçütleri kaydetmek için sağ üst köşedeki Kaydet'e tıklayın. Her zaman ne için olduğunu bilebilmek için adını vermeyi unutmayın - Resim Arama veya benzeri bir ad seçin. Kaydet'i seçtikten sonra, kriterler ekranınızdan kaybolacak ve sadece yeni oluşturduğunuz Akıllı Klasörü göreceksiniz. Ancak, dişli simgesini tıklayıp Arama Ölçütlerini Göster'i seçerek ölçüt penceresini yeniden açabilirsiniz.
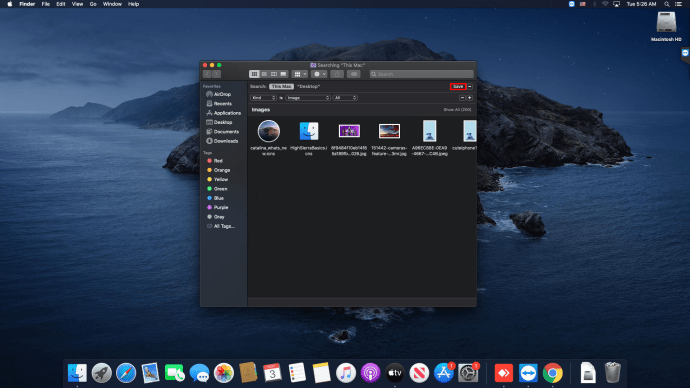
- Tüm fotoğraflarınızı veya yalnızca belirli bir türdeki fotoğrafları tek bir klasöre taşımak istiyorsanız, önce yeni klasörü oluşturup adlandırarak ayarlayın. Ardından, yeni bir pencerede açın.
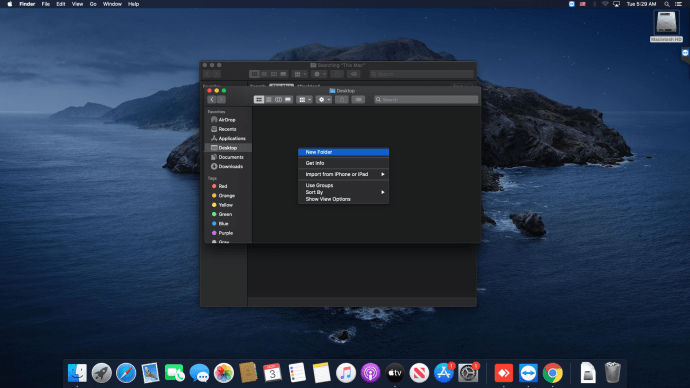
- Arama sonuçlarınıza gidin ve Command+A'ya basarak veya Dosya menüsünden Tümünü Seç'e tıklayarak tüm resim dosyalarını seçin.
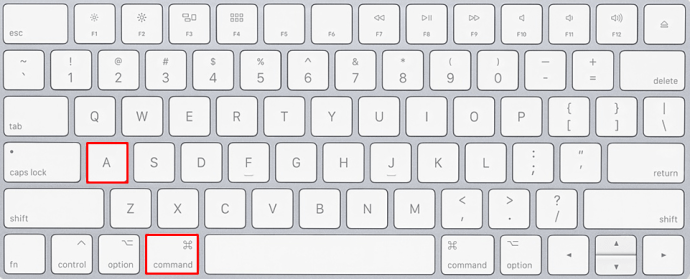
- Arama sonuçlarındaki fotoğraf dosyalarını yeni klasöre sürükleyin. Çok sayıda dosya varsa işlemin biraz zaman alabileceğini ve arama çok sayıda fotoğraf döndürürse sisteminizin yanıt vermeyebileceğini unutmayın. Bu nedenle, arama sonuçlarında çok fazla resim varsa, bunları birkaç grup halinde yeni klasöre kopyalamak daha iyi olabilir.
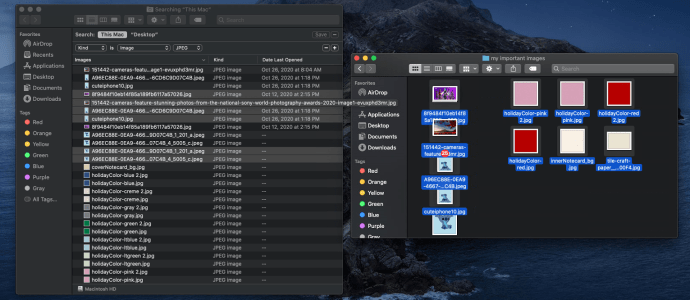
Yalnızca yardım dosyaları gibi diğer dosyalarla ilişkili grafikler olan görüntüleri kopyalamaktan kaçınmak istiyorsanız, bunları boyuta göre aramanın dışında tutabilirsiniz. Bunu yapmak için Akıllı Klasöre geri dönün, arama kriterlerini açın ve Dosya Boyutu, Şundan Büyüktür'ü seçin. Minimum boyutu kilobayt cinsinden girin ve arama, seçtiğinizden daha küçük sonuçlar döndürmez. Minimum boyutla ilgili en güvenli tahmin 3KB-100KB arasındadır – bu boyuttaki resimler büyük olasılıkla sizin fotoğraflarınız değildir. Bu işlem için fotoğraf dosyalarının ortalama boyutunu bilmek faydalı olacaktır. Genellikle fotoğraflar 0,5 MB'den küçük olmaz ve bu bile çoğunlukla üç veya daha az megapiksele sahip kameralardan alınır.
Bu yönteme başka bir alternatif, Mac'te dosya ve fotoğrafları aramak ve düzenlemek için uzmanlaşmış üçüncü taraf uygulamaları kullanmaktır. Bu yazılım, hepsinin tek bir yerde olduğundan emin olmak için fotoğraflarınızı Fotoğraflar uygulamasının dışında kopyalamanıza, taşımanıza, görüntülemenize ve düzenlemenize yardımcı olabilir.
Kaç Fotoğrafınız Olduğunu Öğrenin
Sahip olduğunuz fotoğraf sayısını tam olarak öğrenmek istiyorsanız, bu sorunun yanıtı Fotoğraflar uygulamasında bulunur. Tek yapmanız gereken uygulamayı açmak, yeni fotoğrafları yüklemesi veya dizine eklemesi gerekip gerekmediğini beklemek ve Fotoğraflar görünümünü açmak. Ardından, Kitaplıkta bulunan tüm öğelerin listesini görmek için aşağı kaydırın. Fotoğrafların, videoların ve diğer dosyaların tam sayısını göreceksiniz.
Dosyaları sabit sürücünüzde görünür bir konuma taşımak için Fotoğraflar uygulamasını da kullanabilirsiniz. Bunu yapmak için, istediğiniz fotoğrafı seçin ve masaüstünüze aktarın. Fotoğrafları dışa aktarmak için sürükle ve bırak işlevini de kullanabilirsiniz ve dosyalar doğrudan bir fotoğraf düzenleyiciye bile bırakılabilir.
Olağan Fotoğraf Klasörleri Nelerdir?
Tüm fotoğraflarınız Photos Library.photoslibrary'de saklanacaktır. Dosyaları görüntülemek için her zaman sağ tıklama ile açmanız gerekeceğini unutmayın - üzerine çift tıklamak Fotoğraflar uygulamasını açacaktır. Bu konumdaki alt klasörlerin Mac OS sürümünüze göre farklı şekilde adlandırılabileceğini unutmayın, ancak adları ne olursa olsun, tüm resimleriniz orada olmalıdır.
Her fotoğrafın kaynak klasörünü bulmanın bir yolu vardır, ancak fotoğraflarınızı manuel olarak yönetiyorsanız bu daha kolay olacaktır. Fotoğraflarınızın kopyalarını Fotoğraflar uygulamasına aktardıysanız, yukarıda açıkladığımız biraz karmaşık süreç geçerli olacaktır. Karışıklığı önlemek için, her iki yöntemin de Fotoğraflar uygulamasını içerdiğine dikkat edin - tek fark, görüntülerin içine kopyalanıp kopyalanmamasıdır.
Fotoğrafları Finder'da Gösterme
İhtiyacınız olan resmi Fotoğraflar uygulamasında bulduğunuzda, resme sağ tıklayıp Finder'da Referans Verilen Dosyayı Göster'i seçebilirsiniz. Aynı şey Dosya menüsünden bu seçeneği seçerek de yapılabilir. Daha eski Mac OS sürümlerinde, bu seçeneğe Finder'da Göster deniyordu, ancak adın anlamı her iki şekilde de oldukça açık. Seçeneğe tıkladığınızda, görüntünün seçileceği Finder penceresine yönlendirileceksiniz. Buradan, görüntüyü başka bir klasöre kolayca kopyalayabilir veya taşıyabilir ya da görüntü düzenleme yazılımıyla düzenleyebilirsiniz.
Kayıp Fotoğraflar Nasıl Bulunur ve Geri Yüklenir
Belirli bir fotoğrafı bulamamış olabilirsiniz veya bir albümün bulunduğu tüm klasör kaybolmuş olabilir mi? Her yöntemi denemenize rağmen istediğiniz fotoğrafları bulamıyorsanız, yanlışlıkla onları silmiş olabilirsiniz.
Ancak, bu hikayenin sonu değil. Fotoğraflar da dahil olmak üzere silinen dosya ve klasörler kurtarılabilir. Bunu yapmak için üçüncü taraf veri kurtarma yazılımına ihtiyacınız olacak. Bu tür bir yazılım, tüm sabit sürücüyü tarar ve verilerin üzerine başka bir şey yazılmadığı sürece silinen dosyaları bile bulabilir. Bazı fotoğrafları veya hatta tüm bir resim klasörünü kaybettiyseniz, silme işleminden bu yana herhangi bir değişiklik yapmadıysanız büyük olasılıkla yine de kurtarılabilirler.
Bir veri kurtarma uygulaması aracılığıyla kaybolan dosyaları kurtarmak için bir tane seçip indirmeniz gerekir. Bu türdeki uygulamaların çoğu aynı şekilde çalışır, ancak kullanıcı incelemeleri bir seçim yaparken yardımcı olabilir. Uygulamayı başlattığınızda, hangi bölümün taranacağını seçmeniz gerekir. Ardından, çoğu uygulamada Hızlı veya Derin tarama gibi çeşitli tarama seçenekleri bulunur. Daha hafif bir taramadan sonra ilgili sonuç yoksa, daha kapsamlı seçenekleri denemek en iyisi olacaktır.
Veri kurtarma yazılımı muhtemelen taranacak dosya türünü seçmenize de izin verecektir - böyle bir seçenek varsa, Resimler veya Fotoğraflar'ı seçin. Tarama tamamlandığında, sonuçları görebilir ve hatta muhtemelen dosyaları önizleyebilirsiniz. Sonuçlar arasında kaybolan fotoğrafları bulursanız, onları geri yükleme seçeneğini seçin, görüntüleri kaydetmek istediğiniz klasörü seçin, hepsi bu. Kaybolan fotoğraflarınız geri yüklenecek ve kullanıma hazır hale getirilecektir.
Resmi Alma
Mac sistemlerinin görüntülerle uğraşma şekli, özellikle görüntü organizasyonu için iCloud ve Fotoğraflar uygulamasına bağımlıysanız, zaman zaman biraz kafa karıştırıcı olabilir. Aslında, hevesli kullanıcılar için bu araçlar çok kullanışlı olabilir ve fotoğrafları manuel yönetime göre çok daha verimli bir şekilde düzenleyebilir. Ancak, bu kullanıcılar bile arada bir fotoğraf dosyalarını kendi başlarına halletmek isterler ve işte o zaman komplikasyonlar ortaya çıkar.
Artık Mac'inizdeki tüm resimleri nasıl bulacağınızı ve bunların nerede saklandığını öğrendiğinize göre, tüm fotoğraflarınızın daha kolay erişilebilir olacağından oldukça eminiz. Tavsiyemize uyarsanız ve fotoğraflarınızı keşfetmek ve kopyalamak için tüm yöntemleri hatırlarsanız, kitaplığınızı tam istediğiniz gibi düzenleyebilirsiniz.
Mac'te resimlerinizi bulmakta sorun yaşadınız mı? Konumlarını nasıl keşfettiniz? Aşağıdaki yorum bölümünde bize bildirin.