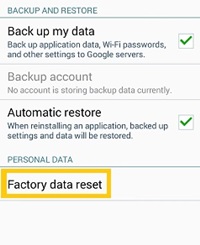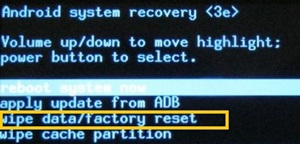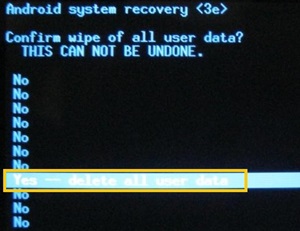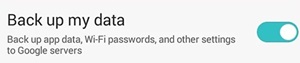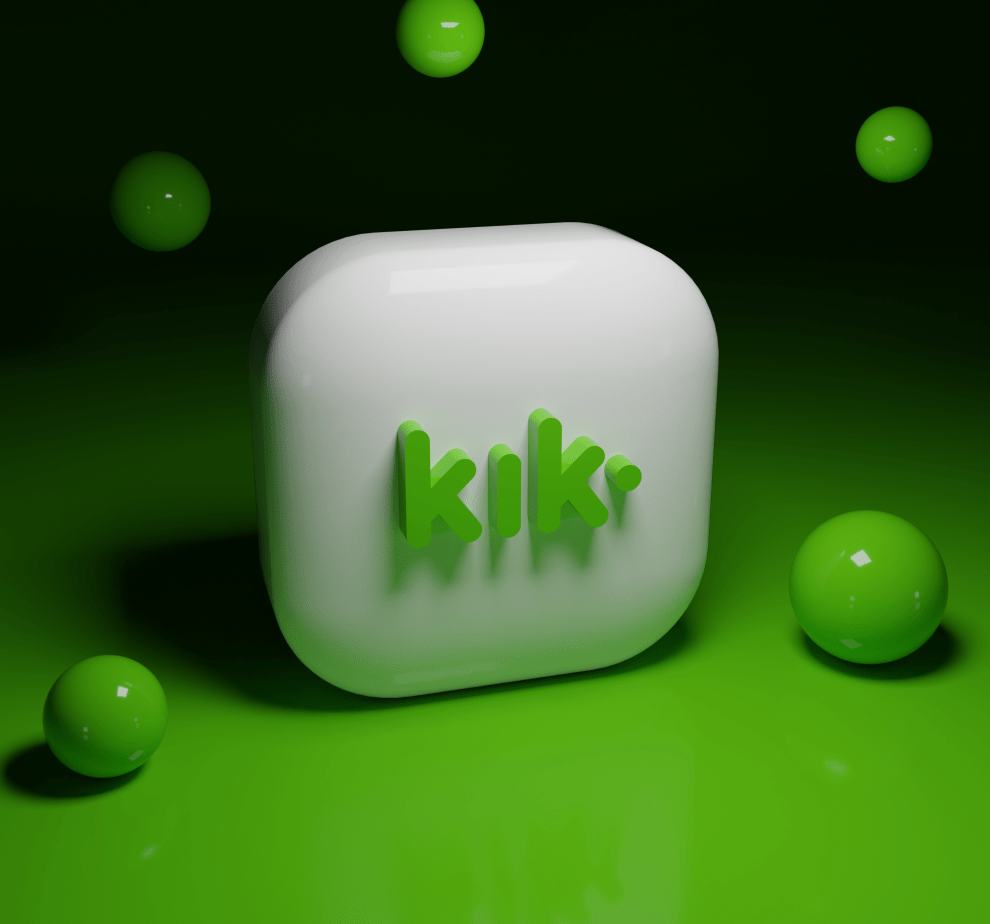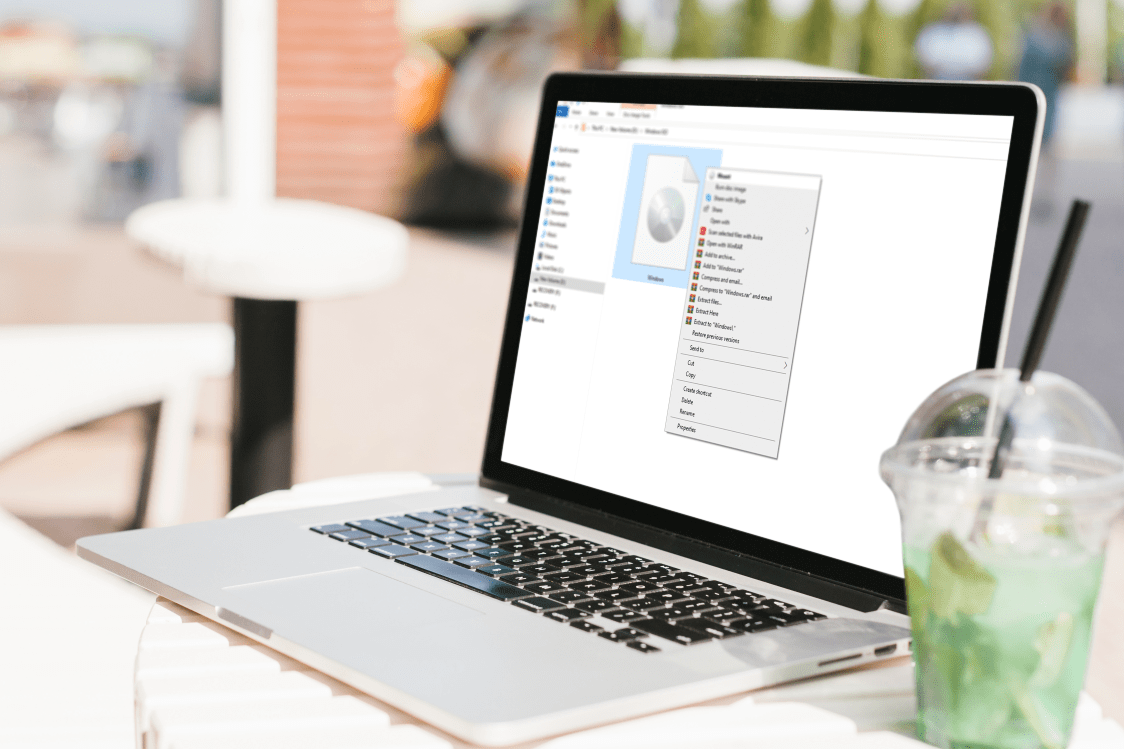Android Tabletinizi Fabrika Ayarlarına Sıfırlama
Fabrika ayarlarına sıfırlama, cihazınızın varsayılan verilerini ve seçeneklerini geri yükler ve işlemdeki diğer tüm verileri siler.

Cihazınızı başka bir şekilde çalıştıramazsanız, bu yöntem genellikle son çare olarak kullanılır. Cihaz bir sistem arızası, son güncelleme arızaları veya garip davranmaya başlarsa genellikle gereklidir.
Bu makalede, Android tabletinizi yeniden başlatmak için iki farklı yöntem öğreneceksiniz.
Tablet Ayarlarını Kullanarak Fabrika Ayarlarına Sıfırlama
Her Android cihazında "Ayarlar" uygulamasında "Fabrika ayarlarına sıfırlama" seçeneği bulunmalıdır. Tabletiniz düzgün çalışıyorsa, seçeneğe manuel olarak gidebilmelisiniz.
Tüm Android tabletler aynı değildir. Ancak genellikle şu talimatları izlemelisiniz:
- 'Menü' düğmesine dokunun.
- Tabletinizin ana ekranından "Ayarlar" uygulamasını bulun ve seçin.
- "Kişisel" bölümüne gidin.
- "Yedekle ve Sıfırla"yı seçin.
- "Fabrika verilerine sıfırla"ya dokunun.
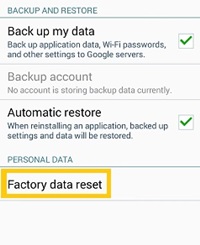
- İstenirse komutunuzu onaylayın.
Her şeyi doğru yaptıysanız, tablet yeniden başlamalı ve silme işlemine başlamalıdır. Sistemin bitmesini bekleyin. Veri silme işlemi bittiğinde, otomatik olarak yeniden başlatılacaktır.
Tüm Android sürümlerinin aynı arayüze sahip olmadığını unutmayın. Bazen yukarıda belirtilen adımlar birbirinden biraz farklı olabilir.
Örneğin, 'Kişisel' bölümü yerine fabrika ayarlarına sıfırlama, 'Gizlilik' bölümünde ve hatta bazen 'Depolama' menüsünde listelenebilir. Bu nedenle, olası tüm seçenekleri iki kez kontrol edin. 'Fabrika ayarlarına sıfırlama' varsayılan olarak orada olmalıdır.
Kurtarma Modundan Fabrika Ayarlarına Sıfırlama
Bazı durumlarda Android tabletiniz 'Ayarlar' menünüze erişemeyeceğiniz şekilde arızalanabilir. Ekran donabilir, sistem yanıt vermeyebilir veya herhangi bir uygulamayı açmak yavaşlayabilir. Öyleyse, fabrika ayarlarına sıfırlama yapmadan önce kurtarma moduna erişmeniz gerekir.
Kurtarma moduna girmek için belirlenen kısayol tuşlarını basılı tutmanız gerekir. Ancak, tüm Android cihazlar aynı işlemi izlemez.
Farklı Android Tabletlerden Kurtarma Moduna Nasıl Erişilir
Android tabletinizin üreticisine bağlı olarak kurtarma moduna girmek için farklı adımları izlemeniz gerekir. Bunlar bazı olasılıklar:
- Samsung tablet: Sesi Aç + Ana Ekran + Güç Düğmesine basın
- LG: Sesi Kısma + Güç Düğmesine basın. Logo göründükten sonra Sesi Kısma düğmesini basılı tutun ancak Güç düğmesini bırakın. Sonra tekrar basın.
- Motorola Moto Z/Droid: Sesi Kısma + Güç tuşlarına basın. Sesi Kısma düğmesini basılı tutmaya devam edin, ancak Güç düğmesini bırakın/
- HTC: Sesi Kısma + Güç tuşlarına basın ve ekran değiştikten sonra Sesi Kısmayı basılı tutarken güç düğmesini bırakın.
- Google Nexus / Pixel, Sony Xperia, Asus Transformer: Sesi Kısma + Güç Tutma
Telefonunuz listede yoksa, kurtarma moduna erişmek için gerekli adımları muhtemelen kolayca bulacaksınız. Cihazınızı çevrimiçi olarak aramanız yeterlidir.
Tablet üreticileri bu moda erişimi bilerek karmaşık hale getiriyor. Bunun amacı, cihazdaki tüm verilerin yanlışlıkla silinmesi son derece kolay olacağından, bu moda herhangi bir kazara erişimi engellemektir.
Kurtarma Modunda Gezin
Tablet kurtarma moduna geçtiğinde, yukarıda kırmızı bir uyarı üçgeni ile sırt üstü yatan bir Android avatarının görüntüsünü göstermelidir. Bundan sonra, şu adımları izlemelisiniz:
- Sesi Aç ve Sesi Azalt tuşlarını kullanarak mevcut seçenekler arasında gezinin.
- 'Verileri sil/fabrika ayarlarına sıfırla' seçeneğine gidin ve Güç Düğmesine basın.
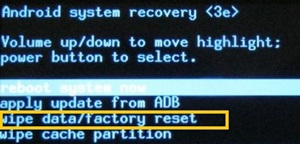
- 'Evet-tüm kullanıcı verilerini sil'i seçmek için Sesi Aç/Azalt tuşlarını kullanın ve Güç düğmesine tekrar basın.
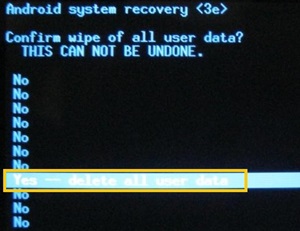
- Cihazın fabrika ayarlarına sıfırlamasını ve yeniden başlatmasını bekleyin.
Yedeklemeyi Unutmayın
"Fabrika ayarlarına sıfırlama" işlemi, cihazınızdaki verileri siler, bu nedenle yedeklemezseniz birçok değerli bilgiyi kaybedersiniz. Android'in tüm yeni sürümlerinde otomatik yedeklemeyi değiştirebilirsiniz.
- Ayarlara git.'
- 'Kişisel Ayarlar' bölümünden 'Yedekle ve Sıfırla' seçeneğini seçin.
- 'Verilerimi Yedekle'yi değiştirin.
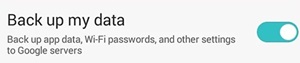
Bu, her şeyi otomatik olarak Google Drive hesabınıza depolayacaktır. Daha sonra fabrika ayarlarına sıfırlama yaptığınızda hesabınıza giriş yapabilir ve verileri tekrar telefonunuza alabilirsiniz.
Ayrıca, normal fabrika ayarlarına sıfırlama işlemi bir SD kartın içeriğini silmemelidir, ancak herhangi bir rahatsızlıktan kaçınmak için, devam etmeden önce kartı tabletten çıkarmak en iyisidir.
Her Zaman Sistem Değildir
Çoğu zaman fabrika ayarlarına sıfırlama, sisteminizi yenilemelidir. Bunu yaptığınızda, tabletiniz, en azından başlangıçta, ilk aldığınız zamanki gibi çalışmalıdır.
Ancak, bir süreliğine iyi çalışıyorsa ve tekrar yavaş veya garip davranmaya başlıyorsa, bu bir donanım sorunudur. Daha eski bir cihazınız varsa, son sistem ve uygulama güncellemeleri onu çok yavaşlatacaktır.
Öte yandan, cihazınızı yakın zamanda satın aldıysanız ve fabrika ayarlarına sıfırlama işleminden sonra hala iyi çalışmıyorsa, bu bir donanım sorunu olabilir. Sorunu daha fazla teşhis edebilmeleri için bir teknik onarım servisine götürmelisiniz.
Devam Etmeden Önce İki Kez Kontrol Edin
Fabrika ayarlarına sıfırlama, ihtiyacınız olan her şeyi yedeklediğinizi düşünseniz bile çok fazla veri kaybına neden olabilir. Bu nedenle, komutu onaylamadan önce, ihtiyacınız olan tüm verileri kaydedip kaydetmediğinizi iki kez kontrol edin.
Ayrıca, son uygulama ve sistem güncellemelerinin cihazınızı yavaşlattığını düşünüyorsanız, aynı soruna neden olacaklarından hepsini bir kerede indirmemelisiniz. Bunun yerine, daha iyi bir tablete geçene kadar yalnızca temel öğeleri almaya çalışın.
Dosyalarınızı nasıl yedeklersiniz? Bulut mu yoksa harici depolama mı kullanıyorsunuz? Fikrinizi aşağıdaki yorumlarda paylaşın.