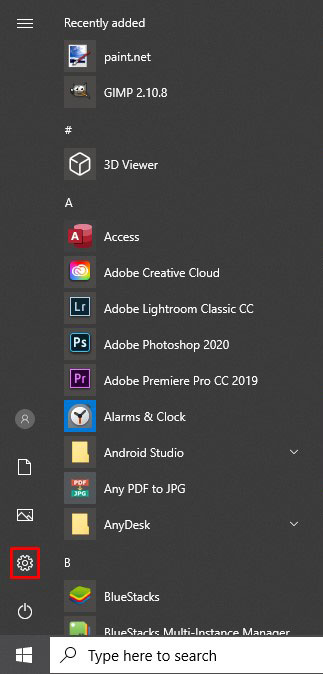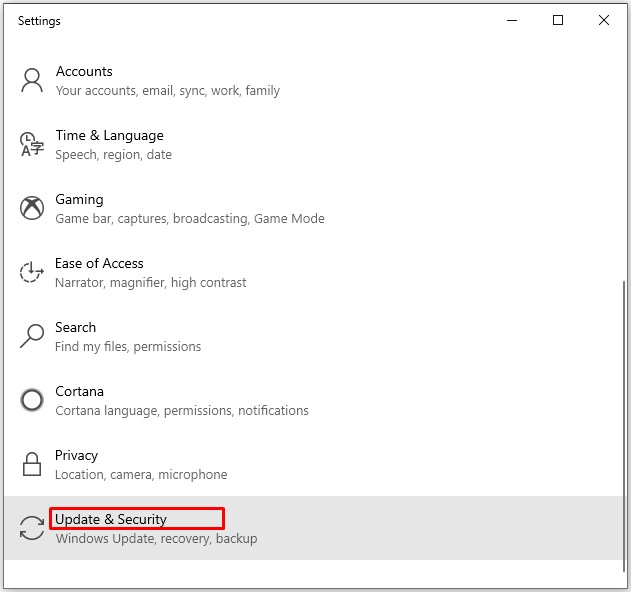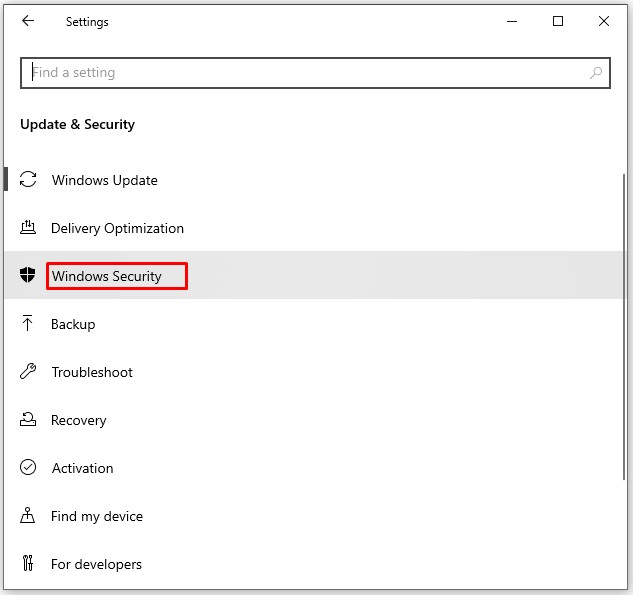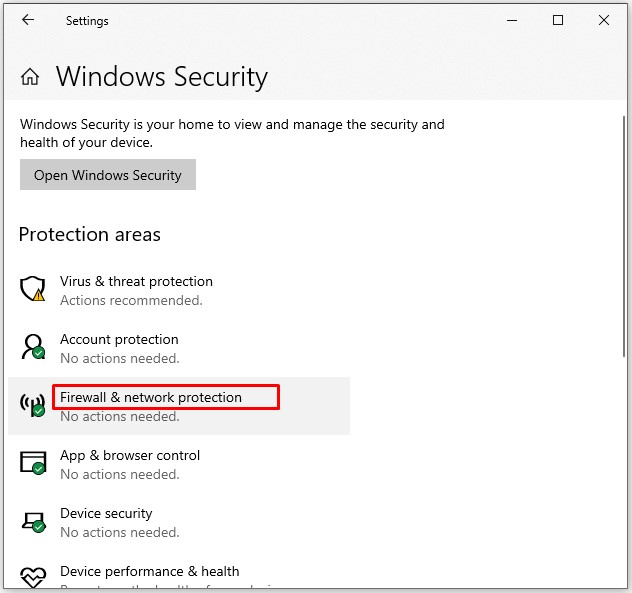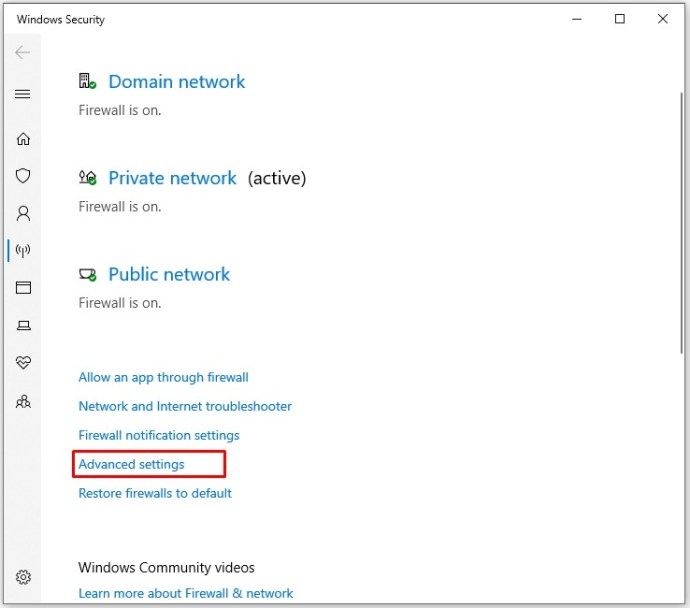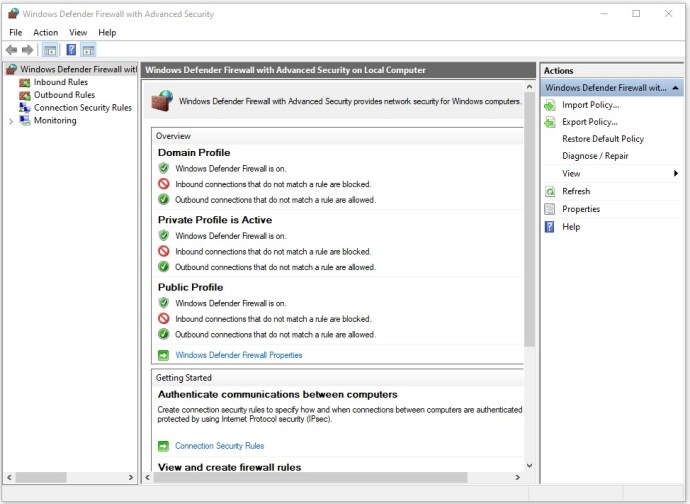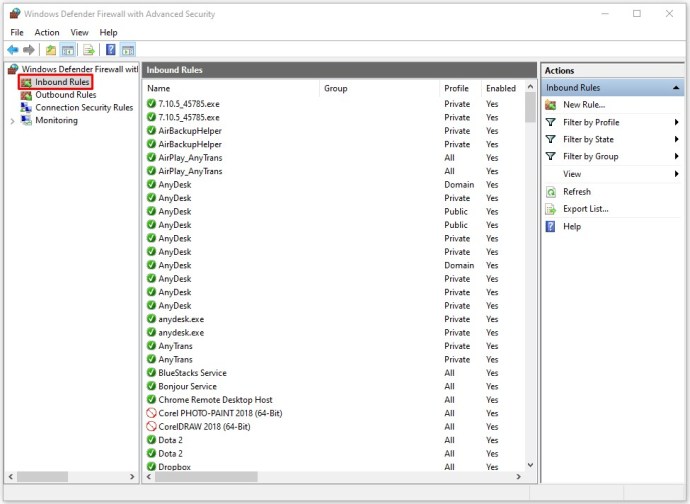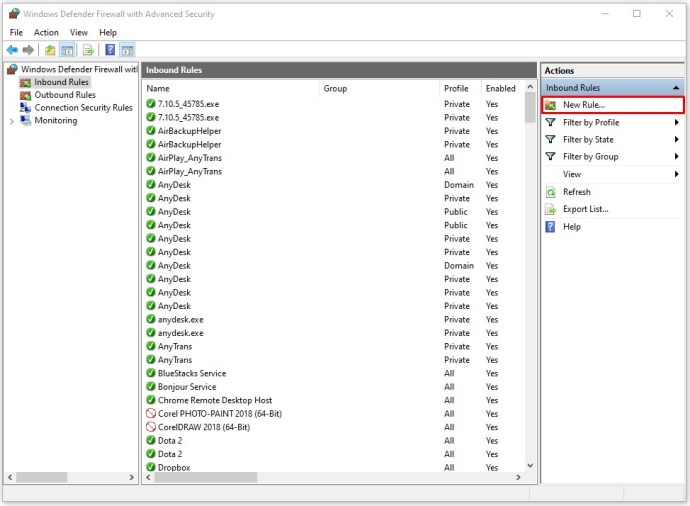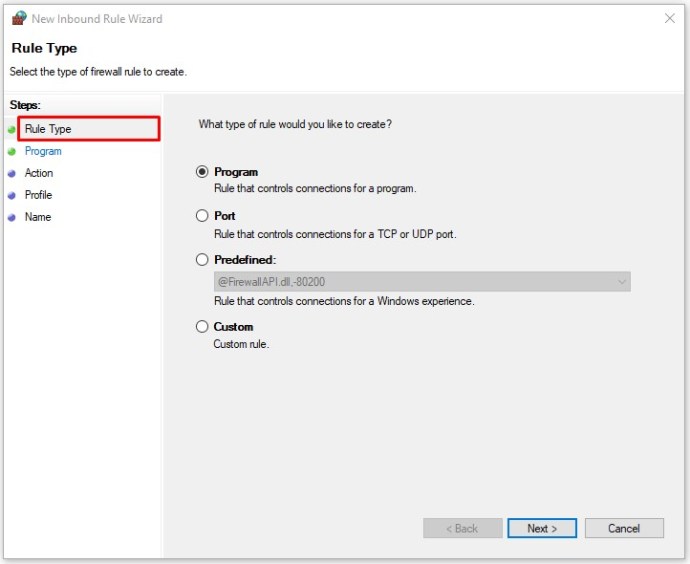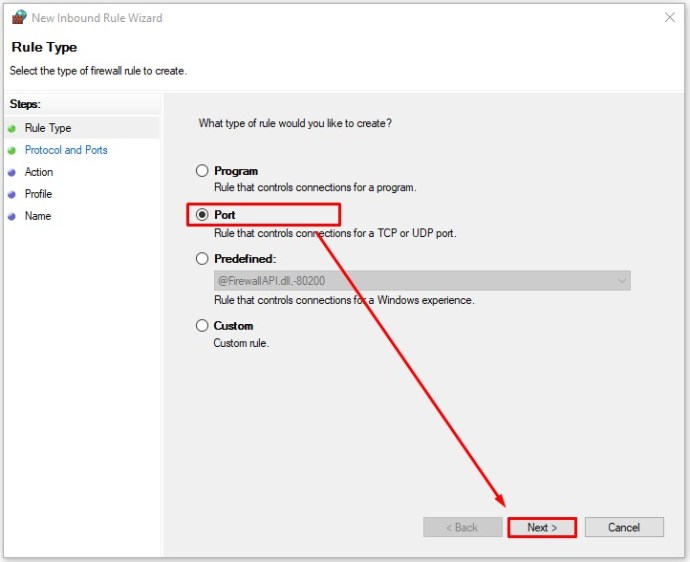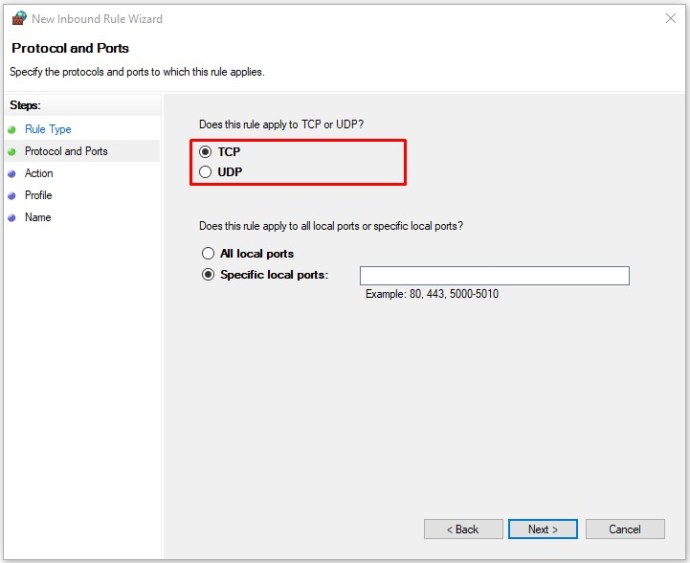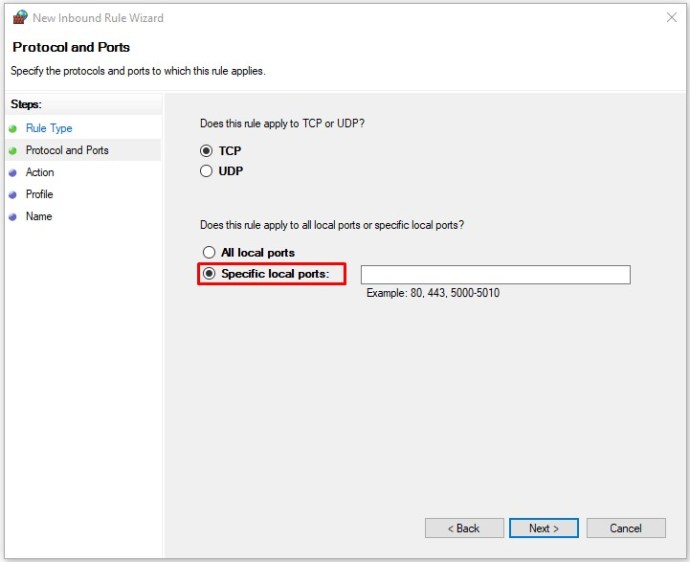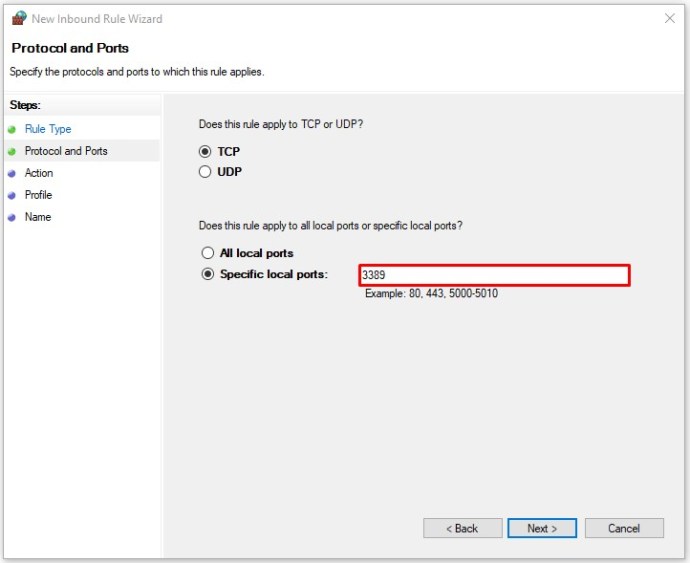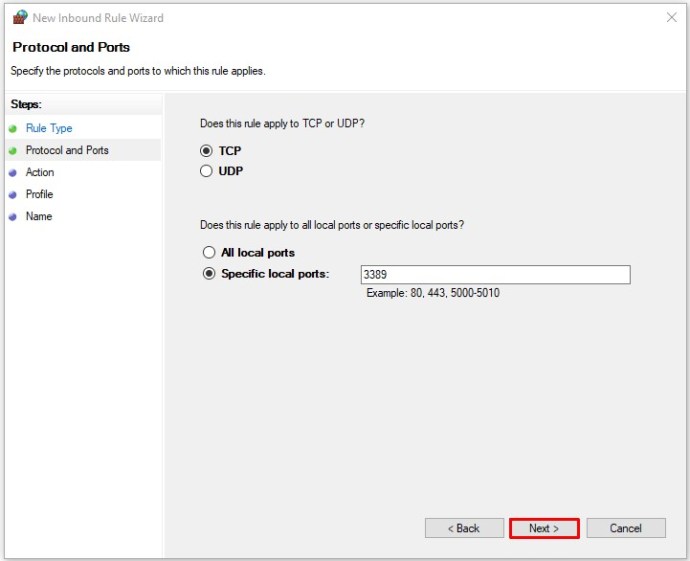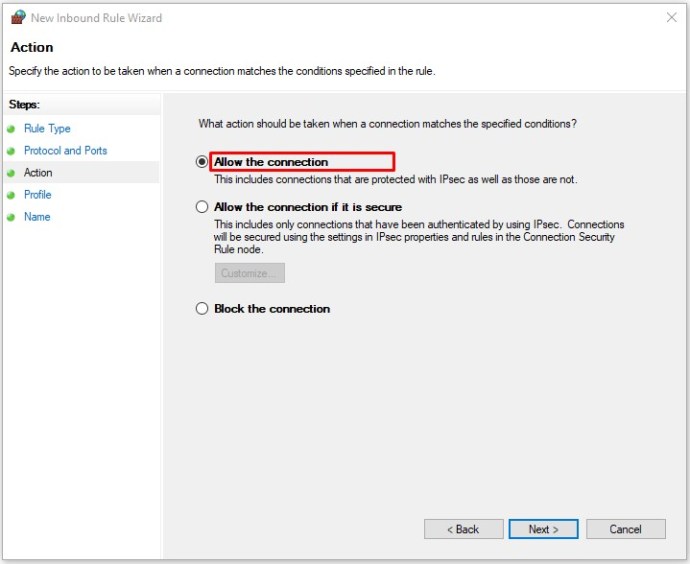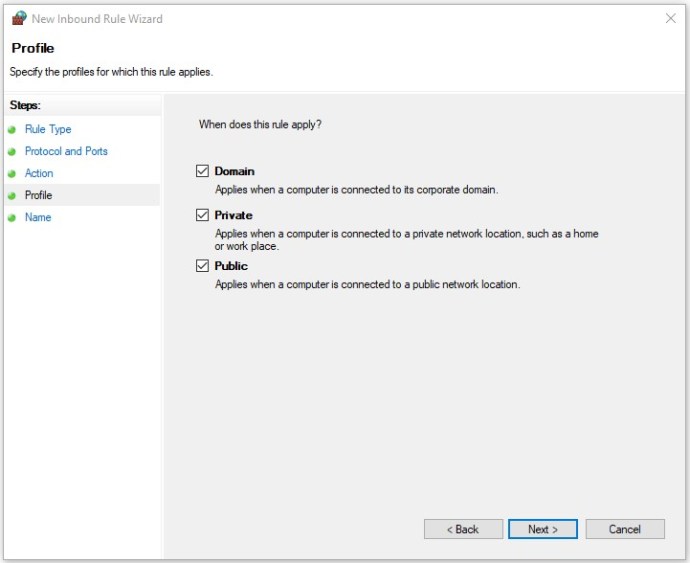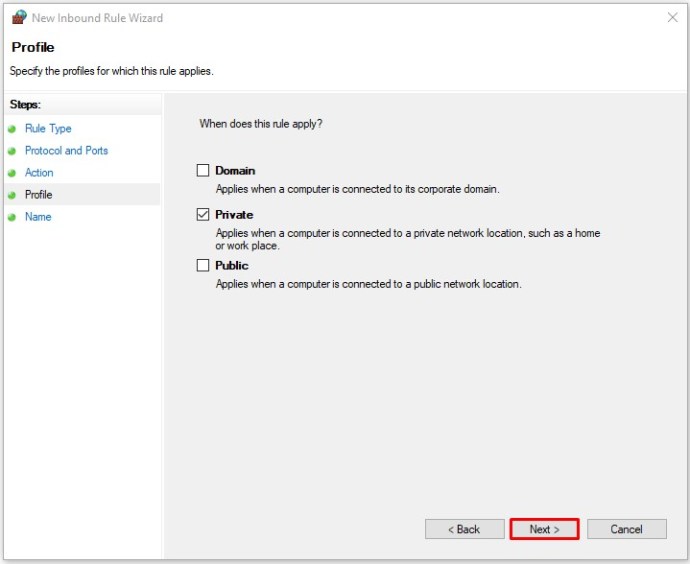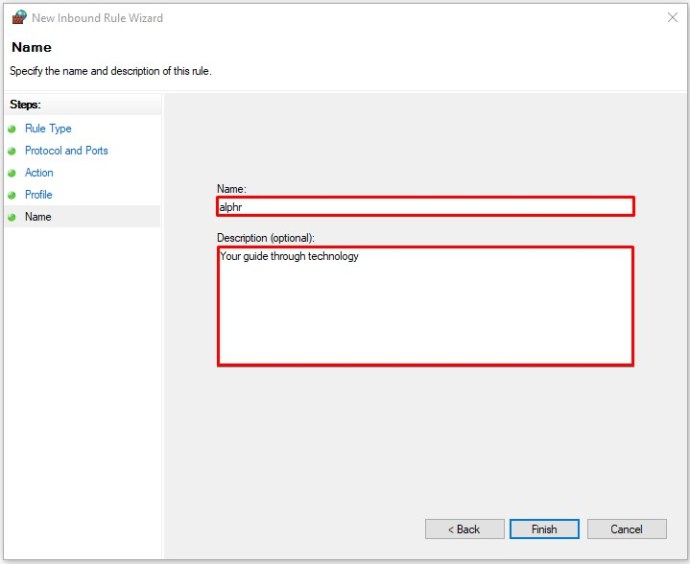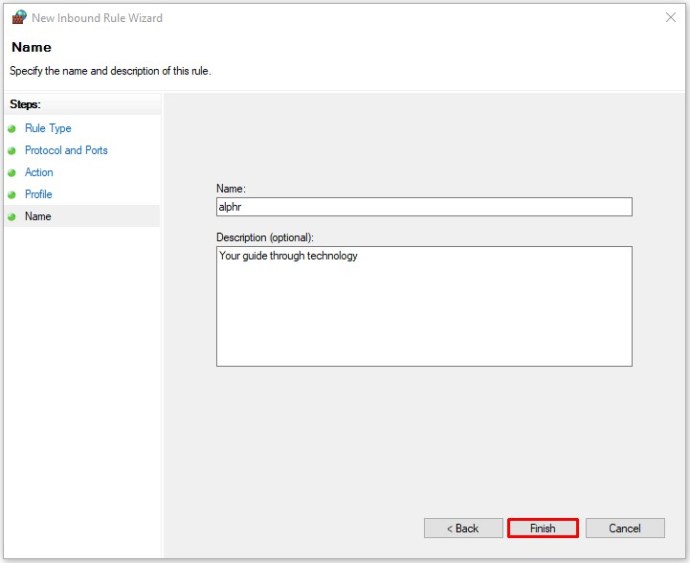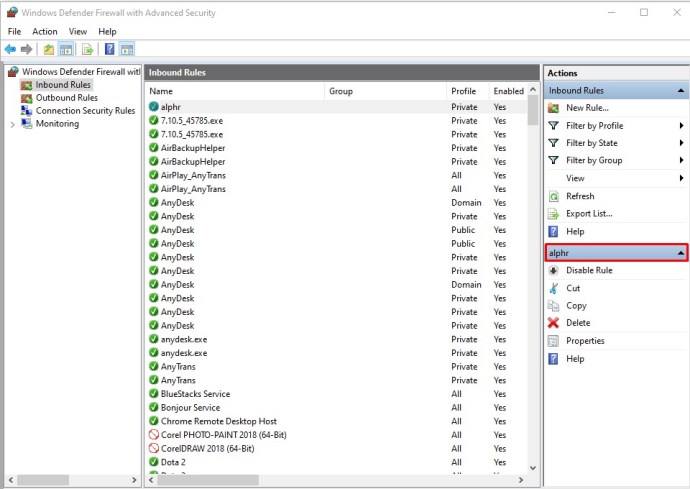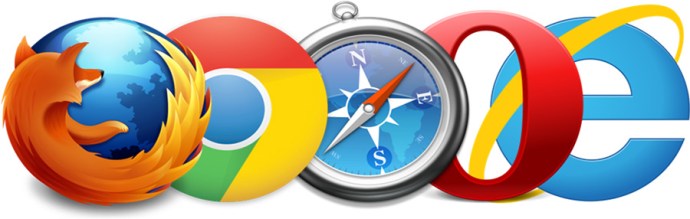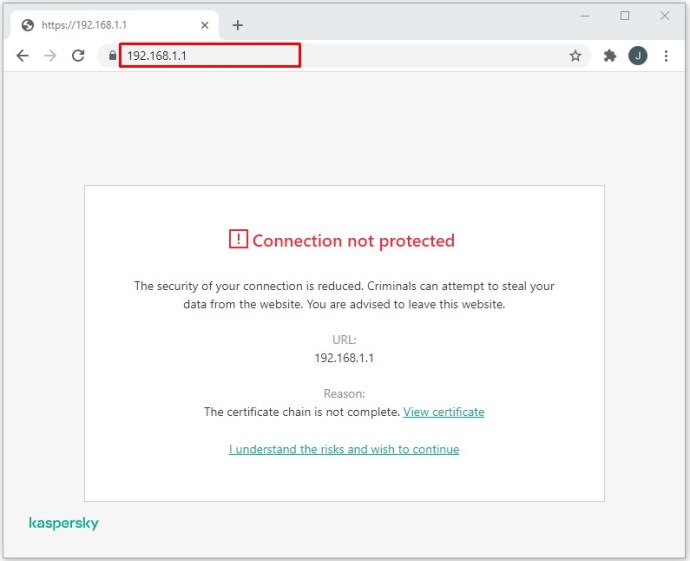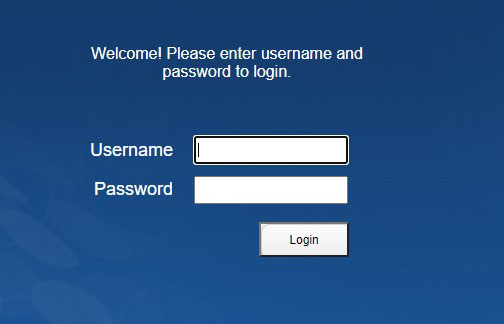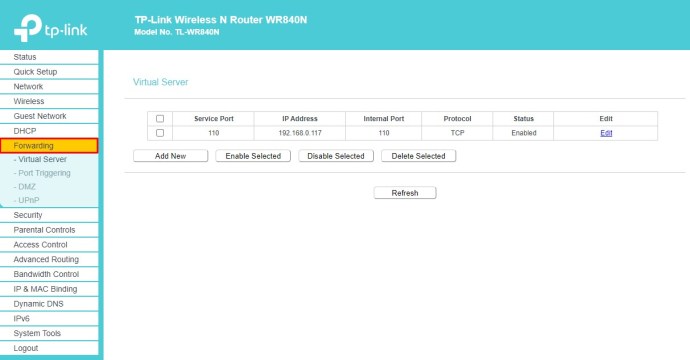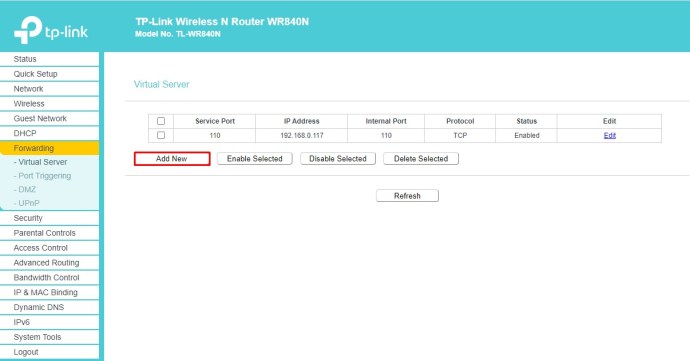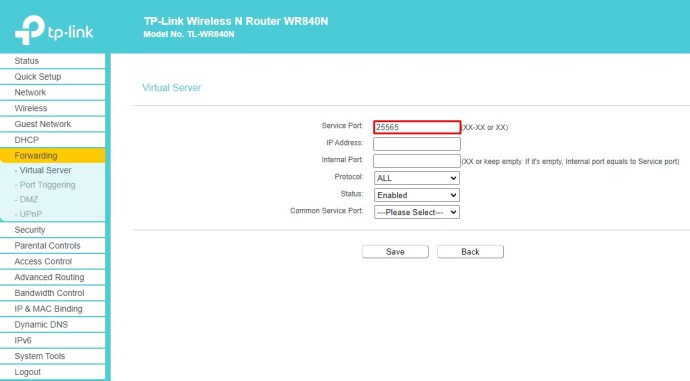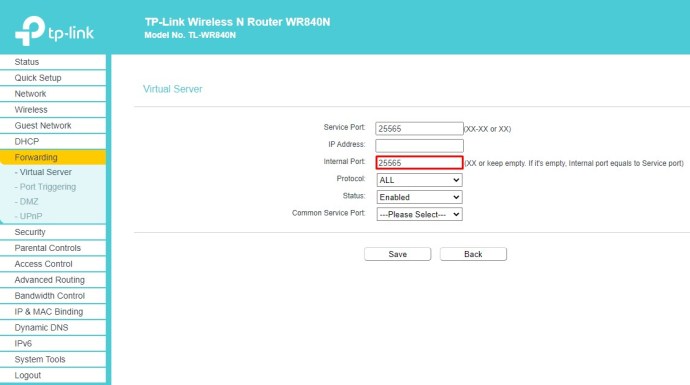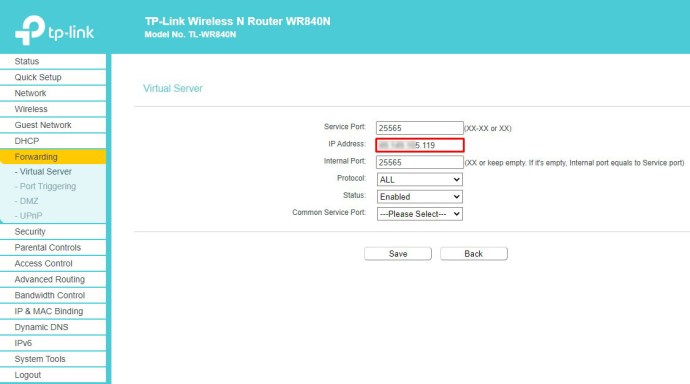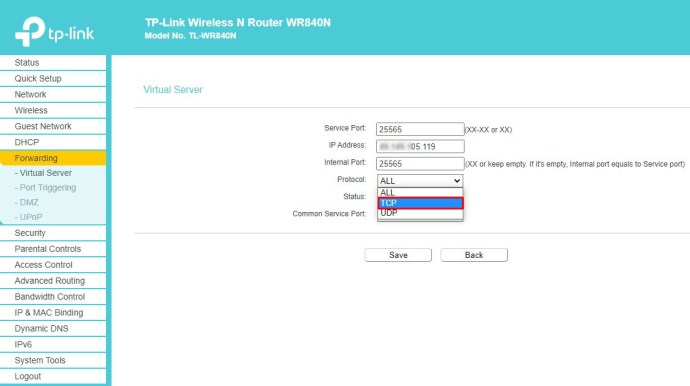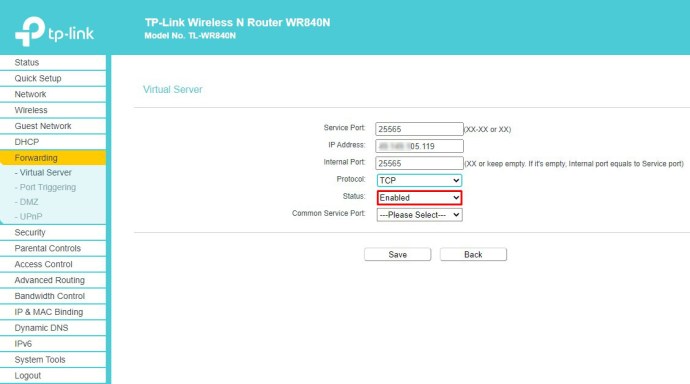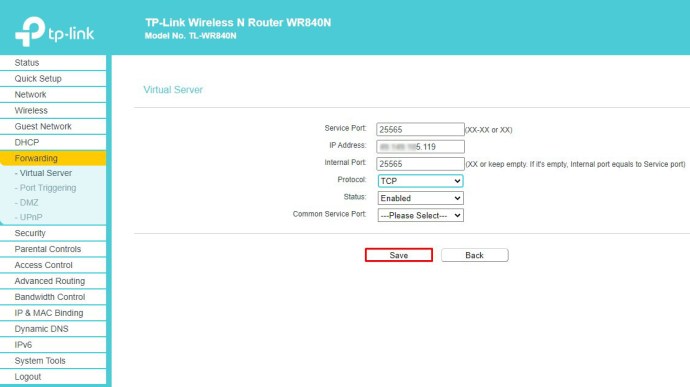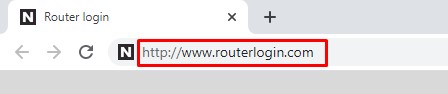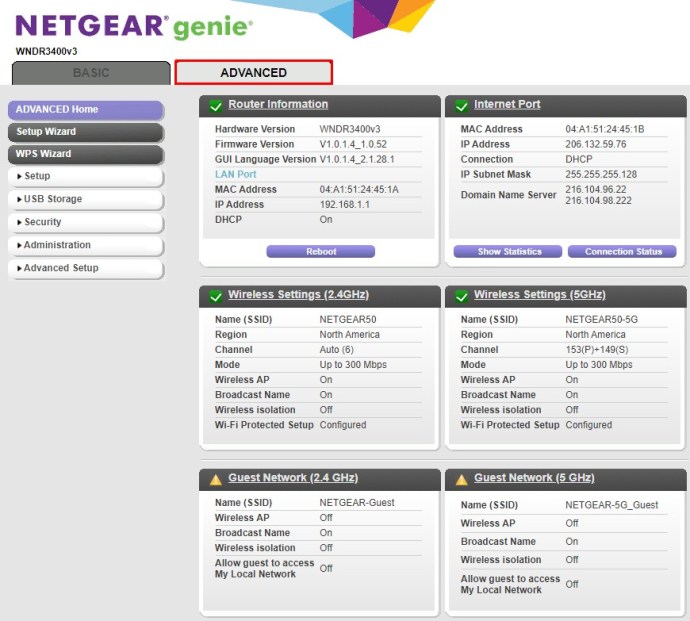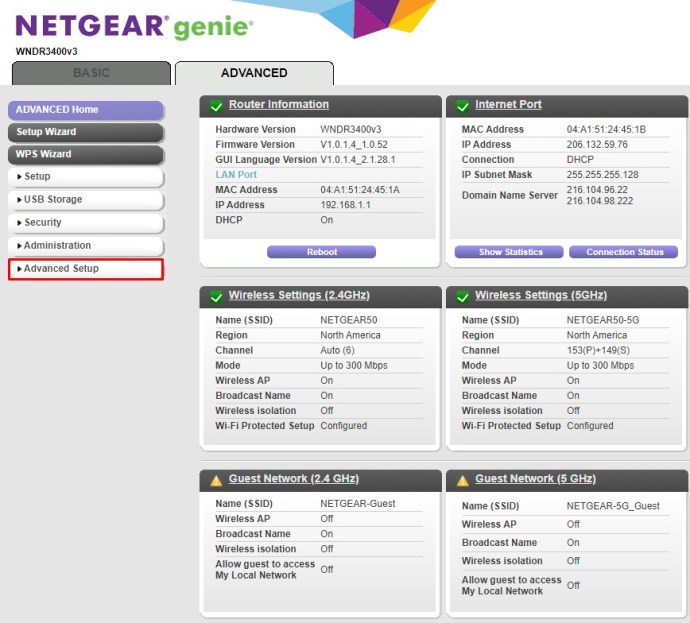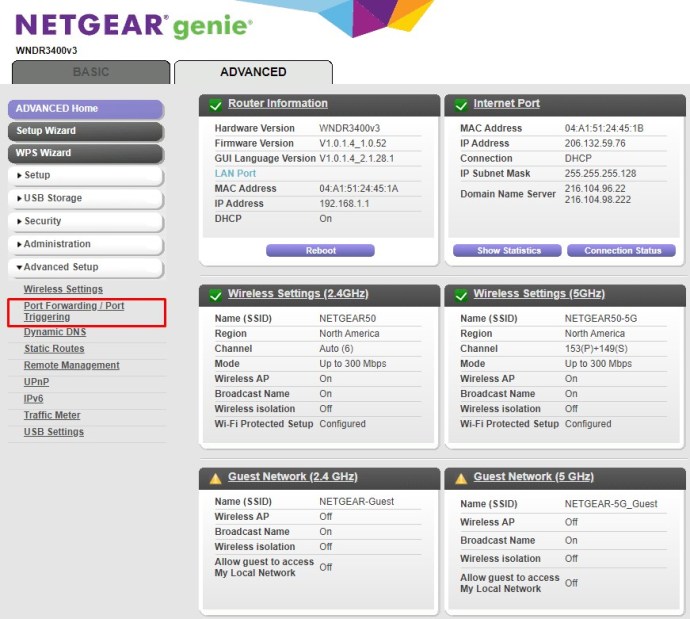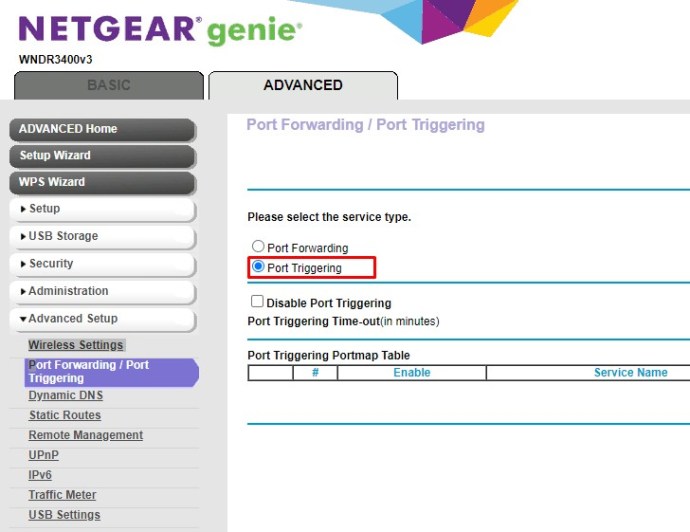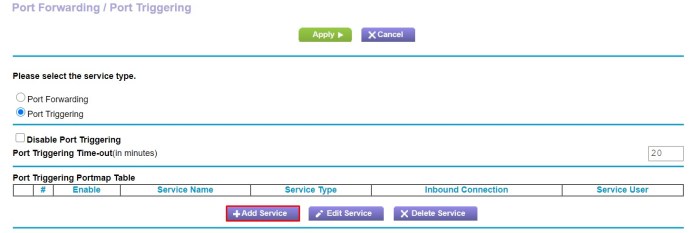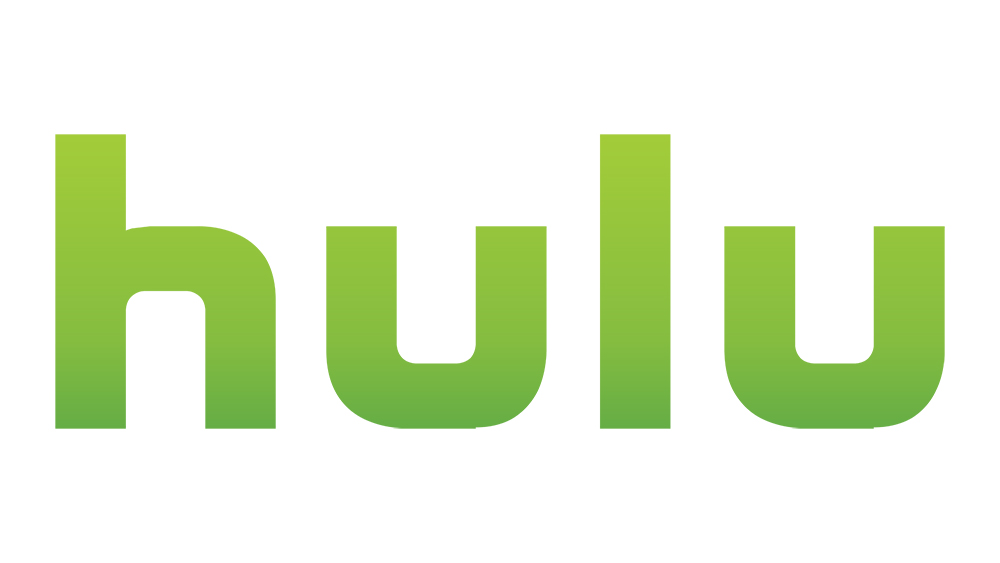Bağlantı Noktaları Nasıl Yönlendirilir
Bağlantı noktası iletme, ev ağınız ve uzak sunucular arasında gelen ve giden veri trafiğini yönlendirmenin bir yoludur. İnternete bağlanmak için her cihaz, iletişim kurduğu birden fazla bağlantı noktasına sahip benzersiz bir IP adresi kullanır.
Güvenlik nedeniyle, bu tür iletişimi yöneten her yönlendirici, temel hizmetleri sağlamak için yalnızca bir dizi bağlantı noktası kullanır. Çevrimiçi oyun sunucunuz veya belirli bir uygulama için bir bağlantı noktası açmak istiyorsanız, yönlendiricinizde yeni bir bağlantı noktası yönlendirme kuralı oluşturmanız gerekir.
Windows 10'da Bağlantı Noktaları Nasıl Yönlendirilir
Windows 10 bilgisayarınıza bir yönlendirme kuralı eklemek, Windows Güvenlik menüsü aracılığıyla yapılır. Özel bir kural eklemek için aşağıdaki adımları izleyin.
- Ekranınızın sol alt köşesindeki Windows logosu düğmesini tıklayın.

- Ayarlar simgesini tıklayın. Windows logosunun hemen üzerinde bir dişli gibi görünen bu.
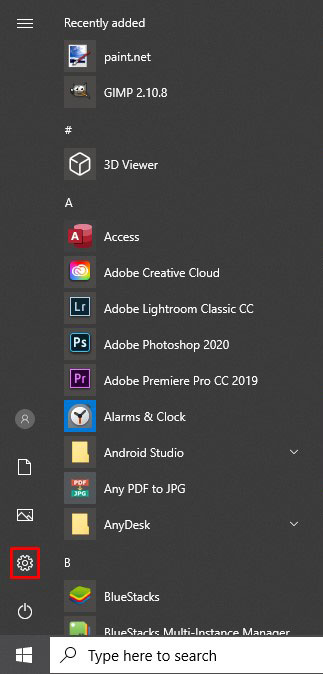
- “Ayarlar” menüsünden “Güncelleme ve Güvenlik”e tıklayın.
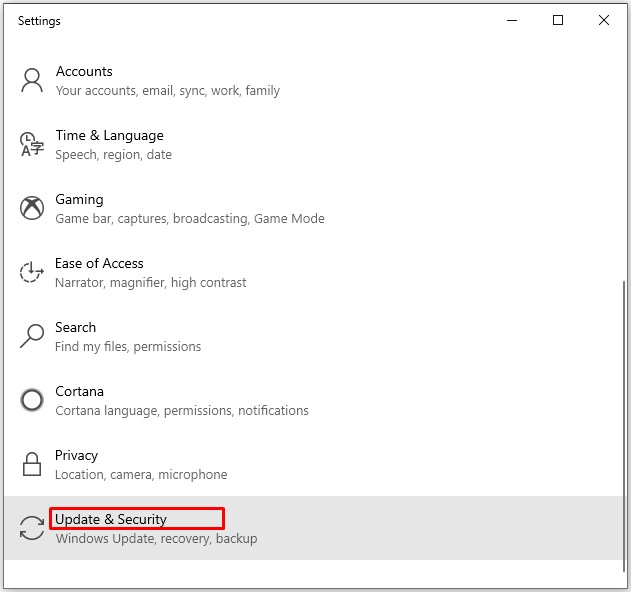
- Soldaki menüden “Windows Güvenliği”ne tıklayın.
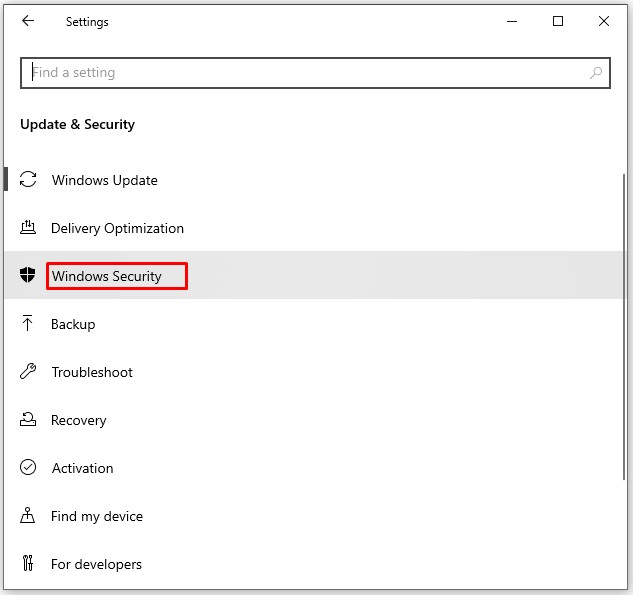
- Ana pencerede "Güvenlik duvarı ve ağ koruması"na tıklayın.
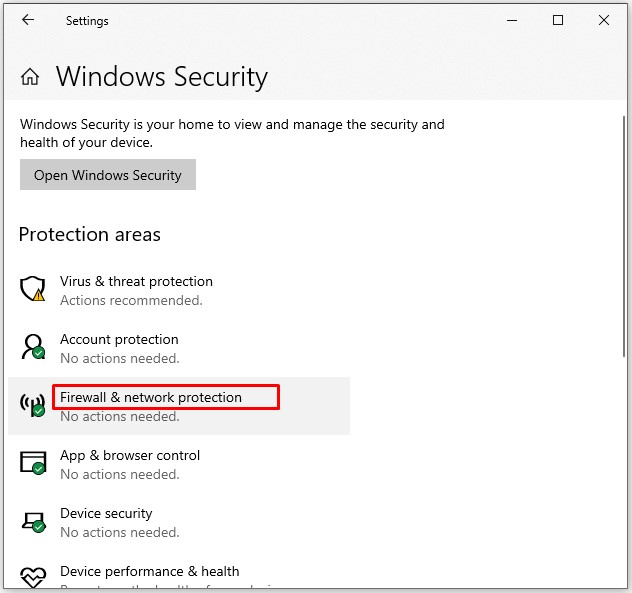
- Ayrı bir “Windows Güvenliği” penceresi açılır. Ana pencerenin alt kısmındaki "Gelişmiş ayarlar"a tıklayın.
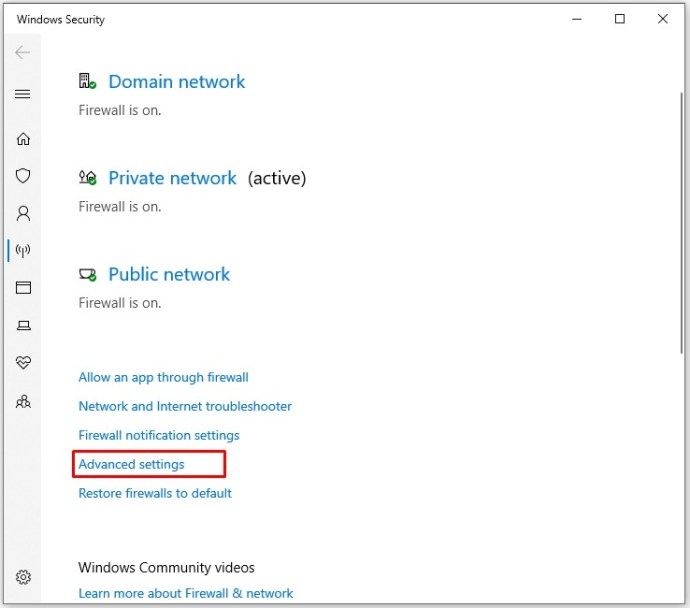
- Bu eylemi onaylamanızı isteyen bir "Kullanıcı Hesabı Denetimi" penceresi açılabilir. "Evet" i tıklayın.
- Şimdi “Gelişmiş Güvenlik Özellikli Windows Defender Güvenlik Duvarı” başlıklı ayrı bir menü açılır.
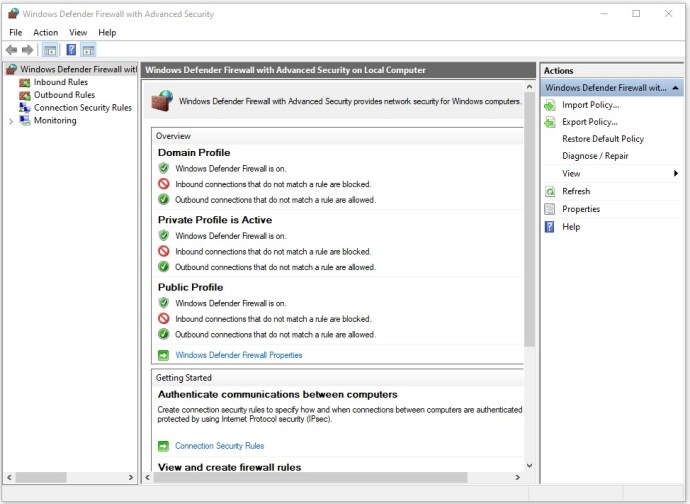
- Soldaki menüden “Gelen Kuralları”na tıklayın. Pencerenin ana bölümünde, zaten sisteminizde bulunan çeşitli kuralları görmelisiniz.
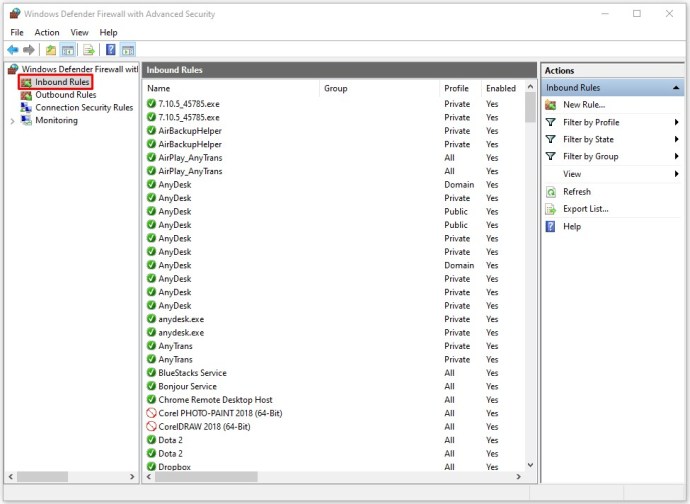
- Sağdaki menüden “Yeni Kural…” seçeneğine tıklayın.
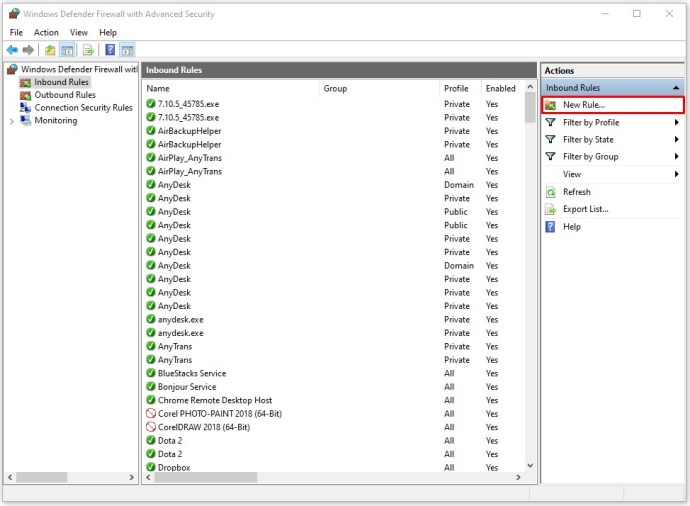
- “Yeni Gelen Kural Sihirbazı” penceresi açılır. Sol menüden “Kural Türü”ne tıklayın.
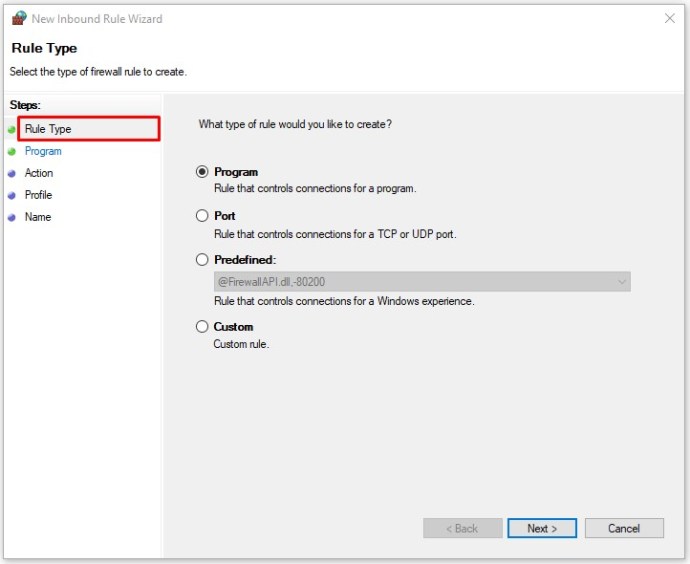
- Ana ekrandaki “Port” radyo düğmesini kontrol edin ve “İleri” ye tıklayın.
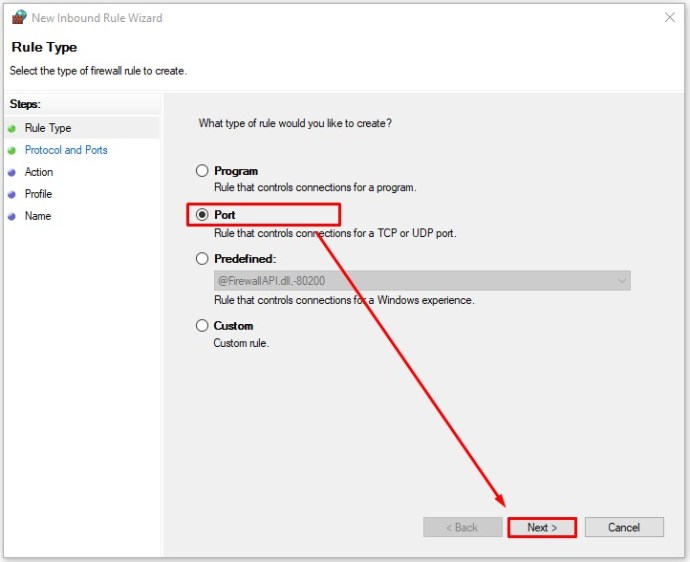
- Hangi protokolü kullanmak istediğinize bağlı olarak ya “TCP” ya da “UDP” radyo düğmesini işaretleyin.
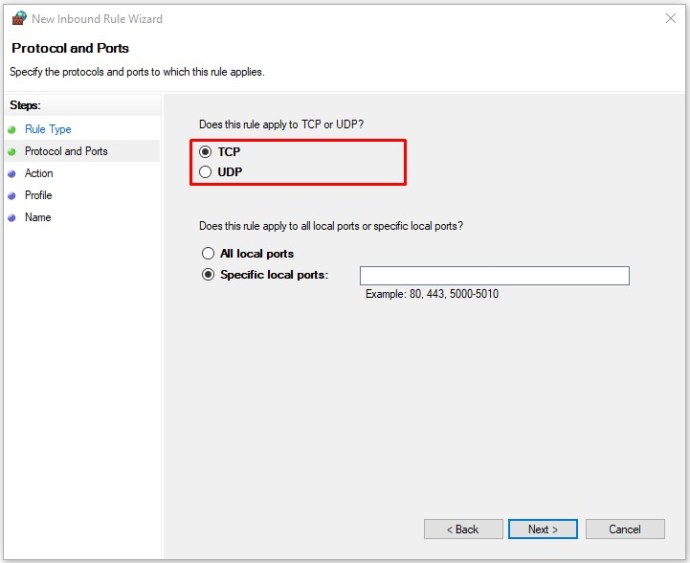
- "Belirli yerel bağlantı noktaları" radyo düğmesini kontrol edin.
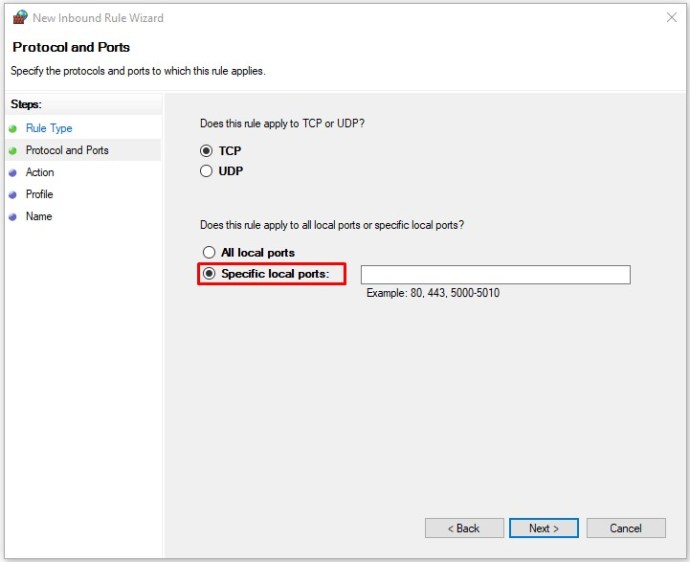
- Şimdi kullanmak istediğiniz bağlantı noktası numarasını girin. Birden fazla bağlantı noktası kullanmayı planlıyorsanız, bunu da belirtebilirsiniz. Bir bağlantı noktası aralığı girmek için aralığın ilk ve son bağlantı noktalarını girin ve bunları bir tire ile ayırın. Örneğin 5000-5010 girebilirsiniz. Sıralı olmayan bağlantı noktalarını kullanmak için, bunları virgülle ayırmanız yeterlidir – 80, 443. Elbette bunları örneğin 80, 443, 5000-5010 girerek de birleştirebilirsiniz.
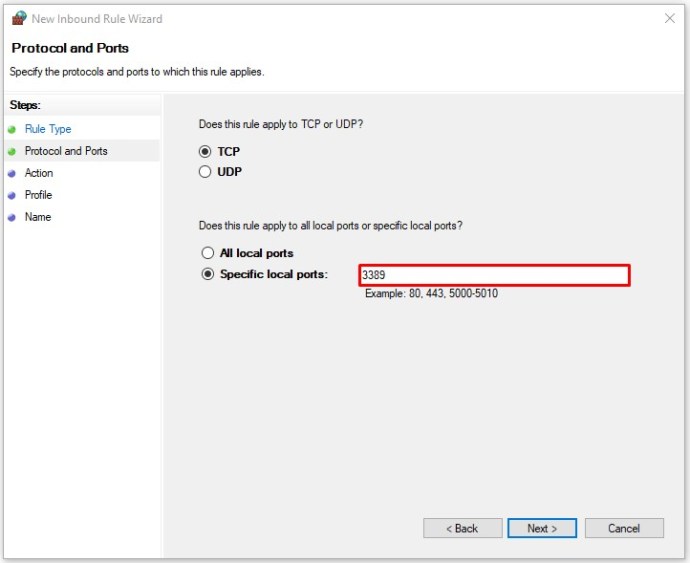
- Bağlantı noktalarını tanımladıktan sonra "İleri"yi tıklayın.
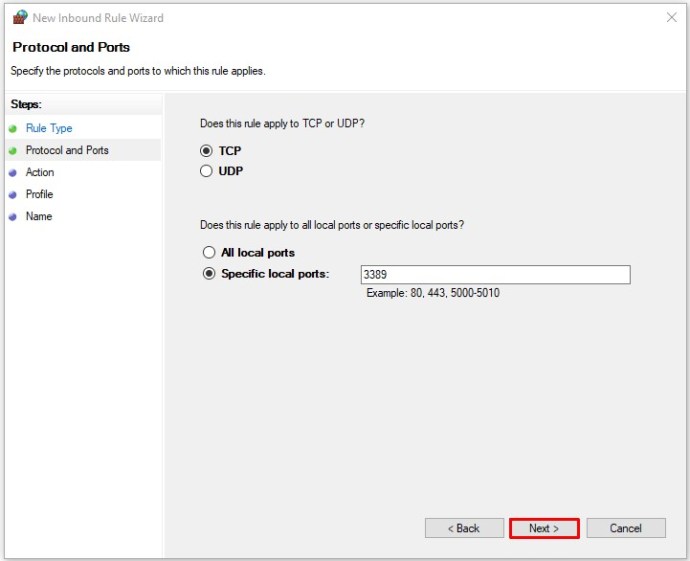
- "Bağlantıya izin ver" radyo düğmesini işaretleyin ve "İleri" yi tıklayın.
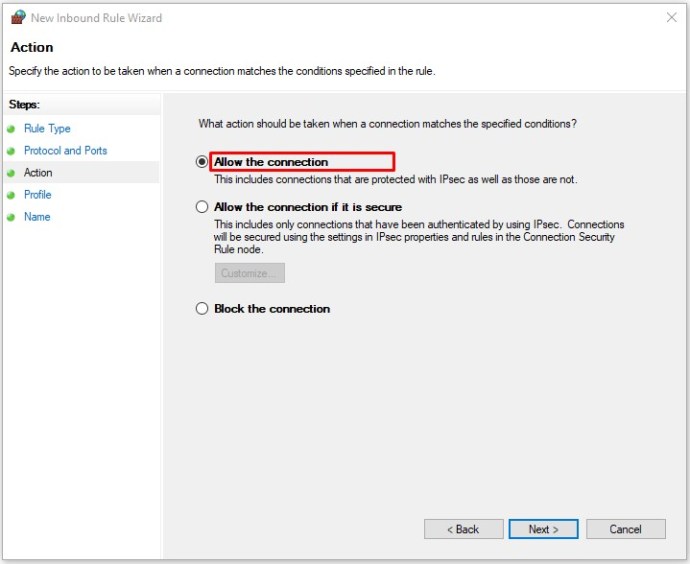
- Şimdi bu kuralın uygulanmasını istediğiniz ağ türlerini seçin. Aşağıdakilerden her birini seçebilirsiniz: Etki Alanı, Özel, Genel. Lütfen bir yönlendirme kuralının genel ağlarda çalışmasına izin vermenin bilgisayarınızın güvenliğini tehlikeye atabileceğini unutmayın.
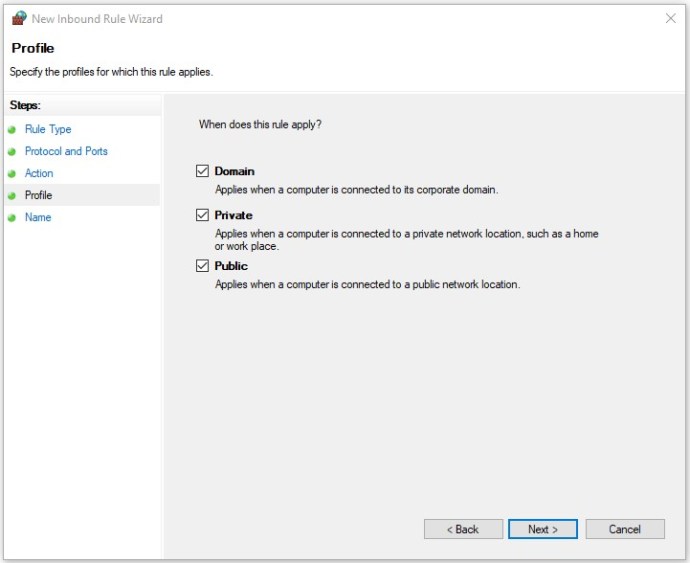
- Bunu yaptıktan sonra "İleri" ye tıklayın.
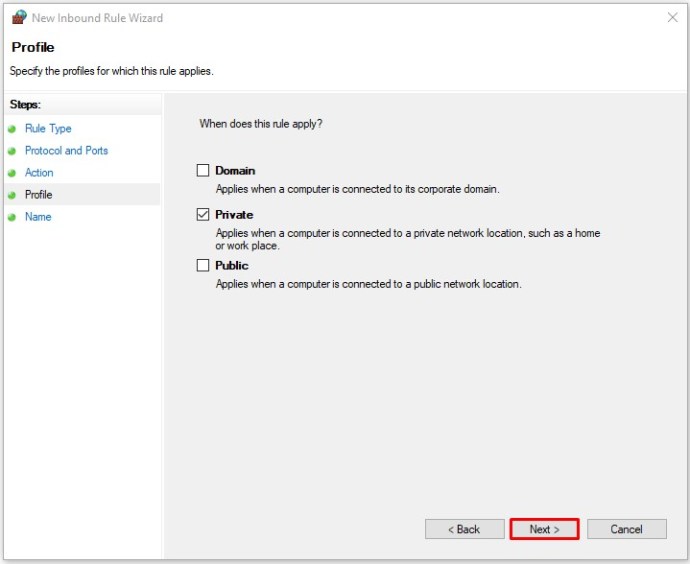
- Son adım olarak yeni kuralın adını girin. Ayrıca bir açıklama ekleyebilirsiniz, böylece onu hangi amaçla oluşturduğunuzu bilirsiniz.
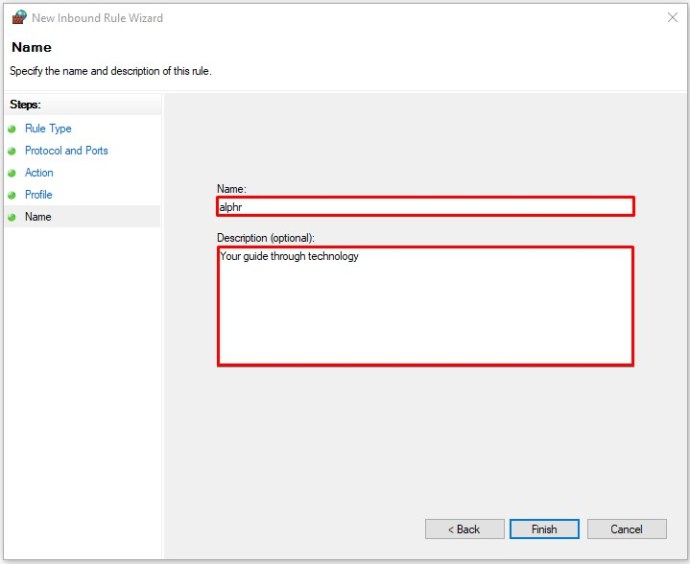
- "Bitir" i tıklayın.
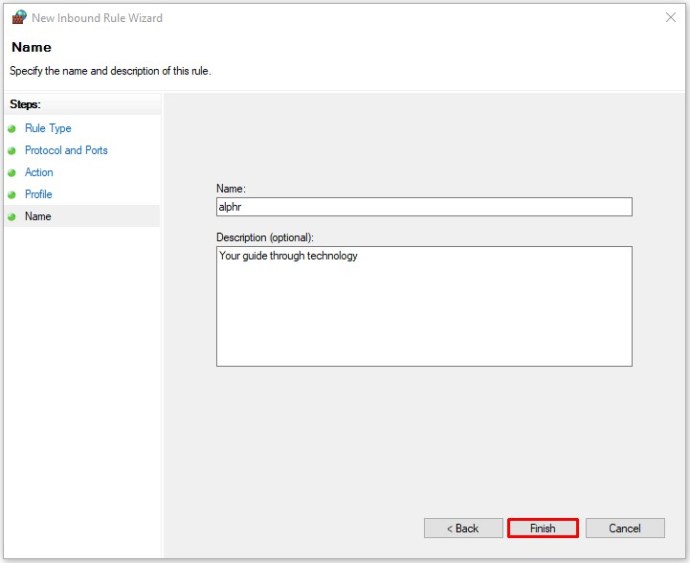
- Artık yeni bağlantı noktası yönlendirme kuralınız, mevcut kurallar listesinde görünecektir.
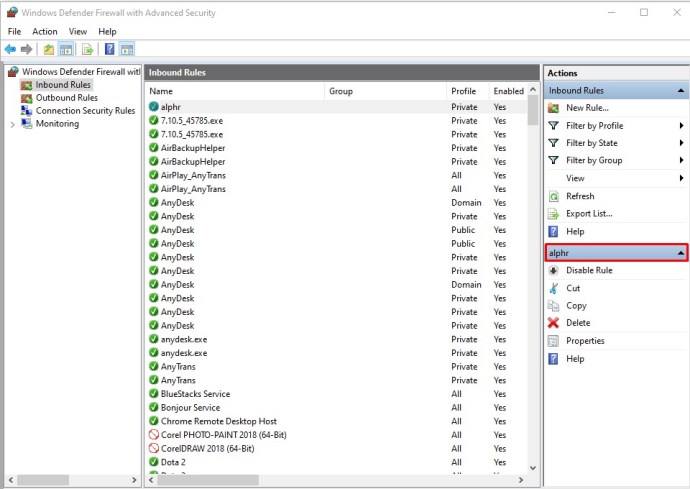
Herhangi bir noktada bu kuralı devre dışı bırakmak isterseniz, listeden seçin ve sağdaki menüden “Kuralı Devre Dışı Bırak” seçeneğine tıklayın.
Minecraft için Bağlantı Noktaları Nasıl Yönlendirilir
Varsayılan olarak Minecraft, oyun sunucularıyla iletişim için 25565 numaralı bağlantı noktasını kullanır. Bu bağlantı noktasını iletmek için yönlendiricinizin yönetim sayfasından yapmanız gerekir.
- Bilgisayarınızda veya mobil cihazınızda bir tarayıcı açın.
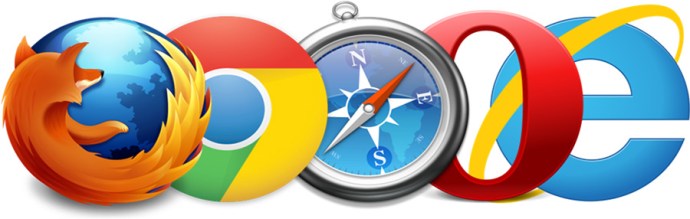
- Yönlendirici yönetim oturum açma sayfasını açmak için adres çubuğuna 192.168.1.1 yazın.
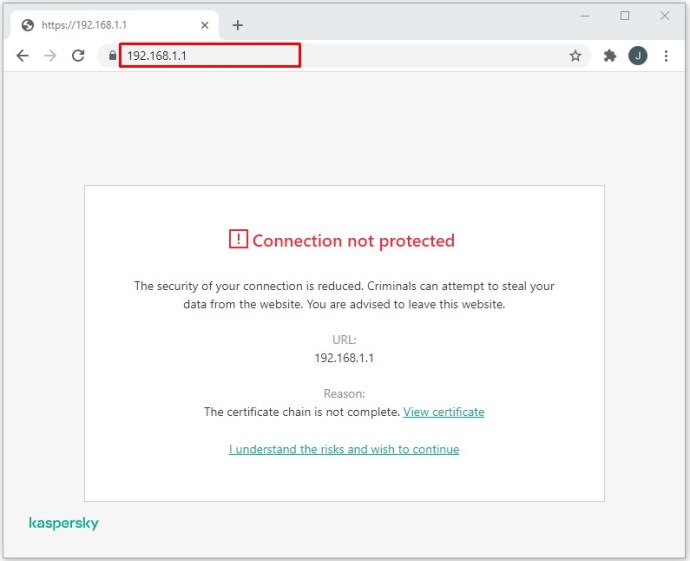
- Giriş sayfasında, kullanıcı adını ve şifreyi girin.
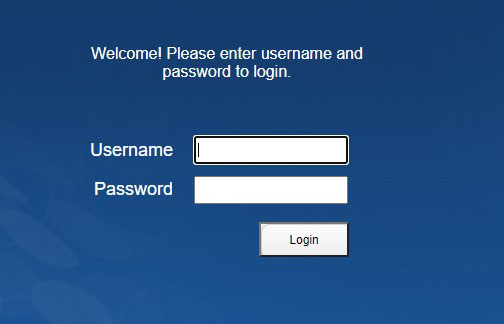
- Yönlendiricinin ana sayfasını açtığınızda, bağlantı noktası yönlendirme seçeneğini bulun ve tıklayın (veya dokunun). Aradığınız seçenek “Port Yönlendirme” veya “Yönlendirme” şeklinde olmalıdır. Yönlendiricinizin üreticisine bağlı olarak, bu seçeneği ekranın solundaki menüde veya sekmelerde bulabilirsiniz. Ana sayfada görmüyorsanız, bazı menülerde gizlenmiş olabilir. "Ayarlar", "Gelişmiş Ayarlar" veya benzer bir şeyi deneyin. Hala bulamıyorsanız, yönlendiricinin kullanım kılavuzuna bakmanız gerekebilir.
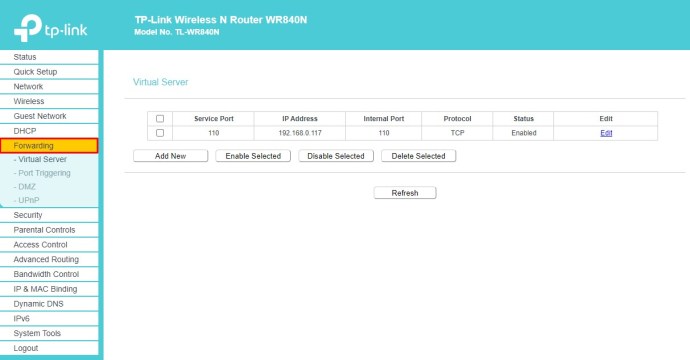
- Port Yönlendirme menüsüne girdikten sonra, port yönlendirme için yeni bir kural oluşturmanız gerekir. Daha sonra başvurmak için, örneğin kuralı "Minecraft" olarak adlandırabilirsiniz.
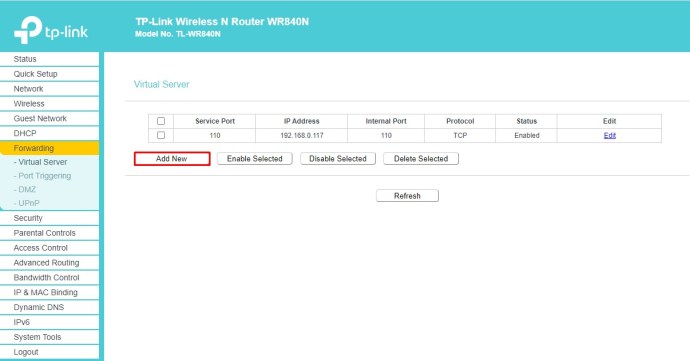
- Şimdi “Servis portu” alanına 25565 numarasını girin.
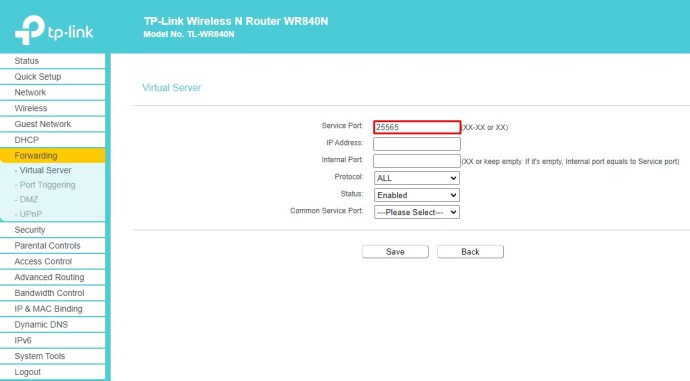
- Yine aynı numarayı “Internal Port” alanına giriniz.
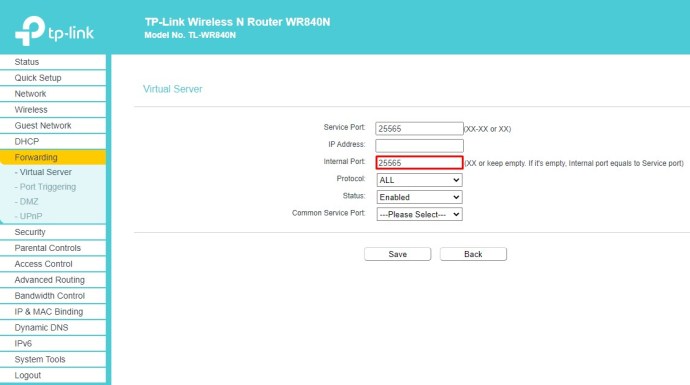
- “IP Adresi” alanına bilgisayarınızın statik IP adresini girin. Statik IP adresinizi bilmiyorsanız, sadece Google'a “IP'm nedir” yazın ve arama sonuçlarında ilk giriş olarak görünecektir.
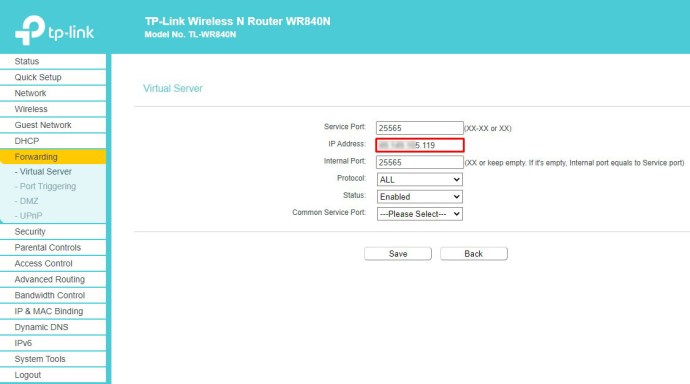
- "Protokol" açılır menüsünden "TCP"yi seçin.
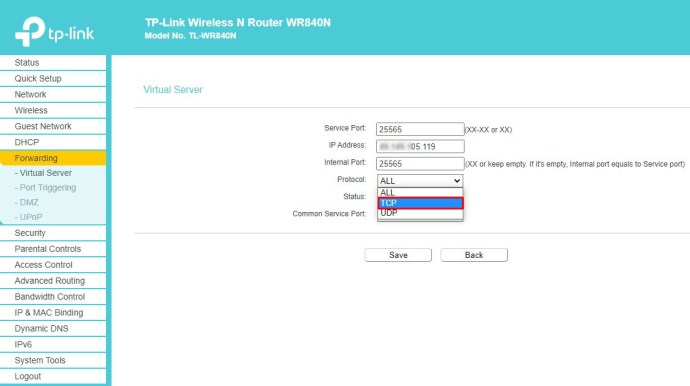
- Menüde "Durum" alanı varsa, "Etkin" olarak ayarlayın.
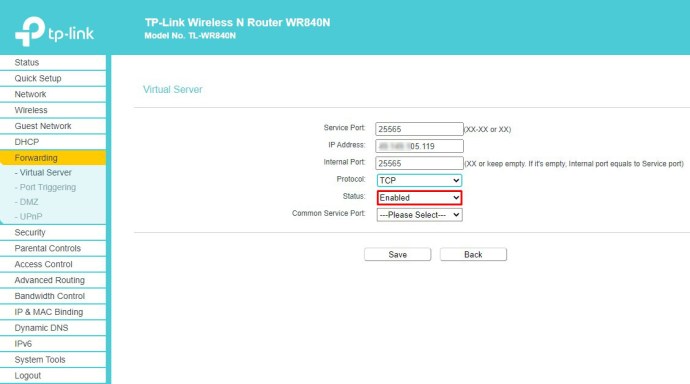
- Şimdi, az önce oluşturduğunuz "Minecraft" yönlendirme kuralındaki değişiklikleri onaylamak için "Kaydet" düğmesine tıklayın/dokunun.
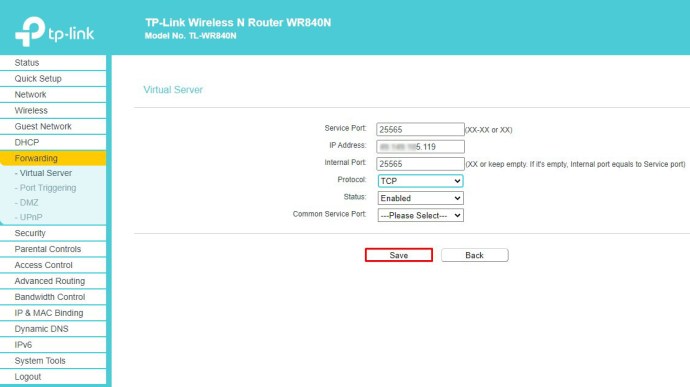
- Bunu yaptığınızda yönlendiriciniz sıfırlanabilir, bu nedenle tekrar çevrimiçi olmasını bekleyin. Bu otomatik olarak gerçekleşmezse, yönlendiricideki fiziksel yeniden başlatma düğmesine basarak manuel olarak sıfırlamanız gerekebilir. Bazı yönlendirici modellerinde sıfırlama düğmesi bulunmayabilir, bu da onu kapatıp tekrar açmanız gerektiği anlamına gelir.
Netgear Yönlendiricide Bağlantı Noktaları Nasıl Yönlendirilir
Netgear yönlendiricileri, yönlendiricinizin ayarlarına erişmek için tescilli NETGEAR genie uygulamasını kullanır.
- Bir Netgear yönlendiricisine bağladığınız bilgisayarda bir İnternet tarayıcısı açın.
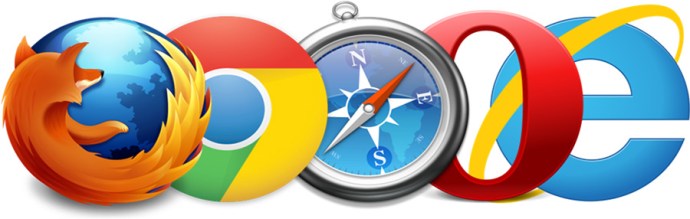
- Adres çubuğuna şu URL'yi girin: //www.routerlogin.com.
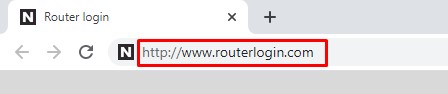
- NETGEAR genie'ye giriş yapmak için kullandığınız kullanıcı adını ve şifreyi girin. Parolayı henüz değiştirmediyseniz, varsayılan parametreleri kullanabilirsiniz. Kullanıcı adı "admin" ve şifre için "password" kullanın.
- NETGEAR genie ana sayfasına giriş yaptığınızda, “Gelişmiş” seçeneğine tıklayın.
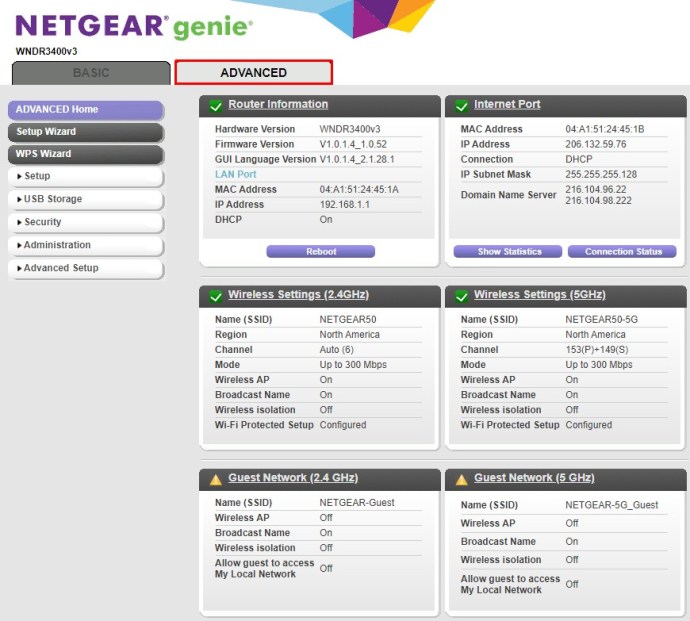
- Ardından, "Gelişmiş Kurulum" u tıklayın.
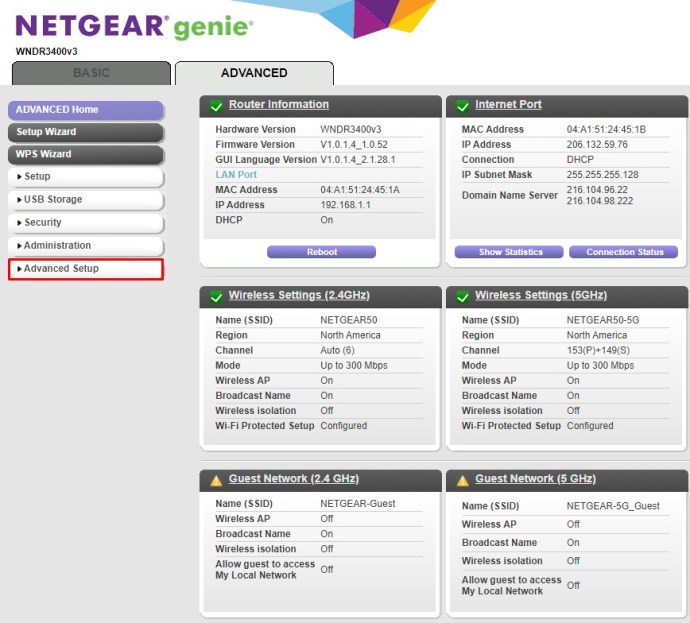
- “Port Yönlendirme… Tetikleme”yi seçin.
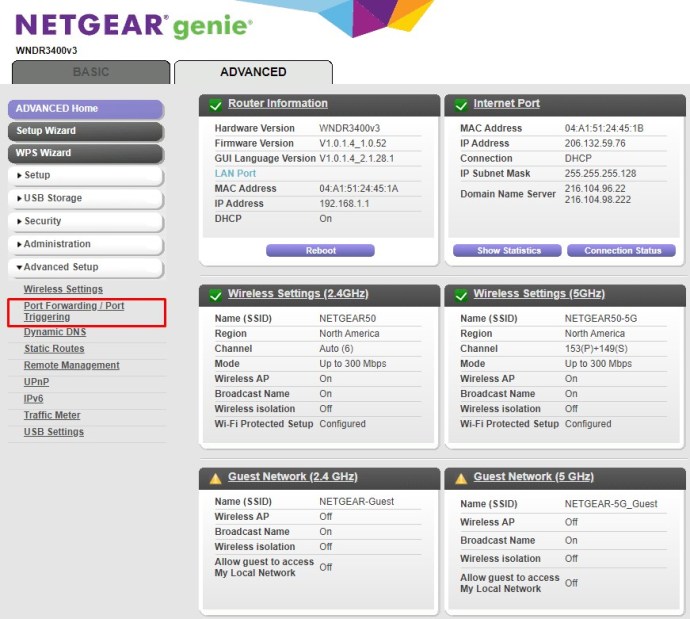
- "Port Yönlendirme"nin yanındaki kutuyu işaretleyin.
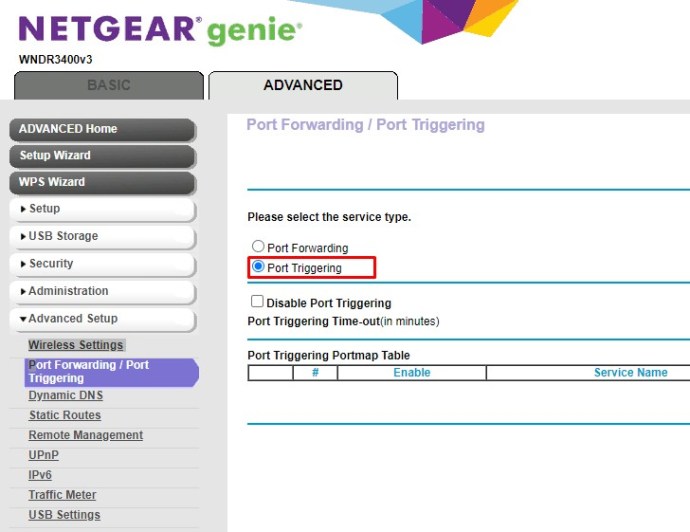
- "Özel Hizmet Ekle"yi tıklayın.
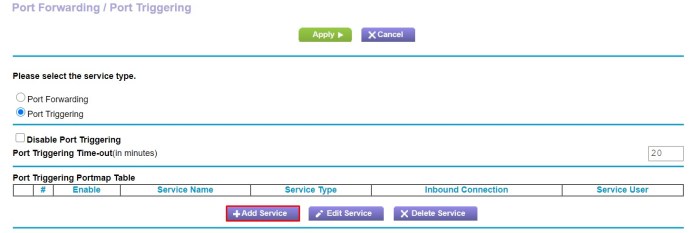
- "Hizmet Adı" için, bu kural için kullanmak istediğiniz adı yazmanız yeterlidir.
- Servis Tipi altındaki açılır menü için “TCP/UDP” girişini seçin.
- “Harici Başlangıç Bağlantı Noktası” için hizmetiniz için kullanmak istediğiniz bağlantı noktası numarasını yazın.
- Hizmetiniz tek bir bağlantı noktası kullanıyorsa, “Harici Bitiş Bağlantı Noktası”, “Harici Başlangıç Bağlantı Noktası” girişi için kullanılan bağlantı noktasını da içermelidir. Birden çok bağlantı noktası aralığı kullanıyorsa, aralıktaki son bağlantı noktası numarasını girin.
- Harici bağlantı noktaları için kullandığınız bağlantı noktası numarasını dahili bağlantı noktaları için kullanıyorsanız, "Dahili bağlantı noktası için aynı bağlantı noktası aralığını kullan" girişinin yanındaki onay kutusunu işaretleyin. Harici bağlantı noktaları için kullandığınızdan farklı dahili bağlantı noktaları kullanmak için bu kutuyu işaretlemeyin.
- Farklı dahili bağlantı noktaları ayarlamak için bunları "Dahili Başlangıç Bağlantı Noktası" ve "Dahili Bitiş Bağlantı Noktası" alanlarında tanımlayın.
- “Dahili IP Adresi” alanlarına bilgisayarınızın statik IP adresini girin. Bu alanın altındaki tabloda önerilen IP adresini, yanındaki radyo butonunu seçerek de kullanabilirsiniz.
- Son olarak, menünün üst kısmındaki yeşil “Uygula” düğmesine tıklayın.
- Artık yeni kuralınız “Port Yönlendirme/Port Tetikleme” menüsünün kurallar listesinde görünecektir.
Spectrum Router'da Portlar Nasıl Yönlendirilir
Spectrum TV, birçok marka ve model yönlendirici ile çalışır. Spectrum'un kullanmayı önerdiği en popülerlerden biri Netgear'dır. Netgear yönlendiricileri ile bağlantı noktası yönlendirme özelliğini nasıl kullanacağınızı öğrenmek için yukarıdaki bölüme bakın.
Başka bir üreticiye ait bir yönlendiriciniz varsa, cihazınızla birlikte verilen kullanım kılavuzuna başvurabilirsiniz. Orada, bağlantı noktası iletmeyi nasıl kuracağınıza ilişkin ayrıntılı talimatları bulabilmeniz gerekir.
Xfinity Router'da Bağlantı Noktaları Nasıl Yönlendirilir
Bir Xfinity yönlendiricide bağlantı noktası iletmeyi ayarlamanın en kolay yolu, özel Xfinity uygulamasıdır.
- Bir web tarayıcısı açın ve şu adresi girin: //xfinity.com/myxfi.
- "Bağlan" sekmesine tıklayın.
- WiFi bağlantınızın adının altında, “Ağı Gör” seçeneğini tıklayın.
- "Diğer Seçenekler" bölümünde, "Gelişmiş Ayarlar"ı tıklayın.
- “Port Yönlendirme”yi tıklayın.
- “İleri Bağlantı Noktası Ekle”yi tıklayın.
- Bağlı cihazların açılır menüsünden, bağlantı noktası iletmeyi ayarlamak istediğinizi seçin. Lütfen, kullanmak istediğiniz bir cihaz listede görünmüyorsa, bunun muhtemelen ağa bağlı olmadığı için olduğunu unutmayın. Bu durumda, cihazı bağlamanız ve bu sayfayı yeniden yüklemeniz yeterlidir.
- “Manuel Kurulum”u tıklayın.
- Bu menü, kullanmak istediğiniz bağlantı noktası numarasını veya bir dizi numarayı girmenize, kullanmak istediğiniz protokolleri tanımlamanıza ve IP adresinin doğru olup olmadığını kontrol etmenize olanak tanır.
- Tüm bunları ayarladıktan sonra, "Değişiklikleri Uygula" yı tıklayın ve hepsi bu kadar.
ATT Router'da Bağlantı Noktaları Nasıl Yönlendirilir
ATT, çeşitli üreticilerin birçok marka ve modeliyle çalıştığı için, bağlantı noktası yönlendirmeyle ilgili web sayfasını ziyaret etmek en iyisidir. Sayfayı açtığınızda, tam olarak kullandığınız yönlendirici modelini seçebileceğiniz bir açılır menü göreceksiniz. Yönlendiriciyi seçtikten sonra sayfa yeniden yüklenecektir.
Şimdi "Bağlantı noktası yönlendirmeyi ayarla" bölümüne gidin ve bölümün sonundaki "Daha fazlasını göster"i tıklayın. Bu, talimatları adım adım izlemenizi sağlayacak şekilde genişletecektir.
PlayStation 4 Konsolunda Bağlantı Noktaları Nasıl Yönlendirilir
PlayStation 4'teki çevrimiçi oyun deneyiminizi geliştirmek için oyun sunucularıyla sorunsuz bir bağlantıya izin vermek için bağlantı noktası yönlendirme kuralları ekleyebilirsiniz. Bunun için aşağıdaki adımları uygulamanız yeterlidir.
- PlayStation 4 ana ekranında "Ayarlar" seçeneğine gidin.
- “Ağ” bölümüne ilerleyin ve onu seçin.
- Şimdi “Bağlantı Durumunu Görüntüle”yi seçin.
- Burada konsolunuzun IP ve MAC adreslerini görebileceksiniz. Bunları ileride başvurmak üzere bir yere yazın.
- Şimdi yönlendiricinizin yönetim sayfasında oturum açın. Bunu bir web tarayıcısı kullanarak bir bilgisayarda veya akıllı telefonda yapmak en iyisidir. Bunu nasıl yapacağınızı öğrenmek için yönlendirici kılavuzuna bakın.
- Yönlendirici yönetim ana sayfasını açtığınızda, bağlantı noktası yönlendirme menüsünü bulun.
- Şimdi TCP protokolü için yeni bir bağlantı noktası yönlendirme kuralı oluşturun. Buraya PS4 IPaddress'inizi ve muhtemelen MAC adresini de eklemeniz gerekecek. Ayrıca şu bağlantı noktalarını da ekleyin: 80, 443, 3478, 3479 ve 3480.
- Şimdi bu sefer UDP protokolü için başka bir port yönlendirme kuralı oluşturun. Yine IP ve MAC adreslerini (gerekirse) ekleyin ve 3478 ve 3479 numaralı bağlantı noktalarını girin.
- Yeni kuralınızdaki değişiklikleri kaydedin ve yönlendiriciyi yeniden başlatın.
Başarılı Yönlendirme
Umarım, artık kullanabileceğiniz herhangi bir cihazda veya yönlendiricide özel bağlantı noktası iletmeyi nasıl etkinleştireceğinizi biliyorsunuzdur. Bu, farklı bilgisayarlar veya sunucular arasında iletişim kurmanıza izin verecektir. Genel ağlarda bağlantı noktası yönlendirmenin, cihazınızın veya sisteminizin çevrimiçi güvenliğini tehlikeye atabileceğini unutmamak da önemlidir. Bu nedenle, bunu nasıl ve hangi amaçla yaptığınızdan emin olmanız çok önemlidir.
Belirli bir port üzerinden bağlantı kurmayı başardınız mı? Bunu en sık hangi amaçla yapıyorsunuz? Lütfen deneyimlerinizi aşağıdaki yorumlar bölümünde paylaşın.