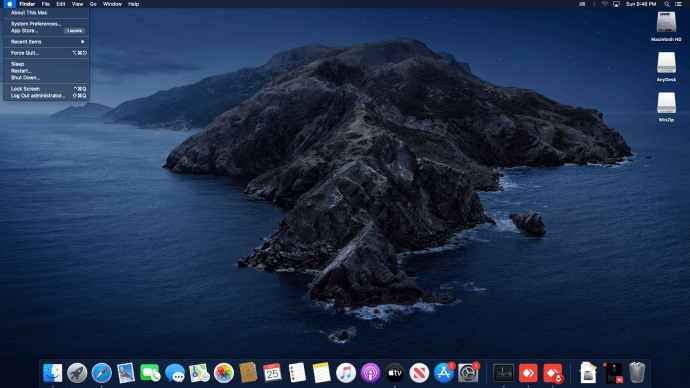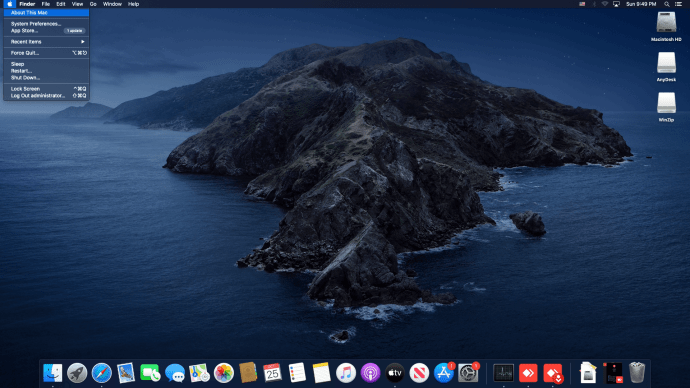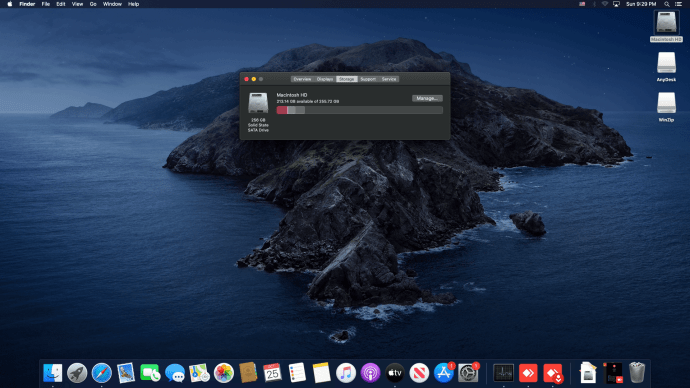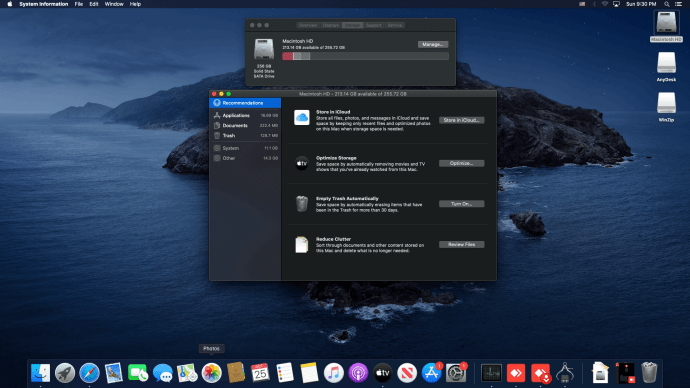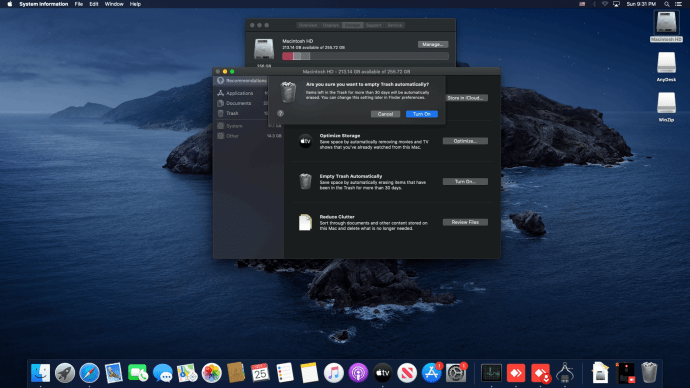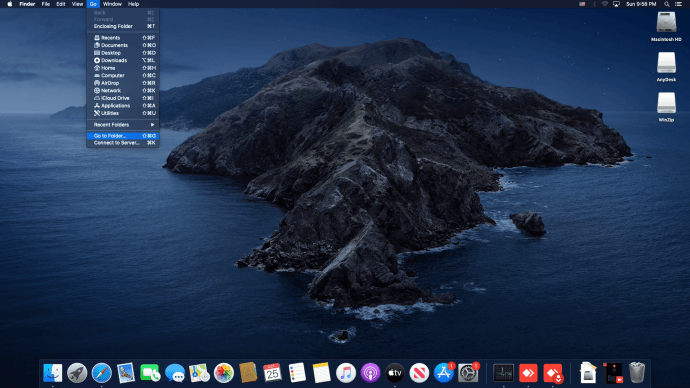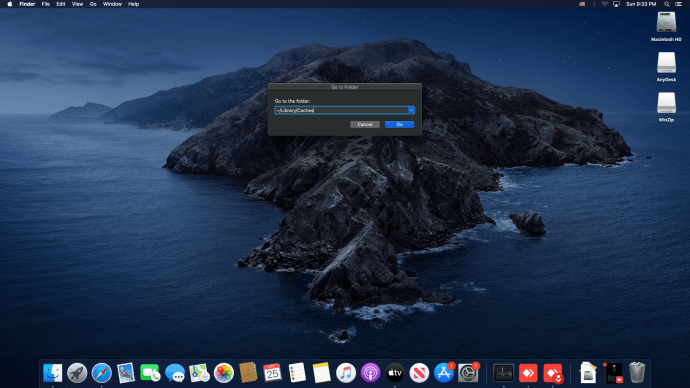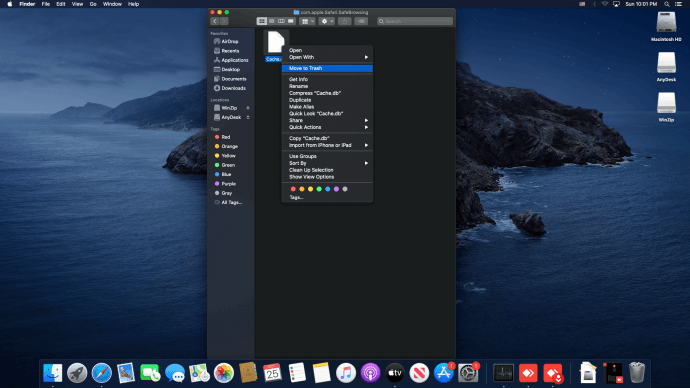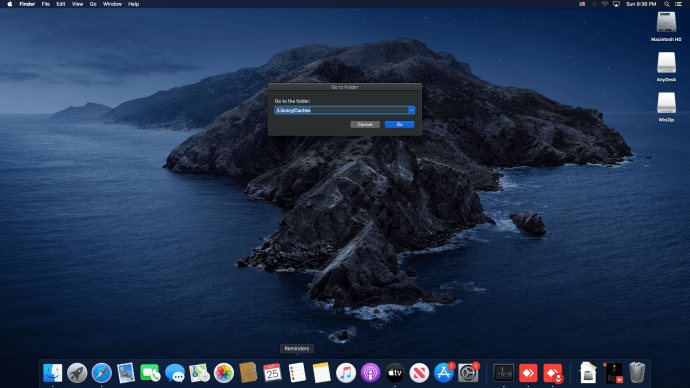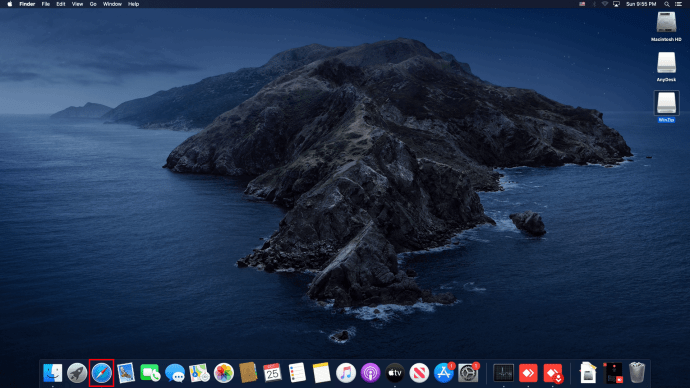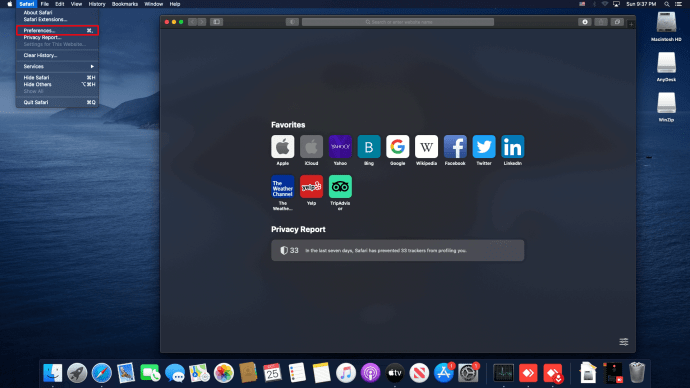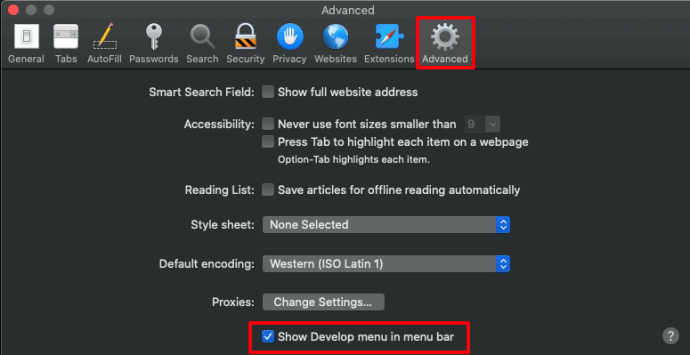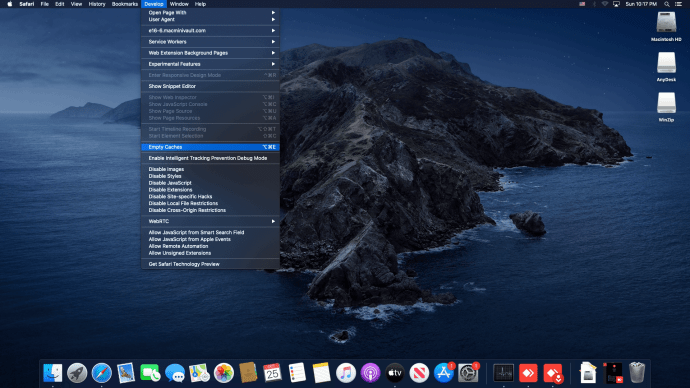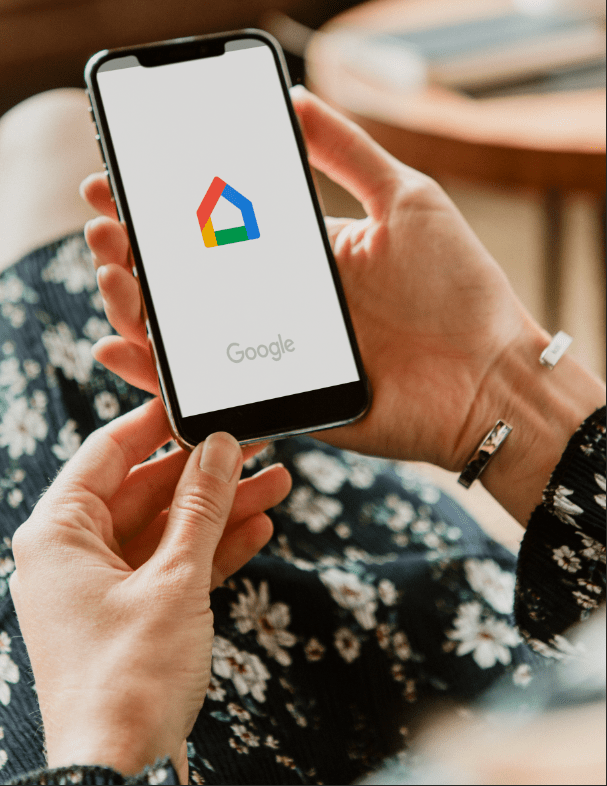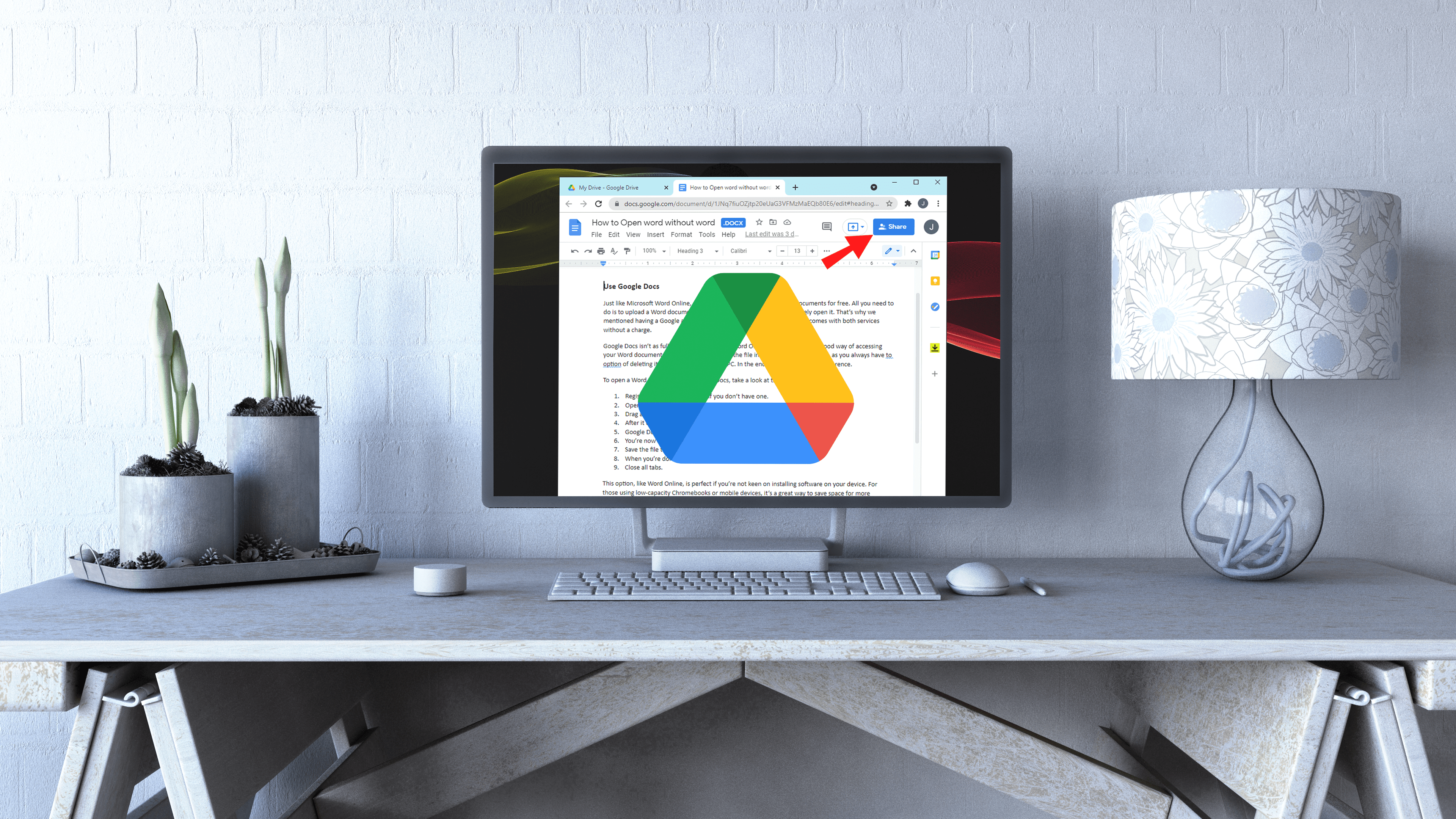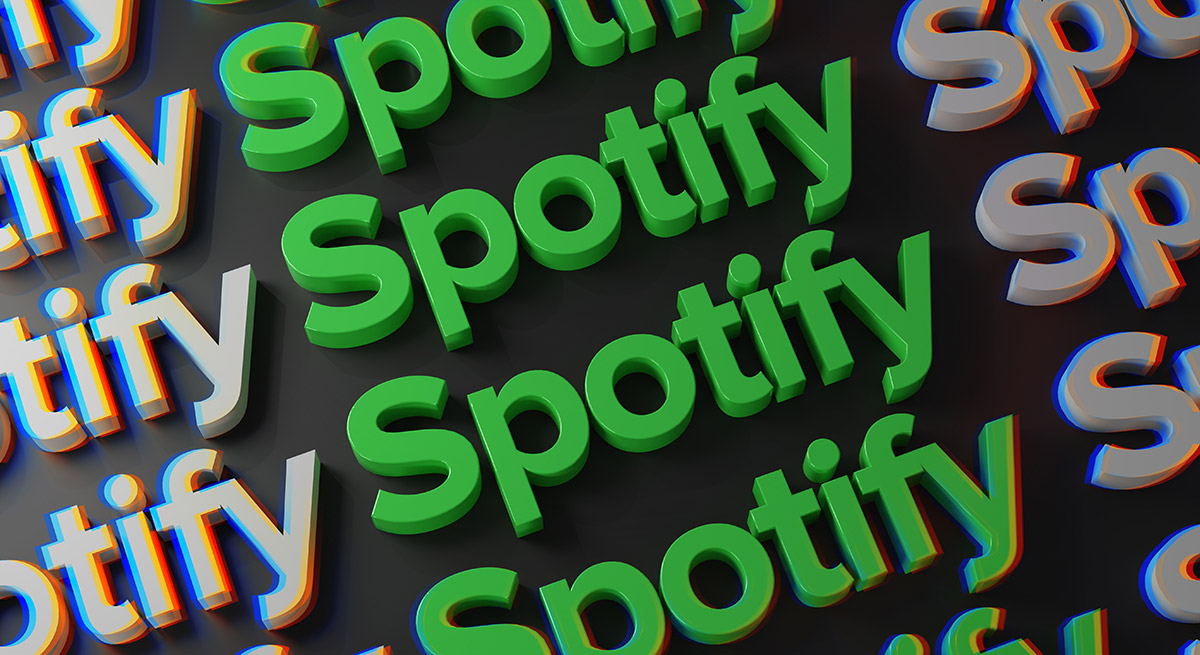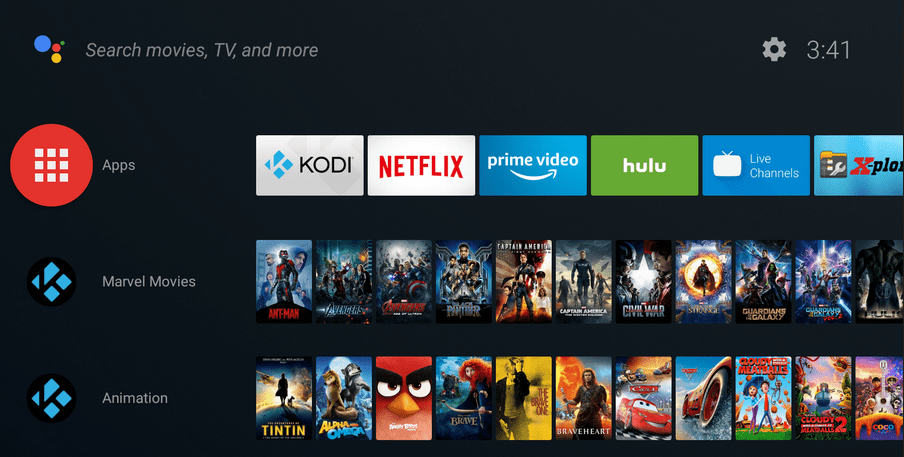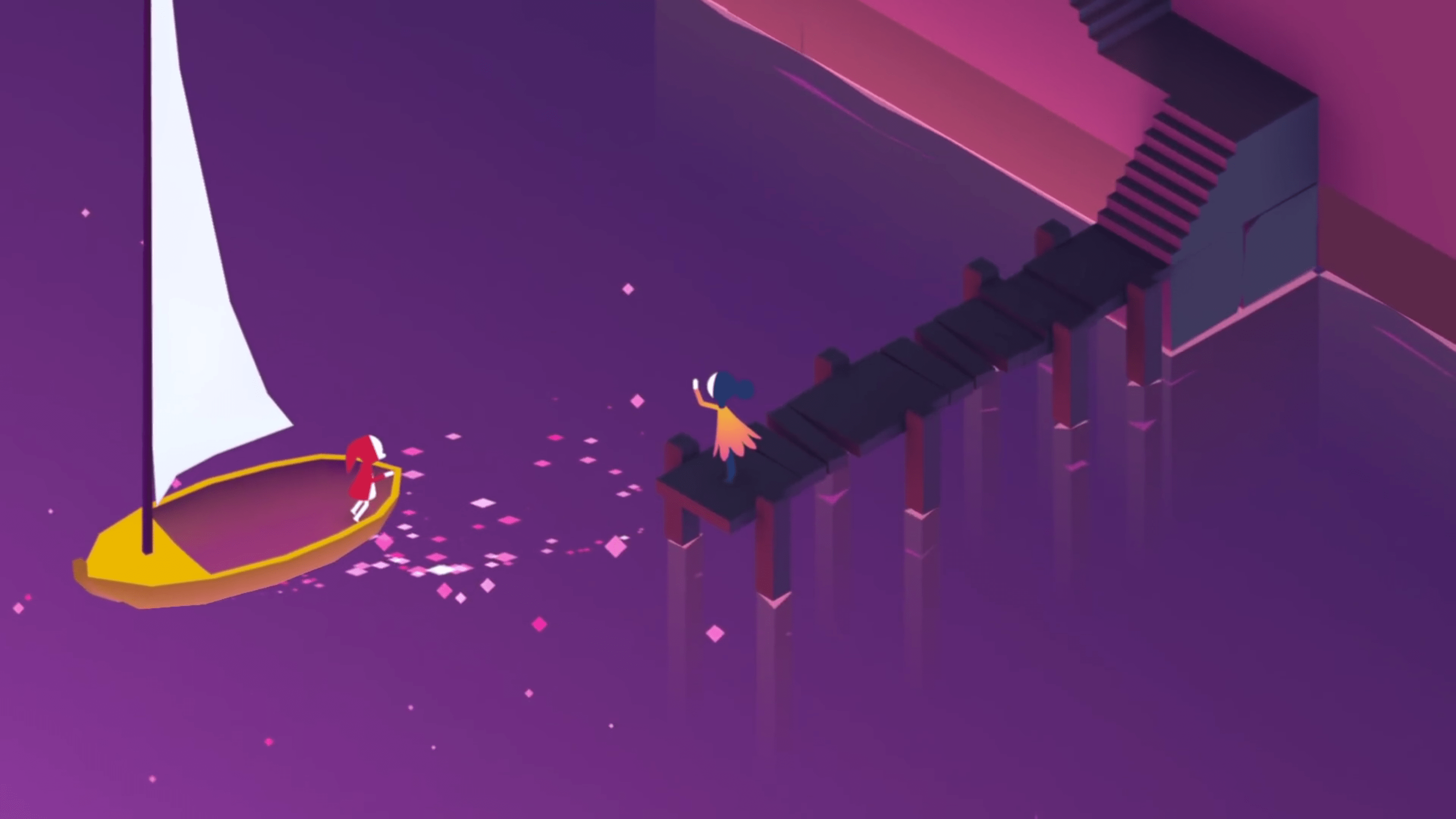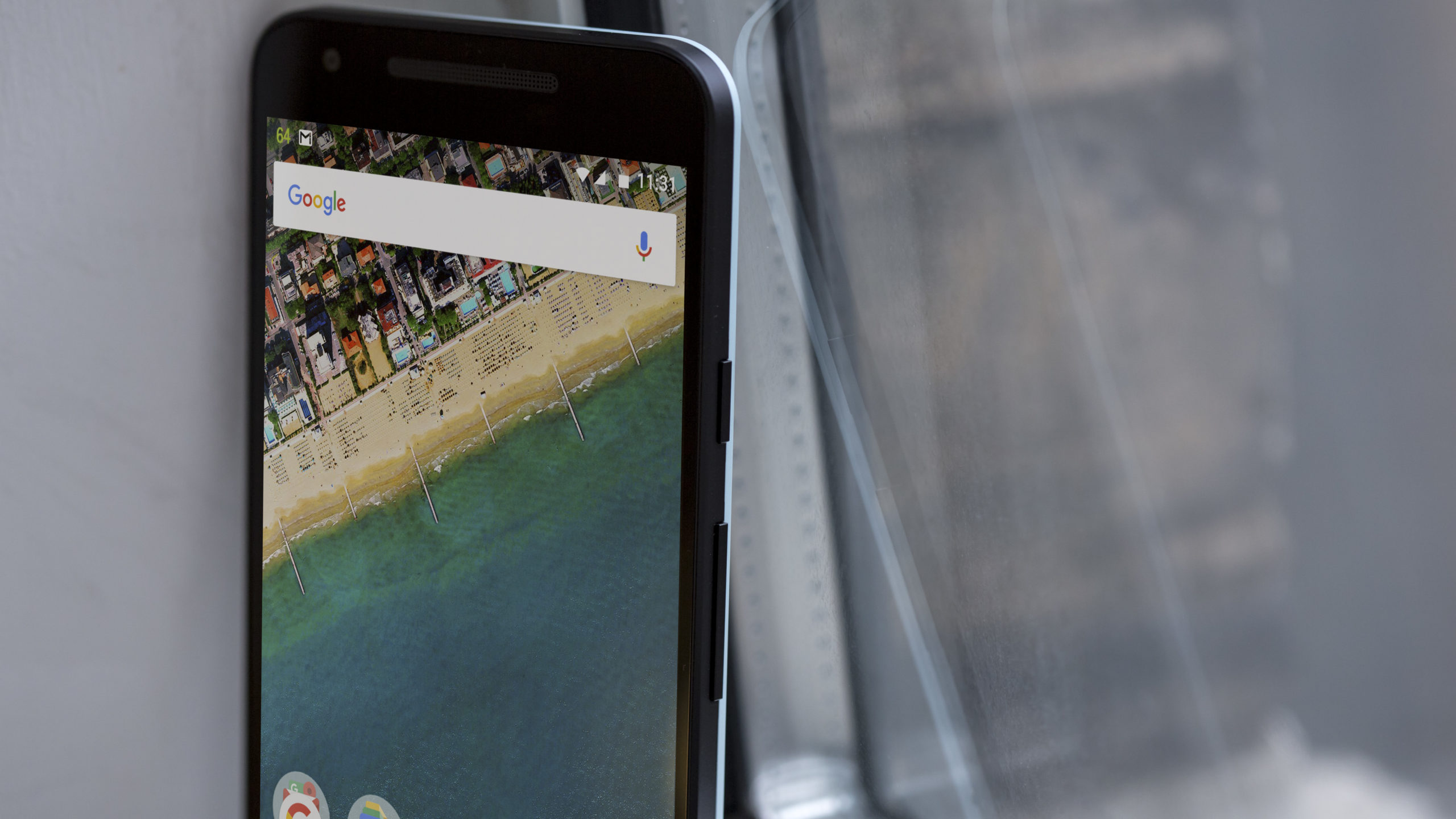Mac'te Nasıl Yer Açılır
Mac'inizi bir süredir kullanıyorsanız, depolama alanınız kalmamış bir noktaya gelmiş olabilirsiniz. Bu, dosyaları indirmeyi veya yeni programlar yüklemeyi zorlaştırır.

Mac, alanı temizlemeyi her zaman kolay veya doğrudan yapmaz. Favori fotoğraflarınız veya videolarınız için daha fazla depolama alanı elde etmek için bu kılavuzu kullanın.
Mac'inizde Yer Açmak
Daha yeni Mac modelleri, her güncellemede daha fazla depolama özelliğiyle geliyor. Ancak, kullanıcıların her zamankinden daha fazla dosyası var. Neyse ki Mac'inizde depolama yönetimini kolaylaştıracak birkaç seçenek var.
Mac'inizdeki kullanılabilir disk alanınızı kontrol etmek kolaydır. Bu adımları takip et:
- Elma simgesine tıklayın.
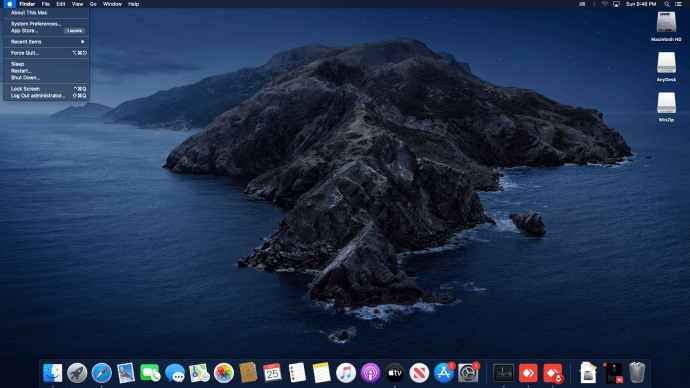
- Tıklamak Bu Mac hakkında.
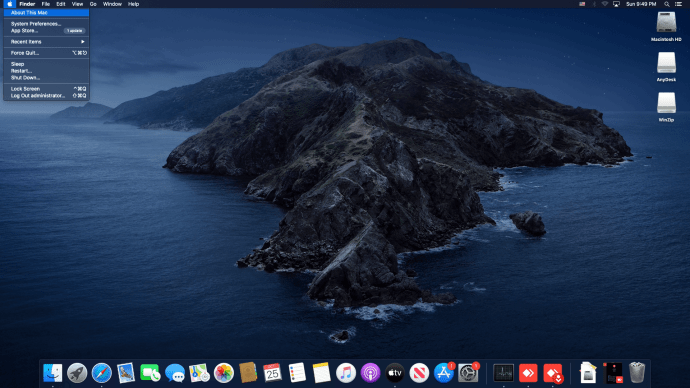
- Seçme Depolamak, daha eski Mac'lerde seçmeniz gerekecek Daha fazla bilgi ve daha sonra Depolamak.
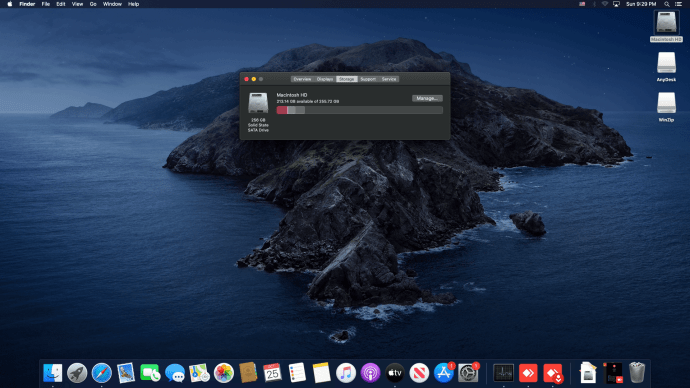
Menü, sabit disk yönetiminizin temel dökümünü gösterecek ve bununla ilgili daha fazla ayrıntı öğrenmek için her bir bölüme tıklayabilirsiniz.
Fotoğraflar ve filmler gibi çok sayıda uygulama dışı dosya görürseniz, bunlar başka bir yere taşınması en kolay dosyalardır. Mac'inizi temizlemek için size birkaç kullanışlı yöntem göstereceğiz.
Mac Başlangıç Diskinde Nasıl Yer Açılır
Diskinizin dolmak üzere olduğuna dair bir bildirim alıyorsanız, Mac'iniz yeni güncellemeleri alamaz. Ayrıca uygulamalarınızı güncellemek için daha zorlu bir zamanınız olacak.
Başlangıç diskiniz, en çok kullandığınız uygulamaları ve sisteminizin kullandığı çoğu arka plan verisini içerecektir. Zamanla, bu birikecektir, bu nedenle bu dosyaların boyutunu kontrol altında tutmak çok önemlidir.
Çöp Kutusunu Temizle
Yer boşaltmanın basit bir yolu, Çöp Kutusu'nu boşaltmaktır. Mac'inizde bir dosya sildiğinizde, bu dosya Çöp Kutusu uygulamasının deposuna gider. Oradan kaldırmazsanız, sabit diskinizde yer kaplamaya devam edecektir.
içindeki dosyaları silmek için Çöp, araç çubuğunuzdaki yerleşik uygulamaya sağ tıklayın ve Boş Kutu. Başka bir yol da Çöp Kutusu uygulamasını açmak ve ardından Boş sağ üstte.
Mac'in daha yeni bir sürümünü (macOS Sierra veya üzeri) kullanıyorsanız, Çöp Kutusu'nuzu arada bir otomatik olarak boşaltacak şekilde de ayarlayabilirsiniz. Bunu yapmak için şu adımları izleyin:
- Elma simgesine tıklayın.
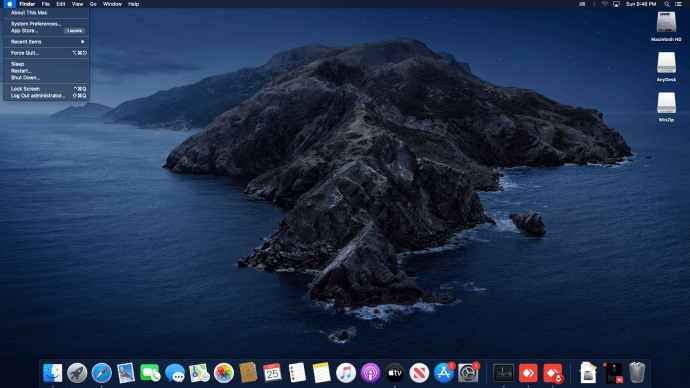
- Açık Bu Mac hakkında.
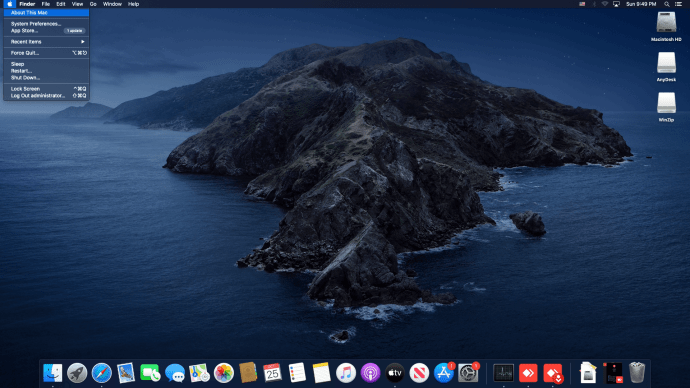
- Seçme Depolamaköğesini seçin, ardından Üstesinden gelmek.
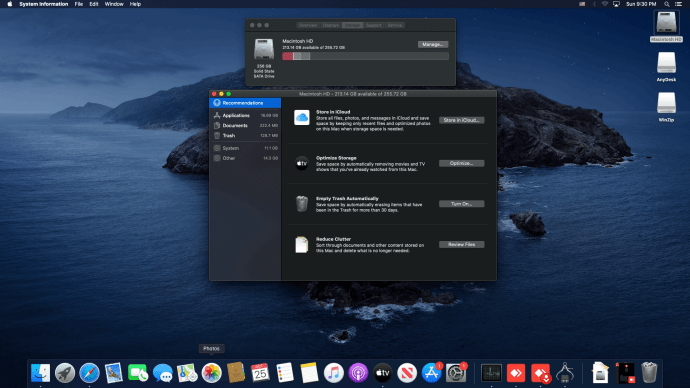
- Bitişik, yanında Çöp Kutusunu Otomatik Olarak Boşalt, Seçme Aç.
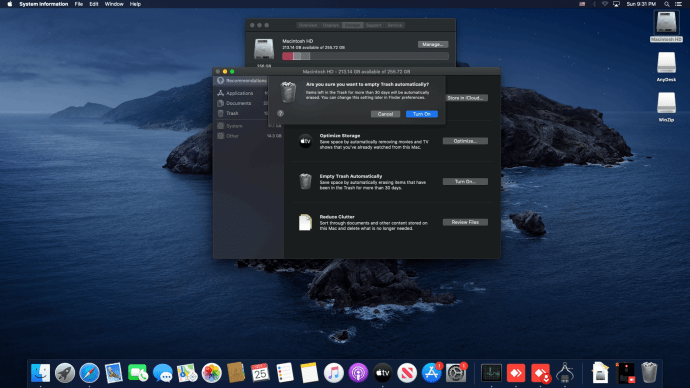
- Mac'iniz Çöp Kutusu'ndaki 30 günden eski dosyaları sürekli olarak kaldırır.
Önbellekleri Kaldır
Hala alanınız azsa, uygulama önbelleklerinizi kaldırmak isteyeceksiniz. Önbelleği kaldırmak, Photoshop gibi yoğun bellek kullanan uygulamaları ne kadar süreyle ve ne sıklıkta kullandığınıza bağlı olarak çok büyük miktarda alan tasarrufu sağlayabilir.
Çoğu uygulamanın önbelleğini kaldırmak için şu adımları izleyin:
- Finder'da şuraya gidin: Gitmeköğesini seçin, ardından Klasöre Git.
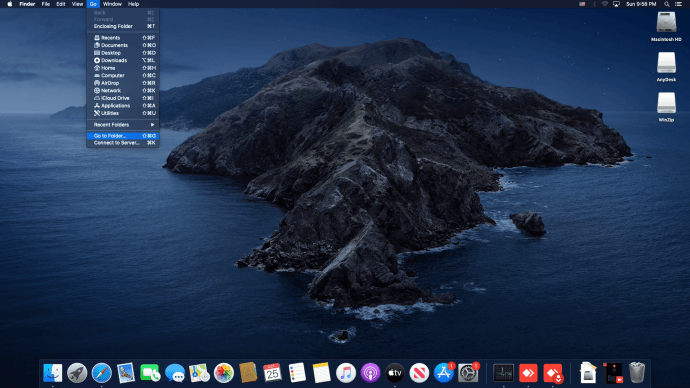
- Yazın "~/Kütüphane/Önbellekler” Bu, her biri Mac'inizdeki bir uygulama için önbelleğe sahip bir klasör menüsü açacaktır.
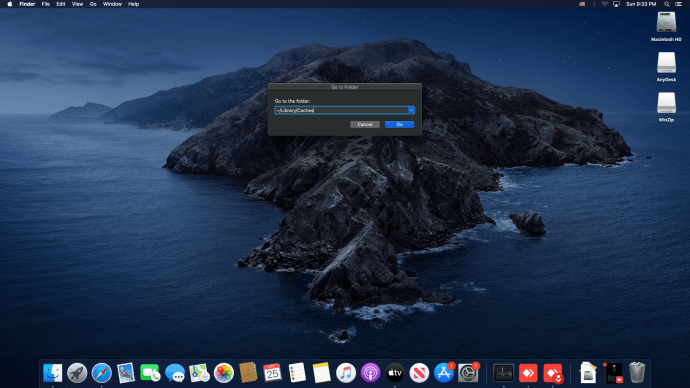
- Klasörlerin her birine gidin ve içindeki dosyaları silin. Çok fazla klasörünüz varsa bu sıkıcı olabilir, bu nedenle en fazla yer kaplayan klasörlere öncelik verin.
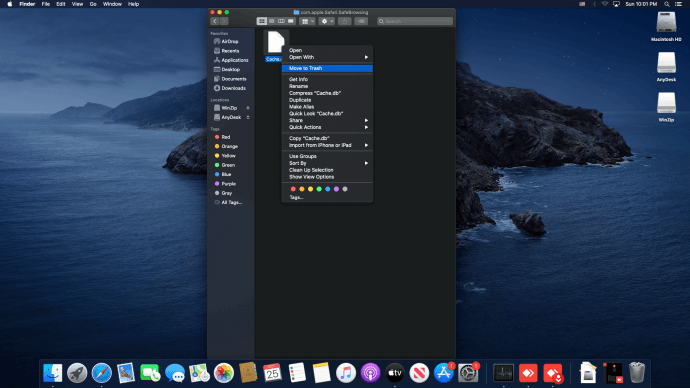
- " seçeneğine gittiğinizde işlemi tekrarlayın./Kütüphane/Önbellekler” ~ kullanmadan.
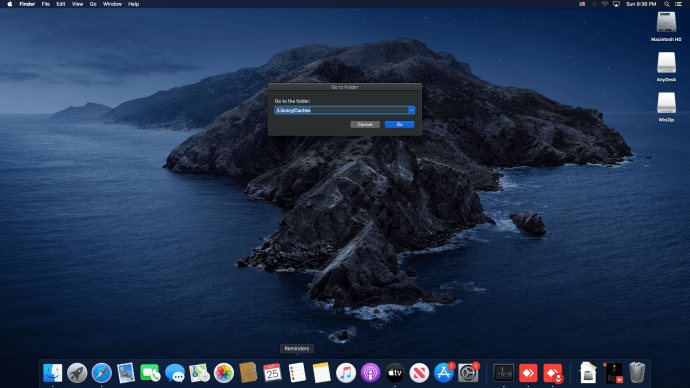
Cihazınıza yüklerseniz, bir avuç uygulama bunu sizin için yapacaktır. Hızlı bir Google araması sizi Clean My Mac X, Mac için CCleaner, Mac Cleaner Pro veya diğerleri gibi bir uygulamaya götürecektir. Bunlardan bazıları için ödeme yapmanız gerekmeyecek ve deneme için hazır olacaksınız.
Bu dosyaları sildiğinizde, daha sonra Çöp Kutusu klasörünü temizlediğinizden emin olun.
Tarayıcı Önbelleğini Temizle
Tarayıcılar ayrıca Mac'inizde bir süre sonra toplanabilecek çok sayıda veri depolayabilir. Safari tarayıcı önbelleğini kaldırmak için şu adımları izleyin:
- Tarayıcınızı açmak için Safari simgesine tıklayın.
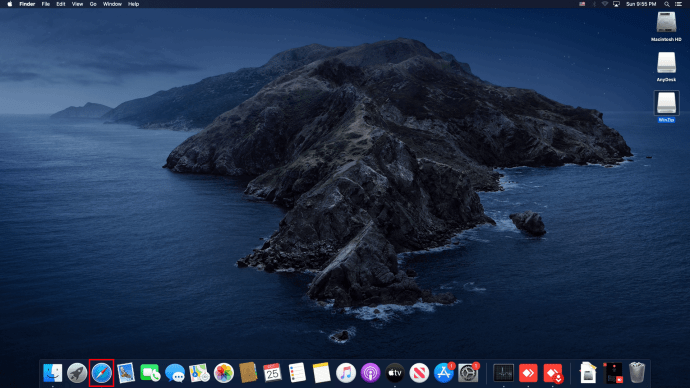
- Menüde, üzerine tıklayın Tercihler.
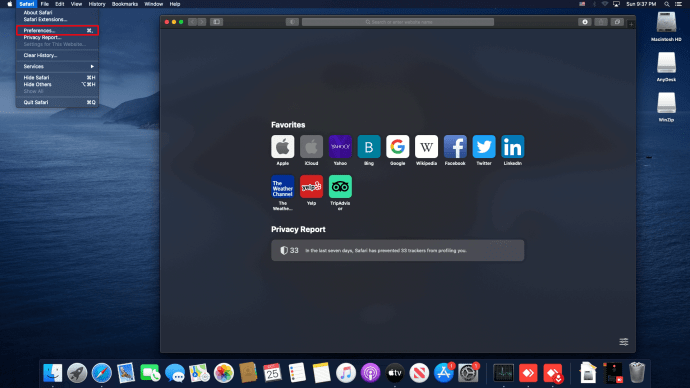
- Seçme ileri ve işaretle Menü çubuğunda Geliştirme menüsünü göster onay kutusu.
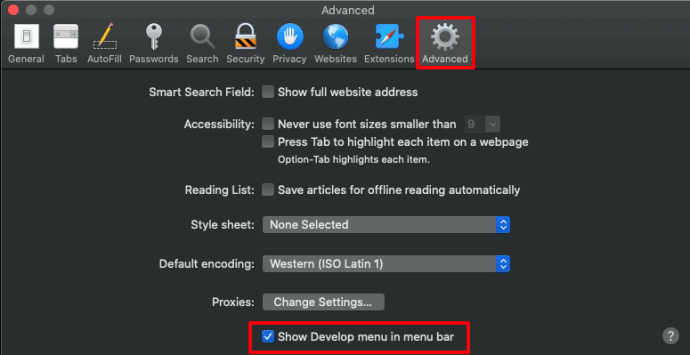
- Tıkla Geliştirmek menü çubuğundaki düğmesine basın ve Boş Önbellekler.
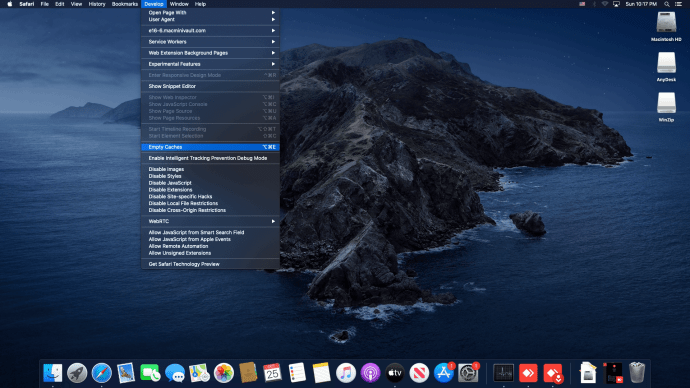
- Önbelleği temizlemeyi tamamlamak için Safari tarayıcısını kapatın.
Farklı bir tarayıcı kullanıyorsanız önbelleğini kaldırmak için ayarlarına gidin.
İndirmeleri Temizle
Çok fazla yer kaplayabilen başka bir klasör de İndirilenler klasörünüzdür. Aşağıdaki konumda bulabilirsiniz: /Macintosh HD/Kullanıcılar/Geçerli Kullanıcı/İndirilenler
Artık ihtiyacınız olmayan eski indirmeleri veya güncel olmayan uygulama yüklemelerini silin. İndirilenler klasöründeki dosyaları ada, boyuta, türe, tarihe ve diğer çeşitli seçeneklere göre sıralayarak ihtiyacınız olmayanı bulup hızla kaldırmanızı sağlayabilirsiniz. .
Posta İndirmelerini Kaldır
Stok Posta uygulamasını kullanıyorsanız, onu da kontrol etmeniz gerekebilir. Bu indirmeleri içeren klasörü bulmanın en kolay yolu, Spotlights arama alanına Posta İndirmeleri yazmaktır.
Klasörü açmanın başka bir yolu da Finder'a (kısayol Shift+Cmd+G) gidip ardından şunu yazmaktır. ~/Library/Containers/com.apple.mail/Data/Library/Mail
Bir kez orada, ihtiyacınız olmayan dosyaları seçin ve kaldırın. Daha sonra Çöp Kutusunu boşalttığınızdan emin olun.
iPhone ve iPad'inizin Eski iTunes Yedeklerini Kaldırın
İPad ve iPhone'unuzun eski yedekleri varsa, bunları kaldırmak isteyeceksiniz, çok fazla disk alanı kaplıyorlar.
- git ~/Library/Uygulama Desteği/MobileSync/Yedekleme Mevcut yedekleri görüntülemek için
- Silmek istediklerinizi seçin ve tıklayın Yedeklemeyi Sil.
Fotoğrafları Silerek Mac'te Nasıl Yer Açılır
Çok sayıda fotoğrafınız varsa, büyük olasılıkla alan sorunlarınızın çoğuna neden oluyorlar.
Fotoğraflarınız için varsayılan hedef, şurada bulunan Fotoğraflar Kitaplığı'dır. Kullanıcılar > [kullanıcı adınız] > Resimler. Fotoğrafları Mac'inizde başka bir yerde saklıyor olabilirsiniz, bu nedenle adımları buna göre ayarlayın.
Fotoğraf Kitaplığı'nı açtığınızda, saklamak istemediğiniz fotoğrafları kaldırabilirsiniz. Alternatif olarak, bunları harici bir sabit sürücüye veya buluta taşıyabilirsiniz.
Fotoğrafları bulutta depolamak için, Depolama Yönetimi yukarıda açıklandığı gibi seçenekler. Orada, bulun Depolamak benBulut seçeneğini seçin ve tıklayın, ardından Fotoğraflar orada seçenek. Tüm yüksek çözünürlüklü resimleriniz buluta kaydedilecek ve Mac'inizde yalnızca optimize edilmiş sürümler olacak. Bir fotoğrafı açmanız gerektiğinde, Mac, görüntülemek için tam dosyayı iCloud'dan indirir.
Bulut seçeneği de benzer şekilde Belgelerinizi kaydedebilir ve aynı şeyi Mesajlarınız için de yapabilir.
Fotoğraflarınızı depolamak için harici bir sabit sürücü kullanmak istiyorsanız, sürücüyü Mac'inize takın ve kullandığınız kitaplıklardan fotoğrafları taşıyın.
Mac Catalina'da Nasıl Yer Açılır
macOS Catalina, macOS'un daha yeni sürümlerinden biridir ve daha önce bahsedilen tüm seçeneklere sahip olacaktır. En önemlisi, Catalina'nın Depolama Yönetimi Yukarıda tartışılan seçenekler.
Bir diğeri Depolama Yönetimi kullanabileceğiniz seçenek dağınıklığı temizlemektir. Bu, aracılığıyla erişilebilir Depolama Yönetimi Menü. Seçme Dağınıklığı Azaltın. Uygulama, artık ihtiyacınız olmayabilecek tüm büyük dosyaların bir listesini açacaktır. Oradan bunları kolayca çıkarabilir ve değerli depolama alanından tasarruf edebilirsiniz.
Catalina, daha önce izlemiş olduğunuz eski videoları da otomatik olarak kaldırabilir. Bunu yapmak için şuraya gidin: Depolama Yönetimi ve seçin Depolamayı Optimize Edin seçeneği, Orada, seçin İzle filmleri ve TV şovlarını otomatik olarak kaldır. iTunes üzerinden indirdiğiniz ve izlediğiniz tüm filmler bu şekilde kaldırılacaktır.
Mac Yosemite'de Nasıl Yer Açılır
Yosemite gibi daha eski bir macOS sürümü kullanıyorsanız seçenekler daha sınırlıdır. Yosemite, yukarıda tartışıldığı gibi entegre bir yönetim seçeneğine sahip değildir, bu nedenle tek yol, manuel olarak kaldırmak istediğiniz dosyaları kontrol etmektir. Alternatif olarak, bu işi sizin için yapacak bir depolama yönetimi uygulaması indirebilirsiniz.
Mac El Capitan'da Nasıl Yer Açılır
Aynı şekilde El Capitan, macOS'un Sierra modelinden daha eski olduğu için entegre bir Depolama Yönetimi seçeneğine de sahip değil. Hangi macOS sürümüne sahip olduğunuzu kontrol etmek için Apple menüsüne gidin ve ardından Bunun hakkındaMac seçenek. NS genel bakış sekmesi, hangi sürümü çalıştırdığınızı size bildirir.
Mac'in varsayılan yönetim seçeneklerini kullanmak istiyorsanız işletim sisteminizi güncellemeniz gerekecektir. Aksi takdirde, yapabileceğiniz tek şey, manuel olarak kaldırılacak dosyaları aramak veya bunu sizin için yapmak için daha popüler yazılımlardan bazılarını kullanmaktır.
Sonunda Ücretsiz
Mac'inizdeki depolama alanınızı yönetmek, düşük alan ve güncellemeleri indirememe sorunlarıyla baş ağrılarından kurtulmanın harika bir yoludur. Neyse ki, Mac'in daha yeni sürümleri, bunu sorunsuz hale getirmek için tüm uygun seçeneklere sahiptir ve tek yapmanız gereken bunları kontrol etmek ve unutmak.
Depolama yönetimi seçeneklerinden hangileri işinize yaradı? Hangi macOS sürümünü kullanıyorsunuz? Aşağıdaki yorumlarda bize bildirin.