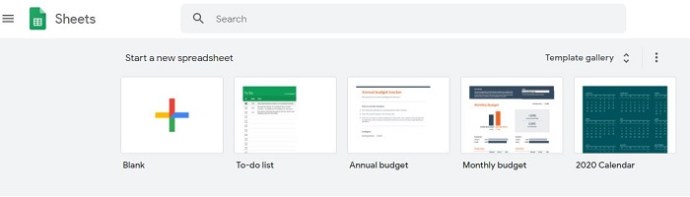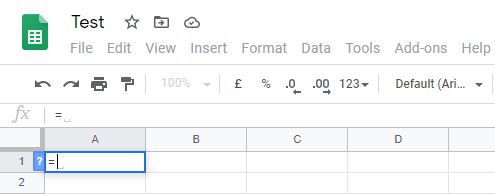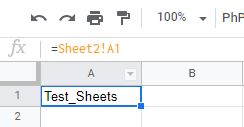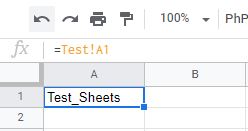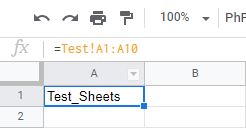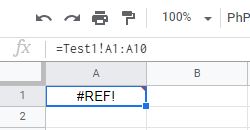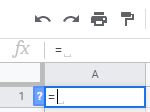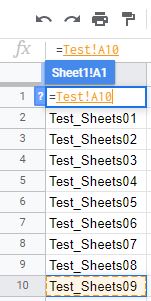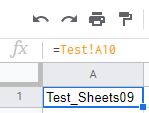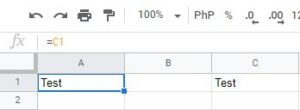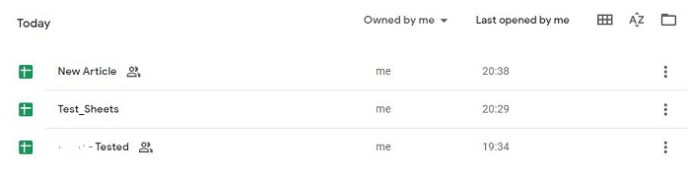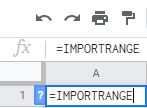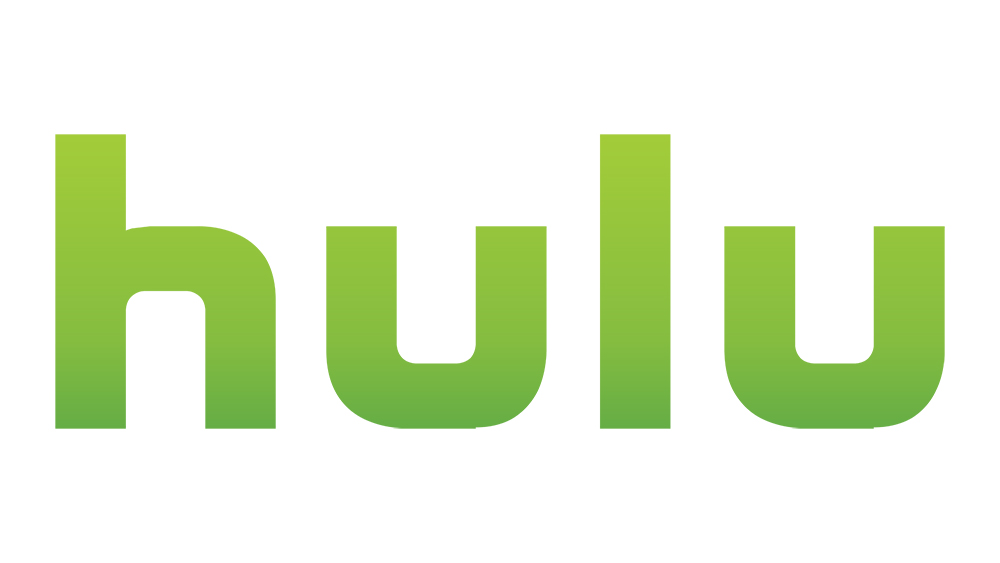Google E-Tablolarda Farklı Bir Sekmedeki Veriler Nasıl Bağlanır?
E-tablolar, büyük miktarda veriyle uğraşırken harika bir araçtır. Bilgi birkaç sayfaya yayıldığında, sekmeden sekmeye yapılan değişiklikleri takip etmek biraz zor olabilir. Neyse ki, Google E-Tablolar, uygun işlevlerin kullanımıyla verileri çalışma sayfalarınız arasında bağlama yeteneğine sahiptir.
Google E-Tablolar'daki farklı bir sekmedeki verileri nasıl bağlayacağınızı ve projeniz boyunca bilgileri dinamik olarak nasıl bağlayacağınızı göstereceğiz.
Windows, Mac veya Chromebook PC'de Google E-Tablolarda Farklı Bir Sekmedeki Veriler Nasıl Bağlanır
Google E-Tablolar'ı bir bilgisayarda kullanıyorsanız, aşağıdaki adımları izleyerek sekmeler arasında veri bağlayabilirsiniz:
- Google E-Tablolar'a ve bağlantı eklemek istediğiniz belgeye gidin veya yeni bir sayfa oluşturun.
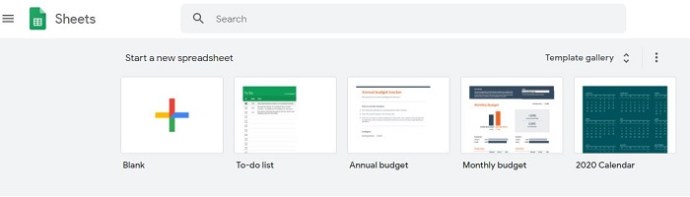
- Bağlantıyı oluşturmak istediğiniz hücreye tıklayın ve eşittir işaretini = yazın.
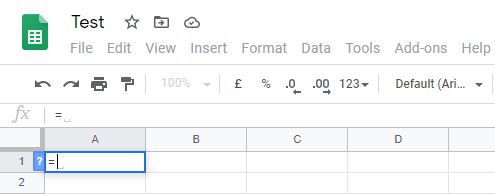
- Sayfanın numarasını ve bağlanmasını istediğiniz hücreyi yazın. Örneğin, ikinci sayfadaki ilk hücreyi bağlamak istiyorsanız, Sayfa2!A1 olarak yazılacaktır. Sayfa 3'teki A2 hücresi, Sayfa3!A2 olarak yazılacaktır. Sözdiziminin sayfa numarası, ardından bir ünlem işareti ve ardından hücre numarası olacağını unutmayın.
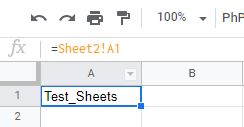
- Sayfaya bir ad verilmişse, sayfanın adını tek tırnak içinde yazın. Örneğin, DATA adlı bir sayfanın B2 hücresini bağlamak istiyorsanız, işlev sözdizimi ='DATA'!B2 olacaktır.
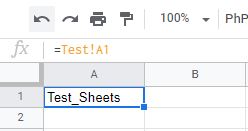
- Birden fazla hücreyi içe aktarmak istiyorsanız, işlevinize aralığı yazmanız gerekir. Örneğin, 2. sayfadaki verileri C1 ila C10 hücrelerindeki verilerle bağlamak istiyorsanız, işlev =Sayfa2!C1:C10 gibi görünecektir. Bunun, birden çok hücredeki tüm verileri tek bir hücreye kopyalamayacağını unutmayın. Yalnızca hücreleri diğer bağlantılı verilerin konumuna göre kopyalayacaktır. Örneğin, = Sheet2!C1:C10 işlevini kullanırsanız ve bunu Hücre A2'ye yapıştırırsanız, hücrenin değerini yalnızca sayfa 2 hücre C2'ye kopyalar. Bu formülü A3'e yapıştırırsanız, yalnızca Sayfa 2 C3, vb. üzerindeki verileri yansıtır.
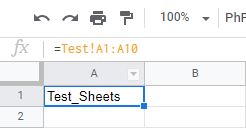
- #REF hatası alırsanız, bu, bağlantı verdiğiniz adresin mevcut olmadığı veya sözdiziminizde bir hata olduğu anlamına gelir. Sayfanın veya hücrenin adını doğru yazıp yazmadığınızı kontrol edin.
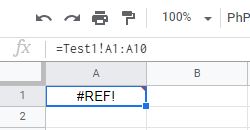
Sayfa yazım hatalarından kaçınmak istiyorsanız, bağlamak istediğiniz hücreye tıklayabilirsiniz. Bunu yapmak için:
- Bağlantı oluşturmak istediğiniz hücreye tıklayın ve ardından = yazın.
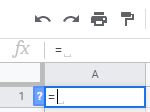
- Aşağıdaki menüden bağlamak istediğiniz sayfaya tıklayın, ardından bağlamak istediğiniz hücreye tıklayın ve Enter tuşuna basın.
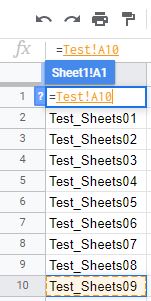
- Bunu doğru yaptıysanız, bağlantıyı yerleştirdiğiniz sayfaya otomatik olarak yönlendirilirsiniz.
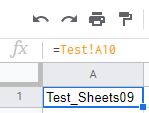
- Bir değer aralığını kopyalamak istiyorsanız, bağlamak istediğiniz tüm hücreleri seçene kadar farenizi tıklayıp sürükleyin.
Bir iPhone'da Google E-Tablolarda Farklı Bir Sekmedeki Veriler Nasıl Bağlanır?
iPhone'unuzda Google E-Tablolar'ı kullanırken de benzer bir işlev yapılabilir. Bunu yapmak için şu adımları izleyin:
- Mobil Google E-Tablolar Uygulamanızı açın.
- Ya var olan bir sayfayı açın ya da yeni bir tane oluşturun.
- Bağlantı koymak istediğiniz sayfaya ilerleyin ve bu bağlantıya sahip olmak istediğiniz hücreyi seçin.
- yazın =
- Sayfanın adını ve ardından bir ünlem işareti yazın. Sayfaya bir ad verilmişse veya boşluk içeriyorsa, adı tek tırnak içinde yazın. Örneğin, sayfa VERİ SAYFASI olarak adlandırılmışsa, işlev ='VERİ SAYFASI' olacaktır!
- İçe aktarmak istediğiniz hücreyi veya hücre aralığını yazın. Örneğin, sayfa 2'deki B1 ila B10 hücrelerini içe aktarmak istiyorsanız, =Sayfa2!B1:B10 formülünü gireceksiniz. Yukarıdaki örnekte olduğu gibi boşluk veya ad içeren bir sayfa giriyorsanız, sözdizimi ='VERİ SAYFASI'!B1:B10 olacaktır.
Bir Android Cihazda Google E-Tablolarda Farklı Bir Sekmedeki Veriler Nasıl Bağlanır?
Android'de verileri bir sayfadan diğerine bağlama işlemi, iPhone'daki işleme benzer. Sayfalarınızın bağlanmasını istiyorsanız, iPhone için yukarıda verilen adımları izleyin.
Aynı Sayfadaki Hücrelerden Verileri Bağlama
Hücreleri aynı sayfada birbirine bağlamak istiyorsanız, süreç yukarıda verilenlere oldukça benzer. Bir formüldeki diğer hücrelere başvurmak istiyorsanız veya belirli hücre değerleri değiştiğinde verilerinizin dinamik olarak değişmesini istiyorsanız bu kullanışlı bir araçtır. Bunu masaüstünde veya mobilde yapmak için aşağıdakileri yapın:
- Açık Google E-Tablolarınızda, referansın olmasını istediğiniz bir hücre seçin ve ardından = yazın.
- Bağlamak istediğiniz hücreyi veya hücre aralığını yazın ya da hücrelere tıklayın veya tıklayıp sürükleyin.
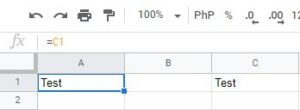
- Sonunda #REF hatası alırsanız, yazım veya noktalama hatası olup olmadığını kontrol edin.
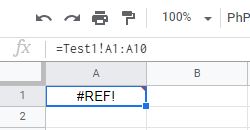
Bu numara, dinamik elektronik tablolar oluştururken kullanışlıdır, çünkü belirli hücrelere çok sayıda değer yerleştirebilir ve ardından bu hücreleri daha sonra gizleyebilirsiniz. Bu, elektronik tabloyu kullanan herkesin gizli hücre değerlerine bakmak zorunda kalmadan yalnızca ilgili verileri görmesi gerektiği anlamına gelir. Belirli bir hücrenin değerindeki bir değişiklik, içinde bağlantı bulunan her hücreye yansır.
Tamamen Ayrı Bir Dosyadan Verileri Bağlama
Google E-Tablolar ile tek bir dosyadaki verileri kullanmakla sınırlı değilsiniz. Diğer dosyalardan elektronik tablonuza veri aktarmanın bir yolu vardır. Bu, o dosyada yapılan herhangi bir değişikliğin bağlantılı e-tablonuza da yansıyacağı anlamına gelir. Bu, IMPORTRANGE işlevi kullanılarak yapılabilir.
Ancak bu özel komut, yalnızca Google E-Tablolar'ın masaüstü sürümünde kullanılabilir. Cep telefonunuzdan veri kullanıyorsanız, çalışmanızı buluta kaydedin ve ardından dosyaları bir bilgisayarda açın. IMPORTRANGE işlevini kullanmak için aşağıdaki adımları izleyin:
- Google E-Tablolar'ı açın.
- Hem içe aktarmak istediğiniz dosyayı hem de verileri bağlamak istediğiniz dosyayı açın.
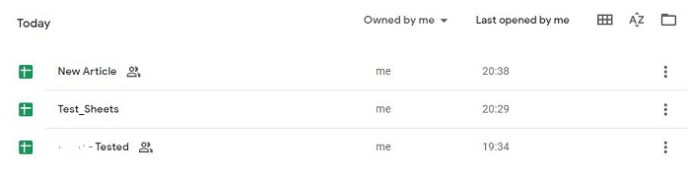
- Verileri kopyalamak istediğiniz dosyayı vurgulayın. Yukarıdaki adres çubuğuna tıklayın ve tüm adresi kopyalayın. Sağ tıklayıp Kopyala'yı seçebilir veya Ctrl + C kısayolunu kullanabilirsiniz.

- Verileri kopyalamak istediğiniz dosyayı vurgulayın. Veri içe aktarmanın başlayacağı bir hücre seçin. Hücreye tıklayın ve ardından =IMPORTRANGE yazın.
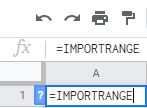
- Açık bir parantez ‘(‘ yazın ve kopyaladığınız adresi çift tırnak içinde yapıştırın. Adresi tam olarak kopyalamak için sağ tıklayıp Yapıştır'a tıklayabilir veya Ctrl + V kısayolunu kullanabilirsiniz.
- Bir virgül ' yazın, ardından kopyalanmak istediğiniz dosyadan sayfa ve hücre aralığını yazın. Bu değerler de tırnak içinde olmalıdır. Örneğin, sayfa 1 hücrelerini A1'den A10'a dosyadan kopyalamak istiyorsanız, “Sayfa1!A1:A10” yazacaksınız. Sayfa adı değiştirilmişse veya boşluklar varsa, çift tırnak içinde tek tırnak işareti yazmanız gerekmez. Kapalı parantez ')' yazın.

- Enter tuşuna basın. Sözdizimini doğru yaptıysanız, bilgi yükünü görürsünüz. Yükleniyor yazan bir hata görürseniz, sayfayı yenilemeniz veya sayfayı kapatıp yeniden açmanız yeterlidir. #REF hatası görürseniz, adres yazımını veya alıntıları veya virgülleri kontrol edin. #REF hataları genellikle söz diziminde bir sorun olduğu anlamına gelir. #DEĞER hatası alırsanız bu, Google E-Tablolar'ın bağladığınız dosyayı bulamadığı anlamına gelir. Adresin kendisi yanlış olabilir veya dosya yanlışlıkla silinmiş olabilir.

Ek SSS
Aşağıda, Google E-Tablolar'daki verileri bağlamayla ilgili tartışmalar gündeme geldiğinde sorulan en yaygın sorulardan biri yer almaktadır:
Bu, tamamen farklı bir Google E-Tablosundan bilgi almak için kullanılabilir mi? Yoksa aynı e-tabloda mı olması gerekiyor?
Yukarıda belirtildiği gibi, veriler aynı çalışma sayfasından veya tamamen başka bir dosyadan gelebilir. Aradaki fark, çalışma sayfasındaki veriler için yalnızca eşittir '=' işaretini kullanmak yerine, harici bir sayfadaki veriler için IMPORTRANGE işlevini kullanmanız gerekmesidir.
Ancak harici bir dosya kullanıyorsanız, bu dosya silinirse, İÇERİ AL işlevine sahip tüm hücrelerde Google E-Tablolar'ın bağlanan verileri bulamadığını belirten bir #BAŞV veya #DEĞER hatası görüntüleneceğini unutmayın.
Meşgul İşi Ortadan Kaldırmak
Dinamik elektronik tablolar, çok fazla veriyi işleyenler için harika bir araçtır. İlgili tüm tabloların otomatik olarak güncellenmesi, gereksiz bilgileri değiştirmek için gereken tüm meşgul çalışmaları ortadan kaldırır. Google E-Tablolar'da farklı bir sekmedeki verileri nasıl bağlayacağınızı bilmek, verimliliğinizi ve üretkenliğinizi artırır. Gereksiz fazlalığı azaltan her şey her zaman bir artıdır.
Google E-Tablolar'daki farklı sekmelerdeki verileri bağlamanın başka yollarını biliyor musunuz? Aşağıdaki yorum bölümünde düşüncelerinizi paylaşın.