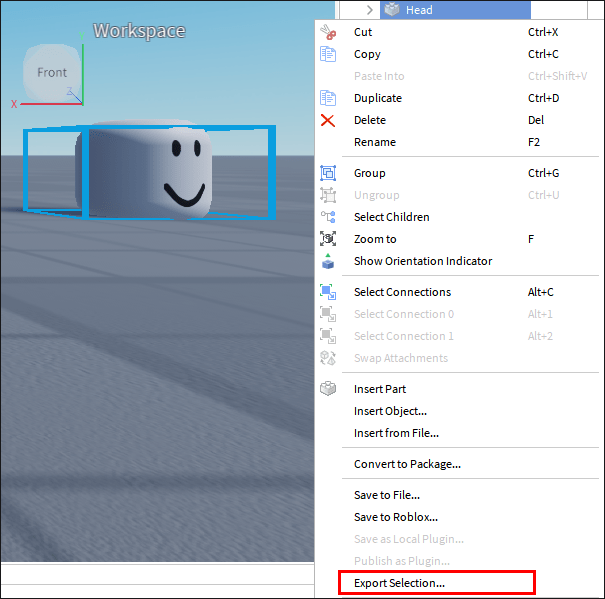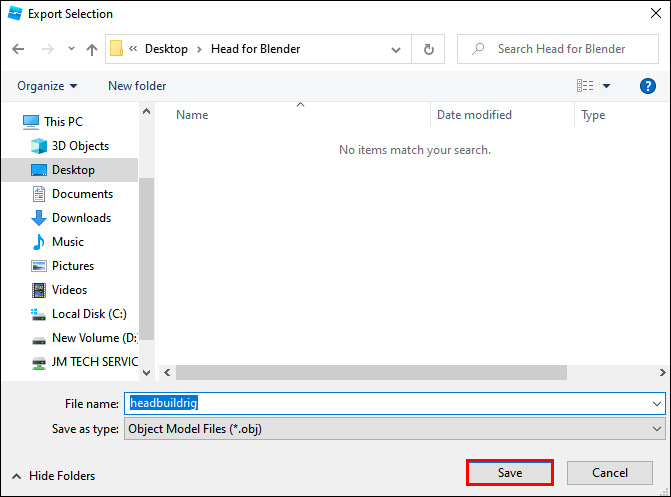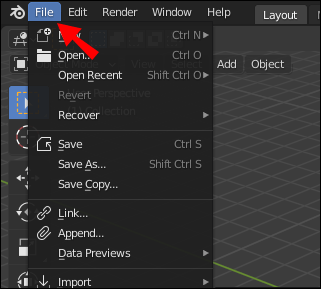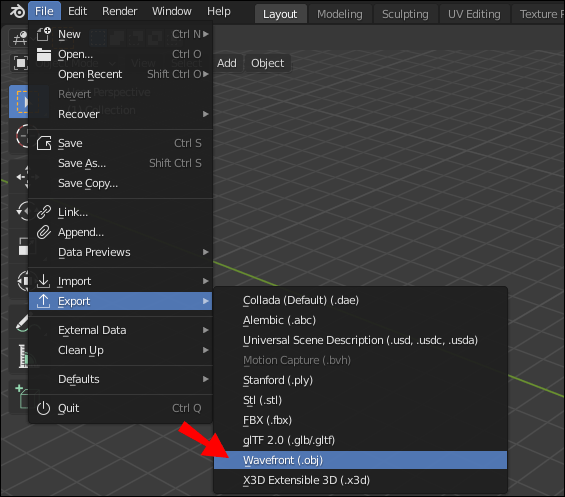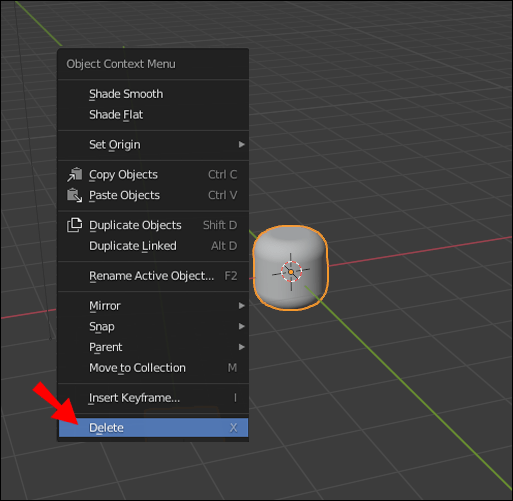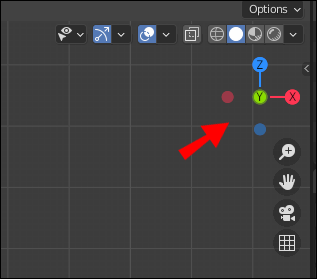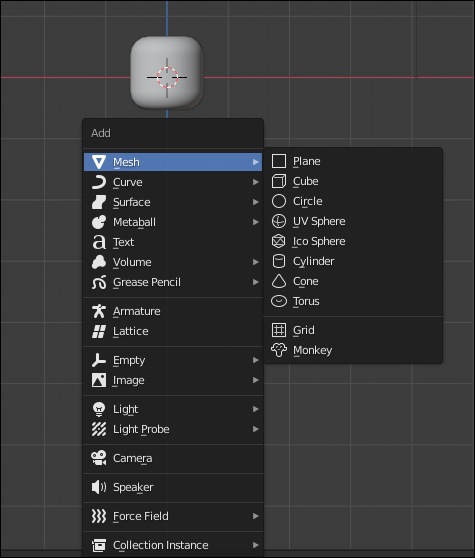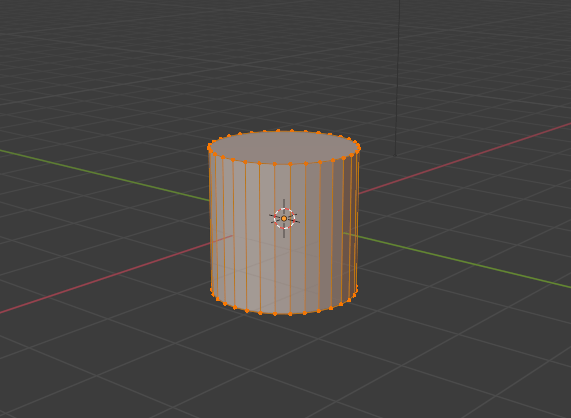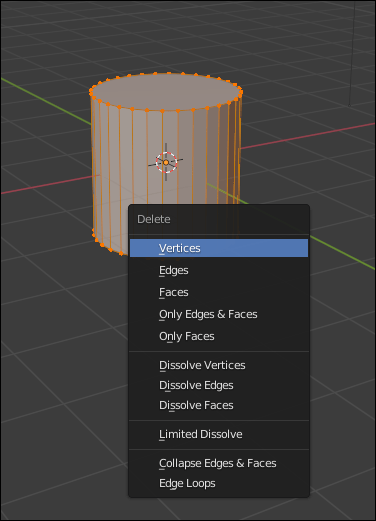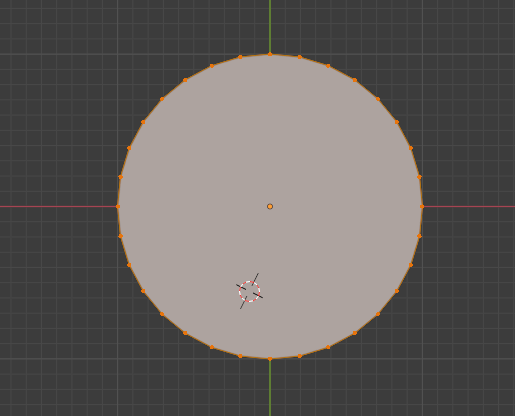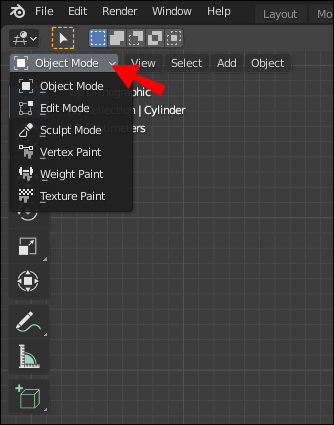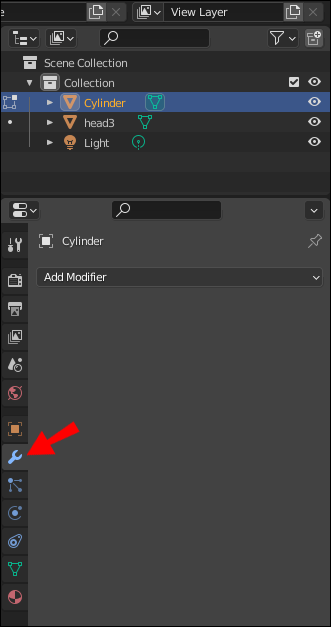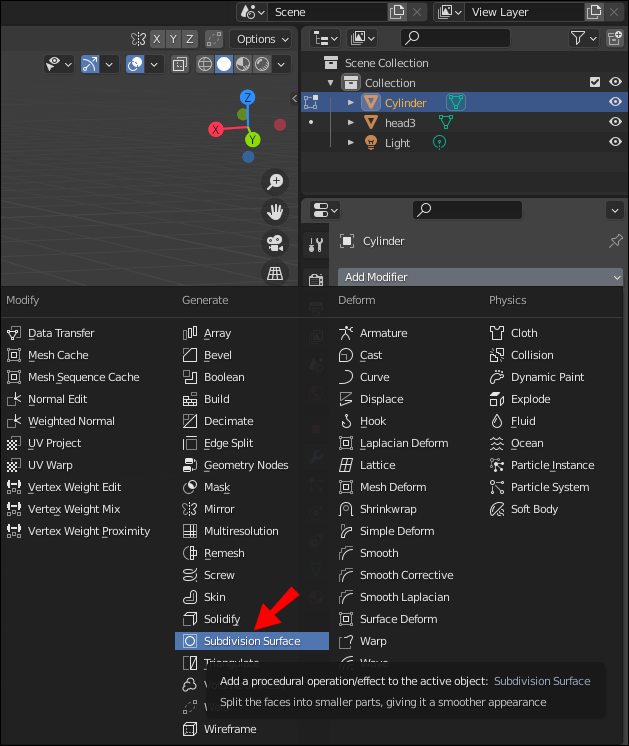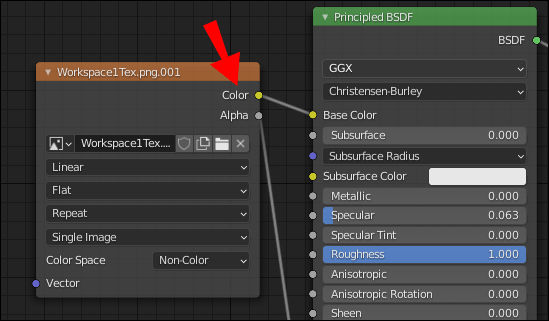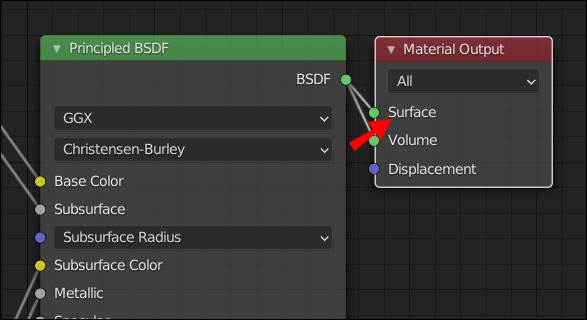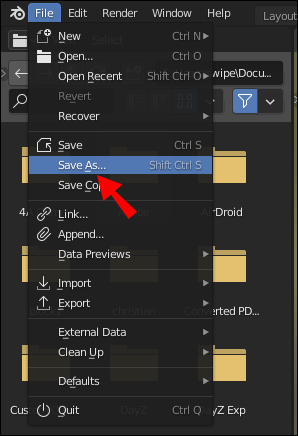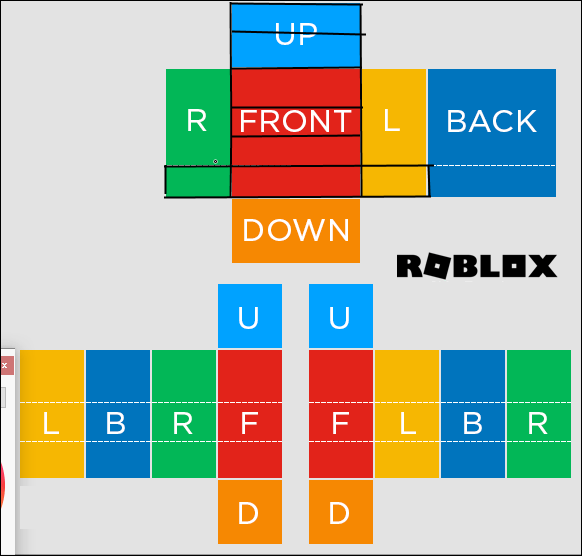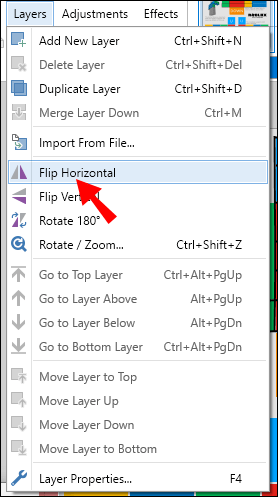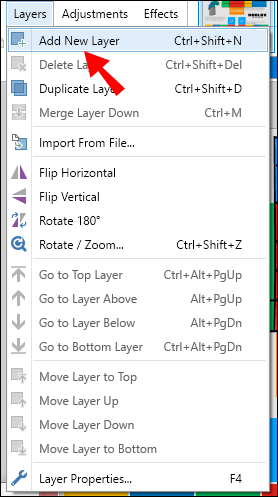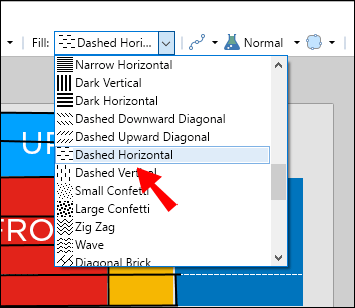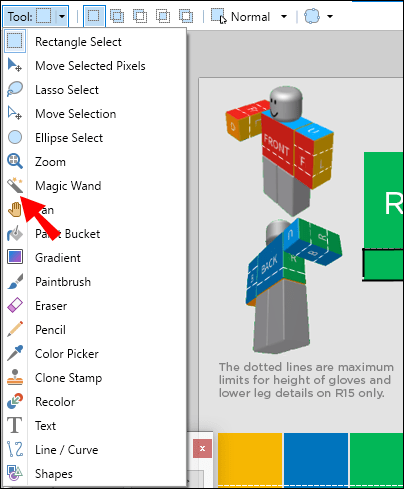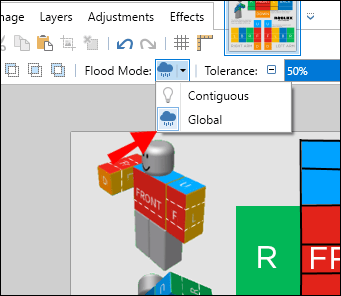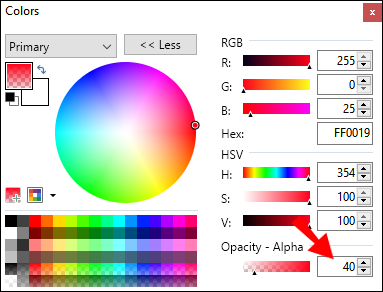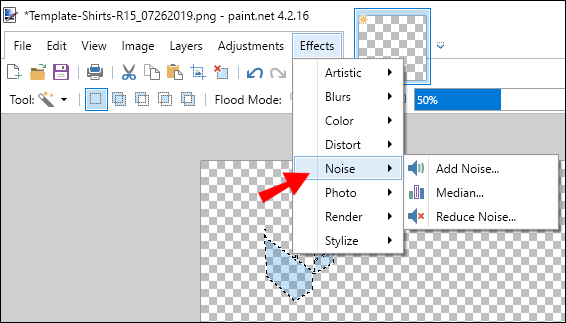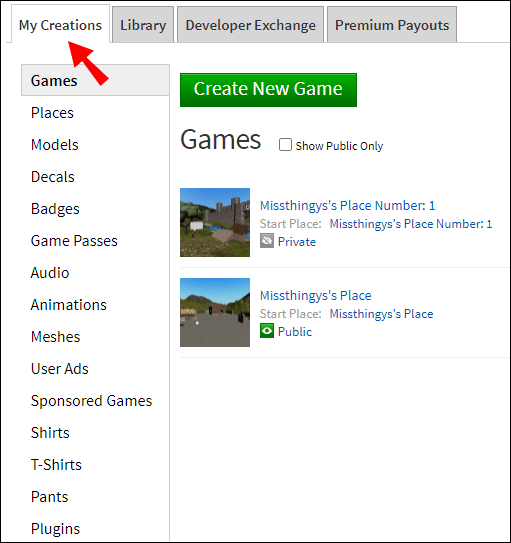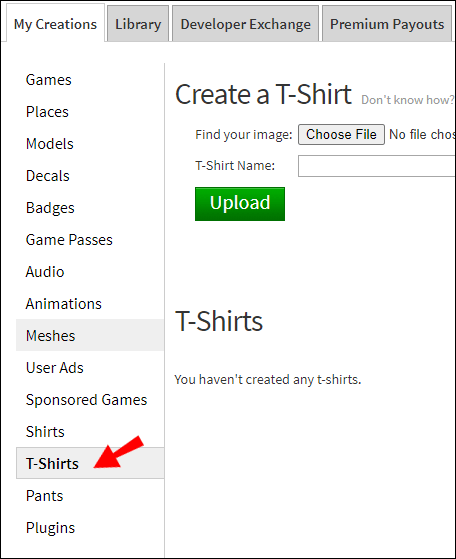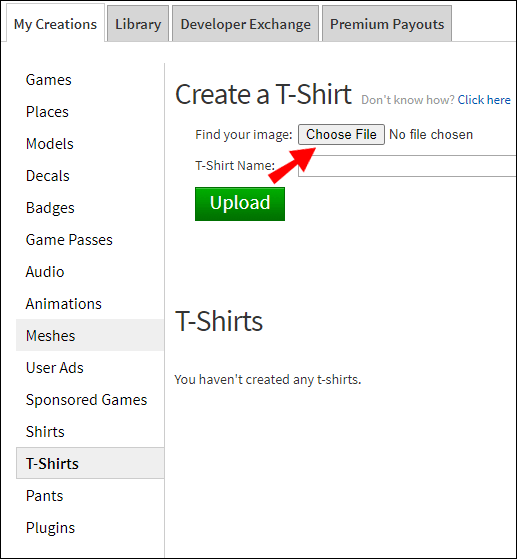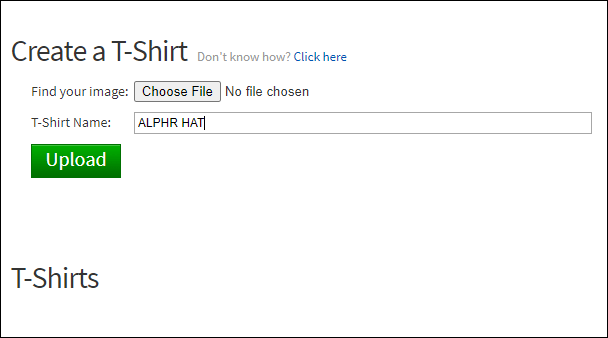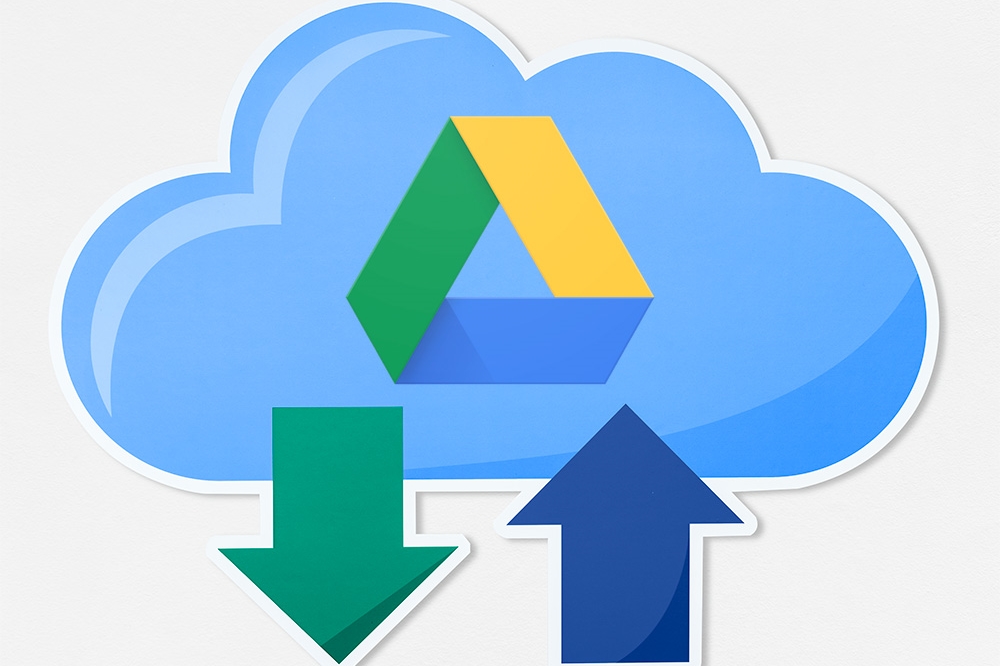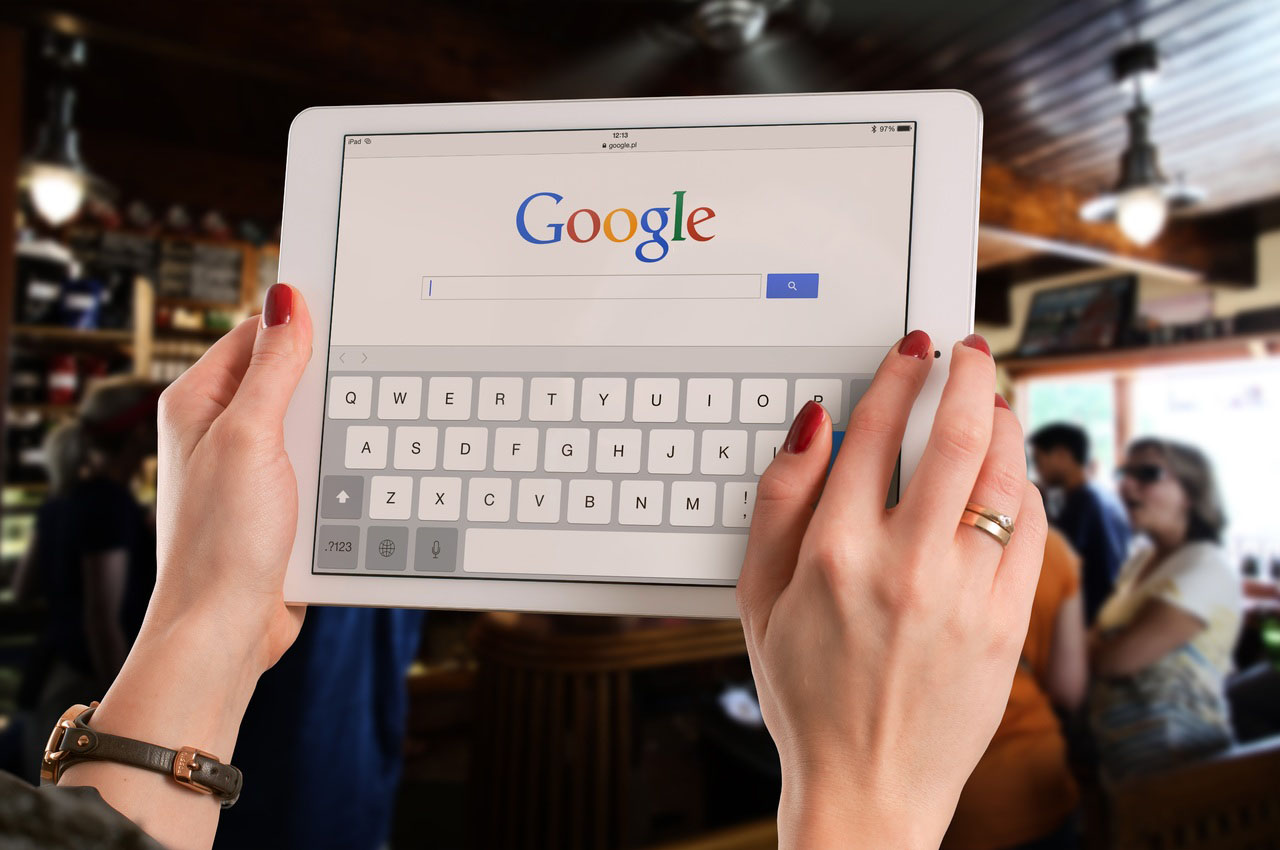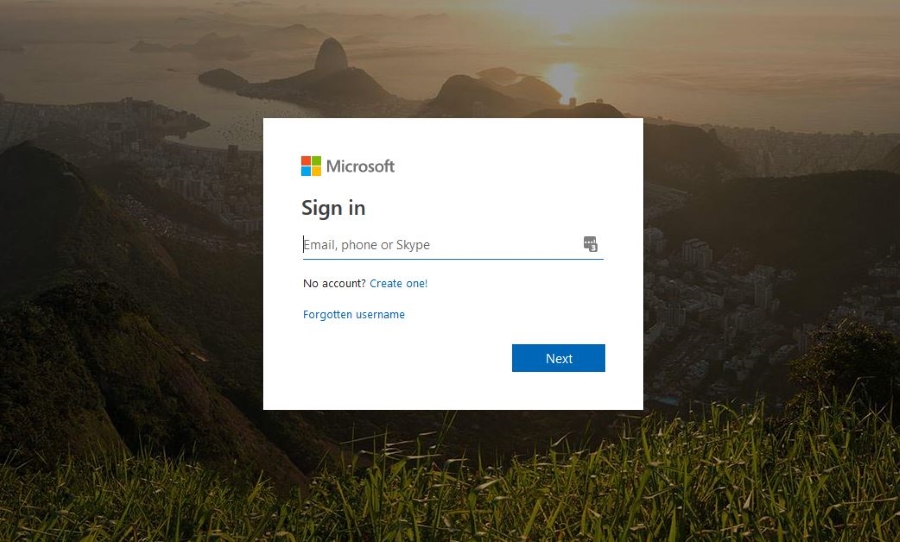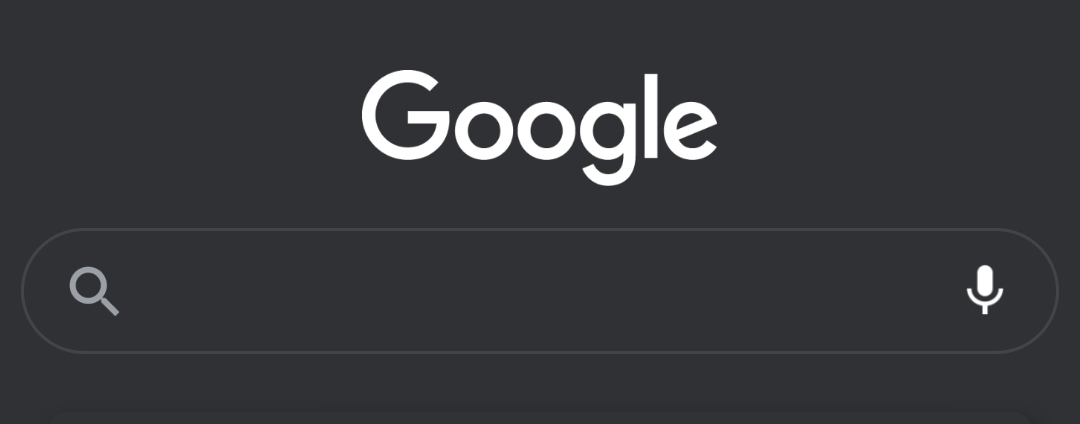Roblox'ta Şapka Nasıl Yapılır?
Tüm Roblox karakterleri aynı şablonu kullandığından, her birini benzersiz kılan kıyafetler ve aksesuarlardır. Özel bir şapka gerçekten öne çıkmanıza yardımcı olabilir - ancak Roblox'ta bir şapka oluşturmak ve yayınlamak hiç de kolay değil.

Bu yazıda, Blender'da nasıl Roblox şapkası yapılacağını açıklayacağız ve Roblox öğelerini kişiselleştirmenin en kolay yolunu paylaşacağız. Ek olarak, paint.net'te nasıl kıyafet yaratılacağını, yarattıklarınızı web sitesine nasıl yükleyeceğinizi ve Roblox'ta kullanıcı tarafından oluşturulan içerikle ilgili çok daha fazlasını keşfedeceksiniz.
Blender Kullanarak Şapkanızı Nasıl Yapabilirsiniz?
Blender yazılımı, çok çeşitli özelleştirme seçeneklerine sahip olduğunuz için harikadır, ancak biraz teknik beceri gerektirir. Ayrıca yaratıcılığınızın Roblox web sitesine yüklenmesi için son derece şanslı olmanız gerektiğini de unutmamalısınız. Temel 3D modelleme anlayışınız varsa, blender.org adresini ziyaret edin ve yazılımı indirin. Ardından, bir karakteri Roblox'tan Blender'a aktarmak için Karakter Yükle uzantısını kullanın. Bunu yaptıktan sonra, Blender'da bir Roblox şapkası yapmak için aşağıdaki talimatları izleyin:
- Karaktere sağ tıklayın ve açılır menüden "seçimi dışa aktar"ı seçin.
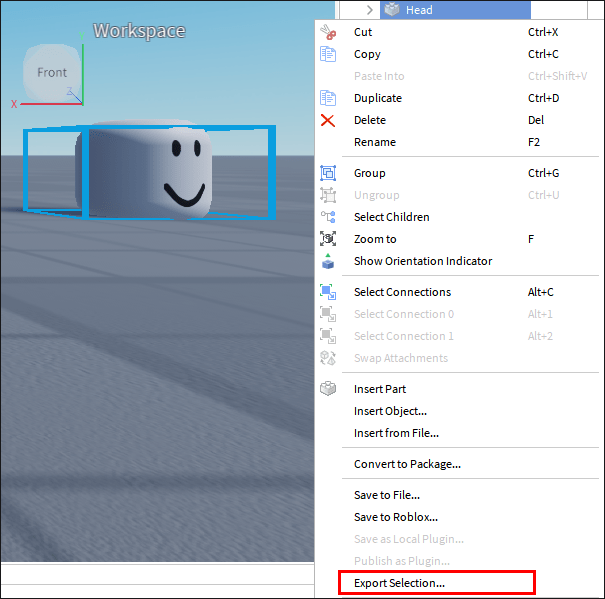
- Karakteri nereye kaydetmek istediğinizi seçin.
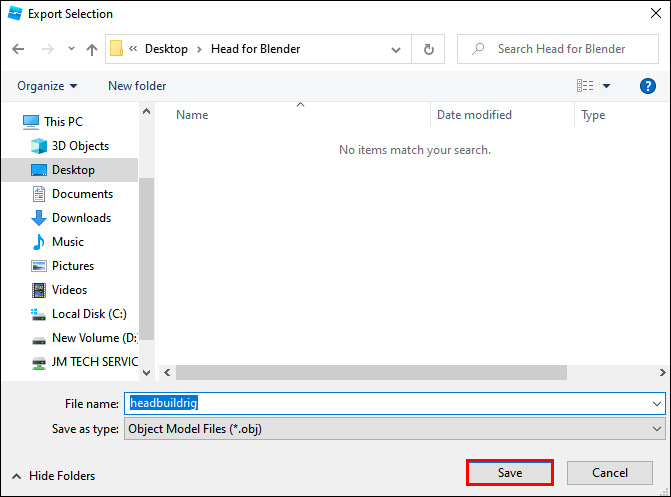
- Blender'ı başlatın ve pencerenin üst kısmındaki menüden “Dosya”ya tıklayın.
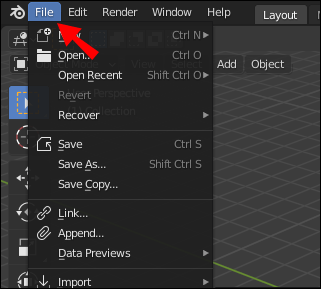
- Açılır menüden “İçe Aktar”ı seçin, ardından “Wavefront (.obj)” öğesini tıklayın ve dosyayı karakterinizle birlikte içe aktarın.
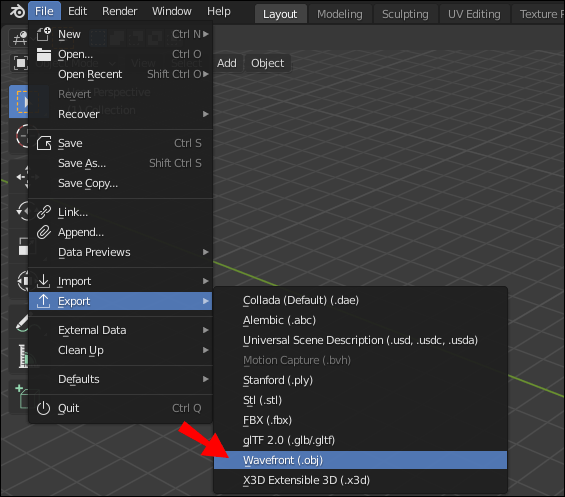
- Bir karakterin vücut kısmına tıklayın ve silmek için “X” tuşuna basın. Karakterin sadece başı kalana kadar tekrarlayın. Bu adım isteğe bağlıdır, ancak bunu yapmak işlemi daha kolay hale getirebilir.
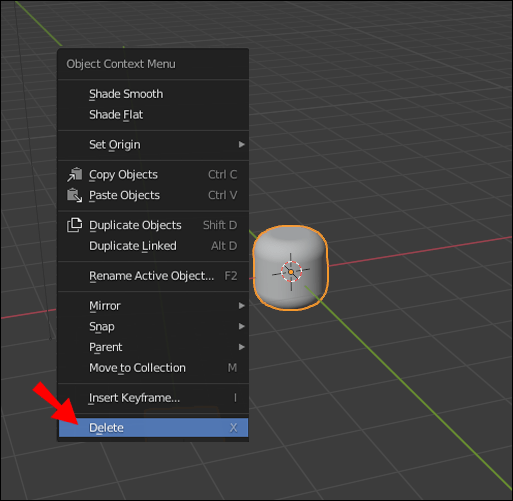
- Şapkanızın temelini oluşturmadan önce ikinci katmana geçin. Ekranınızın üst kısmındaki menüde, her biri on küçük kareden oluşan iki panel görmelisiniz. İkinci katmana geçmek için sol panelin üstündeki ikinci sol kareye tıklayın.
- Ortografik görünüme (üç boyutlu nesnelerin iki boyutlu görünümü) geçmek için “Num5” tuşuna, ardından “Num1” tuşuna basın.
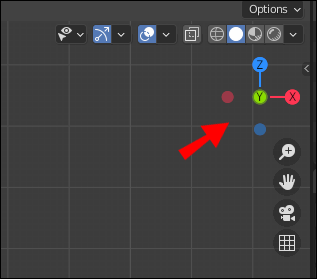
- "Shift" ve "A" tuşlarına aynı anda basın, ardından "Mesh"i seçin ve herhangi bir temel şekli seçin.
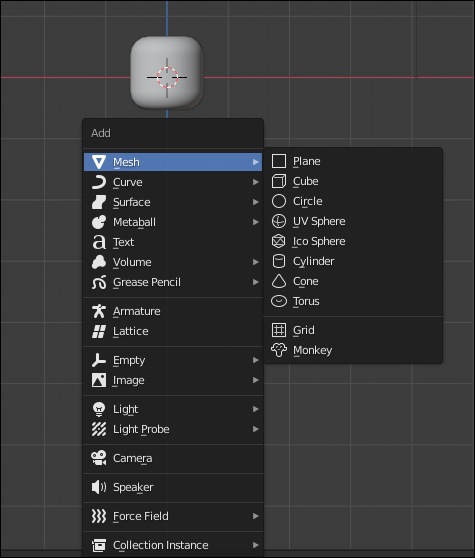
- Ağa sağ tıklayın, ardından “Sekme” tuşuna basın.
- Ekranınızın üst kısmındaki menüden, yanında küçük turuncu bir kare bulunan gri kare simgesine tıklayın.
- Tüm köşeleri seçmek için “A” tuşunu basılı tutun ve sol tıklayın.
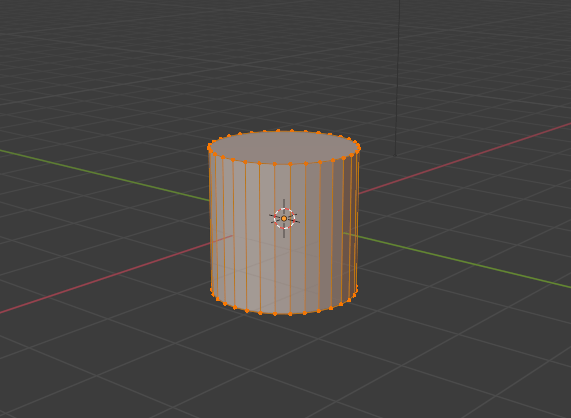
- Tüm köşeleri silmek için “X” tuşunu basılı tutun. Bu, boş bir ağ oluşturmak için gereklidir.
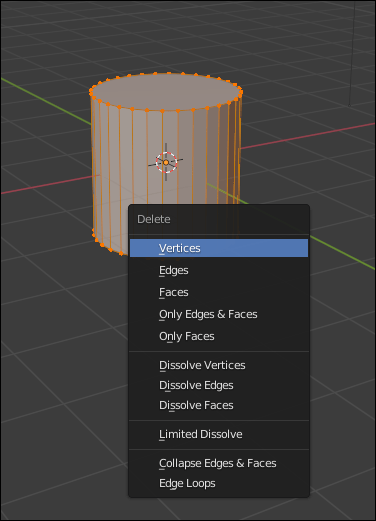
- “Ctrl” tuşunu basılı tutun, ardından ilk tepe noktasını oluşturmaya başlamak için ağa sol tıklayın.
- Şapkanızın ana hatlarını çizmeye başlamak için çizgiyi sürükleyin, ardından ilk çizgiyi ayarlamak için farenizi bırakın. Şapka şeklini alana kadar tekrarlayın.
- Bir eylemi geri almak için “Ctrl” ve “Z” tuşlarına aynı anda basın.
- Yan görünüm yerine üst görünüme geçmek için “Num7” tuşunu kullanın.
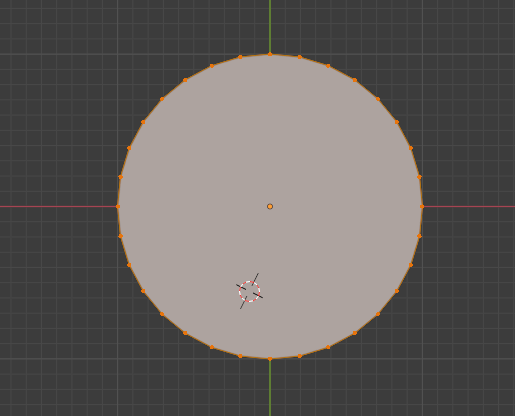
Tüm köşeleri seçmek için “A” tuşunu basılı tutun ve sol tıklayın, ardından döndürme aracını etkinleştirmek için “Alt” + “R” klavye kısayolunu kullanın. Şekli döndürmek için ekranınızın altındaki Açı kaydırıcısını kullanın.
Şimdi şapkanızın şeklini düzeltmeye geçelim ve köşeli ve düz kalmasını istemediğiniz sürece ona bir doku ekleyelim. Aşağıdaki adımları takip et:
- Nesne moduna geçmek için “Tab” tuşuna basın.
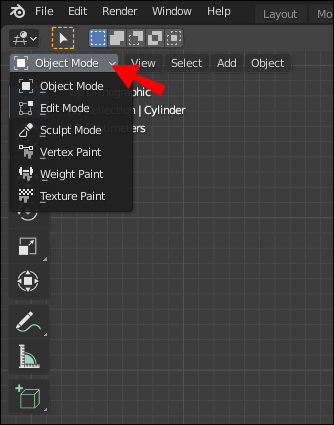
- Ekranınızın üst kısmındaki menüden "Araç"ı, ardından "Gölgelendirme"yi seçin ve "Pürüzsüz"ü tıklayın.
- Özellikler penceresinden İngiliz anahtarı simgesini tıklayın.
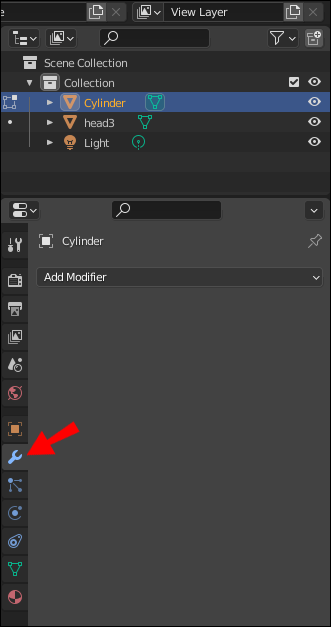
- “Değiştirici Ekle”yi ve ardından “Alt Bölüm Yüzeyi”ni seçin.
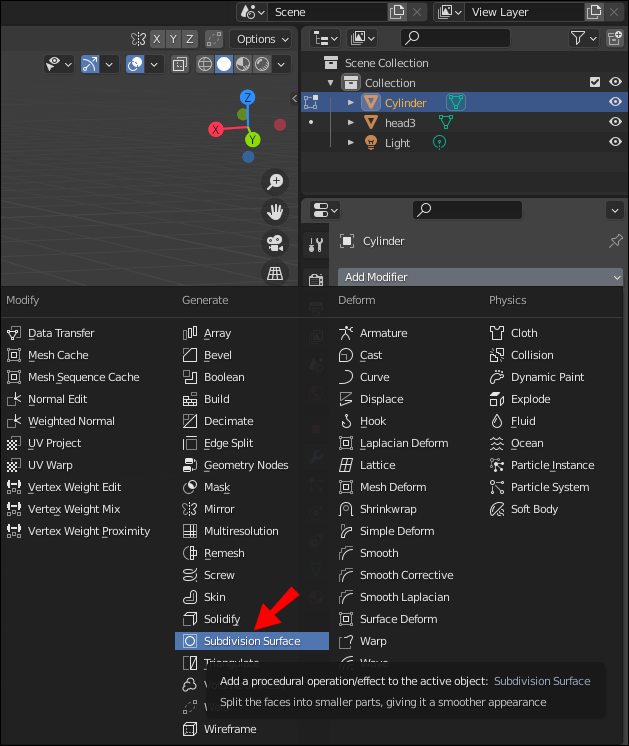
- İstediğiniz dokuya sahip bir resmi çevrimiçi bulun ve bilgisayarınıza kaydedin.
- Ekranınızın üst kısmındaki menüden “Gölgelendirme”yi seçin, ardından resminizi Shader düzenleyici penceresine sürükleyip bırakın. Shader düzenleyicisinde görüntü bilgilerini içeren yeni bir pencere olarak görünecektir.
- Sol pencereden “Renk”in yanındaki noktayı Shader düzenleyicide orta pencereden “Temel Renk”in yanındaki noktaya bağlayın.
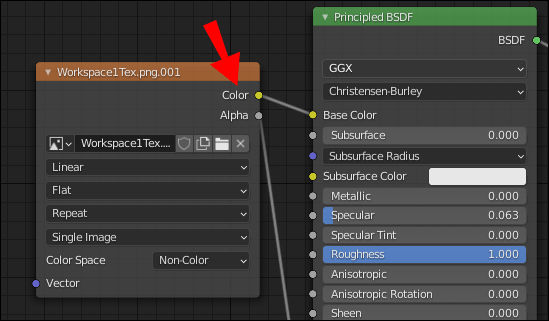
- Orta pencereden “BSDF”nin yanındaki noktayı Shader düzenleyicide sağ pencereden “Yüzey”in yanındaki noktaya bağlayın.
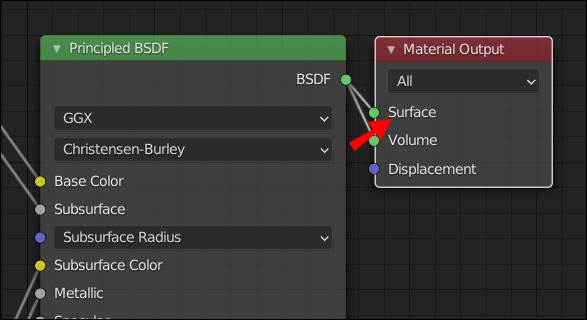
- Doku şimdi modelinizde görünmelidir.
- “Dosya”yı ve ardından “Kaydet”i tıklayın, dosyanıza bir ad verin ve onu bir .obj nesnesi olarak kaydedin.
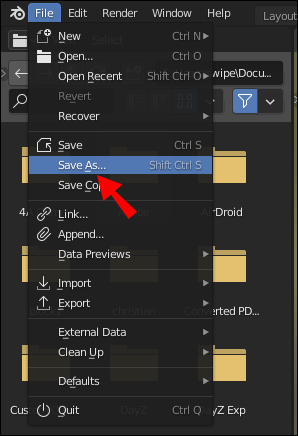
Paint.net Kullanarak Şapkanızı Nasıl Yapabilirsiniz?
Paint.net'te şapka gibi 3B nesneler oluşturamazsınız, ancak düz olduklarından Roblox giyim şablonlarını özelleştirmek için kullanabilirsiniz. İlk olarak resmi siteden paint.net'i kurun ve resmi Roblox giyim şablonunu indirin. Ardından şablonunuzu paint.net ile açın ve aşağıdaki talimatları izleyin:
- Giysi parçanızın ana hatlarını çizin. “Shift” tuşunu basılı tutun, ardından farenizi sol tıklayın ve çizgiyi sürükleyin. Fareyi bırakın, ardından tekrarlayın. Yaka, düğme gibi detayları unutmayın.
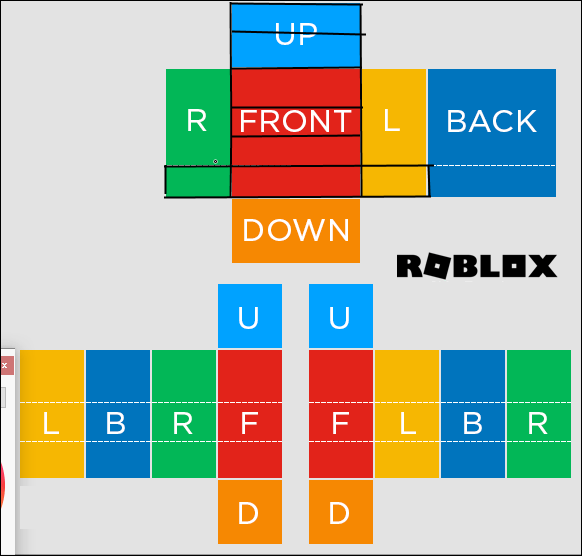
- Herhangi bir öğeyi yansıtmanız gerekiyorsa, bir öğe seçin ve sayfanın üst kısmındaki "Katmanlar"a tıklayın. Açılır menüden "Yatay Çevir" veya "Dikey Çevir"i seçin.
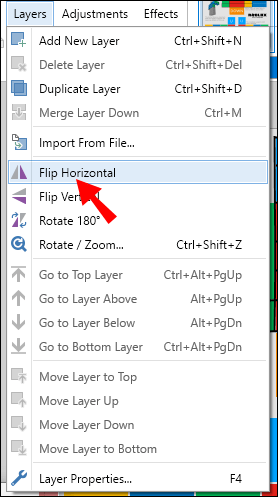
- Sayfanın üst kısmındaki "Katmanlar"ı tıklayın ve ardından "Yeni Katman Ekle"yi seçin.
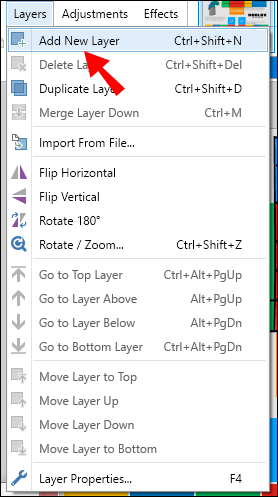
- Kırpma çizgileri ekleyin. Anahattı tekrarlamalı, ancak bir piksel yana kaydırılmalı ve beyaz olmalıdır.
- Dikiş eklemek isterseniz, çizgi türünüzü noktalı, kesikli veya başka bir şekilde değiştirin ve daha fazla çizgi çizin. Küçük ayrıntılar ekleyin. Burada yaratıcı olmalısınız - talimatlar yapmak istediğiniz ayrıntılara göre değişir.
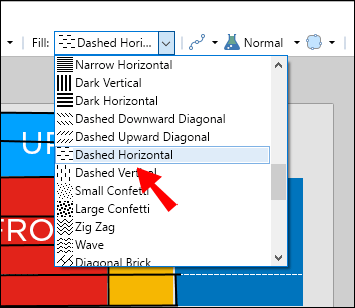
- Başka bir katman ekleyin.
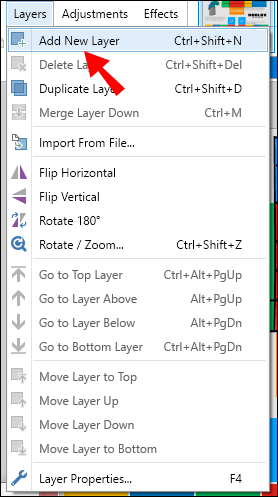
- Sihirli bir değnek aracıyla giysinizin bir bölümünü seçin ve en uygun bulduğunuz herhangi bir aracı (boya fırçası, dolgu vb.) kullanarak renklendirin.
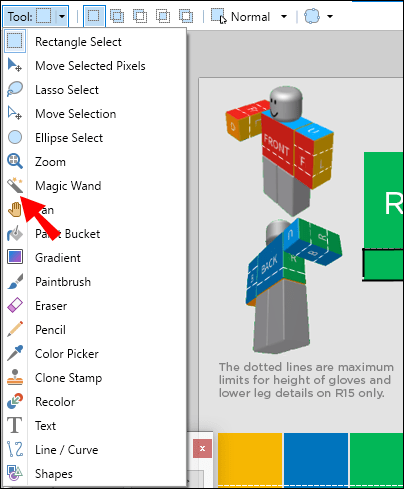
- "Ctrl" tuşunu basılı tutun. Sihirli değnek aracıyla arka planı ve cildin görünmesi gereken tüm alanları seçin. Sihirli değnek aracı modunun Global'de olduğundan emin olun.
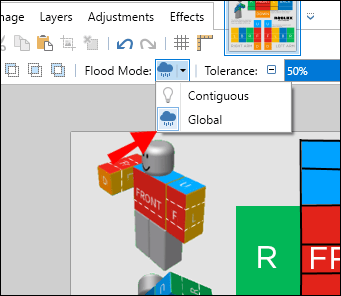
- Sayfanın üst kısmındaki menüde, Sel Modunu Yerel olarak değiştirin.
- Seçili alanları silin.
- Katman opaklığını ayarlayın. İlk katmanın opaklığını yaklaşık 40'a, ikinci - 20'ye ve üçüncü - 10'a ayarlayın.
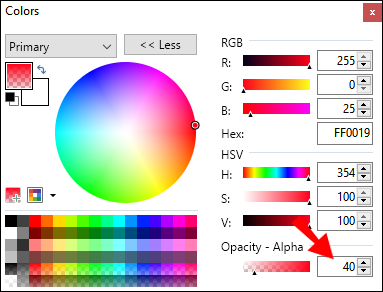
- Bir doku oluşturmak için sayfanın üst kısmındaki "Efektler"e, ardından "Bulanıklıklar" veya "Gürültü"ye tıklayın. Tercih edilen efekt türünü seçin.
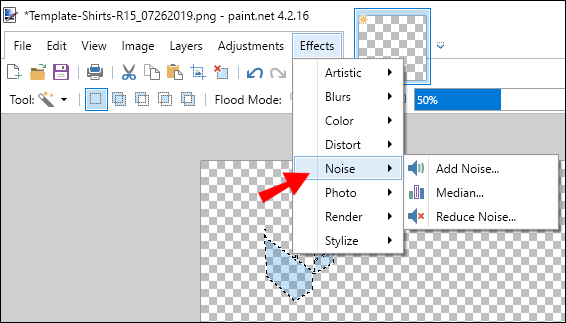
- Giysi parçanızı saklayın.
Herhangi Bir Görüntüleme Programından Roblox'a Özel Şapka Nasıl Eklenir?
Artık özel bir şapka yapmayı bildiğinize göre, eserinizi Roblox'a nasıl aktaracağınızı öğrenmenin zamanı geldi. Ne yazık ki, bu sorunun cevabı pek cesaret verici değil - sadece seçilmiş yaratıcılar çalışmalarını web sitesinde yayınlayabilir ve onların saflarına girmek neredeyse imkansız.
Çalışmalarını Roblox'ta paylaşma iznine sahip bazı içerik oluşturucularla iletişime geçmeyi veya Twitter gibi sosyal medyadaki geliştiricilere yazmayı deneyebilirsiniz. Ancak, Roblox UGC yaratıcılarına bu şekilde girmeyi hedefleyen tek kişi olmayacağınızdan, bir yanıt aldığınız için çok şanslı olacaksınız.
Başlangıçta seçilen kullanıcılar, daha önce Roblox geliştiricileriyle çalışmış, yani yeteneklerini kanıtlamış kişilerdi. Geliştiriciler hala kullanıcı tarafından oluşturulan içerik sistemini test ediyor ve normal oyuncuların gelecekte çalışmalarını ücretsiz olarak yükleyip yükleyemeyeceklerinden henüz emin değiliz.
Ancak, normal oyuncuların özel kıyafetlerini Roblox'a yüklemelerine izin verilir. Bunu nasıl yapacağınız aşağıda açıklanmıştır:
- Roblox'ta oturum açın.
- Ana menüden “Yaptıklarım” sekmesine gidin.
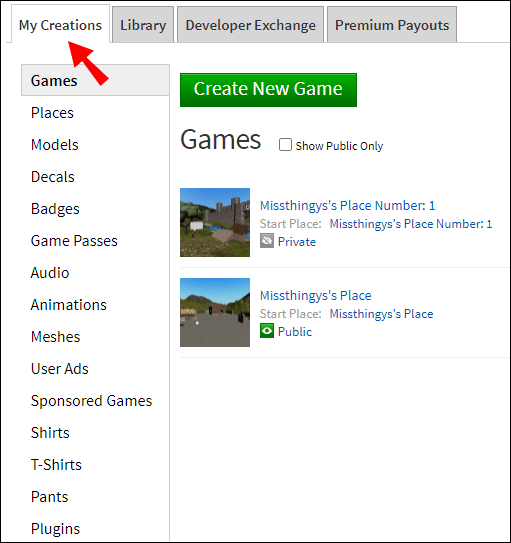
- Oluşturduğunuz giysi türüne bağlı olarak “Gömlekler”, “Pantolonlar” veya “Tişörtler”e tıklayın.
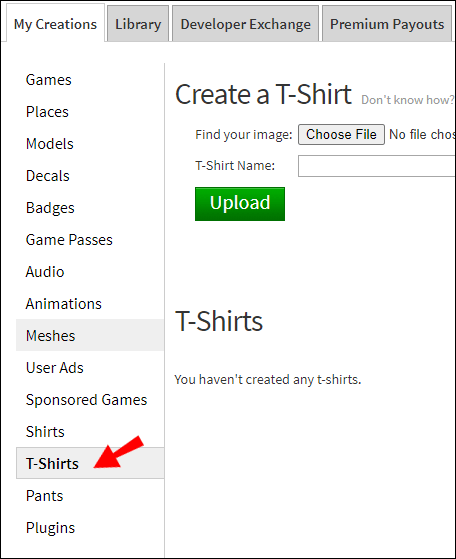
- “Dosya Seç”e tıklayın, ardından dosyanızı PC'nizdeki paint.net'ten bulun.
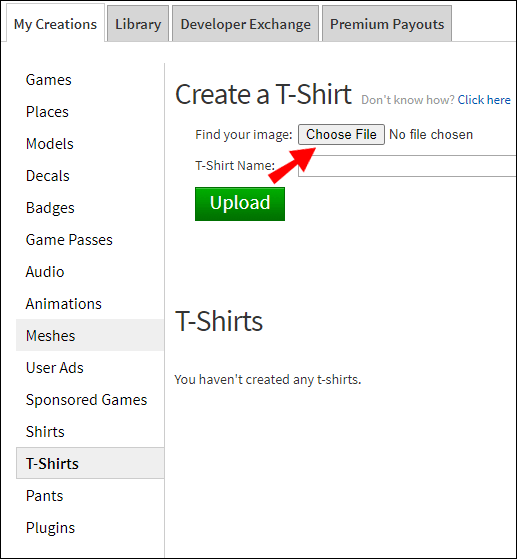
- Yaratılışınıza bir ad verin ve "Yükle"yi tıklayın.
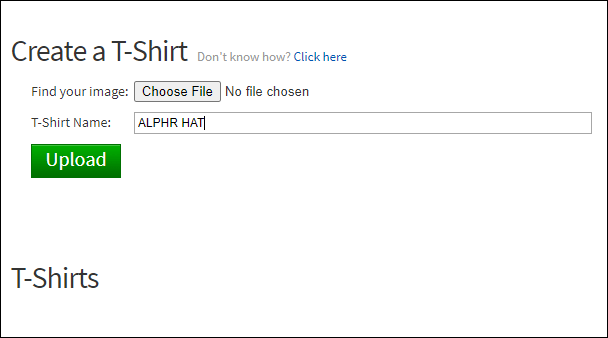
Sıkça Sorulan Sorular
Bu bölümde, Roblox'taki özel şapkalarla ilgili daha fazla soruyu yanıtlayacağız.
Roblox Şapka Yapmanın En Kolay Yolu Nedir?
Blender'da bir şapka oluşturmak çok zor görünüyorsa endişelenmeyin – aslında bir şapka yaratmanın daha kolay bir yolu var. Bu sayfadan indirebileceğiniz Roblox Studios yazılımında şapka stili tasarlayabilirsiniz. Ancak iki komplikasyon var. İlk olarak, yalnızca sınırlı sayıda mevcut şablonu kullanabilirsiniz, Blender'da ise herhangi bir şekilde bir şapka oluşturabilirsiniz. İkincisi, tıpkı diğer Roblox UGC öğelerinde olduğu gibi, çalışmanızın yayınlanması için çok düşük bir şansınız var.
Roblox Şapka Yaptırmak İçin Neler Gereklidir?
Bir Roblox şapkası oluşturmak için özel bir gereksinim yoktur - tek ihtiyacınız olan, seçilen yazılımın teknik gereksinimlerini karşılayan bir cihaz ve biraz yaratıcılık. Roblox Studios bilgisayarlar, tabletler ve hatta mobil cihazlarda kullanılabilirken Blender bir PC gerektirir. Bununla birlikte, içeriğinizi yüklemek için gereksinimler daha yüksektir. Ya geliştiriciler ve yaratıcılar tarafından seçilenler arasında olmalısınız ya da olan biriyle iletişim halinde olmalısınız.
Roblox UGC Şapkamı Satılık Olarak Yayınlayabilir miyim?
Becerilerinizi Roblox geliştiricilerine kanıtlamadığınız sürece yapamazsınız. Yalnızca sınırlı sayıda içerik oluşturucu özel öğelerini web sitesinde yayınlayabilir ve bu öğelerden çok daha azı para kazanabilir. Normal oyuncular da Roblox Studio'da oluşturmalarına ve yayınlama şanslarına sahip olmalarına rağmen oyun satamazlar.
Uyarıyı dikkate alın
Kreasyonlarınızı Roblox'ta yayınlamanın zorluklarına rağmen, özel ürünler yapma hevesinizi kaybetmemenizi umuyoruz. Muhtemelen gelecekte geliştiriciler eşiği düşürecek ve normal kullanıcıların kullanıcı tarafından oluşturulan içerik kataloğuna öğeler yüklemesine izin verecektir.
Bu arada, çalışmalarınızı sosyal medyayı kullanarak geliştiriciler ve seçilen Roblox yaratıcıları ile paylaşmayı deneyebilirsiniz. Olağanüstü bir öğe oluşturduysanız, fark edilebilir ve bir istisna olabilirsiniz. Ve 3D modelleme ile ilgileniyorsanız, Roblox kurallarından bağımsız olarak pratik yapmaya devam edin. Bu alan sürekli gelişiyor - bu nedenle becerileriniz diğer oyunlar için UGC oluşturmak için faydalı olabilir.
Roblox geliştiricilerinin normal kullanıcıların web sitesine özgürce içerik yüklemesine izin vermesi gerektiğini düşünüyor musunuz? Aşağıdaki yorum bölümünde düşüncelerinizi paylaşın.