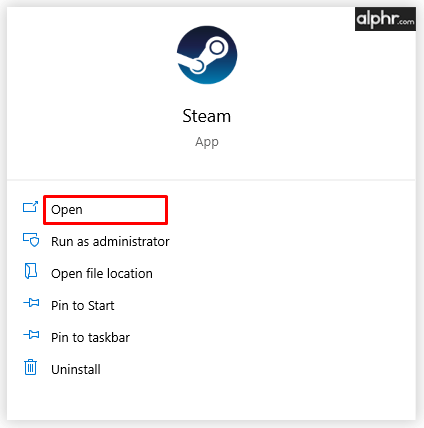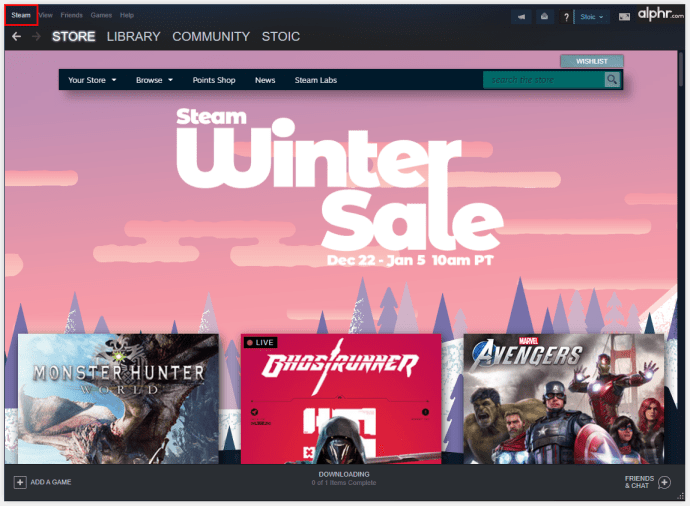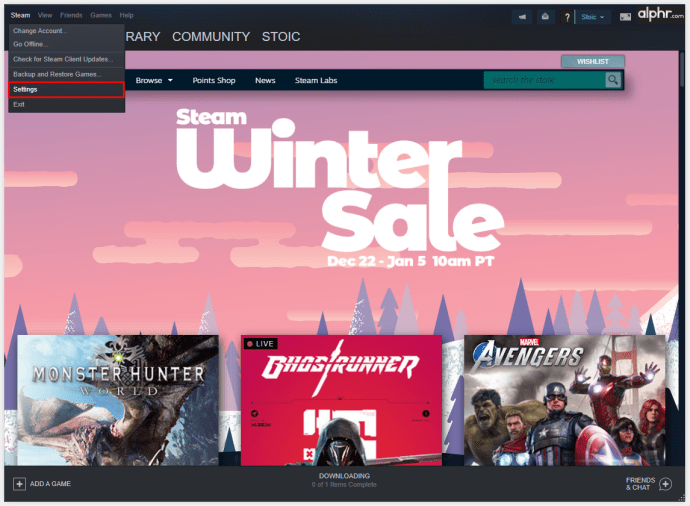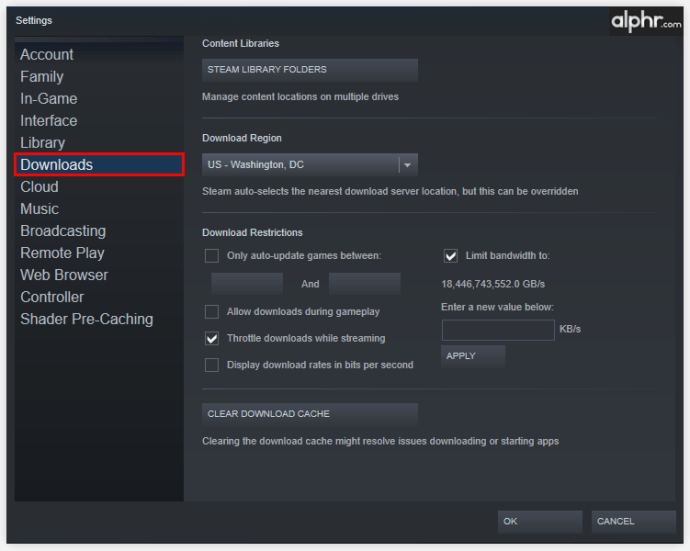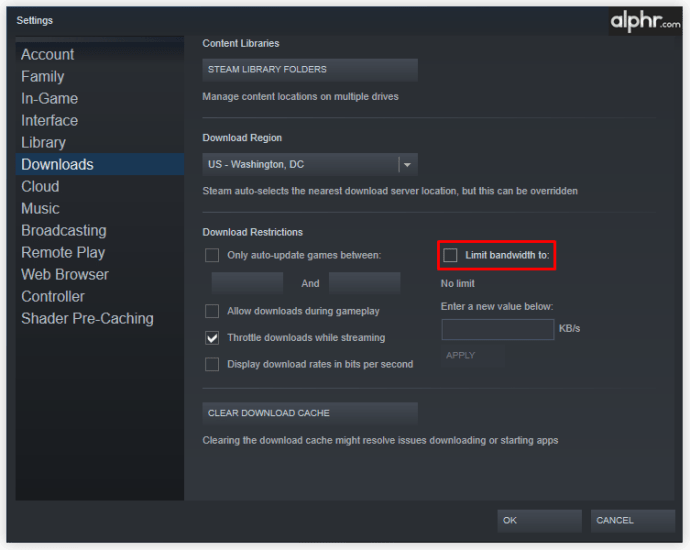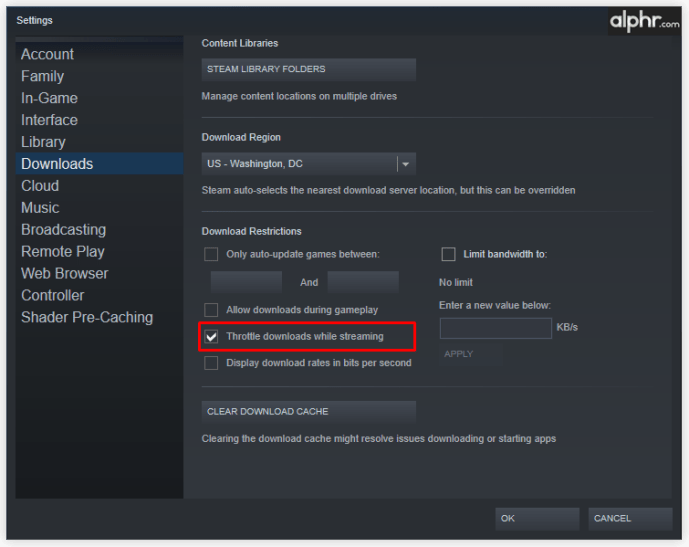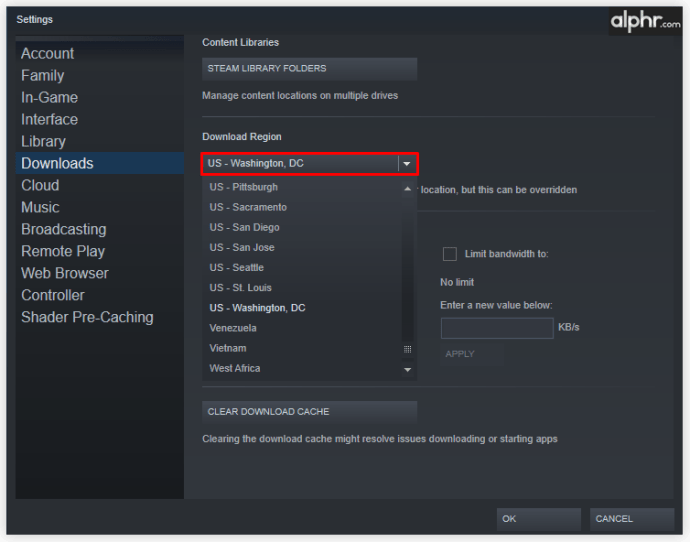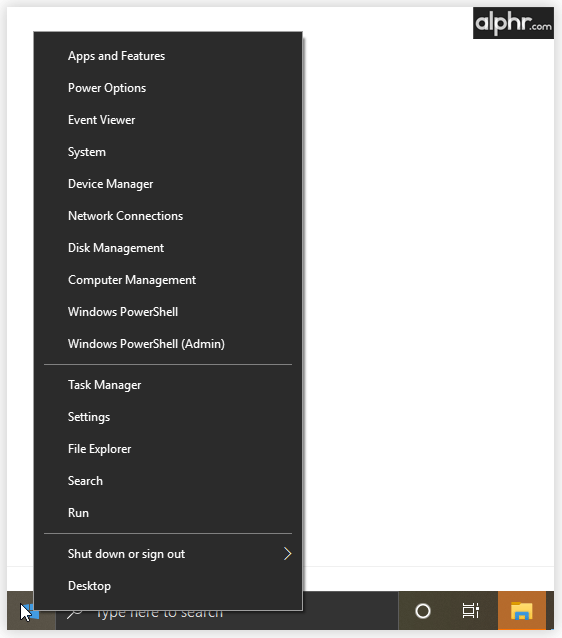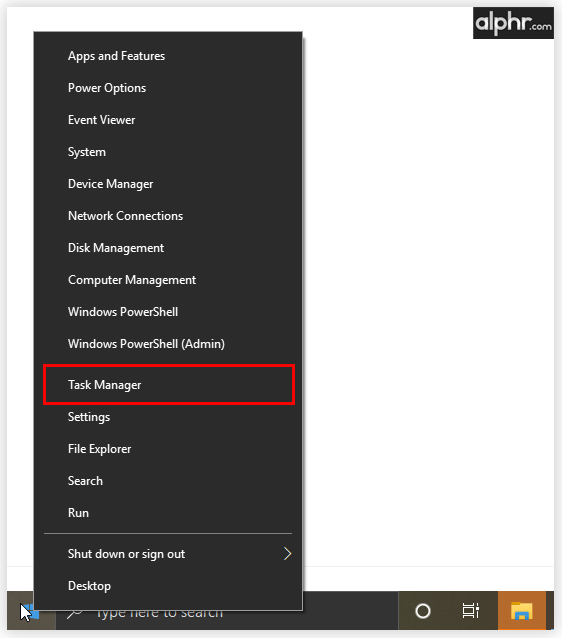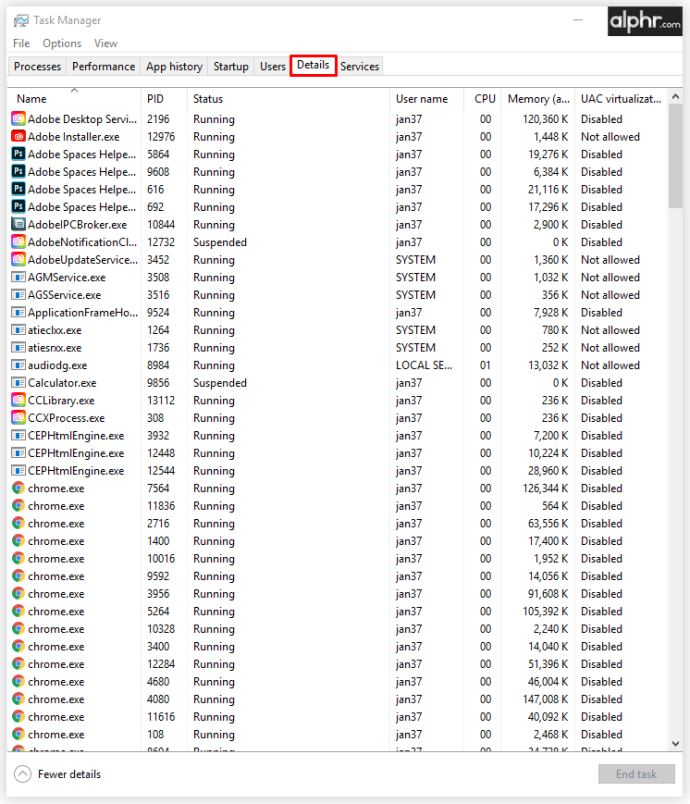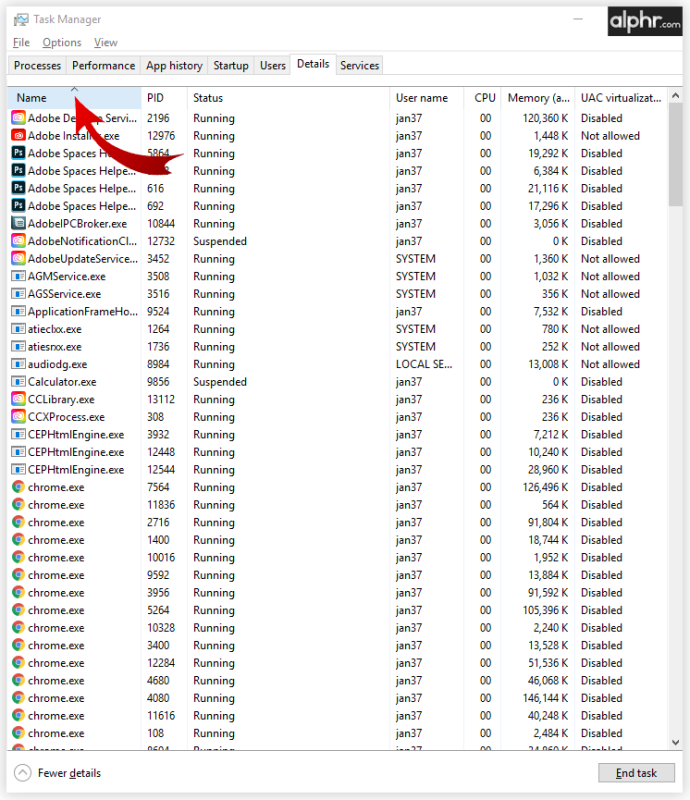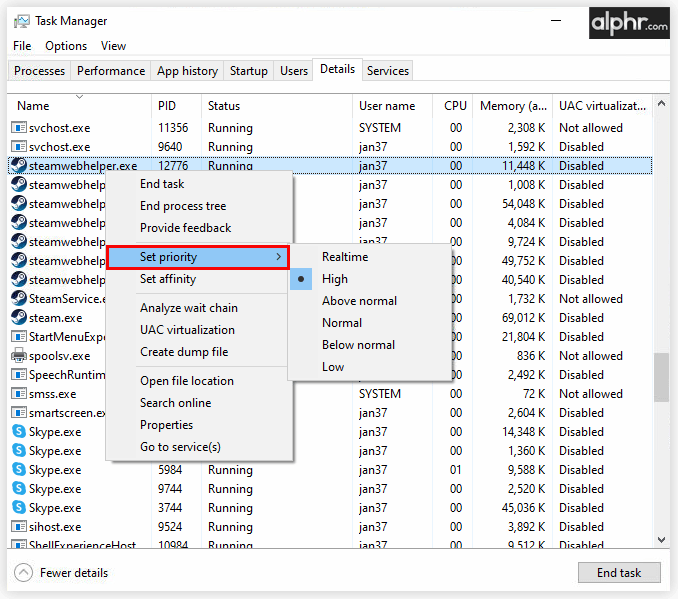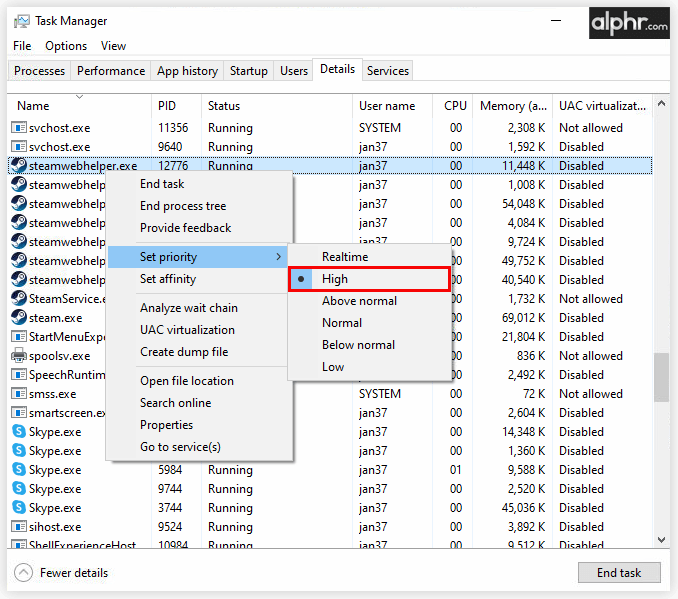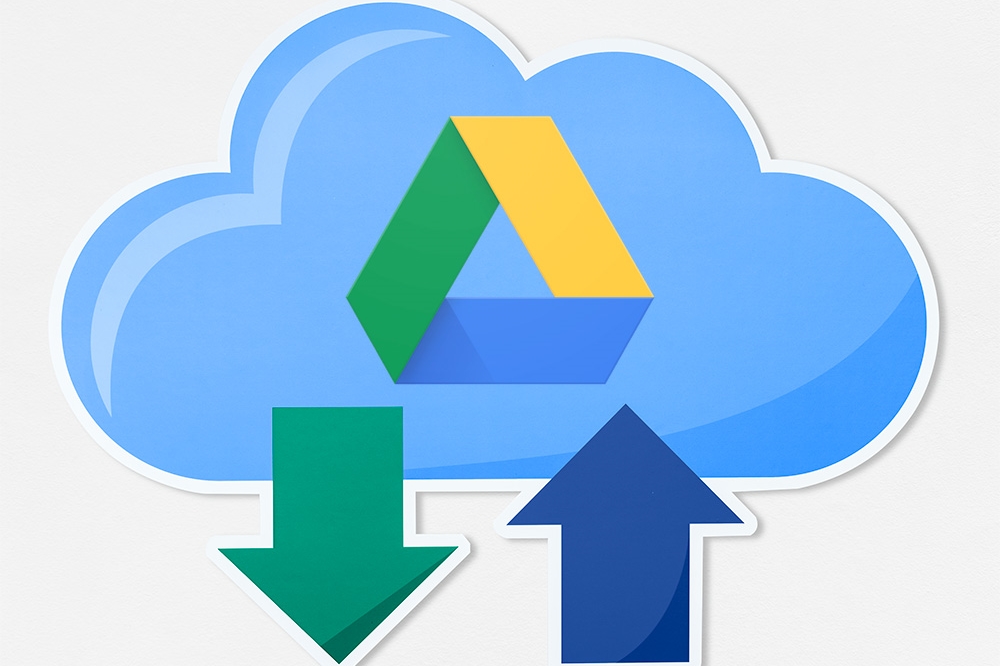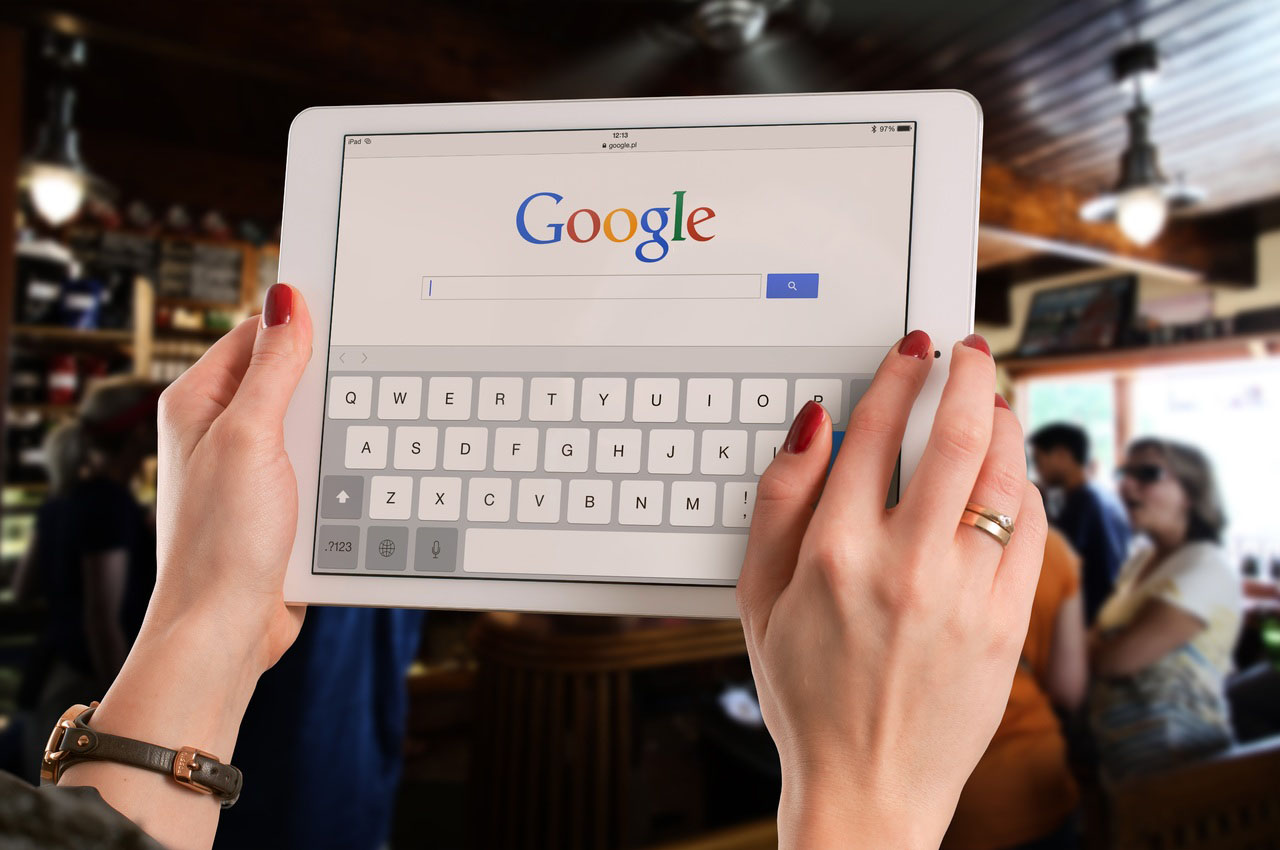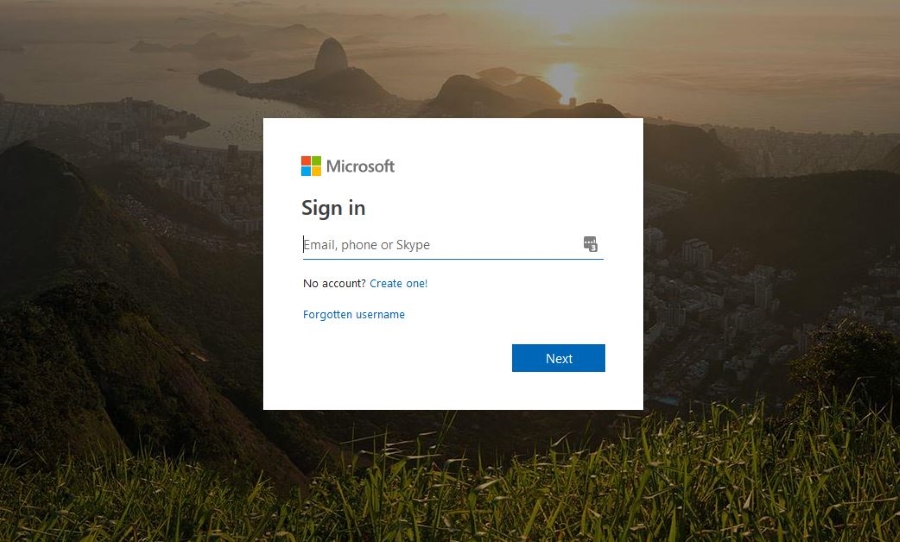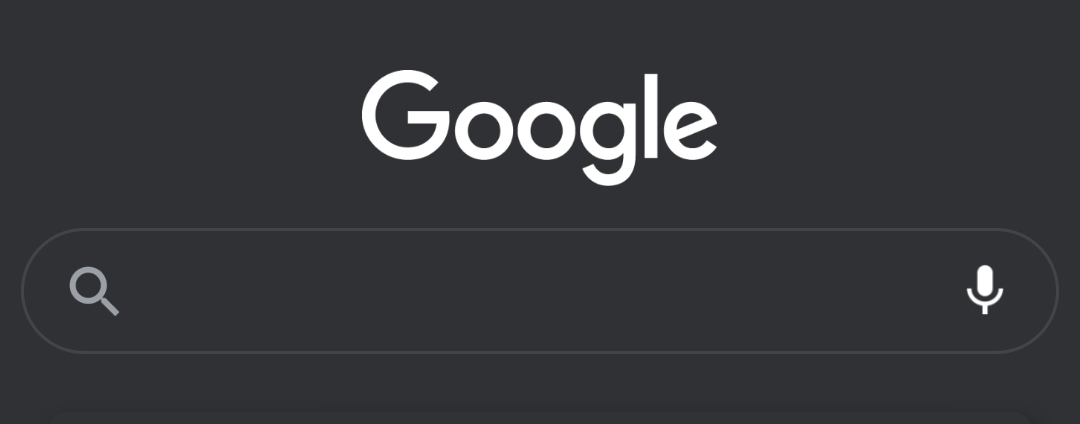Steam İndirimi Nasıl Daha Hızlı Yapılır?
Steam, bugün mevcut olan en büyük oyun dağıtım platformu olduğundan, bu hizmeti kullanarak indiremeyeceğiniz neredeyse hiçbir oyun yoktur. Dünya çapında 30.000'den fazla mevcut başlık ve on milyonlarca oyuncuya sahip olan, her dakika çok sayıda çevrimiçi değişim oluyor.
Tüm bu trafik göz önüne alındığında, özellikle popüler yeni bir oyun piyasaya çıktığında, sunucularının zaman zaman aşırı yüklenmesi şaşırtıcı değildir. Bu nedenle, mümkün olan en yüksek indirme hızını elde etmek için Steam'e mümkün olan en iyi bağlantıyı sağladığınızdan emin olmanız önemlidir. Neyse ki, bu makale deneyebileceğiniz birkaç seçenek sunarak bu konuda size yardımcı olmak için burada.
Steam İndirimi Nasıl Daha Hızlı Yapılır?
İndirme hızı konusunda hiçbir şey yapamazsınız gibi görünse de, aslında durum böyle değil. Nitekim, aşağıdaki listeden de görebileceğiniz gibi, bunu iyileştirmenin birçok yolu vardır:
- İndirme hızınızı en üst düzeye çıkarmak için Steam uygulamasının doğru şekilde kurulduğundan emin olun.
- Bilgisayarınızda herhangi bir anti-virüs veya güvenlik duvarı kısıtlaması olup olmadığını kontrol edin.
- Gereksiz tüm cihazları internet bağlantınızdan ayırın.
- Yönlendiricinizi Steam trafiğine öncelik verecek şekilde ayarlayın.
- Wi-Fi'den Ethernet bağlantısına geçin.
Daha Hızlı İndirmeler için Steam Uygulamasını Ayarlama
Yukarıda belirtildiği gibi, Steam indirmelerinizi iyileştirmeye çalışırken, başlamak için ilk yer Steam istemci uygulamasının kendisidir.
- Steam masaüstü istemci uygulamasını açın.
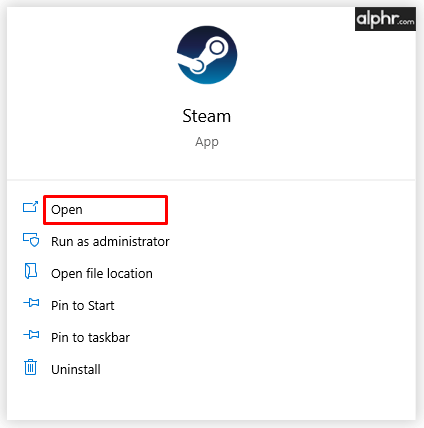
- En üstteki “Steam” sekmesine tıklayın.
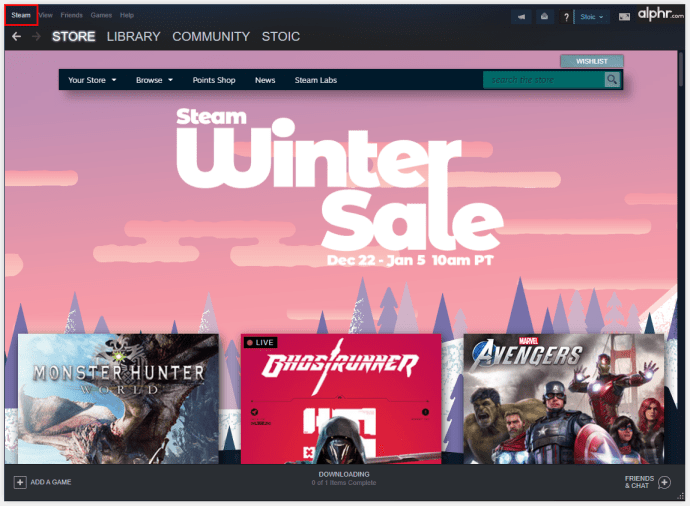
- “Ayarlar” üzerine tıklayın.
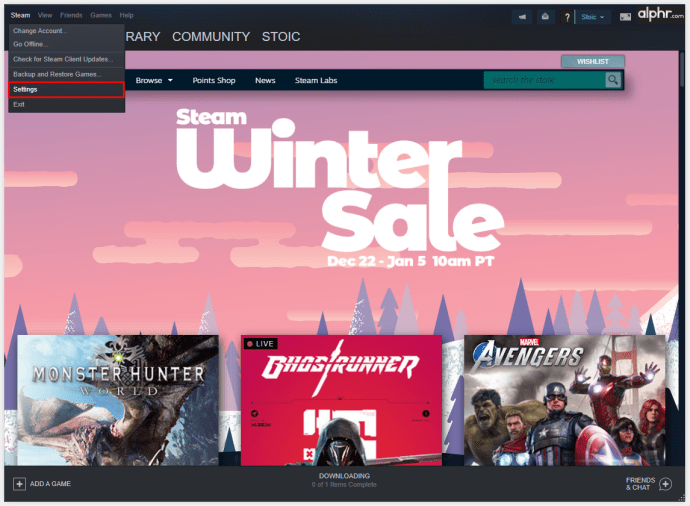
- Soldaki menüden “İndirilenler”e tıklayın.
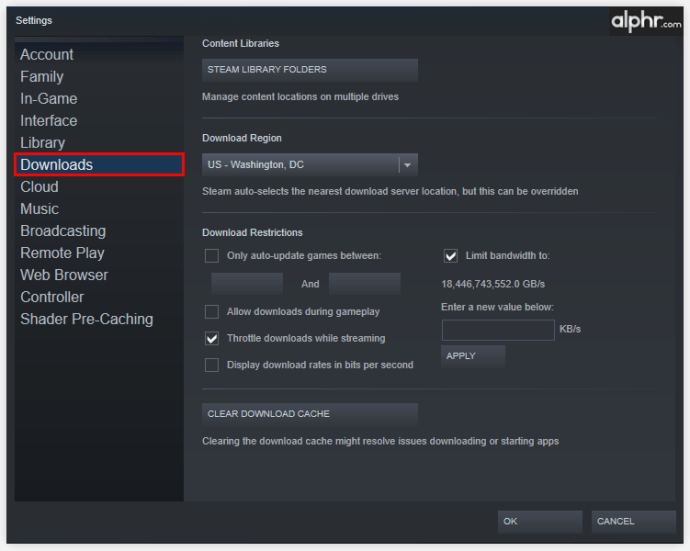
- Ekranın ana bölümünde, "İndirme Kısıtlamaları" bölümünün altında, "Bant genişliğini sınırla" seçeneğinin "Sınır yok" olarak ayarlandığından emin olun. Bağlantınızın bir sınırı varsa, indirmeleriniz bundan daha hızlı performans gösteremez.
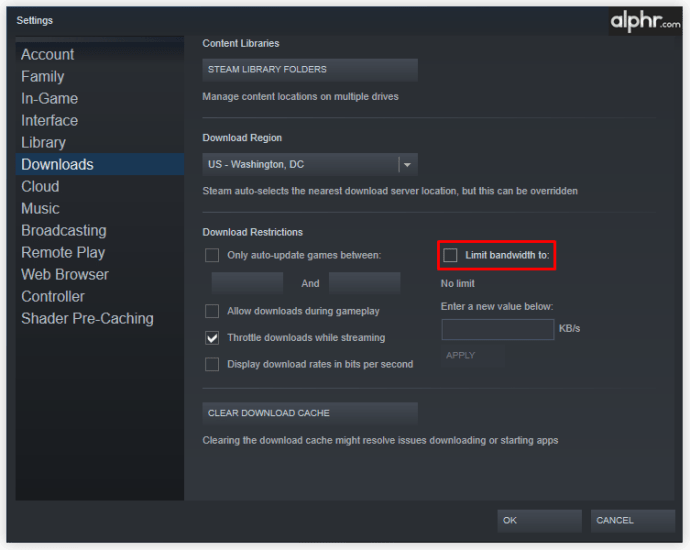
- Bu bölümde ayrıca “Akış sırasında indirmeleri kısma” seçeneği de bulunmaktadır. Bunu kontrol ettiğinizden emin olun, böylece arka plandaki Steam indirmeleri, oyununuzu yayınlarken bağlantınızı devralmaz.
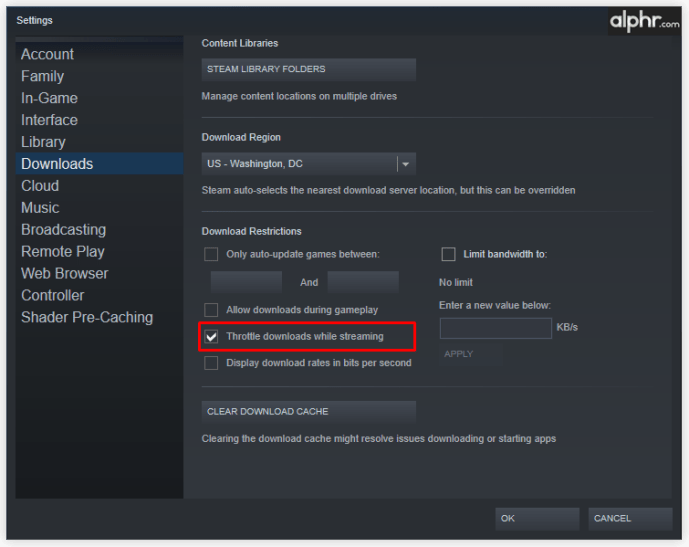
- Ardından, “İndirme Bölgesi” bölümünü kontrol edin. Çoğu durumda, bu seçeneği ikamet ettiğiniz bölgeye veya en azından bulunduğunuz yere en yakın bölgeye ayarlamanız gerekir.
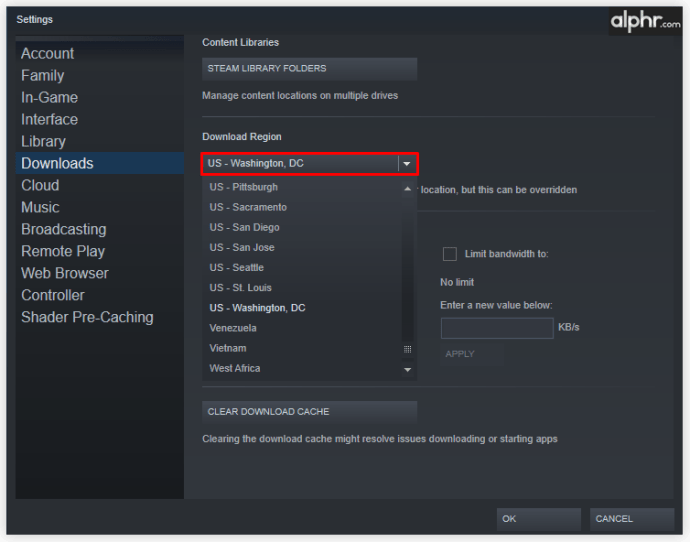
Genel bir kural olarak, bölge ne kadar yakınsa, o kadar iyi bağlantı hızı elde edebilirsiniz. Ancak, durum her zaman böyle olmuyor. Steam trafiğinin yoğun olduğu bir bölgede yaşıyorsanız, sunucuların aşırı kalabalık olması nedeniyle indirme hızınızın düşmesiyle karşılaşabilirsiniz. Bu durumda, şu anda daha az trafiğe sahip başka bir sunucu seçebilirsiniz.
Hangi sunucuyu seçeceğinizi bilmek için Steam'in indirme istatistikleri haritasını kullanabilirsiniz. Orada, dünyadaki tüm ülkeleri ve son yedi gün içinde ne kadar trafik çektiklerini görebilirsiniz. Bu, çok fazla trafikten kaçınmak için hangi bölgeyi seçeceğinizi bilmenin harika bir yoludur.
Bilgisayarınızı Kontrol Etme
Steam uygulamanızı yukarıda açıklandığı gibi değiştirdiyseniz, ancak indirme hızıyla ilgili sorunlar yaşamaya devam ediyorsanız, soruna sisteminizdeki bir şey neden olmuş olabilir. Bu durumda ilk suçlu, bilgisayarınızda kullandığınız bir güvenlik duvarı olabilir.
Piyasada birçok farklı güvenlik duvarı uygulaması bulunduğundan, her birinin bu soruna kendi yaklaşımı olabilir. Ancak, hepsinin izledikleri uygulamaların bir listesi olmalı ve listeden belirli uygulamaları eklemenize veya kaldırmanıza izin vermelidir. Bu durumda, Steam'i bu tür bir listeden çıkarmanız yeterlidir; indirme hızınız önemli ölçüde artacaktır.
Listedeki bir sonraki anti-virüs yazılımıdır. Güvenlik duvarlarına benzer şekilde, bu uygulamalar, bilgisayarınızın harici sunucularla değiştirdiği her şeyi kontrol etmek için trafik hızınızı da azaltabilir. Bu, çevrimiçi olduğunuzda sizi çok daha güvenli hale getirse de, Steam indirme hızınızı olumsuz etkileyebilir. Durumun böyle olduğundan emin olmak için anti-virüs yazılımınızda Steam için bir istisna yapmayı deneyin ve bir şeyler indirmeyi deneyin.
Son olarak, Steam uygulamasını bilgisayarınızın işletim sisteminde öncelikli bir işlem görecek şekilde ayarlayabilirsiniz. Örneğin, Windows kullanıcıları bunu Görev Yöneticisi'nde kolayca yapabilir.
- Görev çubuğundaki Windows logosuna sağ tıklayın.
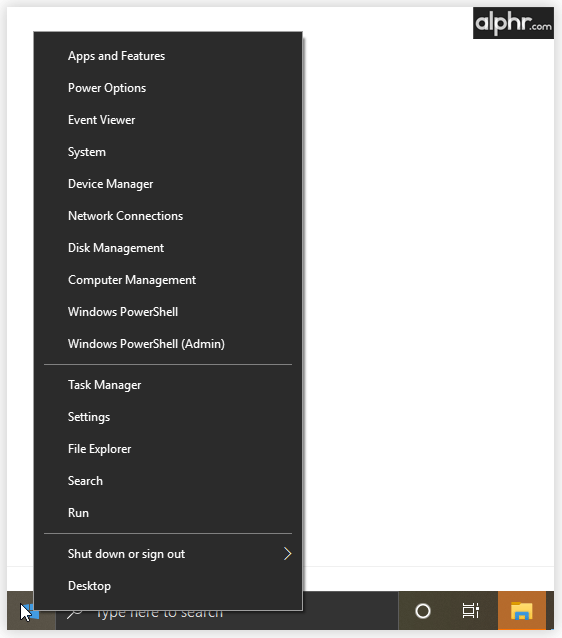
- “Görev Yöneticisi” üzerine tıklayın.
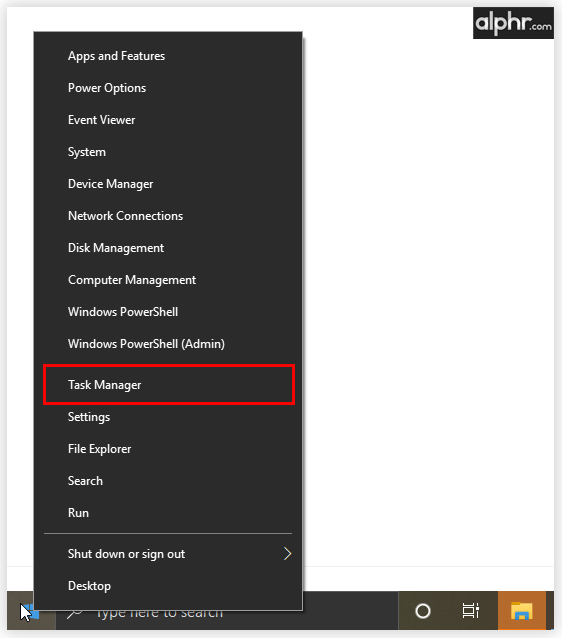
- Mevcut tüm süreçleri daha ayrıntılı olarak göstermek için “Detaylar” sekmesine tıklayın.
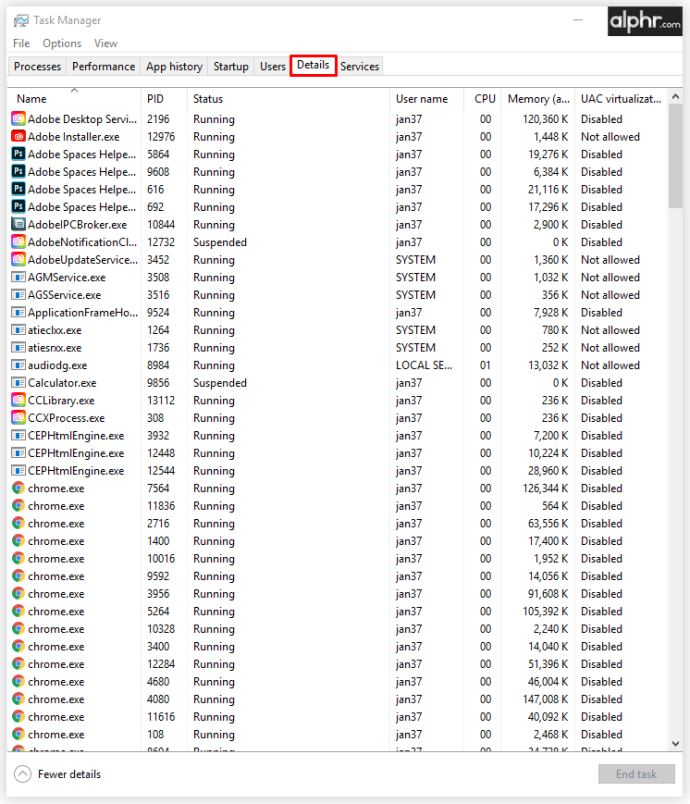
- Her şeyi adına göre sıralayın. Bunu yapmak için üst kısımdaki "Ad" sütununu tıklamanız yeterlidir.
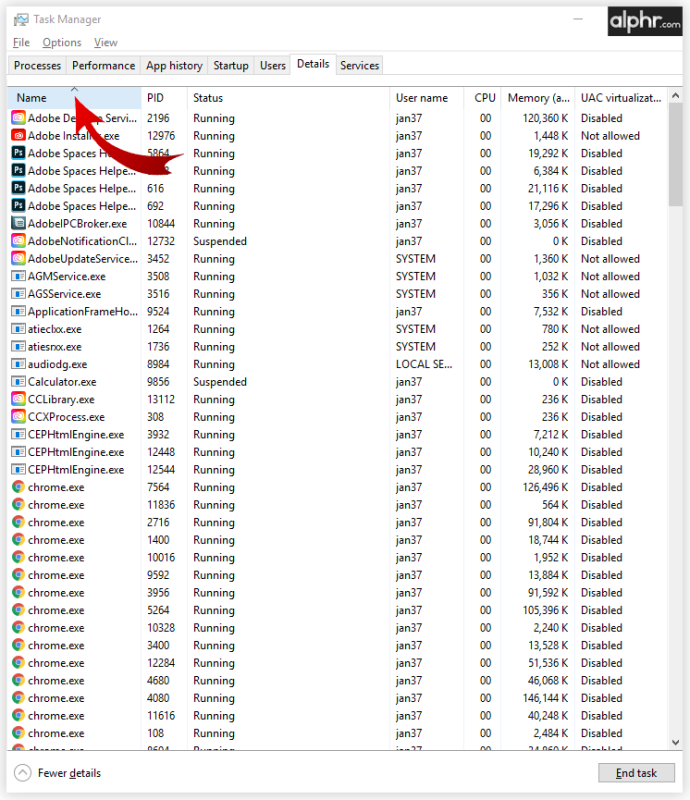
- “Steam” yazmaya başlayın, ilgili girişler görünmelidir.
- Şimdi, Steam.exe'ye sağ tıklayın.
- "Önceliği ayarla"yı tıklayın.
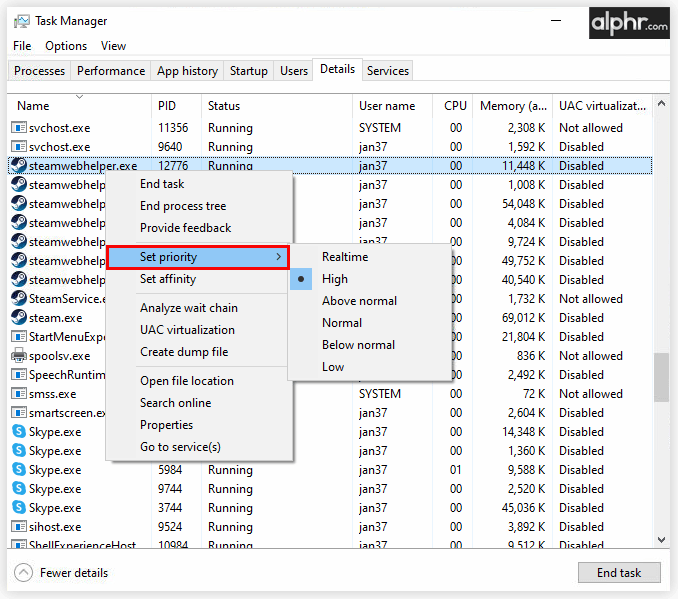
- “Yüksek” e tıklayın.
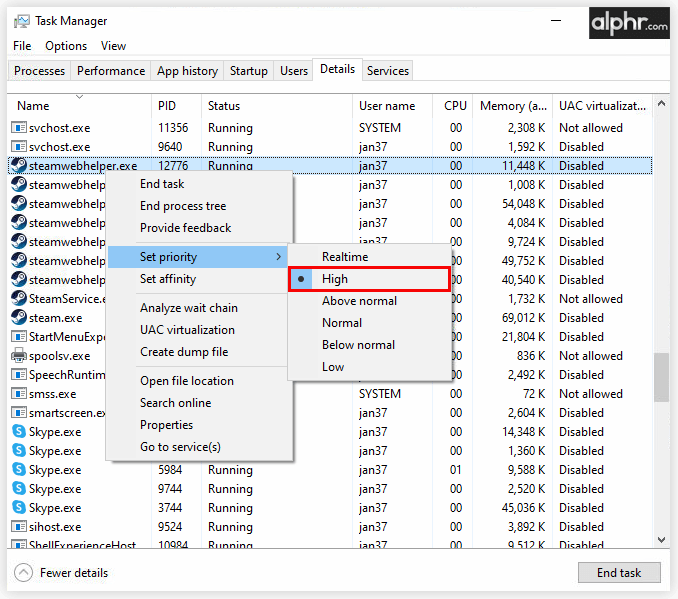
Bu, Steam istemci uygulamasının diğer uygulamalardan daha fazla kaynak kullanmasını sağlayacak ve böylece ihtiyaç duyduğu tüm bant genişliğine sahip olduğundan emin olacaktır.
İnternet Bağlantınızı Kontrol Etme
Artık Steam uygulamanızda ince ayar yaptığınıza ve bilgisayarınızın Steam ile uyumlu çalıştığından emin olduğunuza göre, indirme hızınızda hala düşüşler yaşıyor olabilirsiniz. Öyleyse, şimdi İnternet bağlantınızı kontrol etme zamanı.
Her şeyden önce, kullandığınız aynı ağa bağlanan başka cihazlar olup olmadığını kontrol etmelisiniz. Başka biri evinizdeki internet bağlantınız üzerinden bir şey indiriyorsa, sizin tarafınızda daha yavaş bir hız yaşamanız normaldir. Diğer bir yaygın örnek, ailenizin Netflix'i izlemesidir. Bu akış hizmetinde çok sayıda 4K içerik bulunduğundan, bu durum indirme hızında da önemli düşüşlere neden olabilir.
Bunun ana nedeni, ev internet yönlendiricilerinin ağdaki tüm cihazlara aynı şekilde davranmasıdır. Bu yüzden herkes aynı anda evinizdeki Wi-Fi'yi kullanabilir. Ancak, Steam trafiğine her şeyden önce öncelik vermek istiyorsanız, yönlendiricinizde böyle bir seçenek varsa bunu yapabilirsiniz. Bunun mümkün olup olmadığından ve nasıl yapılacağından emin olmak için, bu konuda daha fazla bilgi edinmek için yönlendiricinizin kılavuzuna bakın.
İnternet bağlantınızı kullanan başka bir cihaz olmadığından eminseniz, Wi-Fi sinyalinizi kontrol etmelisiniz. Bazen evinizdeki nesneler sinyali engelleyebilir ve bağlantınızı kesebilir. Herhangi bir şüpheden kaçınmak için bilgisayarınızı doğrudan evinizdeki internet yönlendiricisine bağlamak için bir Ethernet kablosu kullanmayı deneyin. Bu size her zaman istikrarlı, kesintisiz bir bağlantı sağlayacaktır.
Ek SSS
İndirme hızım neden Steam'de bu kadar yavaş?
Steam'de indirme hızınızın yavaş olmasının birçok nedeni olabilir. Örneğin, şu anda indirmelerde artış yaşayan bir indirme bölgesi kullanıyor olabilirsiniz. Ağınıza bağlı ve çok fazla bant genişliği kullanan başka bir cihaz da olabilir. Yaygın bir örnek, evinizdeki birinin aynı bağlantıyı kullanarak Netflix'te 4K içerik akışı yapmasıdır.
Diğer nedenler arasında zayıf Wi-Fi sinyali, güvenlik duvarı kısıtlamaları ve hatta internet sağlayıcınızla ilgili sorunlar olabilir. Sebep ne olursa olsun, sabırlı olun ve olası nedenlerin listesini tek tek gözden geçirin. Sonunda, sorunun ne olduğunu öğreneceksiniz ve böylece onu çözebileceksiniz.
Steam indirme hızınızı sınırlandırıyor mu?
Steam'in maksimum indirme hızını sınırlama seçeneği olsa da, bu varsayılan olarak "Sınır yok" olarak ayarlanmıştır. Bu seçeneğin "Sınır yok" dışında başka bir değere ayarlanmış olduğunu görürseniz, bunu hemen çözdüğünüzden emin olun.
Steam'de indirme hızlarımı nasıl iyileştiririm?
Steam'de indirme hızınızı nasıl artıracağınızı öğrenmek için, olası çözümler hakkında çok ayrıntılı bilgi veren yukarıdaki bölümlere göz atın.
Buharlama Hızlarında İndirme
Umarım bu makale, Steam içeriğinin nasıl daha hızlı indirileceğini öğrenmenize yardımcı olmuştur. Tüm bu ince ayarlar sayesinde, en son güncellemeleri ve en yeni oyunları olabildiğince hızlı bir şekilde alabileceksiniz. Bu makalede bahsedilen tüm tavsiyeler, Windows, Mac, Android veya iOS gibi hemen hemen tüm platformlar için evrenseldir.
Steam hesabınızın indirme hızını iyileştirmeyi başardınız mı? Hangi numara en çok gelişmeyi getirdi? Lütfen düşüncelerinizi aşağıdaki yorumlar bölümünde paylaşın.