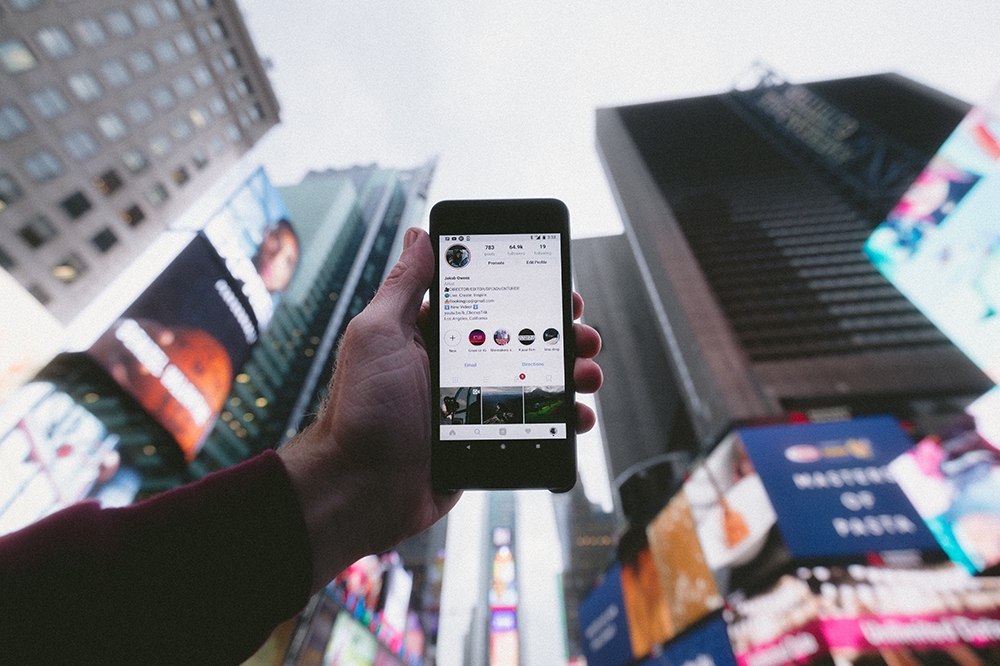Windows 10'un Windows 7'ye benzemesi nasıl yapılır?

Windows 10, birkaç yıldır piyasada. O zamandan beri, daha iyi özellikler ve iyileştirilmiş kullanıcı arayüzü değişiklikleri getiren bir dizi güncellemeden geçti. Kullanıcılar artık biraz daha tanıdık olduğu için Windows 10 kullanıcı arayüzüne alışıyor olabilir, ancak yine de aynı değil, özellikle de yıllardır Windows XP-esque stiline sahip olan Başlat menüsü. Bunda yanlış bir şey yok, aslında bu tarz, işleri kullanıcılar için daha sezgisel ve sorunsuz hale getiriyor gibiydi. Şimdi, çoğu kişi Windows 10 görev çubuğunun buna karşı olduğuna ve hemen hemen her şeyi gereksiz yere aşırı karmaşık hale getirdiğine inanıyor.
Bugün, Windows 10'u biraz daha Windows 7'ye benzeterek bunu nasıl değiştireceğinizi göstereceğiz.
bir ön uyarı
Size adil bir uyarı vermek için, Windows 10'un içinde, görünüşünü yerel olarak değiştirebileceğimiz hiçbir şey yok. Bununla birlikte, bu görevde bize yardımcı olması için birkaç farklı program indirmemiz gerekiyor. Bu programları bilgisayarınıza indirmek ve yüklemek güvenlidir ve belirli bir görünümü artık istemediğinize karar verirseniz, programı kaldırarak kolayca kaldırılabilir.
Tek istisna, Dosya Gezgini'ni değiştirmektir. Programı kaldırarak ondan kolayca kurtulabilirsiniz, ancak her ihtimale karşı bir Sistem Geri Yükleme noktası oluşturmak her zaman iyidir. Geri Yükleme Noktası ile birkaç saniye içinde kolayca önceki bir Windows sürümüne veya durumuna dönebilirsiniz. Nasıl olduğunu buradan öğrenin. Ayrıca, PC'nize bir şey olursa, içiniz rahat olsun diye nihai yedekleme stratejisini oluşturma kılavuzumuzu da okuyabilirsiniz. İyi bir yedekleme stratejisi uygulamanızı öneririz, ancak bu makalenin amacı doğrultusunda, Geri Yükleme Noktası gibi bir şey oluşturmak gayet iyi sonuç verir ve yapılması da daha hızlıdır.
Görev çubuğunu değiştirme
Windows 10'un ilk sürümünde Microsoft'un elinde bir kriz vardı: beraberinde gelen yeni Başlat menüsünü kesinlikle kimse beğenmedi. Redmond merkezli şirket biraz kurcaladı ve Başlat menüsünü bir nevi geri getirdi, ancak yine de Windows 7 veya önceki sürümlerinkine pek benzemiyor.

Görev çubuğunuzu bir Windows 7 varyantı için değiştirmek istiyorsanız, Classic Shell adlı ücretsiz bir programı indirin. Classic Shell'in belirtilen hedefi, "bilgisayarı istediğiniz gibi kullanmanız için size yetki vermesidir". Yukarıda görev çubuğunuza neler yapabileceğine dair bir örnek görebilirsiniz.
Classic Shell'i bilgisayarınıza kurmak, başka bir programı kurmak gibidir; kurulum sihirbazını indirin, kurulum sihirbazını başlatın ve ardından kurulum adımlarını izleyin.
Ne yazık ki Classic Shell, Windows 7 logolarıyla kutudan çıkmıyor ancak telif hakkı nedeniyle benzer görünümlü bir logo sunuyor. Ancak, görev çubuğu için Windows 7 logosunun tam bir kopyasını istiyorsanız, Classic Shell forumlarından ücretsiz olarak alabilirsiniz.
Başlat menüsü logosunu değiştirmek basittir. Klasik Kabuk Başlat menüsü düğmesine sağ tıklayın ve “Ayarlar”ı seçin. Ardından, Başlat Menüsü Stili sekmesine gidin.
"Başlat Düğmesini Değiştir" kutusunu tıklayın ve "Özel"i seçin. Son olarak, yeni Başlat menüsü düğmelerinizi indirdiğiniz yere gidin ve bunları seçin. İşte buyur! Yeni Başlat menüsü düğmeleriniz var!
Cortana ve Görev Görünümünden kurtulun

Windows 10 görev çubuğundaki yeni şeylerden biri, Görev Görünümü özelliği ve Cortana destekli Arama kutusudur. Her ikisi de kolayca devre dışı bırakılabilir. Arama kutusunu devre dışı bırakmak için görev çubuğuna sağ tıklayın ve “Görev Görünümünü Göster” düğmesinin seçimini kaldırın. Aynı menüde, Cortana >Gizlenmiş Arama kutusunu devre dışı bırakmak için
Eylem Merkezini Devre Dışı Bırak

Eylem Merkezi, Windows 10 ile birlikte gelen yeni bir özelliktir. Bu nedenle, bu özelliği Windows 7'de bulamazsınız, bu nedenle “gerçek” bir Windows 7 deneyimi istiyorsanız, bunu devre dışı bırakmamız gerekecek. Basitçe Ayarlar >sistem >Bildirimler ve Eylemler. Burada yapmanız gereken tek şey “Sistem Simgelerini Açın veya Kapatın”. Bunu yaptığınızda, Eylem Merkezini tamamen devre dışı bırakmayı seçebileceğiniz bir kaydırıcı görünecektir.
Dosya Gezgini'ni Değiştirme

Windows 8, 8.1 ve 10'da Microsoft, Windows 7'nin Windows Gezgini'nin adını Dosya Gezgini olarak değiştirdi. Bununla birlikte, dosya yönetim aracında pek çok kişinin beğenmediği ve hala beğenmediği birçok değişiklik yapıldı. Windows 10 Dosya Gezgini'nin büyük bir kısmı değilseniz, Windows 7 Windows Gezgini'ni OldNewExplorer adlı ücretsiz bir araçla kullanmaya geri dönebilirsiniz.
Hızlı bir hatırlatma ve yineleme olarak, Dosya Gezgini ile bu şekilde uğraşmadan önce bir Geri Yükleme Noktası oluşturmanızı öneririz. Kurulum sırasında bir hata olması veya bir şeyler ters gitmesi durumunda, bir Geri Yükleme Noktası sizi birkaç saniye içinde Windows 10'un önceki durumuna (yani, OldNewExplorer öncesi değişiklikleri) götürecektir! Size gerekli bir miktar gönül rahatlığı verir.
OldNewExplorer'ı buradan ücretsiz olarak indirebilirsiniz.
Dosya Gezgini'ni Windows Gezgini gibi yapmak için, PC'nize OldNewExplorer yükledikten sonra bazı ince ayarlar yapmamız gerekecek. Kurulduktan sonra OldNewExplorer yardımcı programını açın ve aşağıdaki kutuların işaretli olduğundan emin olun (bir saniye içinde bazı ek, belirli olanları gözden geçireceğiz):

Ek olarak, Windows 7 gruplandırılmış sürücüler, hem Windows 8/8.1 hem de 10'un işlemesinden çok daha farklıdır. Sürücüleri birlikte gruplandırmanın Windows 7 sürümüne geri dönmek için, "Bu bilgisayarda klasik sürücü gruplamasını kullan" yazan kutuyu işaretlemeniz yeterlidir. Bunun işaretlenmemiş olmasını tercih ettiğimi not edeceğim. Bu, Windows 10 ile gelen yeni bir gruplandırma olmasına rağmen, çok daha organize bir his veriyor.
Ayrıca "Ayrıntılar bölmesini altta göster" yazan kutuyu da işaretlemek isteyeceksiniz. Windows 7, sürücüler, klasörler ve dosyalar hakkında size bilgi gösteren bir “Ayrıntılar Bölmesi”ne sahipti. Bu bunu sağlar.
Ayrıca “Kütüphaneleri kullan; Bu bilgisayardaki klasörleri gizle." Windows 10, esas olarak Windows 10 gezinme bölmesindeki klasörleri gösterirken, Windows 7 size kitaplıkları gösterdi. Bu kutuyu işaretleyerek Windows 7 benzeri kitaplık gezintisine geri dönersiniz.
Windows 10 Dosya Gezgini'ni daha önce kullandıysanız, Hızlı Erişim ekranına açıldığını fark edeceksiniz. Windows 7'de, Windows Gezgini her zaman bir "Bu Bilgisayar" menüsüne açılır. Bunu OldNewExplorer'da değiştirmek için, Klasör Seçenekleri'ne gidebilir ve aşağıda gösterildiği gibi açılır menüden Bu Bilgisayara Aç'ı seçebilirsiniz.

Windows 7'de, Windows Gezgini, Windows Gezgini'nin navigasyonunda "Sık Kullanılanlar" olarak adlandırılan bir şeye sahip olacaktır. Bunun yerine, Windows 10'da Hızlı Erişim adı verilen bir şey vardır. Hızlı Erişim altında sık kullanılan klasörleri görmeyi durdurmak istiyorsanız, az önce eriştiğimiz Klasör Seçeneklerinde, “Sık kullanılan klasörleri Hızlı Erişimde göster” seçeneğinin işaretini kaldırın ve Uygula'ya basın.
görünüm
Windows 7'nin Windows Gezgini de Windows 8/8.1 ve 10'dan tamamen farklı bir görünüme sahipti. Bunu Windows 7'nin sahip olduğu cam benzeri görünüme geri döndürmek için Aero Glass adlı başka bir ücretsiz program indirmemiz gerekecek, ancak bunu yapmıyoruz. Ne yaptığını bilen deneyimli bir uzman kullanıcı değilseniz, riskli olabileceğinden kesinlikle tavsiye etmem.
Bununla birlikte, bazı şeyleri istediğiniz gibi değiştirmek için Ayarlar > Kişiselleştirme > Renkler'e gitmenizi öneririz. Windows 7'ye yakın bir renk tonu elde edebilirsiniz, ancak Windows 7'nin sahip olduğu gerçek cam görünümünü asla elde edemezsiniz.
Masaüstü Duvar Kağıtları

Görünüm her şeydir ve Windows 10'u Windows 7'ye daha çok benzetme yolculuğumuzda, masaüstü duvar kağıtlarını değiştirerek bunu kolayca yapabiliriz. Windows 8/8.1 ve 10 kendi güncellenmiş duvar kağıtlarıyla birlikte gelir, bu nedenle bunları Windows 7 deneyimini yeniden oluşturmaya çalışırken kesinlikle kullanmak istemezsiniz. Bunun yerine, Windows 7 benzeri duvar kağıtlarını kullanın. Buradan ücretsiz olarak bir demet alabilirsiniz.
Kilit Ekranı
Ne yazık ki, Windows 10 Enterprise'a sahip değilseniz, kilit ekranından kurtulmanız mümkün değildir. Yıldönümü Güncellemesinden sonra, Microsoft bunu tüm kullanıcılar için devre dışı bıraktı. Enterprise sürümünüz varsa, bunu Ayarlar'da devre dışı bırakma seçeneğiniz vardır.
Yerel Hesaplar
Windows 8/8.1 ve 10'da yeni olan bir şey, bilgisayarınıza erişmek için bir Microsoft hesabı kullanmaktır. Bu, yalnızca yerel hesaplarla çalıştığı için Windows 7'nin hiç sahip olmadığı bir şey. Gerçek bir Windows 7 deneyimi istiyorsanız, oturum açmak için Microsoft hesabınızı kullanmayı bırakmanızı ve bunun yerine yerel bir hesap oluşturmanızı öneririz.
Kapanış
Ve hepsi bu kadar! Yukarıdaki adımları izleyerek kendinize bir Windows 7 deneyimi yaratırken, Windows 10'un sunduğu tüm ekstra güvenlik avantajlarından yararlanmaya devam ettiniz. Elbette, Windows Güncellemeleri üzerindeki otoriter kontrolle uğraşmanız gerektiğinden, tamamen “gerçek” bir Windows 7 deneyimi değil. Ancak, Windows 10'un masaya getirdiği modern stili beğenmediyseniz, en azından o Windows 7 görünümüne sahip olabilirsiniz.
Deneyimi daha fazla Windows 7-esque yapmak için herhangi bir öneriniz var mı? Aşağıdaki yorumlar bölümünde bir yorum bıraktığınızdan emin olun ve ne yaptığınızı bize bildirin!