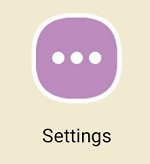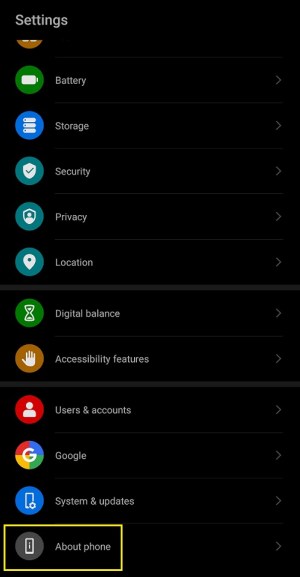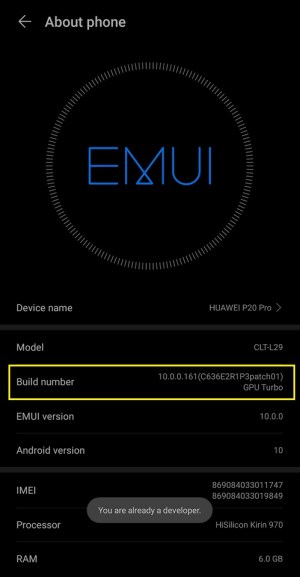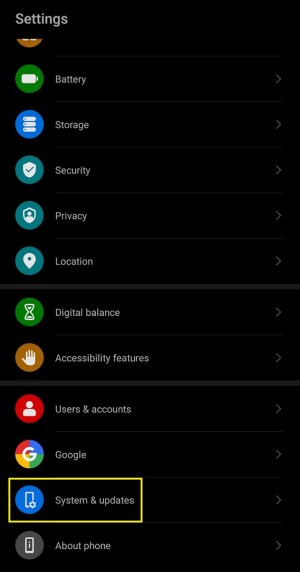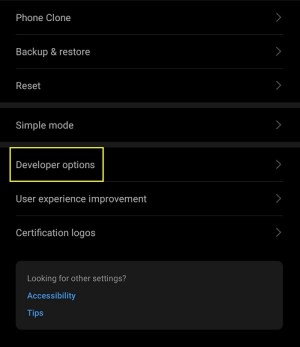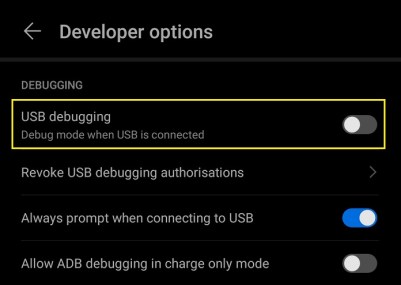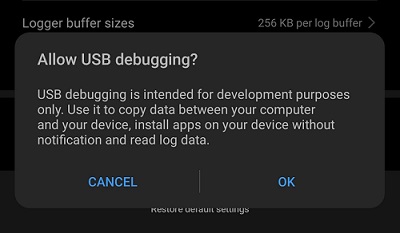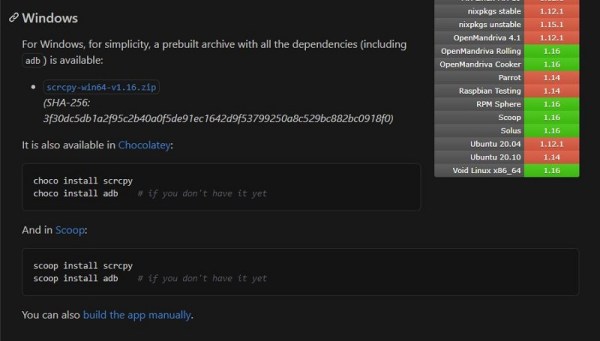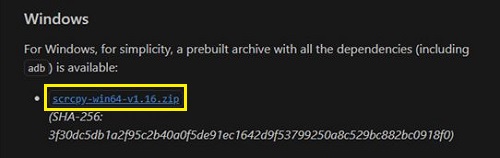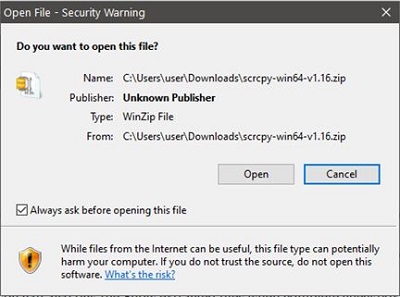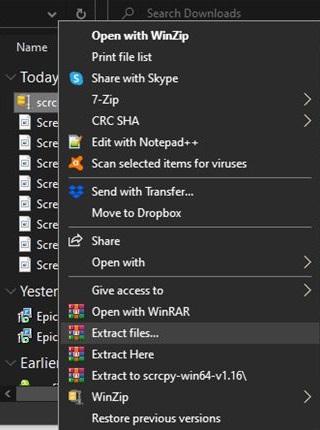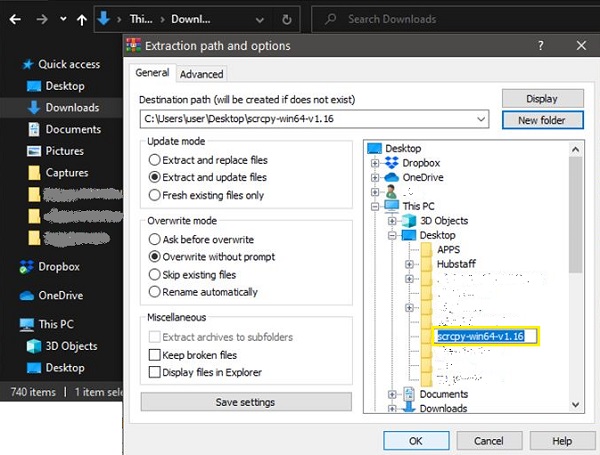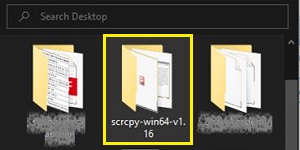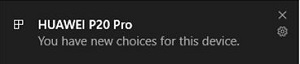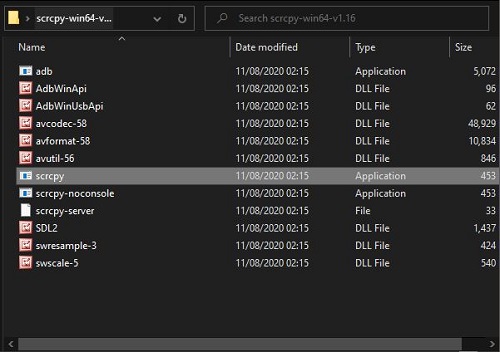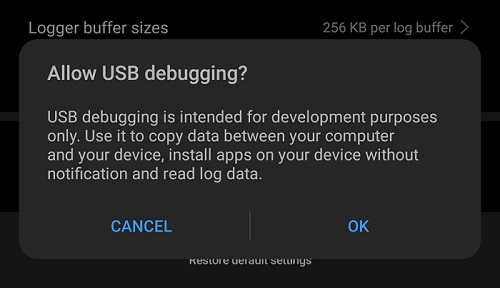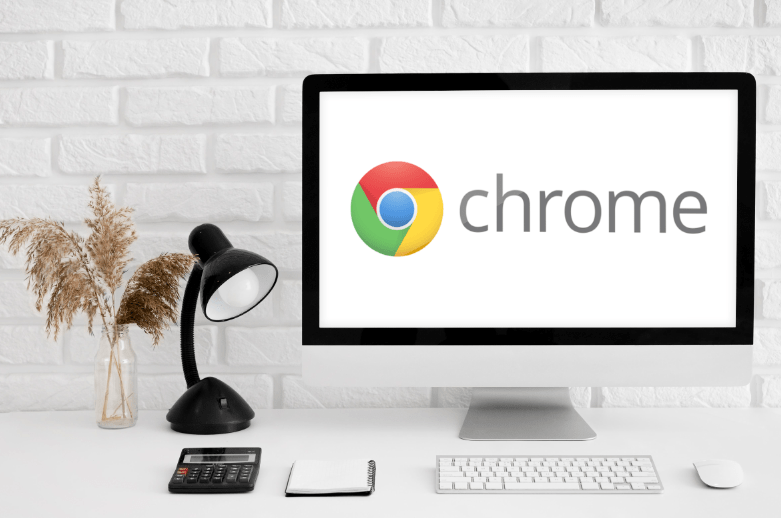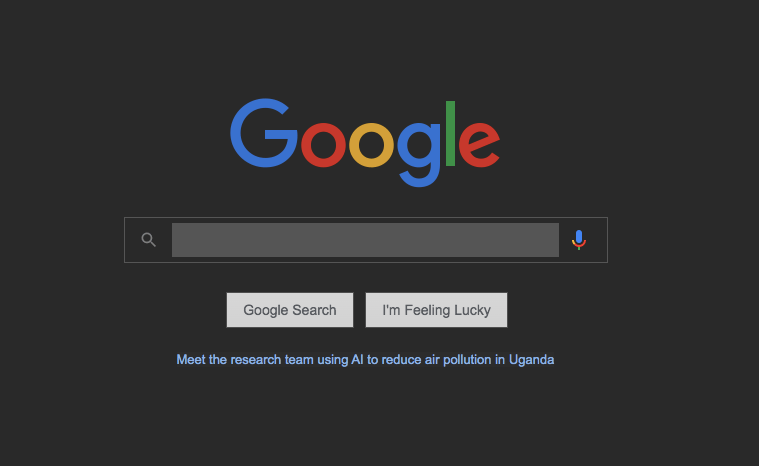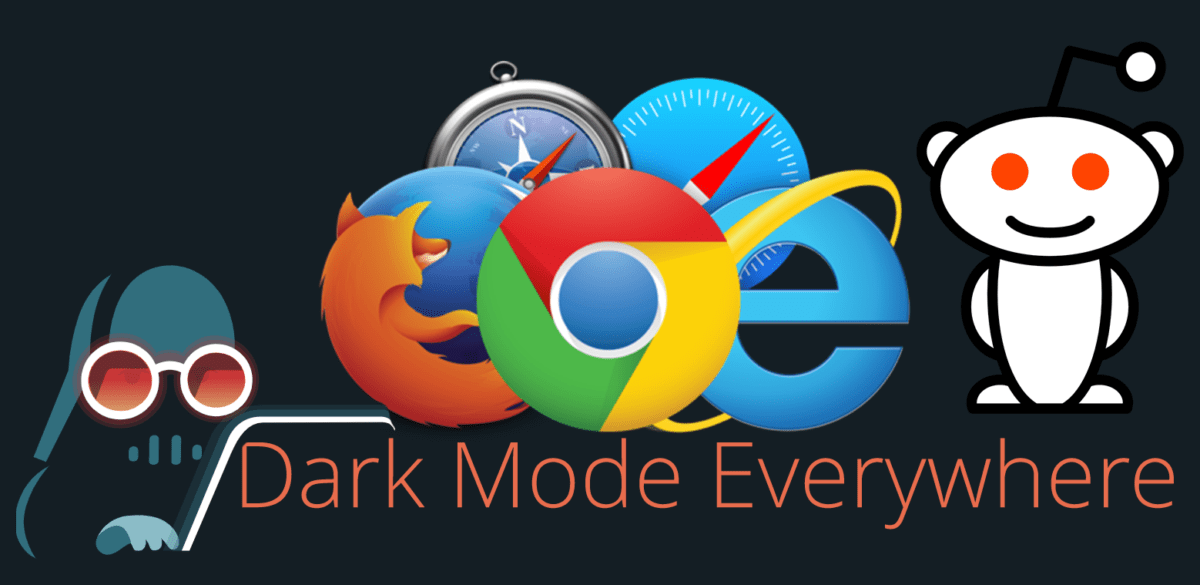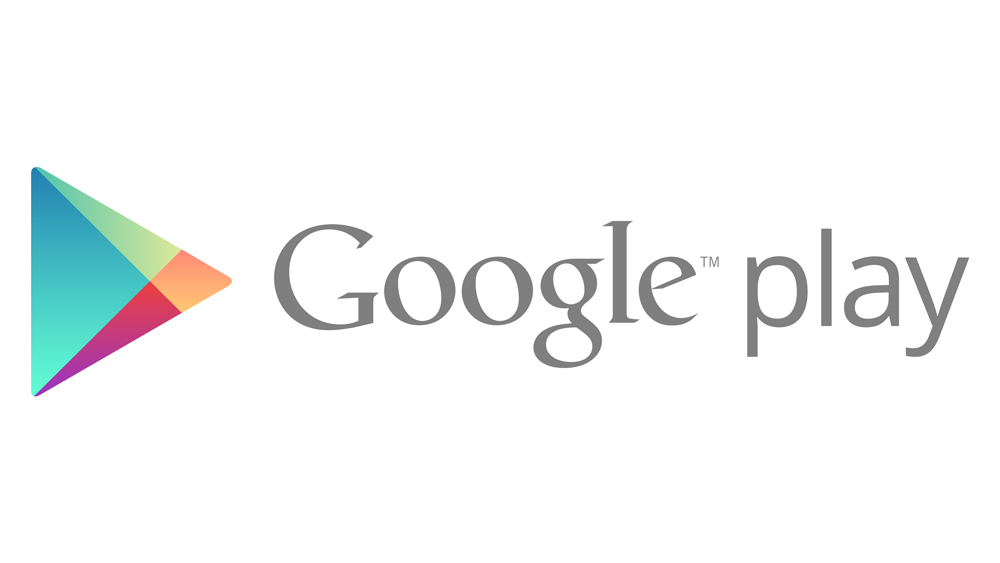Bir Android Cihazı Bir PC veya Dizüstü Bilgisayara Nasıl Yansıtılır
İnsanların günlük olarak kullandığı bu kadar çok cihaz varken, onları bağlamak yapılacak en doğal şey gibi görünüyor. Sahip olduğunuz cihazların kombinasyonuna bağlı olarak, bu işlem oldukça basit bir görev olabilir. Ne yazık ki, bazı cihaz kombinasyonları daha fazla çaba gerektirebilir.

Android cihazınızı bir bilgisayara yansıtmak istiyorsanız durum böyledir. Bu göze çarpan bir özellik gibi görünse de, öyle değil. Neyse ki, bunu yapmanın yolları var ve gerekli tüm uygulamaları yükledikten sonra süreç çocuk oyuncağı haline geliyor.
Android Cihazınızı PC veya Dizüstü Bilgisayara Yansıtma İçin Hazırlama
Android'inizi bir masaüstü bilgisayara veya dizüstü bilgisayara yansıtmaya başlamadan önce, mobil cihazınızda birkaç seçenek belirlemeniz gerekir. Herhangi bir hamle yapmadan önce bu makaledeki prosedürlerin geri kalanını okumak isteyebilirsiniz. Bu şekilde, bu sürecin ihtiyaçlarınıza uygun olup olmadığını ve sizin için işe yarayıp yaramadığını belirleyebilirsiniz. Her neyse, Android'de Geliştirici modunu ve USB hata ayıklamasını nasıl etkinleştireceğiniz aşağıda açıklanmıştır.
Not: Wi-Fi seçeneğini kullanmayı planlıyorsanız, “Kablosuz hata ayıklama” için de kullanmak üzere “USB hata ayıklama” adımlarını takip edebilirsiniz. Her iki seçenek de Android cihazınızda aynı alanda mevcuttur.
Android'in Geliştirici Seçeneklerini Etkinleştir
- Açık "Ayarlar" Android cihazınızda.
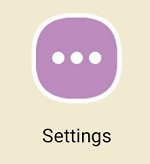
- Aşağıya kaydırın ve dokunun "Telefon hakkında."
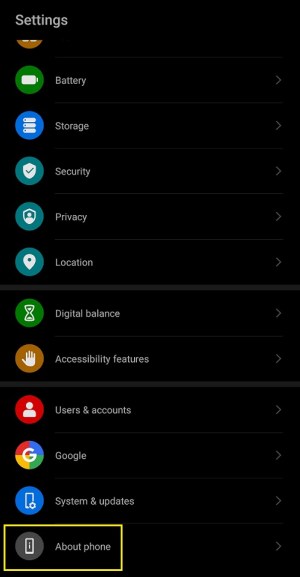
- Üzerine dokunun "Yapı numarası" üst üste beş kez. Tercih ettiğiniz güvenlik yöntemini girerek bu eylemi onaylamanız gerekebilir. Bu bir PIN, desen veya parmak izi taraması olabilir.
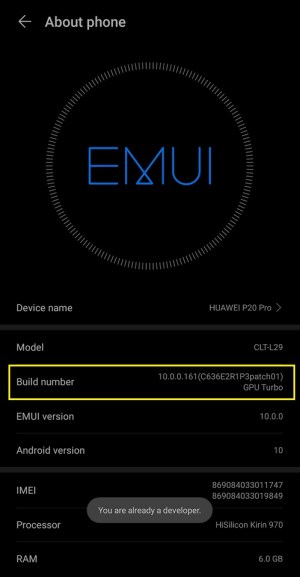
- Cihazınızda "Geliştirici Modu"nu başarıyla etkinleştirdiğinize dair bildirimi göreceksiniz.

USB Hata Ayıklamayı Etkinleştir (veya Wi-Fi Bağlantısı için Kablosuz Hata Ayıklamayı)
- Açık "Ayarlar" Android cihazınızda.
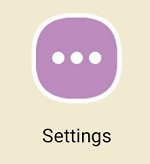
- Üzerine dokunun "Sistem güncellemeleri."
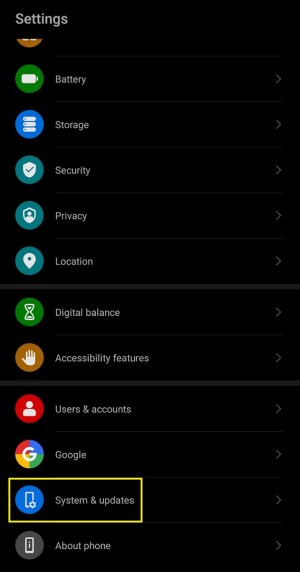
- En alta kadar kaydırın ve seçin "Geliştirici Seçenekleri."
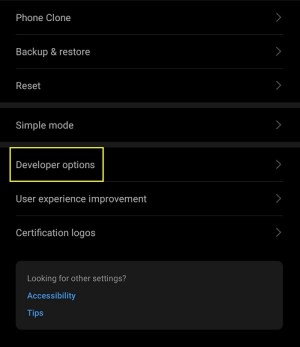
- "Hata Ayıklama" bölümüne gidin ve geçiş yapın "USB hata ayıklama" üzerinde.
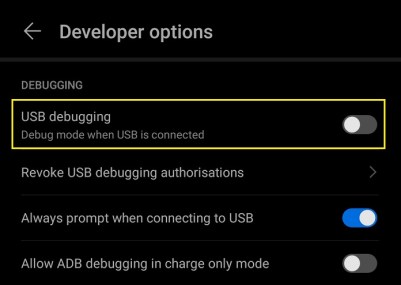
- Android şimdi, USB'nin büyüklüğünü düzeltmeye izin vermek istediğinizden emin olup olmadığınızı soracaktır. Dokunarak onaylayın "TAMAM."
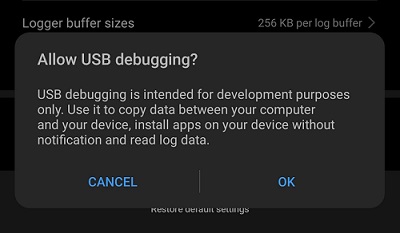
Artık bilgisayarınız için yansıtma özelliğini ayarlamaya hazırsınız.
Bir Android Telefonu Windows PC'ye Yansıtma
Android cihazınızı bir Windows bilgisayara yansıtmak, çeşitli özel uygulamalar aracılığıyla mümkündür. Windows 10'un bunu yapmanıza izin veren bir seçeneği olmasına rağmen, her Android akıllı telefon veya tablet ile çalışmaz.
Android'i Windows PC'ye Yansıtmak için scrcpy Nasıl Kullanılır
Şimdiye kadar, kullanımı en iyi ve en basit uygulama “scrcpy”dir. Bu uygulama kablolu veya kablosuz bir bağlantıya izin verir ve kullanımı çok basittir, henüz kurulum oldukça karmaşık. Geliştiriciler için en popüler çevrimiçi hizmetlerden biri olan GitHub'dan indirebilirsiniz. Bunu yapmak için aşağıdaki adımları izleyin.
- Bilgisayarınızda bir web tarayıcısı açın, ardından GitHub'daki scrcpy sayfasına gidin.

- “Uygulamayı Al” bölümüne ilerleyin.

- “Windows” alt bölümünde, indirme bağlantısına tıklayın. ".zip" Arşiv. Şuna benziyor: scrcpy-win64-v1.16.zip. Tabii ki, son birkaç sayı şu anda mevcut olan sürüme bağlı olacaktır.
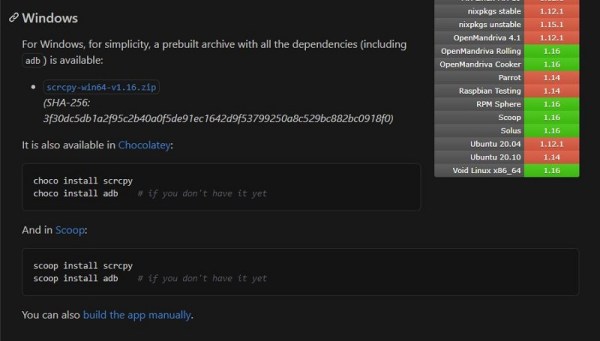
- “.zip” dosyasını indirmek için bağlantıya tıklayın.
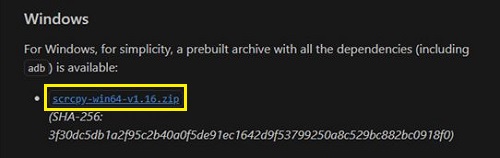
- Dosya indirildikten sonra, onu çıkarmanın zamanı geldi. “scrcpy .zip” dosyasını indirdiğiniz klasörü açın.
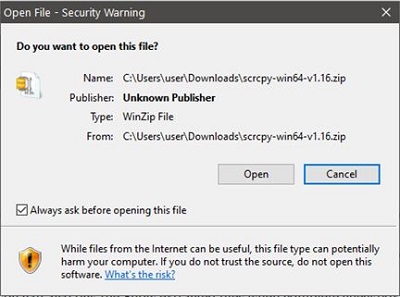
- Dosyaya sağ tıklayın, ardından “Dosyaları ayıkla…”
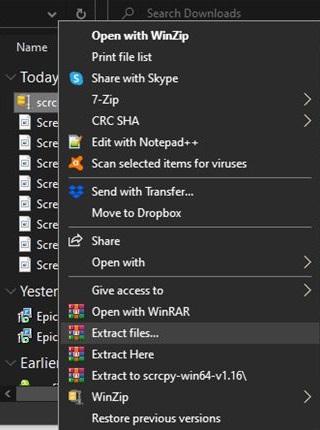
- “Sıkıştırılmış (Sıkıştırılmış) Klasörleri Çıkart” penceresi görünür. Tıklamak "Araştır" ayıklanan dosyalar için hedef seçmek için Konumu seçtikten sonra, isteğe bağlı olarak "Tamamlandığında ayıklanan dosyaları göster" onay kutusu. Tıklamak "TAMAM" dosyaları çıkarmak için.
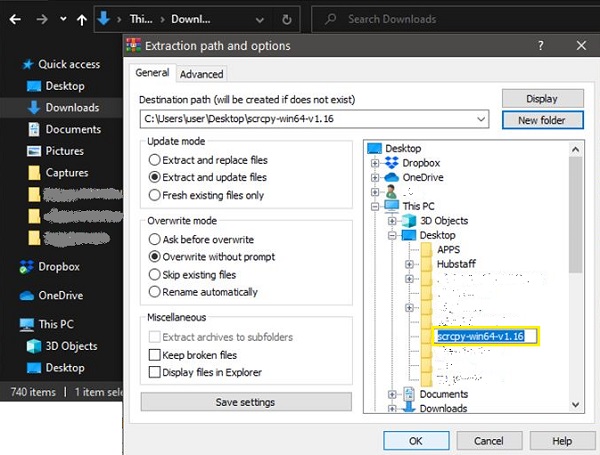
- Şimdi, ayıklanan dosyaların göründüğü konuma gidebilirsiniz.
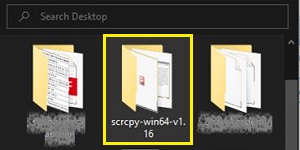
- çift tıklayın "adb.exe" “Android ADB Araçları”nı yüklemek için dosya. Bu işlem arka planda yapılır, bu nedenle kurulum tamamlandığında ekranda herhangi bir geri bildirim görmezsiniz. Windows'un bu eylemi tamamlaması genellikle bir veya iki saniye sürer.
- Android cihazınız yansıtmaya hazır ve PC'nize scrcpy yüklemişken, ikisini birbirine bağlamanın zamanı geldi. Android cihazınızı ve bilgisayarınızı bir "USB kablosu," veya Wi-Fi kurulumu için şuraya atlayın: "Adım 15."
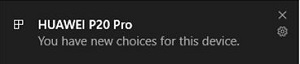
- çift tıklayın "csrcpy.exe" başlatmak için scrcpy klasöründen dosya.
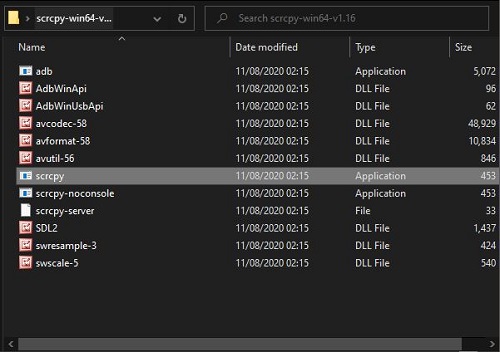
- Güvenlik ayarlarınıza bağlı olarak Windows, tanınmayan bir uygulamayı çalıştırmak üzere olduğunuzu size bildirebilir. Devam etmek için önce tıklayın "Daha fazla bilgi," ve sonra seç "Yine de koş."
- Mobil cihazınız size USB hata ayıklamaya izin verilip verilmeyeceğini sorarsa, simgesine dokunun. "İzin vermek." Bu pop-up'ın gelecekte görünmesini engellemek için, simgesine de dokunabilirsiniz. "Her zaman bu bilgisayardan izin ver."
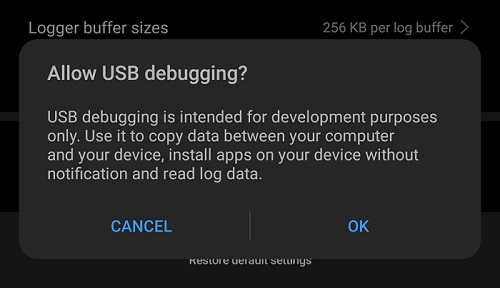
- Bu kadar! USB kullanan Android cihazınızın ekranını gösteren scrcpy penceresi görünür. Wi-Fi bağlantısı için okumaya devam edin.
- Wi-Fi bağlantıları için Android cihazınızın "Geliştirici modu" aktif ve "USB hata ayıklama" açık (bu makalenin başındaki talimatlara bakın.). “Kablosuz Hata Ayıklama” (USB değil) de açık olmalıdır.
- Android ile PC veya dizüstü bilgisayarınızı aynı Wi-Fi ağına bağlayın.
- PC'de, açın "scrcpy" sıkıştırılmış klasör ve başlatma "adb.exe."
- Komutları girebilmek için Android cihazınızı USB üzerinden PC'nize bağlayın.
- Android'de, adresine giderek IP Adresinizi alın. “Ayarlar -> Telefon Hakkında” veya "… -> Telefon Hakkında -> Durum” ve ara "IP adresi" bölümüne gidin veya komut satırına aşağıdakini yazın:
adb kabuk ip yolu | awk '{print $9}' - PC'de, komut satırına aşağıdakileri yazarak adb over TCP/IP'yi etkinleştirin:
adb tcpip 5555. - USB'yi cihazdan ve bilgisayardan çıkarın. Artık bir USB bağlantısına ihtiyacınız yok.
- PC'de, aşağıdaki kodu komut satırına yazarak cihazınıza kablosuz olarak bağlanın:
adb DEVICE_IP_HERE:5555 bağlayın(yer değiştirmekDEVICE_IPseninkiyle). - Başlatmak "scrcpy.exe" PC'nizdeki sıkıştırılmamış klasörden ve şimdi bitirdiniz! Android ekranınızı PC'nizde veya dizüstü bilgisayarınızda görmelisiniz.
Bu kadar. Bu süper basit uygulama bir cazibe gibi çalışır. Artık Android cihazınızı kontrol etmek için klavyenizi ve farenizi kullanabilirsiniz. Bu eylem, uygulamaları başlatmanıza, mesaj yazmanıza, fotoğraf galerinizi görüntülemenize ve hatta büyük ekranda mobil oyunlar oynamanıza olanak tanır. Dahası, dosyaları scrcpy penceresine basitçe sürükleyip bırakarak, bilgisayarınızdan Android cihazınıza neredeyse her şeyi kopyalayabilirsiniz.
Tabii ki, diğer tüm pencereler gibi, scrcpy uygulamasını da yeniden boyutlandırabilir, büyütebilir, geri yükleyebilir ve kapatabilirsiniz. Android cihazınızı tam ekran görmek istiyorsanız, tuşuna basın. "Ctrl + F" aynı anda klavyenizde.
Bir Android Telefonu Mac'e Nasıl Yansıtırsınız?
Neyse ki, son derece kullanışlı ekran yansıtma uygulaması scrcpy, Mac OS X cihazları için de mevcuttur. Bir .zip dosyasını indirip paketini açtığınız Windows bilgisayarların aksine, Mac bunu farklı şekilde yapar. scrcpy'yi kullanmak için önce Homebrew uygulamasını yüklemeniz gerekir.
- Açık "bulucu" Mac'inizde.
- Tıklamak "Uygulamalar" menüden sola. Bu seçenek görünmüyorsa, düğmesine basmanız yeterlidir. "Komut + A" klavyenizde.
- Uygulamalar listesinden, "Araçlar."
- Son olarak, başlayın "Terminal" uygulama.
- Şimdi aşağıdaki komut satırının tamamını seçin ve kopyalayın/yapıştırın. "Terminal," sonra basın "Girmek" yürütmek için.
/bin/bash -c "$(curl -fsSL //raw.githubusercontent.com/Homebrew/install/HEAD/install.sh)" - Homebrew'in yüklenmesi için 10 ila 15 dakika bekleyin.
- Kurulum tamamlandıktan sonra Android ADB araçlarını kurmanın zamanı geldi. Bunu yapmak için aşağıdaki komutu yazın veya aşağıdaki komutu kopyalayın/yapıştırın "Terminal," sonra basın "Girmek" yürütmek için.
brew fıçısı android platform araçlarını kurun - Son olarak, “scrcpy” uygulamasını kurmanın zamanı geldi. Aşağıdaki kodu kopyalayın ve içine yapıştırın "Terminal," sonra basın "Girmek."
demlemek scrcpy yükleyin - Şimdi kurulumun tamamlanmasını bekleyin.
- Android ve Mac OS arasında bağlantı kurmak için Android cihazınızı bir USB kablosu kullanarak bağlayın.
- Android'in ekranında USB Hata Ayıklama bildirimi görünür. Üzerine dokunun "Devam etmesine izin ver." Ayrıca “Her zaman bu bilgisayardan izin ver” Her bağlandığınızda bildirimin görünmesini önlemek için.
- Mac Terminalinde şunu yazın "scrcpy" Uygulamayı başlatmak için tırnak işaretleri olmadan.
Son olarak, artık Android ekranınızı Mac OS bilgisayarınızda veya dizüstü bilgisayarınızda yansıtabilirsiniz.
Bir Android Telefonu Chromebook'a Nasıl Yansıtırsınız?
Ne yazık ki, Chromebook kullanıcıları, Android cihazlarını yansıtmak için scrcpy uygulamasını kullanma yeteneğine sahip değildir. Neyse ki, diğer birçok üçüncü taraf uygulaması Chromebook'larla çalışır. Bu tür uygulamaların en popülerlerinden biri “Reflektör 3”tür. Bu ücretsiz bir uygulama olmasa da, işi son derece iyi yapıyor iyi ve fiyatına değer… ve baş ağrılarında azalma!
“Reflektör 3”ü kullanmaya başlamak için aşağıdaki adımları izleyin.
- Web sitelerinden “Reflector 3” uygulamasını hem Android cihazınıza hem de Chromebook'unuza yükleyin.
- Her iki cihazı da aynı Wi-Fi ağına bağlayın.
- Uygulamayı her iki cihazda da başlatın.
- Android “Reflektör 3” uygulamanızda ekranın sol üst köşesindeki menü düğmesine dokunun.
- Seçme "Ekran/Ses Yayınla."
- Şimdi, yansıtma için mevcut cihazların listesini görmelisiniz. Devam etmek için Chromebook'unuzu seçin.
- Son olarak, Android cihazınızın ekranını Chromebook'unuzda görmelisiniz.
Umarım artık Android cihazlarınızı bir Windows 10, Mac veya Chromebook bilgisayara nasıl yansıtacağınızı biliyorsunuzdur. scrcpy uygulamasını kullanırken işlem basitleşir. Kurulum zahmetli gibi görünse de, bu makaledeki adım adım yönergeler size ihtiyacınız olanı verir. Chromebook cihazlar için, "Reflektör 3" uygulaması, ücretsiz olmasa da, hepsini kurmak için yalnızca iki kurulum gerektirir.
Android'inizi bir bilgisayara yansıtmayı başardınız mı? En faydalı bulduğunuz yansıtma uygulaması hangisi?
Ek SSS
Tüm ekranımı yansıtmak zorunda mıyım yoksa ekranımın sadece bir kısmı yansıtılabilir mi?
Bu makalede bulacağınız çözümler, Android cihazınızın tüm ekranını yansıtmanıza olanak tanır. Esasen, herhangi bir yansıtma uygulaması bunu yapar, ancak yalnızca bilgisayarınızda ekranın hangi bölümünün görüneceğini seçme seçeneği yoktur. Elbette, Android'inizden içerik yayınlamanıza izin veren uygulamaları arayabilirsiniz. Bu şekilde, başkalarının görmesi için telefonunuzun ekranını bir bilgisayarda göstermeniz gerekmez. Bunun yerine, Android cihazınızda bir video, slayt gösterisi veya sunum başlatabilir ve yalnızca bu içeriği bilgisayara aktarabilirsiniz.
Android'i başka bir cihaza yansıtmak için Wi-Fi'ye ihtiyacım var mı?
Hayır, yansıtmaya başlamak için Wi-Fi'ye ihtiyacınız yok. scrcpy benzeri uygulamalar, cihazlarınızı bir USB kablosuyla bağlayarak yansıtma özelliğini kullanmanıza olanak tanır. Bu nedenle, bir Wi-Fi bağlantısına hiç ihtiyacınız yoktur. Tersine, bazı uygulamalar Android'inizi Wi-Fi üzerinden bir bilgisayara yansıtmanıza izin verir. Bu, yansıtmak için daha uygun bir yol gibi görünse de, her uygulama kendi tuhaflıklarıyla birlikte gelir. Bazıları için, reklamların deneyiminizi mahvetmesini istemiyorsanız ödeme yapmanız gerekir. Diğerlerinde gezinmek için hantal arayüzler olabilir. Sonunda, hiçbir şey basitliği ve temel işlevselliği için scrcpy uygulamasını yenemez ve tamamen ücretsiz ve açık kaynaktır.