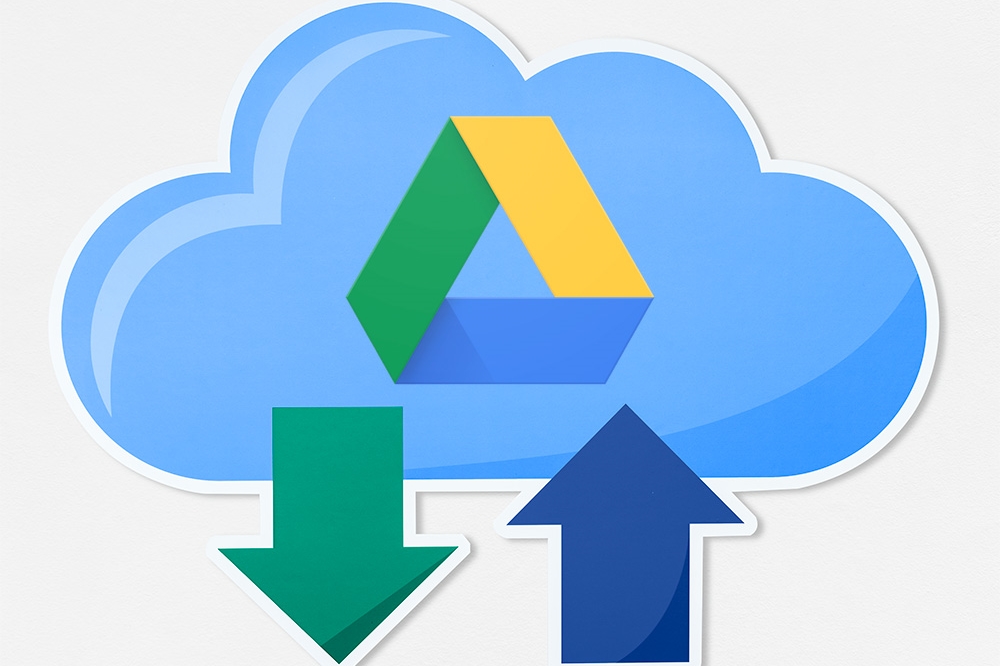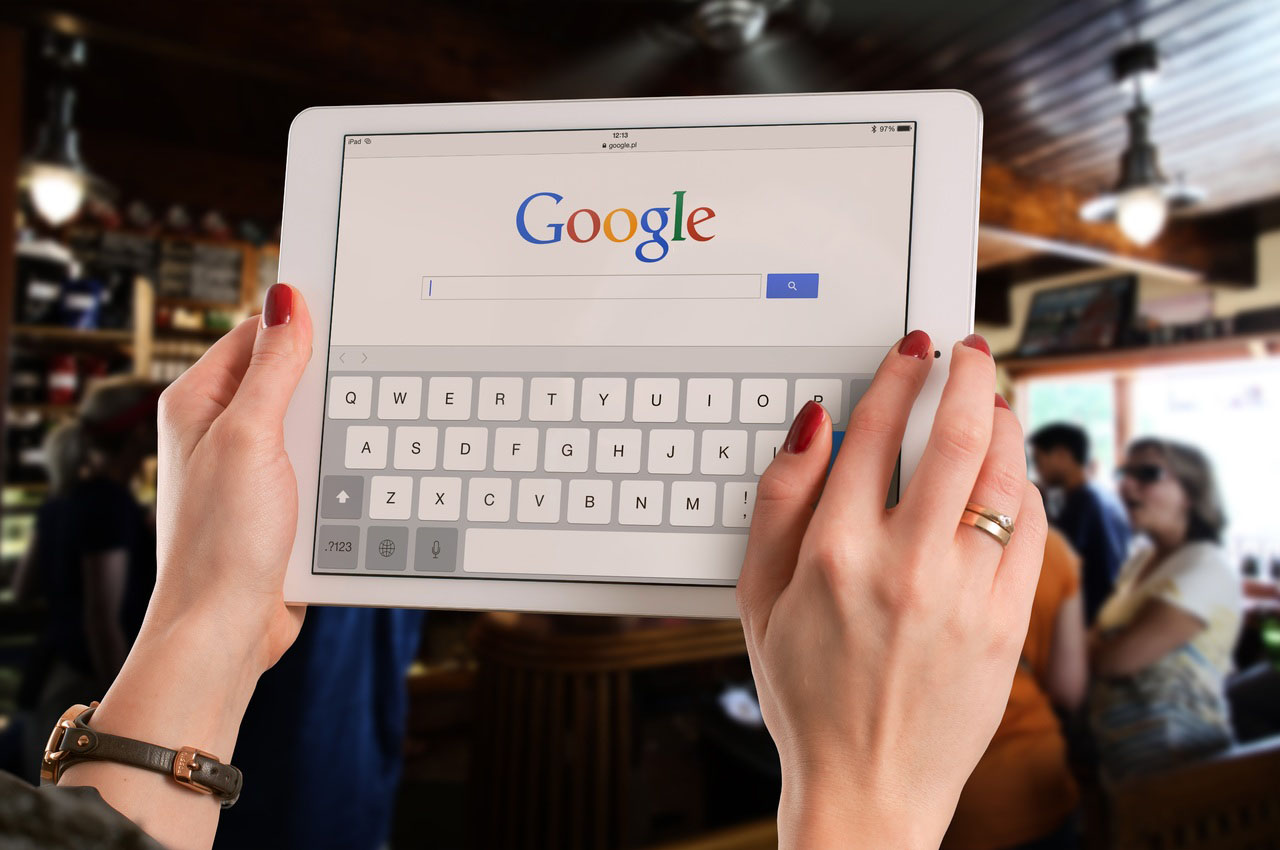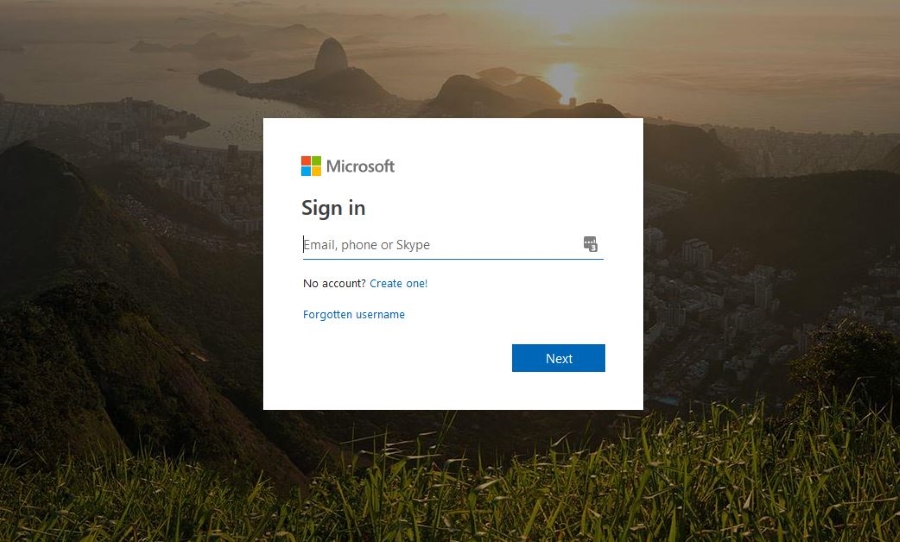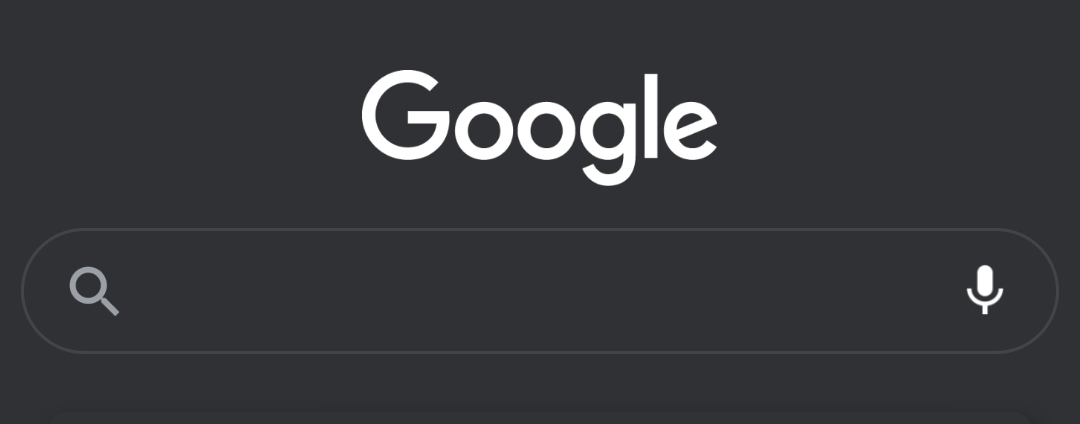Windows 10'da Makrolar Nasıl Kaydedilir
Daha önce Windows 10'da Bir Ekran Görüntüsünün Nasıl Kaydedileceğini tartışmıştık.
Makro, basit bir bilgisayar programı gibi çalışan bir ekran görüntüsüne benzer, ancak aynı zamanda hedeflerinizi gerçekleştiren seçili seçeneklerin ve olayların sırasını da kaydeder. Makroları kaydetmek, düzenli olarak yaptığınız şeyleri manuel olarak yapmanız gerekmediği anlamına gelir. Zamandan ve enerjiden tasarruf etmek için görevi otomatikleştirmek için bir makro kaydedersiniz.
Bir senaryo, tekrar tekrar oynatılabilen bir filmin kaydıysa, o zaman bir makro oluşturmak, oyuncuların çalıştığı senaryonun yazılmasıdır. Makroyu oynatmak, oyuncuları tüm sahneyi geçmeye zorlayacaktır. Makroyu her çalıştırdığınızda sahneyi tekrarlayabilirsiniz!
Bu nedenle, makro kaydederken Windows'ta bazı sistem ayarlarını değiştirirseniz, aynı ayarları yeniden ayarlamak için makroyu tekrar oynatabilirsiniz. Zaman zaman Windows'ta yaptığınız sıkıcı işleri otomatikleştirmenin harika bir yolu.
Windows 10 için En İyi Makro Kayıt Yazılımı
Bazı Windows yazılımları yazılıma özel makrolar içerirken, TinyTask kullanarak Windows 10'daki herhangi bir uygulama için makro kaydedebilirsiniz.
TinyTask'ı kullanmak için Softpedia'daki TinyTask sayfasına gidin. Yazılımı Windows 10'a eklemek için o sayfadaki dev ŞİMDİ İNDİR düğmesine basın.

Bu paket için kurulum sihirbazı yok. Tinytask.exe dosyasına çift tıklamak, aşağıda gösterilen TinyTask araç çubuğunu açacaktır.

TinyTask ile Makro Kaydetme
TinyTask araç çubuğu size altı seçenek sunar. Bizim ilgilendiğimiz konu ise bir makronun nasıl kaydedileceğidir. Bu örnekte, masaüstü temanızı alternatif bir temaya geçiren bir makro kaydedeceğiz. Araç çubuğundaki mavi “Kaydet” düğmesine basarak veya düğmesine basarak eylemlerinizi kaydetmeye başlayabilirsiniz. Ctrl+Alt+Üst Karakter+R.
Kayda başladıktan sonra masaüstüne sağ tıklayın, Kişiselleştir > Temalar > Tema ayarları'na tıklayın ve ardından yeni bir tema seçin. Artık “Kaydet” düğmesine basarak veya tekrar Ctrl+Alt+Shift+R tuşlarına basarak makroyu kaydetmeyi durdurabilirsiniz.
Orijinal temanıza geri dönmek için yukarıdaki ilk adımı tekrarlayın. Ardından, makronuzu oynatmak için araç çubuğundaki “Oynat” düğmesine basın; makroyu Ctrl + Alt + Shift + P tuşlarına basarak da oynatabilirsiniz. Makroyu oynatmak, temayı makroyu kaydettiğinizde seçtiğiniz temaya değiştirir.
Ardından, “Derle” düğmesine basın ve makroyu kaydetmek için bir klasör seçin. Makroyu kaydetmek için “Kaydet” düğmesine basın. Aşağıda gösterilen küçük mesaj açılacaktır. "Tamam" ı tıklayın.

Kaydedilmiş Makronuzu Oynatma
Makroyu kaydettikten sonra, istediğiniz zaman yeniden açabilir ve oynatabilirsiniz. Araç çubuğundaki "Aç" düğmesine basın ve ardından oynatmak için kaydedilen temayı seçin. Oynatmak için araç çubuğundaki "Oynat" düğmesine basın.
basın Seçenekler Aşağıda gösterildiği gibi, üzerinde bazı ekstra ayarlar bulunan bir alt menüyü açmak için TinyTask araç çubuğundaki düğmesine basın. Orada, makronun hızını ayarlayabilir ve kısayol tuşlarını daha fazla yapılandırabilirsiniz. Seçme Kısayol Tuşunu Kaydetme veya Oynatma Kısayol Tuşu Bu seçenekler için alternatif klavye kısayolları seçmek için

Bir makro kayıt aracı, varsayılan olarak Windows'a zaten dahil edilmesi gereken hayati özelliklerden biridir. Ancak TinyTask'ın yardımıyla, Windows 10'da, Word ve Excel gibi MS Office programlarında olduğu gibi makroları kaydedebilir, tekrarlayan, sıkıcı görevleri klavyenin basit bir dokunuşuna indirgeyebilirsiniz.
Birçok üretkenlik uzmanı, makroları kurmak için bir zaman taahhüdü olmasına rağmen rutin görevleri otomatikleştirmenin üretkenliğinizi büyük ölçüde artıracağını söylüyor.
Unutmayın, istediğiniz hemen hemen tüm komutlar için bir makro oluşturabilirsiniz. Masaüstü temanızı değiştirmek, takip etmesi kolay olması gereken bir örnektir. Makrolar, birden çok yazılım paketini hızlı bir şekilde açmak, tarayıcı önbelleğinizi temizlemek veya arka arkaya birçok kez yapmanız gereken herhangi bir şeyi otomatikleştirmek için kullanışlıdır.
Aşağıdakiler dahil diğer TechJunkies'leri faydalı bulduysanız:
- Notepad++ Varsayılan Olarak Nasıl Ayarlanır
- Windows 10'da Fare Makroları Nasıl Kaydedilir
- Firefox ve Google Chrome'da Makrolar Nasıl Kaydedilir
Görevleri otomatikleştirmek için makro kullanıyor musunuz? Eğer öyleyse, makrolarınız sizin için ne yapıyor? Makrolar, bilgisayarınızda daha keyifli ve üretken zaman geçirmenize yardımcı oldu mu? Ayrıca, hangi makro kayıt yazılımını en kullanışlı buldunuz? Lütfen aşağıdaki yorumlarda bize bundan bahsedin!