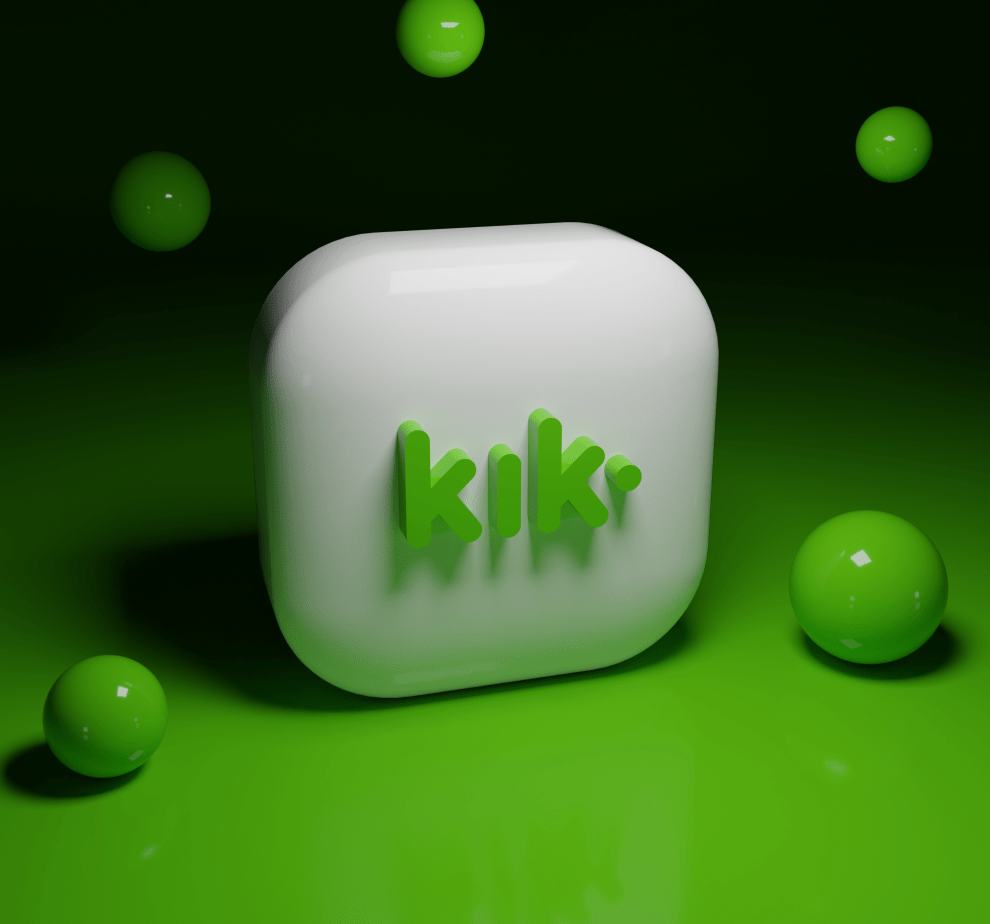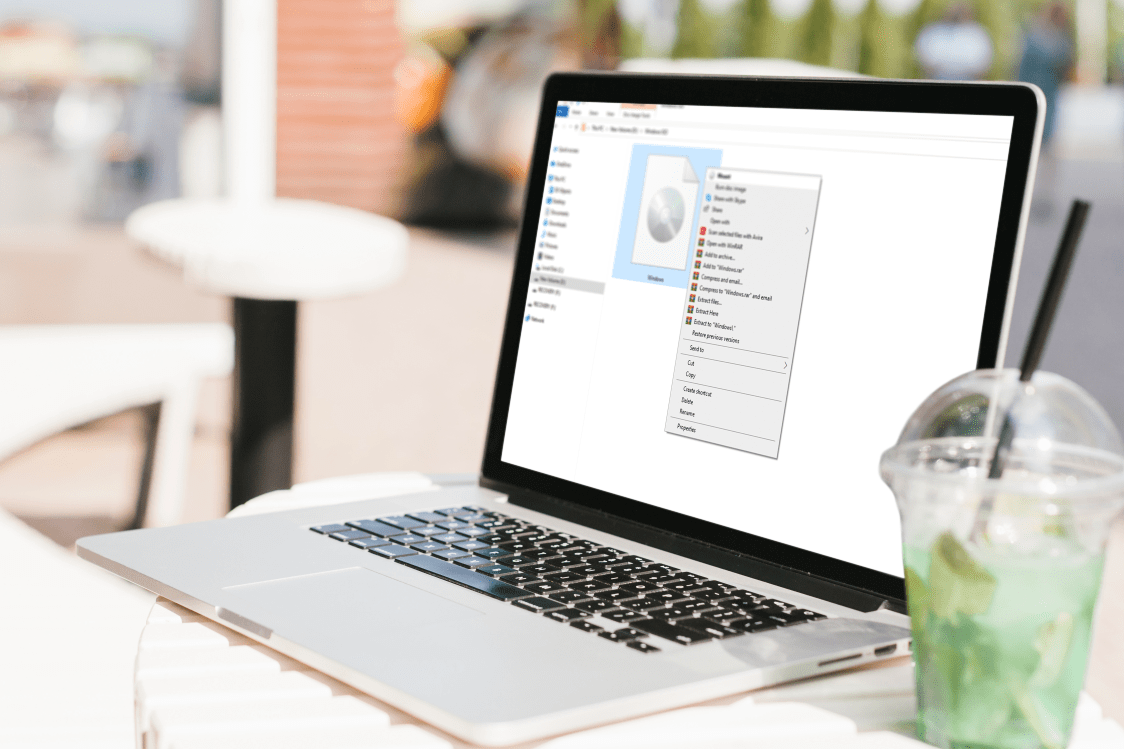Google E-Tablolarda Izgara Çizgileri Nasıl Kaldırılır
Kılavuz çizgileri, özellikle e-tablonuzda çok sayıda resim kullandığınızda bazen kafa karıştırıcı olabilir. Saf tablo çalışması için sorun yok, ancak bu, tüm çalışma sayfanızın tek tek hücrelerden oluşan büyük bir tablo olması gerektiği anlamına gelmez. Kılavuz çizgilerini gizleyebilir veya bunları Google E-Tablolar'da bile kendi avantajınıza göre kullanabilirsiniz.

Kılavuz Çizgilerini Tarayıcıdan Kaldırın
Tarayıcınızda Google E-Tablolar kullanıyorsanız, kılavuz çizgilerini kaldırmak gerçekten zor değildir. Ancak, Excel'de nasıl yapacağınızdan biraz farklıdır. Bu nedenle, Google E-Tablolar'a yeni başlayan biriyseniz, bununla ilgili zorluk yaşıyorsanız bu anlaşılabilir bir durumdur.
Görünüm menüsüne gidin.

Kılavuz Çizgileri seçeneğinin seçimini kaldırın.

Uygulamadan Kılavuz Çizgilerini Kaldırın
Tarayıcıyı kullanmıyorsanız, kılavuz çizgilerini Google E-Tablolar uygulamasından şu şekilde kaldırabilirsiniz:
Bir sekme seçin. Sekmenin adının yanındaki aşağı oka dokunun.

Kılavuz Çizgileri seçeneğini bulana kadar tamamen aşağı kaydırın.
Kılavuz çizgilerini kaldırma seçeneğinin işaretini kaldırın.

Yazdırma Sırasında Hala Kılavuz Çizgileri Var
İşte olay. Google E-Tablolar, bir e-tablo üzerinde çalışırken kılavuz çizgilerinin dikkat dağıtıcı olabileceğini anlasa da, onları sonsuza kadar gizlemez. Bunları gizlemek için önceki iki yöntemi kullanırsanız, yazdırılan elektronik tablonuzda yine kılavuz çizgileri olacaktır. Bu nedenle, bu seçeneği yazdırma biçimlendirme seçeneklerinden de kaldırmanız gerekir.
Dosya sekmesine gidin.

Açık Yazdır'ı seçin.

Yazdırma iletişim penceresinden Kılavuz Çizgisi Yok seçeneğini işaretleyin.

Alternatif olarak, Biçimlendirme sekmesinin altındaki Kılavuz Çizgilerini Göster seçeneğinin işaretini kaldırın.
E-tablonuzu yazdırmak için "İleri"ye dokunun veya tıklayın.

Bunu, kılavuz çizgileri açık veya kapalı olarak çalışsanız da yapabilirsiniz. Seni rahatsız etmiyorlarsa, bırak onları. Ardından, bunları basılı sürümde kaldırmak için yazdırma iletişim penceresini kullanın.
Seçici Kılavuz Çizgileri
Google E-Tablolar'ın deli gibi özelleştirmenize izin verdiğini anlayın. Bu nedenle, bir elektronik tablonun tamamından kılavuz çizgilerini kaldırabileceğiniz gibi, sayfanızın belirli bölümlerine kılavuz çizgileri de ekleyebilirsiniz.
Tarihleri veya zaman damgalarını daha iyi vurgulamak için kılavuz çizgilere sahip olmak istiyorsanız bu çok yararlı olabilir. Tabloları daha fazla vurgulamak için de kullanabilirsiniz, ancak yine de bunu, elektronik tablonun diğer alanlarının üzerinde serbest akan metin olacak şekilde yapabilirsiniz.
Açıkçası, seçici kılavuz çizgileri, aynı çalışma sayfasında çizelgeleri ve tabloları kullanmanıza da yardımcı olabilir. Her zaman sadece tercihle ilgili değildir. Bazen kılavuz çizgileri çok yardımcı olabilir. Görsel olarak çekici ve verilerinizle son derece alakalı bir şey bulana kadar farklı şeyler denemek size kalmış.
Tüm çalışma sayfasına değil, belirli alanlara kılavuz çizgileri eklemek için öncelikle kılavuz çizgilerini tamamen devre dışı bırakmanız gerekir. Artık bunu nasıl yapacağını biliyorsun. Daha sonra, bir hücre aralığı seçebilir ve onlara araç çubuğundaki Kenarlık/Kılavuz Çizgileri düğmesinden belirli bir kenarlık uygulayabilirsiniz.
Ne tercih edersin?
Özelleştirme açısından, Google E-Tablolar'ın göründüğünden çok daha fazlası olduğu açıktır. Tablo kılavuz çizgileri gibi genel bir şey bile birçok farklı şekilde kullanılabilir. Bazen lehinize, bazen zararınıza. Artık kılavuz çizgilerini kolaylıkla nasıl değiştireceğinizi bildiğinize göre, çalışanlarınız, iş arkadaşlarınız ve müşterileriniz için daha iyi görünen elektronik tablolar oluşturmanın zamanı geldi.