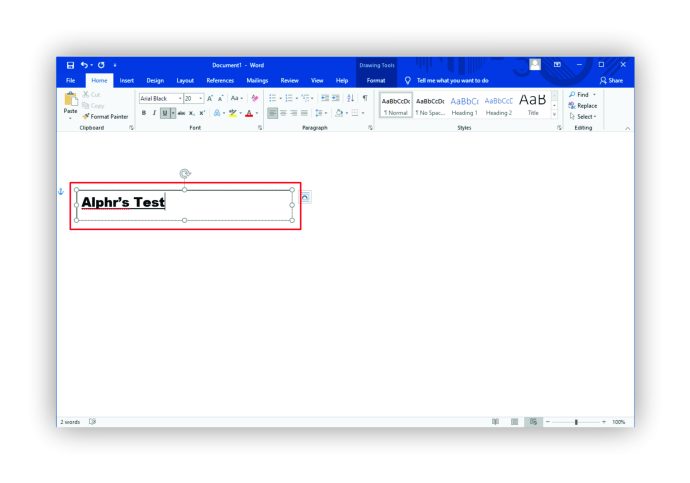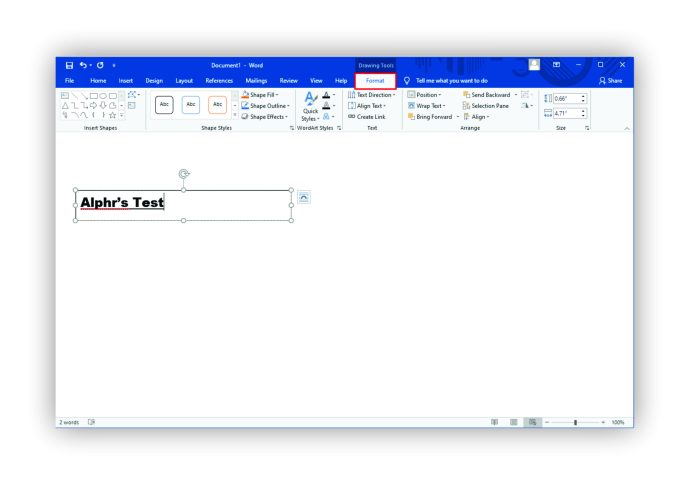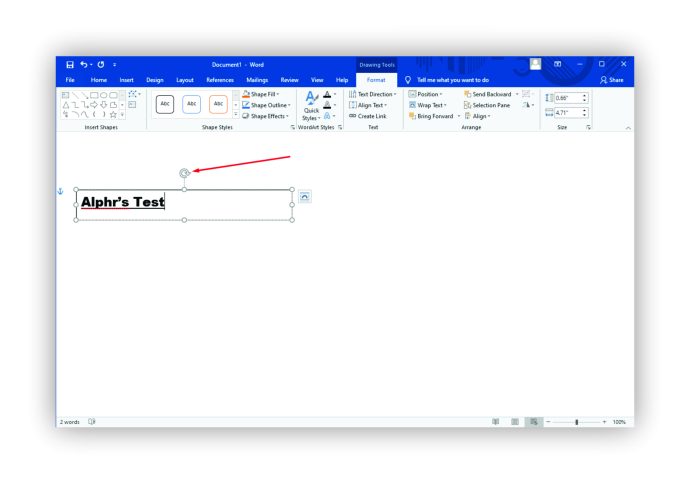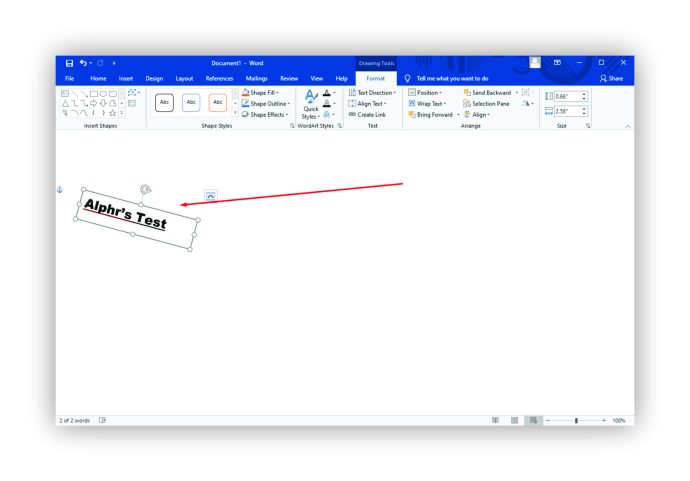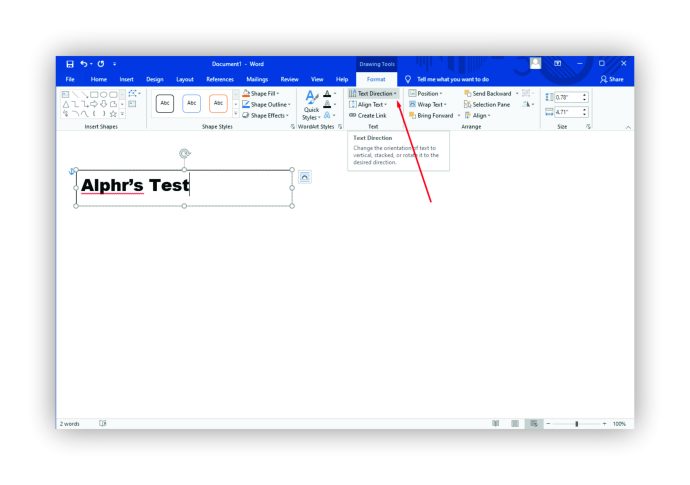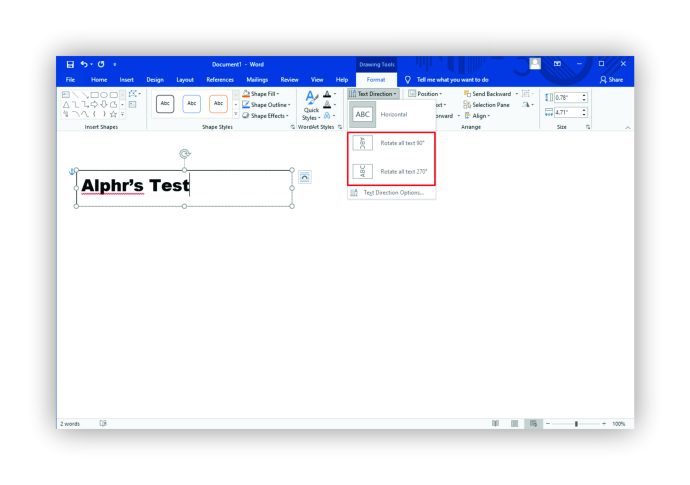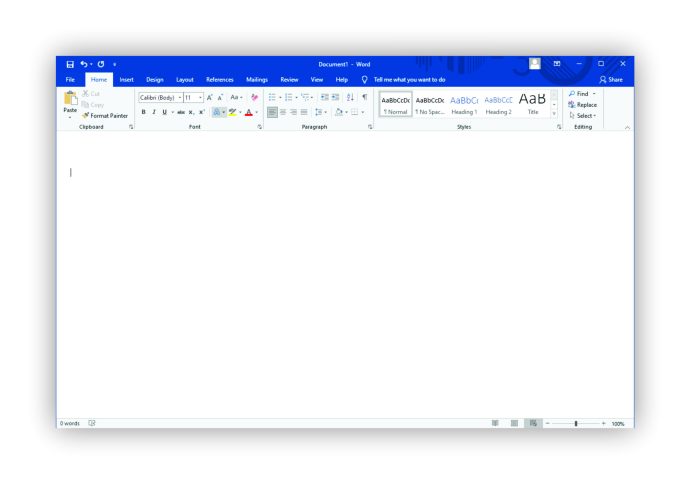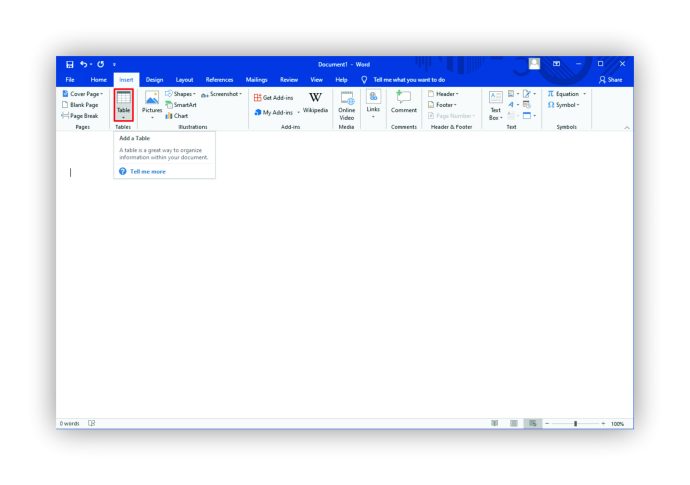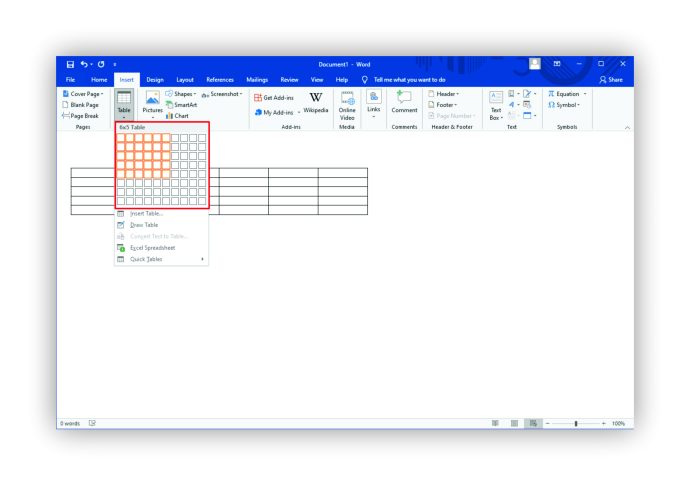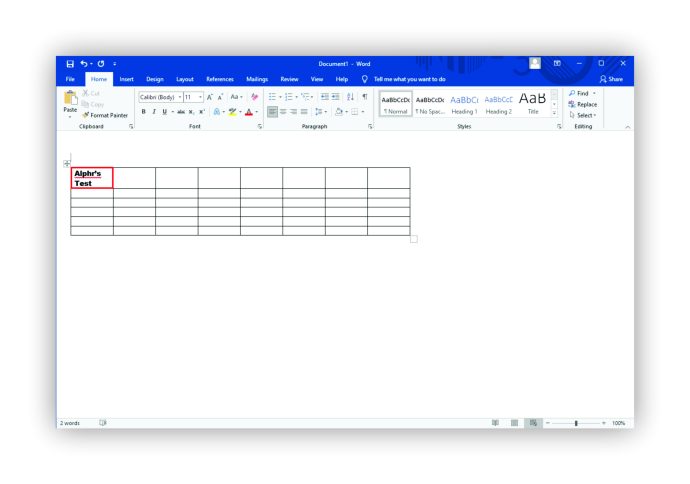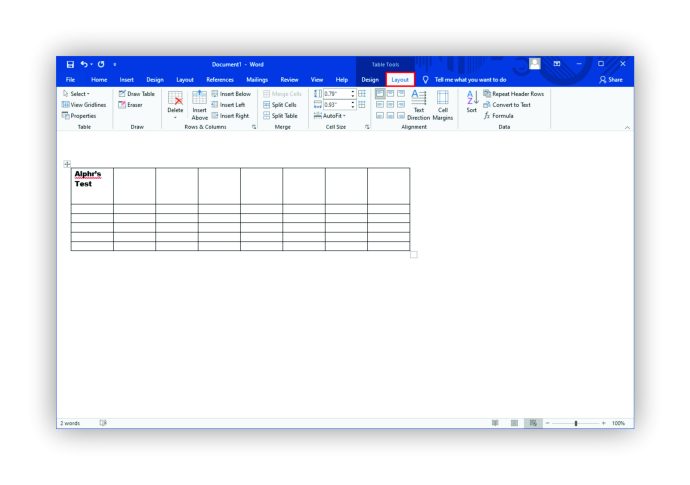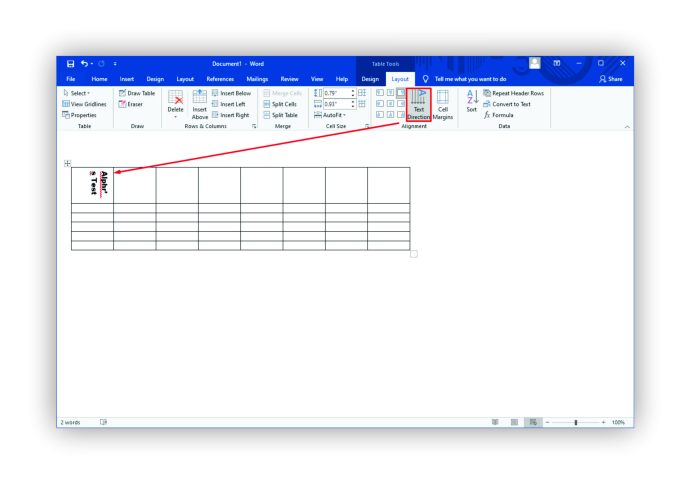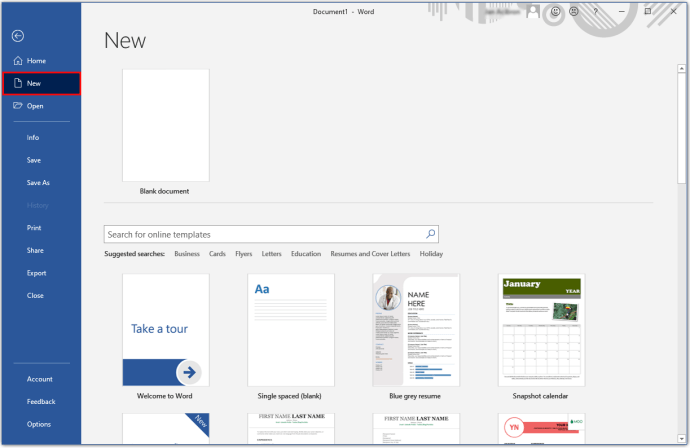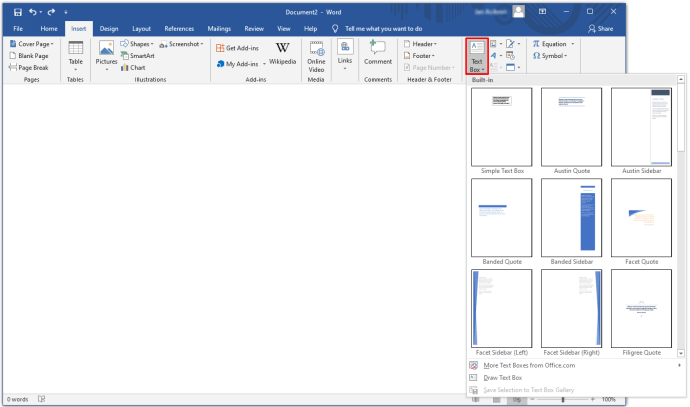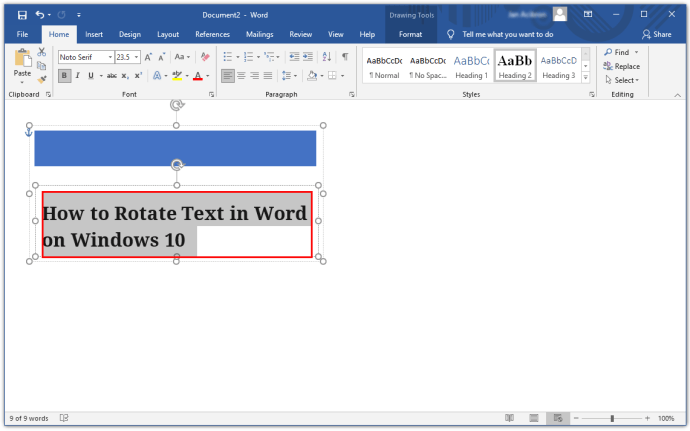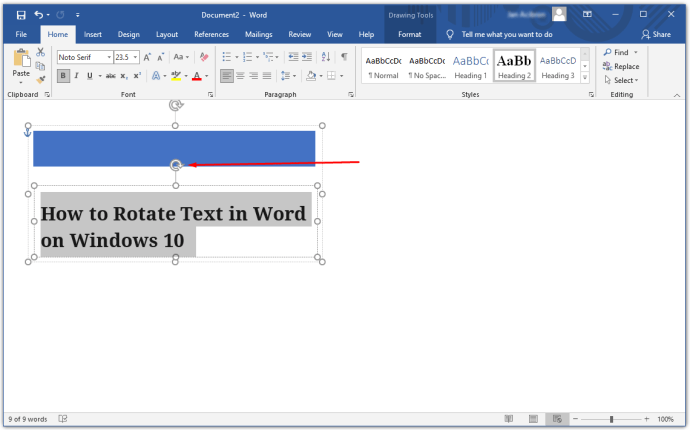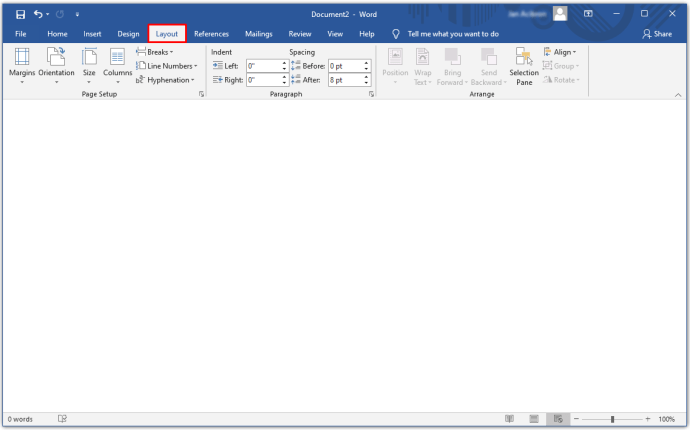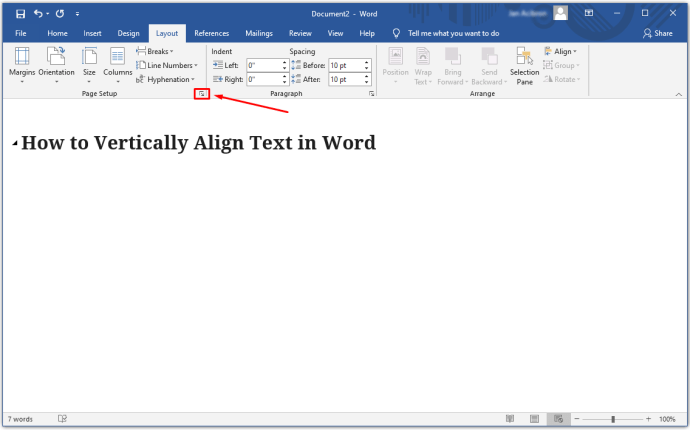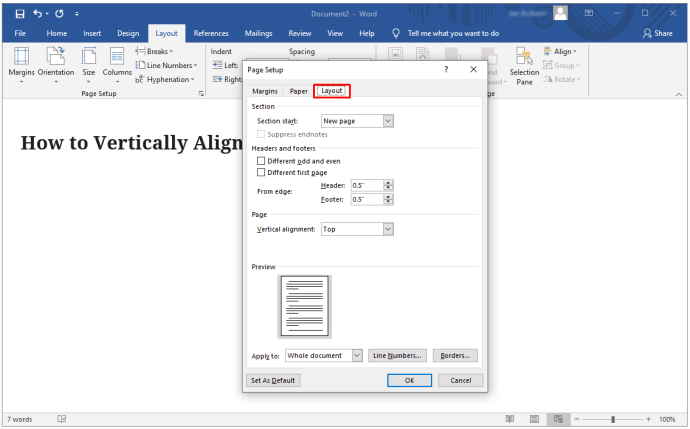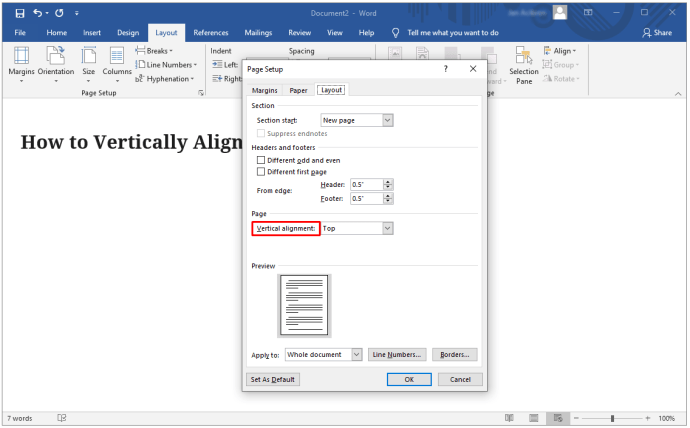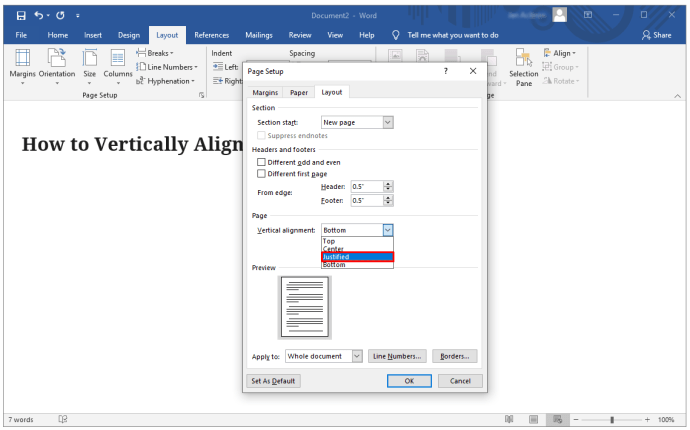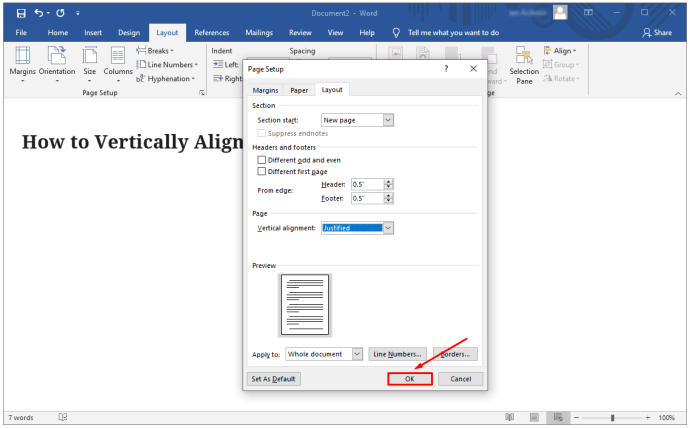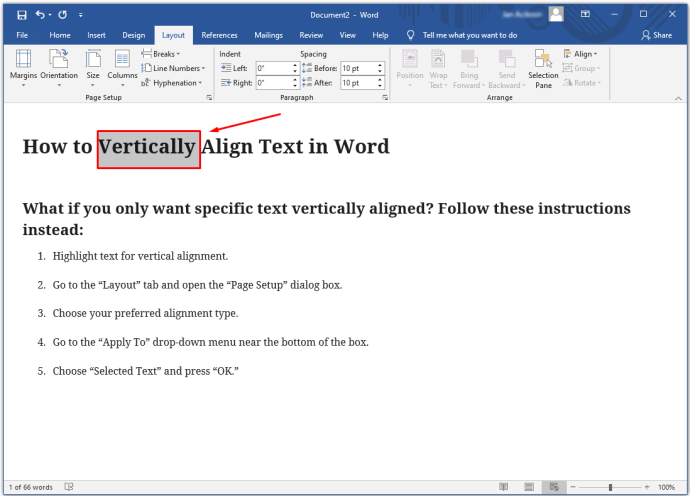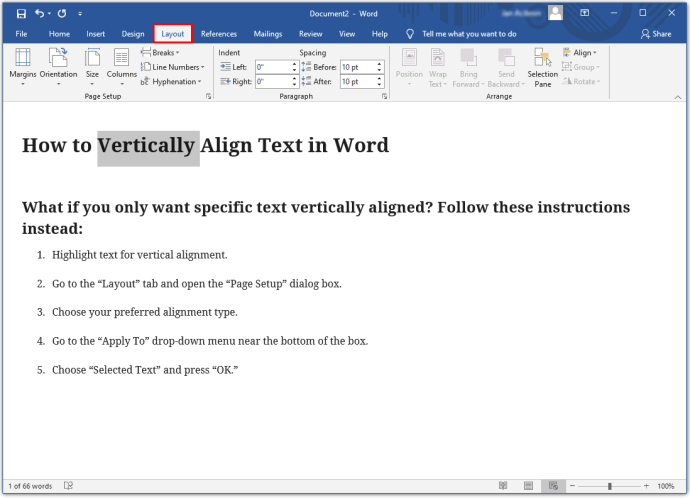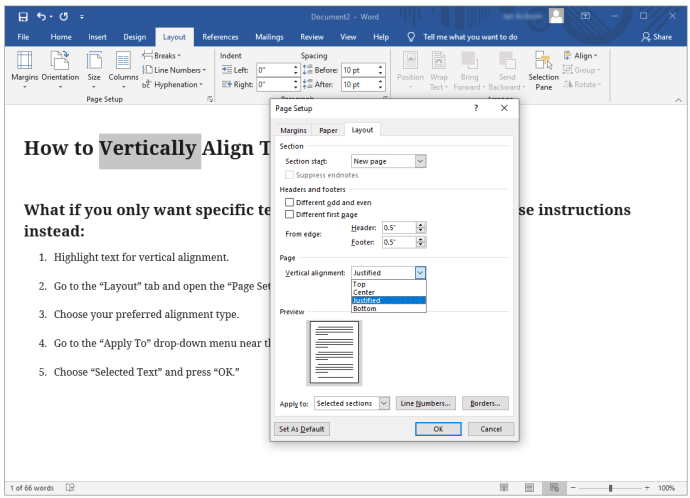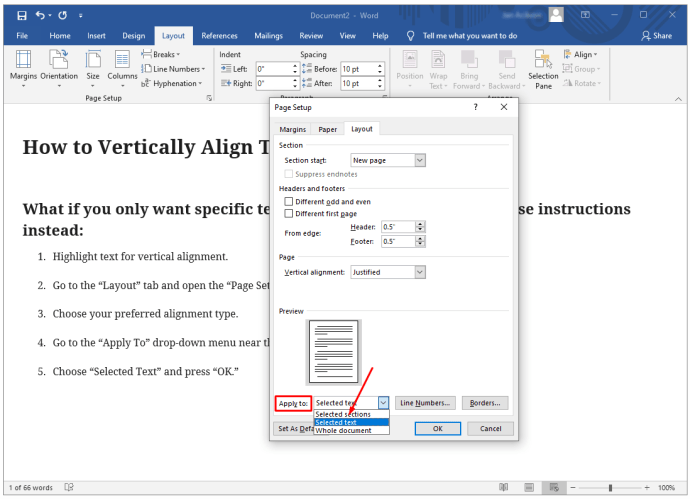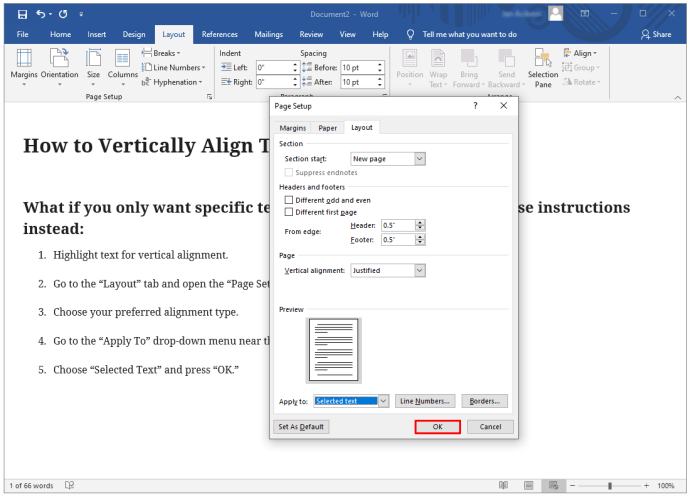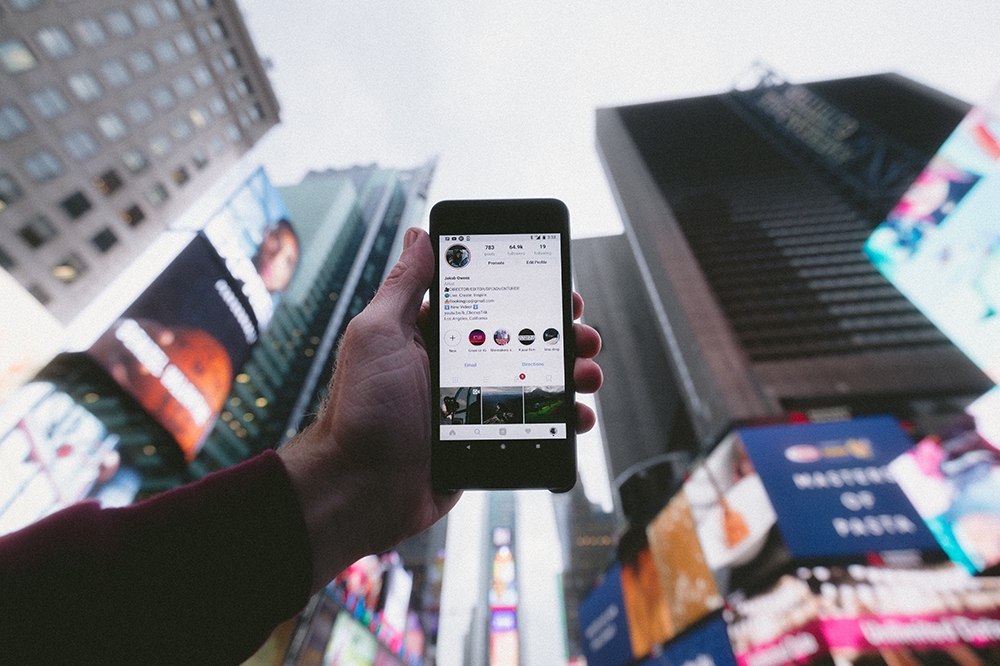Word'de Metin Nasıl Döndürülür
Görsel etki eklemek veya bir Microsoft Word belge düzenine daha fazla kelime eklemek istiyorsanız, metni döndürmek mükemmel bir çözüm olabilir. Ve çalışması için birkaç basit tıklama yeterlidir.
Ancak, metninizi sayfada sanal çemberler yapacak şekilde düzenlemeden önce izlemeniz gereken bazı yönergeler vardır.
Microsoft Word'de metnin nasıl döndürüleceğini ve bu seçeneğin bazı sınırlamalarını öğrenmek için okumaya devam edin.
Word'de Metin Nasıl Döndürülür
PC'de Word'de metni döndürmek basit bir işlemdir, ancak yalnızca bir metin kutusu kullanırsanız çalışır. Belgenizde görünür bir metin kutusu istemiyorsanız endişelenmeyin. Kutu taslağını daha sonra kaldırabilirsiniz.
Word'de metni döndürmek için şu adımları izleyin:
Adım 1 – Bir Metin Kutusu Açın
İlk önce Ekle sekmesine gidin ve “Metin Kutusu”nu seçin. Basit bir tane veya Word'de zaten yerleşik olan stilize edilmiş bir tane seçebilirsiniz.

Adım 2 – Metin Kutusunu Döndür
Metin kutusunu döndürmenin birkaç yolu vardır:
- “Metin Kutusu”nu seçin.
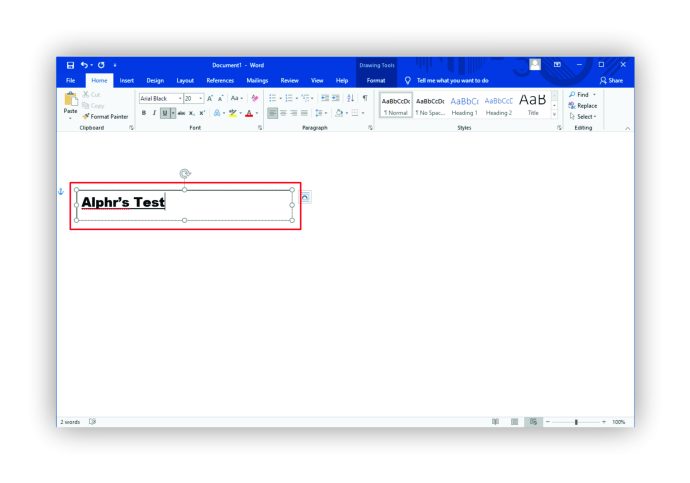
- “Şekil Formatı” sekmesine tıklayın
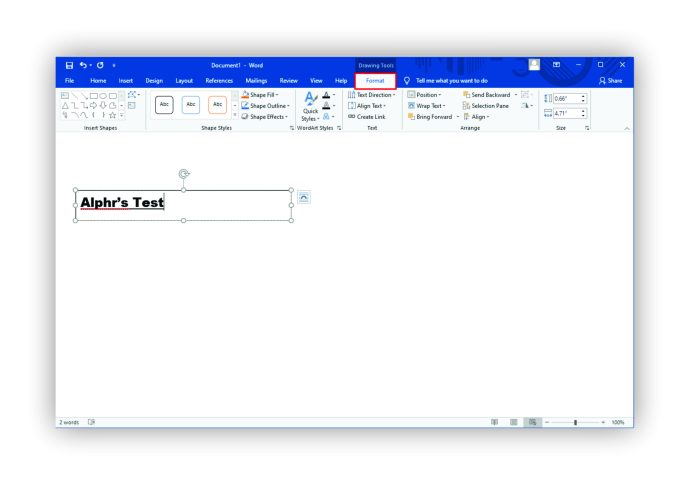
- "Döndür"ü seçin.
VEYA
- Metin kutusunun üstündeki döndürme tutamacını seçin.
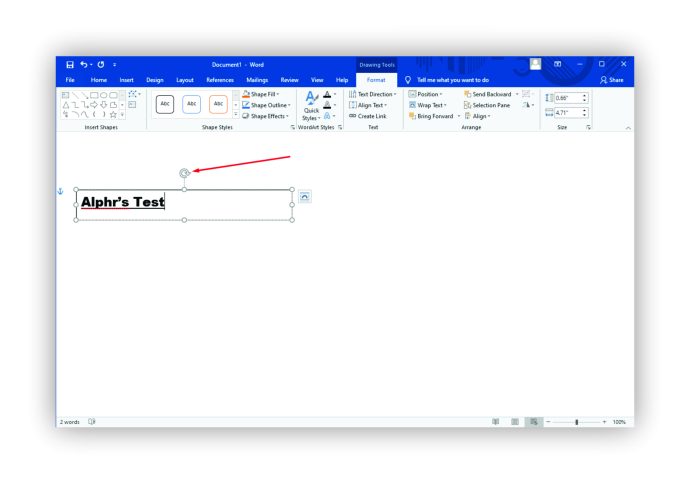
- Kutuyu döndürmek için sürükleyin veya döndürmeyi 15 derecelik açılarda tutmak için sürüklerken “Shift” düğmesini basılı tutun.
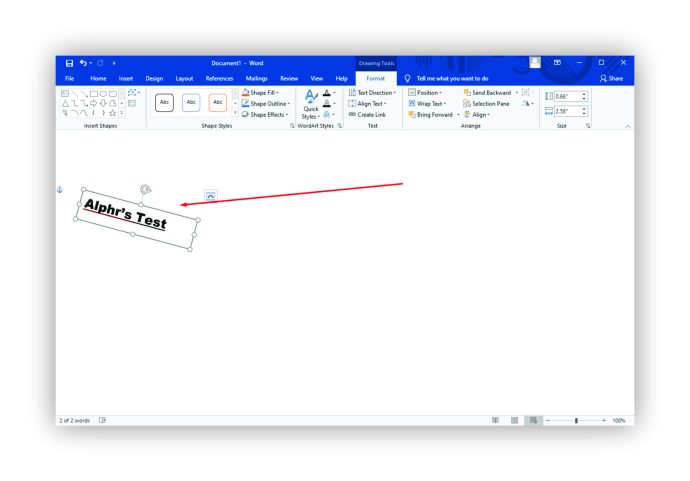
Ayrıca, metin kutusunun tamamı yerine metin kutusunun içindeki metni döndürmeyi de seçebilirsiniz. Bunu şu şekilde yaparsınız:
- "Metin kutusu"nu seçin.
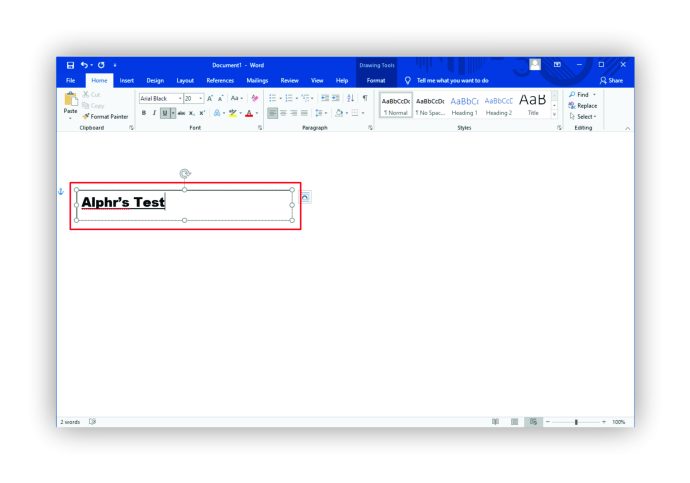
- 'Şekil Biçimi' sekmesini açın.
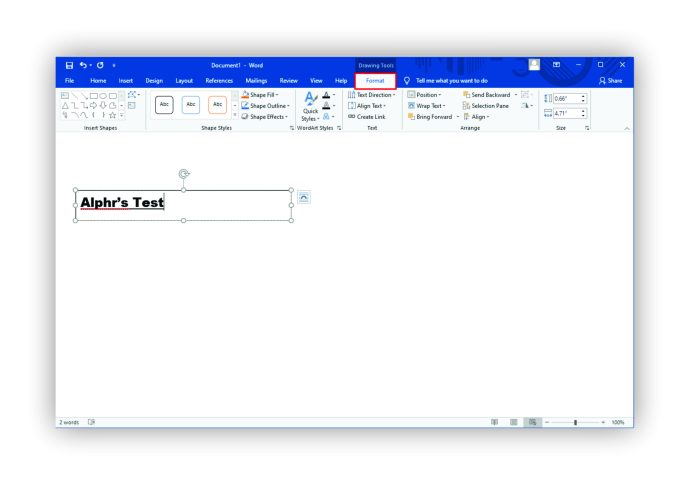
- "Doğrudan Metin"i seçin.
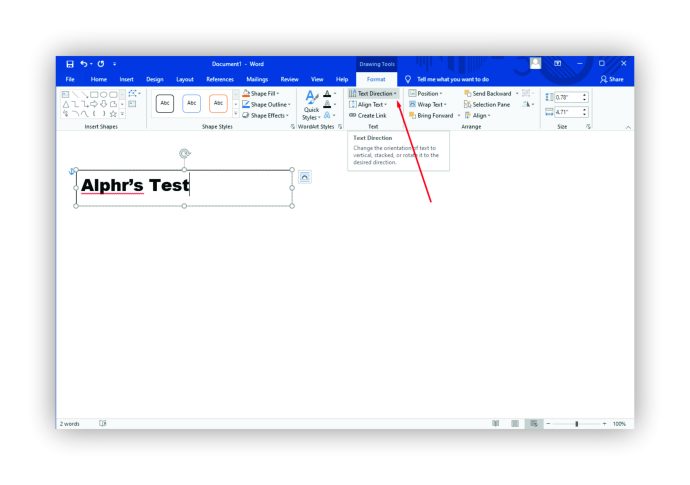
- Kutunun içindeki metin için dönüş yönünü seçin.
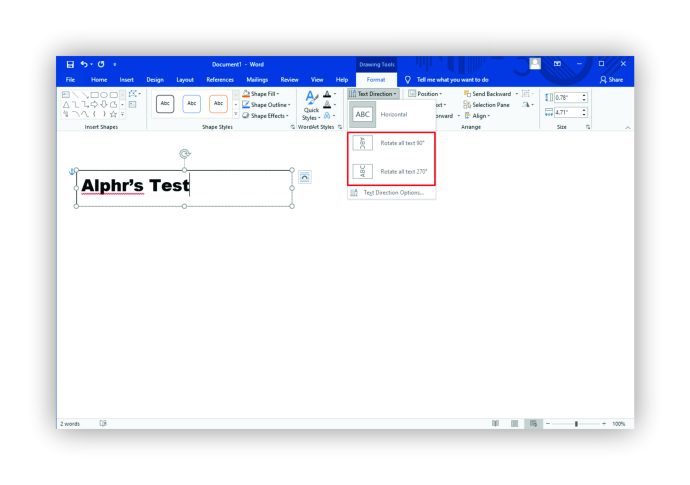
Mac'te Word'de Metin Nasıl Döndürülür
Mac kullanarak Word'de metni döndürmek istiyorsanız, bir metin kutusuna ihtiyacınız vardır. macOS'in daha yeni bir sürümüne sahipseniz, metni döndürmeden döndüremezsiniz. Döndürmeye başlamak için şu adımları izleyin:
Adım 1 – Bir Metin Kutusu Açın

- “Ekle” sekmesine gidin ve “Metin Kutusu”nu seçin.
- Sayfada yatay olarak hizalamak için “Metin Kutusu Çiz”i veya dikey hizalama için “Dikey Metin Kutusu Çiz”i seçin. İmleç bir “+” sembolüne dönüşecektir. Metin kutunuzu çizmek için tıklayın, basılı tutun ve sürükleyin.
Adım 2 – Konum Kutusu ve Giriş Metni

- Metin kutusunun içine tıklayın ve metninizi yazın.
- Sayfada konumlandırmak veya yeniden boyutlandırmak için kutuyu sürükleyin.
Adım 3 – Metin Kutusunu Döndür

- Vurgulamak için metin kutusunu seçin.
- Kutunun üstündeki döndürme tutamağını tıklayıp basılı tutun.
- Simgeyi, metni döndürmek istediğiniz yöne sürükleyin.
Daha fazla kontrol için dönüş açılarını 15 derece ile sınırlayabilirsiniz. Kutu tutamacını sürüklerken “Shift” düğmesini basılı tutmanız yeterlidir.
Birden fazla şekil seçebileceğinizi ancak bunların grup olarak dönmediğini unutmayın. Her şeklin kendi merkezi vardır ve şekiller bu merkez etrafında döner.
2011 sürümünü çalıştıran bir macOS'unuz varsa, metni döndürme adımları biraz farklıdır:
- Bir belge açın.
- Bir metin kutusu ekleyin.
- “Görünüm” sekmesine gidin ve “Baskı Düzeni”ni seçin.
- Metin kutusunu seçin.
- Biçim sekmesine tıklayın ve “Düzenle” yi seçin.
- "Döndür"ü seçin.
Windows'ta Bir Tablonun İçinde Word'deki Metin Nasıl Döndürülür
Word'de bir tablonun içindeki metni döndürmek, dar satırlar oluşturmanıza olanak tanır ve bunu yapmak kolaydır:
- Bir belge açın.
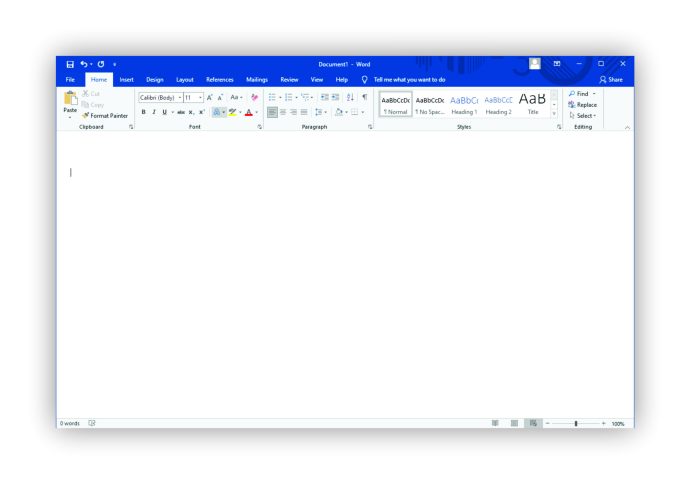
- “Ekle sekmesine” giderek bir tablo oluşturun ve “Tablo”yu seçin.
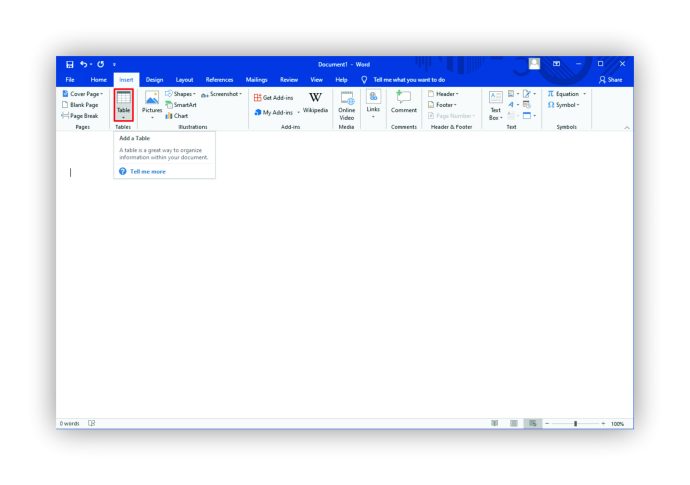
- Tablonuz için istediğiniz sütunları ve satırları seçin.
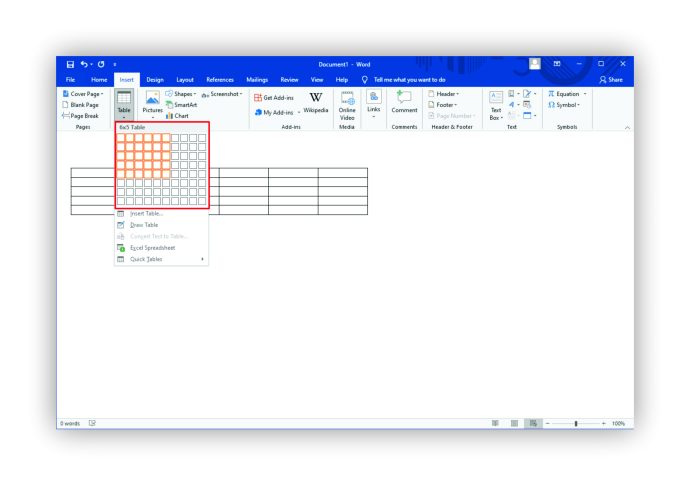
- Tablo metni girin.
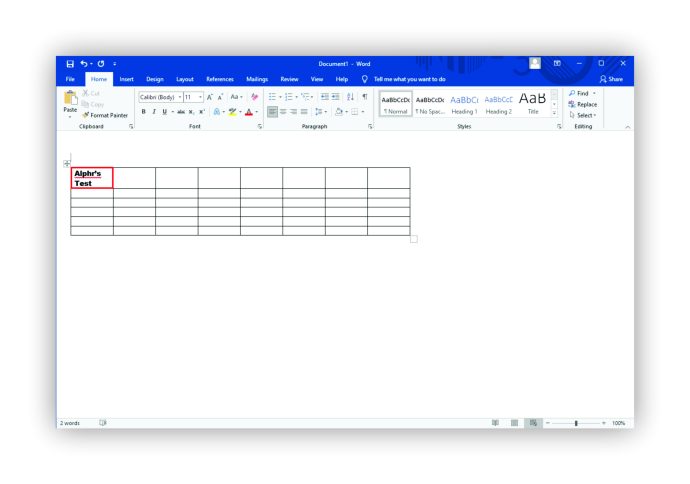
- Değiştirmek istediğiniz metni içeren hücreye tıklayın. Tablo için "Düzen" sekmesine gidin.
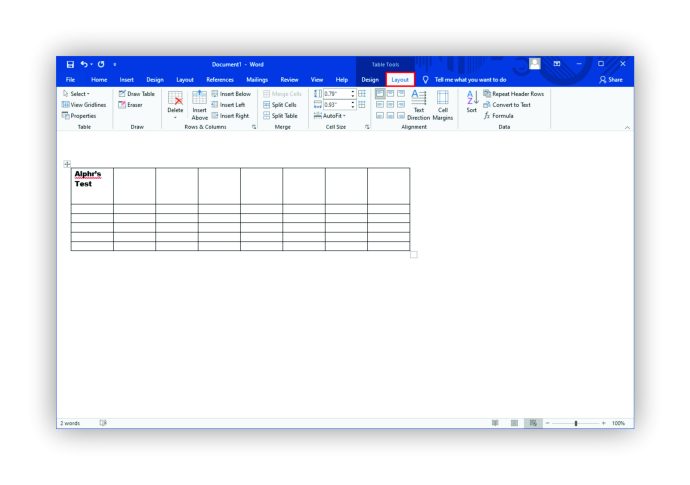
- “Metin Yönü”nü seçin.
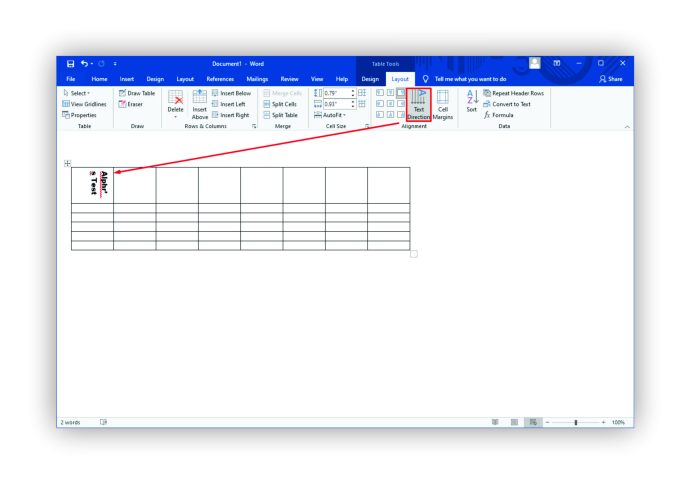
Tıkladığınız “Düzen” sekmesi, oluşturduğunuz tabloya karşılık gelen yeni bir mavi metin sekmesidir. Her Word belgesinde görünen siyah metin “Düzen” sekmesi değildir. Bu sekme, tabloyu vurguladığınızda görünür ve standart sekme seçimlerinin sonuna yakın görünür.
Ayrıca, "Düzen"de "Metin Yönü"ne her bastığınızda, metin yönü 90 derece sağa doğru hareket eder. “Metin Yönü”ne tekrar basmak metni 90 derece daha hareket ettirir.
Metnin hizalamasını değiştirerek, döndürmeden sonra metnin görünümünü de ayarlayabilirsiniz. Hizalama seçenekleri “Tablo Düzeni” sekmesinde “Metin Yönü” butonunun solundadır.
Mac'te Bir Tablonun İçinde Word'deki Metin Nasıl Döndürülür
Microsoft Office paketinin bazı özellikleri Mac sürümlerinde görünmez. Ancak sadece bir tablonun içindeki metni döndürmek istiyorsanız şanslısınız. Bunu, bir Windows cihazınız varsa yaptığınız gibi yaparsınız:
- Bir belge açın ve bir tablo oluşturun.
- Tabloyu istediğiniz metinle doldurun.
- Döndürmek istediğiniz metni içeren hücreye tıklayın.
- "Tablo Düzeni" sekmesine gidin.
- “Metin Yönü”nü seçin.
Tıpkı Windows'ta olduğu gibi, “Metin Yönü” düğmesine her bastığınızda metin 90 derece dönecektir. Farklı hücrelerdeki metin hizalamasını değiştirmek, tablonuzun görünümünü parlatmaya da yardımcı olabilir. Düzen sekmesindeki “Metin Yönü” düğmesinin yanında hizalama seçenekleri mevcuttur.
Word 365'te Nasıl Döndürülür
Aşağıdaki basit adımlarla Word 365'te metni döndürün:
- Bir belge açın.
- “Ekle” sekmesine gidin ve “Metin Kutusu”nu seçin.
- "Basit Metin Kutusu"nu veya önceden biçimlendirilmiş başka bir kutu tasarımını seçin.
- Kutuyu sürükleyip yeniden boyutlandırmak için metin kutusunun etrafındaki daireleri kullanın.
- Kutuya metin girin.
- Kutunun üst kısmındaki döndürme bağlantısına tıklayın ve basılı tutun.
- Metnin döndürülmesini istediğiniz yönde sürükleyin.
Döndürme bağlantısını görmüyorsanız (dairesel bir okla gösterilir), metin kutunuz sayfanın üst kısmına çok yakın olabilir. Döndürme tutamacının görünmesi için tüm kutuyu sayfanın biraz aşağısına sürüklemeyi deneyin.
Peki ya metninizi doğru biçimlendirmediyseniz? Ya da döndürülen metin kutusunu yeniden konumlandırmak istediniz.
Metni döndürdükten sonra her zaman geri dönüp birini değiştirebilirsiniz.
Metni yeni konumuna sürükleyin veya metin kutusunu yeniden boyutlandırmak için daireleri sürükleyin. Ayrıca, metni vurgulayarak ve değişiklik yapmak için üzerine sağ tıklayarak yazı tipini ve metin biçimlendirmesini değiştirebilirsiniz.
Bir metin kutusunu döndürdükten sonra düzenlediğinizde, orijinal konumuna dönmüş gibi görünebileceğini unutmayın. Bu sadece siz değişiklik yaptığınızda geçicidir. Belgede başka bir yere tıkladığınızda, döndürülmüş konuma geri döner.
Windows 10'da Word'de Metin Nasıl Döndürülür
Windows 10'da Word'de metni döndürmek birkaç basit tıklamayla yapılabilir, ancak bir metin kutusu kullanmanız gerekir. MS Word, kullanıcıların metin kutusu veya şekli olmadan metni bu şekilde değiştirmesine izin vermez.
Metni döndürmek ve ona biraz yaratıcı yetenek kazandırmak için şu adımlara göz atın:
- Yeni veya kaydedilmiş bir belge açın.
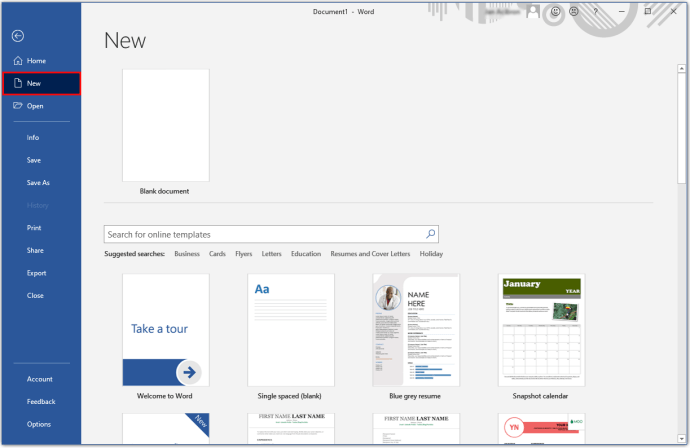
- “Ekle” sekmesinden bir metin kutusu ekleyin.
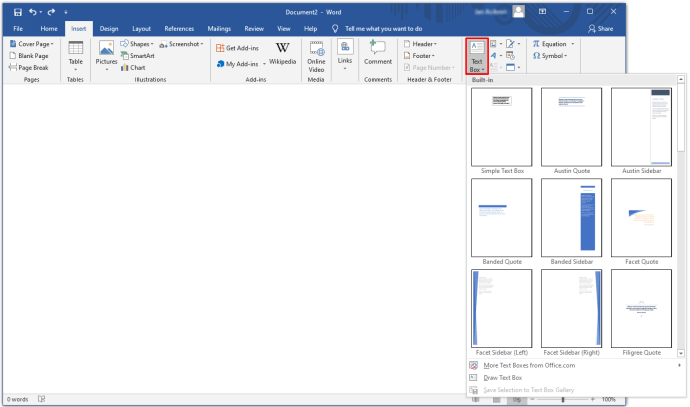
- Metin kutusunu istediğiniz metinle doldurun.
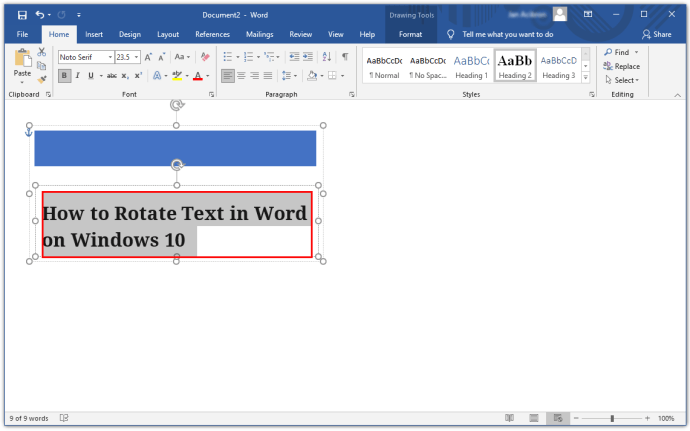
- Kutunun üstündeki dairesel ok döndürme tutamacını seçip basılı tutun.
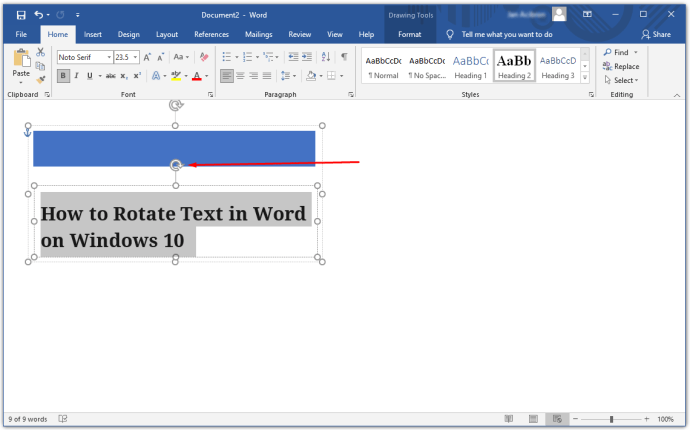
- Metni döndürmek için sürükleyin.

Word'de Metni Dikey Olarak Hizalama
Metninizin üst ve alt kenar boşlukları arasında eşit bir şekilde görünmesini istiyorsanız, onu dikey olarak hizalamanız gerekir. Böyle yapılır:
- Yeni veya kaydedilmiş bir belge açın.
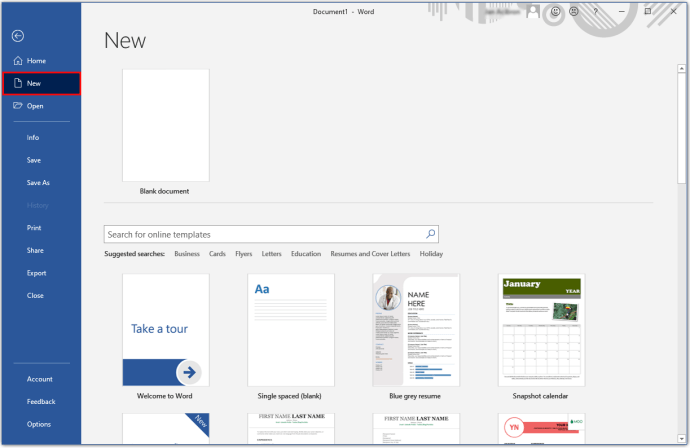
- "Düzen" sekmesine gidin.
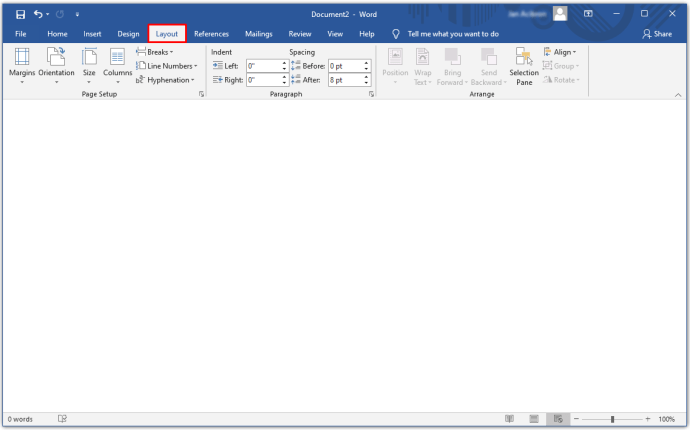
- Daha fazla seçenek için "Sayfa Yapısı" grubunu genişletin.
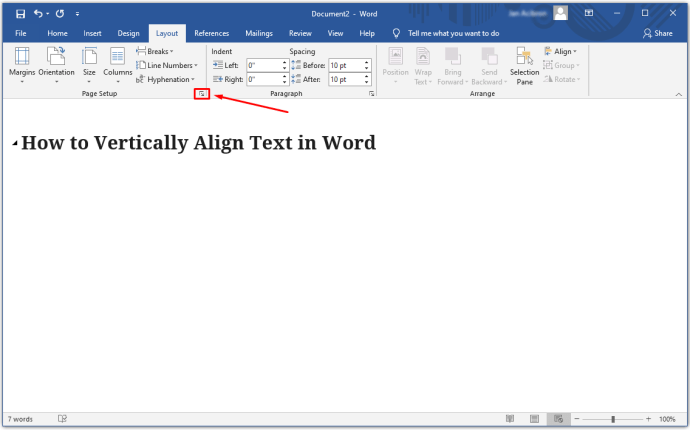
- “Sayfa Yapısı” iletişim kutusundan “Düzen” sekmesini seçin.
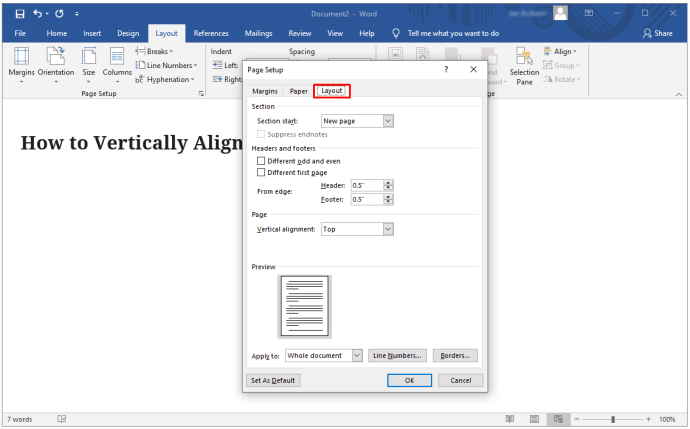
- "Sayfa" bölümüne, "Dikey Hizalama"ya gidin.
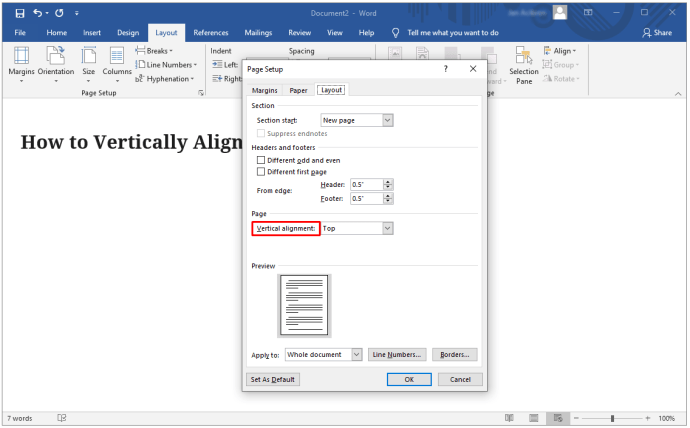
- Tercih ettiğiniz dikey hizalama türünü seçin.
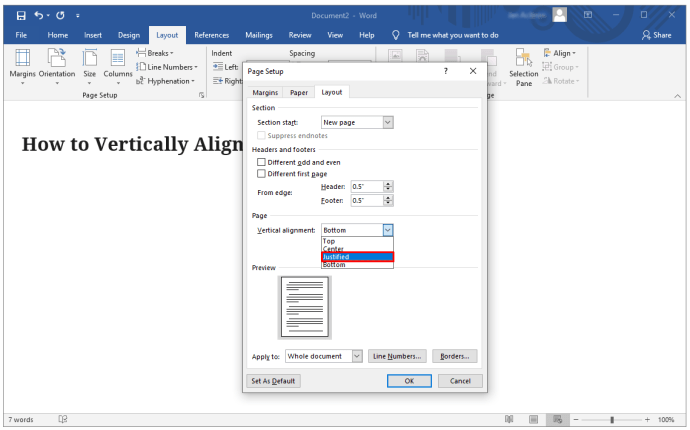
- Tamam'ı tıklayın.
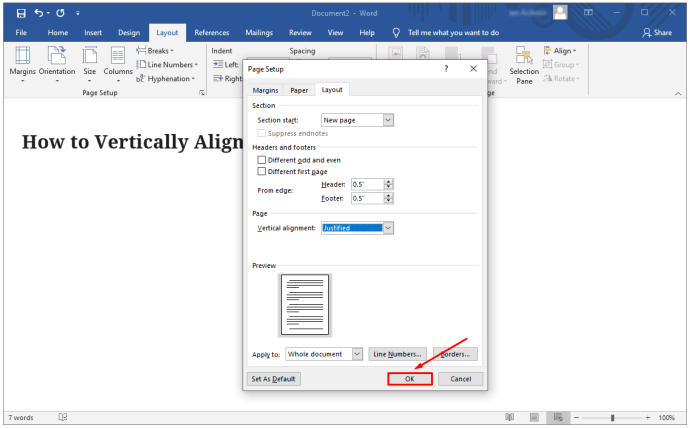
Ya yalnızca belirli bir metnin dikey olarak hizalanmasını istiyorsanız? Bunun yerine şu talimatları izleyin:
- Dikey hizalama için metni vurgulayın.
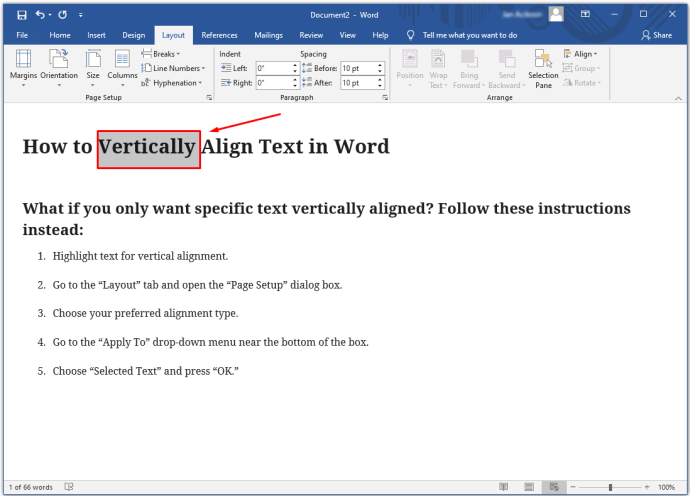
- “Düzen” sekmesine gidin ve “Sayfa Yapısı” iletişim kutusunu açın.
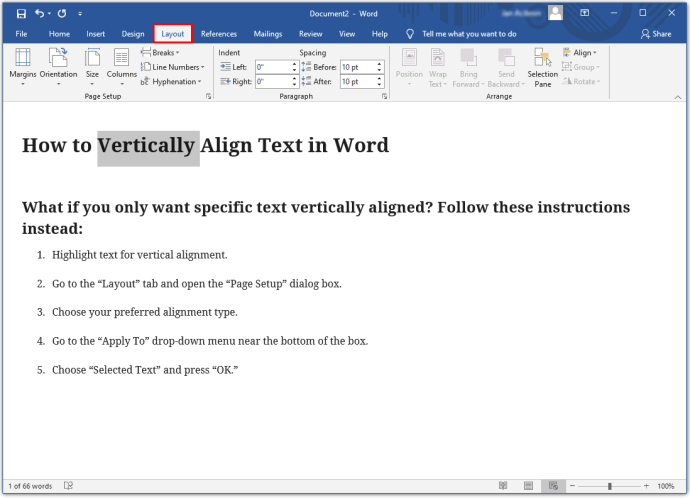
- Tercih ettiğiniz hizalama türünü seçin.
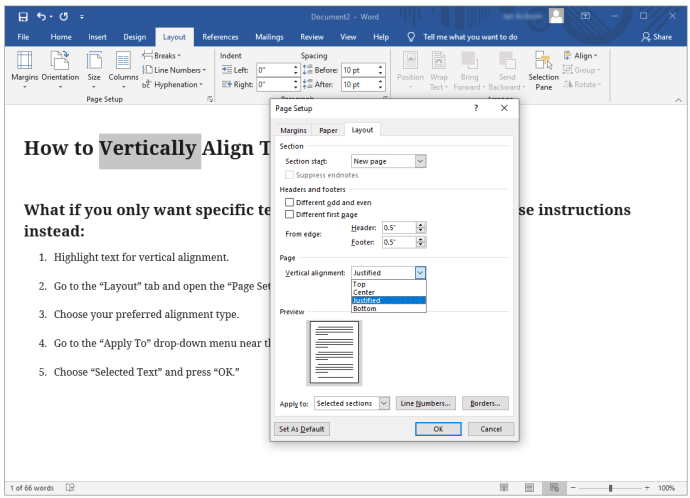
- Kutunun altındaki "Uygula" açılır menüsüne gidin.
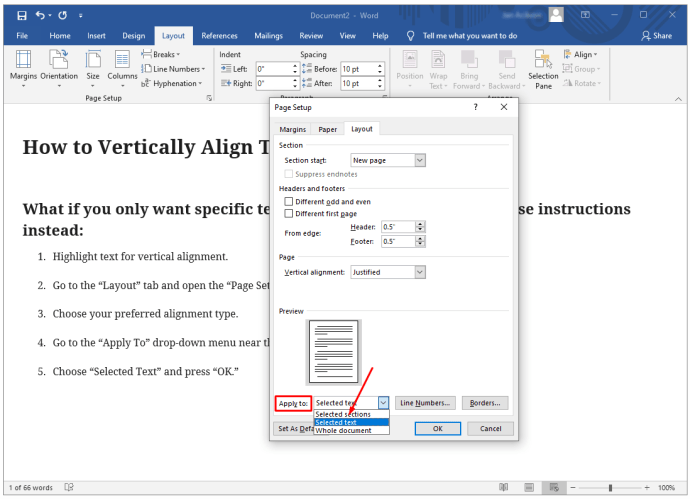
- “Seçilen Metin”i seçin ve “Tamam”a basın.
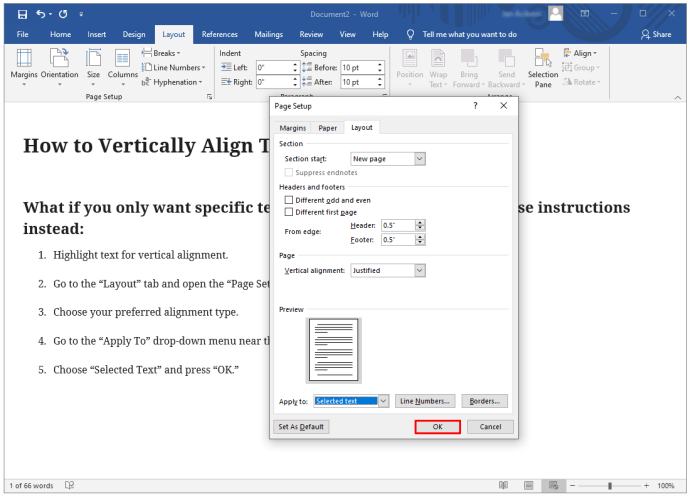
Ek SSS
Word'de Metni Nasıl Ters Çevirirsiniz?
Word'de metni baş aşağı çevirmek kolay değildir, ancak metin kutusunun sizin için bu şekilde çalışmasını sağlamanın bir yolu vardır. Maalesef, metni baş aşağı yazmak için ayarları değiştiremezsiniz. Ama şunu yapabilirsiniz:
• Bir belge açın ve bir metin kutusu ekleyin.

• Metin kutusunun ana hatlarını sağ tıklayın.

• Aşağı kaydırın ve “Nesneyi Biçimlendir”i seçin.

• Yan bölme menüsünden “Metin Seçenekleri”ni seçin.

• “Metin Efektleri”ne tıklayın.

• “3-D Döndürme”yi seçin.

• Metni ayna görüntüsüne dönüştürmek için X ayarına “180” yazın.

• Ayna görüntüsünü baş aşağı çevirmek için Y ayarına “180” yazın.

Değişiklikleri beğendiyseniz, yan bölme menüsünden dışarı tıklayın. Bunu yapmazsanız, değişiklikleri geri almak için “Sıfırla” düğmesine basın.
Word'de Metni Nasıl Eğirsiniz?
Metni eğik metne veya italik metne dönüştürmenin birkaç yolu vardır:
• İstediğiniz metni vurgulayın ve üzerine sağ tıklayın.

• Biçim menüsünden eğik “I” (İtalik) öğesini seçin.

VEYA
• Metni yazmadan önce Ctrl + I tuşlarına basın.
• Normal metne döndürmek için tekrar Ctrl + I tuşlarına basın.
Word'de Metni Ters Çevirme
Yazarken metni baş aşağı çevirmek için ayarları değiştiremezsiniz. Ancak bunu bir metin kutusunda değiştirebilirsiniz. Böyle yapılır:
• Bir belge açın ve bir metin kutusu ekleyin.

• Kutunun ana hatlarını sağ tıklayın ve “Format Shape”i seçin.

• Yan panel menüsünden “Metin Seçenekleri”ni ve ardından “Metin Efektleri”ni seçin.

• “3-D Döndürme” üzerine tıklayın.

• X ayarının değerini “180” olarak değiştirin.

• Y ayarının değerini “180” olarak değiştirin.

Belgelerinizi Stilize Edin
Birkaç basit tıklamayla, sıkıcı belgelerinize döndürülmüş metinle yeni bir hava verebilirsiniz. Ayrıca benzersiz, sanatsal bir yetenek için şekilleri döndürebileceğinizi ve WordArt'ı kullanabileceğinizi unutmayın.
Döndürülmüş metni nasıl kullanıyorsunuz? Aşağıdaki yorumlar bölümünde bize bildirin.